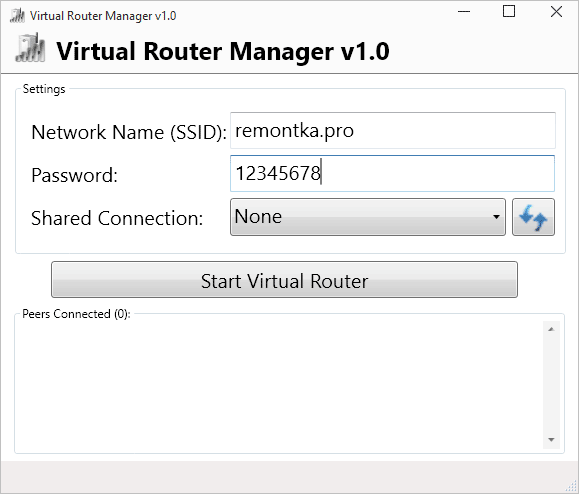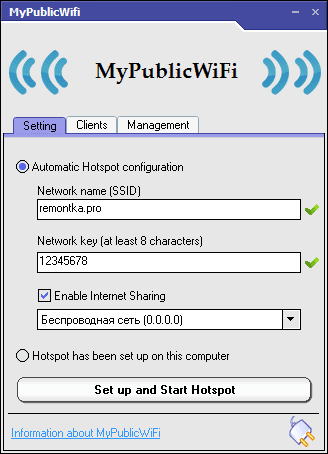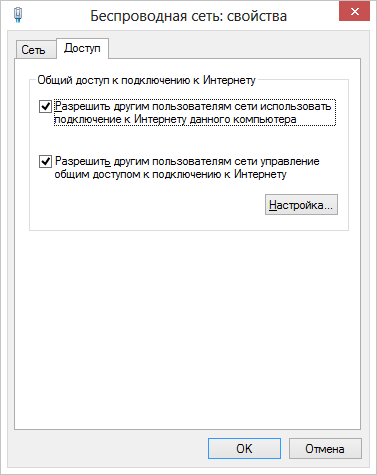И на всякий случай: если где-то встретите бесплатную программу Wi-Fi HotSpot Creator, очень не рекомендую ее скачивать и использовать — помимо самой себя она установит на компьютер множество ненужного «мусора» даже в том случае, если Вы от этого откажетесь. См. также: раздача Интернета по Wi-Fi в Windows 10 с помощью командной строки.
Обновление 2015. С момента написания руководства появились отдельные нюансы, касающиеся Virtual Router Plus и Virtual Router Manager, о которых решено было добавить информацию. Кроме этого, в инструкцию добавлена еще одна программа для раздачи Wi-Fi с ноутбука, с исключительно положительными отзывами, описан дополнительный способ без использования программ для Windows 7, а также в конце руководства описаны типичные проблемы и ошибки, с которыми сталкиваются пользователи, пробуя раздавать Интернет такими способами.
Простая раздача Wi-Fi с ноутбука, подключенного по проводному соединению в Virtual Router
Многие, кто интересовался раздачей Интернета по Wi-Fi с ноутбука, слышал о такой программе, как Virtual Router Plus или просто Virtual Router. Первоначально в этом разделе было написано о первой из них, но пришлось внести ряд исправлений и пояснений, с которыми рекомендую ознакомиться и уже после этого решить, какой из двух вы предпочтете пользоваться.
Virtual Router Plus — бесплатная программа, которая сделана из простого Virtual Router (взяли ПО с открытым кодом и внесли изменения) и мало чем отличается от оригинала. На официальном сайте она изначально была чистой, а в последнее время поставляет на компьютер нежелательное программное обеспечение, от которого не так-то просто отказаться. Сам по себе данный вариант виртуального роутера хорош и прост, но при установке и загрузке следует быть осторожным. На настоящий момент (начало 2015) скачать Virtual Router Plus на русском языке и без лишних вещей можно с сайта http://virtualrouter-plus.en.softonic.com/.
Способ раздачи Интернета с помощью Virtual Router Plus очень простой и понятный. Недостатком данного метода превращения ноутбука в точку доступа Wi-Fi является то, что для его работы, ноутбук должен быть подключен к Интернету не по Wi-Fi, а либо проводом, либо с помощью USB модема.
После установки (ранее программа представляла собой ZIP архив, сейчас это полноценный установщик) и запуска программы вы увидите простое окно, в котором потребуется ввести всего несколько параметров:
- Имя сети SSID — задайте имя беспроводной сети, которая будет раздаваться.
- Пароль — пароль на Wi-Fi, состоящий не менее чем из 8 символов (используется шифрование WPA).
- Общее подключение — в этом поле следует выбрать то соединение, через которое ваш ноутбук подключен к Интернет.
После ввода всех настроек нажмите кнопку «Start Virtual Router Plus» (Запустить виртуальный маршрутизатор плюс). Программа свернется в трей Windows, а также появится сообщение о том, что запуск произошел успешно. После этого вы можете подключиться к интернету, используя ноутбук как роутер, например с планшета на Android.
Если Ваш ноутбук подключен не проводом, а тоже через Wi-Fi, то программа тоже запустится, однако подключиться к виртуальному роутеру не получится — будет происходить сбой при получении IP адреса. Во всех остальных случаях Virtual Router Plus — отличное бесплатное решение для этой цели. Далее в статье имеется видео о том, как работает программа.
Virtual Router — это программа виртуальный роутер с открытым исходным кодом, которая лежит в основе вышеописанного продукта. Но, при этом, при загрузке с официального сайта http://virtualrouter.codeplex.com/ вы не рискуете установить себе не то, что нужно (во всяком случае, на сегодняшний день).
Раздача Wi-Fi на ноутбуке в Virtual Router Manager происходит абсолютно также как и в версии Plus, разве что здесь нет русского языка. В остальном все то же самое — ввод имени сети, пароля и выбор соединения, которым следует поделиться с другими устройствами.
Программа MyPublicWiFi
Я писал о бесплатной программе для раздачи интернета с ноутбука MyPublicWiFi в другой статье (Еще два способа раздачи Wi-Fi с ноутбука), где она собрала положительные отзывы: у многих из пользователей, у которых не удалось запустить виртуальный роутер на ноутбуке с помощью других утилит, все получилось с этой программой. (Программа работает в Windows 7, 8 и Windows 10). Дополнительное преимущество этого ПО — отсутствие установки каких-либо дополнительных нежелательных элементов на компьютер.
После установки приложения компьютер потребуется перезагрузить, а запуск выполняется от имени Администратора. После запуска вы увидите главное окно программы, в котором следует задать имя сети SSID, пароль для подключения, состоящий не менее, чем из 8 символов, а также отметить, какое из подключений к Интернету следует раздавать по Wi-Fi. После этого остается нажать «Set up and Start Hotspot» для запуска точки доступа на ноутбуке.
Также, на других вкладках программы вы можете просмотреть, кто подключен к сети или установить ограничения по использованию трафикоемких сервисов.
Скачать MyPublicWiFi бесплатно можно с официального сайта http://www.mypublicwifi.com/publicwifi/en/index.html
Видео: как раздать Wi-Fi с ноутбука
Раздача Интернет по Wi-Fi с помощью Connectify Hotspot
Программа Connectify, предназначенная для раздачи Wi-Fi с ноутбука или компьютера часто правильно работает на тех компьютерах с Windows 10, 8 и Windows 7, где другие способы раздачи интернета не срабатывают, причем делает это для самых разных типов подключений, включая PPPoE, 3G/LTE модемы и т.д. Доступна как бесплатная версия программы, так и платные варианты Connectify Hotspot Pro и Max с расширенными функциями (режим проводного роутера, репитера и другие).
Помимо прочего, в программе возможно отслеживание трафика устройств, блокировка рекламы, автоматический запуск раздачи при входе в Windows и не только. Подробно о программе, её функциях и где её скачать в отдельной статье Раздача Интернета по Wi-Fi с ноутбука в Connectify Hotspot.
Как раздать интернет по Wi-Fi с помощью командной строки Windows
Ну и предпоследний способ, в котором мы будем организовывать раздачу по Wi-Fi без использования дополнительных бесплатных или платных программ. Итак, способ для гиков. Проверено на Windows 8 и Windows 7 (для Windows 7 есть вариация этого же способа, но без командной строки, которая описана далее), неизвестно, будет ли работать на Windows XP.
Нажмите Win + R и введите ncpa.cpl, нажмите Enter.
Когда откроется список сетевых подключений, кликните правой кнопкой мыши по беспроводному подключению и выберите «Свойства»
Переключитесь на вкладку «Доступ», поставьте галочку напротив «Разрешить другим пользователям сети использовать подключение к Интернету данного компьютера», затем — «Ок».
Запустите командную строку от имени администратора. В Windows 8 — нажмите Win + X и выберите пункт «Командная строка (администратор)», а в Windows 7 — найдите в меню «Пуск» командную строку, кликните правой кнопкой мыши и выберите «Запустить от имени администратора».
Выполните команду netsh wlan show drivers и посмотрите, что говорится по поводу поддержки размещенной сети. Если поддерживается — то можно продолжать. Если нет, то скорее всего у вас установлен не оригинальный драйвер на Wi-Fi адаптер (установите с сайта производителя), либо действительно очень старое устройство.
Первая команда, которую нам потребуется ввести, чтобы сделать из ноутбука маршрутизатор выглядит следующим образом (SSID можете изменить на свое имя сети, а также задать свой пароль, в примере ниже пароль ParolNaWiFi):
netsh wlan set hostednetwork mode=allow ssid=remontka.pro key=ParolNaWiFi
После ввода команды Вы должны увидеть подтверждение, что все операции были выполнены: беспроводный доступ разрешен, имя SSID изменено, ключ беспроводной сети также изменен. Введите следующую команду
netsh wlan start hostednetwork
После данного ввода вы должны увидеть сообщение о том, что «Размещенная сеть запущена». И последняя команда, которая может Вам понадобиться и которая пригодится для того, чтобы узнать статус своей беспроводной сети, количество подключенных клиентов или канал Wi-Fi:
netsh wlan show hostednetwork
Готово. Теперь Вы можете подключиться по Wi-Fi к Вашему ноутбуку, ввести заданный пароль и пользоваться Интернетом. Для остановки раздачи воспользуйтесь командой
netsh wlan stop hostednetwork
К сожалению, при использовании данного способа раздача Интернета по Wi-Fi прекращается после каждой перезагрузки ноутбука. Одно из решений — создать bat файл со всеми командами по порядку (одна команда в строке) и либо добавить его в автозагрузку, либо самостоятельно запускать, когда это необходимо.
Использование сети компьютер-компьютер (Ad-hoc) для раздачи Интернета по Wi-Fi с ноутбука в Windows 7 без программ
В Windows 7 способ, который был описан выше можно реализовать, не прибегая к командной строке, при этом довольно просто. Для этого, зайдите в центр управления сетями и общим доступом (можно через панель управления или кликнув по значку соединения в области уведомлений), а там нажмите «Настройка нового подключения или сети».
Выберите вариант «Настройка беспроводной сети компьютер-компьютер» и нажмите «Далее».
На следующем шаге потребуется задать имя сети SSID, тип безопасности и ключ безопасности (пароль на Wi-Fi). Чтобы каждый раз не приходилось настраивать раздачу Wi-Fi заново, отметьте пункт «Сохранить параметры этой сети». После нажатия кнопки «Далее» сеть будет настроена, Wi-Fi отключится, если был подключен, а вместо этого начнется ожидание подключения других устройств к данному ноутбуку (то есть с этого момента вы можете найти созданную сеть и подключиться к ней).
Чтобы при подключении был доступен Интернет, потребуется предоставить общий доступ к Интернету. Для этого снова зайдите в Центр управления сетями и общим доступом, а там в меню слева выберите «Изменение параметров адаптера».
Выберите ваше Интернет-подключение (важно: вы должны выбрать именно то подключение, которое непосредственно служит для выхода в Интернет), кликните по нему правой кнопкой мыши, нажмите «Свойства». После этого, на вкладке «Доступ» включите отметку «Разрешить другим пользователям сети использовать подключение к интернету данного компьютера» — вот и все, теперь вы можете подключиться к Wi-Fi на ноутбуке и пользоваться Интернетом.
Примечание: в моих тестах почему-то созданную точку доступа увидел лишь другой ноутбук с Windows 7, хотя по отзывам у многих работают и телефоны и планшеты.
Типичные проблемы при раздаче Wi-Fi с ноутбука
В этом разделе я кратко опишу ошибки и проблемы, с которыми сталкиваются пользователи, судя по комментариям, а также наиболее вероятные способы их решения:
- Программа пишет, что не удалось запустить виртуальный маршрутизатор или виртуальный Wi-Fi роутер, либо вы получаете сообщение, что данный тип сети не поддерживается — обновите драйвера для Wi-Fi адаптера ноутбука, причем не через Windows, а с официального сайта производителя вашего устройства.
- Планшет или телефон подключаются к созданной точке доступа, но без выхода в Интернет — проверьте, что раздаете именно то подключение, через которое ноутбук имеет доступ к Интернету. Также частой причиной проблемы бывает то, что общий доступ к Интернету заблокирован антивирусом или фаерволом (брандмауэром) по умолчанию — проверьте этот вариант.
Кажется, из наиболее важных и часто встречающихся проблем ничего не забыл.
На этом завершу данное руководство. Надеюсь, оно окажется полезным. Есть и другие способы раздавать Wi-Fi с ноутбука или компьютера и другие программы, предназначенные для этих целей, но, думаю, описанных способов будет достаточно.
Если Вас не затруднит, поделитесь статьей в социальных сетях, используя кнопки ниже.
Да, может! Но там есть много нюансов и непонятных моментов, о которых я расскажу в этой статье. Ниже вы найдете подробный ответ на вопрос: «может ли ноутбук раздавать Wi-Fi?». Так как на эту тему я написал уже много подробных инструкций, то по ходу написания статьи я буду давать ссылки на подробные инструкции, по которым вы сможете настроить раздачу интернета по Wi-Fi со своего ноутбука, или стационарного компьютера.
Для тех кому интересно, как это работает. Несколько слов о самой технологии и как все реализовано. С целью как-то расширить функционал беспроводной технологии Wi-Fi, в компании Microsoft разработали технологию Virtual WiFi. Это такая программная оболочка (по сути, просто программа встроенная в Windows), которая умеет создавать виртуальные Wi-Fi адаптеры. Вот в ноутбуке, или к компьютеру подключен один физический адаптер, или Wi-Fi модуль (проще говоря, плата). И этот адаптер может, например, только подключатся к Wi-Fi сетям. А благодаря технологии Virtual WiFi, в Windows есть возможность создавать виртуальный Wi-Fi адаптер, который будет работать независимо от основного (с разными настройками). Например, один принимает Wi-Fi, а второй раздает его. Вот так все это работает. Именно технология Virtual WiFi позволяет раздавать Wi-Fi с ноутбука без роутера.
Начиная с Windows 7 появилась возможность запуска виртуальной точки доступа простым способом (с помощью определенных команд). Все что необходимо, это поддержка SoftAP в драйвере беспроводного сетевого адаптера. Как показывает практика, с этим проблем нет. Хотя, в редких случаях, когда не удается запустить виртуальную точку доступа, обновление драйвера может помочь.
Не смотря на то, что интернет на свои устройства можно раздать с ноутбука, или ПК, такой способ организации Wi-Fi сети никогда не заменит настоящий роутер. С роутером все намного проще, надежнее и стабильнее. Намного больше возможностей и функций. Виртуальную Wi-Fi сеть можно использовать временно, иногда, но не совсем правильно рассматривать этот способ, как полноценную замену маршрутизатора. Лучше купить самый дешевый роутер (подробнее о выборе читайте в этой статье). Так будет лучше, поверьте.
Как я уже писал выше, технология Virtual WiFi встроена в операционную систему Windows 7 (кроме начальной версии), Windows 8, и конечно же в Windows 10. Кстати, в десятой версии появилась уже оболочка для работы с этой функцией, которая называется «Мобильный хот-спот». Мы к этому еще вернемся.
Что нужно для раздачи Wi-Fi с ноутбука?
Да ничего особенного. Ноутбук со встроенным, рабочим Wi-Fi модулем (он есть в каждой модели), или стационарный компьютер с внутренним, или внешним Wi-Fi адаптером. О них я писал здесь. Понятно, что он должен быть подключен к интернету. По кабелю, или через USB-модем. Так же возможен вариант использования ноутбука в качестве репитера (усилителя). Это значит, что он будет принимать интернет по Wi-Fi, и раздавать его уже в виде другой беспроводной сети.
На Wi-Fi адаптер должен быть установлен драйвер. То есть, сам адаптер должен отображаться в диспетчере устройств. Wi-Fi должен работать. Как проверить? В диспетчере устройств, на вкладке «Сетевые адаптеры» должен быть адаптер, в названии которого есть «Wireless», «Wi-Fi», «802.11», или «WLAN».
А в сетевых подключениях должен быть адаптер «Беспроводное сетевое соединение», или «Беспроводная сеть» в Windows 10.
Если у вас нет этих адаптеров в настройках, то устанавливайте драйвер. Драйвер скачивайте с официального сайта производителя ноутбука, или самого адаптера. И только для своей модели и установленной версии Windows. Вам может пригодится статья по установке драйвера на Wi-Fi адаптер в Windows 7, и отдельная инструкция по установке драйвера в Windows 10.
Полезная информация по этой теме есть в статье: драйвер для раздачи Wi-Fi с ноутбука.
Но это еще не все. Можно проверить, поддерживает ли драйвер SoftAP. Запуск виртуальной точки доступа. То что нам нужно для раздачи интернета по Wi-Fi сети с ноутбука.
Для этого нужно в командной строке запущенной от имени администратора выполнить следующую команду:
netsh wlan show drivers
Результат должен быть таким («Поддержка размещенной сети» – «Да»):
Если у вас там «Нет», то советую попробовать запустить точку доступа. Если не получится, то обновляйте драйвер.
В Windows 10 часто указана «Поддержка размещенной сети» – «Нет», но при этом ноутбук отлично раздает интернет через мобильный хот-спот.
Что необходимо для раздачи Wi-Fi сети мы выяснили, можно приступать непосредственно к настройке и запуску самой точки доступа.
Как запустить точку доступа и раздать интернет без роутера?
Есть три способа:
- С помощью команд, которые нужно выполнить в командной строке. Это универсальный способ, который работает в Windows 10, Windows 8 и Windows 7. Команды одинаковые. В большинстве случаев лучше использовать именно этот вариант. Из минусов: сложновато разобраться (по моим инструкциям – легко) и каждый раз нужно открывать командую строку, чтобы запустить раздачу. Но и здесь есть решение. Расскажу дальше в статье.
- Через специальные, сторонние программы. Есть много бесплатных, и платных программ для запуска SoftAP. Все эти программы являются просто оболочкой, и выполняют те же команды, которые можно выполнить самому через командную строку. Просто в программах это можно сделать нажатием на кнопки. Не редко с ними возникает много проблем. И если не удается запустить виртуальную сеть через командную строку, то и через программу скорее всего не получится.
- Через мобильный хот-спот. Только в Windows 10. Это отдельная функция в параметрах, с помощью которой можно в несколько кликов раздать интернет. Если у вас Windows 10 и интернет не через PPPoE, то рекомендую именно этот вариант.
А теперь подробнее:
Универсальный способ: через командную строку
Подходит для всех операционных систем Windows. Нужно запустить командную строку от имени администратора. Для управления виртуальной точкой доступа Wi-Fi нам понадобится всего три команды:
netsh wlan set hostednetwork mode=allow ssid=»mywi-fi» key=»11111111″ keyUsage=persistent – где «mywi-fi» это имя сети, а «11111111» это пароль. Их можно сменить на свои. Эту команду выполняем только один раз. Или когда нужно сменить имя сети, или пароль.
netsh wlan start hostednetwork – запуск раздачи Wi-Fi сети.
netsh wlan stop hostednetwork – остановка раздачи.
Примерно вот так:
Важный момент:
После запуска сети нужно обязательно открыть общий доступ в свойствах подключения к интернету. В противном случае, ноутбук будет раздавать Wi-Fi сеть, но без доступа к интернету, или устройства не будут к ней подключатся. Как это сделать, я подробно показывал в статьях по ссылкам ниже.
Подробные инструкции:
- Как раздать Wi-Fi с ноутбука на Windows 10
- Как раздать интернет по Wi-Fi с ноутбука на Windows 7
- Как раздать Wi-Fi с ноутбука, если интернет через USB модем (3G/4G)
- Раздача интернета через Wi-Fi адаптер на ПК с Windows 10
- Как сделать точку доступа Wi-Fi на ноутбуке
Выбирайте более подходящую для себя инструкцию и настраивайте.
Проблемы и решения:
- Раздали Wi-Fi с ноутбука, а интернет не работает «Без доступа к интернету»
- Не удалось запустить размещенную сеть в Windows (Ошибка: Не удалось запустить размещенную сеть. Группа или ресурс не находятся в нужном состоянии для выполнения требуемой операции.)
- Проблемы с открытием общего доступа к интернету по Wi-Fi в Windows 10
Полезная фишка: автоматический запуск раздачи Wi-Fi при включении ноутбука.
Через специальные программы
Что-то мне никогда не нравился этот вариант. Проще уже с помощью команд. Но способ то рабочий, так что можете попробовать. Рекомендую следующие программы: Virtual Router, Switch Virtual Router, Maryfi, Connectify 2016.
Очень подробно по настройке этих программ я писал в статье: программы для раздачи Wi-Fi с ноутбука. Там вы найдете подробные инструкции и всю необходимую информацию.
Еще может пригодится:
- Решение ошибки «не удается запустить виртуальный маршрутизатор плюс» в программе Virtual Router Plus
- Отдельная инструкция по настройке программы Switch Virtual Router.
С этим разобрались.
Функция «Мобильный хот-спот» в Windows 10
Если у вас установлена десятка, то рекомендую этот способ. Если получится запустить. Просто этот «хот-спот» еще тот фрукт 🙂
Находится он в параметрах:
Там все очень просто. Но на всякий случай у нас есть подробные инструкции:
- Настройка «Мобильный хот-спот» в Windows 10
- Если не работает «Мобильный хот-спот» в Windows 10
- Настройка «хот-спот» через подключение PPPoE.
Вроде все статьи собрал. Этой информации вам будет достаточно.
Выводы
Мы с вами выяснили, что практически каждый ноутбук и компьютер может поделится интернетом по Wi-Fi сети с другими устройствами. Для этого нужен только настроенный Wi-Fi адаптер. Дальше достаточно запустить раздачу одним из способов, и в зависимости от выбранного способа открыть общий доступ к интернету. После чего наш ноутбук превращается в роутер
Судя по комментариям к другим статьям, не всегда эта функция работает стабильно и без проблем. У меня все работает. Хоть и пользуюсь я этим способом только когда инструкции по этой теме пишу. Если есть роутер, то нет необходимости мучить ноутбук.
Скорее всего у вас остались какие-то вопросы. Задавайте их в комментариях, не стесняйтесь 🙂
Содержание
- MyPublicWiFi
- Connectify
- Virtual Router
- Switch Virtual Router
- MHotspot
- Magic WiFi
- NetSetMan
- Virtual Router Manager
- MaryFi
- My WIFI Router
- WinHotSpot
- Wi-Fi HotSpot Creator
- MyHotspot
- Wi-Fi Point
- Видео: лучшая программа для раздачи WiFi
- Итоги
Какая программа для раздачи вай фай с ноутбука самая лучшая? На этот вопрос нет однозначного ответа, так как ассортимент софта огромен, хотя и принцип работы всех этих утилит в целом схож. Ниже будут перечислены самые популярные программы для раздачи WiFi с ноутбука с анализом их достоинств и недостатков, а также краткие инструкции по их использованию и настройки.
MyPublicWiFi
MyPublicWiFi – программа для расшаривания интернета посредством WiFi. Скачать программу для компьютера можно абсолютно бесплатно.
Утилита настраивается всего в несколько шагов:
- Запустить программу от имени администратора.
- В строке «Имя сети (SSID)» необходимо задать любое название для вашей точки доступа.
- В следующей строке «Сетевой ключ (пароль)» придумайте и запишите пароль для доступа к сети.Желательно использовать цифры, символы, большие и маленькие буквы (регистр имеет значение).
- В последней строке «Включение общего доступа» нужно поставить галочку и выбрать сеть, доступ к которой вы хотите расшарить на другие устройства (т. е. сеть с интернетом, обычно ее название начинается с Ethernet).
Достоинства утилиты MyPublicWiFi:
- продолжительное бесперебойное время работы;
- софт полностью бесплатный, без рекламы и предложений разблокировать дополнительный функционал за деньги;
- для настройки нужно всего несколько шагов;
- занимает всего 1 мегабайт на жестком диске.
Из недостатков можно отметить только отсутствие русского языка в скачанной с официального сайта программе, однако русификатор есть, и его можно скачать и установить отдельно. После установки русский язык можно задать в настройках программы.
Connectify
Connectify – утилита, позволяющая создать домашнюю сеть, использовав встроенный WiFi модуль ноутбука в качестве роутера. Поддерживается почти на всех версиях ОС Windows, в том числе Windows 7, 8 и 10. Рекомендуется запускать программу от имени администратора, во избежание сбоев в работе. Стандартная версия приложения бесплатна, однако есть PRO версия, поддерживающая неограниченную раздачу интернета 3G и 4G.
Для настройки нужно сделать несколько простых действий:
- Запускаем исполняемый файл от имени администратора.
- Задаем следующие параметры: имя сети (Hotspot Name), пароль (Password), расшариваемое подключение (Internet to Share), интерфейс раздачи (Share over) и тип шифрования соединения (предпочтительно WPA2).
- Перезагружаем ПК. Утилита запустится вместе с системой, ее значок можно увидеть в трее.
- Открываем окно программы двойным нажатием на значок, после чего кликаем кнопку «Start Hotspot», чтобы активировать точку доступа.
Также можно запустить точку доступа в режиме Open. В этом случае будет отсутствовать пароль, а подключиться сможет любой желающий.
Плюсы утилиты:
- отображение всех подключенных устройств во вкладке «Clients» с подробной информацией;
- настройку достаточно провести всего один раз, после чего в любой момент запускать точку доступа одним нажатием.
Минусы:
- возможны проблемы с работой программы, связанные с работой брандмауэра или несовместимостью с драйвером сетевой карты.
Virtual Router
Virtual Router – утилита для Windows, позволяющая создать виртуальную точку доступа, тем самым превращая вайфай модуль ноутбука в подобие роутера. Настройка проводится полностью в окне программы, без необходимости заходить в командную строку. При раздаче сигнала используется тип шифрования WPA2. Принцип работы программы заключается в перенаправлении трафика с сетевого адаптера на модуль WiFi и обратно.
Настройка сети осуществляется следующим образом:
- Открываем окно программы.
- Прописываем имя точки доступа, пароль и сеть, доступ к которой мы хотим раздать WiFi другим устройствам.
После нажимаем на кнопку «Start Virtual Router».
Достоинства программы:
- отображение всех подключенных устройств в окне программы с информацией о силе сигнала и расходовании трафика в режиме реального времени;
- настройка в один клик;
- возможность подключить дополнительные плагины;
- запись в .log файл действий всех подключенных пользователей;
Минусы:
- могут быть проблемы с подключением некоторых устройств на iOS и старых версиях Андроид;
- отсутствие русского языка (хотя можно разобраться и без него).
Switch Virtual Router
Приложение, предназначенное для работы на компьютерах с ОС Windows. Switch Virtual Router позволяет расшаривать интернет соединение с устройствами поблизости через создание точки доступа WiFi. Программа работает как на ноутбуках со встроенным модулем беспроводной сети, так и на ПК с внешним адаптером.
Для того, чтобы точка доступа начала работать, нужно сделать следующее:
- Запускаем программу.
- В окне параметром задаем стандартные сведения: имя роутера (SSID), пароль (также подтвердить пароль). Дополнительно можно поставить галочки напротив «Запуск с Windows», «Отображать список подключенных устройств» и «Запускать точку доступа при старте программы» (таким образом достаточно один раз ее настроить, и работать она будет автоматически).
Плюсы:
- малый размер приложения;
- отображение информации о клиентах;
- наличие русского языка;
- возможность обновлять приложение.
Есть единственный минус – утилита предназначена для работы на ОС Windows не ниже 7 версии.
MHotspot
Данная программа для раздачи WiFi подойдет, если вы хотите организовать домашнюю сеть, используя в качестве точки доступа ноутбук или стационарный ПК (с внешним адаптером беспроводной сети, подключаемым через USB). Есть даже версия для Андроид устройств. Как и многие аналоги, приложение настраивается всего в несколько простых действий:
- Запускаем .exe файл.
- Указываем название точки доступа (Hotspot name), пароль (Password) и раздаваемую сеть. Дополнительно можно ограничить максимальное количество одновременно подключаемых устройств.
- Нажимаем «Start Hotspot» для раздачи интернета.
Для прекращения работы точки доступа нужно нажать на кнопку «Stop Hotspot».
Плюсы приложения MHotspot:
- работает практически на всех версиях Windows, а вскоре будет реализована поддержка Ubuntu;
- наличие вкладки «Clients» для просмотра информации о подключенных устройствах;
- возможность подключения до десяти устройств одновременно;
- работает раздача сети с протоколами Lan, Ethernet, 3G, 4G;
- полностью бесплатная модель распространения без рекламы и предложений купить дополнительный функционал.
Минусы:
- отсутствие русификации.
Magic WiFi
Magic WiFi – относительно новая утилита для расшаривания интернет-подключения через беспроводную сеть. При том, что она была выпущена относительно недавно, в ней уже есть русский язык. Интерфейс очень прост и состоит всего из нескольких строк, в которых нужно задать основные параметры для запуска точки доступа: название сети, пароль и тип подключения. Для старта работы хотспота достаточно нажать на одноименную кнопку. Ниже в окне программы есть список, в котором будут отображаться подключенные устройства со всеми соответствующими параметрами: IP-адрес, MAC-адрес и используемый трафик.
Принцип работы программы такой же, как и у многих аналогов: сетевая карта лэптопа превращается в роутер, к которому могут подключаться несколько устройств.
Magic WiFi имеет ряд плюсов, вот лишь некоторые из них:
- поддержка всех систем Windows, начиная с XP и заканчивая 10;
- возможность запуска и на стационарных компьютерах с установленным внешним USB-адаптером беспроводной сети;
- простая установка;
- минималистичный интерфейс, присутствуют только основные и необходимые настройки;
- возможность раздачи как кабельного интернета так и мобильного (3G и 4G);
- защита от вредоносных приложений;
- распространяется абсолютно бесплатно;
- наличие русификации.
Недостаток приложения – отсутствие дополнительных функций, которые могут понадобиться некоторым пользователям, к примеру ограничение скорости или количество трафика для каждого пользователя.
NetSetMan
Программа представляет собой помощник в управлении профилями пакетов параметров интернета для его работы в различных местах. В ней присутствует 6 профилей, каждый из которых можно настроить для работы с новой сетью, и переключаться между ними при необходимости. По сути программа содержит в себе огромное количество всех сетевых настроек вашего компьютера. Возможно, что использование этой программы исключительно для раздачи Wi-Fi – не лучший выбор, так как придется копаться во множестве настроек.
Для корректной работы программы нужно сделать следующий ряд действий:
- Запускаем исполняемый файл.
- Вводим наименование профиля, нажав на один из 6 профилей правой кнопкой мыши.
- Выбираем сетевое подключение.
- Нажимаем на опцию «Получение всех текущих настроек».
- Завершаем настройку программы нажатием кнопки «Применить».
Плюсы NetSetMan:
- возможность переключения между разными профилями сетевых настроек – отпадает необходимость перенастраивать все заново для каждой новой сети;
- поддержка русского языка, а также инструкции на русском языке на официальном сайте.
Данная программа излишне сложна для использования только при настройке точки доступа, так как изначально предназначена не для этого. Тем не менее, на сайте разработчика есть все необходимые инструкции, если какой-то аспект приложения окажется непонятен.
Virtual Router Manager
Virtual Router Manager – очередная утилита, позволяющая раздавать интернет по WiFi. Для настройки достаточно сделать следующее:
- Открываем окно программы.
- Задаем стандартные настройки: название сети (Network Name), пароль (Password) из не менее чем 8 символов, расшариваемое подключение (Shared Connection).
- Нажимаем на кнопку Start Virtual Router.
Приложение представляет собой всего лишь оболочку, так как в Windows можно создать беспроводную точку доступа и стандартными средствами.
Главным плюсом приложения является то, что оно не требует установки, и может запускаться сразу после скачивания в портативном режиме. Также триал-версия утилиты абсолютно бесплатна, и ее вполне достаточно для комфортной работы, так как в ней есть все необходимые функции и полностью отсутствует реклама. Интерфейс русифицирован.
MaryFi
MaryFi – еще одна утилита для организации домашней сети с использованием ноутбука в качестве точки доступа. Приложение просто в использовании, так как интерфейс не перегружен ненужными дополнительными функциями, а содержит в себе только необходимые опции.
Для настройки работы хотспота нужно всего лишь задать его имя (в строке Wi-Fi Name) и пароль (Password). В окне имеется строка состояния, отображающая текущий статус работы точки доступа.
В программе поддерживаются современные защитные протоколы, такие как WPA и WPA2.
Плюсы приложения MaryFi для Windows:
- защита сети посредством современных методов шифрования;
- отсутствует ограничение на максимальное количество одновременно подключенных клиентов;
- использование туннельных протоколов для доступа в том числе и к общим папкам;
- полностью бесплатная модель распространения;
- возможность запуска не только на ноутбуке, но и на стационарном ПК, при наличии внешнего USB-адаптера беспроводной сети;
- удобный, простой и понятный интерфейс;
- поддерживается на 32 и 64 битных системах Windows;
- регулярно обновляется.
Есть только один незначительный минус – отсутствие русификации. Но интерфейс MaryFi настолько прост и интуитивен, что настроить работу хотспота можно и без русского языка.
My WIFI Router
Данное программное обеспечение также предоставляет возможность раздавать интернет с ноутбука без проводов. Имеет минималистичный интерфейс только с необходимыми настройками, благодаря чему организовать точку доступа даже при отсутствии русского языка в приложении очень просто. Для этого нужно открыть окно программы, и во вкладке «My Hotspot» задать название сети и пароль в соответствующих строках Name и Password.
Плюсы My WiFi Router:
- поддержка протоколов защиты WPA и WPA2;
- работа в фоновом режиме, возможность автоматического запуска вместе с загрузкой системы;
- полностью бесплатная модель распространения;
- удобный и простой интерфейс;
- совместимость с 32 и 64 битными версиями ОС Windows;
- программа регулярно обновляется.
WinHotSpot
Еще одна утилита для раздачи интернета на другие устройства, подключаемые через WiFi. Совместима практически со всеми версиями ОС Windows от XP и вплоть до Windows 10. Для настройки корректной работы приложения достаточно только указать имя точки доступа и пароль, затем запустить её. После этого на других устройствах можно подключиться к этой сети.
Преимущества приложения WinHotSpot:
- утилита распространяется абсолютно бесплатно;
- наличие вкладки с отображением информации о подключенных устройствах;
- минимум параметров, только основные настройки, в которых легко разобраться;
- утилита занимает мало места на жестком диске;
- стабильная работа.
Минусы:
- отсутствие русского языка.
Для корректной работы приложения может понадобится инсталляция специальных драйверов. Также нужно не забыть активировать адаптер WiFi на ноутбуке.
Wi-Fi HotSpot Creator
Еще одно удобное приложение для организации точки доступа – Wi-Fi HotSpot Creator.
Утилита позволяет создать полностью защищенную от злоумышленников сеть. Для настройки следует сделать несколько простых шагов:
- Запускаем HotSpot Creator, обязательно с правами администратора.
- Назначаем название сети, пароль и расшариваемое соединение. При желании можно ограничить количество одновременно подключаемых устройств.
- Нажать кнопку старт «Start».
Плюсы Wi-FI HotSpot Creator:
- защищенное соединение, работающее по протоколу WPA2;
- легкая настройка и инсталляция;
- наличие только необходимых настроек;
- к сети можно подсоединять любые устройства с включенным Wi-Fi;
- полностью бесплатная модель распространения, отсутствие рекламы и предложений купить дополнительные функции.
Недостатки:
- приложение не русифицировано.
MyHotspot
Приложение MyHotSpot предоставляет возможность настроить беспроводную точку доступа на своем лэптопе. Интерфейс простой и понятный, для настройки сети необходимо задать название и пароль. После этого можно подключаться к ней с любых устройств.
Плюсы:
- возможность ограничивать трафик для подключенных клиентов;
- поддержка SSL сертификатов, белых списков адресов URL;
- возможность настройки индивидуальных ключей доступа;
- полностью бесплатная модель распространения;
- наличие русского языка.
Минусы:
- не работает на ОС Windows ниже 7 версии.
Wi-Fi Point
Очень простая программа для запуска своего хотспота с ноутбука. Интерфейс имеет всего несколько настроек, которые, тем не менее, полностью на русском языке. Для запуска точки доступа нужно задать имя сети (SSSD) и пароль, после чего нажать кнопку «Старт». Есть несколько дополнительных опций, таких как возможность работы приложения в фоновом режиме, запуск Wi-Fi Point вместе с загрузкой системы и прозрачность при отображении окна.
Плюсы:
- вес Wi-Fi Point – составляет всего лишь 67 килобайт, инсталляция не требуется, достаточно скачать файл с официального сайта и запустить;
- возможность одновременного подсоединения до 10 устройств;
- поддержка типа шифрования WPA2;
- отображение подключенных устройств;
- интуитивно понятный минималистичный интерфейс;
- полная русификация.
Недостатки:
- не поддерживает ОС Windows ниже 7 версии;
- нет дополнительных функций, например, ограничение трафика для подключенных пользователей.
Итоги
Как видите, есть целый ряд бесплатных приложений для организации домашней сети с помощью настройки точки доступа на ноутбуке. Все они предоставляют примерно один и тот же набор функций, хоть и в несколько разной оболочке. Одни обладают рядом дополнительных параметров, в других есть только основные функции без лишних нагромождений. Каждый может выбрать приложение на свой вкус. Если у вас появились какие-либо вопросы или сложности при установки или использовании любой из представленных программ, то обязательно напишите об этом в комментариях. Мы ответим на любое ваше обращение в самое ближайшее время. Спасибо за внимание!
Настроить раздачу Wi-Fi без маршрутизатора можно тремя способами: через командную строку, с помощью функции «Мобильный хот-спот» и с использованием специальных программ. Сразу отметим, что без Wi-Fi-адаптера сделать это невозможно. Он может быть встроенным или приобретенным отдельно.
Проверка
Чтобы проверить, может ли ваш компьютер раздавать Wi-Fi, нужно в командной строке с администраторскими правами ввести команду netsh wlan show drivers. В графе «Поддержка размещенной сети» должно содержаться значение «да».
Настройка через командную строку
Данный способ работает в Windows 8 и 10. Запуск командной строки надо производить от имени администратора. В Win 8 и 10 «администраторскую» командную строку можно выбрать, просто нажав правой кнопкой на меню Пуск. В командной строке выполняется следующая команда (скопируйте правой кнопкой мыши):
netsh wlan set hostednetwork mode=allow ssid=»my_wi-fi» key=»password» keyUsage=persistent
Где вместо my_wi-fi следует вписать произвольное имя сети, вместо password пароль из 8-ми цифр.

Запуск точки доступа производится посредством команды:
netsh wlan start hostednetwork
Чтобы по созданной беспроводной сети появился доступ в интернет, на следующей стадии нужно открыть общий доступ. Для этого в «Сетевых подключениях» кликаем правой кнопкой мышки по своему основному подключению, выбираем Свойства – Доступ, и включаем там опцию «Разрешить другим пользователям сети использовать подключение к Интернету». В списке Подключений домашней сети выбрать беспроводное подключение с соответствующим названием.

Если потребуется, остановить раздачу можно посредством команды:
netsh wlan stop hostednetwork
И затем вновь активировать ее с помощью команды:
netsh wlan start hostednetwork
При каждой перезагрузке раздачу придется включать заново командой. Также ее можно в любой момент остановить, используя команду, указанную выше.
Функция «Мобильный хот-спот»
Этот вариант подходит только для Windows 10. Все довольно просто. Открываем настройки Мобильного хот-спота: Пуск — Настройки — Параметры — Сеть и Интернет — Мобильный хот-спот. Здесь уже будет прописано сетевое имя и пароль. При желании можно сменить их, используя кнопку «Изменить». Дальше в выпадающем списке «Совместное использование» выбираем подключение, через которое реализуется у вас доступ в сеть. Это может быть, как Ethernet или Беспроводная сеть, так и подключение с названием конкретного провайдера. Затем разрешаем использование интернет-соединения, переключив кнопку в режим «Вкл».

После этого Wi-Fi будет готов к эксплуатации. В том же окне будет отображаться некоторая информация о подключенных устройствах. Допускается подключение до восьми устройств одновременно.

Отключается раздача Wi-Fi там же, где и включали или нажатием значка подключения на панели уведомлений в правом нижнем углу рабочего стола.

Использование сторонних программ
Существует целый ряд специальных утилит, упрощающих настройку раздачи Wi-Fi. Например, бесплатные: Virtual Router Plus, Switch Virtual Router, Maryfi, Connectify — условно-бесплатная с расширенным функционалом, в том числе, шифрование и управление брандмауэром. Выглядят и настраиваются они аналогично. В открывшемся после запуска программы окне нужно латиницей указать название сети, пароль, выбрать в выпадающем списке свое основное соединение, через которое осуществляется доступ в интернет, и запустить виртуальный маршрутизатора.
Окно Virtual Router Plus 2.6.0:

Помимо основного функционала для настройки беспроводной сети софт может содержать дополнительные опции, например: отображение списка подключенных устройств, действия в спящем режиме, запуск с ОС и т.п. После активации виртуального маршрутизатора, надо открыть общий доступ, так же, как и в настройке раздачи через командную строку.
Если возникли проблемы с беспроводным подключением, при любом типе раздачи, в первую очередь попробуйте отключить антивирус или брандмауэр.