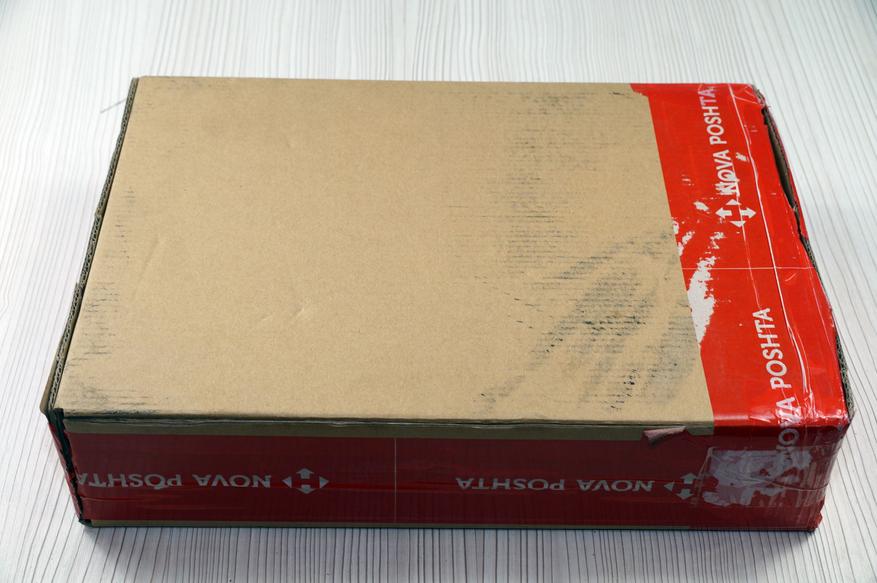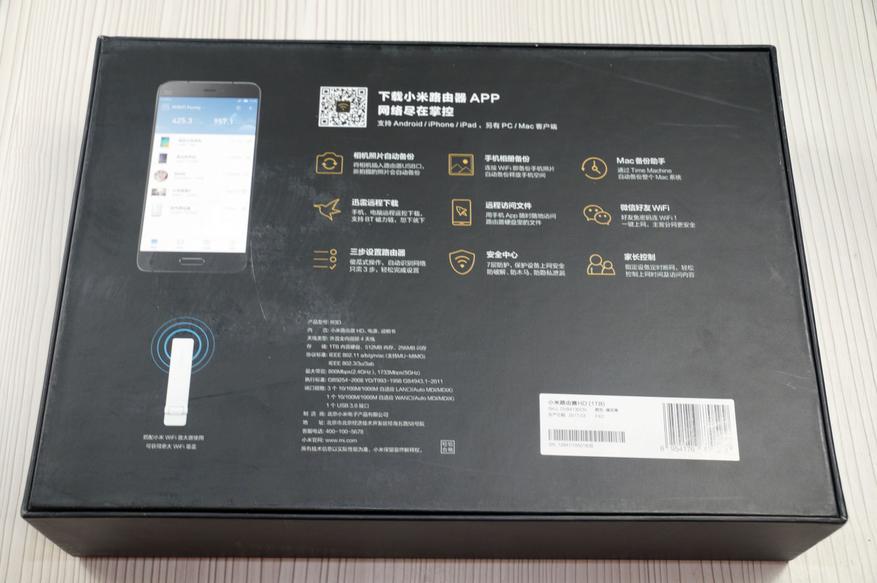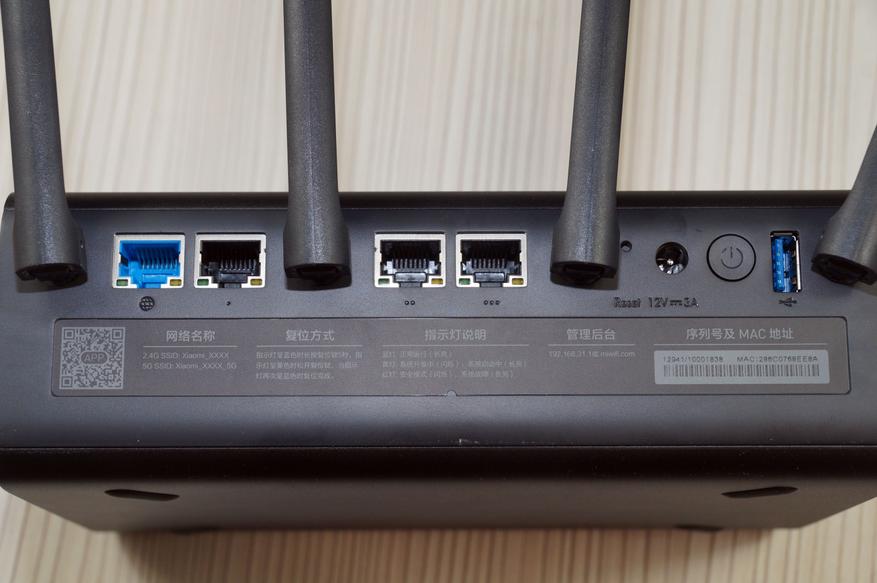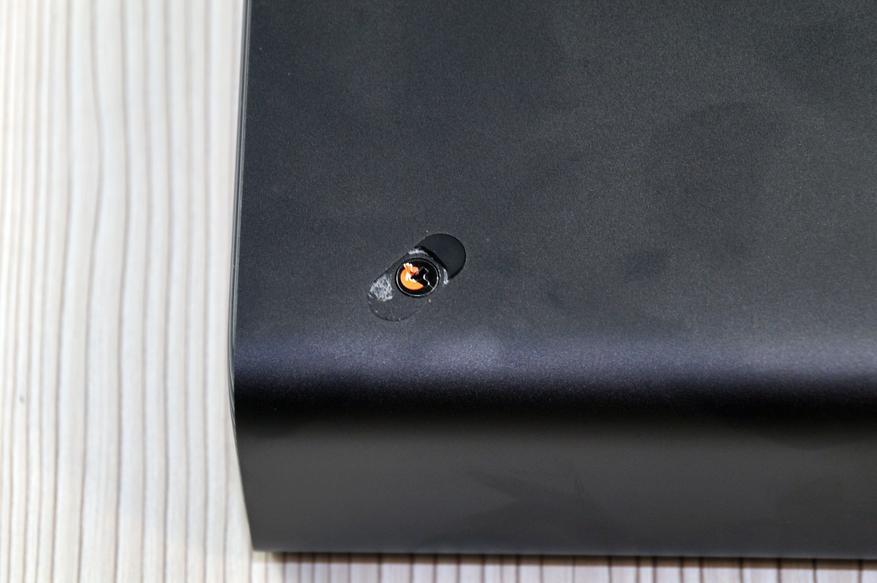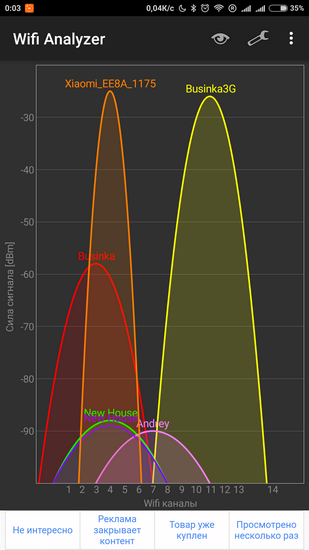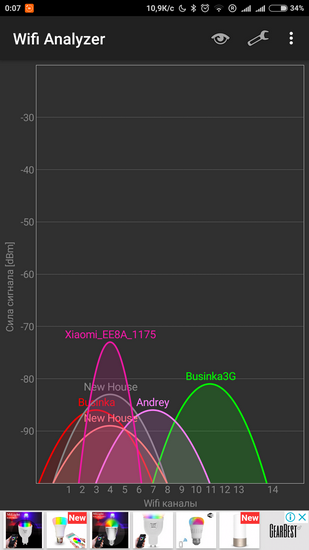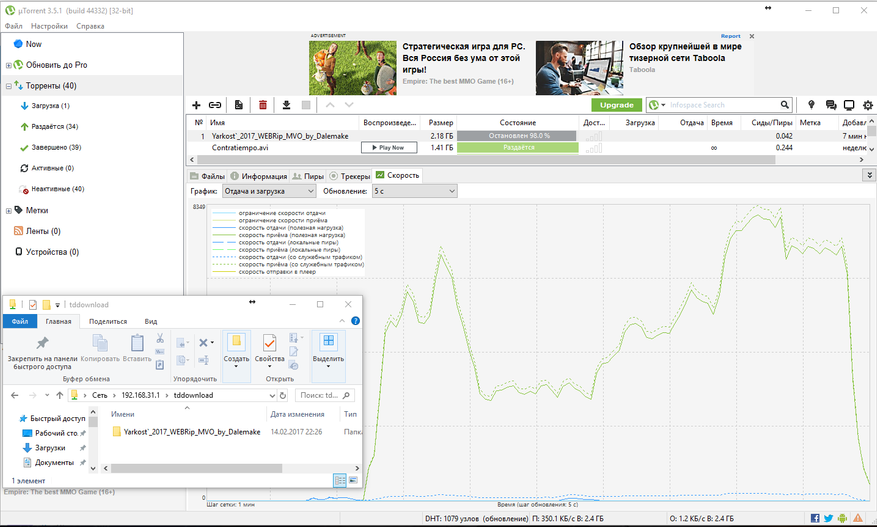Для работы проектов iXBT.com нужны файлы cookie и сервисы аналитики.
Продолжая посещать сайты проектов вы соглашаетесь с нашей
Политикой в отношении файлов cookie
Самый дорогой и производительный по версии Xiomi роутер в их линейке продуктов. Внешний вид полностью копирует роутер R3P, но вот начинка, как и цена уже немного другая.
Приобрел тут — за 199.99$
За более детальной информацией приглашаю далее…
Хоть я и тестировал и Pro версию и HD, но сравнивать их не буду, по внешнему виду и ПО они полностью похожи, но «мощнее» во всех случаях Mi Router HD
| Mi Router Pro | Mi Router HD | |
| Габариты | Размеры — 195×145.6×66 мм Цвет — серый Вес — 932.2 грамм |
Размер — 195×145.6×66 мм Цвет — серый Вес — на 1 Тб весит 1522.2 грамма, на 8 Тб весит 1887.2 грамма |
| Железо |
|
|
| Интерфейсы |
|
|
| Беспроводные модули | Двухдиапазонный Wi-Fi — 2,4 ГГц / 5 ГГц 802.11ac, поддержка технологии MU-MIMO |
Двухдиапазонный Wi-Fi — 2,4 ГГц / 5 ГГц 802.11ac, поддержка технологии MU-MIMO |
| Поддержка ОС | Поддержка Web, Windows, Android, Mac OS, | Поддержка Web, Windows, Android, Mac OS, |
Упаковка и комплектация.
Новая почта не забыла вскрыть коробку и посмотреть, что же там находится внутри. И так практически у меня уже с каждой посылкой, эти любопытные, жадные люди вскрывают, никаких актов не составляют, просто открыли, посмотрели и заматывают своим скотчем.
Внутри вот такая вот коробочка, с одной понятной надписью HD и внизу 1 терабайт. В принципе выглядит довольно симпатично и стильно.
На задней части коробки характеристики роутера, все на китайском языке, но по различным пиктограммам немного понятно на чем производитель хотел сделать свой акцент.
Коробка из довольно плотного картона, роутер внутри размещен в отдельной нише, чтобы максимально исключить возможность деформации при транспортировке.
Инструкция находится в конвертике под антеннами. Вся информация, как и положено Сяоми, на китайском языке, надобности в ней для нас нет.
Блок питания с китайской вилкой выдает 12 вольт и 3 ампера, что согласитесь принципе достаточно немало, но так как внутри находится у нас жесткий диск то этого как раз хватает, чтобы его раскрутить. При подключении БП с меньшей силой тока винт банально не раскручивается.
Внешний вид.
Mi HD почти полная копия своего младшего брата PRO, который без жесткого диска. Если поставить рядом, то практически и не отличишь. Или Сяомовцы просто решили сэкономить и не создавать разные корпуса для разных роутеров?!
Порты вынесены на заднюю часть роутера.
Достаточно массивный алюминиевый корпус со скругленными углами. На левой и правой грани расположены пластиковые вставки. Они не только выполняют декоративную роль, но и являются вентиляционными отверстиями для лучшей циркуляции воздуха и отвода тепла от жесткого диска и компонентов роутера.
На передней части вроде ничего и нет, но где-то внутри спрятан небольшой светодиод, который сигнализирует нам о различных режимах работы роутера.
Еле заметный индикатор работает в трех режимах, оранжевый не готов к работе, синий нормальная работы, а красный ошибка. Спать ночью не мешает.
На нижней части роутера наклеены противоскользящие резиновые наклейки.
В задней части расположился 1 WAN порт и 3 LAN порта, как и в HD версии, все порты гигабитные. Далее находится «утопленная» в корпусе кнопка сброса, кнопка включения и порт USB 3.0 для подключения флешки или внешнего жесткого диска для бэкапа.
Индикация всех LAN и WAN портов также присутствует.
Размеры роутера 19.0 * 12.5 сантиметра. Толщина 6,6 сантиметра, а длина антенны — 16,4 сантиметра.
Внутренности.
Чтобы разобрать роутер, допустим, чтобы заменить жесткий диск, или же просто проверить что там внутри или почистить кулер, нам необходимо снять резиновые накладки. Они приклеены неплохо, я вот даже одно оборвал. Под одной из накладок — наклейка, при повреждении которой теряются гарантия. Ну так как гарантии у нас особо и нет, поэтому терять нам нечего.
Сняв левую пластиковую заглушку видим вот такой вот Turbo выдув. С охлаждением у этого роутера всё должно быть в порядке.
Выкручиваем четыре винта в нижней части и немного двигаем алюминиевую и полностью цельнометаллическую крышку, чтобы достать внутренности.
К плате у меня претензий нет, не смытого флюса нет. Каждая антенна подключена к своему разъему, фейковых антенн в линейке роутеров от Сяоми я не видел, но чем китайцы не шутят…
Под металлическим кожухом куча различных мелких электронных компонентов.
Жесткий диск находится в своеобразной корзине расположенный в нижней части роутера.
Аккуратно, чтобы не порвать, отсоединяем кабель идущий от жесткого диска.
Как я и говорил выше, с охлаждением роутера всё очень хорошо, кроме массивного радиатора на всю плату, сверху еще присутствует небольшой кулер. Который в случае превышения заданной температуры включается и охлаждает наш роутер.
Компоненты роутера.
Внутри роутера установлен 3.5 дюймовый жесткий диск Seagate ST1000VM002 объемом 1 терабайт.
| Тип оборудования | Тихий HDD, HDD для систем видеонаблюдения, HDD для медиацентров |
| Емкость накопителя | 1 Тб |
| Неисправимых ошибок чтения/прочитанных бит | 1 ошибка на 1E14 (10 в 14-й степени) бит |
| 24×7 | Да |
| Размеры (ширина x высота x глубина) | 102 x 20 x 147 мм |
| Параметры производительности | |
| Скорость вращения шпинделя | 5900 оборотов/мин. |
| Буфер HDD | 64 Мб |
| Среднее время доступа | 8.5 мс при чтении, 9.0 мс при записи |
| Среднее время ожидания | 5.1 мс |
| Интерфейс, разъемы и выходы | |
| Интерфейс HDD | SATA-II |
| Пропускная способность интерфейса | 3 Гбит/сек |
| Охлаждение | |
| Уровень шума | 1.9 Бел в режиме Idle, 2.2 Бел при поиске — типичное; 2.1 Бел в режиме Idle, 2.3 Бел при поиске — максимальное |
| Питание | |
| Потребление энергии в режиме Idle | 2.5 Вт |
| Потребление энергии при чтении/записи | 3.676 Вт |
| Потребление энергии в режимах Standby и Sleep | 0.819 Вт |
| Потребительские свойства |

Web интерфейс.
Если вы хоть 1 раз видели другие обзоры роутеров от Xiaomi, или являетесь владельцем оного — смело проматывайте ниже. Практически ничего нового в интерфейсе не появилось. По умолчанию IP роутера 192.168.31.1, пароль на WiFi отсутствует, но устанавливается при первом подключении. Информация о количестве подключенных устройств, скорости, потреблению трафика, загрузке CPU и памяти роутера — на начальной странице.
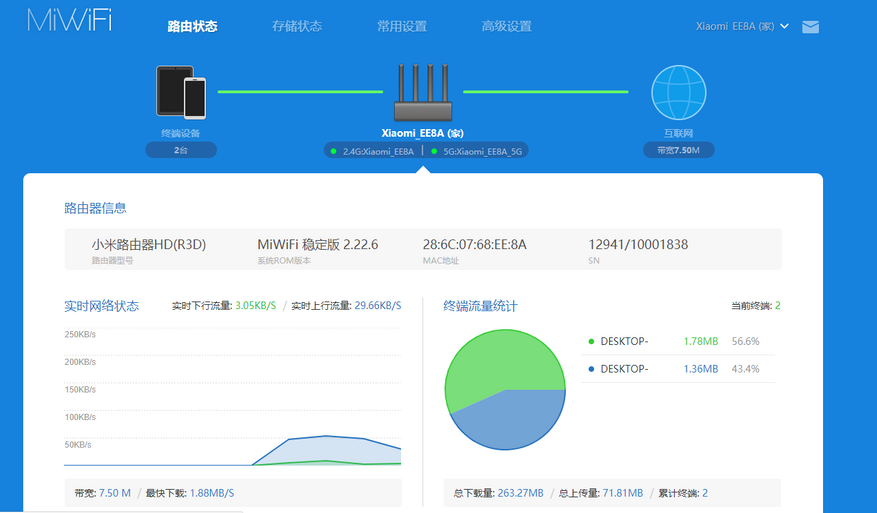
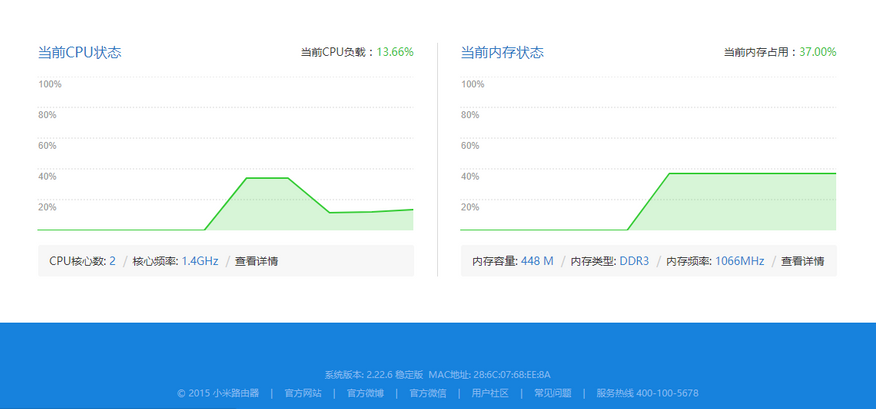
Небольшое отличие — это наличие отдельной вкладки с информацией о жестком диске. Доступна информация SMART, скорость записи и чтения, статистика по типам файлов.
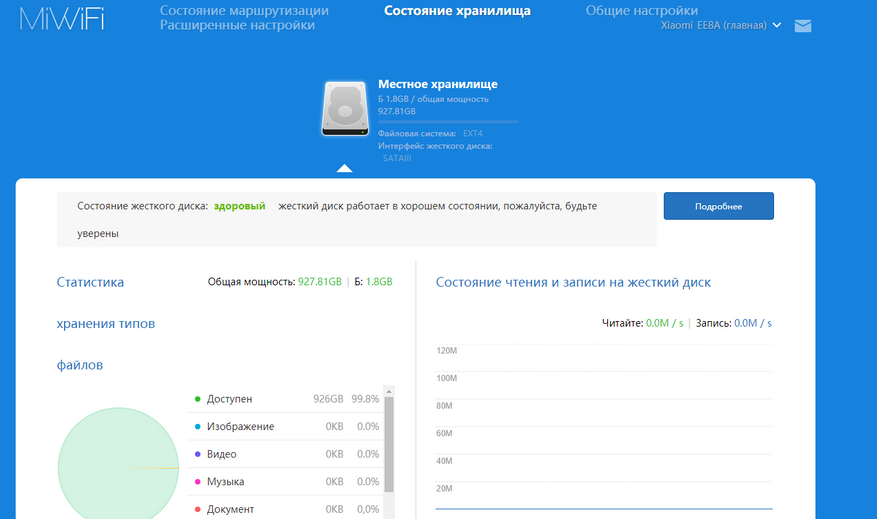
Кроме этого можно проверить диск на наличие ошибок, включить возможность «сна» или отформатировать его. Сяоми предупреждает, что переключение USB с 2.0 на 3.0 может пагубно влиять на 2,4 ГГц WiFi, но при тестах разницы я откровенно не заметил.
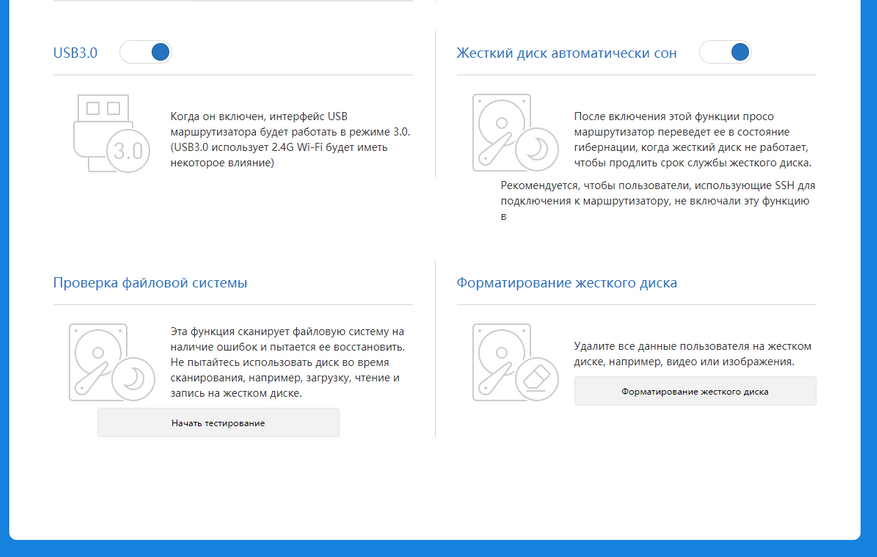
Настройки WiFi.
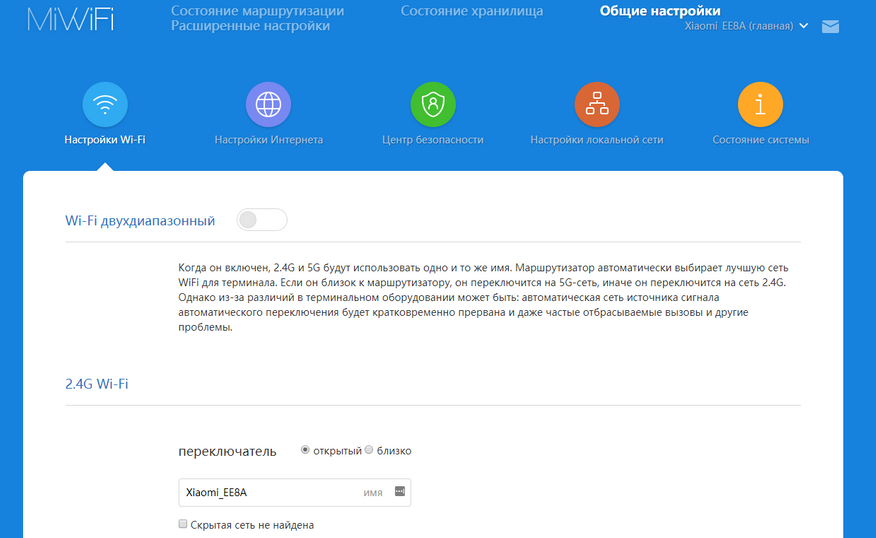
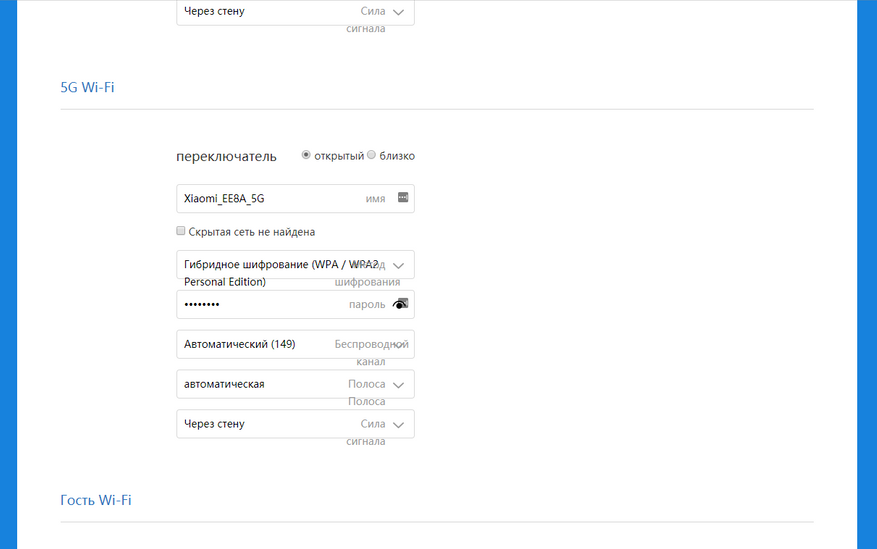
Удобно, что присутствует возможность создать гостевую WiFi для друзей или, допустим, клиентов. Поддержка технологии MU-MIMO по умолчанию включена.
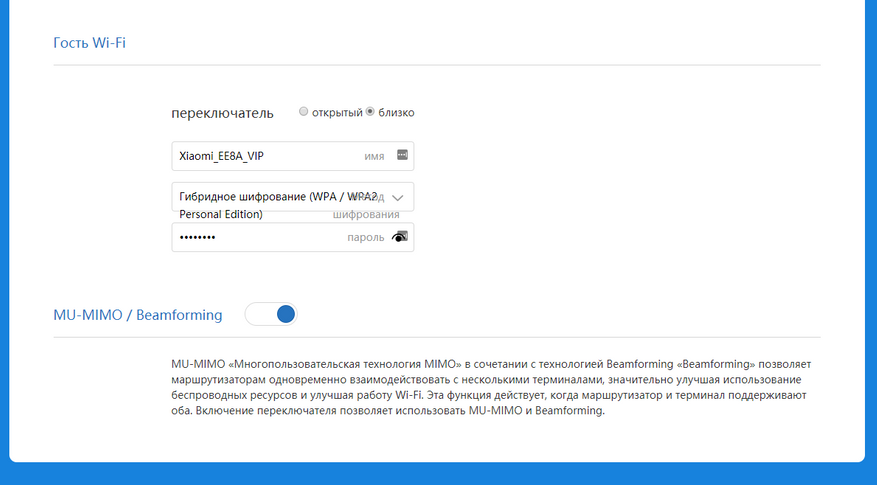
В настройках интернета можно указать или DHCP ( по умолчанию), или статический IP, либо выбрать PPPoE подключение.
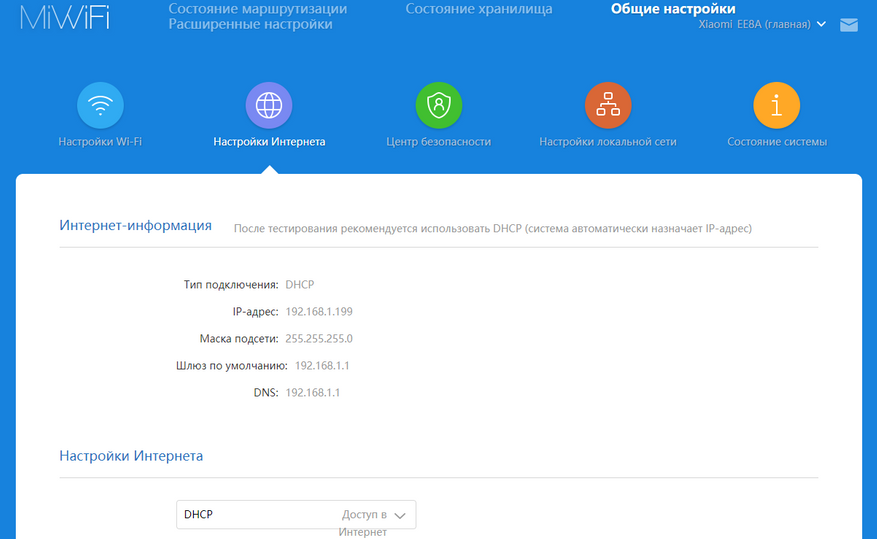
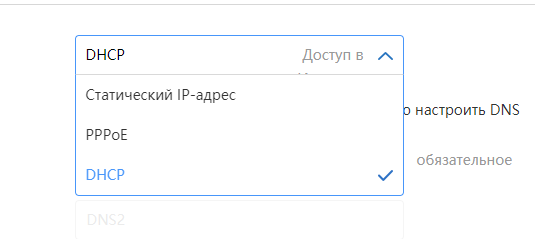
При необходимости можно изменить скорость Wan порта и/или клонировать MAC адрес.
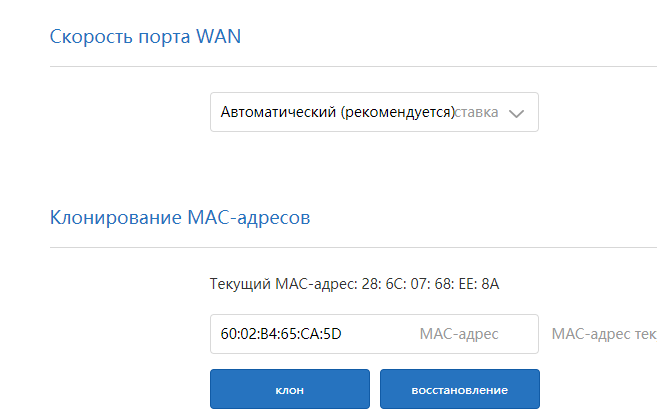
Роутер может работать как отдельное, самостоятельное устройство, так и в режиме репитера.
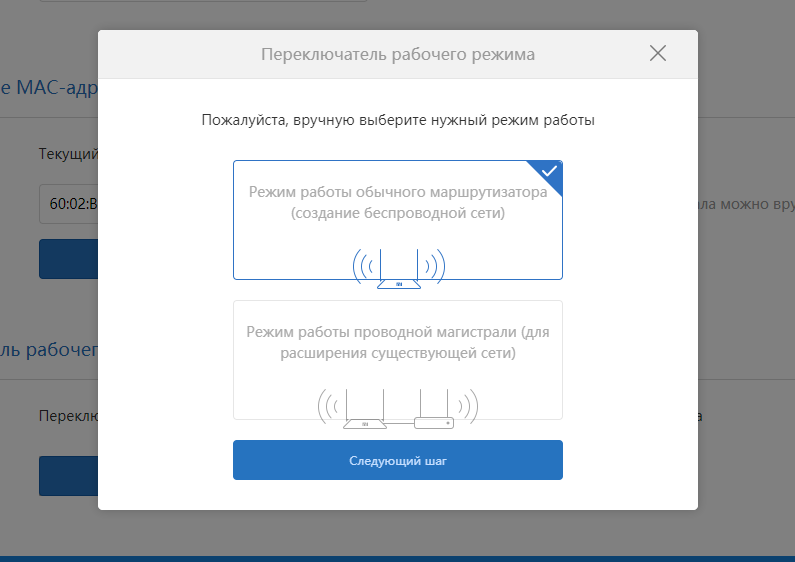
Можно создавать свои «белые» и «черные» списки MAC устройств для управления доступом. Там же находится возможность смены пароля администратора. Смена логина, к сожалению, не предусмотрена.
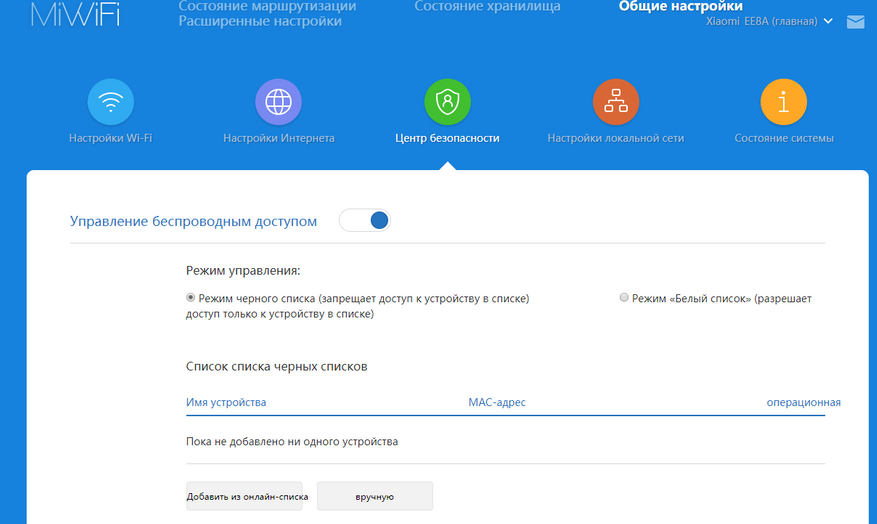
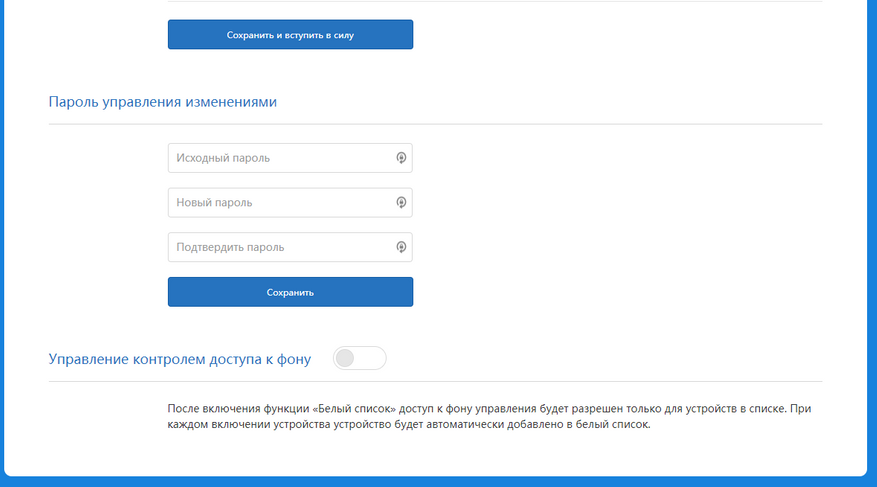
Настройки DHCP.
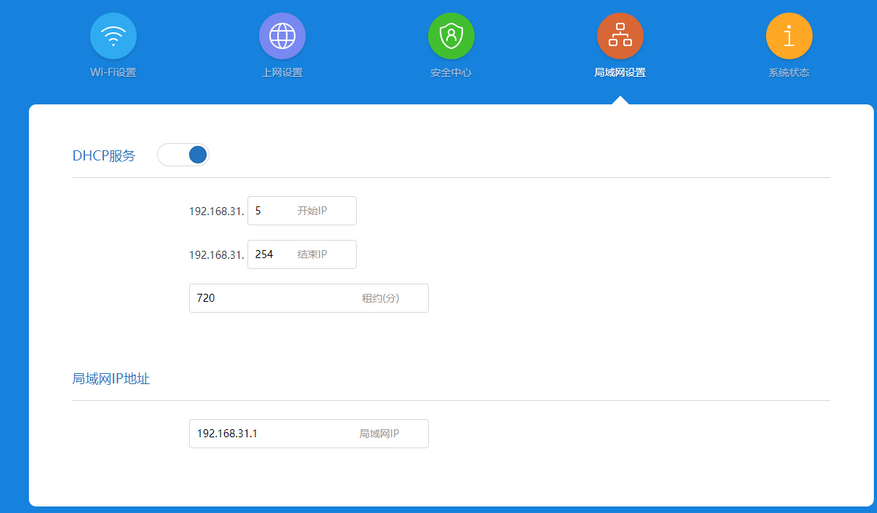
Обновления присутствуют, но чейнджлог на китайском языке. Альтернативной прошивки на этот роутер пока нет!
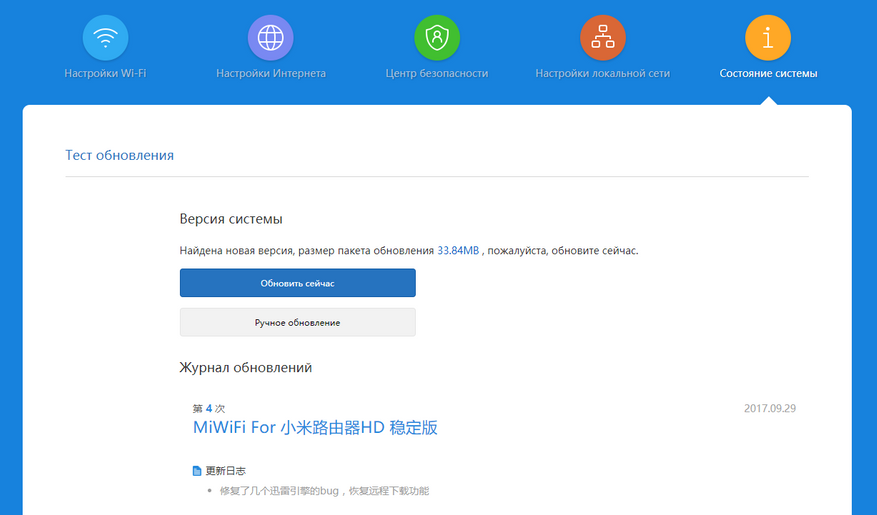
Возможность добавления статических IP внутри локальной сети.
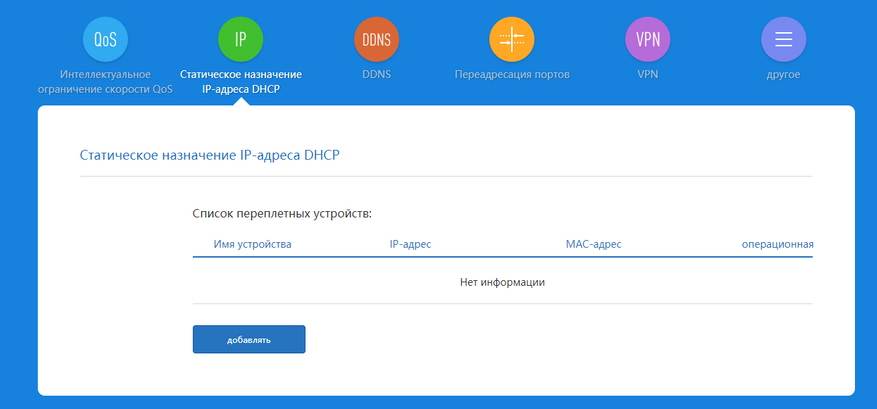
Если провайдер не предоставляет статический IP, а получить доступ на роутер необходимо — пользуемся DDNS сервисами.
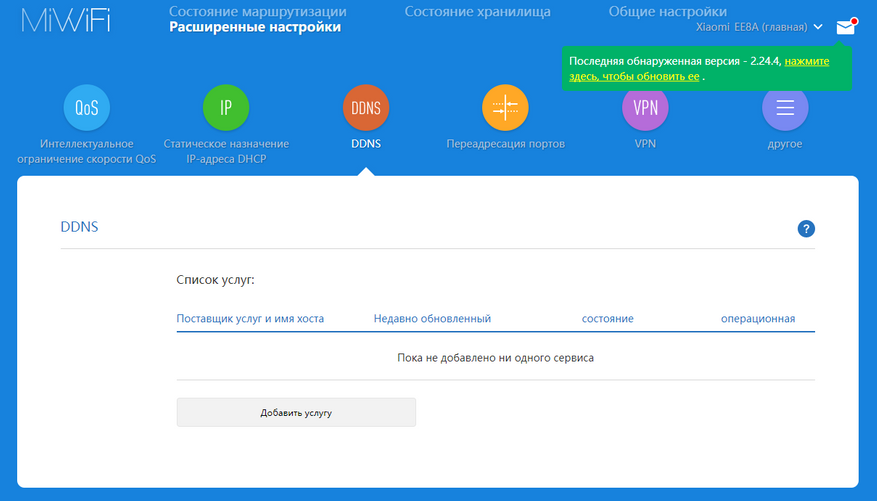
При необходимости делаем переадресацию портов.
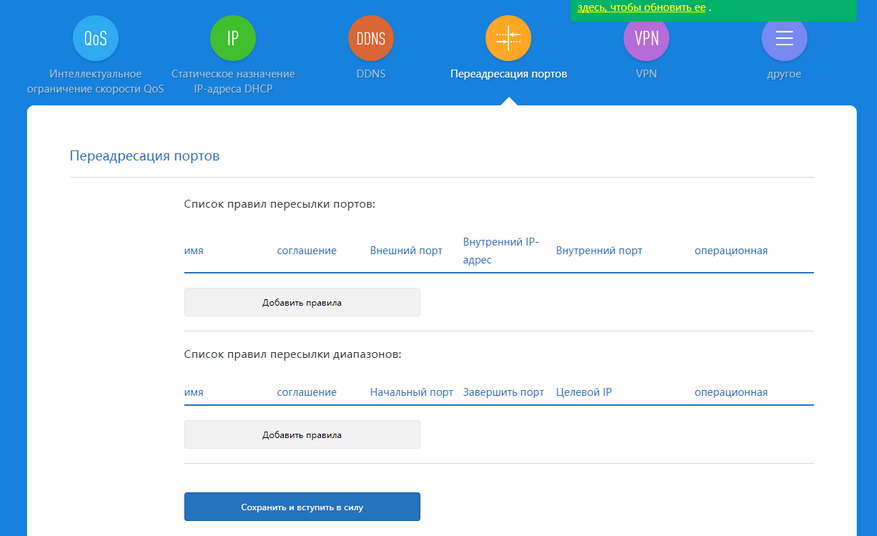
Из VPN подключений доступно либо PPTP или L2TP соединение.
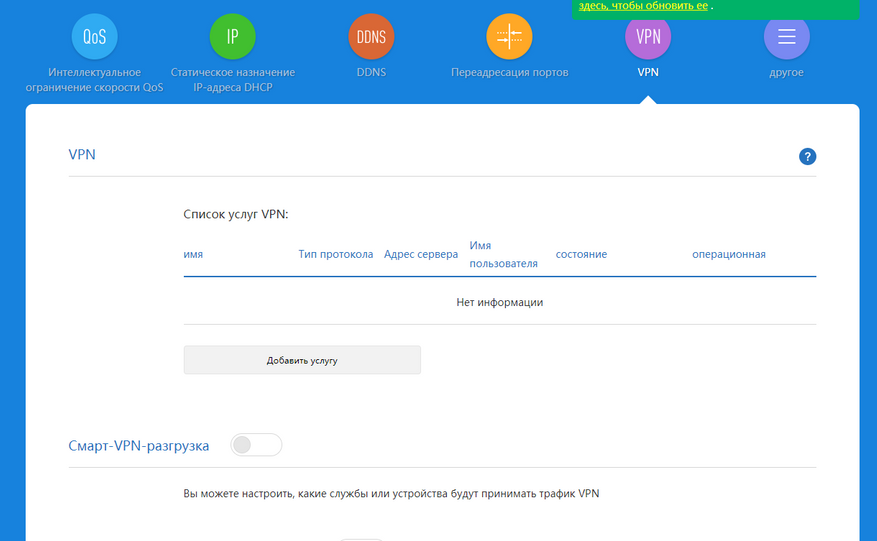
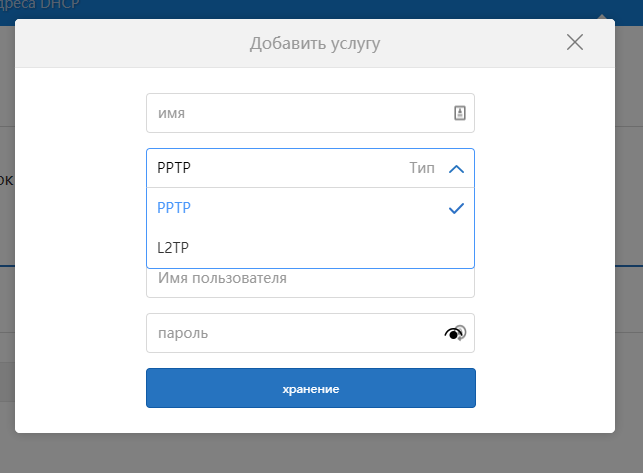
Мобильное приложение.
В экосистему умного дома роутер добавляется как и любой другой девайс, поиск и установка дополнительного плагина.
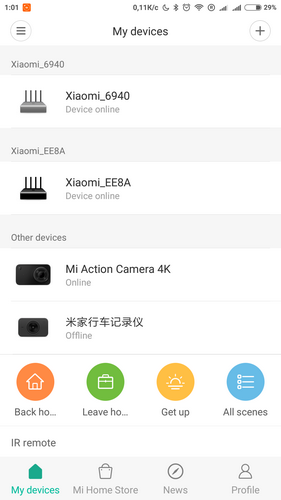
В основном окне — список подключенных устройств, скорость сети. В нижней части дополнительный вкладки.
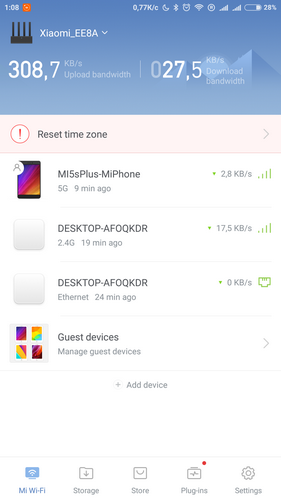
Физической кнопки VPS нет, поэтому для подключения других устройств, при необходимости, придется использовать мобильный телефон.
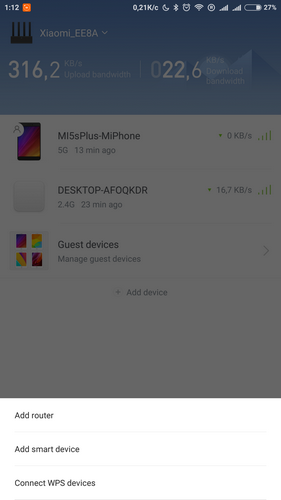
Во вкладе «Storage» можно управлять папками, файлами в них удалять/скачивать/закачивать различный контент.
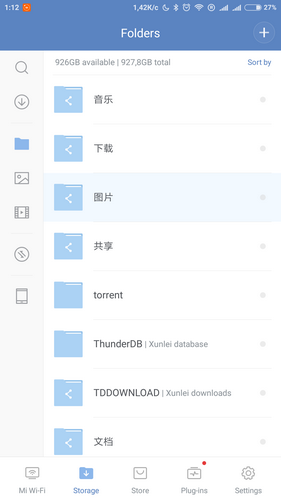
Присутствует возможность выбора различных плагинов, для более удобной работы с роутером.
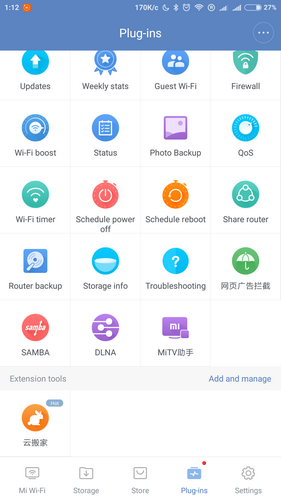
Например, можно узнать сколько места еще доступно или сделать бекап всей информации на внешний HDD.
Даже если лень идти к компьютеру настройками роутера можно управлять с телефона. Начиная от банальной перезагрузки, заканчивая управлением WiFi сетями.
Очень удобно, что сразу с мобильного телефона можно или автоматически, или выборочно закачивать фотографии и/или видео файлы. Скорость передачи данных через 5.0 ГГц Wi-Fi составила 2,4 MB/S.
Дополнительное ПО.
На ПК можно установить клиент MiWiFi. Особых фишек в нем и нет, но как бонус можно выбрать папки для синхронизации и/или ассоциацию с .torrent файлами.
На роутере создается отдельная папка для торрент файлов. Но скорость как на WiFi, так и на «шнурке» выше 800 К/s не поднялась… Так, что проще скачать фильм на ПК, а потом уже залить на роутер.
В локальной сети роутер доступен по IP адресу. Папки можно переименовать и/или создать свои.
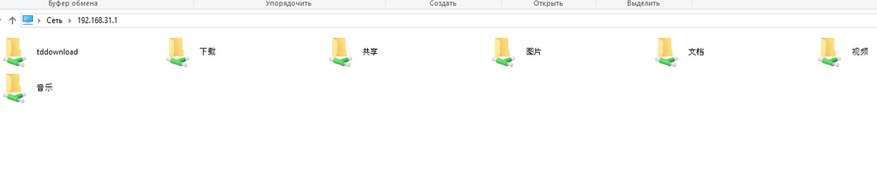
Тесты.
У меня дома в работе находится еще два роутера mini, 3G и HD.
WiFi сети, я назову в соответствии с моделями:
mini — Businka; Businka_5G
3G — Businka3G; Businka3G_5G
HD — Xiaomi_EE8A_1175; Xiaomi_EE8A_1175_5G
Роутер 3G и HD в одной комнате, роутер mini этажом ниже.
2,4 ГГц — сила сигнала HD сопоставима с 3G.
А вот 5,0 ГГц — у HD сила сигнала немного выше чем3G.
А вот пройдя 30 метров в диапазоне 2,4 ГГц первенство берет Xiaomi HD
А вот при переключении на 5,0 ГГц сюрприз. Смартфон видит только роутер3G .
Скорость записи на встроенный жесткий диск подключение по Ethernet кабелю.
Запись в папку с ПК — 51,3 Мб/с.
Копирование с папки в папку «внутри» роутера — 33,2 Мб/с.
Скачивание с роутера на ПК — 79,9 Мб/с.
При использовании WiFi 2.4 ГГц, скорость передачи данных с ПК на роутер составила не более — 6,23 Мб/с.
Скорость скачивания — 5,89 Мб/с.
Качаем торрент средствами компа на HDD роутера — подключении по шнурку.
Видеообзор.
Xiaomi 2600Mbps 1TB Wireless Router HD — за 199.99$
Xiaomi Mi R3P 2600Mbps Wireless Router Pro — за 85.99$
Большинство моделей маршрутизаторов TP-Link имеют USB порт. Он используется для подключения USB-накопителей, принтеров, и USB-модемов (в некоторых моделях). Сегодня я покажу как подключить флешку, или внешний жесткий диск к роутеру, и без сложных настроек получить доступ к USB диску по сети практически с любого устройства. Проще говоря, с компьютера, или даже мобильного устройства (Android) мы сможем заходить на флешку, которая подключена к роутеру TP-Link. Доступ к накопителю смогут получить устройства, которые подключены как по Wi-Fi, так и по сетевому кабелю. Можно будет не только просматривать файлы на накопителе, но и записывать и удалять.
Раньше я уже писал статью по настройке FTP на роутерах TP-Link. Это тоже хороший способ получить доступ к накопителю, который подключен к роутеру, но там боле сложные настройки. А мы настроим обычный сетевой доступ, и подключим сетевой диск в Windows, чтобы был удобный доступ к флешке.
Если вы хотите на телевизоре смотреть файлы, которые находятся на USB-накопителе подключенному к роутеру, то лучше настроить DLNA сервер. Как это сделать на роутере TP-Link я писал в отдельной статье: https://help-wifi.com/raznye-sovety-po-tv/media-server-dlna-na-wi-fi-routere-asus-i-tp-link/.
А еще, подключенную к роутер флешку можно использовать для автономной загрузки файлов. Если в вашей модели маршрутизатора есть такая функция.
Настройка сетевого доступа к флешке через роутер TP-Link
Скорее всего, никаких настроек на роутере делать вообще не придется. Если там настройки заводские, вы не меняли настройки USB, то общий доступ включен по умолчанию.
На данный момент, на рынке есть роутеры со старой панелью управления (которая зеленая), и с новой (голубая). Насколько я понял, на более старых моделях нет доступа к накопителю через «Сетевое окружение». Это значит, что накопитель подключенный к роутеру не будет автоматически отображаться на вкладке «Сеть» в проводнике Windows. Его нужно будет добавить вручную.
Мы начнем настройку с самого простого, и рассмотрим разные нюансы.
Подключаем USB диск к маршрутизатору
Для начала, в USB порт вашего роутера подключите накопитель. Это может быть обычная флешка, или внешний жесткий диск.
Я не советую подключать накопитель, на котором есть важная информация. Так как всегда есть риск потерять ее. Лучше попрактиковаться на чистом накопителе, или на котором нет ценной информации. Ну и не изменяйте настройки, когда не знаете что они означают.
Я все проверял на роутере Tp-Link Archer C20i. У вас конечно же может быть другая модель, это не страшно.
Думаю, с подключением проблем возникнуть не должно.
Доступ к USB накопителю с компьютера (Windows 10) через роутер TP-Link
Я покажу на примере Windows 10. Но в Windows 8, и Windows 7 все будет точно так же.
Компьютер подключен к роутеру, к которому в свою очередь подключен накопитель. Первым делом давайте проверим, может наш накопитель уже отображается на вкладке «Сеть» в проводнике.
Откройте проводник, и перейдите на вкладку Сеть. Если сверху выскочит сообщение, что «Сетевое обнаружение и общий доступ к файлам отключен», то нажмите на него, и выберите «Включить обнаружение и общий доступ к файлам». Если появится еще одно окно, то я советую открыть доступ к той сети, к которой вы подключены на данный момент. Если сообщение не появится, то ничего страшного, значит там все Ok.
Смотрим что там есть в этом окне. Если повезет, то там будет отображаться сетевой доступ к нашему роутеру. У меня он называется «TP-SHARE». Открываем его, там будет папка, в которой уже находится содержимое нашего накопителя.
Скриншот уже с Windows 7, лень было обратно в Windows 10 загружаться:) Но там все одинаково.
Вот собственно и все. Вы можете закидывать туда файлы, и считывать их. Но такой способ у меня сработал только с новым роутером TP-Link Archer C1200. А вот накопитель подключенный к Tp-Link Archer C20i на вкладке сеть не отображался. Но его можно без проблем подключить как сетевой диск.
Если сетевой накопитель не отображается на вкладке «Сеть»
В таком случае, просто открываем проводник, и переходим по адресу \\192.168.0.1, или \\192.168.1.1 (все зависит от роутера). Сразу должна открыться наша флешка, или HDD.
Чтобы каждый раз не вводить этот адрес в проводнике, достаточно нажать на папку с накопителем правой кнопкой мыши, и выбрать «Подключить сетевой диск…».
В следующем окне достаточно нажать «Готово».
Вот и все, теперь наш диск будет всегда доступен из проводника (Этот компьютер).
После отключения флешки от роутера TP-Link, и повторного подключения, даже роутер перезагружать не нужно. Доступ будет восстанавливаться автоматически.
Настройка совместного доступа к USB на роутерах TP-Link
Как видите, все работает без каких либо настроек роутера. Нам даже не понадобилось входить в панель управления. Но я все таки решил показать настройки общего доступа. Там можно отключить анонимный доступ. Это когда для доступа к накопителю нужно будет вводить имя пользователя и пароль учетной записи. Можно создавать учетные записи с разными правами доступа. Например, только с правами на чтение (просмотр файлов).
Я выше уже писал, что роутеры TP-Link бывают с двумя панелями управления: зеленой и голубой. Рассмотрим оба варианта.
Нужно зайти в настройки роутера. Достаточно в браузере перейти по адресу 192.168.0.1, или 192.168.1.1 и указать данные для входа. Заводские: admin и admin. Можете посмотреть подробную инструкцию: https://help-wifi.com/tp-link/kak-zajti-v-nastrojki-routera-tp-link/.
Если у вас зеленая панель управления, то нужно открыть вкладку «Настройки USB» – «Совместный доступ».
Как видите, сервер по умолчанию включен. Чтобы задать настройки доступа, создать новые учетные записи, нужно убрать галочку «Анонимный доступ ко всем томам». Так же можно отключить доступ, нажав на соответствующую кнопку.
На новых роутерах, с новой панелью управления нужно в разделе «Дополнительные настройки» открыть вкладку «Настройки USB» – «Общий доступ». Мы получали доступ через «Сетевое окружение». Как видите, его можно отключить, просто убрав галочку возле него.
Вот собственно и все. Если вас интересует доступ к файлам, которые находятся на накопителе подключенному к маршрутизатору с телефона, или планшета на Android, то я советую использовать приложение ES Проводник. В нем есть вкладка сеть, где будет отображаться сетевой накопитель. Если же автоматически он не появится, то там есть возможность подключить сетевой диск по адресу \\192.168.0.1, или \\192.168.1.1.
Если не получится зайти с мобильного устройства, то напишите в комментариях. Покажу более подробно.
В квартире много устройств, которым требуется соединение с интернетом или домашней сетью. Благодаря этому телевизор, ноутбук, мобильные гаджеты получают доступ к личному хранилищу пользователя. Так он сможет смотреть фильмы и сериалы, хранимые на жестком диске компьютера с любого устройства. Компьютер доложен работать постоянно, чтобы обеспечивать контентом других потребителей: расходовать электроэнергию, шуметь, изнашиваться…
Приобретение сетевого хранилища (NAS) – удовольствие не дешевое для многих людей. Они стоят от 10000 рублей. А вот наличие современного роутера и внешнего жесткого диска легко решают проблему.
Содержание
- Как выбрать маршрутизатор и HDD?
- Подготовка накопителя
- Подключение
- ASUS
- TP-Link
- Huawei
- Zyxel Keenetic
- Sagemcom от Ростелекома
- MikroTik
- Задать вопрос автору статьи
Как выбрать маршрутизатор и HDD?
Для подключения сетевого диска к сети через роутер необходимо обзавестись «правильным» маршрутизатором. Он должен оснащаться USB портом. Если роутер имеет гигабитные LAN-порты, версия USB имеет значение. При наличии интерфейсов со скоростью передачи 1000 Мбит/с обязателен USB 3.0. Он обеспечивает скорость записи до 60 МБ/с, а чтения – до 100 МБ/с.
Для бюджетного маршрутизатора вполне подойдет порт 2 версии. Пропускной способности USB 2.0 достаточно для просмотра фильмов Full HD с нескольких устройств.
Если бюджет ограничен, о запасе скорости придётся забыть. При наличии денег и организации серьезного хранилища стоит позаботиться о приобретении двухдиапазонного роутера с поддержкой MIMO. Тогда и интегрированный торрент-клиент не помешает.
С накопителем проще. Подойдёт даже HDD со старого ноутбука. Приобрести переходник USB-SATA несложно, да и стоит он рублей 300-400. Ещё вариант: покупка жесткого диска 3,5” с док-станцией, но роутер такое решение может «не увидеть». Оптимальный выход – внешний HDD с USB интерфейсом.
Подготовка накопителя
Большинство «чайников» работает на Windows, а потому для них выбор файловой системы очевиден – NTFS. Такой жесткий диск лучше подключать к роутерам Асус и Zyxel Keenetic, которые используют специальные NTFS-драйверы, что гарантирует высокую скорость. Остальные маршрутизаторы не могут похвастаться нормальными скоростями чтения и записи. Для Apple нужна файловая система HFS+.
Так как большинство маршрутизаторов работают на базе Linux, проблем с совместимостью при форматировании винчестера в Ext4 не будет. Однако, его подключение к ПК с Windows будет невозможным без создания на диске новой файловой системы с потерей данных.
Для людей, планирующих использовать свой старый накопитель, есть нехорошая новость. Им придётся удалить все разделы и отформатировать накопитель, ведь роутеры, как правило, не распознают более одного раздела.
Подключение
Процесс для всех маршрутизаторов аналогичен, но интерфейсы настроек отличаются. Новички не всегда понимают общие инструкции, если пункты или опции называются синонимами. Рассмотрим, как подключается жесткий диск к роутерам самых популярных производителей.
ASUS
Соединяете маршрутизатор с жестким диском USB-кабелем.
Как настроить показ файлов на ПК:
- Зайдите в проводник;
- В левом меню найдите «Сеть»;
- В открывшемся окне «Сетевая инфраструктура» кликните в пустом месте ПКМ и нажмите «Обновить»;
- Отобразится значок накопителя, который подключен к роутеру.
На этом подключение жесткого диска к роутеру ASUS осуществлено, можно запускать Проводник и заходить на запоминающее устройство. При этом вводите пароль, которым защищен ВЕБ-интерфейс, откуда настраиваете маршрутизатор. Если не изменяли данные, это слово «admin» в обоих полях.
Для просмотра содержимого хранилища на Android нужно обзавестись нормальным файловым менеджером, например, ES Проводник. В программе выбираем источник «LAN», и вводим данные для авторизации.
На телевизорах с поддержкой Wi-Fi также есть функция воспроизведения контента с USB устройств.
Роутеры от ASUS поддерживают создание:
- DLNA – стандарты, позволяющие передавать по сети медиаконтент, в том числе воспроизводить его;
- FTP-сервера;
- iTunes Server.
Для их активации и настройки перейдите во вкладку «USB-приложение» и щелкните по разделу «Файл/Медиа-сервер».
TP-Link
Как сделать домашнюю сеть на роутере TP-Link, рассказано в следующем видео:
Чтобы подключить сетевой диск к маршрутизатору этого производителя, делаем так:
- Коммутируете HDD и роутер. Перезапускаете маршрутизатор.
- Заходите в ВЕБ-интерфейс его настроек через браузер.
- В разделе «Network Sharing» (организация совместного доступа через сеть) кликаете «Sharing Service» (служба общего доступа).
- Кликните «Edit» (редактировать).
- Введите название накопителя и активируйте опцию «Share this volume» (позволить общий доступ к данному диску).
- В «Network Sharing» перейдите в «User Accounts» (учетные записи пользователей) и создайте профили администратора и гостя.
- В «Sharing Service» (служба общего доступа) нажмите «Start».
Доступ к хранилищу осуществляется также, как и с устройствами от ASUS.
Huawei
Для Huawei инструкция следующая:
- Соединяете сетевой диск и роутер.
- Переходите в настройки роутера через браузер.
- Кликните «Network Application».
- Перейдите во вкладку «USB Application» в левом вертикальном меню.
- Включаете FTP, поставив флажок возле опции «Enable FTP Server».
- Заполняете поля ниже:
- имя пользователя;
- пароль для доступа к HDD;
- название USB устройства;
- путь к нему.
- Сохраняете настройки кнопкой «Apply».
Zyxel Keenetic
На главной странице ВЕБ-интерфейса роутера проставьте показанные на скриншоте ниже флажки и перезагрузите оборудование.
Проверьте, распознан ли накопитель в одноимённой вкладке.
При использовании старых девайсов с объёмом памяти до 128 МБ включительно, рекомендуется включать файл подкачки размером не менее 256 МБ. Он будет дополнительно нагружать HDD. Если он подключён через USB 2-й версии, скорость чтения/записи (доступная пользователю) может заметно снижаться.
Во вкладке «Сеть Windows» настройте общий доступ: выберите папку и укажите, как её увидят клиенты.
Во вкладке «Пользователи» создаются учётные записи, им раздаются привилегии.
Последний штрих – указание каталога для хранения скачанных через торрент файлов.
Владельцам ТВ с поддержкой DLNA нужно включить соответствующий компонент в одноимённой вкладке в «Приложениях».
Также можно настроить удаленный доступ к разделам сетевого диска через Интернет. Как это сделать:
- Создаем сервер IPsec Virtual IP в меню «Безопасность», раздел «IPsec VPN». Обязательно поставьте галочки напротив «Включить» и «Транслировать адреса клиентов (NAT), если хотите разрешить клиентам сервера использовать подключение к интернету.
- В меню «Приложения» заходим на вкладку «KeenDNS». KeenDNS – это постоянный адрес для интернет-центра Keenetic. Здесь нужно установить режим работы:
- «через облако» – доступ только по протоколу HTTP;
- «прямой доступ» – возможность обращаться к домашним сетевым устройствам по любому протоколу, если такой доступ не ограничен провайдером.
Для удобства рекомендуется установить на телефон или ноутбук программное обеспечение для удаленного управления без входа в ВЕБ-интерфейс роутера – Transmission Remote.
Sagemcom от Ростелекома
Как подключить HDD тут:
- Как и прежде, соединяете оборудование и посещаете настройки роутера.
- Идёте в раздел «Мультимедиа» и активируйте «Сервер хранения информации» в вертикальном меню слева.
- Включите сервер, заполните текстовые поля и сохраните конфигурацию.
- Выйдите из настроек и снова зайдите, чтобы проверить, сохранились ли они. Если нет, повторите процесс.
На Sagemcom замечены проблемы с внесением изменений в конфигурационный файл.
MikroTik
Вместо ВЕБ-интерфейса настраивается подключение через приложение Samba.
- Откройте программу, перейдите во вкладку «Disks» и нажмите «Format Drive» для форматирования.
- Кликните по пункту меню «IP», перейдите в «SMB».
- Отметьте опцию «Enabled».
- Назовите сеть и введите комментарий при необходимости.
- Включите доступ к файловой системе «Allow Guest» для всех интерфейсов «all».
- Щелкните «Apply», затем – «Shares».
К роутерам MikroTik не получится подключить уже заполненный накопитель. Диск обязательно надо отформатировать и только потом подключать к маршрутизатору.
Вместо покупки дорогого сетевого хранилища организовать общий доступ к файлам в домашней сети можно посредством любого накопителя и нового роутера. Надеемся, что все было понятно и у наших читателей все получилось. Если возникли какие-то проблемы, или вопросы, пишите в комментарии!
Роутер – это «сердце» домашней сети и он обеспечивает связью сразу несколько устройств. Но, существуют также варианты «роутеров NAS», в которых вещатель Wi-Fi добавляет поддержку USB и может работать как мини-сервер NAS (сетевое хранилище). Всё, что вам нужно, это внешний диск, и ваш роутер будет работать как сервер для обмена файлами, медиа-сервер и даже больше.
В этом посте мы говорим об использовании роутера в качестве сервера NAS, а не о реальных выделенных серверах NAS. Как правило, все роутеры работают аналогично всем реальным серверам. Но, с точки зрения производительности те, которые имеют порты Multi-Gig LAN, подходят лучше.
Если вы хотите добавить сетевое хранилище в свою сеть, лучше всего начать с хорошего роутера Wi-Fi. В этой статье вы найдёте список лучших кандидатов на эту должность.
Если вы ищете новый роутер с USB-портом, смотрите мои рекомендации ниже. Это маршрутизаторы, которые обеспечивают лучшую производительность или обладают отличным набором функций при подключении внешнего хранилища или и то, и другое.
Этот список отсортирован на основе производительности чтения NAS с использованием самого быстрого проводного соединения, поддерживаемого каждым роутером. На мой взгляд, когда речь идёт о сетевом хранилище, скорость чтения более важна, чем скорость записи.
Прокрутите страницу вниз, чтобы увидеть, как скорость NAS соотносится с общей производительностью роутера.
Asus RT-AX89X – полное покрытие и даже больше
Asus RT-AX89X имеет два сетевых порта 10 Гбит/с и два USB 3.2 Gen 1, занимающие две его грани, что делает его одним из лучших Wi-Fi 6 роутеров NAS на сегодняшний день.
Рейтинг 9 из 10
Что нам понравилось:
- Отличная производительность Wi-Fi
- Уникальный дизайн с двумя сетевыми портами 10 Гбит/с
- Восемь гигабитных сетевых портов с Dual-WAN и Link Aggregation
- Сверхбыстрая скорость сетевого хранилища в сочетании с внешним диском
- Множество полезных функций, включая бесплатную онлайн-защиту в реальном времени и AiMesh
Что нас разочаровало:
- Немного глючит при запуске, относительно дорогой
- Большой физический размер с внутренним вентилятором – потенциальная проблема с нагревом в жарких условиях
- Веб-интерфейс требует доработки
- Без настенного монтажа, без универсального восстановления из резервной копии
RT-AX89X – это высококлассный двухдиапазонный маршрутизатор Wi-Fi 6 от Asus, и это первый маршрутизатор на рынке с двумя сетевыми портами 10 Гбит/с. Плюс два порта USB 3.2 Gen 1 означает, что он может обеспечить сверхвысокую производительность в качестве NAS-маршрутизатора.
Как и все маршрутизаторы Asus, включая GT-AXE1100, RT-AX86U, GT-AX11000 и RT-AX68U, представленные ниже, RT-AX89X способен поддерживать все функции, связанные с хранением данных, которые вы можете рассмотреть, включая локальный и облачный обмен данными, приложение без загрузки, резервное копирование Time Machine и многое другое.
Кстати, набор функций на основе хранилища одинаков для всех маршрутизаторов Asus, выпущенных за последние несколько лет. То же самое относится и к другим маршрутизаторам Asus из этого списка.
TP-Link Archer BE800 – новый многообещающий роутер Wi-Fi 7
TP-Link Deco BE800 – один из первых доступных роутеров Wi-Fi 7, а его трёхдиапазонное беспроводное соединение обеспечивает скорость до 19 Гбит/с благодаря улучшенной пропускной способности Wi-Fi 7 в диапазонах 2,4 ГГц, 5 ГГц и 6 ГГц. Он также создан для быстрой проводной сети и имеет два порта 10 Гбит/с и четыре порта 2,5 Гбит/с.
Рейтинг 7.9 из 10
Что нам понравилось:
- Поддержка Wi-Fi 7
- Множество портов с несколькими гигабайтами
- Отличная общая производительность
- Конкурентоспособная цена
- Надёжный веб-интерфейс пользователя
- Множество настроек сети и Wi-Fi
- Полезное (необязательно) мобильное приложение
- Легко подключается к сети
- Интересная светодиодная подсветка
Что нас разочаровало:
- Нет опции для WAN или Dual-WAN со скоростью 2,5 Гбит/с
- Ограниченное количество оборудования EasyMesh
- Громоздкий дизайн
- HomeShield Pro требует дополнительной платы и учетной записи для входа
- Для управления светодиодной подсветкой требуется приложение Tether
- Wi-Fi 7 всё ещё находится на ранней стадии, без компьютерных клиентов
Давайте уточним кое-что: Archer BE800 Wi-Fi 7 от TP-Link – это огромный, поющий и танцующий трёхдиапазонный роутер с несколькими многогигабитными портами, и его полный потенциал не будет реализован в течение нескольких месяцев, а возможно, и лет. Он объединяет лучшее, что есть у TP-Link, в радикально переработанной форме со множеством наворотов и нацелен непосредственно на первых пользователей Wi-Fi 7, готовых платить больше.
Хотя обещание ощутимых улучшений по сравнению с разочаровывающим Wi-Fi 6E заманчиво, Wi-Fi 7 ещё не готов к использованию в полной мере. Очень немногие устройства поддерживают новый стандарт, а в предварительно сертифицированном Archer B800 отсутствуют некоторые функции, которые будут добавлены позже через обновления прошивки.
Для тестирования мы использовали OnePlus 11 5G – один из немногих смартфонов с поддержкой Wi-Fi 7. Но, BE800 полностью обратно совместим и превосходит все лучшие роутеры, которые вы можете купить сегодня, или даже превосходит их.
Если вам не нравятся роутеры, похожие на пауков, ощетинившиеся антеннами, вам понравится стильный новый дизайн TP-Link. Квадратный прямоугольный корпус сделан из анодированного алюминия и напоминает настольный компьютер, но посередине он зажат, образуя букву X. Этот маршрутизатор выглядит достаточно серьёзно, чтобы работать в модном корпоративном офисе. Чтобы ещё больше улучшить его, TP-Link добавила на переднюю панель настраиваемый матричный светодиодный экран.
Хотя мне понравился стильный внешний вид и свежее направление дизайна, светодиодный дисплей кажется бесполезным. В основном он просто отображает смайлики или анимацию (типа Pac-Man). Вы можете писать текст и создавать свои собственные фотографии и анимации в приложении, но кажется упущенной возможностью, что оно не может отображать ничего полезного, кроме времени.
Когда вы достаете Archer BE800 из коробки, он кажется пластиковым. Роутер удивительно лёгок для своего размера, с практически пустым корпусом, который скрывает несколько антенн и позволяет потоку воздуха сохранять прохладу внутри без вентилятора. За пару недель тестирования иногда он становился немного теплее, но ни разу не был горячим, и молчал.
Archer BE800 имеет множество портов: порт WAN/LAN или SFP+ со скоростью 10 Гбит/с, ещё один порт WAN/LAN 10 Гбит/с, четыре порта LAN 2,5 Гбит/с и порт USB 3.2. С помощью агрегации каналов вы можете объединить два порта 2,5 Гбит/с для проводного соединения со скоростью 5 Гбит/с. Если вы хотите подключить коммутаторы и концентраторы или проложить кабели Ethernet по всему дому, этот роутер поможет вам.
Настройка выполняется быстро и легко с помощью приложения Tether. По умолчанию диапазоны 2,4 ГГц и 5 ГГц отображаются как один, и маршрутизатор выбирает лучшее соединение. Существует также отдельная сеть 6 ГГц («_6G»), к которой могут подключиться совместимые устройства Wi-Fi 6E или 7. Опция MLO (Multi-Link Operation) является новой для Wi-Fi 7 и позволяет устройствам Wi-Fi 7 одновременно подключаться на нескольких диапазонах.
Дополнительные варианты включают гостевую сеть, сеть IoT, VPN-сервер или клиент, EasyMesh и несколько других компонентов. При желании всё доступно через веб-интерфейс, и вы можете настроить удаленное управление. HomeShield от TP-Link включает в себя базовую сетевую безопасность, родительский контроль (профили, время сна, фильтры контента) и QoS для определения приоритета устройств. Для повышения безопасности и улучшения родительского контроля требуется HomeShield Pro (платный). Но, я противник подписки с таким дорогим роутером.
Synology RT6600ax – роутер Wi-Fi 6, в котором есть (почти) всё
Synology RT6600ax – отличный роутер Wi-Fi 6, который соответствует или превосходит всё, что вы ожидаете от Synology, с таким же хорошо разработанным программным обеспечением, богатым набором функций и звездной надёжностью.
Рейтинг 9.0 из 10
Что нам понравилось:
- Быстрый и надёжный Wi-Fi с поддержкой спектра 5,9 ГГц, готов к сетке
- Надёжная, комплексная и удобная прошивка SRM 1.3 с отличным веб-интерфейсом и приложением DS Router
- Множество полезных встроенных настроек и сетевых функций
- Может работать как полноценный NAS-сервер
- Практичный дизайн, настенный монтаж
Что нас разочаровало:
- Только один порт 2,5 Гбит/с
- Нет агрегации каналов, неудобная многогигабитная глобальная сеть
- Только клиентское QoS, мало клиентов 5,9 ГГц
Роутер абсолютно новый. Как и все такие роутеры, как правило, вам следует подождать один или два обновления прошивки, прежде чем рассчитывать на него, особенно если вы собираетесь использовать все или большинство его функций и приложений.
С другой стороны, отсутствие второго порта Multi-Gig и портов 10 Гбит/с означает, что RT6600 навсегда останется позади на кривой скорости проводного соединения. Хотя это не влияет на общую аудиторию, опытные пользователи и хардкорные гики сочтут этот недостаток довольно болезненным просто потому, что RT6600ax так близок, но слишком далек, чтобы стать идеальным роутером.
Netgear Nighthawk RAX120 – эпоха мультигигабитности
RAX120 с сетевым портом 5 Гбит/с обеспечивает отличную производительность NAS.
Рейтинг 8.1 из 10
Что нам понравилось:
- Мощное оборудование, высокая производительность
- Красивый дизайн
- Мультигигабитный сетевой порт (5 Гбит/с)
- Хорошо организованный пользовательский веб-интерфейс
- Сверхбыстрая производительность сетевого хранилища
Что нас разочаровало:
- Дорогой
- Нет онлайн-защиты, игровых функций и функций сетки
- Немного громоздкий
Этот маршрутизатор является одним из последних продуктов Netgear и имеет самую высокую скорость сетевого хранилища благодаря порту 5 Гбит/с. Но даже когда вы используете его обычное гигабитное соединение, производительность NAS остаётся выдающейся.
Как и большинство маршрутизаторов Netgear, RAX120 предназначен для совместного использования пространства хранения как можно большим количеством способов при подключении внешнего диска.
Вы можете поделиться им локально или через Интернет с помощью программного обеспечения Netgear ReadyShare. Маршрутизатор также поддерживает локальное резервное копирование для Windows и Mac Time Machine.
GT-AX11000 Pro – трёхдиапазонный роутер Asus с поддержкой Wi-Fi 6
GT-AX11000 Pro – это обновленная версия GT-AX11000. Он хорошо работает в качестве мини-NAS-сервера с двумя портами Multi-Gig 2,5 Гбит/с и портом USB 3.0.
Рейтинг 8.8 из 10
Что нам понравилось:
- Отличная производительность Wi-Fi
- Множество бесплатных и полезных сетевых функций и настроек, включая все игровые функции, которые можно найти в маршрутизаторах Asus
- Два порта Multi-Gig с превосходной конфигурацией портов; поддерживает порт LAN/WAN, Dual-WAN и объединение каналов LAN/WAN
- Не требуется учетная запись для входа
- Улучшенный дизайн
Что нас разочаровало:
- Дорогой
- Нет диапазона 6 ГГц
- Только один порт 10 Гбит/с
- Громоздкая конструкция, не крепится к стене
Asus ROG Rapture GT-AX11000 Pro – отличный роутера и явный победитель, если ваш другой вариант – более старый GT-AX11000.
Однако помните, что это всё ещё трёхдиапазонный маршрутизатор Wi-Fi 6 – у него нет диапазона 6 ГГц. Так что, если вас устраивает Wi-Fi 6 в обозримом будущем, GT-AX11000 Pro – это простая рекомендация – он один из лучших в своём роде и будет хорошо работать, по крайней мере, для тех, кому нужен один вещатель дома.
Но, если вы смотрите в будущее, он может быть уже немного устаревшим на момент выпуска.
Netgear RAXE500 – грозный маршрутизатор 6E
Netgear RAXE500 оснащен двумя портами USB 3.0 и портом LAN 5 Гбит/с.
Рейтинг 8 из 10
Что нам понравилось:
- Готовность к Wi-Fi 6E
- В совокупности отличная скорость и диапазон Wi-Fi
- Порт LAN/WAN 2,5 Гбит/с, объединение каналов Dual-WAN и LAN/WAN
- Надёжный веб-интерфейс, полезное (необязательно) мобильное приложение
- Красивый дизайн
- Быстрое сетевое хранилище при подключении устройства хранения
Что нас разочаровало:
- Дорогой
- Wi-Fi 6E всё ещё находится на начальной стадии
- Нет порта 10 Гбит/с, только один порт 2,5 Гбит/с
- Ограниченные настройки Wi-Fi, отсутствие встроенного QoS и родительского контроля
- Для онлайн-защиты требуется подписка
- Внутренний вентилятор немного шумит (при запуске)
Nighthawk RAXE500 во многом похож на Nighthawk RAX200 с полосой 6 ГГц вместо второй полосы 5 ГГц. Это похоже на родство Asus GT-AXE11000 и GT-AX11000, если не на тот же случай.
Маршрутизатор имеет футуристический и потрясающе выглядящий дизайн. Кстати, Nighthawk RAXE500 также поставляется с внутренним вентилятором, что никогда не бывает хорошо – движущиеся части со временем ломаются. Однако, этот вентилятор редко работал при моём тестировании. В большинстве случаев он ненадолго включался во время загрузки, а затем оставался выключенным.
Суть в том, что Nighthawk RAXE500, известный как маршрутизатор Wi-Fi 6E, по своей сути является маршрутизатором Wi-Fi 6. Он работает со всеми существующими частотами 5 ГГц и 2,4 ГГц, как и другой высокопроизводительный двухдиапазонный маршрутизатор Netgear RAX120.
Asus RT-AX86U/Pro – отличный двухдиапазонный роутер
Помимо прочих преимуществ, Asus RT-AX86U оснащён двумя портами USB 3.0.
Рейтинг 9 из 10
Что нам понравилось:
- Быстрая работа, отличный диапазон, надёжность
- Тонны полезных сетевых функций и настроек
- Полезные настройки для онлайн-игр
- Надёжный веб-интерфейс, хорошо продуманное мобильное приложение
- Поддержка Multi-Gig, WAN/LAN Link Aggregation
- Отличная производительность и возможности NAS
- Сравнительно доступный
Что нас разочаровало:
- Только один мультигигабитный порт на 2,5 Гбит/с
- Не крепится на стену
- Игровые функции отключают Adaptive QoS
- Нет поддержки WTFast Gamer VPN
Asus RT-AX86U в настоящее время является лучшим двухдиапазонным маршрутизатором Wi-Fi 6 на рынке. У этого маршрутизатора есть много преимуществ, и звёздная производительность NAS при подключении портативного накопителя помогает поднять его статус ещё выше.
Что касается функций, как и другие маршрутизаторы Asus, он предлагает всё, что вы можете пожелать, с точки зрения того, что вы хотите делать с портами USB.
Asus ROG Rapture GT-AXE16000 – лучший роутер для домашней сети
Если бы вы спросили меня: «Какой роутер купить, если не времени выбирать, а деньги не проблема!», что многие из вас делали на протяжении многих лет, Asus ROG Rapture GT-AXE16000 был бы моим ответом.
Рейтинг 9.1 из 10
Что нам понравилось:
- Мощное железо, четырёхдиапазонный с поддержкой Wi-Fi 6E, три порта Multi-Gig (один 2,5 Гбит/с и два 10 Гбит/с)
- Звездная производительность во всём
- Отличный набор игровых функций, онлайн-защиты и мониторинга, полная поддержка AiMesh 2.0
- Непревзойденная гибкость портов, включая взаимозаменяемые соединения WAN, Dual-WAN и LAN/WAN Link Aggregations
- Красивая подсветка ROG Aura
Что нас разочаровало:
- Дорогой
- Устойчивость скорости портов 10 Гбит/с и производительность NAS (при размещении устройства хранения) могли бы быть лучше
- Неудобный дизайн полосы пропускания в беспроводной настройке AiMesh, отсутствие поддержки UNII4 (5,9 ГГц), отсутствие SFP+
- Громоздкая конструкция, не крепится к стене
Asus ROG Rapture GT-AXE16000 – это феноменальное устройство для домашней сети по непомерно высокой цене. В настоящее время он настолько хорош, насколько может быть Wi-Fi-роутер, и нам, вероятно, придётся подождать до Wi-Fi 7, чтобы иметь более мощное оборудование.
Тем не менее, большинству домов не понадобится GT-AXE16000. На самом деле, я бы рекомендовал его только тем, кому нужна проводная сеть Multi-Gig. В этом случае новый роутер стоит каждой копейки, а его максимальная производительность Wi-Fi – вишенка на торте.
Вы можете изменить предыдущий абзац и назвать мультигигабитные порты роутера вишенкой на торте. Это сработало бы и для меня.
С другой стороны, этот роутер является излишним, если у вас субгигабитный интернет и скромные потребности в локальных соединениях. Получить его не помешает, но вы не получите от него много дополнительного.
Важно отметить, что я проводил тесты только с одним клиентом, подключенным к роутеру Wi-Fi. Когда несколько клиентов выполняют запись или чтение из подключенного к роутеру хранилища, скорость соответственно снижается. Но, это касается всех NAS-серверов.
В любом случае имейте в виду, что вы используете роутер, основной функцией которого является обеспечение производительности сети. Часть хранения не является его основной функцией.
Если вы серьёзно относитесь к сетевому хранилищу, подумайте о настоящем сервере NAS.
Маршрутизатор — одно из основных устройств, которое есть почти в каждом доме. Некоторые модели можно использовать и как сетевое хранилище. Суть в том, что вы берете внешний жесткий диск и подключаете его к USB-разъему роутера. На жестком диске можно хранить данные, к которым требуется доступ из любого места вне локальной сети.
Шаг 1. Настройка подключения
Для настройки зайдите в интерфейс администратора и выберите «Home Network» — «USB Devices», после чего перейдите на вкладку «USB Remote Connection». Если она не отображается, активируйте «Advanced view». Важно, чтобы удаленное подключение через USB не было активным. Подключите внешний жесткий диск к маршрутизатору.
Шаг 2. Настройка хранилища
Теперь очередь пользовательских настроек в меню «System». Щелкните «Add User» и задайте имя пользователя и пароль, далее активируйте опцию «Access to NAS contents». Нажмите в контекстном меню на строку «Add Directory», активировав «Select folder», в дереве файлов найдите подключенный диск и подтвердите нажатием кнопки «OK».
Шаг 3. Настройка доступа в локальной сети
Для новых пользователей предустановлены параметры доступа на чтение и запись, но их можно при необходимости изменить. По умолчанию любой роутер использует пароль для входа в интерфейс конфигурации. Поскольку теперь пользователь не один, есть возможность разрешить отдельные настройки входа. Для этого на вкладке «Login to the Home Network» предусмотрена опция «вход с другого аккаунта».

Теперь доступ осуществляется непосредственно в локальной сети в Проводнике Windows или Finder Mac OS в разделе «Сеть». Там появится запись «имя вашего роутера», и вы можете заходить на него под своим логином и паролем. Можно заходить из браузера, введя «http:// имя вашего роутера».
Шаг 4. Настройка доступа к данным из любой точки
Даже в случае с подключенным к роутеру жестким диском доступ к данным, когда вы находитесь вне локальной сети, сложен. Но зачастую обратиться к такому накопителю можно через учетную запись. Введите нужные для входа данные, выберите пользователя, созданного для сетевого хранилища, и нажмите «Next». Суть теперь в том, что «служба виртуального хостинга» вашего маршрутизатора генерирует постоянно действующий веб-адрес. Добавляйте к этому адресу «/nas» и пользуйтесь своими файлами, где бы вы ни находились.
Поскольку роутер в домашней сети и без этого выполняет множество задач, мысль разместить на нем еще и общее хранилище данных напрашивается сама собой. Этот вариант прост в использовании, но ограничен подключением одного диска, а в действительности быстро обнаруживается, что скорость работы сетевого хранилища такого рода низкая. Поэтому такой вариант подходит только для пользователей с небольшими коллекциями файлов.
Советы по выбору внешнего диска и роутера:
- Топ-5 надежных внешних дисков, которые можно носить с собой
- Маршрутизация на дому: как выбрать роутер?
Фото: pxhere.com
Редактор направлений «Мобильные устройства» и «Техника для дома»