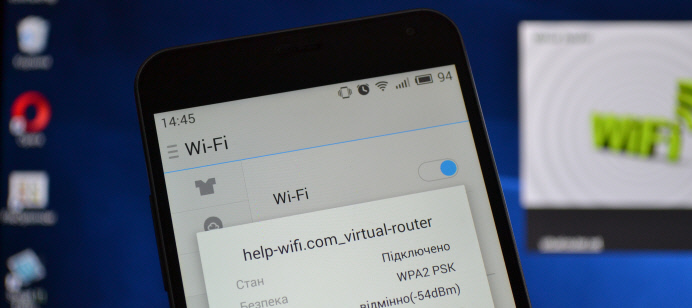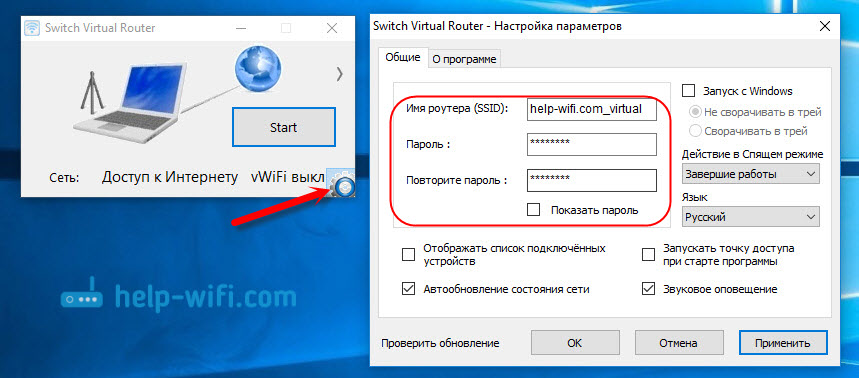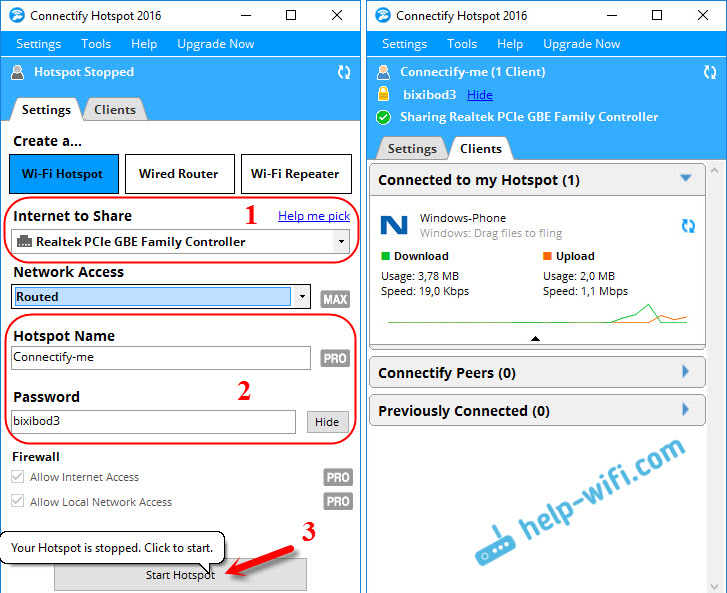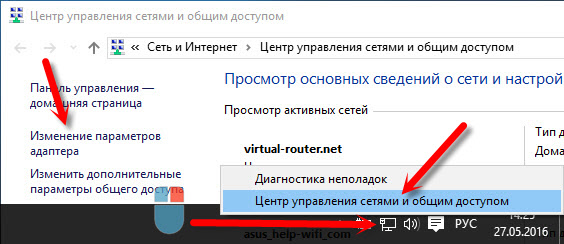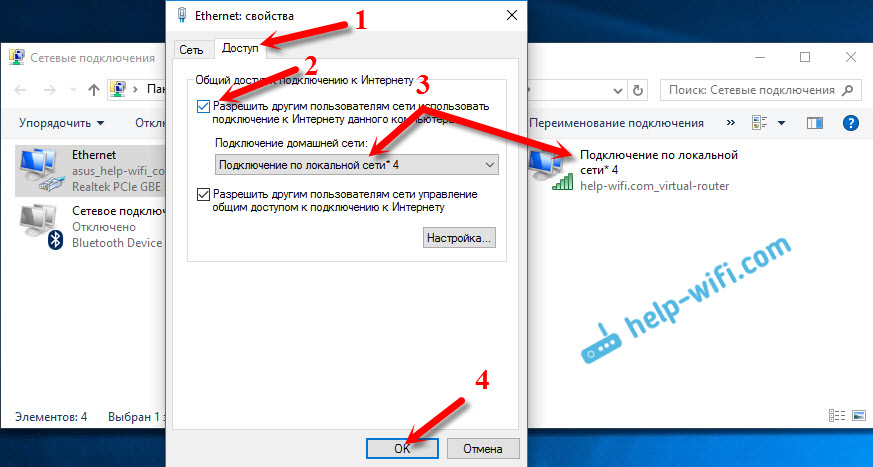В этой статье мы рассмотрим самые популярные программы, с помощью которых можно запустить раздачу Wi-Fi с ноутбука, или компьютера, который работает на Windows 10, Windows 8 (8.1), и Windows 7. Но, показывать процесс настройки я буду на примере ноутбука, на котором установлена Windows 10. Все таки, это новая, популярная система, и рассматривать будем на ее примере. Но, какой-то существенной разницы даже с Windows 7 вы не заметите. Так что, эта инструкция подойдет для всех компьютеров и ноутбуков, которые работают на Windows 7 и более новых системах.
Для тех кто не в теме, и не знают как этот раздать Wi-Fi с ноутбука, запустить точку доступа, и для чего использовать специальные программы, объясняю. В Windows есть возможность запустить виртуальную Wi-Fi сеть. Проще говоря, превратить ноутбук, или компьютер с Wi-Fi адаптером в обычный роутер. К ноутбуку у нас подключен интернет. Мы запускаем точку доступа Wi-Fi, в нашем случае с помощью программы, и ноутбук начинает раздавать интернет по беспроводной сети. Таким способом, можно раздать Wi-Fi на телефон, планшет, другие ноутбуки и т. д. Главное, на вашем компьютере должен быть Wi-Fi и интернет (по сетевому кабелю, или через USB модем).
Для запуска беспроводной точки доступа, можно использовать специальные программы. А можно обойтись и без них, и запустить раздачу выполнив определенные команды в командной строке, и открыв общий доступ к интернету. Мне, например, проще запустить сеть с помощью команд, чем использовать для этого сторонние программы. У нас уже есть подробные инструкции по запуску точки доступа на ноутбуке через командную строку:
- Как раздать Wi-Fi с ноутбука на Windows 10?
- Как раздать интернет по Wi-Fi с ноутбука на Windows 7?
- И инструкция специально для тех, у кого интернет через 3G USB модем.
В этой статье я покажу несколько программ, созданных специально для запуска раздачи Wi-Fi с ноутбука, и для управления виртуальной сетью. Я подобрал 4 самых популярных программы, среди которых одна платная (не знаю, нужно ли, но покажу ее). Я сегодня пол дня сидел, и проверял эти программы на компьютере с Windows 10. В каждой разобрался, настроил, и проверил. У меня все работает, ноутбук раздавал Wi-Fi на смартфон, интернет работал.
Выбираем программу:
- Virtual Router, она же Virtual Router Plus (насколько я понял, в более старых версиях). Самая простая, бесплатная и рабочая программа. Ну и наверное самая популярная. Отлично работает в Windows 10. Есть русский язык, но перевод очень плохой (он там и не нужен).
- Switch Virtual Router. Еще одна бесплатная программа для раздачи Wi-Fi с компьютера. У нее есть большее настроек, по сравнению с «Virtual Router». Есть русский язык и понятный интерфейс. Я уже писал об этой программе, но рассмотрим ее еще раз.
- Maryfi (русская версия). Программа так же бесплатная, но что-то у меня с ней не сложилось. Сначала меня Яндекс не пустил на официальный сайт, мол там вирус (но, это не факт, антивирус не ругался). Я ее скачал, поставил, а запустить точку доступа так и не смог. И вообще, начались проблемы с виртуальным адаптером, пришлось драйвера переустанавливать. Возможно, это только у меня такие проблемы. Так то вроде программа хорошая, и популярная.
- Connectify 2016. Очень крутая, и функциональная программа. Но, платная. Есть вроде бы пробный период. По крайней мере, у меня получилось с ее помощью запустить виртуальную Wi-Fi сеть. Сразу видно, что софт платный, есть очень много крутых фишек. Но, русского языка я так и не нашел.
Есть конечно же и другие варианты, но, мы рассмотрим только эти программы. Их вполне достаточно.
Важный совет! Выберите для себя одну программу (которая вам понравилась больше всего), скачайте и используйте ее. Не нужно качать и устанавливать/запускать сразу все. А то вообще ничего не получится. Если, например, при запуске сети в программе Virtual Router появляется ошибка что запуск невозможен, то она будет и в других программах, так как проблема скорее всего в Wi-Fi адаптере (нет драйвера, он отключен, неправильный драйвер). Принцип работы этих программ одинаковый, можно сказать, что они отличаются только интерфейсом, и не очень нужными функциями (типа автозапуск, отображение Wi-Fi клиентов и т. д.).
Программа только создаст и запустить виртуальную сеть. Вы сможете к ней подключится, но для того, что бы работал интернет, нужно обязательно разрешить общий доступ к интернету (кроме Connectify). Как это сделать, напишу в конце статьи.
Настраиваем по такой схеме:
- Скачиваем и устанавливаем выбранную программу.
- Запускаем раздачу Wi-Fi в программе. Если появляется ошибка запуска, то решаем ее.
- Открываем общий доступ к интернету, в свойствах подключения.
Ну что, поехали!
Virtual Router Plus: программа для раздачи Wi-Fi в Windows 10
Я проверил версию Virtual Router v3.3. Она конечно же сильно отличается от Virtual Router Plus, но работает хорошо.
Установка не нужна. Просто разархивируйте скачанный архив, и запустите файл VirtualRouter.exe. Скорее всего откроется официальный сайт в браузере, просто закройте его.
Сразу после запуска, Virtual Router попытается запустить раздачу Wi-Fi сети. Если в статусе будет написано «работы», значит сеть уже запущена. И теперь, нужно открыть общий доступ к интернету (как это сделать, смотрите в конце статьи), перезагрузить компьютер, и снова запустить программу.
Можно нажать на ссылку «Расширенные настройки», и сменить название Wi-Fi сети и пароль.
А если в статусе будет написано, что «Virtual Router не удалось запустить», то проблема скорее всего в самом беспроводном адаптере. О решении этой проблемы писал в статье: Virtual Router Plus: не удается запустить виртуальный маршрутизатор плюс.
Пользоваться программой очень просто: свернули, она спряталась на панели уведомлений. Закрыли, раздача беспроводной сети прекратилась.
Программа Switch Virtual Router для запуска точки доступа Wi-Fi в Windows
Мне кажется, что это лучшая программа. Есть все необходимые функции, русский язык и она бесплатная. Скачать можно с официального сайта http://switchvirtualrouter.narod.ru.
Запускаем установку, и устанавливаем Switch Virtual Router. Затем, запускаем программу. Если вы хотите сменить стандартное название сети и пароль, то нажмите на кнопку в виде шестеренки, и задайте новые параметры. Там же есть и другие настройки.
Для запуска точки доступа, просто нажимаем на кнопку «Start», и открываем общий доступ к интернету (инструкция в конце статьи).
Больше ничего не буду писать по этой программе, так как у нас на сайте уже есть статья по запуску точки доступа в Windows 10 с помощью программы Switch Virtual Router. Там все очень подробно расписано, со всеми нюансами. Кстати, если появится ошибка «Wi-Fi адаптер выключен», то нужно проверить работу виртуального адаптера.
Настройка Maryfi. Раздаем интернет с ноутбука
Если вы решили использовать программу Maryfi, то русскую версию можно скачать со странички на официальном сайте http://www.maryfi.com/maryfi-russian-edition.php (прямой ссылки не даю, так как Яндекс говорит о вредоносности сайта. Но, антивирус никаких вирусов не нашел).
Запустите установочный файл, и установите приложение. Скорее всего, в процессе первого запуска Maryfi, программа попросит у вас установить компонент Microsoft .NET Framework 3.5. Нужно просто согласится. Система сама все скачает и установит. После этого можно запускать Maryfi.
По сути, вся программа поместилась в одно маленькое окно. Там мы задаем название сети и пароль, и нажимаем на кнопку «Запустите Wi-Fi». Если с Wi-Fi адаптером все в порядке, то сеть будет запущена.
Если сеть запустится, то нужно открыть общий доступ к интернету, и все готово.
Connectify 2016 для запуска Hotspot на компьютере
Напоминаю, что это платная программа, но вроде бы с бесплатной, сильно урезанной версией, то ли с пробным периодом. Но, программа очень крутая. Много разных функций. Что мне понравилось больше всего, так это то, что не нужно вручную открывать общий доступ к интернет (у многих с этим проблемы). Просто выбираем с какого подключения расшарить интернет, и все готово.
Скачивал я Connectify с официального сайта: http://www.connectify.me/hotspot/. После загрузки программу нужно установить на компьютер и запустить.
Дальше, все очень просто (даже без русского языка). Выбираем подключение, через которое вы подключены к интернету, если нужно, меняем название сети и пароль, и нажимаем на кнопку «Start Hotspot».
Компьютер сразу начнет раздавать интернет. Я подключил телефон, и интернет уже работал. После запуска, сразу открывается вкладка, на которой отображаются подключенные устройства (клиенты). И отображается даже статистика, сколько интернета они используют. В программе, возле полей, можно увидеть надписи «MAX», и «PRO». Это скорее всего функции, которые доступны только в платной версии. Но без них можно обойтись.
Если я не ошибаюсь, и действительно есть бесплатная, урезанная версия этой программы, то советую использовать именно ее.
Открываем общий доступ к интернету
Если вы запустили Wi-Fi сеть через программу Virtual Router, Switch Virtual Router, или Maryfi, то обязательно нужно настроить общий доступ. В противном случае, доступа к интернету не будет.
Нажимаем правой кнопкой мыши на значок подключения к интернету и открываем «Центр управления сетями и общим доступом». Дальше переходим в «Изменение параметров адаптера».
Нажмите правой кнопкой мыши на то подключение, через которое у вас подключен интернет, и выберите «Свойства».
Открываем вкладку «Доступ», ставим галочку возле «Разрешить другим пользователям сети…», выбираем из списка созданное нами подключение, и нажимаем «Ok».
Если нет вкладки «Доступ», или в списке невозможно выбрать нужное подключение, то решения смотрите в этой статье: https://help-wifi.com/nastrojka-virtualnoj-wi-fi-seti/ne-udaetsya-predostavit-obshhij-dostup-k-internetu-po-wi-fi-v-windows-10/
Важно! После этих действий нужно перезагрузить компьютер, и заново запустить раздачу Wi-Fi в программе. После этого, можете подключать к сети свои устройства. Интернет уже должен работать.
Если устройства не подключаются к запущенной Wi-Fi сети
Если при подключении появляется ошибка, что невозможно подключится, или идет постоянное получение IP-адреса, то первым делом нужно отключить антивирус. Так же, можно отключить брандмауэр, и другие программы, которые могут блокировать подключение.
Чаще всего, виновен именно антивирус. Он блокирует подключение устройства.
Послесловие
Что-то мне кажется, что по этой статье будет много вопросов. Задавайте их в комментариях.
Я старался описать все моменты, которые могут появится в процессе запуска точки доступа с помощью программ. Но, оборудование, операционная система, набор программ и драйверов у всех разный. Поэтому, могут появится разные проблемы. Внимательно читайте статью, смотрите ссылки, которые я давал, ну а если ничего не получается, то описывайте проблему в комментариях. Всего хорошего!
Маршрутизатор – это устройство, выполняющее задачи локальной сети. Можно даже использовать домашний компьютер в качестве маршрутизатора и также подключать другие устройства в сеть.
Содержание
- Конфигурация ПК
- Подключение через дополнительную сетевую карту
- Раздача Wi-Fi
- Хот-спот
- CMD
- Программы
- Заключение
- Задать вопрос автору статьи
Конфигурация ПК
Чтобы компьютер обеспечил доступ к интернету для других устройств ему нужен Wi-Fi адаптер или дополнительная сетевая карта. Первый можно настроить на раздачу интернета для мобильных устройств, второй – для подключения еще одного компьютера, ноутбука, NAS-хранилища и даже роутера (если того требует схема нахождения в локальной сети).
Главный Ethernet-кабель провайдера от модема должен быть подключен в LAN-порт сетевой карты или материнской платы. На компьютере должна быть установлена операционная система. Можно установить любую, но в качестве примера используется Windows 10.
Подключение через дополнительную сетевую карту
Чтобы компьютер как роутер работал, требования следующие:
- ПК подключен к интернету через кабель провайдера в LAN-порт материнской платы.
- Вторая сетевая карта определяется в диспетчере устройств и для нее установлен драйвер.
Соединение происходит по схеме:
- Подключите второй компьютер с помощью патч-корда к первому.
- Вызовите комбинацией + R строку ввода быстрых команд и перейдите в раздел параметров общего доступа по команде %windir%\system32\control.exe /name Microsoft.NetworkAndSharingCenter /page Advanced.
- Включите общий доступ во всех сетях. Но пункт «Общий доступ с парольной защитой» выключите и примените изменения.
- Зайдите в раздел адаптеров командой ncpa.cplчерез строку «Выполнить».
- Нажмите ПКМ по второму адаптеру и выберите «Свойства».
- Перейдите в раздел «Доступ».
- Выставите птичку напротив «Разрешать другим пользователям сети использовать интернет-подключение…».
- Жмите «ОК» и перезапустите адаптер.
- Проверяйте интернет-соединение на втором подключенном устройстве.
Раздача Wi-Fi
Если к компьютеру подключен Wi-Fi модуль, то можно создать точку доступа и раздавать беспроводную сеть в радиусе действия адаптера. Способов существует много: от одного нажатия мышки до установки дополнительного софта или прописывания специальных команд.
Хот-спот
О том, как раздать Wi-Fi с ноутбука на «десятке», очень подробно написал Бородач тут.
В Windows 10 роутер из компьютера делается так:
- На панели «Пуск» откройте «Центр уведомлений», что находится справа снизу в углу.
- Нажмите на функцию «Мобильный хот-спот».
- Готово, точка доступа создана и к Wi-Fi от компьютера может подключиться любое устройство.
- Нажмите ПКМ по иконке и перейдите к «Параметрам».
- Снизу надписи сетевой пароль нажмите «Изменить»
- Смените имя пользователя и пароль по желанию.
- Жмите «Сохранить» и пользуйтесь.
CMD
Сделать роутер из компьютера с Windows 7, 8, 10 можно альтернативным способом – через текстовый интерфейс:
- Через cmd введите команду netsh wlan set hostednetwork mode=allow ssid=Moy_hot_spot key = Moy_parol keyUsage=persistent.
- Имя и ключ (параметры после знака равно) впишите свои собственные (можно писать только на латинице).
- Точка создана. Чтобы она стала активной, ее нужно запустить командой: netsh wlan start hostednetwork.
- Готово. Wi-Fi раздается и к нему можно подключиться.
- Теперь нужно пустить по нему интернет.
- Нажмите Win+R и запустите окно с сетевыми адаптерами командой ncpa.cpl.
- Клацните ПКМ по беспроводному сетевому адаптеру и вызовите «Свойства».
- Перейдите в раздел «Доступ».
- Активируйте функцию доступа в интернет другим устройствам.
- Жмите «ОК» и проверьте доступ к глобальной сети с другого устройства.
О способах раздачи интернета на Windows 7 – следующее видео:
Данный способ плох тем, что созданная точка доступа находится в памяти системы до первой перезагрузки. То есть создавать хот-споты нужно будет снова и снова. Некоторые для этих целей делают специальный bat-файл или просто записывают команды в текстовый документ и выполняют каждый раз. Чтобы этого избежать можно отдать задачу на аутсорсинг программному обеспечению.
О том, как создать bat-файл, мы писали тут.
Программы
На самом деле существует много аналогов. Их отличает только визуальная составляющая, а концепция у всех едина – создание точки доступа для раздачи Wi-Fi с компьютера.
Виртуальный Wi-Fi поддерживают такие программы:
- Connectify – простая и понятная утилита на русском языке. Есть реклама.
- Switch Virtual Router – простой интерфейс, русский язык, есть дополнительные функции.
- Virtual Router Plus – максимально заточенный под Windows интерфейс с основными функциями. Систему не нагружает, рекламу не содержит, сетевые настройки не сбивает.
- MaryFi – русскоязычный интерфейс с дополнительными статусами, выведенными в основное поле.
Заключение
Если в вашем распоряжении есть компьютер с дополнительной сетевой картой или подключенным Wi-Fi адаптером, можно отчасти заменить им роутер. Замена будет ощущаться неполноценной из-за единственного LAN-порта, по которому подключается второе устройство. Хотя никто не запрещает использовать более 1 дополнительной сетевой карты. С хот-спотом все проще, настройка и включение в Windows 10 занимает считанные секунды.

В сегодняшней статье на блоге мы поговорим с вами о том, как подключить ноутбук к компьютеру по WiFi. Компьютер и ноутбук – удобные устройства для создания полноценной локальной домашней сети. При наличии WiFi подключить их друг к другу можно без использования кабелей. Однако не все пользователи знают, как подключать эти устройства. Поэтому в этой статье я попробую рассказать вам как это делается.
Вопрос о том, как подключить ноутбук к компьютеру по WiFi можно решить, подключившись через WiFi-роутер, либо напрямую — через встроенные WiFi-модули. Перед тем как начать подключение, необходимо убедиться, что устройства для раздачи WiFi настроены надлежащим образом, и компьютер с ноутбуком получают доступ к одной сети.
Настройка компьютера.
Перед настройкой подключения «напрямую» (не используя роутер) необходимо включить WiFi-модуль. Далее нужно выполнить следующие действия:
- Нажать кнопку «Пуск» и выбрать «Панель управления»;
- Зайти в меню «Сеть и Интернет»;
- В открывшейся вкладке выбрать «Центр управления сетями и общим доступом»;
- В появившемся меню щелкнуть «Изменение параметров адаптера».
Примечание. Попасть в «Центр управления сетями и общим доступом» можно и другим путем: нажмите правой кнопкой мыши по значку «Сеть» (в нижнем правом углу экрана) и в контекстном меню выберите Центр управления сетями.
Далее выберите ваш WiFi-адаптер и нажмите правой кнопкой мыши. В контекстном меню выберите «Свойства», необходимо ввести следующие сетевые параметры:
- Выберите Протокол интернета IP версия 4 и нажмите кнопку «Свойства»;
- Выберите пункт «Использовать текущий адрес»;
- Введите IP-адрес: 192.168.0.1;
- Введите Маску подсети: 255.255.255.0.
Для сохранения настроек нужно нажать «ОК» и выйти из меню.
Настройка ноутбука.
Чтобы решить вопрос, как подключить ноутбук к компьютеру по WiFi, необходимо зайти в «Изменение параметров адаптера» таким же образом, как и в основном компьютере (см. выше). В сетевых параметрах нужно ввести:
- Выберите Протокол интернета IP версия 4 и нажмите кнопку «Свойства»;
- Выберите пункт «Использовать текущий адрес»;
- Введите IP-адрес: 192.168.0.2;
- Введите Маску подсети: 255.255.255.0.
Остальные параметры изменения не требуют.
Подключение устройств.
Далее чтобы решить вопрос, как подключить ноутбук к компьютеру по WiFi, нужно создать тип подключения «Компьютер-компьютер». Для этого необходимо выполнить следующие действия:
- В «Панели управления» выберите пункт «Сеть и Интернет», либо зайдите в «Центр управления сетями и общим доступом»;
- Щёлкните «Просмотр состояния сети и задач» и выберите «Создание и настройка нового подключения или сети»;
- В настройках соединения выберите тип «Компьютер-компьютер» (Подключение к беспроводной сети вручную) и щёлкните по кнопке «Далее»;
- Задать имя локальной сети и пароль доступа к ней;
- Установите флажок «Сохранить параметры на этом компьютере» (Запускать это подключение автоматически) и нажмите «Далее»;
- В процессе настройки установите флажок «Разрешить доступ к подключению для других устройств»;
- Дождитесь завершения настройки и выйдите из меню;
- В панели управления «Сеть и Интернет» («Центр управления сетями и общим доступом») выберите пункт «Изменить дополнительные параметры общего доступа» и щёлкните на «Включить сетевое окружение» (Включить сетевое обнаружение). Если имеется пункт «Включить автоматическую настройку на сетевых устройствах» — тоже включите, поставив галочку.
Таким образом, вопрос о том, как подключить ноутбук к компьютеру по WiFi будет решен, устройства будут подключены друг к другу через WiFi. Остается только проверить это подключение.
Проверка подключения.
Чтобы удостовериться, что компьютер и ноутбук правильно подключены друг к другу, необходимо выполнить следующие действия на ноутбуке:
- Нажмите на кнопку «Пуск» (или правой кнопкой мыши по «Пуск») и выберите пункт «Выполнить»;
- В появившемся окне введите команду: cmd и нажмите кнопку «Enter»;
- Откроется чёрное окно (Командная строка), куда необходимо ввести команду: ipconfig и нажмите на Ввод (Enter);
- В окне появится информация, где необходимо найти пункт «Подключение по локальной сети – беспроводной адаптер»;
- Найдите IP-адрес ноутбука;
- Проделайте те же операции в компьютере и найдите его IP-адрес.
Если адреса ноутбука и компьютера отличаются на одну цифру с разницей в единицу, значит, устройства подключены верно. Можно также выполнить команду: ping 192.168.0.1 с ноутбука (или команду: ping 192.168.0.2 с компьютера) для проверки состояния подключения.

Это пошаговая электронная книга о Wi-Fi технологии со всеми необходимыми иллюстрациями и пояснениями. Книга предназначена для широкого круга пользователей (начинающим и опытным юзерам), которые хотят детально ознакомиться, с WiFi технологией.
Заказать и забрать книгу вы можете по ссылке ниже. Действуйте!
«Технология Wi-Fi. Вся правда о
беспроводном доступе в Интернет»
На этом пока все! Надеюсь, что вы нашли в этой заметке что-то полезное и интересное для себя. Если у вас имеются какие-то мысли или соображения по этому поводу, то, пожалуйста, высказывайте их в своих комментариях. До встречи в следующих заметках! Удачи! 😎
На чтение 4 мин Просмотров 64.7к. Опубликовано
Обновлено
В этой небольшой пошаговой инструкции «для чайников» я покажу, как подключить роутер к компьютеру с помощью сетевого кабеля. Если речь идёт о ноутбуке, то у него обязательно должен быть Ethernet-порт. Если его нет, то можно сделать подключение через WiFi. В дальнейшем существует два способа настроить маршрутизатор — через веб-интерфейс панели управления или с использованием утилиты на CD. Я буду разбирать подключение роутеров по сетевому проводу на примере TP-Link TL-WR740N и TL-WR741ND, но это руководство подходит для любой модели.
Подключение роутера к компьютеру по сетевому кабелю
Первый вариант подключить маршрутизатор к компьютеру — с помощью сетевого кабеля, который лежит в коробке в комплекте у любого устройства данного типа. Обычно у стационарного ПК нет беспроводного модуля, поэтому целесообразно соединять его именно проводом.
При этом нужно строго соблюдать назначение портов — то есть разъемов, расположенных на задней части корпуса роутера.
- WAN — используется для подключения в него кабеля от интернет провайдера
- LAN — для патчкорда от компьютера
Более подробно про назначение портов WAN и LAN мы рассказываем отдельно.
Мы вынимаем интернет-провод, который ранее был вставлен напрямую в компьютер, и подключаем его в порт роутера, который помечен как WAN. Часто он имеет цвет, отличающийся от других. О том, что делать, если провод не определяется в маршрутизаторе, читайте отдельно.
Далее берем из коробки роутера Ethernet-кабель с двумя свободными концами. Одной стороной вставляем в сетевой разъем ПК — туда, куда раньше шел провод от провайдера, который вам завели в квартиру при подключении интернета. Он расположен на задней панели корпуса компьютера. На ноутбуке его нужно искать сзади или сбоку
Другой конец подсоединяем к любому из нескольких портов LAN на роутере. Они обозначены цифрами и также зачастую помечены каким-то одним цветом.
Установка маршрутизатора TP-Link по кабелю
Далее нужно сделать соответствующие установки на компьютере, чтобы он подключался к роутеру. Для этого на Windows идем по «маршруту»
«Пуск — Панель Управления — Сеть и Интернет — Центр управления сетями и общим доступом — Управление сетевыми подключениями — Изменения параметров адаптера». Здесь видим «Подключение по локальной сети». Кликаем по нему правой кнопкой мыши, заходим в «Свойства» и открываем «Протокол интернета версии 4«.
Если тут что-то написано, то аккуратно переписываем себе на бумагу, после чего выставляем галочки на «Получить IP адрес» и «Получить DNS-сервера» — АВТОМАТИЧЕСКИ
Сохраняем все параметры.
Как подключить роутер TP-Link к ноутбуку по WiFi?
Зачастую, подключить роутер к ноутбуку по кабелю не получается, так как у последнего отсутствует соответствующий разъем на корпусе. Но это не проблема, так как у всех современных маршрутизаторов TP-Link есть возможность сделать это по WiFi. Как только вы его включите в сеть, она начнет раздавать беспроводную сеть с именем типа «TP-LINK_XXX», которая открыта для коннекта.
Рекомендую перед подключением выполнить сброс роутера ТП-Линк, чтобы все настройки вернулись к заданным по умолчанию. Делается это кнопкой «Ресет».
Но для начала нужно также, как и в первом случае, зайти в «Изменение параметров адаптера», только на этот раз выбрать для редактирования «Беспроводное сетевое соединение»
И так же выставляем флажки на «автомат».
После этого подключаемся к этой беспроводной сети TP-Link. В более новых модификациях бывает, что она все же защищена паролем (PIN) — если это так, то найти его можно на наклейке на корпусе.
Как подключить роутер ТП-Линк на компьютере без диска?
Самый простой вариант дальнейших действий — это открыть браузер и ввести ip адрес, по которому расположена админка маршрутизатора. У TP-Link в большинстве случаев это 192.168.0.1, но в некоторых моделях бывает и 192.168.1.1 — уточнить это можно на наклейке, которая находится внизу устройства. Там же размещены и логин с паролем для входа.
После того, как попали в панель управления, достаточно запустить мастер быстро настройки и пошагово пройти весь процесс соединения с интернетом:
- выбрать тип подключения
- ввести данные для авторизации
- настроить wifi сеть
Более подробно про установку роутера TP-Link без диска через браузер на компьютере или ноутбуке можно прочитать в статьях про
- Настройку маршрутизатора TP-Link
- Подключение Tp-Link Archer С20
- Настройку роутера через утилиту для Windows
Видео инструкция
С компьютера
Со смартфона
Актуальные предложения:

Задать вопрос
- 10 лет занимается подключением и настройкой беспроводных систем
- Выпускник образовательного центра при МГТУ им. Баумана по специальностям «Сетевые операционные системы Wi-Fi», «Техническое обслуживание компьютеров», «IP-видеонаблюдение»
- Автор видеокурса «Все секреты Wi-Fi»
Содержание
- MyPublicWiFi
- Connectify
- Virtual Router
- Switch Virtual Router
- MHotspot
- Magic WiFi
- NetSetMan
- Virtual Router Manager
- MaryFi
- My WIFI Router
- WinHotSpot
- Wi-Fi HotSpot Creator
- MyHotspot
- Wi-Fi Point
- Видео: лучшая программа для раздачи WiFi
- Итоги
Какая программа для раздачи вай фай с ноутбука самая лучшая? На этот вопрос нет однозначного ответа, так как ассортимент софта огромен, хотя и принцип работы всех этих утилит в целом схож. Ниже будут перечислены самые популярные программы для раздачи WiFi с ноутбука с анализом их достоинств и недостатков, а также краткие инструкции по их использованию и настройки.
MyPublicWiFi
MyPublicWiFi – программа для расшаривания интернета посредством WiFi. Скачать программу для компьютера можно абсолютно бесплатно.
Утилита настраивается всего в несколько шагов:
- Запустить программу от имени администратора.
- В строке «Имя сети (SSID)» необходимо задать любое название для вашей точки доступа.
- В следующей строке «Сетевой ключ (пароль)» придумайте и запишите пароль для доступа к сети.Желательно использовать цифры, символы, большие и маленькие буквы (регистр имеет значение).
- В последней строке «Включение общего доступа» нужно поставить галочку и выбрать сеть, доступ к которой вы хотите расшарить на другие устройства (т. е. сеть с интернетом, обычно ее название начинается с Ethernet).
Достоинства утилиты MyPublicWiFi:
- продолжительное бесперебойное время работы;
- софт полностью бесплатный, без рекламы и предложений разблокировать дополнительный функционал за деньги;
- для настройки нужно всего несколько шагов;
- занимает всего 1 мегабайт на жестком диске.
Из недостатков можно отметить только отсутствие русского языка в скачанной с официального сайта программе, однако русификатор есть, и его можно скачать и установить отдельно. После установки русский язык можно задать в настройках программы.
Connectify
Connectify – утилита, позволяющая создать домашнюю сеть, использовав встроенный WiFi модуль ноутбука в качестве роутера. Поддерживается почти на всех версиях ОС Windows, в том числе Windows 7, 8 и 10. Рекомендуется запускать программу от имени администратора, во избежание сбоев в работе. Стандартная версия приложения бесплатна, однако есть PRO версия, поддерживающая неограниченную раздачу интернета 3G и 4G.
Для настройки нужно сделать несколько простых действий:
- Запускаем исполняемый файл от имени администратора.
- Задаем следующие параметры: имя сети (Hotspot Name), пароль (Password), расшариваемое подключение (Internet to Share), интерфейс раздачи (Share over) и тип шифрования соединения (предпочтительно WPA2).
- Перезагружаем ПК. Утилита запустится вместе с системой, ее значок можно увидеть в трее.
- Открываем окно программы двойным нажатием на значок, после чего кликаем кнопку «Start Hotspot», чтобы активировать точку доступа.
Также можно запустить точку доступа в режиме Open. В этом случае будет отсутствовать пароль, а подключиться сможет любой желающий.
Плюсы утилиты:
- отображение всех подключенных устройств во вкладке «Clients» с подробной информацией;
- настройку достаточно провести всего один раз, после чего в любой момент запускать точку доступа одним нажатием.
Минусы:
- возможны проблемы с работой программы, связанные с работой брандмауэра или несовместимостью с драйвером сетевой карты.
Virtual Router
Virtual Router – утилита для Windows, позволяющая создать виртуальную точку доступа, тем самым превращая вайфай модуль ноутбука в подобие роутера. Настройка проводится полностью в окне программы, без необходимости заходить в командную строку. При раздаче сигнала используется тип шифрования WPA2. Принцип работы программы заключается в перенаправлении трафика с сетевого адаптера на модуль WiFi и обратно.
Настройка сети осуществляется следующим образом:
- Открываем окно программы.
- Прописываем имя точки доступа, пароль и сеть, доступ к которой мы хотим раздать WiFi другим устройствам.
После нажимаем на кнопку «Start Virtual Router».
Достоинства программы:
- отображение всех подключенных устройств в окне программы с информацией о силе сигнала и расходовании трафика в режиме реального времени;
- настройка в один клик;
- возможность подключить дополнительные плагины;
- запись в .log файл действий всех подключенных пользователей;
Минусы:
- могут быть проблемы с подключением некоторых устройств на iOS и старых версиях Андроид;
- отсутствие русского языка (хотя можно разобраться и без него).
Switch Virtual Router
Приложение, предназначенное для работы на компьютерах с ОС Windows. Switch Virtual Router позволяет расшаривать интернет соединение с устройствами поблизости через создание точки доступа WiFi. Программа работает как на ноутбуках со встроенным модулем беспроводной сети, так и на ПК с внешним адаптером.
Для того, чтобы точка доступа начала работать, нужно сделать следующее:
- Запускаем программу.
- В окне параметром задаем стандартные сведения: имя роутера (SSID), пароль (также подтвердить пароль). Дополнительно можно поставить галочки напротив «Запуск с Windows», «Отображать список подключенных устройств» и «Запускать точку доступа при старте программы» (таким образом достаточно один раз ее настроить, и работать она будет автоматически).
Плюсы:
- малый размер приложения;
- отображение информации о клиентах;
- наличие русского языка;
- возможность обновлять приложение.
Есть единственный минус – утилита предназначена для работы на ОС Windows не ниже 7 версии.
MHotspot
Данная программа для раздачи WiFi подойдет, если вы хотите организовать домашнюю сеть, используя в качестве точки доступа ноутбук или стационарный ПК (с внешним адаптером беспроводной сети, подключаемым через USB). Есть даже версия для Андроид устройств. Как и многие аналоги, приложение настраивается всего в несколько простых действий:
- Запускаем .exe файл.
- Указываем название точки доступа (Hotspot name), пароль (Password) и раздаваемую сеть. Дополнительно можно ограничить максимальное количество одновременно подключаемых устройств.
- Нажимаем «Start Hotspot» для раздачи интернета.
Для прекращения работы точки доступа нужно нажать на кнопку «Stop Hotspot».
Плюсы приложения MHotspot:
- работает практически на всех версиях Windows, а вскоре будет реализована поддержка Ubuntu;
- наличие вкладки «Clients» для просмотра информации о подключенных устройствах;
- возможность подключения до десяти устройств одновременно;
- работает раздача сети с протоколами Lan, Ethernet, 3G, 4G;
- полностью бесплатная модель распространения без рекламы и предложений купить дополнительный функционал.
Минусы:
- отсутствие русификации.
Magic WiFi
Magic WiFi – относительно новая утилита для расшаривания интернет-подключения через беспроводную сеть. При том, что она была выпущена относительно недавно, в ней уже есть русский язык. Интерфейс очень прост и состоит всего из нескольких строк, в которых нужно задать основные параметры для запуска точки доступа: название сети, пароль и тип подключения. Для старта работы хотспота достаточно нажать на одноименную кнопку. Ниже в окне программы есть список, в котором будут отображаться подключенные устройства со всеми соответствующими параметрами: IP-адрес, MAC-адрес и используемый трафик.
Принцип работы программы такой же, как и у многих аналогов: сетевая карта лэптопа превращается в роутер, к которому могут подключаться несколько устройств.
Magic WiFi имеет ряд плюсов, вот лишь некоторые из них:
- поддержка всех систем Windows, начиная с XP и заканчивая 10;
- возможность запуска и на стационарных компьютерах с установленным внешним USB-адаптером беспроводной сети;
- простая установка;
- минималистичный интерфейс, присутствуют только основные и необходимые настройки;
- возможность раздачи как кабельного интернета так и мобильного (3G и 4G);
- защита от вредоносных приложений;
- распространяется абсолютно бесплатно;
- наличие русификации.
Недостаток приложения – отсутствие дополнительных функций, которые могут понадобиться некоторым пользователям, к примеру ограничение скорости или количество трафика для каждого пользователя.
NetSetMan
Программа представляет собой помощник в управлении профилями пакетов параметров интернета для его работы в различных местах. В ней присутствует 6 профилей, каждый из которых можно настроить для работы с новой сетью, и переключаться между ними при необходимости. По сути программа содержит в себе огромное количество всех сетевых настроек вашего компьютера. Возможно, что использование этой программы исключительно для раздачи Wi-Fi – не лучший выбор, так как придется копаться во множестве настроек.
Для корректной работы программы нужно сделать следующий ряд действий:
- Запускаем исполняемый файл.
- Вводим наименование профиля, нажав на один из 6 профилей правой кнопкой мыши.
- Выбираем сетевое подключение.
- Нажимаем на опцию «Получение всех текущих настроек».
- Завершаем настройку программы нажатием кнопки «Применить».
Плюсы NetSetMan:
- возможность переключения между разными профилями сетевых настроек – отпадает необходимость перенастраивать все заново для каждой новой сети;
- поддержка русского языка, а также инструкции на русском языке на официальном сайте.
Данная программа излишне сложна для использования только при настройке точки доступа, так как изначально предназначена не для этого. Тем не менее, на сайте разработчика есть все необходимые инструкции, если какой-то аспект приложения окажется непонятен.
Virtual Router Manager
Virtual Router Manager – очередная утилита, позволяющая раздавать интернет по WiFi. Для настройки достаточно сделать следующее:
- Открываем окно программы.
- Задаем стандартные настройки: название сети (Network Name), пароль (Password) из не менее чем 8 символов, расшариваемое подключение (Shared Connection).
- Нажимаем на кнопку Start Virtual Router.
Приложение представляет собой всего лишь оболочку, так как в Windows можно создать беспроводную точку доступа и стандартными средствами.
Главным плюсом приложения является то, что оно не требует установки, и может запускаться сразу после скачивания в портативном режиме. Также триал-версия утилиты абсолютно бесплатна, и ее вполне достаточно для комфортной работы, так как в ней есть все необходимые функции и полностью отсутствует реклама. Интерфейс русифицирован.
MaryFi
MaryFi – еще одна утилита для организации домашней сети с использованием ноутбука в качестве точки доступа. Приложение просто в использовании, так как интерфейс не перегружен ненужными дополнительными функциями, а содержит в себе только необходимые опции.
Для настройки работы хотспота нужно всего лишь задать его имя (в строке Wi-Fi Name) и пароль (Password). В окне имеется строка состояния, отображающая текущий статус работы точки доступа.
В программе поддерживаются современные защитные протоколы, такие как WPA и WPA2.
Плюсы приложения MaryFi для Windows:
- защита сети посредством современных методов шифрования;
- отсутствует ограничение на максимальное количество одновременно подключенных клиентов;
- использование туннельных протоколов для доступа в том числе и к общим папкам;
- полностью бесплатная модель распространения;
- возможность запуска не только на ноутбуке, но и на стационарном ПК, при наличии внешнего USB-адаптера беспроводной сети;
- удобный, простой и понятный интерфейс;
- поддерживается на 32 и 64 битных системах Windows;
- регулярно обновляется.
Есть только один незначительный минус – отсутствие русификации. Но интерфейс MaryFi настолько прост и интуитивен, что настроить работу хотспота можно и без русского языка.
My WIFI Router
Данное программное обеспечение также предоставляет возможность раздавать интернет с ноутбука без проводов. Имеет минималистичный интерфейс только с необходимыми настройками, благодаря чему организовать точку доступа даже при отсутствии русского языка в приложении очень просто. Для этого нужно открыть окно программы, и во вкладке «My Hotspot» задать название сети и пароль в соответствующих строках Name и Password.
Плюсы My WiFi Router:
- поддержка протоколов защиты WPA и WPA2;
- работа в фоновом режиме, возможность автоматического запуска вместе с загрузкой системы;
- полностью бесплатная модель распространения;
- удобный и простой интерфейс;
- совместимость с 32 и 64 битными версиями ОС Windows;
- программа регулярно обновляется.
WinHotSpot
Еще одна утилита для раздачи интернета на другие устройства, подключаемые через WiFi. Совместима практически со всеми версиями ОС Windows от XP и вплоть до Windows 10. Для настройки корректной работы приложения достаточно только указать имя точки доступа и пароль, затем запустить её. После этого на других устройствах можно подключиться к этой сети.
Преимущества приложения WinHotSpot:
- утилита распространяется абсолютно бесплатно;
- наличие вкладки с отображением информации о подключенных устройствах;
- минимум параметров, только основные настройки, в которых легко разобраться;
- утилита занимает мало места на жестком диске;
- стабильная работа.
Минусы:
- отсутствие русского языка.
Для корректной работы приложения может понадобится инсталляция специальных драйверов. Также нужно не забыть активировать адаптер WiFi на ноутбуке.
Wi-Fi HotSpot Creator
Еще одно удобное приложение для организации точки доступа – Wi-Fi HotSpot Creator.
Утилита позволяет создать полностью защищенную от злоумышленников сеть. Для настройки следует сделать несколько простых шагов:
- Запускаем HotSpot Creator, обязательно с правами администратора.
- Назначаем название сети, пароль и расшариваемое соединение. При желании можно ограничить количество одновременно подключаемых устройств.
- Нажать кнопку старт «Start».
Плюсы Wi-FI HotSpot Creator:
- защищенное соединение, работающее по протоколу WPA2;
- легкая настройка и инсталляция;
- наличие только необходимых настроек;
- к сети можно подсоединять любые устройства с включенным Wi-Fi;
- полностью бесплатная модель распространения, отсутствие рекламы и предложений купить дополнительные функции.
Недостатки:
- приложение не русифицировано.
MyHotspot
Приложение MyHotSpot предоставляет возможность настроить беспроводную точку доступа на своем лэптопе. Интерфейс простой и понятный, для настройки сети необходимо задать название и пароль. После этого можно подключаться к ней с любых устройств.
Плюсы:
- возможность ограничивать трафик для подключенных клиентов;
- поддержка SSL сертификатов, белых списков адресов URL;
- возможность настройки индивидуальных ключей доступа;
- полностью бесплатная модель распространения;
- наличие русского языка.
Минусы:
- не работает на ОС Windows ниже 7 версии.
Wi-Fi Point
Очень простая программа для запуска своего хотспота с ноутбука. Интерфейс имеет всего несколько настроек, которые, тем не менее, полностью на русском языке. Для запуска точки доступа нужно задать имя сети (SSSD) и пароль, после чего нажать кнопку «Старт». Есть несколько дополнительных опций, таких как возможность работы приложения в фоновом режиме, запуск Wi-Fi Point вместе с загрузкой системы и прозрачность при отображении окна.
Плюсы:
- вес Wi-Fi Point – составляет всего лишь 67 килобайт, инсталляция не требуется, достаточно скачать файл с официального сайта и запустить;
- возможность одновременного подсоединения до 10 устройств;
- поддержка типа шифрования WPA2;
- отображение подключенных устройств;
- интуитивно понятный минималистичный интерфейс;
- полная русификация.
Недостатки:
- не поддерживает ОС Windows ниже 7 версии;
- нет дополнительных функций, например, ограничение трафика для подключенных пользователей.
Итоги
Как видите, есть целый ряд бесплатных приложений для организации домашней сети с помощью настройки точки доступа на ноутбуке. Все они предоставляют примерно один и тот же набор функций, хоть и в несколько разной оболочке. Одни обладают рядом дополнительных параметров, в других есть только основные функции без лишних нагромождений. Каждый может выбрать приложение на свой вкус. Если у вас появились какие-либо вопросы или сложности при установки или использовании любой из представленных программ, то обязательно напишите об этом в комментариях. Мы ответим на любое ваше обращение в самое ближайшее время. Спасибо за внимание!