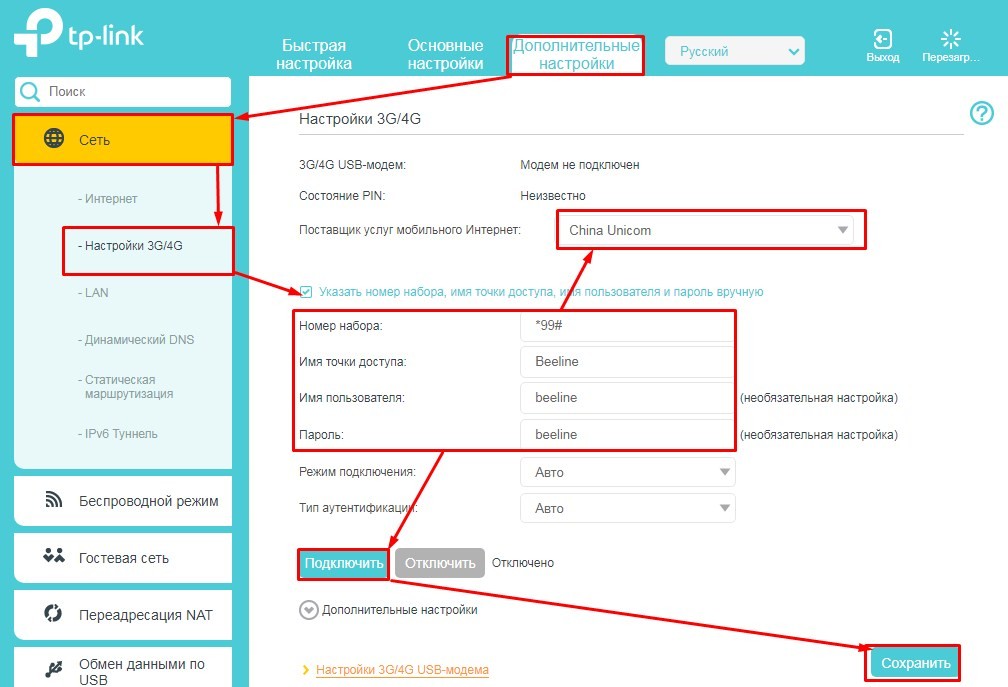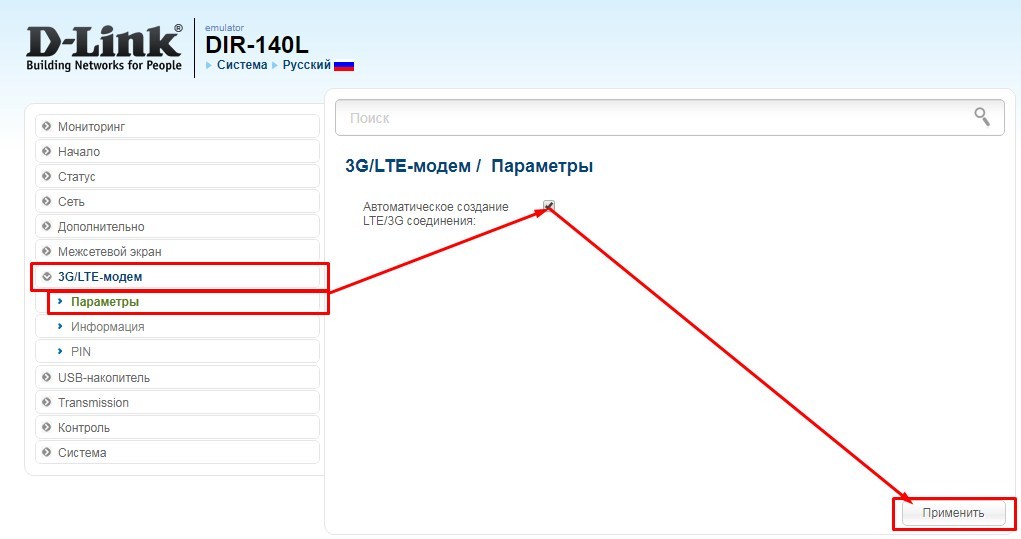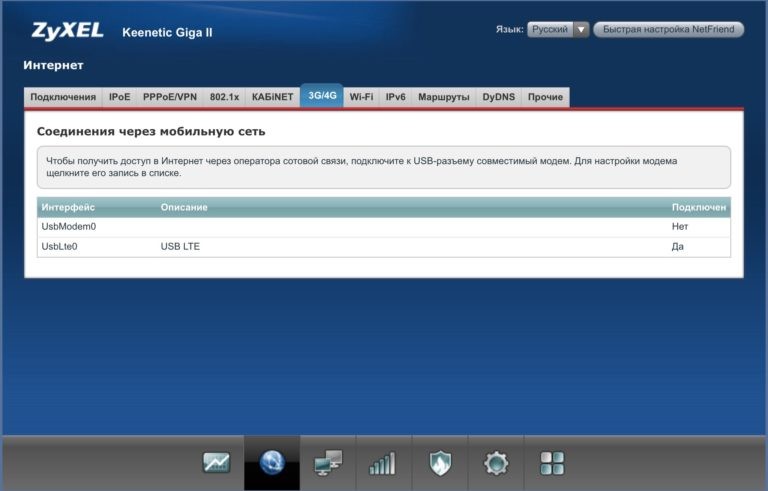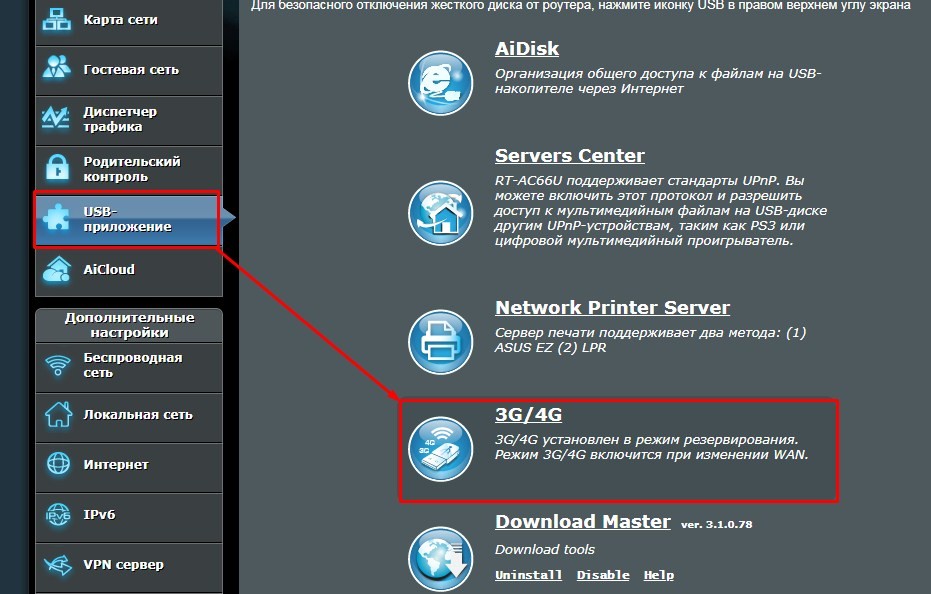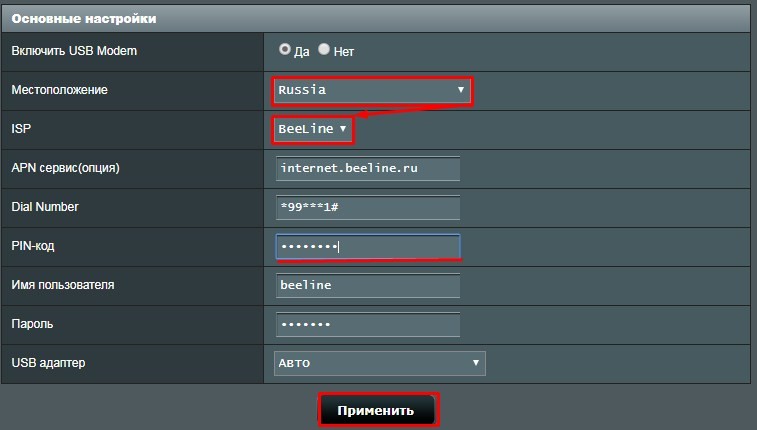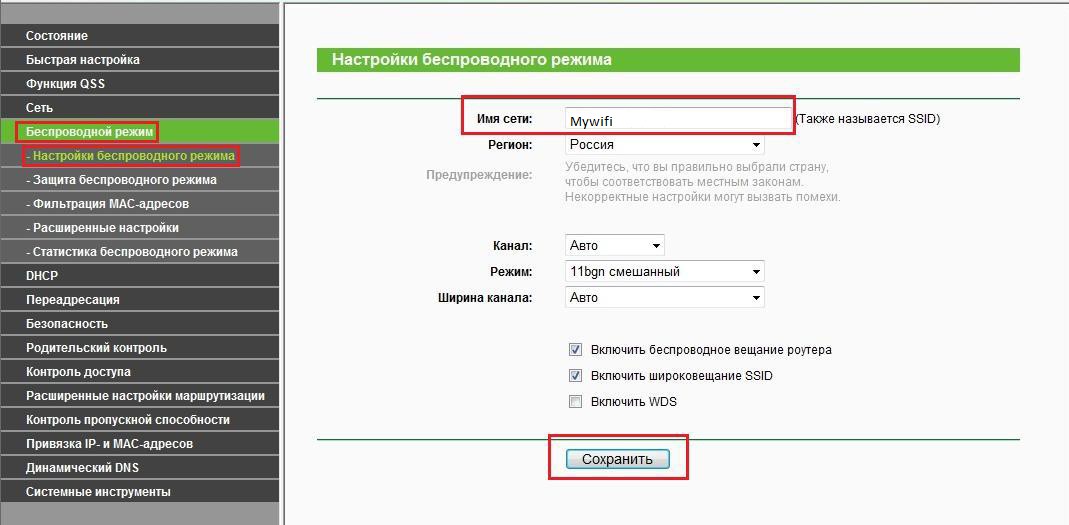Привет всем! Давайте предположим, что домашнего интернета нет, или он временно не работает, поэтому доступ к сети вы получаете через модем мобильного оператора YOTA – подключили его к ноутбуку по USB и пользуетесь.
А теперь я скажу вот что – если вы подключите это устройство к роутеру, то можно будет обеспечить доступ к интернету и другим гаджетам (все также, как если бы работал домашний интернет). Возникает вопрос – а какой роутер подойдет для подключения модема YOTA? Об этом пойдет речь дальше.
Содержание
- Какой нужен маршрутизатор?
- Как подключить и настроить?
- TP-Link
- D-Link
- Zyxel
- ASUS
- Wi-Fi
- Возможные проблемы
- Задать вопрос автору статьи
Какой нужен маршрутизатор?
А самый обычный. Главное помнить – чтобы подключить модем Йота к роутеру нужен USB порт. Таковой имеется не на каждом маршрутизаторе – это и есть главная проблема.
Вот небольшой список сетевых устройств, на которых точно есть нужный разъем (провайдер YOTA утверждает, что модемы совместимы с большинством моделей роутеров, представленных на рынке):
- UPVEL UR-329BNU. Недорогой маршрутизатор, оснащен одним USB портом спецификации 2.0. Работает на частоте 2,4 ГГц, поддерживает стандарты Wi-Fi11 b/g/n. Есть 2 внешние антенны с усилением 5 дБи на каждую. Стоит около 1000 рублей.
- ASUS RT-AC51U. Двухдиапазонный роутер с поддержкой 3G/4G/LTE модемов, в том числе и от YOTA. Поддержка диапазонов 2,4 и 5 ГГц, протоколы Wi-Fi – 802.11 b/g/n/ac. USB порт один, спецификации 2.0. Работает с технологией MIMO. Цена – примерно 2800 рублей.
- TP-Link TL-MR Уже не новая модель, но совместим практически со всеми 3G/4G модемами (USB 2.0). Работает на частоте 2,4 ГГц, максимальная скорость передачи данных – 300 Мбит/с. Цена – примерно 1750 р.
- Zyxel Ceenetic GIGA II. Интернет-центр с двумя USB портами. Подойдет тем, кому помимо модема нужно подключать к роутеру накопитель или принтер. Но и цена уже кусается – примерно 8000 рублей.
- D-Link DIR-320. Самый простой роутер, с одним USB портом класса 2.0. Совместим с 3G модемами. Работает на частоте 2,4 ГГц, с поддержкой стандартов b/g/n. Цена – примерно 2100 руб.
Как видите, выбор маршрутизаторов для приемопередатчиков YOTA немаленький – я лишь привела примеры. Главное, на что нужно обратить внимание:
- Чтобы в описании устройства было написано, что оно поддерживает работу с 3G/4G/LTE;
- Совместимость – точный список можно всегда посмотреть на официальном сайте производителя;
- Количество USB разъемов – если нужно подключать, например, накопитель + модем, то нужен роутер с 2 портами.
Есть роутеры YOTA. Они раздают 4G интернет по Wi-Fi, подключают одновременно до 8 клиентов. В такое устройство вставляется сим-карта с подходящим тарифом.
Как подключить и настроить?
Инструкцию для роутеров Zyxel можно посмотреть в следующем видео:
Итак, роутер выбран, теперь нужно подключить к нему модем Йота. Воткните его в свободный USB порт и можно переходить к настройкам.
Зайдите в веб-панель маршрутизатора. Для этого в адресной строке впишите IP устройства (это 192.168.0.1 или 192.168.1.1) и авторизуйтесь (если не меняли логин и пароль, скорее всего это admin/admin).
Далее будем смотреть по моделям. Главное, что нам нужно знать:
- APN – yota.ru;
- Номер – *99#;
- Логин и пароль – отсутствуют.
TP-Link
На вкладке «Дополнительные настройки» зайдите в раздел «Сеть», далее в «Настройки 3G/4G». Введите данные для подключения, нажмите «Подключить» и «Сохранить».
D-Link
Эти модели автоматически настраивают соединение. Нам нужно только найти раздел «3G/LTE модем» и в пункте «Параметры» поставить галочку для автоматического соединения.
Zyxel
Здесь еще проще – просто вставляем беспроводное устройство в свободный порт, и оно будет работать. Но если нужно, раздел «3G/4G» в веб-интерфейсе есть.
ASUS
Заходим в настройки и перемещаемся в раздел «USB приложение». Справа ищем пункт «3G/4G.
У строки «Включить USB модем» отмечаем «Да». Заполняем данные для подключения и жмем «Применить».
Wi-Fi
Кроме этого, нужно настроить точку доступа. Делается это также в веб-интерфейсе роутера. У каждого производителя разделы, ответственные за настройку Wi-Fi, называются по-своему: Беспроводной режим, Настройка точки доступа, Wireless Setting.
Там нужно задать имя сети (SSID), установить пароль на нее, выбрать режим работы. Если до подключения модема вы уже пользовались роутером, то точка доступа на нем уже настроена.
Возможные проблемы
Если вы зашли в настройки маршрутизатора, а он не видит 3G/4G модем, тому есть несколько причин:
- Устройства несовместимы. Тут выход один – менять оборудование на совместимое. Можно попробовать обновить прошивку роутера, возможно, поддержка YOTA была добавлена.
- Сбросьте параметры маршрутизатора к заводским. Учтите, что его придется настраивать заново.
- Не пользуйтесь USB удлинителями.
- Узнайте, нет ли ограничений со стороны провайдера.
На этом тему можно закрывать. Если есть вопросы, добро пожаловать в комментарии! Всем пока.
Посещая сайт www.yota.ru или мобильное приложение YOTA, вы соглашаетесь на обработку ваших cookies и иных пользовательских данных, сбор которых автоматически осуществляется ООО «Скартел» на условиях Политики обработки ПД и системами Яндекс.Метрика и др. с целью функционирования сайта www.yota.ru.
Роутер Yota + SIM-карта
— Раздаёт Wi-Fi на 8 устройств одновременно
— 4G интернет со скоростью до 150 Мбит
— Работает до 8 часов без зарядки
— Заряжается от USB или розетки
Что ещё хорошего:
— Стоимость интернета зависит от скорости — изменяйте в любое время.
— Бесплатный тест-драйв интернета — 48 часов на максимальной скорости.
— Тест-драйв устройства — 14 дней. Если не подойдёт, вернём за него деньги. Для этого сохраните чек и упаковку.
— Доставка бесплатная везде, кроме Московской и Ленинградской областей — там до 250 ₽.
Стоимость интернета зависит от выбранной скорости.
Её вы можете изменить в любое время.
Каждые 30 дней доступно 100 Гб, затем скорость снижается до 512 Кбит/с.
0
руб. на 365 дней0 руб. в месяц
0
руб. на дней0 руб. в месяц
Оператор Yota работает по новейшей высокоскоростной технологии LTE в мобильных сетях 4G. Абонентам хочется иметь доступ к скоростному интернету на многих устройствах, используя при этом один модем. Это позволяет сделать роутер, имеющий разъем USB. Но не каждый маршрутизатор может обеспечить функцию раздачи мобильного интернета. Для этого нужно применять роутеры, совместимые с Yota.
Какой роутер подходит для Йота
Нужно исходить из того, что у пользователя имеется модем 4G от Йоты, который положительно себя зарекомендовал при работе в USB-разъеме компьютера или ноутбука. После принятия решения о создании локальной сети, надо выбрать роутер для yota.
Сначала требуется выбрать модели с разъемами USB и определить, что они могут использоваться для работы в сетях 3G/4G. После этого на сайте производителя изделия отобрать маршрутизаторы, совместимые с модемом Yota. Для полной уверенности хорошо бы еще просмотреть списки роутеров, поддерживаемых модемом Ета.
Если модем Йоты подходит для выбранного маршрутизатора, можно принимать решение о покупке и возможности подключения оборудования для совместного использования. Настройка wifi сети зависит от интерфейса каждого из них и затруднений вызвать не должна.
Zyxel
Модель роутера zyxel keenetic 4g III совместима более чем с 70 образцами модемов. Этот маршрутизатор работает и с подключенным к нему модемом Yota. Он имеет 2 антенны wifi диапазона. Скорость передачи информации (заявленная) достигает 300 Мб/с. Реализована функция создания дополнительной “гостевой” беспроводной сети без возможности получения информации из основной базы данных. Программное обеспечение обновляется инструментами самого роутера.
Draytek
На корпусе роутера DrayTek VigorFly 200 имеется стикер “Yota Ready”, который сообщает о том, что он прошел сертификацию компании Yota и подходит для работы с ее программным обеспечением. Этому способствует новая прошивка, установленная в приобретаемой модели. Имеется возможность подключения как внешних модемов к USB-разъему, так и кабельного провайдера по витой паре к коннектору “WAN”. К “LAN” выходам по Ethernet линиям стыкуются устройства, не имеющие встроенных вай фай модулей.
Netgear
Современный маршрутизатор Netgear JNR3210 N300 имеет порт USB для подключения модемов 3G/4G/LTE. Стабильно работает с Yota LU150 RUS, Yota LU156 RUS, Yota WLTUBA-107 RUS. Обеспечивается поддержка wifi стандарта 802.11n со скоростью обмена данными до 300 Мб/с. Имеет в наличии 2 съемные антенны с возможностью их замены на более мощные. Предусмотрен режим работы в качестве wifi репитера. Маршрутизатор поддерживает iptv при программном выделении одного из “LAN” портов для этого в режиме “прозрачного моста”.
Asus
Компактная модель Asus RT-AC51U имеет USB-порт, к которому можно подключить внешние модемы 4G Yota. Заявленная скорость обмена достигает значения 733 Мб/с по каналу беспроводной связи. Другой представитель линейки Asus RT-N66W для использования потребителями имеет 2 порта USB. Интересен планшет Asus eee pad Transformer TF101 и его сравнение с zenfone 2 ze551ml и ze550ml.
D link
Прибор D-Link DIR-825/ACF работает с модемами йота без предварительной настройки на скоростях, превышающих 1000 Мб/с. Интерфейс предусматривает и ручную настройку. Высокую скорость определяет аппаратная часть и наличие 3 антенн. Можно создать “гостевую” дополнительную беспроводную сеть. Другим представителем является link dir 620 wi. Применение 2 антенн и более слабая аппаратная часть снижают скорость до 300 Мб/с. Модель является более бюджетной по сравнению с предыдущей.
Tp link
Миниатюрный роутер TP-LINK TL-MR3040 имеет встроенную аккумуляторную батарею, зарядка которой может осуществляться как от адаптера сети переменного тока (5 В, 0.5 А), так и от USB-разъема другого устройства. Ёмкость АКБ составляет 2000 мАч. Устройство имеет 1 разъем WAN/LAN (самоопределение), USB порт для модема от Yota, совместимость с которым подтверждена на территории России производителем с официальной технической поддержкой.
Из других моделей wifi роутеров внимания заслуживают TP-LINK TL-MR3220 и TP-LINK TL-MR3020. У обоих с модемом yota совместимость полная и подтверждена производителем. Данные изделия пригодны как в домашних условиях, так и при перемещениях.
Lexand
Миниатюрное устройство lexand lxr mini wi по своему внешнему виду напоминает более толстую USB-флешку. Тем не менее это полноценный роутер, который питается через микро USB-разъем от внешнего блока питания. На одном его торце расположен стандартный USB порт для подключения модема 3G/4G, а на другом можно видеть порт WAN/LAN (RJ-45). Маршрутизатор может обеспечить интернетом 7 абонентов. Прибор совместим с модемами Mobile LTE Yota 4G LTE Swift и Mobile LTE Yota LiTE LU 156 4G. Стандарт WI-FI маршрутизатора – 802.11 b/g/n при скорости передачи 150 Мб/с.
Как подключить usb модем Йота к роутеру любого производителя
Если у маршрутизатора пользователя есть порт USB, то независимо от производителя совместимость с Йота можно добавить путем установки альтернативной прошивки OpenWrt или прошивки dd wrt на ее базе. Для того чтобы убедиться в поддержке прошивкой устройства пользователя, необходимо зайти на сайт www.openwrt.org и на его странице перейти по ссылке “Таблица поддерживаемых устройств”.
В ней надо найти производителя (первая колонка) и полное название используемой модели. Если информация в таблице найдена, то, кликнув по строчке, можно перейти к описанию требуемой прошивки. После нажатия на ее ссылку происходит скачивание нужного образа в виде архива. Его нужно разархивировать и сохранить файл на компьютере, который предварительно был подключен к разъему LAN роутера. Всех остальных потребителей на время перепрошивки необходимо отключить.
Для входа в интерфейс маршрутизатора надо в адресную строку открытого на ПК браузера ввести IP-адрес, указанный на этикетке, а затем в поле открывшегося окна вписать имя пользователя и пароль по умолчанию. При обновлении ПО требуется использовать сохраненный на ПК файл образа. После обновления и последующей перезагрузки появляется возможность входа в интерфейс OpenWrt с новым аккаунтом (придуманными именем и паролем).
Для создания соединения WAN необходимо в его поля внести данные из договора с провайдером, а в поле “Интерфейс” выбрать “eth1”. Для Yota LTE требуется в web-интерфейсе OpenWrt установить новые модули: kmod-usb-net-rndis, kmod-usb-ohci, kmod-usb-net-asix, kmod-usb2. После добавления нового модуля надо выполнять команду “Update package list”. После выполнения добавлений нажимается кнопка “Sistem/Reboot/Perform reboot” (Перезагрузка).
Для конфигурации йоты (интерфейс “eth2) необходимо заполнить его поля:
- protocol – static;
- IPv4-Address – 10.0.0.2;
- IPv4-Netmask – 255.255.255.0;
- IPv4-Gateway – 10.0.0.1;
- DNS-Server – 10.0.0.1;
- MTU – 1400.
Введенные значения требуется сохранить нажатием кнопки “Save&Apply”. Спустя некоторое время при подключенном модеме Yota появятся страницы интернета.
На чтение 9 мин Просмотров 154к. Опубликовано
Обновлено
Вопрос, как подключить USB модем к wifi роутеру, чтобы раздать мобильный интернет 4G (3G) на компьютер, ноутбук, смартфон, ТВ и другие устройства, встает особенно остро с наступлением теплых весенних деньков, когда горожане перебираются на выходные на загородные участки. В данной универсальной для всех маршрутизаторов инструкции подробно разберемся с подключением 4G-LTE модема через USB порт и настройку для раздачи интернета от различных операторов связи — Билайн, Мегафон, Теле 2, МТС, Yota и т.д.
Универсальная инструкция по подключению и настройке USB модема через маршрутизатор
Думаю, нет смысла долго рассказывать, что такое 4G модем для ноутбука? Сегодня это самый отличный вариант для создания беспроводной сети с доступом к высокоскоростному LTE интернетe там, где невозможно провести его по кабелю. Например, на приусадебном участке. Однако использовать такое довольно-таки не дешевое устройство для подключения к интернету только одного ноутбука или компьютера нецелесообразно, когда есть возможность раздавать его сразу на несколько устройств по WiFi — при помощи роутера.

Александр ВайФайкин
специалист по беспроводным сетям
Некоторое время назад я описывал, как сделать интернет на даче при помощи 3G модема, однако это уже прошлый день. Сегодня актуален LTE интернет, а для раздачи его на несколько устройств одновременно мы воспользуемся роутером с USB портом и поддержкой 4G модемов.
Однако, данная инструкция по настройке работы мобильного модема с WiFi роутером универсальна:
- Во-первых, она подходит как для 3G, так и для 4G, поскольку разницы между ними при конфигурации подключения к маршрутизатору никакой нет.
- Так же руководство актуально для любой модели независимо от производителя — TP-Link, Asus, D-Link, Zyxel или Tenda. Отличие может быть только во внешнем оформлении интерфейса администраторского раздела, а также в названиях и расположениях рубрик настройки.
- Ну и наконец, оно также подходит для любых провайдеров, даже если их нет в списке, предоставляющих услуги мобильного интернета — Мегафон, МТС, Билайн, Yota, Tele2, SkyLink и т.д.
Главное условие — роутер должен иметь поддержку работы с модемами выбранного вами оператора. Эта функция указана в спецификациях устройства на сайте производителя (про совместимые модели с D-Link и Netis есть отдельные заметки). Если же не хотите себе морочить голову, берите сразу маршрутизатор с поддержкой SIM-карт.
Как подключить мобильный USB модем 3G, 4G к роутеру?
Поскольку антенны wifi маршрутизатора, идущие в комплекте, являются чаще всего всенаправленными, то есть с одинаковой амплитудой распространяют сигнал во все стороны, то желательно установить роутер с 3G/4G модемом ближе к середине дачного участка. Но у меня сигнал на 12 сотках добивает из одного конца до другого.
Поэтому в данной ситуации главное соблюсти 2 вещи:
- чтобы между местом размещения роутера и принимающим устройством было как можно меньше преград в виде стен и деревьев
- чтобы был стабильный прием интернета LTE на самом модеме Yota, Мегафон, МТС или Билайн.
Для лучшего приема сигнала от оператора можно подключить модем к роутеру не напрямую, а через длинный кабель USB, разместив его как можно выше у окна, в то время как сам роутер максимально придвинуть к тому месту, откуда он будет оптимально охватывать участок.
Как раздать мобильный интернет с 3G-4G модема через wifi роутер?
После того, как определились с местом, переходим к практике настройки раздачи интернета по wifi.
Вставляем мобильный модем в USB порт на роутере
А патчкорд (кабель Ethernet), который шел в комплекте с роутером, подключаем одним концом в разъем LAN на роутере, а другим — в сетевую карту компьютера
На компьютере (Windows 7) заходим в раздел сетевых настроек по цепочке:
«Пуск — Панель Управления — Сеть и Интернет — Центр управления сетями и общим доступом — Управление сетевыми подключениями — Изменения параметров адаптера».
Кликаем правой кнопкой мыши по пункту «Подключение по локальной сети» и заходим в «Свойства»Заходим в меню «Протокол Интернета версии 4» и устанавливаем флажки на «Получить IP автоматически» и «Получить адрес DNS сервера автоматически» и сохраняем настройки.
На нижней крышке корпуса роутера находим IP или WEB адрес для входа в админку, а также логин и пароль
Открываем на компьютере браузер и в адресную стройку вписываем указанный IP адрес, после чего в всплывающем окне — логин и пароль с наклейки.
Находим в меню роутера пункт «USB модем» (3G/4G, настройка USB и т.д.), активируем его и вводим в указанные на изображении поля данные для вашего оператора.
Данные для подключения к мобильным операторам связи
Билайн
- APN: internet.beeline.ru или home.beeline.ru
- Номер доступа: *99# или *99***1#
- Имя пользователя: beeline
- Пароль: beeline
Мегафон
- APN: internet
- Номер доступа: *99# или *99***1#
- Имя пользователя: gdata (не обязательно)
- Пароль: gdata (не обязательно)
МТС
- APN: internet.mts.ru
- Номер доступа: *99# или *99***1#
- Имя пользователя: mts
- Пароль: mts
Yota
- APN: yota.ru
- Номер доступа: *99#
- Имя пользователя: (пусто)
- Пароль: (пусто)
SkyLink
- APN: пусто
- Номер дозвона: #777
- Имя пользователя: mobile
- Пароль: internet
Tele2
- APN: internet.tele2.ru
- Номер доступа: *99# или *99***1#
U-Tel (Ростелеком)
- Точка доступа: internet.usi.ru
- Имя пользователя/пароль: пусто
- Номер дозвона: *99***1#
Смартс
- APN: internet.smarts.ru
- Номер доступа: *99# или *99***1#
- Имя пользователя: internet (не обязательно)
- Пароль: internet (не обязательно)
Киевстар
- APN: Для абонентов предоплаченной связи — www.ab.kyivstar.net Для контрактных абонентов — www.kyivstar.net
- Номер доступа: *99# или *99***1#
Билайн Украина
- Точка доступа(APN): internet.beeline.ua
- Номер доступа: *99#, *99***1# или *99**1*1#для некоторых моделей телефона
- Пользователь: необязательный параметр – можно оставить незаполненным;
- Пароль: необязательный параметр – можно оставить незаполненным.
МТС-Беларусь
- Точка доступа/APN: mts
- Имя пользователя/User name: mts
- Пароль/Password: mts
Life 🙂
- Точка доступа/APN:internet
- Имя пользователя/пароль: не требуются
- Номер доступа: *99#
Билайн (Beeline KZ)
- Точка доступа: internet.beeline.kz
- Номер дозвона: *99#
- Логин: beeline
- Пароль: beeline
- Строка инициализации модема (необязательно): AT+CGDCONT=1,»IP»,»internet.beeline.kz»
Kcell-Activ
- Точка доступа: internet
- Номер дозвона: *99#
- Логин: (пусто)
- Пароль: (пусто)
- Строка инициализации модема (необязательно): AT+CGDCONT=1,»IP»,»internet»
Теле2 (TELE2 KZ)
- Точка доступа: internet
- Номер дозвона: *99#
- Логин: (пусто)
- Пароль: (пусто)
- Строка инициализации модема (необязательно): AT+CGDCONT=1,»IP»,»internet»
В некоторых моделях роутеров с поддержкой 3G-4G модемов определение оператора и ввод всех необходимых настроек происходит автоматически.
Настройка беспроводной сети
После ввода необходимых параметров применяем изменения и ждем перезагрузки роутера. После ччего открываем в меню раздел «Беспроводная сеть» и задаем собственные значения для:
- SSID — название вашей wifi сети, которое будет отображаться в списке для подключения
- Метод защиты сети — WPA2-Personal
- Тип шифрования — AES или TKIP
- Ключ — пароль для подключения к WiFi, не менее 8 символов
Применяем настройки. Далее открываем ноутбук или смартфон и включаем WiFi модуль. Для этого кликаем на иконку беспроводных соединения в правом нижнем углу панели состояния Windows и находим в списке сеть с нашим названием, которое создали на предыдущем шаге.
И подключаемся, используя только что заданный пароль.
Примеры настройки на разных брендах
Также у некоторых производителей в настройках необходимо будет указать, что вы хотите получать интернет именно через модем 3G/4G, а не по кабелю.
TP-Link
На роутерах TP-Link настройка USB модема находится в соответствующем разделе меню. Обратите внимание, что в старой версии панели управления нужно установить флажок на «Включить 4G в качестве резервного подключения к Интернет». То есть, при отсутствии кабельного источника подключения мобильная сеть будет работать, как основной.
На новых моделях ТП-Линк есть выбор между тремя значениями:
- По требованию
- Автоматически
- Вручную
По умолчанию лучше оставлять второй вариант, чтобы роутер сам отслеживал момент отключения от кабельного интернета и подключал мобильный через 4G модем.
Asus
На роутерах Asus нужно зайти в раздел меню «Интернет» и установить два значения:
- Интерфейс WAN — на «Мобильная сеть» или «USB»
- И Включить мобильную сеть — «Включить»
Ниже идут настройки сетевых параметров сотового оператора, о которых я писал выше
D-Link
Информацию о подключенном модеме к маршрутизатору D-Link можно увидеть в меню «3G-модем»
А вот сама настройка производится в разделе «Сеть — WAN». Тут нужно нажать на кнопку «Добавить»
И выбрать тип подключения «3G». После чего при необходимости ввести параметры для подключения к своему мобильному провайдеру
Tenda
У Тенда активация мобильного 4G модема производится в рубрике «Настройки Интернета»
Keenetic
На Кинетиках, так же, как у ТП-Линк, можно назначить подключение через USB модем в качестве основного или резервного на случай, если отключится кабельный интернет. Но в качестве изюминке здесь также есть возможность задать точное расписание работы сети 3G-4G.
Что делать, если при сохранении всех настроек роутер не раздает интернет по WiFi сети? Этому вопросу мы посвятили отдельную подробную инструкцию на WiFika.RU. Прочитайте, чтобы исправить данную ошибку.
Актуальные предложения:

Задать вопрос
- 10 лет занимается подключением и настройкой беспроводных систем
- Выпускник образовательного центра при МГТУ им. Баумана по специальностям «Сетевые операционные системы Wi-Fi», «Техническое обслуживание компьютеров», «IP-видеонаблюдение»
- Автор видеокурса «Все секреты Wi-Fi»
Мобильный интернет доступен сейчас не только на смартфонах, но и на ПК, планшетах и других устройствах благодаря USB-модемам и мобильным роутерам для создания сети Wi-Fi. Они принимают сигнал 3G или 4G от вышки оператора за счёт встроенной антенны. Роутеры представляют собой автономные девайсы, которые работают от батареи. То есть их можно брать в поездку — при этом «Вай-Фаем» сможет пользоваться вся компания людей. Какие особенности у мобильного роутера 4G от Yota? Как настроить этот девайс от оператора?
Внешний вид и комплектация мобильного 4G-роутера Yota
Мобильный маршрутизатор от оператора «Йота» имеет прямоугольную форму. Его можно приобрести в онлайновом магазине провайдера по адресу или же в офисах компании (адрес ближайшего можно найти на этой официальной странице). Сейчас доступен чёрный вариант сетевого гаджета за 2900 рублей. Раньше оператор предлагал роутеры 4G белого цвета.
На сайте магазина Yota вы сможете купить устройство за 2900 рублей
В коробке вас ждёт:
- само устройство вместе с батареей и «симкой»;
- адаптер для «симки»;
- кабель USB для зарядки гаджета;
- руководство по использованию.
В коробку производитель помещает кроме роутера ещё и кабель USB, рамку для «симки», а также руководство
На передней панели располагаются три значка-индикатора. Первый показывает статус подключения:
- синий — успешное подключение к 4G;
- мигающие синий — поиск мобильной сети;
- красный — ошибка подключения или отсутствие сети в этом местоположении.
На лицевой панели роутера находятся 3 значка
Иконка Wi-Fi может гореть синим или вовсе отсутствовать. Первое означает, что к сетевому гаджету подключено хотя бы одно устройство (планшет, ПК, смартфон и т. д.).
Индикаторы роутера показывают уровень заряда, статус подключения роутера к мобильной сети
Если значок аккумулятора горит синим — он заряжен (количество полосок при этом отражает уровень заряда), а если красным — его нужно подключить к электрической сети.
Фотогалерея: роутеры 4G от Yota
Таблица: технические характеристики
| Параметр | Значение |
| Работа в диапазонах | LTE FDD (1800/2600 МГц) |
| Стандарт связи LAN | IEEE 802.11b/g/n |
| Количество устройств, которые могут одновременно подключиться к сети | 8 любых девайсов |
| Ёмкость аккумулятора | 2000 мАч |
| Требуемая для работы и хранения температура и влажность окружающего воздуха | от 10 °до +60°, 5–95% без конденсации |
| Размеры | 93,5×63,5×13,5 мм |
| Вес | 85,6 г |
| Срок службы и гарантия | 1 год |
| Режимы работы | по USB и/или Wi-Fi |
| Требования к работе через USB | USB 2.0 и выше |
| Поддержка ОС |
|
| Требования к работе через Wi-Fi | любое устройство, поддерживающее Wi-Fi IEEE 802.11b/g/n |
Видео: обзор роутера 4G от компании «Йота»
Подключение роутера к ПК и первоначальная настройка
Роутер не нужно настраивать для первого подключения — всё уже изначально готово к использованию. Нужно сделать только следующее:
- «Симка» уже вставлена в девайс, поэтому остаётся только включить его (как правило, батарея уже заряжена на полную). Удерживайте палец на клавише питания в течение нескольких секунд (обычно достаточно трёх), пока не засветятся все индикаторы. Иконка 4G должна стать синей (она не должна мигать).
- Теперь возьмите девайс, который вы хотите подключить к сети. Найдите в разделе для Wi-Fi точку доступа — её название начинается с YOTARouter или LTE. Следующие символы — 5 цифр MAC-адреса точки.
Отыщите свою точку доступа на сетевой панели «Виндовс»
- Адрес можно увидеть на задней стороне коробке или на внутренней панели под батареей. Подключитесь, используя стандартный пароль от Wi-Fi — 12345678.
- Откройте любой браузер на девайсе, который вы только что подключили к сети, и перейдите по адресу start.yota.ru.
Введите адрес start.yota.ru в браузере
- При необходимости поменяйте название точки. Придумайте и напечатайте пароль (как минимум 8 символов: английские буквы разных регистров, цифры и некоторые другие знаки). Кликните по «Сохранить».
На приветственной странице введите новый пароль и имя сети
- Роутер сам перезапустится. После этого вновь подключитесь к точке, используя данные для авторизации, которые вы только что установили. На этом первоначальная настройка заканчивается — можете спокойно пользоваться интернетом.
Вход в веб-оболочку роутера
Иногда может понадобиться ручная настройка сетевого девайса от Yota. Например, при подключении к сети возникла ошибка — юзеру пришлось сбросить настройки до исходных через функцию Reset. После сброса необходима повторная настройка вручную.
Менять параметры нужно в личном кабинете роутера. Как в него войти:
- Убедитесь, что устройство подключено к роутеру. Настройка соединения может проходить через беспроводную сеть, но лучше использовать дополнительный метод — проводной. Соедините ПК и роутер с помощью кабеля USB, который идёт в комплекте. Запустите исполняемый файл AutoInstall.exe — установите драйвер, следуя простым инструкциям в мастере.
- Запустите любой обозреватель и в строке для адресов напишите status.yota.ru, а затем нажмите на «Энтер».
Личный кабнет роутера находится по адресу status.yota.ru
- Если этот адрес не сработал, введите 10.0.0.1 или же 192.168.1.1. Переход по этим адресам будет даже без наличия доступа к сети.
В качестве адреса можно также использовать комбинацию цифр 10.0.0.1
- На странице «Вход в систему» заполните анкету для авторизации — слово admin выступает в качестве и имени, и пароля. Кликните по «Вход». После этого вы окажетесь в оболочке роутера.
Войдите в систему, используя слово admin
Пошаговая настройка роутера
Обычному пользователю нужно всего лишь знать, как поменять имя свой сети «Вай-Фай» и пароль от неё, если вдруг он обнаружил, что к его модулю кто-то подключился и начал активно использовать оплаченный трафик. Также желательно сразу научиться сбрасывать параметры роутера до заводских при возникновении каких-либо проблем с подключением.
Изменение имени сети и пароля
Назначить новые данные для авторизации в сети «Йота» можно следующим образом:
- После входа в оболочку вы сразу попадёте в раздел «Статус». Здесь вы найдёте такую информацию: название девайса, длительность сеанса, скорость интернета (в том числе максимальная за сеанс), использованный трафик, версия прошивки, IP-адрес роутера и другое. Нажмите на меню над данными «Настройки устройства».
На странице «Статус» находится общая информация по роутеру и текущему подключению
- Активируйте Wi-Fi, если стоит «Откл.», а также деактивируйте пункт об автоматическом отключении сети после определённого времени простоя.
Введите имя точки доступа, если вас не устраивает стандартное
- Измените имя сети, если вас не устраивает название, которое выбрал для вас оператор.
- Поставьте «Защищённая WPA2» в выпадающем меню ниже. Напишите в дополнительном поле ключ безопасности от вашего «Вай-Фая».
Поставьте тип защиты WPA2
Сброс параметров роутера до исходных в расширенных настройках
Рассмотрим, как запустить сброс в оболочке роутера:
- Откройте в браузере страницу с этим адресом: http://status.yota.ru/advanced. Так вы попадёте в раздел с дополнительными настройками. Щёлкаем по пункту «Порты».
На странице жмём на клавишу «Порты»
- Прокручиваем страницу до конца.
Пролистайте сайт до пункта «Заводские настройки»
- Кликаем по «Восстановить параметры по умолчанию».
Перейдите по ссылке «Возврат к заводским настройкам»
- На этой странице, кстати, вы можете установить другой адрес для личного кабинета сетевого гаджета, и скачать ПО для него на ПК. В расширенных настройках также присутствует раздел для обновления ПО, но, как правило, процедура проходит в автоматическом режиме, поэтому настраивать её не нужно.
Возврат к заводским настройкам через физическую клавишу Reset
Восстановить начальные параметры можно с помощью кнопки Reset на боковой панели устройства — она находится под клавишей питания. Удерживайте на ней палец в течение 2 – 3 секунд.
Если же вам нужно всего лишь перезагрузить устройство, но простое нажатие на клавишу питания не помогает, зажмите её же на 10 – 15 секунд. Когда индикатор батареи погаснет и снова загорится, это будет означать, что аварийная перезагрузка успешно проведена.
Зажмите Reset, чтобы выполнить сброс параметров
На сколько хватает батареи и как включить режим экономии
Как обещает производитель, роутер будет работать до 6 часов с полным зарядом батареи. В режиме ожидания он протянет 72 часа. Заряжается он около 2 часов, если его не использовать в это время. В противном случае, время зарядки, конечно же, увеличится. Чтобы пополнить заряд, подсоедините роутер через провод USB к компьютеру либо к электрической сети (но в этом случае нужно найти адаптер питания на 220 В с USB-разъёмом).
Для зарядки роутера от электрической сети нужно приобрести дополнительно адаптер USB
О процессе зарядки будет говорить мигающий индикатор аккумулятора на лицевой панели. Когда он завершится, иконка станет гореть постоянно.
Если вы хотите сэкономить заряд батареи, активируйте в настройках роутера (в его веб-оболочке) пункт для автовыключения Wi-Fi.
Таблица: достоинства и недостатки роутера
| Плюсы | Минусы |
| Девайс подходит для использования как дома, так и на улице, в поездках, на даче. | Корпус нагревается при постоянной и интенсивной работе модуля LTE, когда идёт максимальная загрузка канала. Такое случается часто, когда сигнал 4G слабый — роутеру приходится работе на полную мощность. |
| Он может одновременно обслуживать до 8 девайсов. | Батарею нельзя зарядить, если роутер нагрелся. |
| Не нужно вручную устанавливать ПО — оно уже вшито в сетевое устройство. | Иногда падает скорость. |
| Скорость интернета, если юзер находится в зоне стабильного покрытия 4G, может достигать 54 МБ/с. | Роутер не поддерживает сеть 3G — на неё нельзя переключится, если, например, в месте нет сигнала 4G. В этом случае придётся просто сидеть без интернета. |
Отзывы о работе девайса
Роутер для раздачи мобильного интернета 4G от оператора «Йота» имеет хорошие показатели: скорость передачи данных достигает 25 – 50 МБ/с. Это устройство — хороший выбор для тех, кто хочет путешествовать с интернетом «под рукой». Оно подходит для «сёрфинга» в сети в населённых пунктах, отдалённых от городов, где провести обычный интернет либо дорого, либо невозможно. Настраивать роутер от Yota не нужно — просто включаете его, подключаетесь к сети на ПК или смартфоне и при необходимости меняете пароль от точки доступа.
- Распечатать
Оцените статью:
- 5
- 4
- 3
- 2
- 1
(6 голосов, среднее: 3.3 из 5)
Поделитесь с друзьями!