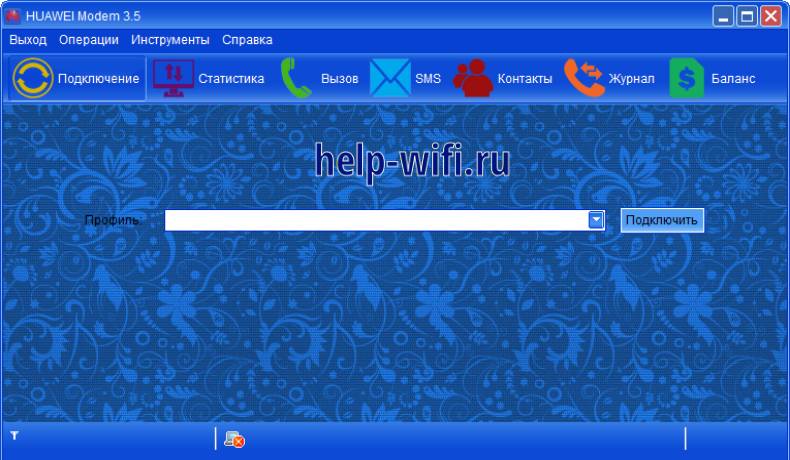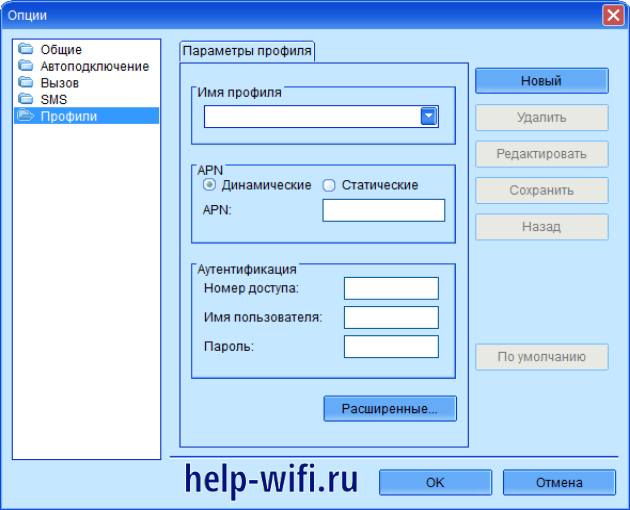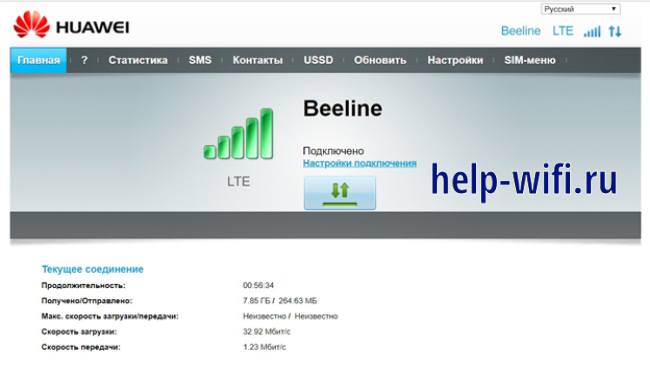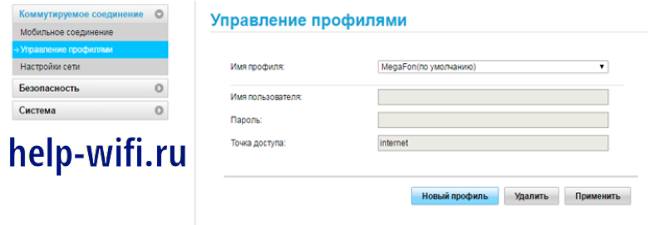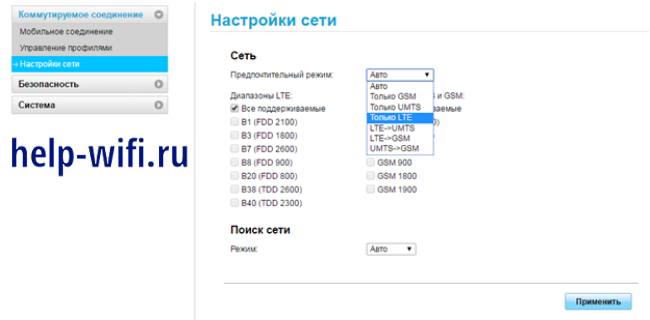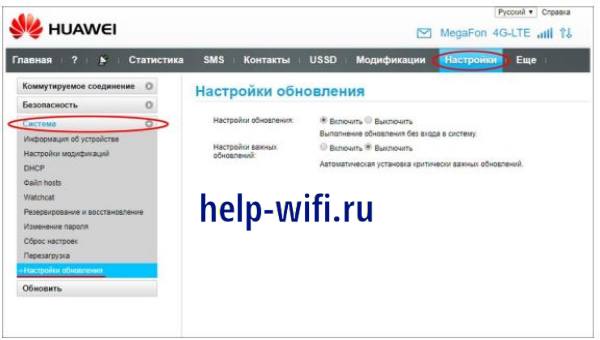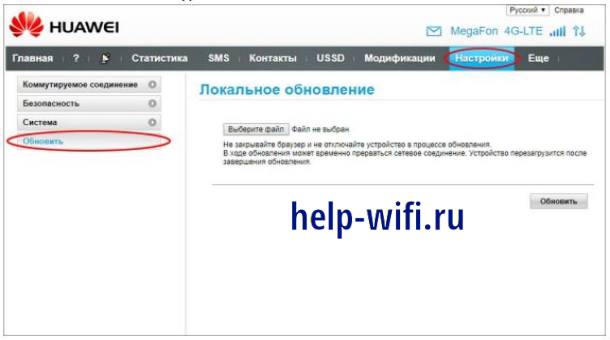Все кто пользуется интернетом через 3G USB модем, рано или поздно задается вопросом как же раздать интернет по Wi-Fi сети. Если у нас есть один 3G/4G модем, не важно какого интернет-провайдера (у меня, например, есть Интертелеком), мы можем модем подключить только к одному компьютеру. В таком случае, интернет будет только на одном компьютере, к которому подключен модем.
А так как сейчас полно смартфонов, планшетов, ноутбуков и множество других устройств, которые могут подключатся к интернету по Wi-Fi, то нам нужно как-то раздать интернет от 3G USB модема. Да, есть сейчас модемы, которые имеют встроенный Wi-Fi роутер, который может раздать интернет по Wi-Fi. К тому же, они могут работать автономно. Но, есть у них и свои минусы: небольшой радиус сети, много устройств одновременно не подключить и т. д. Да и если у вас уже есть обычный USB модем, то не выбрасывать же его.
В этой статье мы поговорим о настоящих, обычных маршрутизаторах, которые поддерживают 3G/4G модемы. Практически у каждого производителя сейчас есть по несколько моделей, которые без проблем раздают интернет с USB модемов. При этом, эти роутеры поддерживают подключение обычного кабельного интернета RJ-45. Если у вас появится возможность вместо модема подключить кабельный интернет, то роутер менять не придется.
Роутеры, которые поддерживают 3G/4G модемы
Есть у нас значит USB модем, и нам нужно организовать Wi-Fi сеть, что бы интернет с модема можно было раздать на все ваши устройства по Wi-Fi, ну и по сетевому кабелю можно будет подключить например стационарный компьютер.
Для этого дела, нам нужно купить роутер, к которому можно подключить наш модем. Роутер будет получать интернет с модема, и раздавать его на ваши устройства. Вот как все это работает:
В принципе, ничего сложно. Только, есть некоторые нюансы в выборе самого роутера. Так как далеко не все роутеры поддерживают USB 3G модемы. А те что поддерживают, умеют работать не со всеми модемами.
У производителя Asus, например, есть очень много моделей с поддержкой USB модемов. Для примера: Asus RT-N18U, RT-AC56U, RT-N14U, RT-N66U, RT-N10U B и т. д. О настройке 3G модема на роутерах Asus я писал в статье Как подключить и настроить 3G USB-модем на роутере Asus?
У Tp-Link так же есть несколько моделей: Tp-Link TL-MR3420, TL-MR3220 и еще несколько штук. У ZyXEL есть много хороших моделей: Zyxel Keenetic DSL, Keenetic Omni II, Zyxel Keenetic Viva, Zyxel Keenetic Extra и другие.
Выбор как видите большой. В характеристиках роутера, который умеет работать с USB модемом, как правило можно увидеть что-то типа: WAN-порт — USB 3G/4G. Ну и обычный Ethernet они так же поддерживают.
Если в роутере есть USB разъем, это еще не значит, что он точно совместим с 3G модемами. Нужно уточнять эту информацию. Смотрите характеристики, или спрашивайте у консультантов в магазинах.
Выбрать устройство не сложно, а вот совместимость роутера с модемом, нужно проверить обязательно.
Проверяем совместимость роутера с модемом
Главное, что нужно знать, и в чем нужно убедится при покупке роутера для модема, так это в совместимости. Нужно проверить, поддерживает ли роутер (который вы собрались приобрести) ваш модем. Так как модем уже скорее всего у вас есть.
Как я уже писал выше, выбранный вами роутер, просто может не работать с вашим модемом. Поэтому, обязательно нужно проверять устройства на совместимость.
Как узнать, совместим ли роутер с вашим модемом? Лучший способ, это посмотреть список совместимых устройств, на сайте производителя роутера.
Страницы с совместимостью для некоторых производителей роутеров:
- Совместимость 3G/4G модемов с роутерами Tp-Link — http://www.tp-link.ua/ru/comp-list.html (выберите нужную модель под заголовком «Список совместимых 3G/3.75G USB модемов»). Сохраните .xlsx файл на компьютер, откройте его и посмотрите список модемов.
- Список совместимости роуетров Asus с модемами — https://www.asus.com/event/networks_3G4G_support/. Смотрите в списке страну, модель модема и провайдера. В самом верху указаны роутеры, для которых подходит этот список.
- Список USB-модемов, которые совместимы со всеми роутерами Zyxel, которые работают на новой версии прошивки ОС NDMS V2 (второе поколение) — http://zyxel.ua/kb/2222
- Что бы посмотреть список совместимых 3G модемов с маршрутизаторами D-Link, на официальном сайте найдите страницу нужного роутера. Там будут указаны поддерживаемые модемы.
Могу точно сказать, что маршрутизатор Asus RT-N18U отлично работает с модемом Huawei EC 306 от Интертелеком.
Вам еще может пригодится статья по увеличению скорости работы 3G интернета, за счет настройки 3G модема на лучший прием. И инструкция по установке CDMA антенны.
У меня дома, модем Huawei EC 306 подключен к Asus RT-N18U. К тому же, недавно подключил безлимитный тариф от Интертелеком. Все работает стабильно. Бывает, правда, что интернет иногда пропадает, но это уже скорее всего какие-то сбои на базовой станции. Все же, беспроводной интернет не такой стабильный как проводной.
Еще как вариант, подключив модем к ноутбуку, можно попробовать раздать Wi-Fi с самого ноутбука. Вот инструкция по настройке раздачи Wi-Fi в Windows 7. Если у вас Windows 10, то смотрите эту статью.
Очень популярная сейчас эта тема по настройке роутера с USB модемом. У людей появляется много разных устройств, которые они хотят подключить к интернету по Wi-Fi. А интернет есть только на компьютере, через модем. Вот и нужно как-то выходить из этой ситуации. А установка и настройка роутера с поддержка USB модемов, это лучшее решение.
На чтение 11 мин Просмотров 13.2к.
Максим aka WisH
Высшее образование по специальности «Информационные системы». Опыт работы системным администратором — 5 лет.
Задать вопрос
В 2020 году компаниях Хуавей решила обновить свои модемы. Так был выпущен Huawei E3372h-320, который пришел на смену старым устройствами, таким как E3372s-153 и другим моделям. Здесь добавилось несколько новых возможностей, а также были улучшены характеристики.
Старые модемы работать не перестали, так что используйте их, если в регионе до сих пор не поставили мобильные вышки, поддерживающие последние стандарты связи.
Содержание
- Обзор Huawei E3372
- Характеристики модема
- Элементы и индикаторы
- Достоинства и недостатки
- Настройка E3372
- С помощью программы от Huawei
- Через веб-интерфейс
- Обновление прошивки
- Совместимость E3372H с роутерами
Обзор Huawei E3372
Сначала приведем список всех доступных сейчас на рынке моделей, а потом перейдем уже к обзору модема Huawei E3372h.
| Частоты 4G/LTE | Прошивка | Примечание | |
| E3372h-153 | LTE: Band 1/3/7/8/20 (2100/1800/2600/900/800) | HiLink | Выпускалась до 20 года для разных операторов, легко перепрошивалась. |
| E3372s-153 | Stick | ||
| E3372h-320 | HiLink | Улучшенная модель, которая стала выпускаться с 2020года. Нет взломанных прошивок. Модем выполненный на обновленной в 2020 году компонентной базе. | |
| E3372h-210 | Что и у прошлых моделей + LTE TDD: (2600) | HiLink | Имеется поддержка LTE TDD на частоте 2600 МГц. |
| E3372h-607 | Band 1/3/7/8/28 (2100/1800/2600/900/700) LTE TDD: Band 40 (2300) | HiLink | Азиатская версия. |
Как можно заметить из таблицы, сильных отличий нет. Возможности остались такие же, улучшились модули связи и защищенность устройства. Новая аппаратная часть привела к тому, что старые модели не могут адекватно работать в связке с этим устройством. В этом случае придется купить модель новее.
Характеристики модема
Общие характеристики выглядят так:
- Разъем: USB;
- Тип: внешний;
- Возможные мобильные операторы: все операторы;
- Поддержка сетей: 2G, 3G, 4G;
- Установка антенны: есть;
- Питание через USB: есть;
- Ширина: 88 мм;
- Высота: 28 мм;
- Длина: 12 мм;
- Дополнительная информация: два разъёма CRC9 для подключения внешней 3G или 4G LTE антенны.
Стоит отметить, что этот модем продается сразу от компании разработчика вместе с программой для настройки. Пока что он не встречался в качестве модемов от какого-то одного из операторов.
Сюда подключается любой оператор из тех, что ловят в регионах и работает на нужных частотах связи: Мегафон, Мтс, Билайн, Теле 2, Йота. Предыдущие версии модема часто покупались операторами и прошивались под свои нужды. Этим занимался Мегафон и МТС, так что их модемы отличались внешним видом и прошивкой, хотя были одним и тем же устройством.
Элементы и индикаторы
Начнем с внешнего вида. От предыдущей модели почти ни чем не отличается, только выпускается в белом цвете. Форма и расположение индикатора такое же, он находится в задней части устройства. С боку есть два разъема антенны, куда вставляется дополнительное оборудование. Внешняя антенна должна иметь коннектор CRC, чтобы суметь подключится к модему.
Чтобы открыть крышку достаточно надавить пальцем на середину верхней крышки и свинуть её в противоположную от юсб сторону.
Если вы пользовались прошлым модемом, то здесь все знакомо: в передней части располагается слот под сим-карту. Размер у неё обычный, не микро, не нано, если у вас уменьшенный вариант, то купите в магазине переходник для симок. В задней части располагается индикатор.
Здесь только один индикатор, а работает модем в нескольких сетях, так что имеются разные цвета для разных сетей. Зеленая для 2G, синяя для 3G и голубая для 3G+/4G/LTE.
Индикация показывает следующую информацию:
- Если не горит, значит модем не включен.
- Когда включается, то примерно 2 раз в 2 секунды моргает зеленым цветом.
- Моргание зеленым через каждые 0,2 показывает, что идет обновление прошивки. Ни за что не отключайте от компьютера в этот момент.
- Медленное мигание, примерно один раз в 2 секунды любым цветом, кроме красного, показывает, что идет установка связи и регистрация в сети мобильного оператора.
- Если постоянно светится каким-то цветом, то это означает стабильную работу в сети.
- Если индикатор светится красным, то нет сети. Здесь проблема может быть в модеме. Сим карте или у самого оператора. Начать стоит со звонка в техподдержку, чтобы лишний раз не проверять настройки.
Достоинства и недостатки
Компактность и хороший дизайн;
Скорость 3G/4g/LTE в наших сетях;
Встроенное программное обеспечение, которое позволяет настроить подключение к любому оператору;
Подключение внешних антенн.
Греется при плохой связи;
Убрали слот под SD-карту в версии 320. Ей пользовались не все, но возможность превращения модема в флешку была хорошим ходом, помогая экономить занятые юсб слоты.
Настройка E3372
Сейчас поговорим о том, как задать параметры для подключения к сети. Подключаться к нему можно через специальную программу, которая идет вместе с устройством, или через веб-интерфейс. Оба способа позволят настроить модем нужным для вас образом.
С помощью программы от Huawei
Уже давненько компания хуавей перешла на настройку через веб-интерфейс. Программа есть и ей пользуются, но проще все сделать через браузер.
Воткните модем в один из разъемов, дождитесь окончания определения устройства и установки нужных драйверов. Откройте «Компьютер» и посмотрите на появившиеся там устройства. Вместе с модемом идет программа для его использования, которая называется HUAWEI Modem. Если устройство прошито под какого-то конкретного оператора, то вместо него будет фирменная программа, как на картинке.
Если у вас нет доступа к этой программе, то зайдите на официальный сайт и скачайте там последнюю версию HUAWEI Modem. Установите её и запустите. Сначала произойдет поиск устройства, если все в порядке, то сразу будет произведено подключение.
Перейдите в «Инструменты», дальше в «Опции». Внизу вы увидите раздел «Профили». Здесь нажмите на «Новый» и задайте те параметры, которые дал вам оператор. Можно создавать много профилей для использования нескольких сим карт. Для их переключения нажимайте на строку «Имя профиля», здесь происходит быстрый выбор нужных настроек.
В разделе опций вы настройте мелодию для звонка, место сохранения пришедших сообщений, необходимость автоматического подключения интернета. Здесь же находится возможность установить запуск программы вместе с операционной системой. Если выбрать этот вариант, то запускаться она будет дольше, но у вас разу появится интернет с модема.
Нет смысла разбирать основное окно программы, потому что там интуитивно понятно, что разделы служат для просмотра информации о звонках, сообщениях, потраченном трафике или балансе на счете.
Через веб-интерфейс
Откройте любой веб-обозреватель, например, хром, в верхней строке напишите 192.168.8.1. Это стандартный адрес, так что используйте его для первого подключения. Если поменяете в настройках, то не забудьте записать новый. Перед вами откроется интерфейс HiLink, никакого пароля у модема нет, так что вы сразу попадете в показанное окно.
В верхней строке нажмите на «Настройки», откроется раздел с мобильным соединением. Проверьте, чтобы здесь стояла вариант «всегда включено» и переходите в левом столбце к разделу «Управление профилями».
Здесь у вас есть несколько вариантов. Если щелкните по имени профиля сверху, то вам откроется список настроек, доступных по умолчанию. Здесь есть все нужные профили, чтобы не нужно было ничего настраивать. Выберите здесь оператора или поставьте автоматический выбор. Если что-то не сработало, то в нижней части экрана щелкните на «Новый профиль» и введите данные, которые предоставил вам оператор в вашей области.
Теперь переходите к «Настройкам сети» в левом столбце. Здесь выбирайте тип подключения. Лучше оставить все доступные варианты, потому что выбрав только лучший, вы закроете себе доступ к возможности подключения к более медленным сетям. Такое оправдано только если вы постоянно находитесь в городе с хорошей связью.
Также стоит походить по другим разделам, вроде сетевой безопасности и выставить те параметры, которые считаете нужным. Выставлять все в активный режим не стоит, потому что это может замедлить работу сети или заблокировать какие-то подключения, но и полностью отключать брандмауэр не стоит.
Обновление прошивки
Для установки новой версии прошивки разрешите обновление и задайте его параметры. Перейдите в веб-интерфейс и выберите «Настройки» — «Система» — «Настройки Обновлений».
В правой части окна включите автоматическое обновление, если хотите получать свежую прошивку. Второй пункт относится к возможности установки критически важных обновлений без согласия. Соглашайтесь на него, если у вас не возникнет ситуация, когда из-за нескольких десятков минут обновления встанет вся работа.
Если вы хотите делать все самостоятельно и в удобное время, то щелкните «Настройки» — «Система» — «Обновить». Здесь есть раздел с ручным обновлением. Так вы установите кастомную прошивку, меньшую версию или еще что-то подобное.
Сначала зайдите на официальный сайт, найдите там свое устройство и загрузите ту версию прошивки, которую собираетесь устанавливать. Укажите путь до неё на вкладке настроек, подтвердите операцию и ждите её завершения.
Помните, что не стоит выключать роутер, модем или компьютер, если идет обновление. При прерывании в критический момент, вы получите кирпич, вместо нормально работающего устройства. Так что постарайтесь проводить установку в свободное время.
Совместимость E3372H с роутерами
Новая прошивка, новые протоколы и аппаратное обеспечение ограничили возможность подключения модема к старому оборудованию. Ничего критически нового здесь нет, все проблемы лечатся обновлением роутеров до последней версии прошивки, если они не совсем старые:
- Mikrotik — произведите обновление прошивки роутера до версии RouterBoard 7.1 Beta.
- Netis 5230 — установите прошивку netis(MW5230)-V2.2.43322.
- TL-WR842N v5.0 — установите прошивку от Padavan (OpenWRT).
- Keenetic — поддержка Huawei 3372-320 в ПО с версии ПО 3.4.11 и выше.
К сожалению, на официальном сайте не удается найти информацию о точном списке поддержки устройств. Рассчитывайте на то, что все устройства от 2021 года и новее будут поддерживать работу с модемом. Остальные тоже могут иметь поддержку, но для этого стоит установить на них последнюю версию прошивки.
Если кратко сделать вывод о модеме Huawei E3372h-320, то стоит отметить, что это хорошее устройство. Оно способно работать со всеми Российскими сетями, стоит недорого и обладает компактным размером. Есть и более современные устройства, но отличия у них не так уж велики. Некоторые имеют большую скорость, некоторые раздают вайфай.
Если говорить о несовместимости с некоторыми роутерами, то здесь нет ничего страшного. Если вы собираетесь использовать все возможности модема, то потребуется современный роутер, а он уже поддерживает работу с Huawei E3372h-320.
Совместимые модем и роутер для обеспечения общего доступа к мобильному интернету 3G и 4G в небольшом офисе, квартире или коттедже. Невысокая цена и превосходные технические характеристики позволяют рекомендовать комплект как для частного использования, так и для компаний. Входящие в состав комплекта роутер и USB-модем полностью совместимы и не требуют дополнительной настройки.
Популярный модем Huawei E3372 для подключения к сотовому интернету
Huawei Brovi E3372-325 — компактный USB-модем в распространенном формате «свистка», совместимый с большинством сетей 3G и 4G. Широкий набор поддерживаемых стандартов позволяет использовать устройство в любом уголке нашей страны. Модем работает с SIM-картами ведущих операторов связи и не имеет привязки к определенной компании. Максимальная скорость загрузки в 4G-сетях — 150 Мбит/с (LTE Cat. 4).
Модем Huawei E3372 одинаково хорошо работает как с крупными мобильными провайдерами (МегаФон, Билайн, МТС, Tele2), так и с «виртуальными» операторами (Yota, Wifire, Тинькофф Мобайл и др.). Модем использует SIM-карты стандартного размера Mini-SIM. Слот для SIM-карты надежно защищен от попадания пыли пластиковой крышкой.
ZBT WE1626 — WiFi-роутер с поддержкой модемов
Комплектный WiFi-роутер ZBT WE1626 оснащен USB-портом для подключения модема. WiFi-сеть роутера работает на частоте 2,4 ГГц (стандарты 802.11b/g/n) и обеспечивает скорость передачи данных до 300 Мбит/с. Роутер позволяет организовать беспроводную сеть для множества устройств пользователя: смартфонов, планшетов, ноутбуков, SmartTV и др.
Для проводного подключения компьютеров и других сетевых устройств доступны четыре LAN-порта (10/100 Мбит/с). Пятый порт с обозначением WAN предназначен для кабеля интернет-провайдера. При использовании роутера в составе данного комплекта предполагается, что основным источником интернет-трафика будет являться 3G/4G-модем с установленной SIM-картой, однако наличие у роутера WAN-порта позволяет зарезервировать интернет-подключение на случай сбоя в работе одного из поставщиков интернета. Порт USB для подключения модема расположен на передней панели роутера.
Управление интернет-центром осуществляется через веб-интерфейс, предлагающий большой набор параметров и настроек маршрутизации. Роутер отличается стильным дизайном, компактностью корпуса и малым весом. Модель ZBT WE1626 зарекомендовала себя как практичное решение с хорошим сочетанием цены, качества и технических возможностей.
Легкая настройка комплекта
Для подключения комплекта вам требуется всего лишь установить SIM-карту в модем Huawei Brovi E3372-325 и далее вставить модем в USB-порт роутера. Мобильный тариф вы выбираете сами на основе личных предпочтений и доступных в вашем регионе операторов. Определение и настройка модема производятся роутером автоматически после подключения к электрической сети.
Подробная инструкция по настройке оборудования содержится в комплектной документации роутера ZBT WE1626.
Возможность подключения внешней антенны
Модем Huawei Brovi E3372-325 может полноценно использоваться в городах и пригородах, где имеется уверенный входящий сигнал мобильного интернета. Однако при использовании комплекта на даче или в помещениях с толстыми стенами уровень сотового сигнала может оказаться слишком низким для комфортной работы в интернете.
В качестве выхода из этой ситуации мы рекомендуем приобрести уличную 3G/4G антенну. Модем Huawei Brovi E3372-325 оснащен двумя разъемами CRC9, с помощью которых вы без труда сможете подключить более мощную антенну и усилить прием сигнала.
Комплект WiFi-роутера ZBT WE1626 и 3G/4G-модема Huawei Brovi E3372-325 — это практичное и недорогое решение, позволяющее быстро и эффективно обеспечить доступ к мобильному интернету для большого числа пользователей. Если у вас остались вопросы, просто позвоните по номеру 8 (800) 777-51-40 — и наши менеджеры с радостью вас проконсультируют!
Состав комплекта:
- WiFi-роутер ZBT WE1626
- 3G/4G-модем Huawei Brovi E3372-325
Гарантия на всё оборудование — 1 год.
Гарантия возврата денег Moneyback — 14 дней!
Правильный подбор оборудования для усиления связи – дело сложное.
Поэтому мы даём 14 дней на тест-драйв оборудования!
Опытные инженеры «Полосы частот» помогают выбрать оптимальное оборудование с учётом всех особенностей на объекте: расстояние от дома до базовой станции, место наилучшего приёма сигнала для установки внешней антенны, стандарт связи и многое другое.
Мы даём гарантию на исправную производительную работу радиооборудования, купленного и установленного по рекомендациям наших консультантов, инженеров, монтажников.
Если же вы не достигли желаемого результата, не расстраивайтесь.
Мы вернём вам деньги!
Для возврата просим сохранять товарный вид и полную комплектацию оборудования.

В продаже появились новая модификация Huawei E3372h-320 с прошивкой 10.0.3.1 (H192SP2C983). До этого на рынке присутствовали Huawei E3372h-153 и Huawei E3372h-607.
По поддерживаемым стандартам связи Huawei E3372h-320 не имеет отличий от Huawei E3372h-153. Это всё теже — GSM900/GSM1800/WCDMA BCVIII/WCDMA BCI, LTE BC1/LTE BC3/LTE BC7/LTE BC8/LTE BC20/LTE BC28
Одним из важных отличий — слот MicroSD отсутствует.
320 модификация (CL4E3372HM) — вроде-бы ничего сверх естественного, но многие пользователи начали жаловаться на работу с WiFi роутерами. И где же «собака порылась»?
Явное отслеживается отличие в ПО: переключение композиции в Linux происходит автоматически. Больше нет CD-Rom, не требуется usb_modeswitch: модем сам определяет, что подключен к Linux, путём анализа запросов к изначальной композиции с USB Mass Storage, и переключается в CDC Ethernet. Чтобы usb_modeswitch заработал, нужно заблокировать модули uas и usb-storage, тогда будет возможность переключиться в NCM-композицию с портами. Этот нюанс и влияет на совместимость c роутерами.
В Windows, на первый взгляд, всё по-прежнему (CD-Rom с драйверами).
- Huawei E3372h-153 — NDIS
- Huawei E3372h-320 — CDC-Ethernet
Режим NDIS (Network Driver Interface Specification). В режиме NDIS происходит эмуляция виртуальной сетевой карты. Режим CdcEthernet, эмулирующий порт Ethernet (операторы часто называют такой режим Hilink).
Для корректного определения модема нужно прописать новые правила переключения. И на счастье многие производители это уже сделали.
- Mikrotik — нужно произвести обновление прошивки роутера до версии RouterBoard 7.1 Beta
- Netis 5230 — необходимо установить с официального сайта прошивку netis(MW5230)-V2.2.43322
- TL-WR842N v5.0 — необходимо установить прошивку от Padavan (OpenWRT)
- Keenetic — поддержка Huawei 3372-320 в ПО с версии ПО 3.4.11 и выше.
Самое бюджетное решение для организации общего доступа к мобильному 3G/4G-интернету. Комплект работает с SIM-картами всех российских сотовых операторов. Устройства подходят для установки в квартире, офисе, небольшом летнем доме или коттедже.
Модем работает со всеми операторами сотовой связи (Мегафон, Билайн и т.д.) Комплект не требует настроек: пользователю необходимо лишь подключить USB-модем к роутеру.
Для улучшения качества связи за городом к модему можно докупить уличную антенну. Внешняя антенна подключается через разъемы CRC9 на корпусе модема(поддерживается технология MIMO).
Доступ к мобильному интернету внутри помещения осуществляется через WiFi-роутер ZBT WE 1626. WiFi-модуль функционирует на частоте 2,4 ГГц и готов к передаче данных по стандартам 802.11b/g/n. Благодаря наличию LAN-портов, к маршрутизатору также можно подсоединить до 4 стационарных сетевых устройств.
Состав комплекта:
- WiFi-роутер ZBT WE 1626
- 3G/4G-модем E3372
| Характеристики роутера ZBT WE 1626 | |
| Стандарт WiFi | 802.11b/g/n |
| Частотный диапазон WiFi | 2,4 ГГц |
| Скорость передачи данных WiFi | 300 Мбит/с |
| Мощность WiFi-передатчика | 15 дБм ±2 дБм |
| Процессор | MT7620N 580 МГц |
| Оперативная память | 64 МБ SDRAM |
| Внутренняя память | 16 МБ SPI flash-памяти |
| Антенны | несъемные внешние антенны с коэффициентом усиления 5 дБи |
| Порты и интерфейсы |
4 x LAN 1 x WAN 1 x USB |
| Ethernet | 10/100 Мбит/с |
| Безопасность WiFi | WEP/WPA-PSK/WPA2-PSK/WPA-PSK + WPA2-PSK, WPS (через веб-интерфейс) |
| Максимальное энергопотребление | < 5 Вт |
| Питание | 5В, 1А |
| Диапазон рабочих температур | от 0°С до +40°С |
| Температура хранения | от -40°С до +70°С |
| Допустимая влажность | от 10% до 90% (без конденсации) |
| Размер (без антенн) | 140 x 85 x 25 мм |
| Вес | 160 г |
| Характеристики модема E3372 | |
| Частотные диапазоны |
2G: 850/900/1800/1900 МГц 3G: 900/2100 МГц LTE FDD: Band 1/3/7/8/20 (2100/1800/2600/900/800 МГц) |
| Категория LTE | LTE Cat. 4 |
| Максимальная скорость загрузки данных |
2G: до 236,5 Кбит/с 3G: до 43,2 Мбит/с 4G: до 150 Мбит/с |
| Формат SIM | Mini-SIM |
| Разъемы |
1 x Mini-SIM 2 x CRC9 |
| Максимальное энергопотребление | 3,5 Вт |
| Допустимая влажность | от 5% до 95% |
| Температура эксплуатации | от -10°С до +40°С |
| Температура хранения | от -20°С до +70°С |
| Размер | 88 x 28 x 11,5 мм |
| Вес | 25 г |