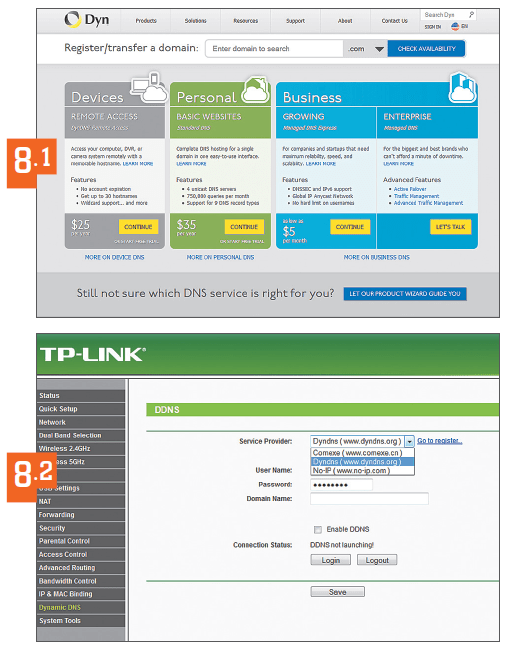Решил я поднять интересную и актуальную тему, и подробно рассказать о выборе Wi-Fi роутера с USB-портом. Как-то незаметно появились маршрутизаторы с USB. Я тут пытался найти какая первая модель была, от какого производителя, и ничего не нашел. Да и сам уже не вспомню когда начали появляться эти на первый взгляд ненужные USB-разъемы на маршрутизаторах.
Сейчас посмотрел, уже больше половины тех роутеров, которые есть в продаже на данный момент, имеют как минимум 1 USB порт. На более дорогих моделях, это обычно USB 3.0. Есть модели с двумя разъемами, у меня такой роутер. Просто у меня сейчас интернет через 3G модем. Так к одному разъему подключен сам модем, а ко второму я подключаю накопитель. Флешку, или внешний жесткий диск.
Как показывает практика, в основном USB на роутере используют для подключения именно накопителей. Подключили флешку, или внешний жесткий диск, и получили сетевое хранилище. Общий доступ к файлам, FTP, или медиа-сервер. Можно настроить резервное копирование, или скачивать файлы напрямую на подключенный накопитель. Набор функций конечно отличается от конкретной модели маршрутизатора, но примерно все одинаков. Можно и для других целей использовать: подключение тех же 3G/4G модемов (если роутер поддерживает), принтеров, web-камер (редко).
Возможностей много. Производители уже все эти функции довели до ума, и все более менее работает стабильно и можно пользоваться. Я считаю, что USB-порт должен быть на каждом маршрутизаторе. Кончено, в скором времени так и будет. Ну а если вы сейчас выбираете роутер, и задались этим вопросом, то берите модель с USB и даже не задумывайтесь. Возможно, он вам сейчас не нужен, но вы же маршрутизатор не на пару месяцев покупаете, и даже не на год. Потом появится необходимость что-то подключить, и что, придется менять роутер.
Возможности USB-порта на маршрутизаторе
Часто встречаю вопросы, что-то типа: «а зачем нужен USB-порт на Wi-Fi роутере». Выше я перечислил основные функции, но давайте разберемся более подробно. Плюс дам ссылки на некоторые инструкции, которые могут вам пригодится после выбора и покупки такого маршрутизатора.
Как я уже писал выше, в основном функции зависят от производителя и прошивки на которой работает роутер. Но если брать устройства самых популярных производителей (ASUS, TP-Link, D-Link, ZyXEL), то там USB вход используется примерно для одних и тех же задач. Которые мы рассмотрим ниже.
Для внешних жестких дисков и USB-накопителей
Здесь все просто. Берем флешку, или внешний жесткий диск (он же HDD), и подключаем к маршрутизатору. Если необходимо, задаем некоторые настройки и получаем общий доступ к накопителю с любого устройства, которое подключено к маршрутизатору.
Можно настроить следующие функции:
- Общий доступ к файлам на USB-накопителе. Это обычный сетевой доступ к накопителю, который подключен к маршрутизатору. На компьютере, накопитель будет отображаться на вкладке «Сеть». Или можно подключить его как сетевой диск. С Android устройств доступ можно получить например через программу «ES проводник».
- FTP-сервер. Можно настроить на роутере FTP-сервер, и получать доступ к накопителю не только в локальной сети, но и через интернет.
- Медиа-сервер (DLNA-сервер). Еще одна полезная фишка. Она может пригодится для просмотра на телевизоре (в основном на ТВ) фото, видео и прослушивания музыки, которая хранится на сетевом накопителе. Телевизор так же должен быть подключен к роутеру.
- Download Master, или автономная загрузка файлов. Это когда роутер может сам загружать файлы (торренты) на подключенный к нему жесткий диск, или флешку. Без компьютера и других устройств. На новых моделях от TP-Link и ASUS эта функция есть точно. Я сам пользуюсь, очень удобно. Особенно, когда интернет медленный. Можно запланировать загрузку на ночь.
- На роутерах ASUS есть еще AiDisk (общий доступ к файлам через интернет), и Time Machine.
Инструкции по настройке некоторых функций:
- Доступ к USB диску (флешке) через роутер TP-Link по сети
- Настройка общего доступа к USB-накопителю на маршрутизаторах ASUS
- FTP-сервер на TP-LINK
- Настройка FTP сервера на роутере ASUS
- Медиа-сервер (DLNA) на ASUS и TP-LINK
- Автономная загрузка файлов на новых моделях от TP-Link
Небольшой нюанс по поводу подключения внешних жестких дисков. Бывает такое, что питания, которое дает маршрутизатор на USB-порт может не хватать для работы жесткого диска. Я сам с такой проблемой еще не сталкивался. Сразу хочу сказать, что невозможно заранее узнать, «потянет» ли роутер определенный жесткий диск. Если вы столкнулись с такой проблемой, то лучше обменять маршрутизатор на другую модель. Есть там разные USB-хабы и сами диски с дополнительным питанием, можете посмотреть, но мне кажется, что это полная ерунда.
Ну и если у вас накопитель стандарта USB 3.0, и вы планируете активно его использовать, то лучше роутер покупать так же с портом USB 3.0. Это всегда указано в характеристиках. Внешне, их так же можно отличить. Вход стандарта 3.0, и сам штекер внутри окрашены в синий цвет. Скорость записи и считывания информации будет выше.
Для 3G/4G модемов
Если у вас интернет через 3G/4G модем, и вам понадобилось раздать его по Wi-Fi и по кабелю на другие устройства, то вам понадобится роутер, у которого есть поддержка USB модемов.
Важно! Если на маршрутизаторе есть USB вход, то это не означает, что он может раздавать интернет с 3G/4G модема. Вы модем то подключите, но просто ничего не будет работать. Нужно строго проверять совместимость маршрутизатора с модемом.
На эту тему я написал уже много статей. Поэтому, просто даю ссылки:
- Wi-Fi роутер для USB 3G/4G модема – много информации по выбору и совместимости. Эта статья вам точно пригодится!
- Роутеры ASUS с поддержкой USB 3G/4G модема
- Как подключить 3G/4G USB модем к Wi-Fi роутеру TP-LINK
- Настройка 3G USB-модема на роутере Asus
Главное, серьезно подойти к выбору роутера для этих задач. Советую так же перед покупкой посмотреть в интернете информацию по запросу «модель роутера + модель модема». Я в свое время так и делал.
Для принтера (принт-сервер)
К маршрутизатору подключается принтер (по USB) и настраивается принт-сервер. После настройки, все устройства в локальной сети могут использовать принтер, или МФУ. Процесс настройки принт-сервера будет отличатся в зависимости от самого маршрутизатора.
Честно скажу, что у меня не много опыта в настройке этой схемы. Поэтому, смотрите инструкции на сайтах производителей. Там все есть.
Роутер с USB входом. На что обратить внимание при выборе? Какую модель купить?
Ничего особенно в выборе нет. Смотрите на количество портов и версию. Есть маршрутизаторы с одним, или двумя портами. Больше я не видел. Так же обратите внимание на версию USB-порта. Есть USB 2.0, и USB 3.0. На последнем скорость будет выше. В характеристиках к маршрутизатору всегда указано какого стандарта порт. Если их 2, то скорее всего один будет 2.0, а второй 3.0.
Я против того, чтобы советовать какие-то конкретные модели. У вас есть вся необходимая информация. Поэтому, выбрать роутер вам будет не сложно. Тем более, что наличие USB это только один из пунктов, по которому можно ориентироваться. Вам же нужно смотреть и на другие характеристики маршрутизатора, цену и т. д. Скорее всего, вам еще пригодится статья с советами по выбору роутера для дома или квартиры.
Ниже я покажу несколько моделей маршрутизаторов, которые имеют этот самый USB вход.
Xiaomi Mini Wifi и Xiaomi WiFi MiRouter 3
Это наверное самые дешевые маршрутизаторы с USB-портом на рынке.
Порт то есть, но вот что касается программной части, настроек и как там все организовано, то там все грустно. Сложновато разобраться. Доступ через приложение с мобильного устройства, приложение на китайском и т. д. Я посмотрел, почитал, и даже пропало желание настраивать общий доступ к файлам. Поэтому, в качестве маршрутизатора именно для общего доступа к файлами, я бы этот роутер не советовал. Но вход есть.
Да, там есть альтернативные прошивки, и т. д. Если вы любитель поковыряться в настройках, то можете покупать. А если хотите без проблем, быстренько настроить и забыть, то это не лучший вариант.
TP-Link TL-WR842N
Недорогой маршрутизатор с USB входом от TP-Link. Вроде как заявлена поддержка 3G/4G модемов. Ну и поддержка всех функций, о которых я писал выше.
Можете посмотреть обзор этой модели. Там я подробнее писал именно о поддержке модемов.
TP-Link Archer C20i
Более серьезная модель с поддержкой Wi-Fi 5G, и 1 USB 2.0. Без поддержки модемов.
Если заинтересовала модель, то можете почитать ее обзор: https://help-wifi.com/otzyvy-i-informaciya-o-routerax/tp-link-archer-c20i-ac750-otzyvy-obzor-xarakteristiki/
Asus RT-N18U
У меня сейчас этот маршрутизатор. Два порта. Один из них версии USB 3.0. Что касается работы с 3G модемами, накопителями, то все очень круто. Но у него нет поддержки нового стандарта Wi-Fi IEEE 802.11ac. А это минус.
Если вам не нужна поддержка Wi-Fi 5GHz, и устраивает цена, то можете покупать.
Еще несколько недорогих моделей: D-Link DIR-620A, D-Link DIR-632, Zyxel Keenetic 4G III, Zyxel Keenetic Omni II, TP-LINK Archer C20, Asus RT-N14U.
Выбор очень большой. Я все таки советую делать выбор в пользу маршрутизаторов популярных производителей. Могу точно сказать, что там все заявленные функции будут работать. И в большинстве случаев будут работать стабильно. Да и инструкции по настройке есть. Сможете все без проблем настроить.
А как вы используете, или планируете использовать USB-разъем на своем маршрутизаторе? Пишите в комментариях! Там же можете задавать вопросы.
На что обращать внимание при покупке
Сегодня интернетом пользоваться умеют все от дошкольников до пенсионеров. Большинство пользователей даже не задумываются, откуда в доме интернет и как это он так быстро загружается во все смартфоны, ПК, смарт телевизоры и прочие умные вещи. Команда экспертов сайта ВыборЭксперта.ру, подготовила основные критерии, которые подскажут начинающим пользователям как выбрать роутер WiFi для квартиры.
Стандарт
Отличают несколько видов беспроводных сетей:
Стандарты для них разработаны Институтом инженеров электротехники и электроники, международной организации специалистов в области радиоэлектроники, электротехники и аппаратному обеспечению – IEEE. Все они объединены общим номером 802.11. С увеличением количества смарт устройств в сетях, менялись требования к охвату и скорости соединения с интернетом. Разрабатывались новые стандарты, обозначавшиеся индексами, присоединенными к основному номеру.
Первым, в 1997г. появился 802.11, обеспечивающий интенсивность связи – 1 и 2 Мбит/с на частоте 2,4 ГГц. Через два года была разработана его улучшенная версия 802.11a, для скоростей 5,5 и 11 Мбит. Одновременно с ним появляется 802.11b, для новых смарт устройств, работающих на частоте 5ГГц с передачей информации в объеме 54 Мбит за секунду. Следом за ним разрабатывается стандарт 802.11g, для работы с той же интенсивностью в диапазоне 2,4 ГГц.
В 2009 году появляется стандарт 802.11n, для работы на 2,4 и 5 ГГц с максимальной нагрузкой 600 Мбит/с. В 2014 году появляется стандарт 802.11ac, для частотных диапазонов 2,4 и 5 ГГц и производительностью до 6,77 Гбит/с. (Wi-Fi 5). Сегодня уже действует новый стандарт 802.11 ax (Wi-Fi 6), передающих пакет информации в диапазонах 2,4 и 5 ГГц, возможностью работы на дополнительных частотах вплоть до 7ГГц, когда такие полосы появятся. В нашем рейтинге представлены маршрутизаторы, охватывающие практически все перечисленные стандарты.
Скорость передачи
Обычно провайдер поставляет свой маршрутизатор. Как правило, это дешевое и не самое новое устройство. Продвинутые пользователи выбирают роутер с запасом по скорости в пределах 20-30%, чтобы не менять его каждый год. Недорогого девайса с производительностью на уровне 150 Мбит/с достаточно для домашней сети. Однако если ее запаролить, интенсивность работы упадет. Оптимальным вариантом будет скорость в 300 Мбит/с и более. Это уже стандарт 802.11 ac и стоит такая модель дороже. C Wi-Fi 6 (802.11 ax) работают только самые последние модели смартфонов и ПК. Стандарт обеспечивает расширенную зону охвата, работу без помех и скорости, на 40% выше, чем в Wi-Fi5.
Дальность действия
Для малогабаритной квартиры площадью около 50 м2, достаточно любого роутера, чтобы обеспечить устойчивую связь с интернетом в любом месте. В квартирах, площадью от 80 м2, придется искать оптимальное мест для установки маршрутизатора. Сигнал плохо проходит через кирпичные или бетонные стены, или не преодолевает их вообще. Поэтому от расположения маршрутизатора во многом зависит величина радиуса действия.
Для увеличения зоны покрытия выбирать нужно маршрутизаторы с большим числом антенн и высоким коэффициентом их мощности. Но и это помогает не всегда. Самый надежный способ увеличить зону охвата – использовать два роутера, или модули Mech систем, со связью по кабелю. Так можно охватить устойчивой связью с интернетом весьма внушительные площади. Многие производители выпускают модели с усилителем сигнала или с поддержкой Mesh Wi-Fi.
Функции и особенности
Современный маршрутизатор способен решать множество задач в считанные минуты:
- Подключаются к второму маршрутизатору увеличивая зону охвата. Автоматически определяют и прокладывают оптимальные маршруты, анализируют и меняют приоритеты трафика;
- Бывают стационарные и мобильные, работающие от АКБ, способные подключиться к интернету по сим карте, через любого оператора мобильной связи;
- Поддерживают новейшие технологии беспроводной связи, позволяющие передачу сигналов сразу всем абонентам, не выстраивая их в очередь (MU-Mino);
- Геймеров заинтересует поддержка технологии NitroQAM ускоряющая работу локальной сети;
- Технология Beamforming увеличивает силу и зону покрытия.
Покупая маршрутизатор для дома, стоит внимательно ознакомиться с функционалом нескольких моделей, сравнить их возможности и сделать правильный выбор.
Для чего нужен адаптер?
Адаптер Вай Фай для компьютера предназначен для приема-передачи данных в ситуации, когда компьютер, ноутбук или другое устройство не оборудовано встроенным модулем. Изделие способно работать на прием и передачу информации, что позволяет одновременно принимать и раздавать Интернет с одного компьютера на другие ПК. Устройство имеет ряд ограничений по скорости передачи информации, которая редко превышает 3-5 Мб/с. Но этого достаточно для полноценного серфинга, скачивания и просмотра видео в Сети.
Адаптер Вай Фай для компьютера используется для решения таких задач:
- подключение к уже установленному и подключенному роутеру, модему;
- организация Wi-Fi связи для подключения другого оборудования;
- обустройство беспроводной сети при выходе из строя встроенного адаптера;
- решение дополнительных задач, к примеру, анализ Сети.
После установки и настройки Вай Фай передатчика для компьютера можно работать в Интернете в обычном режиме.
Подключение веб-камер
Самые обыкновенные веб-камеры, подключающиеся к компьютерам через USB-порт, могут также подключаться и к роутерам. В зависимости от модели маршрутизатора и функциональных возможностей его программного обеспечения, доступ к изображению на камере может быть получен только одним либо многими пользователями одновременно.
Данная функция также обеспечивает возможностью использования недорогой веб-камеры в качестве более дорогой IP-камеры видеонаблюдения. Причем при использовании специальных приложений с подключенной камеры может вестись запись в память видеорегистратора или компьютера.
Наверняка вы замечали, что некоторые модели роутеров помимо прочих разъемов имеют на своем корпусе USB порт, а некоторые даже два. Некоторые из вас даже знают, зачем нужен USB на маршрутизаторе, так как используют его для подключения 3G/4G модема или флешки. Однако мало кто задумывается обо всех возможностях применения USB разъема на WiFi роутере. В этой статье я перечислю все, что можно подключить к USB порту роутера и покажу, как полезно может быть его использование.
Роутеры с USB портом – отличное решение для организации доступа в интернет с помощью USB 4G модема (LTE модема). Обычно, USB портом оснащены Wi-Fi роутеры для того, чтобы вы могли подключаться к сети интернет с ноутбуков и планшетов без проводов. К некоторым роутерам с USB есть возможность подключать USB-накопители (внешние жесткие диски, флешки и т.п.) для быстрого доступа к ним из локальной сети или интернета. Также некоторые маршрутизаторы с разъёмом USB могут служить принт-сервером для подключения USB принтеров.
Лучшие роутеры 2020 года
Но все же давайте рассмотрим несколько моделей роутеров, которые, наверное, я мог бы советовать в 2020 году. Это такие не очень дешевые и не очень дорогие варианты, которые скорее всего подойдут большему количеству людей. Так же в конце рассмотрим несколько моделей Wi-Fi Mesh систем.
1. TP-Link Archer A7
Хороший вариант маршрутизатора для дома или квартиры.
В нем есть все, что необходимо:
- Поддержка двух диапазонов и соответственно стандарта 802.11ac.
- Гигабитные порты.
- USB-порт.
- Простой и понятный веб-интерфейс, управление через приложение.
- Прикольный внешний вид.
Из похожих моделей можете еще посмотреть Archer C1200, Archer A6, Archer C7 и более дорогой и производительный Archer A9.
Так же можете почитать мой обзор маршрутизатора TP-Link Archer A7.
Asus RT-AC1750U или Asus RT-AC65P
Интересные модели, производительности и функционала которых точно будет достаточно для домашнего использования. Двухдиапазонные, с гиагбитными портами и USB-портом стандарта 3.1. Необычный внешний вид.
Если хотите проверенный временем роутер, то у ASUS это модели RT-AC58U, RT-AC66U, RT-AC1200G+. Только внимательно изучайте технические характеристики.
D-Link DIR-878, DIR-853, DIR-825
Все три роутера двухдиапазонные (2.4 ГГц и 5 ГГц) и с гамбитными WAN/LAN портами. D-Link DIR-878, например, более дорогой. Но он самый производительный и быстрый. И почему-то без USB. D-Link DIR-825 самый доступный вариант, который отлично подойдет для небольшой квартиры или дома.
Если нужен более доступный вариант, посмотрите D-Link DIR-806A. Но он без гигабитных портов.
Keenetic Viva KN-1910
У производителя Keenetic достаточно большая линейка интернет-центров (маршрутизаторов). Одна из оптимальных (по характеристикам и цене) моделей – Keenetic Viva. Конечно же это двухдиапазонная модель. WAN/LAN порты поддерживают скорость до 1 Гбит/с, скорость по Wi-Fi до 1267 Мбит/с. Есть два USB-порта. Поддержка 3G/4G модемов, отличный веб-интерфейс. Может использоваться как ADSL модем, после покупки и подключения адаптера Keenetic Plus DSL.
У Keenetic есть как более доступные и простые модели (например, Keenetic Speedster, Keenetic Extra), так и более продвинутые и соответственно дорогие (Keenetic Giga, Keenetic Ultra). Это, наверное, один из лучших роутеров для дома на 2020 год.
Netis WF2780
У меня был такой Netis WF2780, нормальный вариант. Особенно, когда бюджет ограничен, но хочется взять современный роутер.
Возможно, будет интересно почитать: Netis WF2780 – обзор, настройка, отзывы
Есть еще более производительная, игровая модель Netis WF2681 в красном корпусе.
Tenda AC9 и Tenda AC10U
Еще парочка недорогих, современных роутеров, но уже от производителя Tenda. Достаточно серьезные маршрутизаторы, с отличными характеристиками. Оба двухдиапазонные и с гигабитными портами. Так же есть USB-порт.
Почитайте мой обзор Tenda AC9 и Tenda AC10U.
Есть еще более доступные варианты (из двухдиапазонных). Например, Tenda AC5 или Tenda AC8.
Mercusys AC12G
Еще один доступный производитель. И самый популярный их роутер – Mercusys AC12G. Я советую рассматривать именно Mercusys AC12G. Там есть еще более дешевый Mercusys AC12, но он без гигабитных портов. Но как вариант, если вам не нужны быстрые WAN/LAN порты, то можете посмотреть и AC12.
Эта модель была у меня на обзоре: Обзор маршрутизатора Mercusys AC12.
Xiaomi Mi WiFi Router 4A Gigabit Edition
Если рассматривать маршрутизаторы от Xiaomi, то в 2020 году я выбирал бы модель Mi WiFi Router 4A Gigabit Edition. Вернее, я неверное вообще не покупал бы роутер Xiaomi. Нет, не потому что они какие-то плохие, просто они мне не очень нравятся. Да и у многих возникают разные проблемы в процессе настройки. Но если вы любите технику от Xiaomi, то рассмотрите Mi WiFi Router 4A Gigabit Edition.
Это обычный двухдиапазонный маршрутизатор с гиагбитными портами. Есть еще более доступная модель Mi WiFi Router 4A. Без гигабитных портов
Внешний вид и цена на эти роутеры конечно привлекает внимание покупателей
Варианты от других производителей
- MikroTik: hAP ac², hAP ac lite tower, hAP ac.
- Huawei: модель Huawei WS5200.
- Totolink: модель A3002RU 6617.
- Strong 750.
Обратите внимание, что я выше рассматривал только оптимальные (по моему мнению) модели маршрутизаторов, которые подходят для домашнего использования, и которые можно рекомендовать к покупке даже в конце 2020 года. И скорее всего они будут актуальные и в 2021 году
В продаже есть огромное количество других, как более доступных, так и более дорогих и продвинутых маршрутизаторов. Выбирайте модель исходя их ваших требований и бюджета. Но я бы не советовал сильно экономить на роутере.
Важные технические нюансы
Чтобы передача данных в вашей домашней сети осуществлялась на скорости 1000 Мбит/сек одного лишь роутера с гигабитными портами недостаточно. Устройства, которые подключаются к нему по кабелю, также должны поддерживать технологию Gigabit Ethernet. Если ваш ПК или ноутбук оснащён сетевой картой 10/100 Мбит/сек, то принимать и передавать информацию он сможет только на такой скорости. Если вы решили строить у себя дома гигабитную сеть, озаботьтесь заменой устаревших сетевых карт ваших компьютеров на современные.
Для того, чтобы добиться высокой скорости передачи данных внутри сети, для монтажа коммуникаций в квартире следует использовать Ethternet-кабель с четырьмя парами витых проводов внутри. Очень часто в целях экономии применяют при монтаже компьютерных сетей патч-корды с двумя парами витых проводов. Если вы проложите такой кабель, то скорость в вашей сети опять же будет ограничена 100 Мбит/сек.
Для того, чтобы ваша беспроводная сеть также позволяла использовать возможности, которые даёт высокоскоростной доступ к интернету через гигабитный порт роутера, стоит приобретать маршрутизатор, работающий на частоте 5 ГГц (поддерживающий стандарт 802.11ac). Обычно скорость Wi-Fi у роутеров с рабочей частотой 2,4 ГГц ограничивается 150-300 Мбит/сек. Есть устройства, у которых заявленная скорость выше, но всё равно она не дотягивает до 1000 Мбит/сек. А в реальности ещё и режется вдвое. Двухдиапазонный роутер позволит развивать более высокую скорость в беспроводной сети. Разумеется, в том случае, если подключенные к нему устройства также поддерживают стандарт 802.11ac.
Как получить доступ к NAS-серверу на базе роутера
После того, как вы подключили устройство хранения к роутеру и включили функцию обмена данными – часто называемую общим доступом к файлам на основе Windows или SAMBA (SMB), – вы легко можете получить доступ к этому общему пространству с любого компьютера в сети.
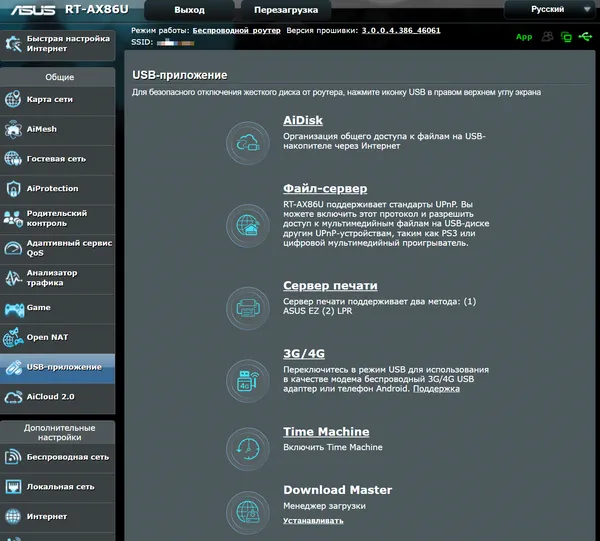
Здесь следует отметить несколько вещей:
- В зависимости от роутера может быть доступно больше функций, чем просто обмен данными. Другим популярным вариантом является медиа-сервер, когда роутер обменивается видео- и аудиофайлами, хранящимися на подключенном диске, по протоколу потоковой передачи мультимедиа. В этом случае просто следуйте инструкциям, чтобы включить нужную функцию.
- Здесь я предполагаю, что вы знаете, как настроить роутер, получить доступ к его веб-интерфейсу и т.д. Включение функции NAS является частью работы с интерфейсом роутера. Если нет, то этот пост о том, как построить сеть с нуля, поможет вам в этом.
Обмен данными является наиболее полезной и популярной функцией, и я расскажу о ней здесь. Это довольно легко. Единственное, что вам нужно, чтобы заставить его работать, – это IP-адрес роутера, тот же, который вы использовали для доступа к его интерфейсу.
Кроме того, вы также можете использовать сетевое имя роутера. Но, IP всегда верный путь.
Для этого поста рассматриваемый IP-адрес – 192.168.50.1 (у вас, скорее всего, другой). Если вы не знаете, что это такое, этот пост об IP-адресах содержит подробные шаги, чтобы понять это.)
После того, как вы получили IP-адрес, описанные ниже шаги являются стандартными способами доступа к вашему новоявленному серверу NAS с компьютера Windows или Mac в вашей локальной сети, размещенной на роутере.
Доступ к серверу NAS на компьютере с Windows
Вы можете получить доступ к общей папке через IP-адрес маршрутизатора:
- Откройте «Проводник».
- В адресной строке введите команду представленную ниже (не забудьте поменять на IP своего роутера), затем нажмите Enter:
В качестве альтернативы вы также можете использовать \\имя_роутера и поле поиска Windows в меню «Пуск» вместо проводника. Не забудьте \\ (не //) и помните, что в команде нет пробела.
- Введите имя пользователя и пароль, если будет предложено. Если вы не настроили учетную запись для обмена данными или роутер не поддерживает это, вы можете использовать имя пользователя и пароль администратора веб-интерфейса роутера.
Доступ к серверу NAS на Mac
- Нажмите пустое место на рабочем столе, затем Command + K, и появится окно «Подключиться к серверу».
- В разделе Адрес сервера введите
Опять же, вы можете заменить IP-адрес сетевым названием роутера.
- Нажмите Подключиться и введите имя пользователя и пароль (от созданной вами учетной записи или учетной записи администратора роутера), если будет предложено.
Вот и всё. Приятного обмена данными!
8 Настройка удаленного доступа
Для настройки удаленного доступа к сетевому накопителю зайдите в веб-интерфейс TP-Link и откройте раздел «Dynamic DNS». В верхнем окошке выберите провайдера DNS-сервера (Comexe.cn , Dyndns.org , No-ip.com). Зарегистрируйтесь (8.1)
на выбранном сервере и внесите данные созданного аккаунта в соответствующие настройки маршрутизатора (8.2)
.
По окончании вышеуказанных манипуляций наберите в адресной строке браузера http://ваш_DynDNS-адрес/shares — и вы получите доступ к своему сетевому диску с любого ПК, подключенного к Интернету. Для этого маршрутизатор должен иметь «белый» IP-адрес. Какой адрес у вашего роутера и на каких условиях предоставляется «белый» IP — уточните у локального интернет-провайдера.
Настройка NAS на роутерах других производителей
D-Link: соединение с мобильным телефоном
Запутанный веб-интерфейс нашего тестового маршрутизатора D-Link DIR-868L усложняет настройку функций сетевого накопителя (NAS) даже несмотря на то, что тонкостей здесь не так много. Роутер без проблем разрешает создать сетевой диск, однако без возможности добавления пользователей и изменения полномочий.
Основное внимание в D-Link DIR-868L уделяется тому, чтобы сделать пользовательские данные доступными через Интернет. Для этого в веб-интерфейсе роутера предусмотрена опция «Shareport Web Access»
Она не требует установки дополнительных утилит на компьютер и позволяет сразу получить доступ к информации, хранящейся на сетевом накопителе, из веб-браузера.
Фотографии, музыку и другие медиаданные очень удобно сохранять на сетевом диске с помощью специальных приложений SharePort для смартфонов и планшетов на базе операционных систем iOS, Android и Windows Phone. А для удаленного доступа через Интернет компания D-Link предлагает пользователям бесплатный сервис mydlink.
Netgear: простой доступ
Протестированный нами двухдиапазонный роутер Netgear R7000 Nighthawk с микропрограммным обеспечением Netgear Genie сразу предоставляет беспарольный доступ ко всем внешним устройствам, подключенным через порт USB. Для этого нужно лишь ввести IP-адрес в Проводнике Windows, например 192.168.1.1. Дополнительные опции вы найдете в меню веб-интерфейса ReadyShar».
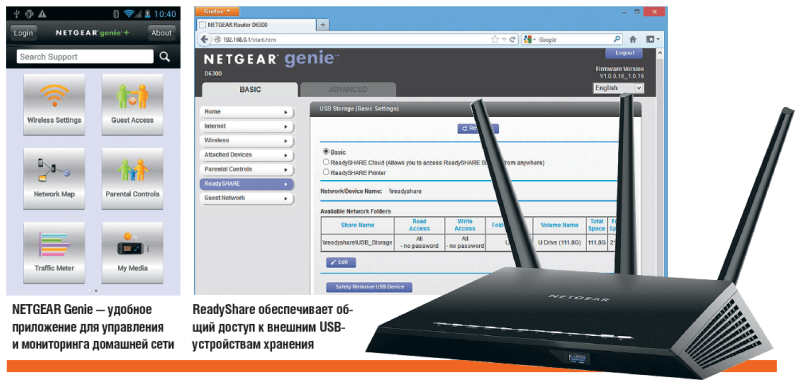
Accessing and modifying your data
If you have any questions or want to know which personal data we have about you, please contact us. You can contact us by using the information below. You have the following rights:
- You have the right to know why your personal data is needed, what will happen to it, and how long it will be retained for.
- Right of access: You have the right to access your personal data that is known to us.
- Right to rectification: you have the right to supplement, correct, have deleted or blocked your personal data whenever you wish.
- If you give us your consent to process your data, you have the right to revoke that consent and to have your personal data deleted.
- Right to transfer your data: you have the right to request all your personal data from the controller and transfer it in its entirety to another controller.
- Right to object: you may object to the processing of your data. We comply with this, unless there are justified grounds for processing.
Please make sure to always clearly state who you are, so that we can be certain that we do not modify or delete any data of the wrong person.
Роутеры от мобильных операторов
В современном мире нельзя представить свою жизнь без интернета, но как получить стабильное, безлимитное вай-фай обеспечение. Воспользовавшись системными устройствами от известных мобильных, тарифных операторов, можно получить бесперебойное покрытие с устойчивой связью.
TELE2
- Страна производитель – Россия.
- Цена – 2 300-3 150.
- Встроенный порт для SIM-карты.
- Поддержка – GSM, UMTS/HSPA+.
- Скорость подключения – 42Мбит/сек.
- Объем аккумулятора Tele2 – 1500 мАч.
- Размер – 100x14x63.
Теле2 развивает свою интернет-сеть на все регионы и обеспечивает хорошее соединение благодаря роутерам, поддерживающих LTE четвертого поколения.
TELE2 модем
| Плюсы | Минусы |
| Хороший сигнал | 5-6 часов работы |
| Большое покрытие |
Beeline
- Страна производитель – Китай.
- Цена – 2 600-3 950.
- Тип устройства – 4G/Wi-Fi.
- Размеры – 97x13x58 мм.
- Батарея – встроенная на 1500 мАч.
Компания Билайн обеспечивает хорошее покрытие связи не только на телефоне, но и раздает Вай Фай благодаря качественному модему и заслуженно занимает свое место в этом топе.
Beeline роутер
| Плюсы | Минусы |
| Красивый внешний вид | Иногда плохая связь вечером |
| Компактный |
Yota
- Страна производитель – Россия.
- Цена 3 100-3 900.
- Аккумулятор – съемный.
- Встроенная поддержка LTE – есть.
- Размер — 97x13x58мм.
Yota – это один из крупных операторов связи, предоставляющих выгодные тарифные предложения. Модемы от Йота обеспечивают качественную раздачу интернета.
Yota роутер
| Плюсы | Минусы |
| Очень удобный в использовании | Маркий белый цвет |
| Качественное соединение |
MegaFon
- Цена – 2 900-4 200.
- Размер – 97×67×13 мм.
- Емкость аккумулятора – 2100 мА ч.
- Поддержка LTE FDD – 800/2600 МГц.
При небольшом весе роутер от компании Мегафон имеет хорошие коммуникативные свойства, поддерживает не только 4G, но и 2/3 G, что делает его универсальным для многих регионов.
MegaFon роутер
| Плюсы | Минусы |
| Устойчивое вай-фай соединение | Батарея держит 4-5часов |
| Хорошо ловит сеть |
В настоящее время, когда технологии развиваются семимильными шагами, роутеры с USB-портом становятся все более популярными среди пользователей. Эти устройства позволяют подключать к роутеру различные USB-устройства, такие как флешки, жесткие диски, принтеры и другое оборудование. Поэтому правильный выбор роутера с USB является важным моментом при обновлении домашней или офисной сети. В данной статье мы рассмотрим основные характеристики, на которые следует обратить внимание при выборе роутера, а также представим несколько моделей, которые заслуживают особого внимания.
Одной из основных характеристик, на которую следует обратить внимание при выборе роутера с USB-портом, является его скорость передачи данных. Чем выше скорость передачи, тем быстрее будут загружаться и передаваться файлы на подключенные USB-устройства. Также стоит учесть, что роутеры могут поддерживать различные стандарты передачи данных, такие как USB 2.0, USB 3.0 и др. Важно выбрать роутер, поддерживающий нужный вам стандарт передачи данных, чтобы использовать устройства с максимальной производительностью.
Еще одной важной характеристикой роутера с USB-портом является его функциональность. Некоторые модели роутеров обладают дополнительными возможностями, такими как поддержка DLNA, через которую можно работать с мультимедийными файлами на USB-устройствах, или поддержка протокола FTP, который позволяет удаленно подключаться к роутеру и получать доступ к файлам на подключенных устройствах. Также важным критерием для выбора роутера с USB является его совместимость с различными USB-устройствами. Некоторые роутеры могут иметь проблемы с определенными типами устройств, поэтому рекомендуется обращать на это внимание при покупке.
Содержание
- Роутеры с USB и их особенности
- Как выбрать лучшее устройство
- Важные критерии при выборе роутера с USB:
- Популярные модели роутеров с USB
- Преимущества использования роутера с USB
Роутеры с USB и их особенности
Основные особенности роутеров с USB:
- Общий доступ к файлам: с помощью роутера с USB-портом можно создать общую сетевую папку и делиться файлами между компьютерами в домашней сети. Это позволяет легко обмениваться документами, фотографиями и видео.
- Сетевое хранение данных: благодаря подключению внешних жестких дисков можно создать центр хранения данных для всей семьи или небольшого офиса. Это удобно, если вы хотите иметь доступ к своим файлам из любой точки сети.
- Подключение принтеров: роутер с USB-портом позволяет подключить обычный принтер и сделать его доступным для печати из любого устройства в сети. Это позволяет сэкономить на покупке отдельного принтера для каждого компьютера.
- Удаленный доступ к файлам: некоторые модели роутеров с USB-портами поддерживают удаленный доступ к файлам через Интернет. Это позволяет получать доступ к своим файлам с любого устройства, подключенного к Интернету, что может быть полезно, например, в случае потери или забытого ноутбука.
Различные производители предлагают разные модели роутеров с USB-портами, поэтому выбор устройства будет зависеть от ваших потребностей и бюджета. Однако, роутеры с USB-портами могут значительно облегчить организацию домашней сети и упростить доступ к файлам и периферийным устройствам.
Как выбрать лучшее устройство
При выборе роутера с USB-портом есть несколько ключевых факторов, на которые следует обратить внимание. Ниже представлены основные критерии, которые помогут выбрать лучшее устройство.
1. Скорость и стандарты подключения: одним из главных критериев выбора роутера является его скорость и стандарты подключения. Роутеры с USB-портом обычно поддерживают разные стандарты, например, USB 2.0 или USB 3.0. USB 3.0 обеспечивает более высокую скорость передачи данных по сравнению с USB 2.0, поэтому рекомендуется выбирать роутер с поддержкой USB 3.0.
2. Совместимость: перед покупкой необходимо убедиться, что роутер с USB-портом совместим с устройством, которое вы собираетесь подключить. Некоторые роутеры могут иметь ограничения по поддержке определенных устройств, поэтому важно проверить совместимость перед покупкой.
3. Функциональность: роутеры с USB-портом могут предлагать различные функции, такие как печать по сети или воспроизведение мультимедийных файлов с помощью USB. При выборе роутера обратите внимание на функциональные возможности и убедитесь, что они соответствуют вашим потребностям.
4. Бренд и надежность: выбор роутера также зависит от его бренда и надежности. Рекомендуется выбирать роутеры от известных производителей, которые имеют хорошую репутацию и предлагают надежные устройства.
5. Цена: не менее важным фактором является цена. Определите свой бюджет и выберите роутер с USB-портом, который соответствует вашим требованиям и доступен по цене.
В итоге, выбор лучшего роутера с USB-портом зависит от ваших потребностей и предпочтений. Учтите вышеперечисленные критерии при выборе устройства, и вы сможете найти оптимальное решение для своей сети.
Важные критерии при выборе роутера с USB:
При выборе роутера с USB, нужно учитывать несколько важных критериев, чтобы быть уверенным в том, что выбранное устройство будет соответствовать вашим потребностям и ожиданиям. Ниже представлен список ключевых параметров, на которые стоит обратить внимание при выборе роутера с USB.
- USB-порты: Проверьте количество доступных USB-портов на устройстве. Важно иметь достаточное количество портов для подключения всех ваших USB-устройств одновременно.
- USB-стандарт: Узнайте, какой USB-стандарт поддерживает роутер. USB 2.0 — это наиболее распространенный стандарт, но USB 3.0 предлагает более высокую скорость передачи данных.
- Совместимость с устройствами: Проверьте, с какими устройствами совместим роутер. Убедитесь, что ваше устройство будет поддерживаться и сможет быть подключено к роутеру.
- Функциональность USB-портов: Изучите, какие дополнительные функции предоставляют USB-порты на роутере. Некоторые устройства могут предлагать возможность подключения внешних накопителей, принтеров или других USB-устройств.
- Скорость передачи данных: Обратите внимание на скорость передачи данных через USB-порты. Выбирайте роутер с высокой скоростью передачи данных, чтобы обеспечить быструю и стабильную работу ваших подключенных USB-устройств.
- Защита данных: Проверьте, какая защита данных предоставляется устройством. Некоторые роутеры могут обеспечивать высокий уровень безопасности для ваших данных, например, с помощью шифрования USB-портов.
- Бренд и отзывы: Уделите внимание бренду роутера и отзывам пользователей о нем. Известные бренды обычно гарантируют более высокое качество продукции, а отзывы помогут вам получить представление о реальном опыте других пользователей.
Учитывайте эти критерии при выборе роутера с USB, чтобы быть уверенным в правильности своего выбора и наслаждаться надежной и быстрой работой вашей сети.
Популярные модели роутеров с USB
1. TP-Link Archer C7
TP-Link Archer C7 — одна из самых популярных моделей роутеров с USB. Он обеспечивает стабильное и быстрое подключение к Интернету. С помощью USB-порта можно подключить внешний накопитель или принтер для общего доступа к данным.
2. ASUS RT-AC68U
ASUS RT-AC68U — мощный и надежный роутер с USB-портом. Он имеет высокую скорость передачи данных и хорошую производительность. USB-порт позволяет подключить внешние диски и создать сетевое хранилище или установить печатное устройство для общего использования.
3. D-Link DIR-890L
D-Link DIR-890L — стильный роутер с USB-портом. Он имеет достаточно высокую скорость передачи данных и поддерживает стандарты Wi-Fi 802.11ac. USB-порт позволяет подключить устройства, такие как принтеры, диски и игровые приставки, для общего доступа.
4. Netgear Nighthawk R7000
Netgear Nighthawk R7000 — роутер с мощным процессором и USB-портом. Он имеет высокую скорость передачи данных и поддерживает стандарты Wi-Fi 802.11ac. USB-порт позволяет подключить устройства, такие как принтеры, внешние диски и камеры наблюдения.
5. Linksys EA9500
Linksys EA9500 — роутер с USB-портом, который обладает высокой производительностью и быстрым подключением к Интернету. USB-порт позволяет подключить различные устройства, включая накопители, принтеры и другие периферийные устройства.
Преимущества использования роутера с USB
Роутер с USB-портом предлагает ряд преимуществ, которые делают его более универсальным и функциональным устройством:
| 1. | Подключение дополнительных устройств |
| 2. | Совместное использование сети |
| 3. | Расширение функционала |
| 4. | Удобное хранение данных |
Первым и наиболее очевидным преимуществом роутера с USB-портом является возможность подключения дополнительных устройств, таких как принтеры, жесткие диски, флэш-накопители и другие периферийные устройства. Это позволяет с легкостью делиться ресурсами с другими пользователями в сети.
Другим преимуществом является возможность совместного использования сети. Например, можно подключить модем к USB-порту роутера и делиться интернет-соединением с несколькими устройствами одновременно. Это особенно удобно, если у вас есть несколько компьютеров, планшетов или смартфонов в семье или офисе.
Роутер с USB-портом также позволяет расширить функционал устройства. Многие роутеры поддерживают установку дополнительных программ или приложений, которые позволяют настроить различные функции, такие как общий доступ к файлам, создание FTP-сервера и даже установка VPN-сервера.
Наконец, роутер с USB-портом обеспечивает удобное хранение данных. Вы можете подключить внешний жесткий диск или флэш-накопитель к роутеру и использовать его в качестве сетевого хранилища. Это позволяет иметь доступ к своим файлам из любой точки сети и упрощает резервное копирование данных.
Все эти преимущества делают роутер с USB-портом привлекательным выбором для тех, кто ищет универсальное и функциональное устройство для домашней или офисной сети.