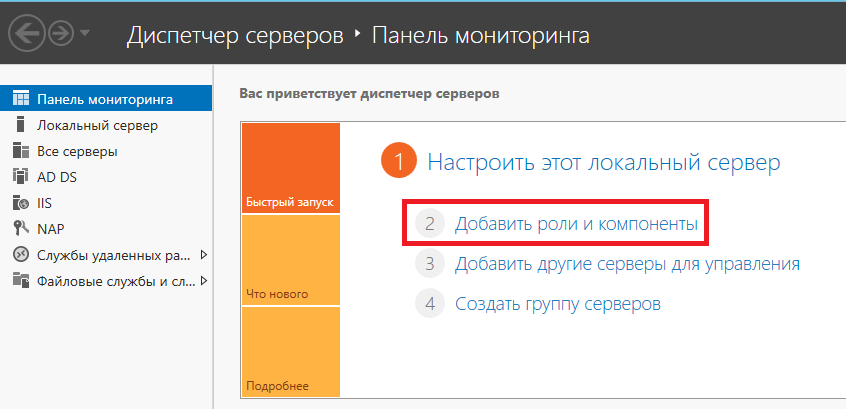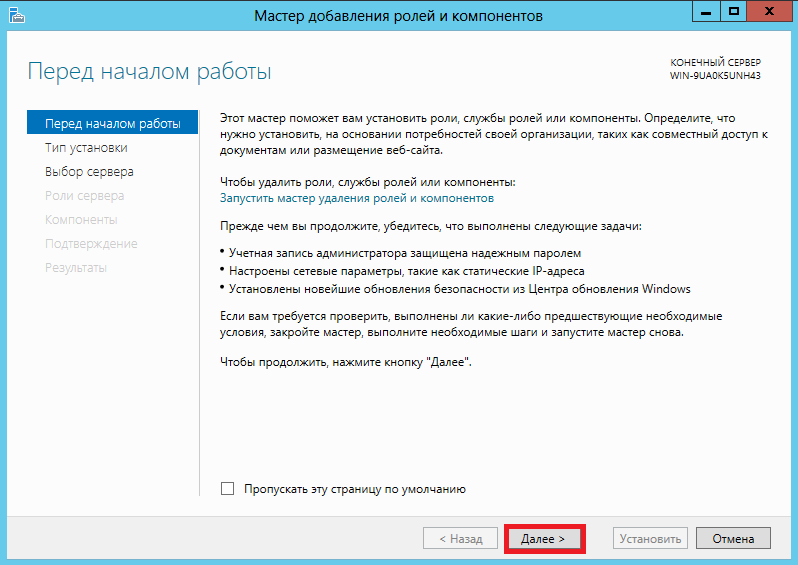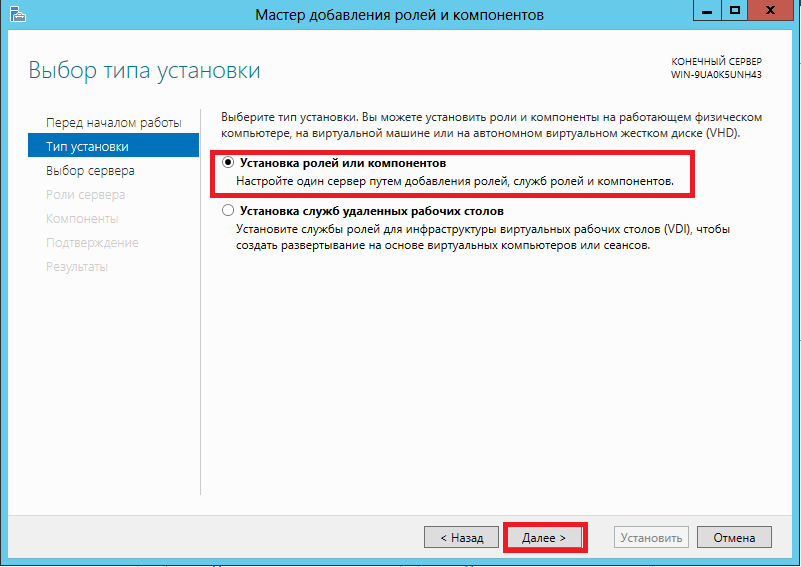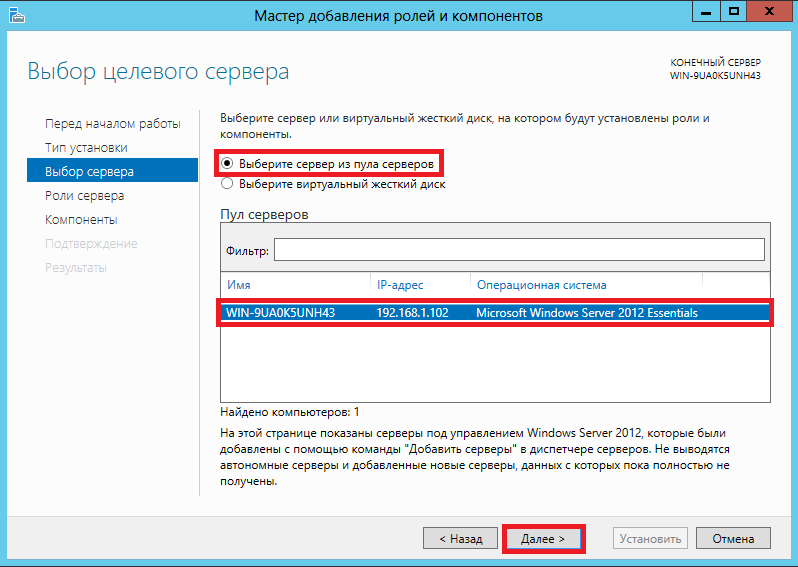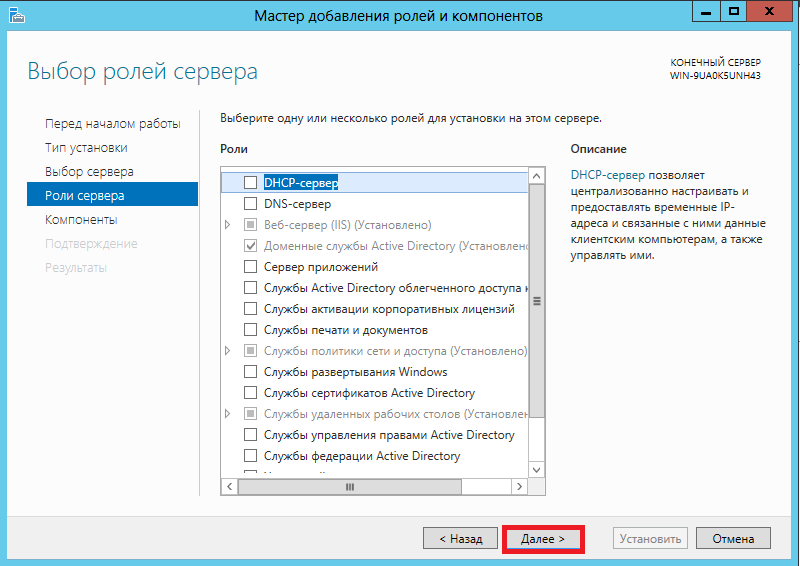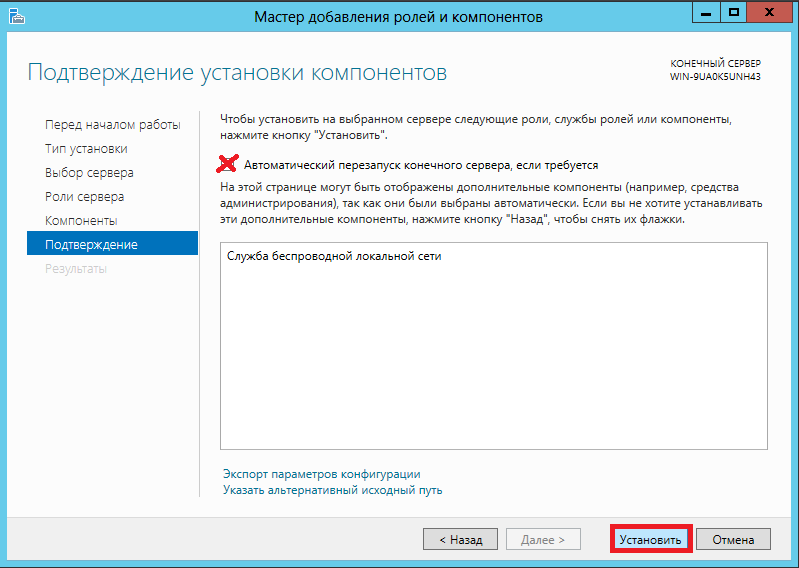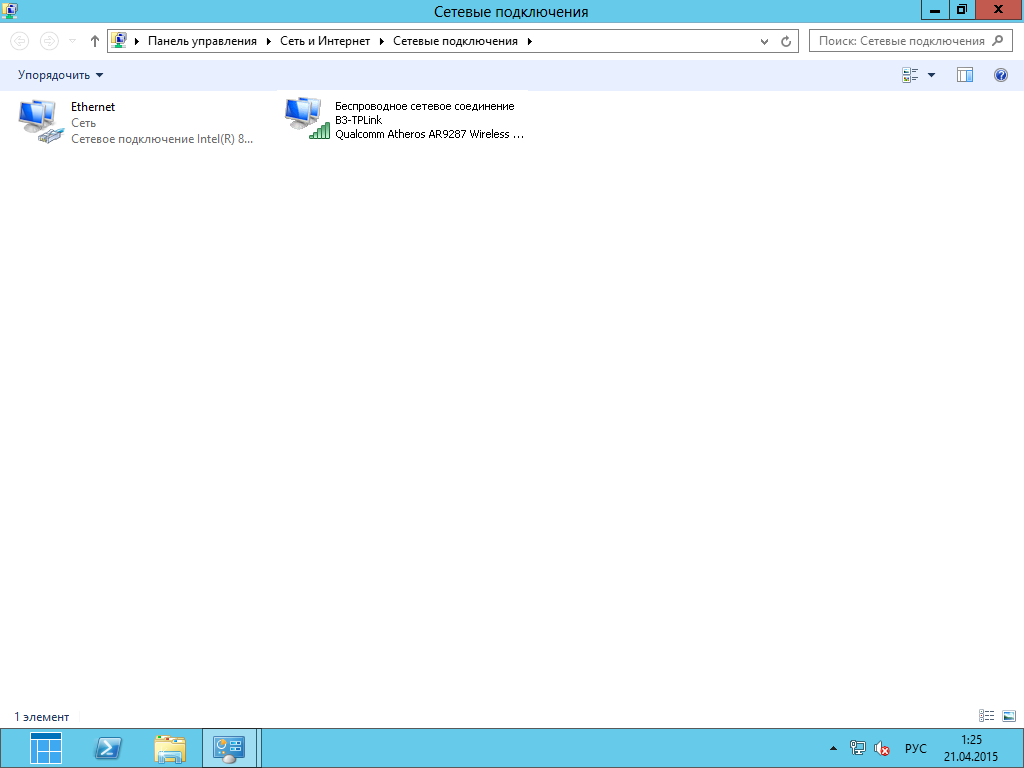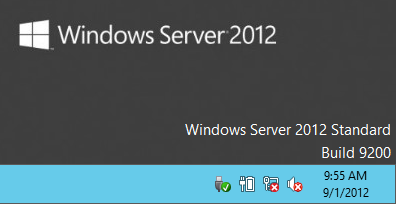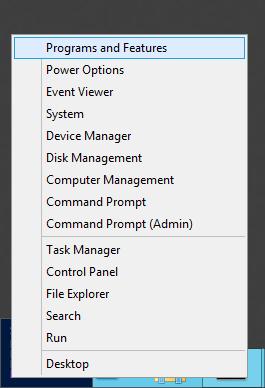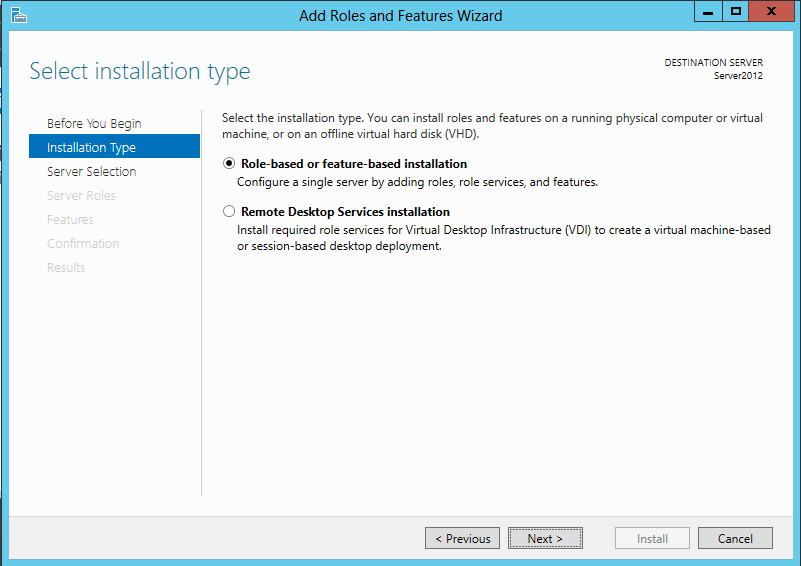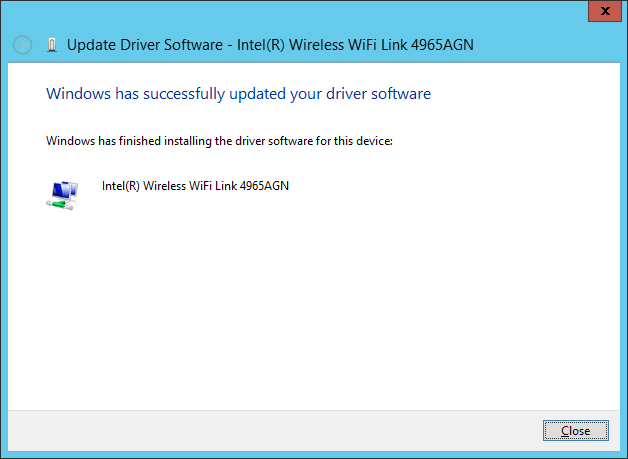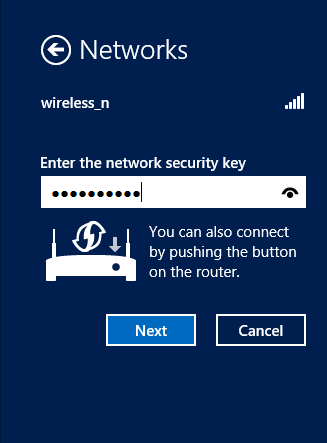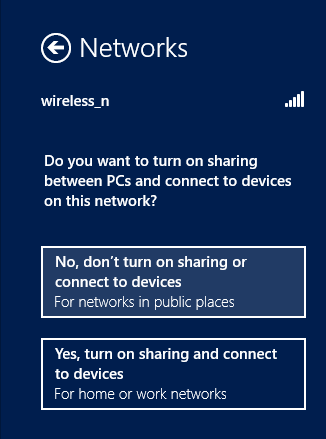Здравствуйте, несколько недель назад один из моих клиентов переезжал в другое офисное помещение. В новом офисе не было сетевых розеток, а провести витую пару в новый офис было очень проблематично. Недолго думая, почитав отзывы встроенных Wi-Fi адаптеров мы пришли к решению установить Wi-Fi адаптер и подключиться к сети по беспроводному соединению. Сейчас я не буду писать про возможность утечки информации через сеть Wi-Fi да и организация очень маленькая и не имеет секретных или конфиденциальных данных.
Установив драйверы на сетевую карту я увидел, что мой адаптер не появился в центре управления сетями и общим доступом.
Для установки Wi-Fi адаптера в Windows Server 2012 первым шагом нам необходимо зайти в панель мониторинга (Диспетчер сервера). В панели мониторинга выбираем вкладку Добавить роли и компоненты
Запускается мастер ролей и компонентов, в котором описано что он позволяет сделать, для продолжения необходимо нажать Далее.
Далее происходит выбор типа установки, нам необходимо выбрать Установка ролей и компонентов и нажать Далее
Затем программа предлагает выбрать сервер или виртуальный жесткий диск, на котором будут установлены роли и компоненты. Нам необходимо выбрать наш сервер и нажать Далее
После этого мастер добавления ролей и компонентов предлагает выбрать одну или несколько ролей для установки на нашем сервере.
Пропускаем первое меню (просто нажимаем Далее)
Во втором меню находим и ставим галочку на вкладке «Служба беспроводной локальной сети» и жмем Далее
В конце установки мы подтверждаем установку службы беспроводной локальной сети (также ставим галочку на пункте автоматический перезапуск сервера если потребуется) и жмем клавишу Установить
После этого начинается процесс установки новой роли
По завершению установки службы беспроводной сети сервер перезагружается. После перезагрузки Wi-Fi адаптер появится в сетевых подключениях (Центре управления сетями и общим доступом) и мы смело сможем подключиться к локальной сети и сети Интернет.
На этом наша статья подошла к концу. В ОС Windows Server 2008 (r2) установка беспроводной сети происходит аналогично.
По умолчанию во всех версиях Windows Server 2022/2016/2016/2012R2 отключена поддержка беспроводных WiFi сетей. Если вы подключите сетевой адаптер Wi-Fi (USB или PCI) к хосту с Windows Server, вы просто не сможете включить его в панели управления. В этой небольшой заметке я покажу, как включить поддержку Wi-Fi в Windows Server.
Подключите физический Wi-Fi адаптер к хосту Windows Server и установите драйвера. Убедитесь, что адаптер появился в диспетчере устройств (
devmgmt.msc
) в секции Network Adapters.
Откройте консоль PowerShell с правами администратора и убедитесь, что компонент Wireless LAN Service не установлен.
Get-WindowsFeature *Wireless*
Чтобы установить компонент или роль Windows Server воспользуйтесь PowerShell командой Install-WindowsFeature:
Install-WindowsFeature -Name Wireless-Networking
Или установите компонент Wireless LAN Service с помощью Server Manager (Add Roles and Features -> Features).
После завершения установки компонента нужно перезагрузить хост:
shutdown –f –r –t 0
После перезагрузки в Windows появится служба Wireless LAN Service (WLAN AutoConfig), но по умолчанию она отключена. Чтобы включить службу Windows и настроить ее на автоматический запуск, выполните:
Set-Service WlanSvc –startuptype automatic –passthru
Start-Service WlanSvc –PassThru
Теперь перейдите в центр управления сетями в Панели управления (
ncpa.cp
l) и включите Wi-Fi адаптер вручную (Правой кнопкой -> Enabled).
Теперь вы можете подключиться к Wi-Fi сети (уровень сигнала Wi-Fi доступных точек доступа можно получить с помощью PowerShell) или даже сделать точку доступа на базе вашего Windows Server.
Данная инструкция проверена на Windows Server 2019. В Server Core 2022 роль Wireless-Networking удалена, поэтому в Server Core настроить сеть на Wi-Fi не удастся.
Enable Wireless in Windows Server 2012 and 2016 follow steps below:
1. First we need to know “Wireless LAN Service” enabled or not . For that open powershell and run the command below(like as picture):
Get-WindowsFeature “Wireless LAN Service”
2. As we see service not enabled so type the next command and press enter to enable wireless service:
Install-WindowsFeature -Name Wireless-Networking
3. After that as we see system need to be restart. Type “Restart-Computer” command to restart the server or restart usually from GUI.
4. when server up we need to enable Wireless Service from Local Services. You can enable wireless service with powershell with next command:
net start WlanSvc
5. So after service started we can connect the Windows server 2016 to internet via wireless network.
Настройка Wi-Fi сети на Windows Server 2012 может быть сложной задачей для многих администраторов. Однако, с помощью этого пошагового руководства, вы сможете легко настроить Wi-Fi соединение на вашем сервере.
Первый шаг в настройке Wi-Fi на Windows Server 2012 — это проверить наличие беспроводного адаптера на вашем сервере. Убедитесь, что ваш сервер поддерживает Wi-Fi и имеет установленный беспроводной адаптер. Если ваш сервер не имеет встроенного беспроводного адаптера, вы можете приобрести отдельный и установить его в свой сервер.
После того, как вы убедились в наличии беспроводного адаптера, следующим шагом будет настройка Wi-Fi подключения на вашем сервере. Откройте «Панель управления» и выберите «Сеть и интернет». Затем выберите «Центр управления сетями и общим доступом».
Далее, вам необходимо выбрать «Настройка нового подключения или сети» и затем «Подключение к беспроводной сети». Введите имя вашей Wi-Fi сети и укажите тип безопасности (например, WPA2) и пароль. После ввода всех необходимых данных, нажмите «Готово».
Теперь у вас должно быть настроено Wi-Fi подключение на Windows Server 2012. Вы можете проверить его работоспособность, попытавшись подключиться к вашей Wi-Fi сети. Если все настройки были введены правильно, ваш сервер успешно подключится к Wi-Fi сети.
Содержание
- Подробная настройка wifi на Windows Server 2012: инструкция по шагам
- Проверка наличия сетевых адаптеров
- Установка драйверов и настройка подключения
Подробная настройка wifi на Windows Server 2012: инструкция по шагам
Настройка wifi на сервере Windows Server 2012 может быть сложной, но с нашей подробной инструкцией вы сможете сделать это без проблем. Следуйте этим шагам:
- Откройте меню «Пуск» и выберите «Серверный менеджер».
- В левой панели выберите «Управление» -> «Добавление ролей и компонентов».
- Нажмите «Дальше» и выберите сервер, на котором хотите настроить wifi.
- Выберите «Роль службы удаленного доступа» и нажмите «Дальше».
- Выберите «Ролевые службы» и найдите «Служба NPS» (Network Policy Server).
- Выберите «Служба NPS» и нажмите «Дальше».
- Нажмите «Установить» для установки службы NPS.
- После установки службы NPS вернитесь в «Серверный менеджер».
- В левой панели выберите «Серверный менеджер» -> «Инструменты» -> «Служба Network Policy Server».
- В окне службы Network Policy Server выберите «Расширенные настройки».
- В разделе «Серверы RADIUS» выберите «Добавить».
- Введите имя сервера wifi и его IP-адрес.
- Нажмите «ОК» и «Применить» для сохранения настроек.
- Перейдите в раздел «Политики сетевого доступа» и выберите «Сетевые политики».
- Нажмите «Добавить» для создания новой сетевой политики.
- Выберите «Беспроводное подключение» и укажите имя своей wifi-сети.
- Настройте параметры безопасности и аутентификации.
- Нажмите «ОК» и «Применить» для сохранения настроек.
- Теперь ваш wifi настроен на сервере Windows Server 2012 и готов к использованию!
Следуя этой подробной инструкции по шагам, вы сможете успешно настроить wifi на сервере Windows Server 2012. Удачи!
Проверка наличия сетевых адаптеров
Перед настройкой wifi на Windows Server 2012 необходимо убедиться, что компьютер имеет соответствующие сетевые адаптеры, способные подключаться к беспроводным сетям. Для проверки наличия сетевых адаптеров выполните следующие шаги:
- Откройте меню «Пуск» и выберите пункт «Панель управления».
- Перейдите в раздел «Сеть и интернет».
- Выберите пункт «Центр управления сетями и общим доступом».
- В левом меню выберите «Изменение настроек адаптера».
После выполнения этих шагов откроется окно «Сетевые подключения», в котором отображаются доступные сетевые адаптеры. Важно обратить внимание, что сетевой адаптер для беспроводной сети будет иметь название, содержащее ключевые слова, такие как «Wi-Fi» или «беспроводной». Если такой адаптер отсутствует, необходимо убедиться в правильном подключении беспроводного устройства или его наличии на компьютере.
При наличии сетевого адаптера для wifi настройка беспроводной сети на Windows Server 2012 может быть выполнена. Важно также убедиться, что драйверы для сетевых адаптеров установлены и обновлены.
Установка драйверов и настройка подключения
При настройке WiFi на Windows Server 2012 необходимо сначала установить драйвера для используемого беспроводного адаптера.
1. Скачайте драйвера для вашего беспроводного адаптера с сайта производителя или используйте диск, поставляемый в комплекте с адаптером.
2. Перейдите в раздел «Управление панелью управления» и выберите «Установка аппаратного обеспечения».
3. Щелкните правой кнопкой мыши по беспроводному адаптеру и выберите «Обновить драйвер».
4. Выберите «Автоматический поиск обновленного программного обеспечения драйвера» и следуйте указаниям мастера установки.
5. После установки драйверов перейдите в раздел «Параметры сети» и выберите «Сети и общие ресурсы».
6. Щелкните правой кнопкой мыши по нужной сети WiFi и выберите «Соединение».
7. Введите пароль для доступа к сети Wi-Fi и нажмите «ОК».
8. После успешного подключения к WiFi-сети вы сможете начать использовать беспроводное подключение на сервере Windows Server 2012.
if you’ve just installed Server 2012 on a laptop (LAB use) then you’ll probably want to get connected wirelessly, but out of the box, wireless is disabled and you probably are not carrying around a RJ45 cable so getting connected easily is a must. The steps below are manual but I just wanted to post them for your reference as no doubt many people will be trying to do the same thing. In a later post i’ll show you how to automate this ability in Configuration Manager 2012.
Step 1. Enable the Windows Feature
To enable wireless we first have to enable the feature, to do that right-click on start (or use Server Manager) and select Programs and Features.
The Programs and Features window appears, click on Turn Windows Features On or Off
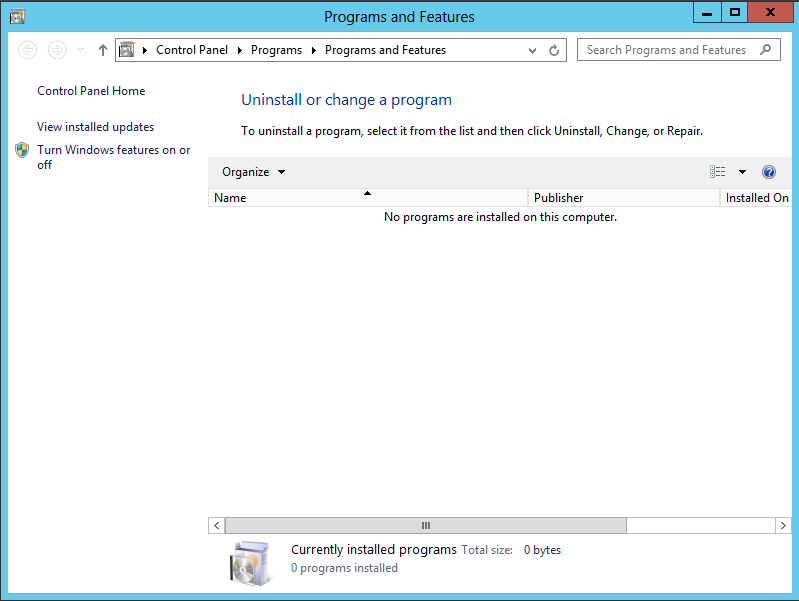
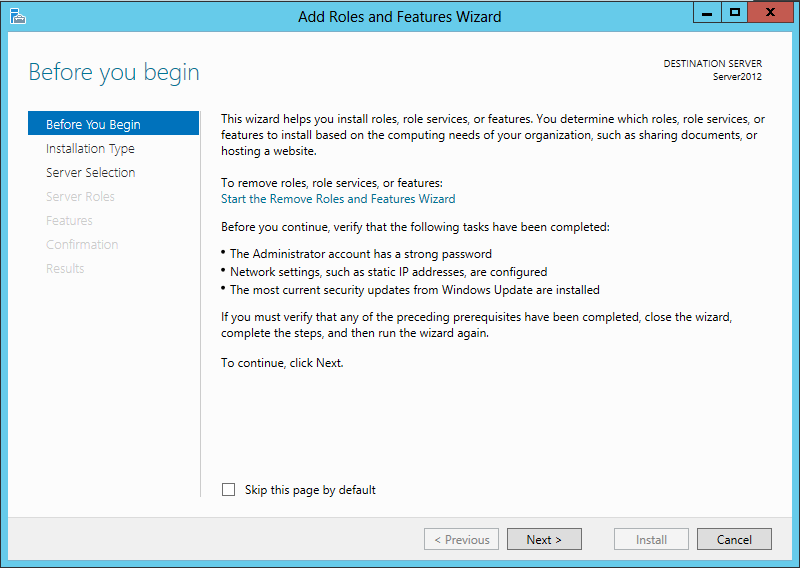
Select your destination server
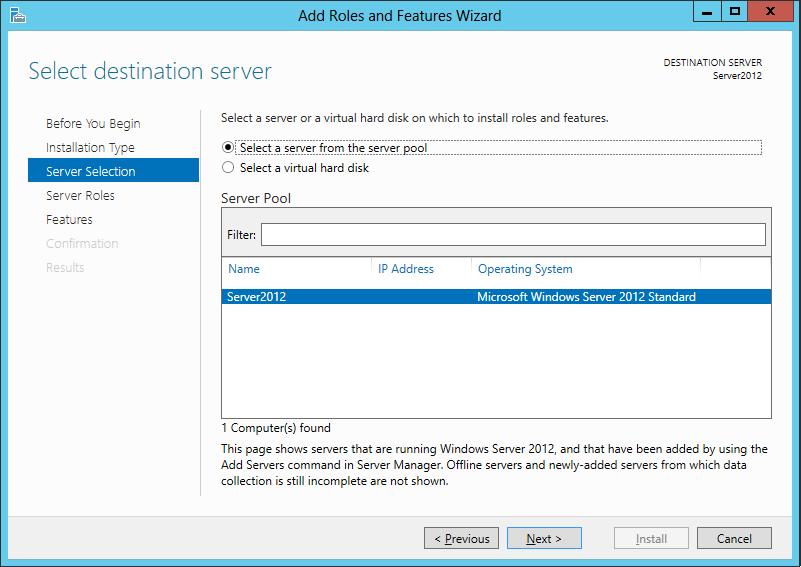
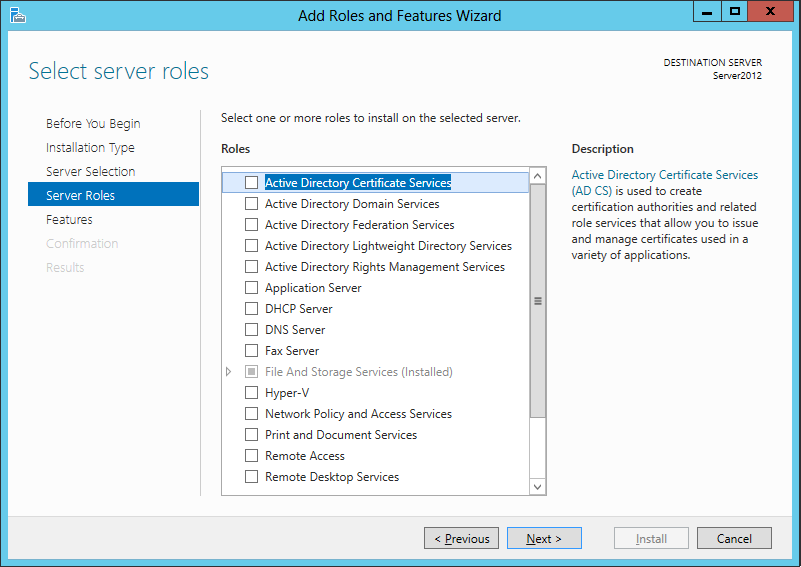
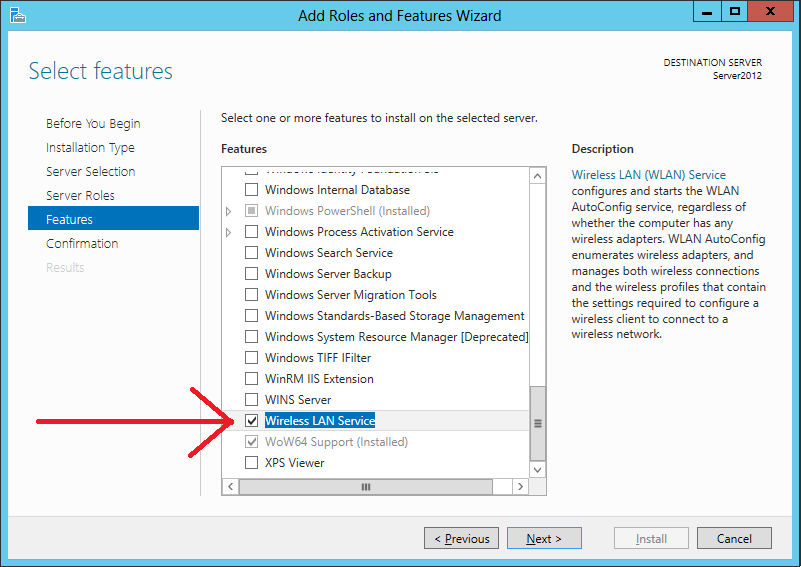
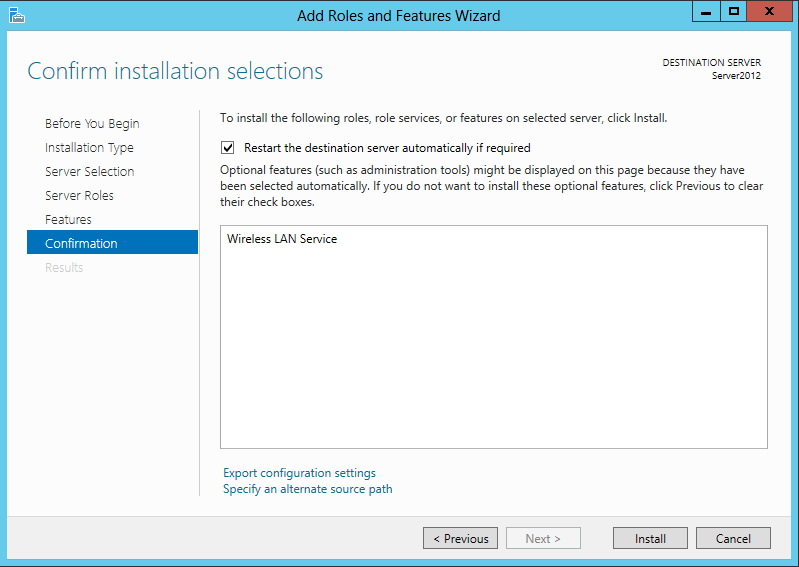
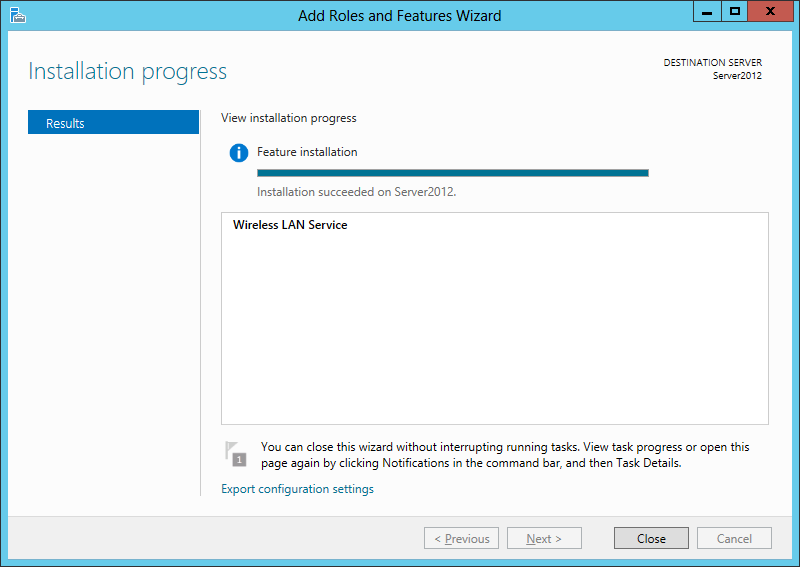
Step 2. Update your wireless drivers (optional)
You may or may not have to update your wireless drivers, if the network icon still does not allow you to connect to wireless after adding the feature, then you probably need wireless drivers even if your wireless NIC is displayed properly in Device Manager. To update your wireless driver right-click on the start menu, choose Device manager and locate your network card in the device manager. Choose Update Driver software.
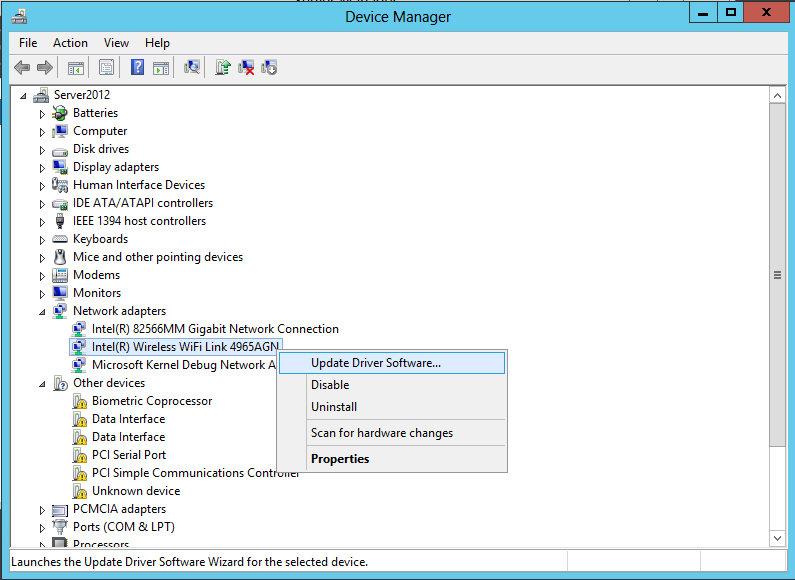
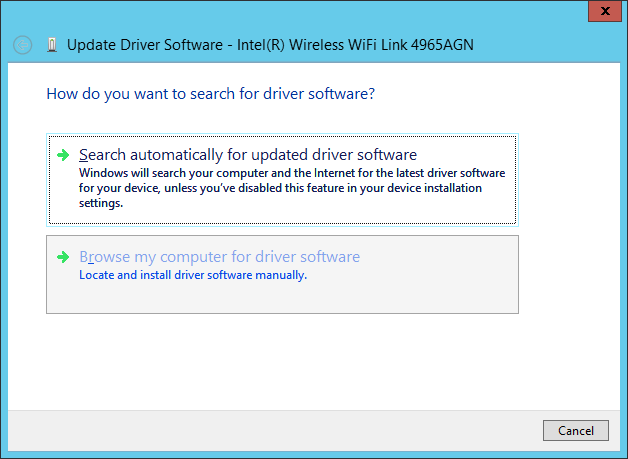
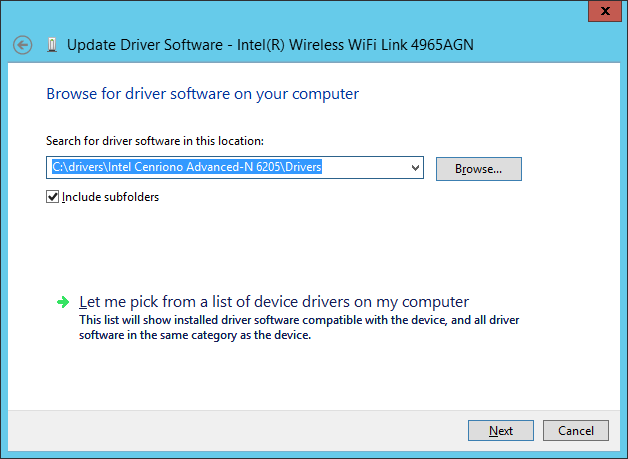
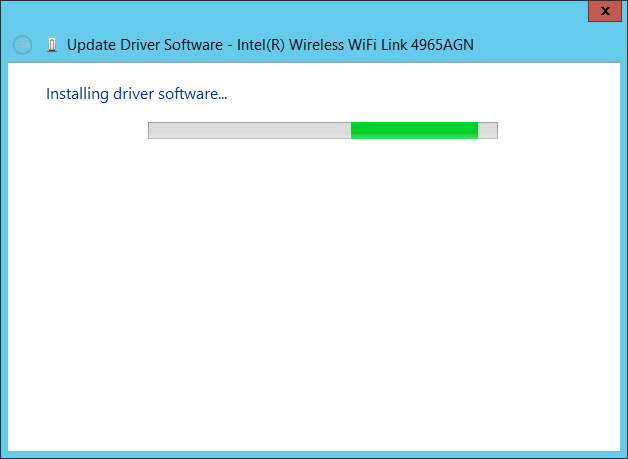
and finally you can see the wireless icon in Server 2012.
Step 3. Connect to a wireless network
Now that we have wireless working we need to connect to a wireless network, click on the wireless icon in the systray and choose connect
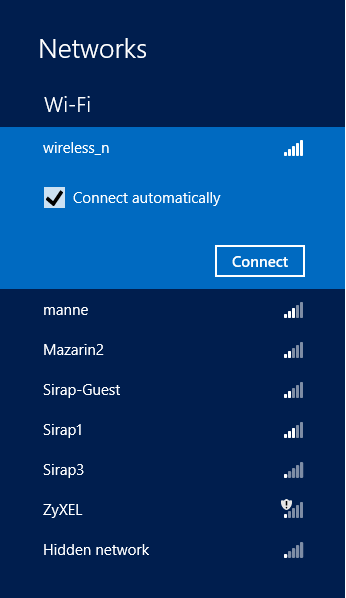
click next and decide whether you want to sharing or not
job done !
cheers
niall
This entry was posted in Uncategorized. Bookmark the permalink.