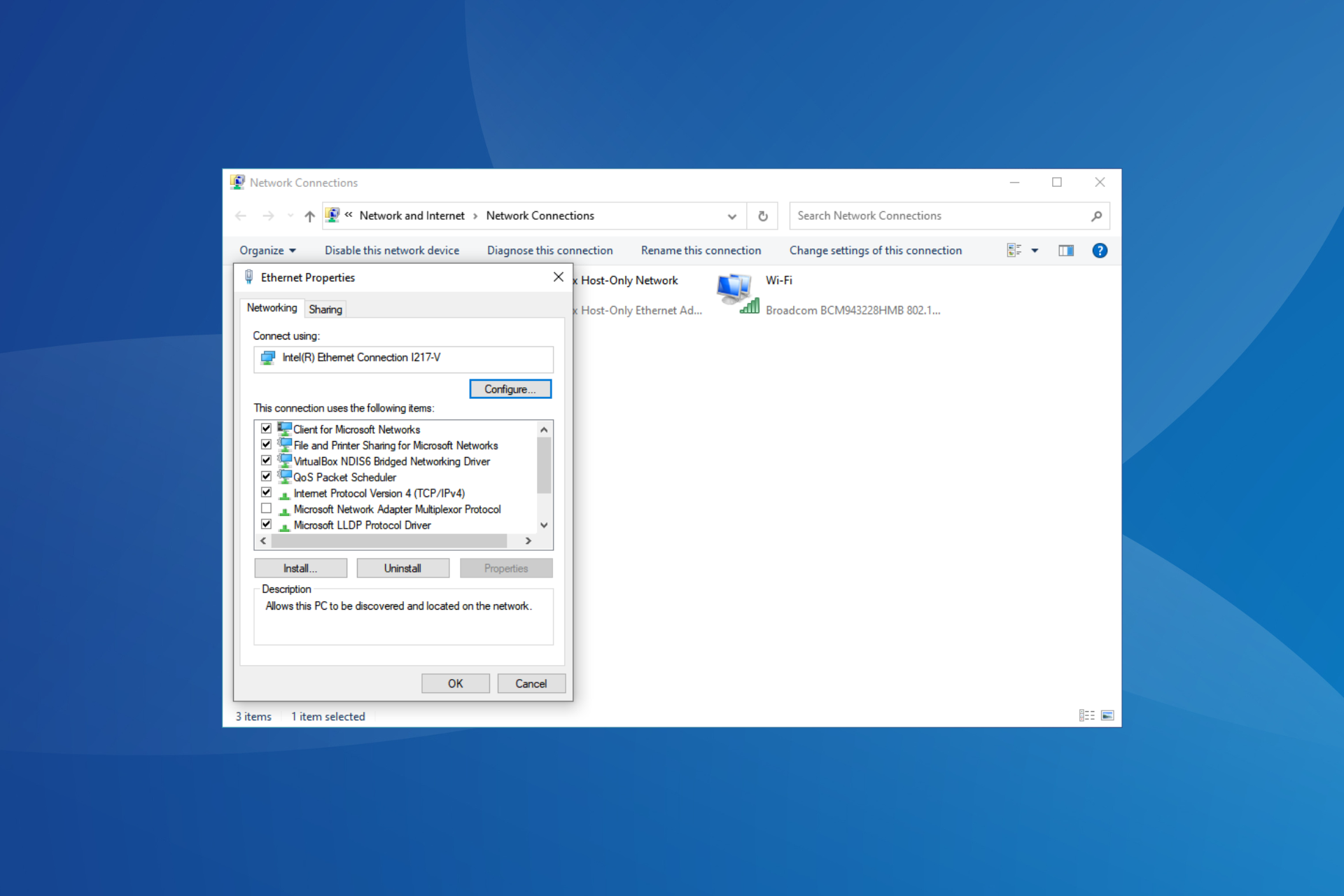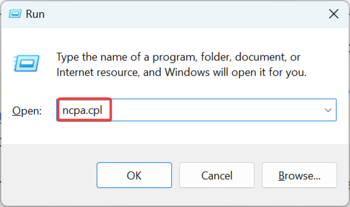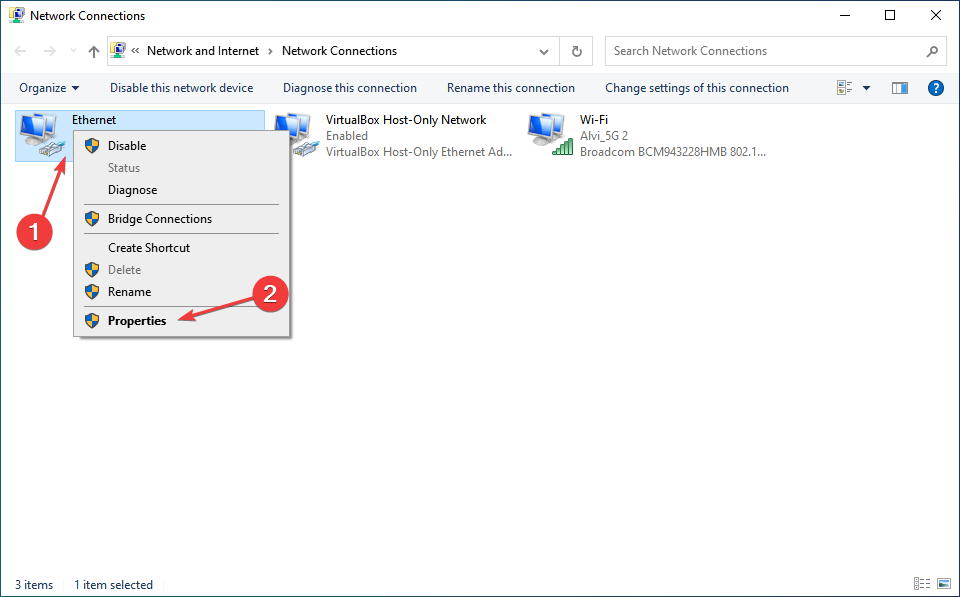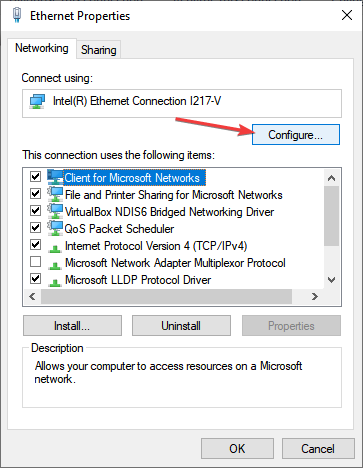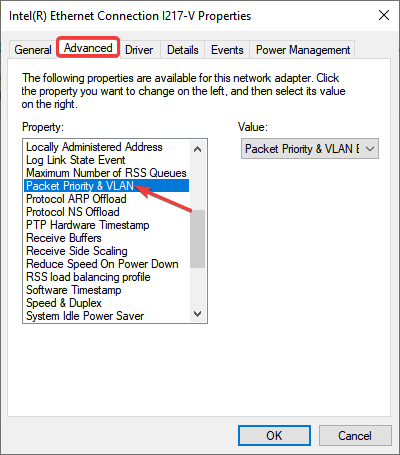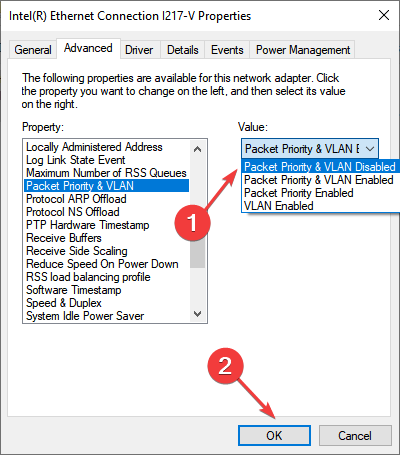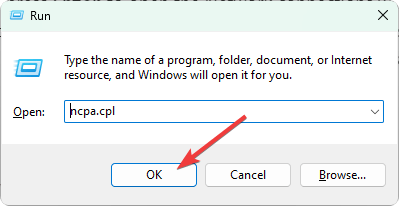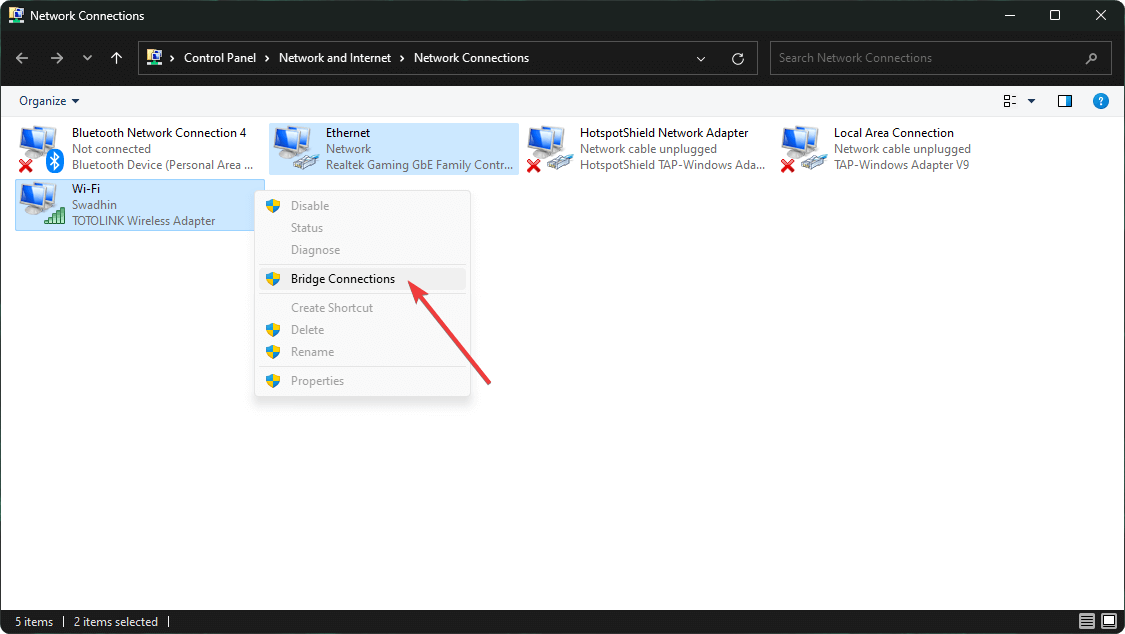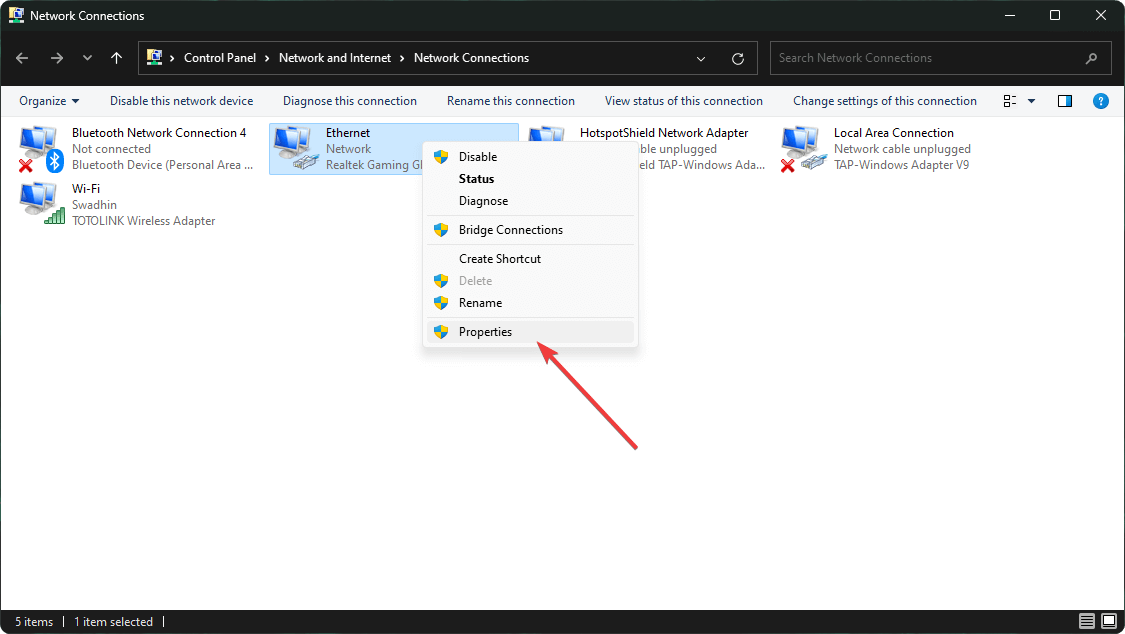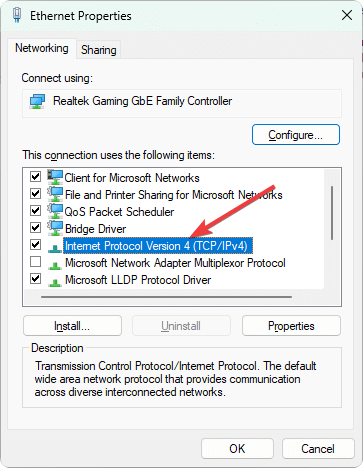Ethernet – это проводная среда, а WiFi – беспроводная среда для передачи данных. Вы можете использовать эти два соединения вместе, применяя специальные конфигурации. В этой статье содержится вся необходимая информация о том, как вы можете использовать WiFi и Ethernet вместе и когда вы не можете этого сделать.
На вашем компьютере могут быть доступны как проводные, так и беспроводные подключения к Интернету. Как правило, оба этих соединения не работают одновременно. Ваш компьютер может предпочесть использовать Ethernet, когда он доступен.
Могу ли я использовать Ethernet и WiFi одновременно?
ДА. Эти два типа соединений можно использовать одновременно. Но есть некоторые преимущества и недостатки. Но в определенных случаях вам может понадобиться эта функция на вашем ПК. Вы можете комбинировать и использовать оба этих подключения одновременно на своем ПК.
Как я могу одновременно использовать Wi-Fi и Ethernet в Windows?
Прежде чем настроить компьютер на совместное использование этих подключений, убедитесь в следующем:
- У вас есть как работающие адаптеры Ethernet, так и WiFi.
- Вы являетесь администратором этого ПК.
После выполнения вышеуказанных действий следуйте этим методам, чтобы объединить Ethernet и WiFi в Windows.
1. Отключите приоритет и настройку VLAN
В большинстве случаев достаточно перенастроить настройки адаптера Ethernet, и это, вероятно, самый простой способ одновременного использования Wi-Fi и Ethernet.
1. Нажмите Windows+R, чтобы открыть Выполнить, введите ncpa.cpl и нажмите Enter.
2. На адаптере Ethernet щёлкните правой кнопкой мыши и выберите Свойства.
3. Нажмите “Настроить”.
4. Перейдите на вкладку Дополнительно и выберите Приоритет и VLAN (или Приоритет пакетов и VLAN) в разделе Свойства.
5. В раскрывающемся меню Значение выберите Приоритет и VLAN отключены и нажмите OK, чтобы сохранить изменения.
2. Используйте настройку мостовых соединений
- Нажмите Win+ R на клавиатуре, чтобы открыть Выполнить.
2. Введите следующую команду ncpa.cpl и нажмите Enter, чтобы открыть окно сетевых подключений:
3. Нажмите и удерживайте CTRL на клавиатуре и выберите оба подключения Wi-Fi и Ethernet.
4. Отпустите кнопку, щёлкните правой кнопкой мыши на любом соединении и выберите Мостовые соединения.
5. Перезагрузите компьютер.
Теперь ваш компьютер будет использовать оба этих соединения. Вы можете легко работать в двух разных сетях, соединяя соединения.
Это более полезно, когда у вас есть несколько локальных сетей. Но компьютер может использовать или не использовать Интернет из обеих этих сетей одновременно.
3. Измените настройки TCP / IPv4
1. Снова откройте окно сетевых подключений.
2. Щёлкните правой кнопкой мыши на адаптере Ethernet и перейдите к его свойствам.
3. Дважды щёлкните по интернет-протоколу версии 4 (TCP / IPv4). При необходимости вы можете использовать IPv6 вместо этого.
4. Нажмите Дополнительно.
5. Снимите флажок с автоматической метрики.
6. Установите значение равным 15 и нажмите “ОК”.
7. Сделайте то же самое для адаптера Wi-Fi.
8. Перезагрузите компьютер.
Отныне Windows будет одинаково использовать соединение Ethernet и WiFi вместе. В некоторых случаях для некоторых программ и служб это может создать проблемы. Но в других случаях вы можете значительно увеличить скорость загрузки.
Если вашей основной целью является объединение интернет-соединений и увеличение скорости загрузки с некоторых конкретных сайтов, вместо объединения вы можете предпочесть этот метод.
Кроме того, имейте в виду, что вы всегда должны проверять, подключены ли вы к WiFi и Ethernet одновременно или нет. В противном случае Windows продолжит использовать единственное доступное соединение.
4. Используйте стороннее программное обеспечение
Существует несколько программ, которые также могут помочь вам использовать Ethernet и WiFi одновременно. Вы можете найти множество вариантов, таких как Connectify Hotspot. При необходимости вы можете использовать любую программу в Windows.
Этот тип программного обеспечения может объединять несколько сетей, к которым вы подключены с помощью разных адаптеров, и предоставлять вам быстрый и простой доступ в Интернет.
Существует также много других способов объединения интернет-подключений в Windows.
В чем разница между WiFi и Ethernet?
WiFi – это беспроводная среда для передачи данных, в то время как Ethernet – проводная среда. С точки зрения производительности Ethernet намного быстрее. Но современный WiFi, особенно WiFi 6 с частотой 5 ГГц, может работать очень быстро. Но это всё подключение всё равно ещё медленнее, чем проводное.
Скорость также зависит от ёмкости адаптера. Теоретически вы можете получить скорость более 1 Гбит/с. Но на практике беспроводные сигналы могут не обеспечивать полную производительность.
Почему я не могу использовать WiFi и Ethernet одновременно?
Не работают ли WiFi и Ethernet одновременно в Windows 11, 10 или 7? Это может быть вызвано несколькими причинами. Он включает в себя следующее:
- Устаревшие сетевые драйверы: для бесперебойного выполнения любых операций необходимы правильно работающие стабильные сетевые драйверы.
- Физические повреждения адаптеров: Если какой-либо из ваших сетевых адаптеров поврежден физически, это может создать проблемы.
- Любые внутренние ошибки: из-за любых внутренних ошибок вам может не удастся объединить Ethernet и WiFi.
- Отсутствие разрешений: Если вы не являетесь администратором своего ПК, вы не сможете настроить соединения из-за отсутствия достаточных привилегий и использовать их вместе.
Если эти причины существуют, Wi-Fi и LAN не будут работать вместе на ноутбуке или ПК. Могут быть и другие вещи, которые могут помешать вам это сделать.
В этой статье объясняется, как одновременно использовать Wi-Fi и Ethernet, а также процедуры. Вы можете сообщить нам своё мнение по этому поводу, если хотите в комментариях.
Learn to combine WiFi and Ethernet connections
by Hasibul Kabir
Hasibul Kabir is a Tech-Enthusiast Blogger, Web Developer & Hobbyist Game Developer. Writing about Technology, mainly Windows, Mac, iOS, etc., is his main focus, besides doing some computer… read more
Updated on
- Ethernet is a wired medium, and WiFi is a wireless medium to transfer data.
- You can use these two connections together by applying special configurations.
- This article has all the relevant information on how you can use WiFi and Ethernet together and when you cannot do it.
Many of you may want to know whether you can use WiFi and Ethernet simultaneously. This article will give you the answer along with all the necessary details.
You may have both wired and wireless internet connections available for your PC. Generally, both of these connections don’t work simultaneously. Your PC may prefer using the Ethernet when available.
Find out how to use WiFi and Ethernet at the same time from this guide in just a few minutes.
Can I use Ethernet and WiFi at the same time?
Yes. It is possible to use these two types of connections simultaneously. There are some advantages and disadvantages. But, in specific cases, you may want this facility on your PC.
Fortunately, you can combine and use both these connections on your PC.
How can I use WiFi and Ethernet at the same time on Windows?
- Can I use Ethernet and WiFi at the same time?
- How can I use WiFi and Ethernet at the same time on Windows?
- 1. Disable Priority and VLAN setting
- 2. Use the Bridge Connections setting
- 3. Change your TCP/IPv4 settings
- 4. Use third-party software
- What are the differences between WiFi and Ethernet?
- Why is Wi-Fi so slow but Ethernet fast?
- Why can’t I use WiFi and Ethernet at the same time?
Before setting up your PC to use these connections together, ensure the following:
- You have both working Ethernet and WiFi adapters. If necessary, see the solutions to fix Ethernet keeps disconnecting issue.
- You are the administrator user of this PC.
After ensuring the above things, follow these methods to combine Ethernet and WiFi on Windows.
1. Disable Priority and VLAN setting
Reconfiguring the Ethernet adapter settings should do the trick in most cases, and it’s probably the simplest way to use Wi-Fi and Ethernet at the same time.
How we test, review and rate?
We have worked for the past 6 months on building a new review system on how we produce content. Using it, we have subsequently redone most of our articles to provide actual hands-on expertise on the guides we made.
For more details you can read how we test, review, and rate at WindowsReport.
1. Press Windows + R to open Run, type ncpa.cpl, and hit Enter.
2. Right-click on the Ethernet adapter, and choose Properties.
3. Click on Configure.
4. Navigate to the Advanced tab, and choose Priority and VLAN (or Packet Priority and VLAN) under Properties.
5. Select Priority and VLAN Disabled from the Value dropdown menu, and click OK to save the changes.
2. Use the Bridge Connections setting
- Press Win + R on the keyboard to open Run.
- Type the following command and press Enter to open the Network connections window:
ncpa.cpl - Press and hold CTRL on the keyboard and select both WiFi and Ethernet connections.
- Release the button, right-click on either connection and choose Bridge connections.
- Restart your PC.
Now, your PC will use both of these connections. You can easily work on two different networks by bridging the connections.
It is more helpful when you have multiple local networks. However, the computer may or may not use the internet from both of these networks simultaneously.
3. Change your TCP/IPv4 settings
- Open the Network connections window again.
- Right-click on the ethernet adapter and go to its Properties.
- Double-click on the Internet Protocol Version 4 (TCP/IPv4). You can use IPv6 instead if necessary.
- Click on Advanced.
- Uncheck the Automatic metric.
- Set the value to 15 and click on OK.
- Do the same for the WiFi adapter as well.
- Restart your PC.
From now, Windows will equally use the ethernet and WiFi connection together. In some cases, it may create problems for some software and services. But, in other cases, you may get a significant boost in download speed.
Rather than bridging, you may prefer this method if combining internet connections and getting more download speed from some specific sites is your primary target.
Also, keep in mind you should always check whether you are connected to the WiFi and Ethernet at the same time or not. If not, Windows will continue using the single available connection.
- VXLAN vs VLAN: Differences, Advantages & Disadvantages
- Fix: Windows Couldn’t Automatically Bind the IP Protocol
4. Use third-party software
There are a few software solutions that also can help you use Ethernet and WiFi at the same time. You can find many options, like Connectify Hotspot. You can use any of them on Windows if necessary.
This type of software can combine multiple networks you are connected to using different adapters and give you a fast and easy internet experience.
There are also many other ways to combine internet connections on Windows. You can follow these ways, too.
What are the differences between WiFi and Ethernet?
WiFi is a wireless medium to transmit data, while Ethernet is a wired medium. In terms of performance, Ethernet is much faster. However, modern WiFi, especially WiFi 6 with 5 GHz, can perform very fast. But it is still slower than the wired ones.
The speed also depends on the adapter’s capacity. Theoretically, you can get more than 1 Gbps speed on both. But, in the practical world, wireless signals may not give you full performance.
Why is Wi-Fi so slow but Ethernet fast?
Even under ideal conditions, Wi-Fi won’t deliver as fast Internet as the Ethernet, but in some cases, the difference is stark. And here are a few reasons the Internet speed is slow over Wi-Fi but fast on Ethernet:
- PC is at a distance from the router: The most common reason you are getting slow speed is that the PC is placed far from the router. With wireless connections, the lesser the distance, the better the speed. You can prioritize your Wi-Fi connection for more stability if you have multiple connections.
- Misconfigured network settings: Wi-Fi and Ethernet adapters have dedicated network settings, and the Internet speed will be affected if the ones for Wi-Fi are misconfigured.
Many also wonder if using Wi-Fi and Ethernet simultaneously delivers faster Internet. The answer is No. It all depends on the router, and you can only obtain the maximum speed it provides, even when using both a wired and wireless connection.
Why can’t I use WiFi and Ethernet at the same time?
Are WiFi and Ethernet not working at the same time on Windows 11, 10, or 7? It may be because of several reasons. It includes the following:
- Outdated network drivers: Properly working stable network drivers are necessary to operate smoothly.
- Physical damage on the adapters: If any of your network adapters are damaged physically, it may create problems.
- Any internal errors: You may fail to combine Ethernet and WiFi for any internal bugs.
- Lack of permissions: If you are not an administrator of your PC, you may not configure connections due lack of sufficient privileges and use them together.
If these reasons exist, WiFi and LAN will not work together on a Laptop or PC. There may be other things that may prevent you from doing it.
This article has explained how to use WiFi and Ethernet simultaneously and the procedures. You can let us know your opinion on this if you want.
C:\WINDOWS\system32>route print
===========================================================================
Список интерфейсов
6…50 af 73 22 16 18 ……Realtek PCIe GBE Family Controller
13…48 d2 24 fc bc 98 ……1×1 11bgn Wireless LAN PCI Express Half Mini Card Adapter
12…4a d2 24 fc bc 98 ……Microsoft Wi-Fi Direct Virtual Adapter
1………………………Software Loopback Interface 1
10…00 00 00 00 00 00 00 e0 Teredo Tunneling Pseudo-Interface
===========================================================================
IPv4 таблица маршрута
===========================================================================
Активные маршруты:
Сетевой адрес Маска сети Адрес шлюза Интерфейс Метрика
0.0.0.0 0.0.0.0 192.168.0.1 192.168.0.142 20
0.0.0.0 0.0.0.0 10.22.134.1 10.22.134.77 4
10.22.134.0 255.255.255.128 On-link 10.22.134.77 258
10.22.134.77 255.255.255.255 On-link 10.22.134.77 258
10.22.134.127 255.255.255.255 On-link 10.22.134.77 258
127.0.0.0 255.0.0.0 On-link 127.0.0.1 331
127.0.0.1 255.255.255.255 On-link 127.0.0.1 331
127.255.255.255 255.255.255.255 On-link 127.0.0.1 331
192.168.0.0 255.255.255.0 On-link 192.168.0.142 266
192.168.0.142 255.255.255.255 On-link 192.168.0.142 266
192.168.0.255 255.255.255.255 On-link 192.168.0.142 266
224.0.0.0 240.0.0.0 On-link 127.0.0.1 331
224.0.0.0 240.0.0.0 On-link 192.168.0.142 266
224.0.0.0 240.0.0.0 On-link 10.22.134.77 258
255.255.255.255 255.255.255.255 On-link 127.0.0.1 331
255.255.255.255 255.255.255.255 On-link 192.168.0.142 266
255.255.255.255 255.255.255.255 On-link 10.22.134.77 258
===========================================================================
Постоянные маршруты:
Отсутствует
IPv6 таблица маршрута
===========================================================================
Активные маршруты:
Метрика Сетевой адрес Шлюз
1 331 ::1/128 On-link
13 311 fe80::/64 On-link
6 291 fe80::/64 On-link
6 291 fe80::1c8f:3bac:1c54:1e90/128
On-link
13 311 fe80::5088:2a4c:cd7b:afa5/128
On-link
1 331 ff00::/8 On-link
13 311 ff00::/8 On-link
6 291 ff00::/8 On-link
===========================================================================
Постоянные маршруты:
Отсутствует
C:\WINDOWS\system32>ipconfig -all
Настройка протокола IP для Windows
Имя компьютера . . . . . . . . . : 1-ПК
Основной DNS-суффикс . . . . . . :
Тип узла. . . . . . . . . . . . . : Гибридный
IP-маршрутизация включена . . . . : Нет
WINS-прокси включен . . . . . . . : Нет
Порядок просмотра суффиксов DNS . : eka.tmk.group
Адаптер Ethernet Ethernet:
DNS-суффикс подключения . . . . . : eka.tmk.group
Описание. . . . . . . . . . . . . : Realtek PCIe GBE Family Controller
Физический адрес. . . . . . . . . : 50-AF-73-22-16-18
DHCP включен. . . . . . . . . . . : Да
Автонастройка включена. . . . . . : Да
Локальный IPv6-адрес канала . . . : fe80::1c8f:3bac:1c54:1e90%6(Основной)
IPv4-адрес. . . . . . . . . . . . : 10.22.134.77(Основной)
Маска подсети . . . . . . . . . . : 255.255.255.128
Аренда получена. . . . . . . . . . : 12 октября 2017 г. 14:52:17
Срок аренды истекает. . . . . . . . . . : 14 октября 2017 г. 14:52:16
Основной шлюз. . . . . . . . . : 10.22.134.1
DHCP-сервер. . . . . . . . . . . : 10.2.50.78
IAID DHCPv6 . . . . . . . . . . . : 89173875
DUID клиента DHCPv6 . . . . . . . : 00-01-00-01-21-02-6B-F6-50-AF-73-22-16-18
DNS-серверы. . . . . . . . . . . : 10.2.50.125
10.2.50.126
Основной WINS-сервер. . . . . . . : 10.2.50.78
NetBios через TCP/IP. . . . . . . . : Включен
Адаптер беспроводной локальной сети Беспроводная сеть:
DNS-суффикс подключения . . . . . :
Описание. . . . . . . . . . . . . : 1×1 11bgn Wireless LAN PCI Express Half Mini Card Adapter
Физический адрес. . . . . . . . . : 48-D2-24-FC-BC-98
DHCP включен. . . . . . . . . . . : Да
Автонастройка включена. . . . . . : Да
Локальный IPv6-адрес канала . . . : fe80::5088:2a4c:cd7b:afa5%13(Основной)
IPv4-адрес. . . . . . . . . . . . : 192.168.0.142(Основной)
Маска подсети . . . . . . . . . . : 255.255.255.0
Аренда получена. . . . . . . . . . : 12 октября 2017 г. 14:49:15
Срок аренды истекает. . . . . . . . . . : 13 октября 2017 г. 14:49:14
Основной шлюз. . . . . . . . . : 192.168.0.1
DHCP-сервер. . . . . . . . . . . : 192.168.0.1
IAID DHCPv6 . . . . . . . . . . . : 105435684
DUID клиента DHCPv6 . . . . . . . : 00-01-00-01-21-02-6B-F6-50-AF-73-22-16-18
DNS-серверы. . . . . . . . . . . : 192.168.0.1
NetBios через TCP/IP. . . . . . . . : Включен
Адаптер беспроводной локальной сети Подключение по локальной сети* 1:
Состояние среды. . . . . . . . : Среда передачи недоступна.
DNS-суффикс подключения . . . . . :
Описание. . . . . . . . . . . . . : Microsoft Wi-Fi Direct Virtual Adapter
Физический адрес. . . . . . . . . : 4A-D2-24-FC-BC-98
DHCP включен. . . . . . . . . . . : Да
Автонастройка включена. . . . . . : Да
Туннельный адаптер Teredo Tunneling Pseudo-Interface:
Состояние среды. . . . . . . . : Среда передачи недоступна.
DNS-суффикс подключения . . . . . :
Описание. . . . . . . . . . . . . : Teredo Tunneling Pseudo-Interface
Физический адрес. . . . . . . . . : 00-00-00-00-00-00-00-E0
DHCP включен. . . . . . . . . . . : Нет
Автонастройка включена. . . . . . : Да
C:\WINDOWS\system32>tracert 8.8.8.8
Трассировка маршрута к google-public-dns-a.google.com [8.8.8.8]
с максимальным числом прыжков 30:
1 1 ms <1 мс 1 ms 10.22.134.1
2 * * * Превышен интервал ожидания для запроса.
3 * * * Превышен интервал ожидания для запроса.
4 * * * Превышен интервал ожидания для запроса.
5 * * * Превышен интервал ожидания для запроса.
6 * * * Превышен интервал ожидания для запроса.
7 * * 333 ms google-public-dns-a.google.com [8.8.8.8]
Трассировка завершена.
C:\WINDOWS\system32>nslookup ya.ru
DNS request timed out.
timeout was 2 seconds.
╤хЁтхЁ: UnKnown
Address: 10.2.50.125
DNS request timed out.
timeout was 2 seconds.
DNS request timed out.
timeout was 2 seconds.
DNS request timed out.
timeout was 2 seconds.
DNS request timed out.
timeout was 2 seconds.
*** Превышено время ожидания запроса UnKnown
C:\WINDOWS\system32>nslookup ya.ru 172.20.10.1
DNS request timed out.
timeout was 2 seconds.
╤хЁтхЁ: UnKnown
Address: 172.20.10.1
DNS request timed out.
timeout was 2 seconds.
DNS request timed out.
timeout was 2 seconds.
DNS request timed out.
timeout was 2 seconds.
DNS request timed out.
timeout was 2 seconds.
*** Превышено время ожидания запроса UnKnown
C:\WINDOWS\system32>nslookup ya.ru 10.2.50.125
DNS request timed out.
timeout was 2 seconds.
╤хЁтхЁ: UnKnown
Address: 10.2.50.125
DNS request timed out.
timeout was 2 seconds.
DNS request timed out.
timeout was 2 seconds.
DNS request timed out.
timeout was 2 seconds.
DNS request timed out.
timeout was 2 seconds.
*** Превышено время ожидания запроса UnKnown
Если у вас есть компьютер под управлением Windows с подключением как к Wi-Fi, так и к сети Ethernet, возможно, вы сталкивались с ситуацией, когда вам хотелось использовать их оба одновременно. Не беспокойтесь, потому что это действительно возможно сделать. Вот как вы можете одновременно использовать Wi-Fi и Ethernet в Windows.
По умолчанию Windows использует одно подключение для подключения к сети. Настроив параметры сетевого адаптера, вы можете использовать несколько сетевых подключений в одном экземпляре. Но зачем нужно использовать более одного соединения на своем компьютере? Давайте сначала это поймем.
Основное преимущество одновременного использования Wi-Fi и Ethernet можно получить, если у вас есть локальный сервер. В таких случаях ваш компьютер с Windows может использовать Wi-Fi, чтобы оставаться на связи с Интернетом, и использовать Ethernet для передачи данных и доступа к вашему локальному серверу.
Еще одно применение одновременного включения Wi-Fi и Ethernet — это когда у вас есть два разных подключения к Интернету, вы можете использовать одно в качестве основного подключения, а другое — в качестве резервного.
Если первичный источник выйдет из строя, ваш компьютер по-прежнему будет иметь подключение к Интернету через вторичное соединение. Это предотвращает простои вашего компьютера в Интернете, так как не тратится время на переключение соединений (если только оба соединения не прерываются одновременно).
Как использовать Wi-Fi и Ethernet одновременно в Windows
Нам нужно настроить параметры сетевого адаптера в Windows для одновременного использования Wi-Fi и Ethernet. Вот пошаговое руководство по тому же самому.
Шаг 1: Откройте панель управления на вашем компьютере с Windows. Вы можете сделать это, нажав Windows + S и набрав Панель управления в строке поиска.
Шаг 2: Нажмите «Сеть и Интернет».
Шаг 3: Теперь нажмите «Центр управления сетями и общим доступом». Это откроет настройки вашего текущего активного сетевого подключения.
Шаг 4: Нажмите «Изменить настройки адаптера». Это покажет все сетевые подключения на вашем компьютере с Windows.
Шаг 5: Теперь щелкните правой кнопкой мыши соединение Ethernet и выберите «Свойства».
Шаг 6: Нажмите «Настроить».
Шаг 7: Нажмите «Дополнительно». Появится список со всеми свойствами вашего адаптера Ethernet.
Шаг 8: В этом списке найдите «Приоритет и VLAN». Нажмите здесь.
Шаг 9: Выберите «Приоритет и VLAN отключены» в раскрывающемся меню «Значение» и нажмите «ОК».
Шаг 10: Перезагрузите компьютер.
Это гарантирует, что ваш компьютер с Windows теперь будет использовать более одного сетевого подключения одновременно. Вы можете отменить эти настройки в любое время из сетевых подключений. Не знаете, где получить к ним доступ? Обратитесь к нашему руководству, чтобы найти самые простые способы открыть сетевые настройки в Windows.
Установить приоритет сети в Windows
Даже после одновременного подключения к двум сетям Windows по-прежнему ищет наилучшую сеть для использования подключения к Интернету. Однако вы можете установить приоритет в настройках сети, чтобы указать Windows на использование определенного соединения, когда оно подключено к нескольким сетям. Вот как вы можете это сделать.
Шаг 1: Нажмите Windows + R, чтобы открыть запуск.
Шаг 2: Тип ncpa.cpl в коробке. Нажмите «ОК».
Шаг 3: Выберите сеть, для которой вы хотите установить приоритет. Щелкните его правой кнопкой мыши и перейдите в «Свойства».
Шаг 4: Найдите «Протокол версии Интернета 4 (TCP/IPv4)» и нажмите на него.
Шаг 5: Теперь нажмите Свойства.
Шаг 6: Нажмите «Дополнительно». Это откроет настройки приоритета TCP/IP.
Шаг 7: Снимите флажок «Автоматическая метрика». Это позволит вам ввести значение в метрике интерфейса.
Шаг 8: Входить 5 в поле рядом с метрикой интерфейса. Нажмите «ОК».
Теперь ваш компьютер с Windows настроен на одновременное использование двух подключений, а также установлен сетевой приоритет между ними.
Полезно ли использовать Wi-Fi и Ethernet одновременно
Если у вас есть локальный сервер или два отдельных подключения к Интернету, одновременное использование Wi-Fi и Ethernet может быть полезным. В обоих этих случаях вы сможете использовать несколько сетевых подключений одновременно для большего удобства по сравнению с конфигурацией одного подключения по умолчанию в Windows.
Тем не менее, вы должны знать, что вы не собираетесь мгновенно удвоить скорость своего интернета, используя Wi-Fi и Ethernet одновременно. Даже если у вас есть два отдельных подключения к Интернету по Wi-Fi и Ethernet, Windows не будет использовать их оба одновременно для подключения к Интернету. Следовательно, двойное соединение полезно только в определенных сценариях, когда у вас есть локальный сервер или резервное подключение к Интернету.
Часто задаваемые вопросы об использовании Wi-Fi и Ethernet в Windows
1. Почему я не получаю подключения к Интернету после попытки одновременного использования Wi-Fi и Ethernet?
Убедитесь, что сеть, которую вы выбрали в качестве приоритетной в метриках интерфейса, имеет подключение к Интернету. В противном случае вам следует изменить приоритет на другую сеть.
2. Почему Windows не использует выбранный мною сетевой приоритет для подключения к Интернету?
Это может произойти, если вы используете протокол IPv6 для подключения к Интернету. В таком случае повторите настройки приоритета сети для Интернет-протокола версии 6 (TCP/IPv6), которые можно найти чуть ниже настроек IPv4.
3. Могу ли я подключить свой компьютер к двум разным сетям Wi-Fi одновременно?
Нет, вы не можете напрямую подключить свой компьютер к двум разным сетям Wi-Fi одновременно. Для этого вам придется использовать внешний адаптер Wi-Fi, а оба этих подключения соединить в настройках сети. Обратите внимание, что даже после выполнения этих шагов вы не сможете использовать Интернет из обеих сетей Wi-Fi одновременно. Будет полезно только подключить дополнительные устройства, такие как принтер, смарт-устройства и т. д.
Подключайте Ethernet и Wi-Fi одновременно
Таким образом, вы можете одновременно подключить компьютер с Windows к Wi-Fi и Ethernet. Однако вы можете использовать подключение к Интернету только из одного соединения за раз. Вы можете использовать этот метод на своем компьютере с Windows, чтобы использовать Интернет через Wi-Fi, направляя соединение Ethernet на сервер, принтер или систему локальной сети.
На чтение 4 мин. Просмотров 13.2k. Опубликовано
Допустим, у вас есть два маршрутизатора от двух разных интернет-провайдеров и вы хотите объединить их пропускную способность. Или используйте беспроводную сеть и сеть LAN из двух разных источников и хотите, чтобы они работали как один. Ну, это выполнимо, и это может пригодиться.
Возможности не ограничивают, но у нас результат всегда один и тот же: более быстрое соединение. Есть несколько способов сделать это, объединить два интернет-соединения в Windows 10. Мы обязательно перечислили их ниже, вместе с некоторыми пояснениями.
Содержание
- Как совместить 2 интернет-соединения на Windows 10
- Способ 1 – использование системных ресурсов
- Метод 2 – Использование Connectify Hotspot
- Способ 3 – попробуйте с балансировкой нагрузки маршрутизатора
Как совместить 2 интернет-соединения на Windows 10
- Используйте системные ресурсы
- Используйте Connectify
- Попробуйте с балансировкой нагрузки маршрутизатора
Способ 1 – использование системных ресурсов
Первый способ объединения двух интернет-соединений не требует ни стороннего программного обеспечения, ни специального оборудования. С помощью нескольких настроек вы можете объединить два отдельных интернет-соединения или, альтернативно, соединить их. Итак, на самом деле есть два метода, которые можно использовать на любом компьютере Windows для объединения двух соединений в одно.
Первый способ относится к тому, чтобы избежать вычисления значения метрики, выполняемого системой. Что это значит? Что ж, если у вас есть два соединения одновременно, Windows будет использовать значение автоматической метрики, чтобы определить, какое соединение более эффективно, и придерживаться его.
Второе соединение останется в качестве резервной копии на случай, если основное соединение отключится или существенно снизится в показателях.
- ЧИТАЙТЕ ТАКЖЕ: 5 лучших программных точек доступа Wi-Fi для Windows 10
Вот что вам нужно сделать, чтобы это заработало:
- В панели поиска Windows найдите и откройте Панель управления .
- Выберите Сеть и Интернет .
-
Откройте Центр управления сетями и общим доступом и выберите Изменить настройки адаптера .
-
Нажмите правой кнопкой мыши на своем активном интернет-соединении и откройте Свойства .
- Выделите Протокол Интернета TCP/IP версии 4 и нажмите Свойства .
- Нажмите Дополнительно .
-
Снимите флажок в поле Автоматическая метрика и введите 15 в поле Метрика интерфейса .
- Подтвердите изменения и повторите это для всех подключений .
- Отключите оба соединения и перезагрузите компьютер.
- Подключите оба соединения и ищите улучшения.
Второй метод применяется только к двум соединениям LAN/WAN, и он в основном соединяет оба соединения для двухдиапазонной пропускной способности. Вот как это сделать:
- Перейдите на Панель управления > Сеть и Интернет > Центр управления сетями и общим доступом > Изменить настройки адаптера .
- Нажмите и удерживайте клавишу CTRL и щелкните оба соединения, чтобы выделить их.
-
Нажмите правой кнопкой мыши на одно из соединений и выберите Мостовые соединения .
Метод 2 – Использование Connectify Hotspot
Иногда (читай: часто) системные ресурсы не соответствуют требованиям, и вы застреваете в стороннем приложении. Использование несистемного программного обеспечения для чего-то столь же простого, как это может показаться немного странным, но многие пользователи не смогли использовать ни один из двух способов из первого метода.
Они решили прибегнуть к стороннему приложению. Если это относится и к вам, мы можем рекомендовать Connectify Hotspot в качестве инструмента для этой работы.
Connectify – это универсальный инструмент для беспроводных точек доступа, расширения диапазона и мостовых соединений. Приложение довольно интуитивно понятно и просто в настройке и использовании. В этом случае вместо стандартного маршрутизируемого доступа мы выберем мостовой доступ для объединения двух интернет-соединений.
Пару лет назад было два отдельных приложения – Connectify Hotspot и Connectify Dispatch, но теперь все идет в одном приложении. Конечно, это расширенный вариант, поэтому бесплатная версия его не обрежет. Вам понадобится версия MAX, чтобы запустить ее.
Вот как можно загрузить, установить и настроить точку подключения Connectify, чтобы соединить два интернет-соединения:
- Загрузите Connectify Hotspot здесь.
- Запустите установщик.
- Добавьте все свои подключения и выберите Режим моста в разделе Доступ к сети .
- Это оно! Вы только что раскрыли весь потенциал всех ваших соединений, объединенных в одну точку доступа.
- ЧИТАЙТЕ ТАКЖЕ: 7 надежных маршрутизаторов, которые хорошо работают с Comcast в 2019 году
Способ 3 – попробуйте с балансировкой нагрузки маршрутизатора
Наконец, если ваш рабочий процесс требует надежного и стабильного соединения, наиболее безопасный способ объединения двух (или даже нескольких) соединений – это маршрутизатор с балансировкой нагрузки. Они бывают разных форм и форм, некоторые даже предлагаются различными провайдерами. TP-link-ы являются наиболее доступными, но вы можете пойти с Cisco или UTT. Это зависит от ваших потребностей и бюджета.
После того, как вы приобрели маршрутизатор с балансировкой нагрузки, процедура довольно проста. Просто используйте WAN/LAN для объединения нескольких соединений. Там может быть несколько незначительных вещей, с точки зрения конфигурации, но вы должны быть готовы к работе в считанные минуты. Важно помнить, что IP-адреса не могут быть одинаковыми для маршрутизатора и подключений к Интернету, которые вы объединяете.
С учетом сказанного мы можем завершить эту статью. Если у вас есть какие-либо вопросы или предложения, не стесняйтесь сообщить нам в разделе комментариев ниже. Мы с нетерпением ждем от вас ответа.