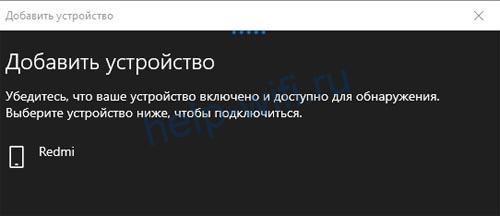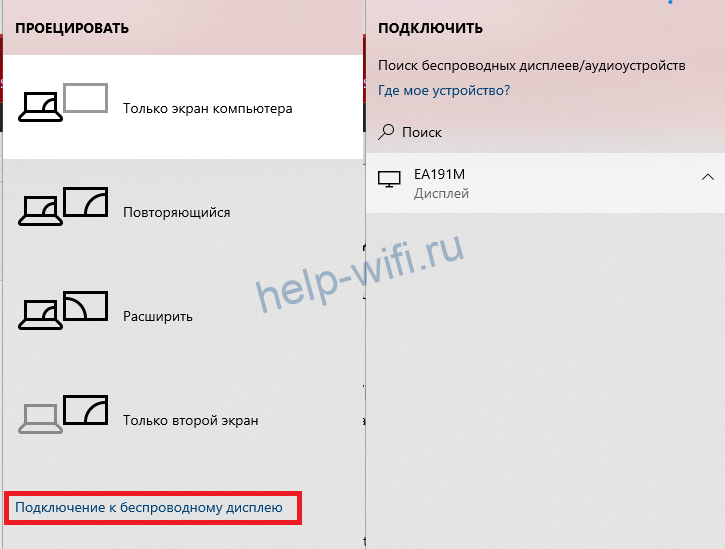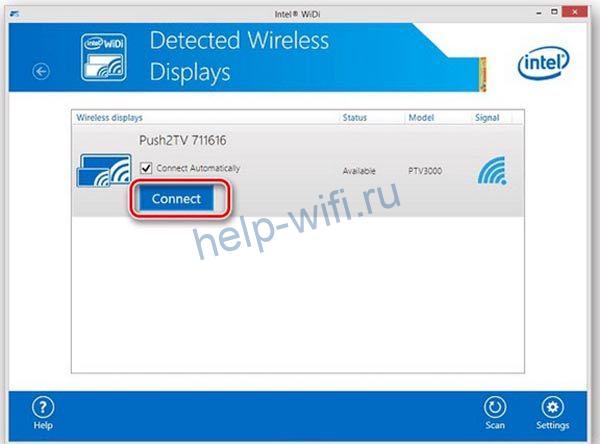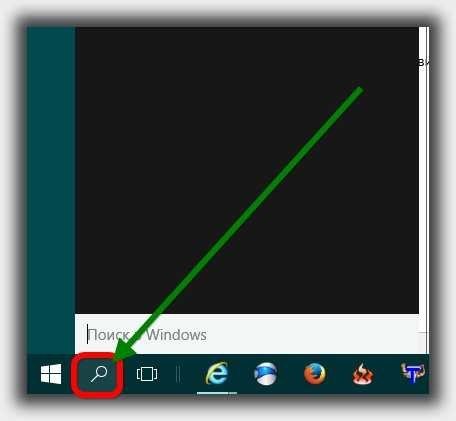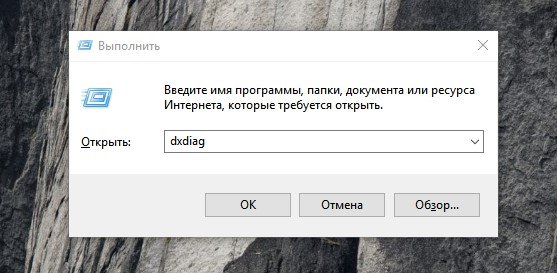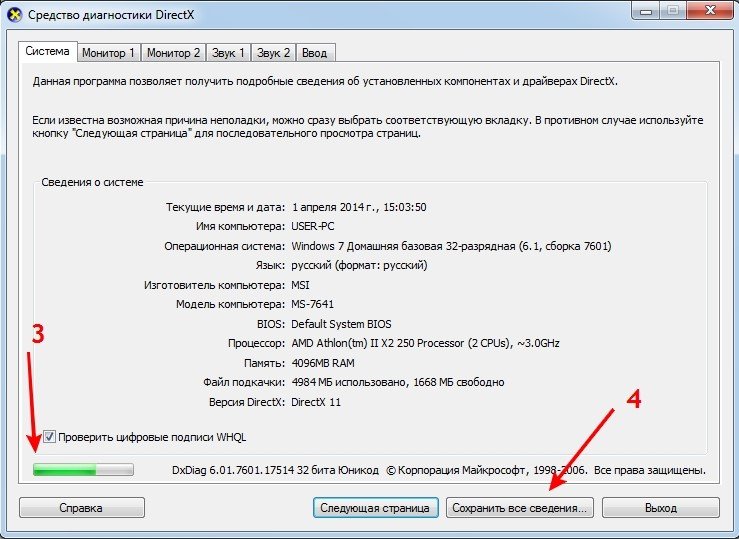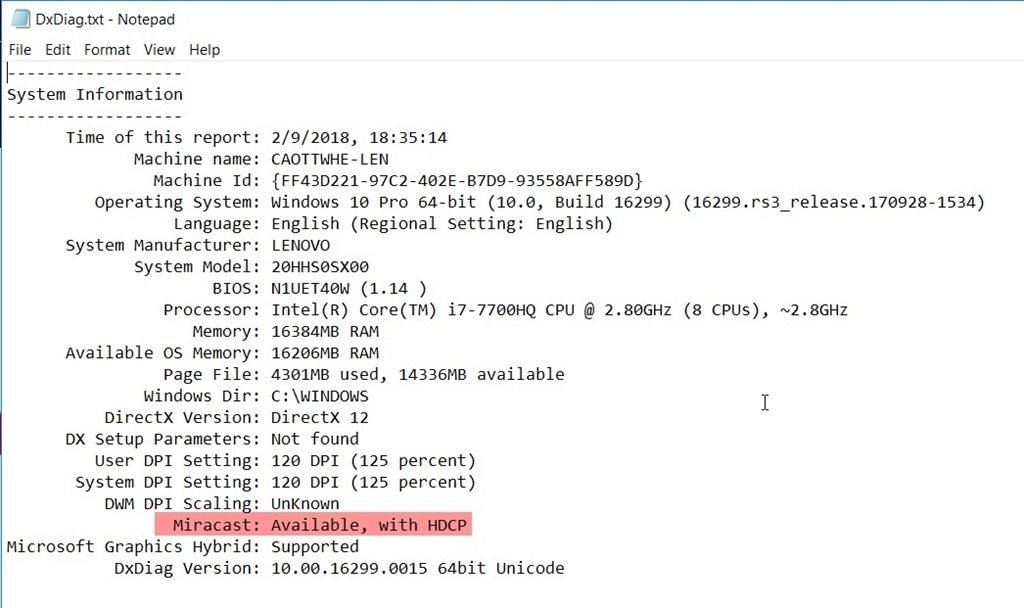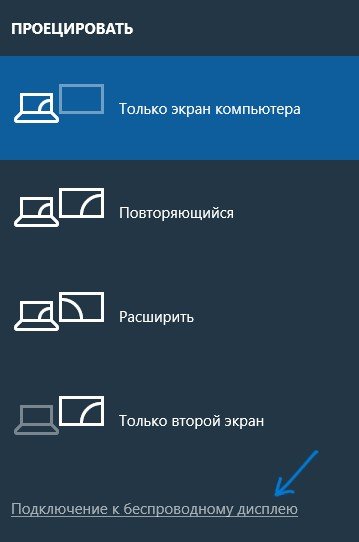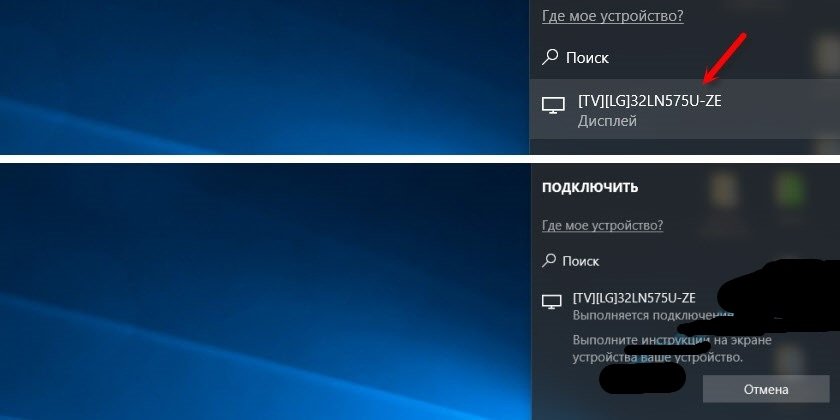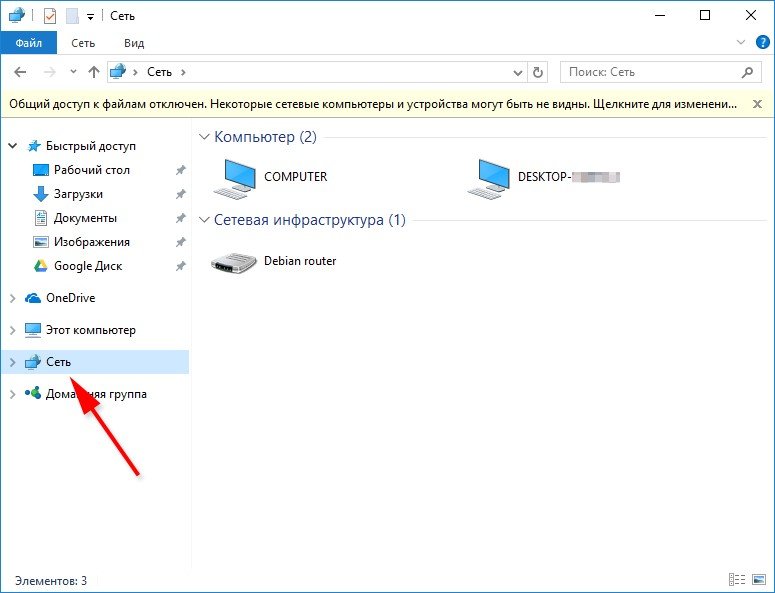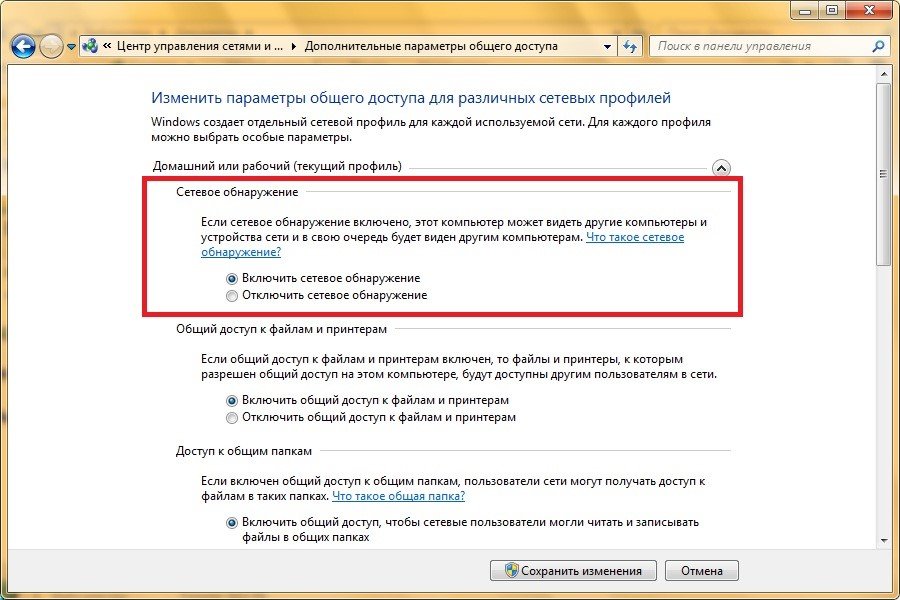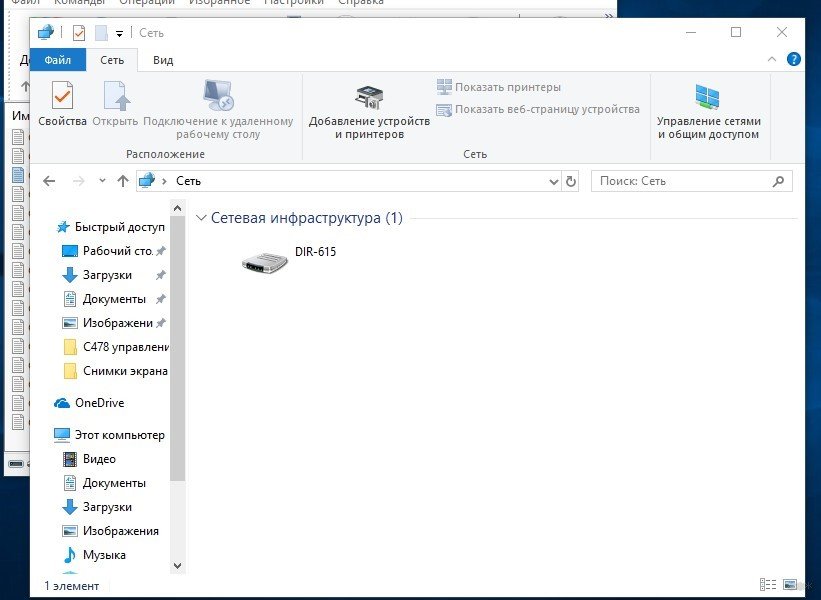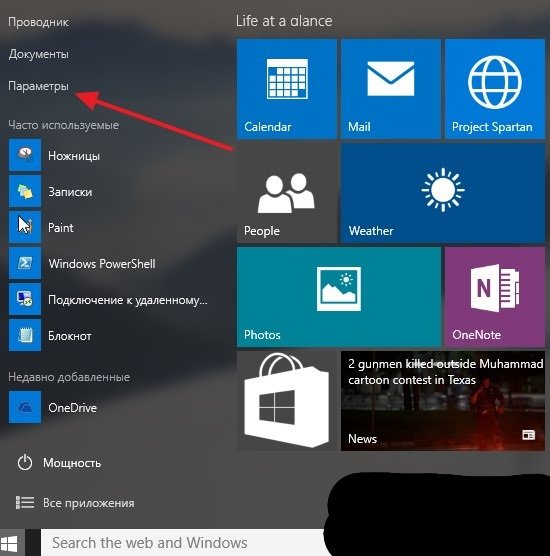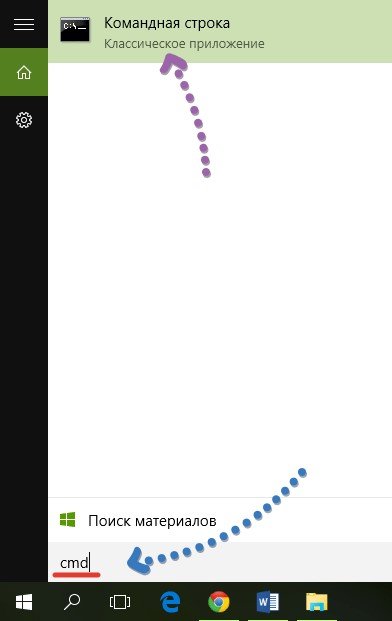Когда надо подключить к компьютеру принтер, телевизор, смартфон или планшет, многие используют для этого специальные кабели. Это не совсем удобно, поскольку приходится думать, как расположить их, чтобы они не мешали. Также не всегда находится нужный провод.
Компания Microsoft решила эту проблему, создав технологию Miracast. Стандарт был разработан на основе Wi-Fi Direct. Сегодня востребованы обе технологии. Однако, в этой статье будет описано, как включить Wi-Fi Direct на Windows 10 (все-таки правильнее будет сказать Miracast, «десятка» поддерживает этот стандарт).
Содержание
- Определение
- Особенности
- Преимущества и недостатки
- Способы включения
- Способ 1
- Способ 2
- Способ 3
- Возможные проблемы и способы их решения
- Задать вопрос автору статьи
Определение
Wi-Fi Direct – это стандарт беспроводной связи для соединения приборов без использования кабелей. Для подключения требуется только точка доступа. Чаще всего используют адаптер встроенный или внешний.
Технология поддерживается большинством компьютеров, гаджетов и других аппаратов.
Особенности
Характеристики:
- скорость передачи данных составляет 200-250 Мбит/с;
- радиус действия – 50-100 м;
- нужен адаптер беспроводной связи с диапазоном 2,4 или 5 ГГц, поддерживающий Wi-Fi Direct или Miracast.
Стандарт рекомендуется использовать только для домашних сетей, которые защищены паролем. Дело в том, что если использовать технологию, например, в офисе, то третьи лица получат возможность присоединить к приборам сторонние гаджеты. Это ставит под угрозу безопасность данных, хранящихся в файлах устройства. Поэтому технологию не рекомендуется использовать на работе.
Преимущества и недостатки
Плюсы:
- позволяет установить безопасное беспроводное соединение и избавиться от проводов;
- простота настройки;
- не требуется наличие порта HDMI;
- для соединения не нужен роутер, поскольку можно использовать встроенный адаптер устройств в качестве точки доступа Wi-Fi;
- можно использовать для обмена данными между аппаратами в поездках.
Недостатки стандарта:
- иногда соединение прерывается, но стабильность во многом зависит от качества беспроводной связи;
- задержка передачи данных.
Несмотря на недостатки, технология популярна, поэтому пользователи часто задаются вопросом, как включить Wi-Fi Direct на Windows 10. Процедура выполняется просто, но требует соблюдения инструкции.
Способы включения
Видео-инструкции доступны тут:
WiFi Direct на Windows 10 включают разными способами, каждый из которых имеет определенные особенности.
Способ 1
Активировать опцию на компьютере можно простым сочетанием клавиш. Процедура включения занимает всего несколько минут. Алгоритм действий:
- включите функцию или активируйте беспроводной модуль на том аппарате, с которым выполняется соединение;
- на клавиатуре компьютера одновременно нажмите клавиши + P;
- в открывшемся окне нажмите на надпись: «Подключение к беспроводному дисплею»;
- после обнаружения устройств выберите нужный прибор;
- если все прошло успешно, на экране подключаемого прибора появится соответствующая надпись.
Таким способом можно подключить к Windows 10 с помощью Wi-Fi Direct сотовый телефон, принтер и другие устройства.
Способ 2
Инструкция использования Вай-Фай Директ на Windows 10 через параметры системы:
- войдите в меню Пуск;
- выберите вкладку с параметрами системы;
- нажмите на папку «Устройства»;
- нажмите на надпись: «Добавление…;
- после обнаружения прибора нажмите на него, и будет выполнено подключение.
Такой способ устанавливает соединение с помощью Wi-Fi Direct между Windows 10 и телевизорами, принтерами, телефонами и другими приборами.
Способ 3
Иногда нужно выполнить соединение компьютера и телевизора. Для этого ПК подключить к той же сети, что и ТВ. Соединение аппаратов выполните через меню телевизора, пользуясь инструкцией или подсказками системы.
Нужно также выполнить настройку компьютера. Для этого откройте доступ к просмотру файлов на других устройствах с помощью DLNA-сервера:
- зайдите в «Проводник» и слева внизу найдите раздел «Сеть»;
- сверху увидите сообщение «Общий доступ к файлам отключен…», нажмите на него ПКМ и выберите «Включить сетевое обнаружение…»;
- если частная сеть не создавалась, нужно ее создать;
- в окошке «Сетевая инфраструктура» будут представлены все устройства, подключенные к одной сети.
Теперь можно воспроизводить файлы с ПК на экран телевизора.
Возможные проблемы и способы их решения
Обычно функция включается легко. Однако, иногда могут возникнуть проблемы и тогда опция не активизируется. Чаще всего это происходит в следующих случаях:
- На мониторе появляется сообщение, что прибор не поддерживает технологию. Это означает, что драйверы устройства устарели. Решение проблемы – обновление «дров». Лучше всего брать их с официального портала Microsoft.
- На мониторе появляется сообщение, что прибор не поддерживает технологию также в том случае, если адаптер не поддерживает Wi-Fi Direct. Проблема решается подключением через общий маршрутизатор или покупкой правильного адаптера.
- Соединение приборов происходит долго. Обычно причина в устаревших драйверах. Обновление системы решит проблему.
Если переустановка драйверов не помогла, рекомендуется обратиться в сервисный центр. Возможно, произошла аппаратная поломка.
Miracast (Wi-Fi Direct) – технология, позволяющая выполнить соединение различных устройств, которые ее поддерживают. В отличие от Bluetooth, она дает возможность обмениваться не только файлами, хранящимися в памяти приборов, но и передавать данные из интернета – видео, изображения, аудиозаписи.
На чтение 8 мин Просмотров 3.6к.
Илья Кондрашов
Работает в IT сфере, занимается программированием и тестированием банковских систем.
Задать вопрос
Wi-Fi насчитывает уже шесть поколений. Каждое отличается от предыдущего не только скоростью, стабильностью и уровнем сигнала, но и прикладными технологиями, о которых мало кто знает. Одной из таких дополнительных технологий является Wi-Fi директ. В этой статье расскажем о том, что это такое и как включить функцию Wi-Fi Direct в Windows 10 и 7.
Содержание
- Определение и применение
- Плюсы и минусы
- Включение в Windows 10
- Параметры системы
- Передача файлов
- Горячие клавиши
- Активирование через сеть
- Включаем в Windows 7
- Возможные проблемы и решения
Определение и применение
Это универсальный стандарт, который поддерживают многие производители техники, Wi-Fi Direct можно встретить на ноутбуках, телефонах, телевизорах.
Её смысл заключается в том, что устройства могут поднимать сеть и обмениваться между собой информацией, даже если к ним не подключен интернет. То есть роутер не потребуется. Связь устанавливается напрямую, где одно из устройств выступает в качестве точки доступа, а второе подключается к нему. Передача информации осуществляется на максимальной скорости без каких-либо ограничений. Это позволяет не только принимать и отправлять файлы, но и транслировать экран, заниматься созданием DLNA и прочим.
Плюсы и минусы
Как и у всех решений, у этой технологии есть достоинства и недостатки.
К явным плюсам можно отнести:
- Возможность сопряжения самых разных типов устройств. К примеру, к ноутбуку или ПК можно подключить телевизор через Wi-Fi для стриминга фильмов или любого аудио- и видеоконтента. Это очень удобно, так как непосредственно в ТВ не нужно будет ничего скачивать.
- Можно транслировать рабочий стол со смартфона на ПК. Для этого потребуется установить приложение, работающее с miracast, а на подключаемом устройстве установить ответную часть ПО.
- Устройства, подключенные по Direct, имеют максимально допустимую скорость передачи, так как между ними нет коммутатора, настройки и особенности которого могут сильно резать скорость передачи и загрузки контента.
- Стандарт поддерживает все современные операционные системы, в число которых входят MacOS, Windows 7 и старше, а также мобильные ОС Andoid и iOS.
- В идеальных условиях можно добиться стабильного сигнала в радиусе до 100 м.
Недостатков у технологии хватает, они не особо критичны, но сказать о них стоит.
- Быстрая разрядка аккумулятора у техники, в которой он есть. Так как идёт непрерывное подключение, работают беспроводные модули, мы получаем постоянный разряд.
- Если у одного из устройств плохой беспроводной модуль, качество сигнала будет падать, а значит снизится и радиус действия. То есть соединение нестабильно.
- Проблемы в связывании в одну сеть более двух устройств.
- Невысокая степень защиты передаваемого сигнала. Но это больше технический аспект, с которым в повседневной жизни вряд ли будут проблемы.
Включение в Windows 10
Перед началом работы с Директом нужно подготовить ПК или ноутбук. В случае если не получается подключиться, нужно провести некоторые манипуляции. Первое, что нужно сделать, – на время отключить антивирус, либо настроить его и внутренний файрволл так, чтобы они пропускали все входящие и исходящие подключения.
Если рядом с устройством работает беспроводной передатчик Bluetooth или ресивер от клавиатур или мышек, их лучше выключить, либо быть готовым к тому, что они могут мешать подключению из-за смешения сигналов.
Не лишним будет убедиться, что беспроводной адаптер или встроенная плата имеют актуальные драйверы, а сам Wi-Fi работает в принципе. Так как если будут проблемы с беспроводным подключением в целом, может показаться, что не работает именно протокол Direct.
Параметры системы
Для того, чтобы запустить Вайфай Директ для системы Виндовс 10, потребуется провести несколько подготовительных шагов.
- Необходимо включить Wi-Fi модуль на ноутбуке и убедиться, что устройство не подключено ни к одному роутеру.
- Далее потребуется перейти в настройки системы. Сделать это проще всего через меню «Пуск», раздел «Параметры», в котором будет находиться пункт «Устройства».
- В открывшемся окне нужно кликнуть на иконку добавления устройств. В этот момент запустится поиск девайсов по близости.
- В окне добавления устройств выбираем пункт «Всё остальное» или «Беспроводной дисплей», в зависимости от устройства;
- И если второе устройство включено и у него активирован Wi-Fi, оно отобразится в списке и станет доступно к выбору.
- После инициализации сопряжения на втором девайсе нужно подтвердить подключение. После этого можно использовать передачу как файлов, так и медиа-потока.
Передача файлов
Чтобы включить Wi-Fi Direct на ноутбуке Windows 10 для передачи файлов, придётся использовать сторонний софт. Наиболее удобным будет приложение «Wi-Fi Transfer», которое можно найти в магазине приложений Windows.
Его же потребуется установить на телефон.
После запуска утилиты на обеих девайсах потребуется дать им имена, а затем на ПК выставить переключатель в положение «Send».
На телефоне надо переключиться на вкладку «Receive», где вам будет показан код для сопряжения.
После успешного сопряжения принимающее устройство, в нашем случае телефон, будет отображен в окне программы на компьютере. Кликом на наименование смартфона откроется область для загрузки файлов.
После добавления данных нужно нажать на кнопку «Send files» и они уйдут на телефон.
Горячие клавиши
Для быстрой активации Direct для проецирования экрана ПК на смартфон или ТВ есть быстрое сочетание клавиш, которое вызывает встроенный менеджер транслирования изображения.
Для запуска потребуется:
- Включить miracast на принимающем устройстве.
- На клавиатуре нажать сочетание Win + P.
- Далее «Подключение к беспроводному дисплею» и выбираем устройство.
Активирование через сеть
Настройку Wi-Fi Direct на ПК можно выполнить с помощью проводника. Устройства должны быть подключены к одной сети.
Далее потребуется:
- Открыть «Проводник» и перейти в раздел «Сеть»;
- Следующим шагом нужно включить сетевое обнаружение и общий доступ к файлам.
- Сеть должна быть частной, если это не так, нужно ее создать.
- В сетевой инфраструктуре появятся устройства, с которыми можно работать.
WiFi Direct в телефоне настраивается легче.
Для этого нужно:
- Перейти в настройки системы и выбрать там пункт «Wi-Fi»
- В следующем окне перейти в «Дополнительно» и там выбрать пункт «Wi-Fi Direct».
Если в зоне видимости смартфона будут устройства, на которых сейчас запущено сопряжение или поиск по нужному нам протоколу, они появятся в перечне и их можно будет выбирать.
Если между собой сопрягаются смартфоны, то после выбора одного из них в перечне устройств, на втором потребуется подтверждением подключения.
Стоит заметить, что здесь не используется ввод ПИН-кода, поэтому нужно быть аккуратнее, ведь подключившись не к тому устройству, можно подвергнуть опасности файлы, находящиеся во внутренней памяти смартфона.
Если требуется настройка в беспроводном телевизоре, пользователю потребуется зайти в параметры системы. В них выбрать раздел «Сеть» и перейти в отдельный пункт «Wi-Fi Direct»
В остальном варианты включения директа на устройствах выполняется по тем же принципам, что описаны выше.
Включаем в Windows 7
Для настройки Direct на семёрке потребуется использовать сторонний софт, так как сама система не располагает необходимым ПО.
К примеру, если нужно вести удалённую передачу изображения с ПК на телевизор или экран, потребуется установить специальное приложение, которое называется Intel Wireless Display».
После её установки и запуска система автоматом перейдёт в режим поиска окружающих устройств и, если они будут найдены, их список будет выведен в окне программы. С кнопкой «Connect».
После попытки подключения нужно будет ввести ПИН-код принимающего устройства, и сопряжение будет завершено.
Для передачи файлов через Wi-Fi Direct в Windows 7 тоже потребуется использовать сторонние решения. К примеру, можно организовать доступ к файлам на телефоне через FTP, либо при помощи ShareIt. Её версия есть как для ПК, так и для Андроида.
Важно! Перед тем, как настроить и запустить Wi Fi Direct на ноутбуке Windows 7, нужно убедиться, что устройство работает на процессоре поколения Core i3, Core i5 или Core i7, а также встроенный сетевой адаптер от производителя Broadcom, либо Intel.
Возможные проблемы и решения
- При проблемах, в первую очередь, проверьте настройки сети.
- Нередко проблемы с беспроводными сетями создают антивирусы. Если такая ситуация произошла, защитное ПО можно остановить, настроить, или заменить на другое.
- Если используется подключение в диапазоне 2.4 ГГц, есть вероятность, что подключение прерывается другими сетями Wi-Fi, такое бывает в местах с большим количеством роутеров, либо радиопомех. Данная проблема может решиться путем поиска наименее «захламленного» канала, т.е. того, на котором сейчас находится меньше всего устройств.
На чтение 5 мин Просмотров 4.6к. Опубликовано
Wi-Fi Direct позволяет транслировать изображения или видео на дисплей телевизора, смартфона, фотоаппарата и прочих устройств посредством беспроводного соединения. Компания Microsoft на основе Wi-Fi Direct запустила стандарт связи Miracast, созданный специально для операционной системы Windows 10.
Содержание
- Принцип работы и назначение Wi-Fi Direct
- Проверка поддержки Miracast
- Способы подключения Wi-Fi Direct на Windows 10
- Включение посредством сочетания клавиш
- Активирование через сеть
- Настойка связи с использованием параметров системы
- Проблемы с подключением и способы их решения
- Отсутствие актуальной версии драйвера
- Ошибка подключения при правильных действиях по настройке
Принцип работы и назначение Wi-Fi Direct
Wi-Fi Direct – способ легкого взаимодействия между гаджетами при отсутствии проводной связи. Современные устройства в большинстве своем поддерживают данный стандарт, поэтому необходимость покупать дополнительные кабели постепенно сходит на нет.
Для трансляции нужно подключиться к точке доступа, в качестве которой применяется адаптер беспроводной связи. Рекомендуемый диапазон частот – 2,4 и 5 ГГц. Радиус действия передачи данных ограничивается 100 м, для некоторых приборов – 50 м, а скорость – 200-250 Мбит/с. Этого вполне достаточно, чтобы собрать в единую сеть все устройства домашнего использования.
К преимуществам использования трансляции файлов через Wi-Fi Direct относятся:
- избавление от проводов;
- возможность обезопасить соединение паролем;
- отсутствие необходимости в HDMI-портах;
- для подключения не нужно иметь роутер, его заменяет встроенный адаптер.
Ограничением для постоянного применения технологии является зависимость от качества соединения без проводов, передача данных может прерываться или задерживаться.
Проверка поддержки Miracast
Прежде чем приступить к процессу создания связи, необходимо убедиться, что ПК или ноутбук с десятой версией Windows поддерживает стандарт связи Miracast.
Проверяется это путем запуска сканирования посредством файла dxdiag.exe, встроенного в операционную систему. Порядок действий следующий:
- Зажать клавиши Win и R (команда «Выполнить») или кликнуть на значок «Поиск Windows», расположенный на Панели задач.
- В диалоговом окне записать «dxdiag» и нажать «OK».
- В открывшемся окне диагностики на вкладке «Система» кликнуть по кнопке «Сохранить все сведения», по окончании процесса сканирования данные преобразуются в файл dxdiag.txt.
- Открыть файл и найти строку «Miracast». Если напротив есть строка «Available», значит, можно настраивать соединение.
Способы подключения Wi-Fi Direct на Windows 10
Распространённость применения технологии Wi-Fi Direct связана с возможностью осуществить ее настройку самостоятельно даже непродвинутому пользователю. Существует несколько способов подключения:
- с помощью сочетания клавиш;
- с использованием настроек сети;
- через параметры системы.
Включение посредством сочетания клавиш
Для вызова контекстного меню настроек соединения выполняются следующие действия:
- Активирование функции беспроводного соединения на гаджете, к которому планируется подключить ПК.
- Одновременное нажатие клавиш Win и R на клавиатуре ПК.
- Выбор строки «Подключение к беспроводному дисплею» в открывшемся диалоговом окне.
- Выбор требуемого гаджета из списка обнаруженных устройств.
- В случае успешно установленного соединения на экране подключаемого аппарата высветится соответствующее уведомление.
Данный способ является наиболее простым и оптимальным выбором для связи компьютера с телевизором. С помощью него могут быть подключены принтеры, проекторы, смартфоны, видео- и фотокамеры.
Активирование через сеть
Связь с компьютером, поддерживающим технологию Wi-Fi Direct, осуществляется не только посредством вызова контекстного меню на ПК. Также можно установить связь через функционал телевизора, предварительно настроив компьютер:
- В папке «Проводник» зайти в раздел «Сеть».
- В открывшемся окне нажать на строку «Сетевое обнаружение и общий доступ к файлам отключены…» и выбрать пункт «Включить сетевое обнаружение…».
- Использовать частную сеть или создать новую.
- В структуре раздела «Сетевая инфраструктура» появятся аппараты, соединенные одной сетью.
Теперь контент с компьютера может быть воспроизведен на телевизоре.
Настойка связи с использованием параметров системы
Последовательность действий в данном случае выглядит следующим образом:
- В меню «Пуск» найти вкладку «Параметры».
- Выбрать раздел «Устройства».
- Нажать на строку «Добавление Bluetooth или другого устройства».
- После завершения сканирования и выводе на экран доступных устройств нажать на нужный значок из списка. Подключение устанавливается автоматически.
Проблемы с подключением и способы их решения
Несмотря на простоту и удобство настроек многие пользователи сталкиваются со сбоями передачи данных или отказом системы проводить подключение. Нарушения в работе могут быть связаны с описанными ниже проблемами.
Отсутствие актуальной версии драйвера
В вызванном путем одновременного нажатия клавиш Win и R контекстном меню не появляется строка «Подключение к беспроводному дисплею». Это свидетельствует об отсутствии актуальной версии драйвера или оборудование не имеет возможности поддерживать данную функцию.
Проверка предположений осуществляется с помощью консоли cmd.exe (командной строки) следующим образом:
- Одновременно нажать клавиши Win и R или запустить «Поиск в Windows», находящемся на Панели задач.
- В открывшемся окне ввести «cmd» и нажать «OK».
- После запуска консоли записать команду: «netsh wlan show drivers» и нажать «Enter». Для установки подключения достаточно обновить драйвер, если в стоке напротив «Hosted network supported» стоит «No». При использовании последней версии драйвера отсутствие подключения говорит о необходимости заменить адаптер на современную модель.
Ошибка подключения при правильных действиях по настройке
Если все драйверы обновлены, используется оборудование последних моделей и последовательность действий соблюдена, а связать технику не удалось, то можно осуществить следующие действия:
- перезагрузить оборудование – и ПК, и подключаемое устройство;
- изменить способ подключения;
- сократить расстояние между устройствами – на пути сигнала могут присутствовать помехи, ограничивающие установление связи.
В условиях текущей высокой конкуренции многие производители ограничивают совместимость устройств разных брендов. В этом случае проблему с соединением без замены самих гаджетов решить не удастся.
Использование технологий Wi-Fi Direct на Windows 10 позволяет установить беспроводное соединение с практически любым находящимся по близости гаджетом. Подключив все устройства, можно создать домашнюю сеть, полностью исключив из нее роутер. Осуществлять раздачу интернета можно через сетевой адаптер.
Wi-Fi Direct — это технология, которая дает возможность передавать данные с одного устройства на другое. Wi-Fi Direct позволяет создать беспроводную сеть без роутера для передачи файлов. То есть после включения опции к компьютеру смогут подключаться любые устройства (телевизор, смартфон, планшет).
Wi-Fi Direct для Microsoft Windows 10 — это функция, которая обеспечивает беспроводную связь между устройствами. Она позволяет отказаться от специальных кабелей для подключения.
Чтобы передать данные с компьютера на другое устройство, требуется только включить точку доступа на устройстве, которое будет выступать в роли раздатчика. Эта технология поддерживается на многих компьютерах с обновленной версией Windows. Скорость передачи данных при подключении приравнивается к 200-250 Мбит в секунду. Радиус действия сигнала равен 50-100 м.
Обратите внимание! Для осуществления раздачи данных требуется адаптер с диапазоном частот 2,4 или 5 ГГц, который будет поддерживать функцию беспроводного подключения. Wi-Fi Direct обеспечивает надежное и безопасное подключение без использования порта HDMI.
Wi-Fi Direct Windows 10 — как включить
Перед тем как включить вай-фай директ для Виндовс 10, следует точно убедиться в том, что компьютер поддерживает эту технологию. Чтобы это сделать, стоит открыть вкладку настроек беспроводных сетей, увидеть, имеется ли на устройстве возможность беспроводного подключения.
Если компьютер поддерживает такой формат передачи данных, то можно отыскать технологию Wi-Fi Direct на ПК и начать раздачу данных. Опция включается несколькими способами.
Активация функции с помощью горячих клавиш
Wi-Fi Direct Windows 10, как включить при помощи клавиш:
- Пользователю нужно включить Miracast на устройстве, которое будет передавать информацию, а затем запустить вай-фай.
- На клавиатуре нужно нажать комбинацию клавиш Win + P.
- На экране ПК появится окно подключения к беспроводному дисплею, останется его только добавить.
Пользователю потребуется активировать беспроводное соединение. Теперь можно просматривать передаваемое изображение в хорошем качестве на другом устройстве.
Для справки! В лицензионной версии Windows 10 все кнопки в панели управления имеют русские названия, запутаться в них сложно.
Использование Wi-Fi Direct через параметры системы
Wi-Fi Direct Windows 10, как включить через параметры системы:
- Первым делом необходимо найти вкладку «Параметры системы» на компьютере.
- Далее нужно открыть окно «Устройства», найти функцию добавления нового девайса, которая поможет связать компьютер с другим гаджетом.
Обратите внимание! Совершив поиск доступных устройств, пользователю необходимо выбрать нужную «точку» и выполнить процесс подключения. Теперь можно просматривать данные на другом устройстве в хорошем качестве.
Как открыть DLNA сервер для трансляции на удаленное устройство, подключенное к сети Windows 10
DNLA — это технология, которая позволяет передавать медиафайлы (видео, фото, музыку) с одного устройство на другое. Чаще всего функцию активируют для просмотра видеороликов на Smart TV.
В этом случае телевизор с функцией Smart TV подключается к роутеру при помощи Wi-Fi. К нему же происходит присоединение компьютера или ноутбука, на котором будет запускаться медиафайл. Чтобы происходил обмен данными между устройствами, необходимо чтобы они находились в одной локальной сети.
Далее происходит вывод изображение на подключаемый объект. Перед тем как начать передавать данные, необходимо убедиться в том, что ноутбук и телевизор уже подключены к вай-фай или к маршрутизатору. Также нужно убедиться, что телевизор поддерживает технологию DLNA. С ее помощью можно просматривать данные, которые находятся на компьютере.
Чтобы запустить DLNA можно применять сторонние программы. Например «Домашний медиа-сервер». Она подойдет для телевизоров разных марок. Также активировать технологии можно, используя встроенные средства Виндовс 10:
- Пользователю нужно зайти в настройки и выбрать вкладку параметров потоковой передачи данных.
- На экране появится окно, на нем нужно будет выбрать строку включения потоковой передачи файлов. Таким образом запустится сервер DLNA на Windows 10.
- Далее пользователю необходимо указать название сервера. А затем в списке доступных точек выбрать необходимое устройство для передачи файлов.
Если конкретного телевизора в списке устройств не будет, то нужно немного подождать или закрыть систему, а затем открыть ее повторно. Возле каждой точки подключения из списка будет клавиша настроек. Здесь можно подобрать индивидуальные параметры для каждого телевизора.
Обратите внимание! Когда программа уже запущена, нужно активировать на ТВ доступ к серверу. Для этого потребуется зайти в настройки, выбрать раздел медиа, подключиться к источнику сигнала.
Решение проблем с Wi-Fi Direct на Windows 10
Случается такое, что во время подключения изображение на телевизор или смартфон не передается с компьютера. Это говорит о том, что на подключаемом гаджете отсутствуют необходимые драйверы, либо о том, что адаптер не поддерживает функцию беспроводной передачи данных.
Проблемы при подключении
Если ошибка подключения заключается в отсутствии необходимых драйверов, то пользователю потребуется их установить (если гаджет поддерживает такую опцию). Сделать это можно самостоятельно или при помощи мастера. В первом случае драйверы нужно скачать с официального сайта и установить (или обновить). Стоит учитывать, что скачивание файлов со сторонних ресурсов чревато некорректной работой устройства, заражения его вирусами. Это и может быть причиной того, что при подключении к вай-фай директ пользователь не получает картинку на телевизоре. Если проблема кроется в некорректной работе адаптера, его потребуется заменить. Необходимо приобрести адаптер, который будет подходить к имеющимся моделям гаджетов.
Проблема с Firewall
Главная функция Firewall — обеспечение защиты подключения на прикладном уровне. Для более безопасного соединения этот параметр необходимо включать при активации технологии Wi-Fi Direct. Firewall позволит защитить устройства от вирусов и угроз со стороны сторонних приложений и программ.
Обратите внимание! Нередко некорректная передача данных с ноутбука на телевизор происходит из-за отключенной опции Firewall. Чтобы исправить ошибку, ее нужно будет включить в настройках.
Wi-Fi Direct на ПК —удобная технология, которая позволяет передавать медиафайлы с компьютера на телевизор без использования HDMI-кабелей. Функция передает картинку в хорошем качестве, с высокой скоростью. Для ее активации можно использовать горячие клавиши на персональном компьютере. Также включить вай-фай директ на ноутбуке или персональном компьютере можно через параметры системы. Если система работает некорректно или вовсе не передает файлы, то необходимо переустановить драйверы (или обновить их) либо приобрести новый беспроводной адаптер. Также проблема может возникать при отключении действия Firewall.
WiFi Direct – новая и очень полезная технология, позволяющая связать два устройства напрямую, без интернета или другой сети. Этот тип подключения быстрый и простой, однако, о нём мало знают. Я сам открыл его для себя совсем недавно. Преимущества, которые можно получить с ним, неоспоримы. Особенно если включить его применение для телевизора, принтера или пересылки больших файлов. О том, как включить Wi Fi Direct на Windows 10, задействовать обнаружение устройств и передачу файлов, я подробно расскажу в инструкции ниже.
Процесс подключения на Windows 10
Первый вопрос, который возникает при работе с WiFi Direct в Windows 10: как включить прямое беспроводное соединение? Но вам даже не нужно искать ответ на него. Ведь технология работает по умолчанию, как только включить WiFi. Компьютер просто видит другое устройство: смартфон, принтер, камеру, телевизор – и может к нему подключиться. Наличие сети роутера при этом не требуется.
Для более простого использования технологии есть специальные утилиты. Программы для установки Wi Fi Direct на Windows 10 скачать бесплатно на ноутбук можно из Магазина Майкрософт. Используя их, можно включить прямое соединение между устройствами и передать информацию. Но о них поговорим чуть позже.
Если Вы не совсем уверены, для чего Вам нужно подключать эту технологию, рекомендуем для начала ознакомиться с нашей статьей о том, что такое WiFi Direct и как им пользоваться правильно. Она обязательно поможет Вам принять верное решение.
Если требуется передать с Windows 10 не просто файлы, а видео, музыку и прочее потоковое мультимедиа, технология становится просто незаменимой. Благодаря стандарту Миракаст можно транслировать изображение монитора напрямую на большой экран телевизора: без рассинхронизации и подтормаживаний. Это полноценная замена провода HDMI и конкуренция технологии DLNA, которой нужна сеть. Вай Фай Директ для Виндовс 10 очень легко справляется с передачей фильмов в лучшем качестве, игр и изображений. К тому же, стандарт Миракаст является частью операционной системы.
Если вы ищете ответ на вопрос, как настроить WiFi Direct на ноутбуке с Windows 10 для беспроводной технологии Miracast, то это тема, отдельно раскрытая на нашем сайте. Сама по себе технология настройки не требует и работает в связке с сетевыми подключениями, только если включить беспроводной адаптер для телевизора.
Передача файлов на Windows 10
Прямое подключение по технологии WiFi подразумевает большое расстояние и хорошую скорость передачи файлов: до 200 метров и 250 Мбит/с. Это, фактически, «расширенный Блютуз» с новым потенциалом. Поэтому я задался вопросом: имея WiFi Direct на Windows 10, как включить передачу файлов? Ведь это возможность делиться большими файлами между ноутбуком, ПК, смартфоном без проводов и флешек.
Система Windows 10 удобна тем, что полезные утилиты легко найти в Магазине приложений. Я остановил свой выбор на программе SHARE.it от разработчиков из Lenovo. Это мультиплатформенное приложение позволяет включить WiFi Direct на ноутбуке Windows 10 для передачи файлов. Если оно установлено и запущено на разных устройствах, то можно использовать весь потенциал прямого подключения для обмена файлами.
Для того, чтобы начать работать с программой, следуйте нашей инструкции:
- просто скачайте и установить на свой компьютер приложение либо из магазина Майкрософт либо с сайта: https://ushareit.ru/. Обратите внимание, на картинку ниже. Именно так выглядит официальный сайт поставщика услуги.
- по окончании установке, примите пользовательское соглашение и можно начинать работу с сервисом.
Главное условие корректной работы — это подключение к одной сети. Это может быть точка доступа, созданная самим приложением, либо обычный Wi-Fi.
- Если Все требования системы выполнены, подключите 2 устройства между собой. Для этого можно использовать либо QR-код либо через мобильный поиск (если Вы соединяете ПК с телефоном).
Решение проблем
Перед тем, как подключить Wi Fi Direct в ноутбуке с Win 10, необходимо выяснить, поддерживает ли ПК эту технологию. Лучше всего проверить комплектацию на сайте бренда, который выпустил ноутбук.
Если включить Вай Фай Директ на ноутбуке не удаётся, то, вероятно, компьютер не поддерживает его. Связь обеспечивается аппаратным чипом внутри корпуса ноутбука. Если чипа нет, то беспроводную связь с помощью этого способа не включить. Однако благодаря тому, что существует обратная совместимость, даже компьютеры без нового модуля могут подключаться к сетям, созданным другими гаджетами.
Также для Windows 10 можно использовать другие варианты: включить домашнюю сеть WiFi, к которой подключить принтеры и прочие устройства, вместо Миракаст применить DLNA, скачать приложения для обмена файлами через сеть. Конечно, прямое подключение быстрее и удобнее, однако оно очень засоряет эфир. Поэтому если ноутбук не видит WiFi Direct сети, это не так и плохо, и всегда есть варианты «обходных путей».