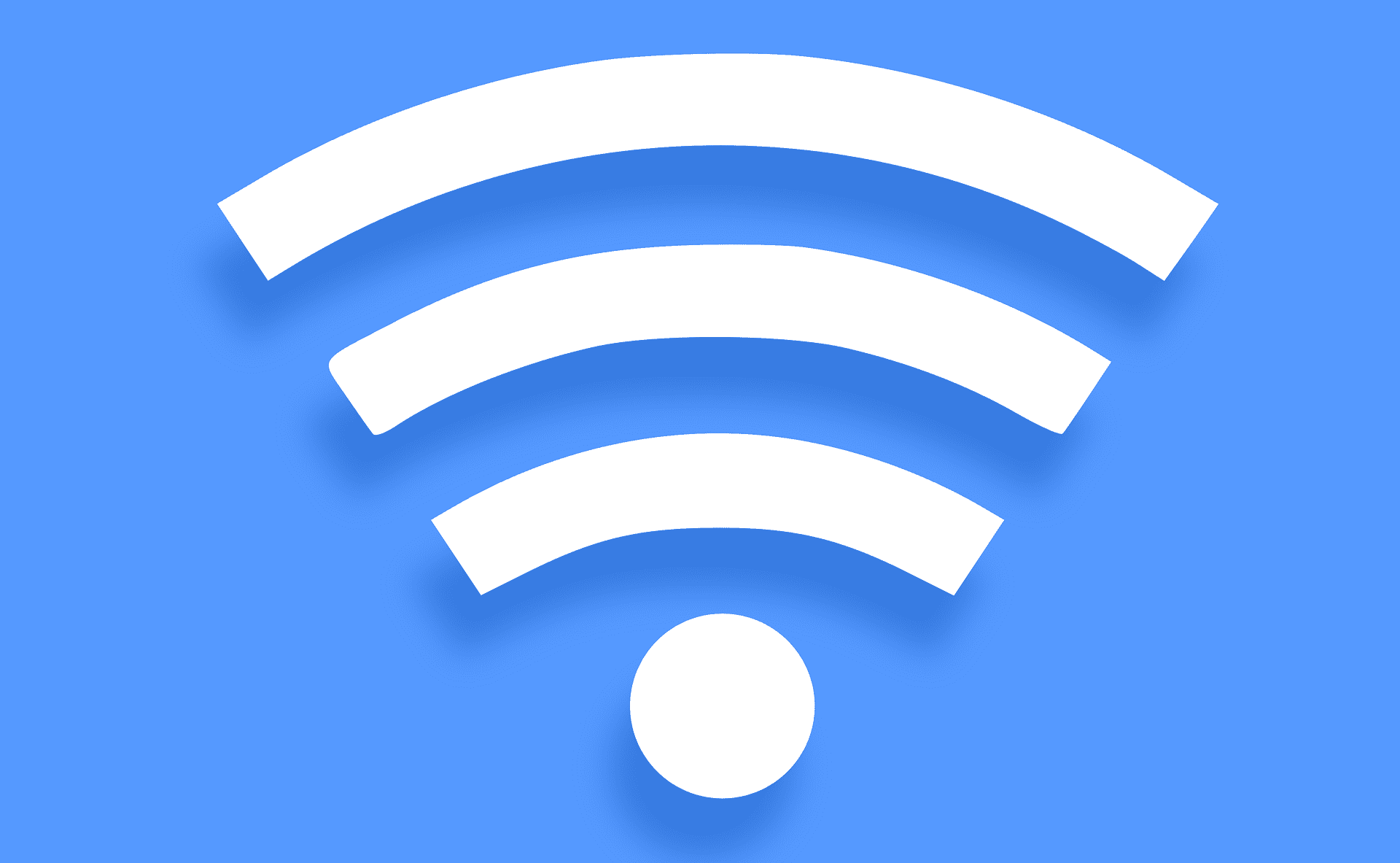Сейчас на рынке предлагается большой выбор двухдиапазонных Wi-Fi роутеров, которые могут транслировать Wi-Fi сеть на частотах 2.4 ГГц и 5 ГГц. Однако далеко не все устройства могут видеть и подключаться к Wi-Fi сети, работающей на частоте 5 GHz. Разберемся со случаем, когда устройство с Windows 10 не видит такую сеть.
Содержание:
- Преимущества использования Wi-Fi сети с частотой 5 GHz
- Как узнать, поддерживает ли ваше устройство сети Wi-Fi 5 ГГц
- Windows 10 перестает видеть 5 ГГЦ Wi-Fi после обновления
- Если адаптер не поддерживает сеть 5 ГГЦ
Преимущества использования Wi-Fi сети с частотой 5 GHz
В чем основные преимущества Wi-Fi сети, работающей на частоте 5 GHz? Эта частота менее загружена и количество шумов/помех на ней будет меньше (это преимущество особо актуально для жителей многоэтажек, когда на частоте 2,4 Ггц работает огромное количество соседских роутеров, телефонов и микроволновок). Также при работе на этой частоте можно достигнуть более высокой пропускной способности и поддерживаются 23 отдельных каналов передачи (против трех каналов у 2,4 ГГц сети). Недостаток – меньшая зона покрытия в сравнении с частотой 2,4.
Как узнать, поддерживает ли ваше устройство сети Wi-Fi 5 ГГц
Поддерживает ли ваш компьютер, ноутбук или планшет работу с Wi-Fi сетями на частоте 5 ГГц или нет зависит от модели беспроводного адаптера, установленного в нем. Можно найти вашу модель адаптера на сайте производителя и ознакомится с его характеристиками (часто в названии таких адаптеров указна фраза Dual Band). Но есть способ проще.
Проверить поддержку различных беспроводных стандартнов драйвером Wi-Fi адаптера в Windows можно следующим образом:
- Запустите командную строку с правами администратора
- Выполните команду:
netsh wlan show drivers - Посмотрите, что указано в разделе Radio types supported
Это список беспроводных стандартно, которые поддерживаются данный драйвером.
Адаптеры с поддержкой стандартов 802.11a, 802.11h, 802.11j и 802.11n могут работать как на частоте 5 ГГц, так и на 2.4 ГГц.
Примечание. Один нюанс касательно стандарта 802.11n. В нем определена поддержка стандарта 5 ГГц, но работать в двух диапазонах умеют далеко не все сетевые адаптеры (дело в том, что есть два стандартна 802.11n от 2006 года и 802.11n Dual Band от 2009).
Стандарт 802.11ac означает, что устройство может работать только на частоте 5 ГГц.
Примеры.
- Допустим в списке поддерживаемых стандартов указана поддержка 802.11b и 802.11g, это значит данный драйвер поддерживает только Wi-Fi сети на частоте 2.4 ГГц.
- Если указано, что адаптер поддерживает 802.11a, 802.11g и 802.11n, значит поддерживаются оба частотных диапазона.
Таким образом, если в списке поддерживаемых стандартов нет строк, указывающих на наличие поддержки нового диапазона, стоит проверить на сайте производителя сетевой карты, поддерживает ли она новые стандарты. В некоторых случаях для корректной работы на частоте 5 ГГц достаточно установить последнюю версию драйверу, скачанную с сайта производителя.
В том случае, если указано, что драйвер поддерживает 802.11ac/802.11n, но Windows не видит Wi-Fi сеть, работающую на частоте 5 ГГц, откройте свойства драйвера беспроводного интерфейса и в его настройках проверьте не выбран ли вручную только один диапазон.
К примеру, на Surface Pro 3 с адаптером Marvell AVASTAR Wireless-AC Network Controller, видно, что на вкладке Advanced в свойстве Band можно выбрать в каком режиме должен работать адаптер (Auto/2.4 GHz Only/ 5 GHz Only). Измените режим на Авто.
Windows 10 перестает видеть 5 ГГЦ Wi-Fi после обновления
Некоторые пользователю жалуются, что после выполнения апгрейда Windows 10, система перестает видеть Wi-Fi сети с частотой 5 ГГц. Как правило проблема решается путем ручного скачивания и установки последней версии драйвера для вашего беспроводного адаптера с сайта производителя. Автоматическое обновление драйверов при этом желательно отключить.
Если адаптер не поддерживает сеть 5 ГГЦ
Если ваш сетевой адаптер не поддерживает работу с Wi-Fi сетями на частоте 5 ГГц, просто используйте обычную сеть 2.4 ГГц. Если уж очень хочется работать на новой частоте, можно приобрести внешний USB Wi-Fi адаптер с поддержкой частоты 5 ГГц (выше мы описали требования к стандартам 802.11, которым должно соответствовать устройство).
Попробуйте наш инструмент устранения неполадок
Выберите операционную систему
Выберите язык програмирования (опционально)
‘>
Возможно, вы сталкивались с такими странными вещами: вы подключили свой модем с двумя полосами пропускания, 2,4 ГГц и 5 ГГц. Ваш компьютер видит только 2,4 ГГц.
Выберите свою ситуацию и проверьте решения:
- Первое подключение к 5 ГГц
- Доступен раньше, но не распознается сейчас
Если вы купили новый двухдиапазонный маршрутизатор с радиомодулем 5 ГГц или вы впервые устанавливаете маршрутизатор на 5 ГГц, но ваш компьютер не видит Wi-Fi 5 ГГц, эти исправления могут сработать для вас.
Необязательно пробовать все из них, просто постепенно спускайтесь вниз, пока не найдете тот, который вам подходит.
- Проверьте возможности вашего сетевого адаптера
- Изменить режим сетевого адаптера
- Обновите ваш драйвер
1. Проверьте возможности сетевого адаптера.
Одна из вероятных причин заключается в том, что ваша сетевая карта не поддерживает полосу пропускания 5 ГГц. Вы можете проверить это, выполнив следующие действия.
- Щелкните значок Начало меню.
- нажмите Логотип Windows ключ и р ключ одновременно.
- В поле ‘Выполнить’ введите cmd и нажмите Хорошо .
- В окне командной строки введите netsh wlan показать драйверы и нажмите Войти ключ.
- Ищу Поддерживаемые типы радио раздел.
Если написано, что сетевой адаптер поддерживает 802,11 г и 802.11n сетевых режимах, это означает, что компьютер поддерживает только сеть 2,4 ГГц.
Если написано, что адаптер поддерживает 802.11a и 802,11 г , 802.11n , и 802.11ac сетевых режимах, это означает, что компьютер может работать в сети 2,4 ГГц и 5 ГГц.
Если это говорит 802.11n 802.11g и 802.11b сетевых режимах, это означает, что компьютер поддерживает только сеть 2,4 ГГц.
Если вы обнаружите, что ваша сетевая карта не поддерживает частоту 5 ГГц, вам придется купить новую. сетевая карта , или купить USB-адаптер Wi-Fi .
2. Измените режим сетевого адаптера.
Если ваша сетевая карта поддерживает 5 ГГц, проверьте свой сетевой адаптер, вы можете случайно отключить 5 ГГц в сетевом адаптере. Решение простое, изменение режима сетевого адаптера решит проблему.
- нажмите Логотип Windows ключ и р ключ одновременно.
- В поле ‘Выполнить’ введите devmgmt.msc и нажмите Хорошо .
- Идти к Сетевые адаптеры и щелкните правой кнопкой мыши сетевой адаптер. Нажмите Свойства .
- Нажмите Продвинутый > беспроводной режим > Авто > Хорошо .
Запись : Беспроводной режим доступен только для сетевых карт, поддерживающих частоту 5 ГГц. Если вы не можете его найти, это означает, что ваша сетевая карта не поддерживает частоту 5 ГГц.
- в Продвинутый вкладка, перейти к Предпочтительный диапазон , набор 5G сначала , затем щелкните Хорошо .
- Тогда вы должны увидеть 5 ГГц.
3. Обновите драйвер.
Это может быть вызвано проблемами с драйверами. Прежде чем продолжить, рекомендуется сначала обновить драйвер.
Скачать сетевые драйверы можно с официального сайта производителя. Найдите модель, которая у вас есть, и найдите подходящий драйвер для вашей конкретной операционной системы. Затем загрузите драйвер вручную.
Если у вас нет времени, терпения или навыков работы с компьютером для обновления драйвера вручную, вы можете сделать это автоматически с помощью Водитель Easy .
Driver Easy автоматически распознает вашу систему и найдет для нее подходящие драйверы. Вам не нужно точно знать, на какой системе работает ваш компьютер, вам не нужно рисковать, загружая и устанавливая неправильный драйвер, и вам не нужно беспокоиться о том, чтобы сделать ошибку при установке.
Вы можете автоматически обновлять драйверы с помощью СВОБОДНЫЙ или За версия Driver Easy. Но с версией Pro это займет всего 2 клика (и вы получите полную поддержку и 30-дневная гарантия возврата денег ):
- Скачать и установите Driver Easy.
- Запустите Driver Easy и щелкните Сканировать сейчас кнопка. Driver Easy просканирует ваш компьютер и обнаружит проблемы с драйверами.
- Щелкните значок Обновить рядом с отмеченным драйвером, чтобы автоматически загрузить правильную версию этого драйвера, затем вы можете установить ее вручную (вы можете сделать это в БЕСПЛАТНОЙ версии).
Или нажмите Обновить все для автоматической загрузки и установки правильной версии все драйверы, которые отсутствуют или устарели в вашей системе. (Для этого требуется Pro версия который поставляется с полной поддержкой и 30-дневной гарантией возврата денег. Вам будет предложено выполнить обновление, когда вы нажмете «Обновить все».)
Запись : Если у вас возникли проблемы при использовании Driver Easy, не стесняйтесь обращаться в нашу службу поддержки по адресу support@drivereasy.com .
Не забудьте прикрепить URL-адрес этой статьи, если это необходимо для более целесообразного и эффективного руководства.
Доступен раньше, но не распознается сейчас
Если вы обновляете компьютерную систему, ваш компьютер не распознает Wi-Fi 5 ГГц, в то время как ваши устройства остаются прежними, следующие исправления могут помочь:
- Обновите ваши драйверы
- Переустановите драйвер
- Измените канал вашего роутера
1. Обновите драйверы
Эта проблема очень связана с вашим драйвером. Мы предлагаем сначала обновить сетевой драйвер. Windows 10 не всегда дает вам последнюю версию. Но с устаревшими или неправильными драйверами вы можете столкнуться с этой проблемой.
Вы можете обновить драйвер двумя способами: вручную и автоматически.
Вариант 1 — Вручную — Чтобы обновить драйверы таким образом, вам потребуются определенные навыки работы с компьютером и терпение, потому что вам нужно найти именно тот драйвер в Интернете, загрузить его и установить шаг за шагом.
ИЛИ ЖЕ
Вариант 2 — автоматически (рекомендуется) — Это самый быстрый и простой вариант. Все это делается парой щелчков мыши — легко, даже если вы компьютерный новичок.
Опция 1 — Загрузите и установите драйвер вручную
Вы можете скачать графические драйверы с официального сайта производителя. Найдите модель, которая у вас есть, и найдите подходящий драйвер для вашей конкретной операционной системы. Затем загрузите драйвер вручную.
Вариант 2 — автоматическое обновление драйверов
Если у вас нет времени или терпения для обновления графических драйверов вручную, вы можете сделать это автоматически с помощью Водитель Easy .
Driver Easy автоматически распознает вашу систему и найдет для нее подходящие драйверы. Вам не нужно точно знать, на какой системе работает ваш компьютер, вам не нужно рисковать, загружая и устанавливая неправильный драйвер, и вам не нужно беспокоиться о том, чтобы сделать ошибку при установке.
Вы можете автоматически обновлять драйверы с помощью СВОБОДНЫЙ или За версия Driver Easy. Но с версией Pro это займет всего 2 клика (и вы получите полную поддержку и 30-дневная гарантия возврата денег ):
- Скачать и установите Driver Easy.
- Запустите Driver Easy и щелкните Сканировать сейчас кнопка. Driver Easy просканирует ваш компьютер и обнаружит проблемы с драйверами.
- Щелкните значок Обновить рядом с отмеченным драйвером, чтобы автоматически загрузить правильную версию этого драйвера, затем вы можете установить ее вручную (вы можете сделать это в БЕСПЛАТНОЙ версии).
Или нажмите Обновить все для автоматической загрузки и установки правильной версии все драйверы, которые отсутствуют или устарели в вашей системе. (Для этого требуется Pro версия который поставляется с полной поддержкой и 30-дневной гарантией возврата денег. Вам будет предложено выполнить обновление, когда вы нажмете «Обновить все».)
Профессиональная версия Driver Easy поставляется с полной технической поддержкой.
Если вам нужна помощь, обращайтесь Служба поддержки Driver Easy в support@drivereasy.com .
2. Переустановите драйвер.
Если обновление драйвера не работает, переустановите драйвер. Переустановить драйвер для вашего беспроводного сетевого адаптера довольно просто. Вот как:
- нажмите Логотип Windows ключ и р ключ одновременно.
- В поле ‘Выполнить’ введите devmgmt.msc и нажмите Хорошо .
- В диспетчере устройств щелкните правой кнопкой мыши адаптер беспроводной сети и выберите Удалить устройство .
- Проверьте Удалите программное обеспечение драйвера для этого устройства и нажмите Удалить .
- Когда он будет завершен, ваш беспроводной сетевой адаптер будет исчезнуть из списка Сетевые адаптеры .
- Нажмите Действие > Сканировать на предмет изменений оборудования . Затем Windows обнаружит отсутствующий драйвер для вашего беспроводного сетевого адаптера и автоматически переустановит его.
- Драйвер должен появиться в списке.
3. Измените канал маршрутизатора.
Это должно быть вашим окончательным решением. Обычно настройки маршрутизаторов по умолчанию обычно соответствуют местным требованиям, а настройка каналов маршрутизатора находится в автоматическом режиме.
Но когда номер канала меняется на другие страны, ваш телефон или компьютер не могут обнаружить 5G WiFi. Таким образом, изменение канала маршрутизатора вручную решает проблему.
Если ваш телефон не может обнаружить 5G Wifi, поможет это исправление.
Обратите внимание: если вы что-то испортили, вам придется перезагрузить маршрутизатор, чтобы восстановить заводские настройки по умолчанию.
Зайдите в настройки WiFi-роутера и попробуйте вручную настроить сеть 5 ГГц на канал между 36-48 или 149-165. Промежуточные каналы (50–144) — это динамический выбор частоты (DFS), которого следует избегать. Поскольку, когда оборудование WiFi использует каналы DFS, если они обнаруживают, что используется метеорологический радар, оборудование должно автоматически переключаться на другой канал.
Плакат с измерениями передатчика — Tektronix (2014)
Это оно! Надеюсь, этот пост поможет вам решить проблему. Если у вас есть какие-либо вопросы или предложения, вы можете оставлять комментарии ниже.
In this article, we will see what you can do if your computer can’t connect to 5GHz WiFi on Windows 11/10. The 5 GHz WiFi band has a higher speed than the 2.4 GHz WiFi band. That’s why users want to connect to the 5 GHz WiFi band (if their devices support this WiFi band). According to the users, when they connect their computers to a 5 GHz WiFi band, Windows show them the following error message:
Can’t connect to this network.
They do not face any issues while connecting their computers to the 2.4 GHz WiFi band. If you are in such a situation, follow the suggestions provided in this article.
If you can’t connect to 5 GHz WiFi on Windows 11/10 but the 2.4 GHz WiFi band works fine on your system, use the solutions provided below.
- Make sure that you are using the correct password
- Power Cycle your router
- Remove your WiFi network
- Enable IPv6
- Update your Wi-Fi Adapter
- Install another version of your WiFi driver
- Set your preferred WiFi band to 5GHz
- Reset your network
- Use a Dual Band USB WiFi Dongle (if you have it)
- Perform an In-place Upgrade
Let’s see all these fixes in detail.
1] Make sure that you are using the correct password
Make sure that you are entering the right password to connect to the 5 GHz WiFi band. In dual-band WiFi routers, we can set different passwords for 2.4 GHz and 5 GHz WiFi bands. It is possible that you are entering the wrong password. The easiest way to check this is to connect another 5G device, like a 5G Smartphone to the 5 GHz WiFi band. If you cannot connect your smartphone to 5 GHz WiFi, the password you are using is wrong.
2] Power Cycle your router
The next thing that you can try is to power cycle your router. Follow the steps provided below:
- Turn off your router.
- Unplug the cable from the wall socket.
- Wait for 5 to 10 minutes.
- Plug the cable into the wall socket and turn on the router.
Now, check if the issue persists.
3] Remove your WiFi network
If your computer is connecting to the 2.4 GHz WiFi band, that WiFi network is added to your known networks list. Remove it from the list and then connect to the 5 GHz WiFi band. See if it helps.
- Open Settings on your computer.
- Go to Network & internet > Wi-Fi.
- Click Manage known networks.
- Find your network in the list and click Forget.
- Now connect to the 5 GHz WiFi band.
4] Enable IPv6
If IPv6 is disabled on your system, you may experience issues while connecting to the 5 GHz WiFi band. Go through the following instructions:
- Open the Control Panel.
- Select Category in the View by mode.
- Go to Network and Internet > Network and Sharing Center.
- Click on your WiFi network. A new window will open in which you have to click Properties. This will open the Wi-Fi Properties window.
- Now, select the Internet Protocol Version 6 (TCP/IPv6) checkbox.
- Click OK to save the changes.
Now, check if you can connect to the 5 GHz WiFi band or not.
5] Update your Wi-Fi Adapter
If you are still not able to connect your system to the 5 GHz WiFi band, the problem may be associated with your Network driver. We suggest you update your Network driver and see if it helps. First, visit your computer manufacturer’s official website and download the latest version of your Wi-Fi Adapter from there. Now, open the Device Manager and uninstall your Wi-Fi Adapter from there. After uninstalling the Wi-Fi Adapter, restart your computer and then run the installer file to reinstall the Network adapter.
6] Install another version of your WiFi driver
If updating the Wi-Fi Adapter did not fix the issue, install another version of the Wi-Fi Adapter available on your system. The following instructions will guide you on this:
- Open the Device Manager.
- Expand the Network adapters branch.
- Right-click on your Wi-Fi Adapter driver and select Update driver.
- Select Browse my computer for drivers.
- Now, select Let me pick from a list of available drivers on my computer.
- Make sure that the Show compatible hardware checkbox is selected.
- Now, install all the available Wi-Fi drivers one by one.
7] Set your preferred WiFi band to 5 GHz
You can force your computer to connect to the 5 GHz WiFi signal by setting it as the preferred WiFI band.
8] Reset your network
If the problem still persists, reset your network. This action will reinstall the Network Adapters and set the networking components to the default. Network Reset is helpful if you are experiencing issues with the internet connection on your system.
This process will take 5 minutes. Hence, save your work within 5 minutes or perform Network Reset after saving your work. After 5 minutes, your computer will restart automatically. Windows will show you a message before restarting your device.
9] Use a Dual Band USB WiFi Dongle (if you have it)
You can also use a Dual Band WiFi Dongle to connect your computer to a 5 GHz WiFi network. If the dongle is available, connect it to your computer.
10] Perform an In-place Upgrade
If despite trying all the above solutions the problem is not resolved, there might be some damaged files on your system which need to be repaired. Perform an In-place Upgrade to repair Windows OS. In-place Upgrade does not uninstall your current Windows OS. Hence, there is no risk of data loss during this process. But from a safety point of view, we suggest you backup all your files.
Read: How to fix WiFi problems in Windows.
Why is my PC not connecting to 5GHz WiFi?
If your PC is not connecting to 5 GHz WiFi, maybe your PC’s WiFi card does not support the 5 GHz WiFi band. If it supports the 5 GHz WiFi band but not connecting to it, the problem may be associated with your WiFi Adapter. Or, you are entering the wrong password for the 5 GHz WiFI band.
Does 802.11 b support 5GHz?
No, 802.11 b does not support the 5 GHz WiFi band. It supports only the 2.4 GHz WiFi band. You can also use the Command Prompt to check whether your computer supports the 5 GHz or 2.4 GHz WiFi signals.
Read next: How to replace damaged WiFi adapter in laptop.
Если у вас возникла проблема с Wifi адаптером, который не распознает 5 ггц сеть на компьютере под управлением Windows 10, не отчаивайтесь. Эта проблема является довольно распространенной и может быть связана с несколькими факторами. В этой статье мы рассмотрим несколько решений, которые помогут вам исправить эту проблему.
Первым решением может быть перезагрузка маршрутизатора. Иногда проблема может быть вызвана временными сбоями в работе маршрутизатора, и перезагрузка его может решить проблему. Для перезагрузки маршрутизатора отключите его от источника питания, подождите несколько секунд и снова подключите. После перезагрузки попробуйте подключиться к сети Wi-Fi с 5 ггц.
Еще одним решением может быть обновление драйверов адаптера Wi-Fi. Устаревшие или поврежденные драйверы могут вызывать проблемы с распознаванием 5 ггц сети. Чтобы обновить драйверы, перейдите в «Диспетчер устройств», найдите ваш адаптер Wi-Fi, щелкните правой кнопкой мыши и выберите «Обновить драйвер». Далее следуйте инструкциям мастера обновления драйверов.
Почему Wifi адаптер не распознает 5 ггц в Windows 10?
Если ваш wifi адаптер не распознает 5 ггц сеть в Windows 10, это может быть вызвано несколькими причинами:
1. Отсутствие поддержки 5 ггц. Некоторые старые модели wifi адаптеров могут быть несовместимы с частотой 5 ггц. Проверьте спецификации вашего адаптера, чтобы убедиться, что он поддерживает 5 ггц.
2. Отключенный режим 5 ггц в настройках адаптера. Иногда режим 5 ггц может быть отключен по умолчанию в настройках адаптера. Откройте «Диспетчер устройств», найдите ваш wifi адаптер, щелкните правой кнопкой мыши и выберите «Свойства». Затем перейдите на вкладку «Дополнительно» и проверьте, включен ли режим 5 ггц.
3. Необновленные драйверы адаптера. Убедитесь, что у вас установлена последняя версия драйвера для вашего wifi адаптера. Можно найти обновления на сайте производителя адаптера или использовать программу для автоматического обновления драйверов.
4. Включение режима 5 ггц на вашем маршрутизаторе. Убедитесь, что режим 5 ггц включен на вашем маршрутизаторе. Для этого вам может потребоваться войти в панель управления маршрутизатором и изменить настройки wifi.
5. Перегруженность 5 ггц сети. Если ваша сеть 5 ггц перегружена другими устройствами или другими беспроводными сетями, ваш wifi адаптер может не распознавать ее. Попробуйте отключить некоторые устройства или изменить канал на вашем маршрутизаторе, чтобы снизить интерференцию.
6. Проблемы с настройками безопасности. Иногда проблема может быть вызвана неправильными настройками безопасности wifi сети. Убедитесь, что у вас правильно настроены параметры шифрования и пароль для вашей сети.
| Проблема | Возможное решение |
|---|---|
| Отсутствие поддержки 5 ггц | Проверьте спецификации адаптера |
| Отключенный режим 5 ггц | Включите режим 5 ггц в настройках адаптера |
| Необновленные драйверы адаптера | Установите последнюю версию драйвера |
| Включение режима 5 ггц на маршрутизаторе | Убедитесь, что режим 5 ггц включен на маршрутизаторе |
| Перегруженность 5 ггц сети | Отключите некоторые устройства или измените канал на маршрутизаторе |
| Проблемы с настройками безопасности | Проверьте настройки безопасности вашей сети |
Проверьте совместимость адаптера
Прежде чем приступить к поиску других причин, по которым ваш Wi-Fi адаптер не распознает 5 ГГц в Windows 10, важно убедиться в его совместимости с этой частотой. Некоторые адаптеры могут поддерживать только 2,4 ГГц или иметь ограниченные возможности работы с 5 ГГц.
Вот несколько способов проверки совместимости адаптера с 5 ГГц:
- Проверьте спецификации адаптера. Обратитесь к документации или сайту производителя, чтобы узнать, поддерживает ли ваш адаптер 5 ГГц.
- Откройте диспетчер устройств. Нажмите правой кнопкой мыши на кнопку «Пуск» и выберите «Диспетчер устройств». Разверните раздел «Сетевые адаптеры» и найдите свой Wi-Fi адаптер. Если в его названии есть упоминание о «802.11ac» или «5 ГГц», то ваш адаптер совместим с этой частотой.
- Используйте программное обеспечение третьей стороны. Существуют программы, которые могут отобразить все характеристики вашего Wi-Fi адаптера, включая поддержку 5 ГГц.
Если ваш адаптер не совместим с 5 ГГц, вы можете рассмотреть покупку нового адаптера, который поддерживает эту частоту. Обратитесь к документации или сайту производителя, чтобы найти адаптер, который соответствует вашим требованиям.
Некоторые пользователи жалуются, что у них Windows 10 не видит 5 Ггц Wi-Fi: компьютеру удается засечь лишь диапазон 2.4 Ггц, но не тот самый, желаемый 5 Ггц. Происходить это может по разным причинам — сегодня мы расскажем вам, что вызывает такую проблему и как с ней бороться.
Кратко о 2.4 Ггц и 5 Ггц диапазонах
Главное отличие между двумя диапазонами — это дальность сигнала (зона покрытия) и пропускная способность (скорость сетевого подключения). Диапазон в 2.4 Ггц предоставляет своему пользователю неплохую зону покрытия, но вот действительно высокими скоростями он похвастаться не может.
Диапазон в 5 Ггц, в свою очередь, покрывает несколько меньшую территорию (для такой частоты преграды — серьезная проблема), но выдает потрясающую скорость, которая 2.4 Ггц даже и не снилась.
Кроме того, не стоит забывать, что скорость беспроводного подключения, независимо от диапазона, может варьироваться из-за наличия других устройств в этом же диапазоне. Многие беспроводные гаджеты на сегодняшний день работают именно в 2.4 Ггц, тем самым мешая друг другу. На 5 Ггц работает значительно меньшее количество устройств — радио пространство практически свободно.
Что делать, если Windows 10 не видит 5 Ггц Wi-Fi
Подобная проблема может быть вызвана двумя причинами.
- Неполадки с драйвером Wi-Fi адаптера.
- Ваше устройство не умеет работать с диапазоном 5 Ггц.
Обновление драйвера Wi-Fi адаптера производится следующим образом:
- нажмите ПКМ на Пуск и выберите «Диспетчер устройств»;
- раскройте раздел «Сетевые адаптеры»;
- дважды кликните ЛКМ на свой Wi-Fi адаптер;
- перейдите во вкладку «Драйвер»;
- кликните на кнопку «Обновить драйвер»;
- далее выберите опцию «Автоматический поиск обновленных драйверов»;
- следуйте инструкциям на экране.
Проверить, поддерживает ли ваше устройство 5 Ггц, можно вот так:
- нажмите ПКМ на Пуск;
- выберите из списка «Командная строка (администратор)»;
- впишите команду netsh wlan show drivers и нажмите Enter.
Перед вами откроется небольшой список с различной информацией о Wi-Fi адаптере. Найдите строчку «Поддерживаемые типы радиомодулей». Если у вас тут указаны стандарты 802.11n, 802.11g и 802.11b, то это значит, что ваш компьютер поддерживает только диапазон в 2.4 Ггц. Если же 802.11a, 802.11g и 802.11n — есть поддержка как 2.4 Ггц, так и 5 Ггц.
Если же Wi-Fi адаптер имеет и актуальный рабочий драйвер, и поддержку диапазона в 5 Ггц, то дело может заключаться в Wi-Fi маршрутизаторе. Попробуйте зайти в настройки Wi-Fi и изменить канал и ширину канала для 5 Ггц-режима. Обязательно не забудьте сохранить внесенные изменения!