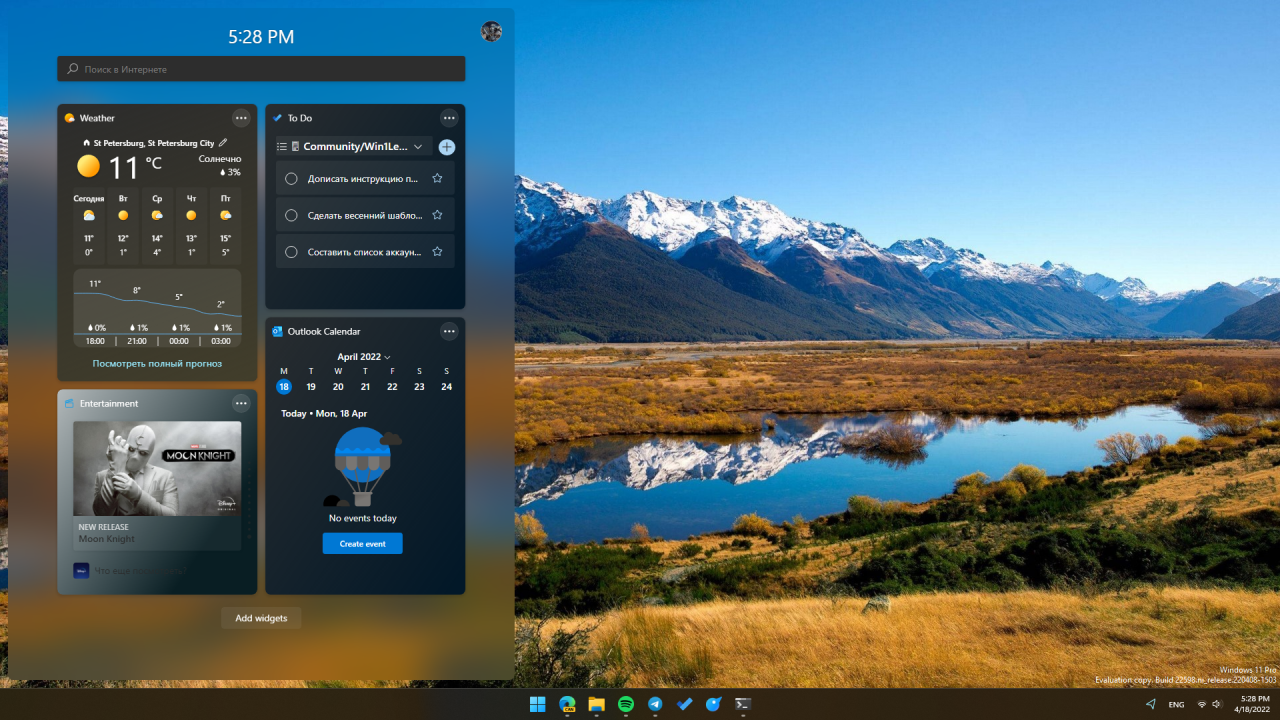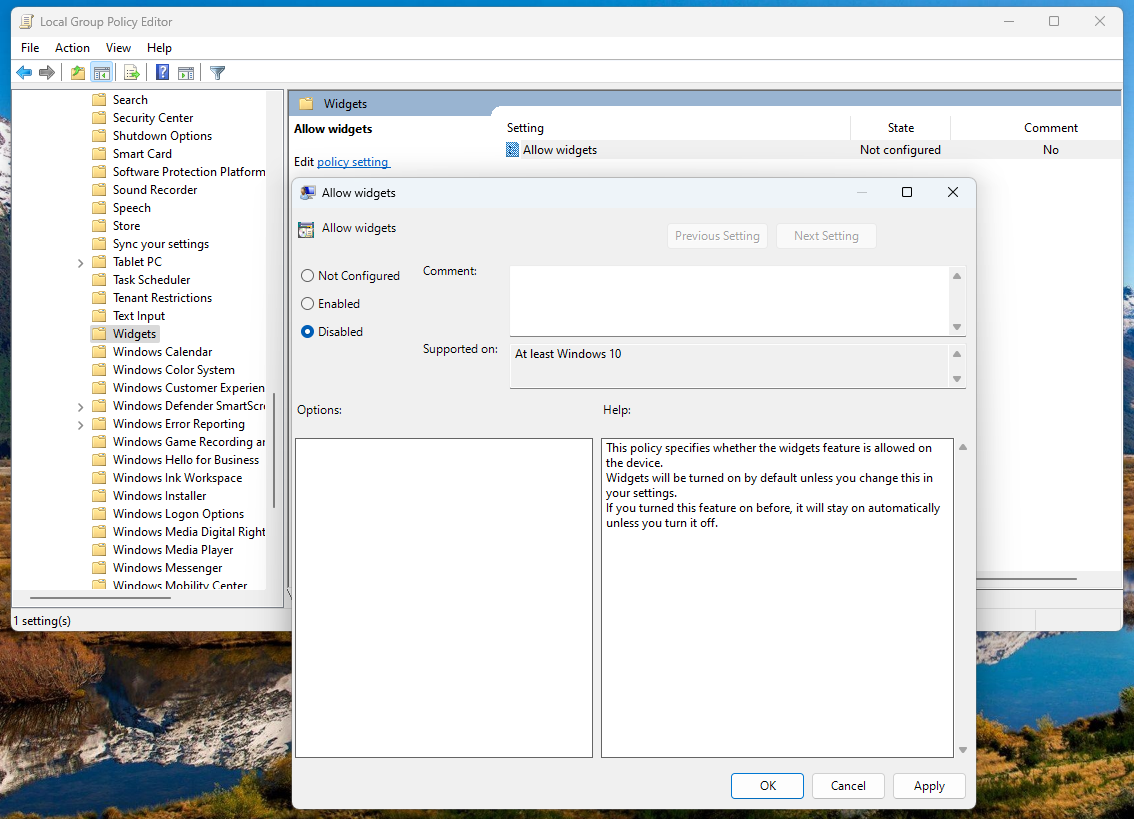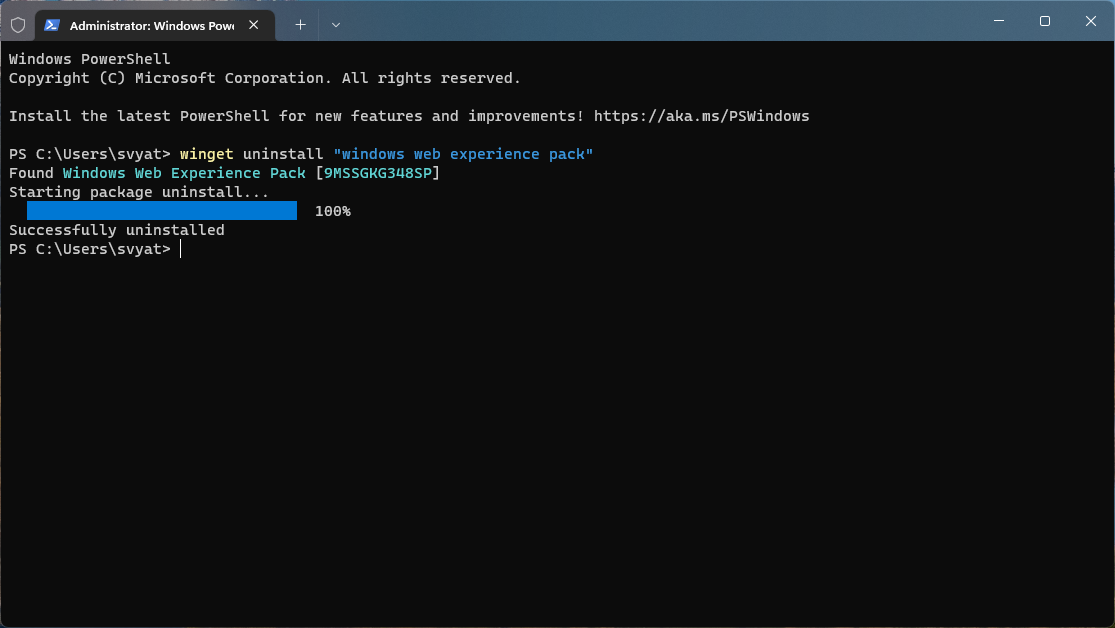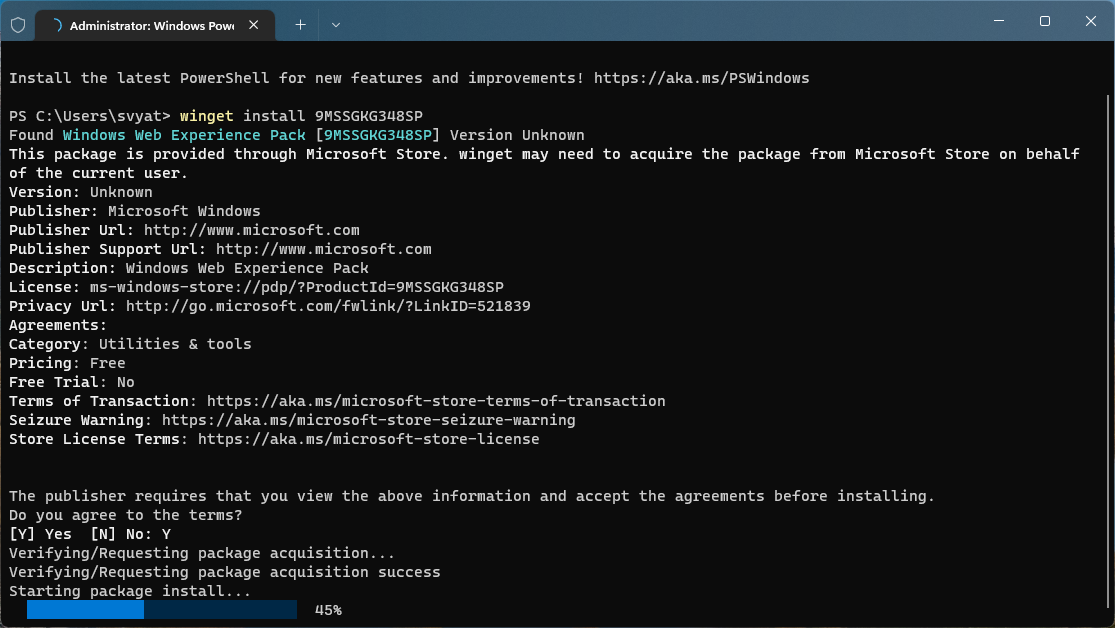В этой пошаговой инструкции подробно о том, как просто убрать мини-приложения с панели задач Windows 11, полностью отключить их или удалить из системы.
Как убрать мини-приложения Windows 11 с панели задач
Первое и наиболее простое — просто убрать значок мини-приложений или виджетов с панели задач Windows 11, для этого достаточно выполнить следующие простые шаги:
- Нажать правой кнопкой мыши по пустому месту панели задач и открыть «Параметры панели задач» или перейти в Параметры — Персонализация — Панель задач.
- Отключить пункт «Мини-приложения».
Сразу после этого, пункт пропадет с панели задач.
То же самое можно проделать в редакторе реестра:
- Нажмите клавиши Win+R на клавиатуре, введите regedit и нажмите Enter. Откроется редактор реестра.
- В редакторе реестра перейдите к разделу
HKEY_CURRENT_USER\Software\Microsoft\Windows\CurrentVersion\Explorer\Advanced
и установите значение 0 для параметра с именем TaskbarDa (при отсутствии потребуется создать параметр DWORD с этим именем).
Как отключить мини-приложения (виджеты) без их удаления
Вы можете отключить возможность использования мини-приложений, не удаляя их при этом. Для этого в Windows 11 Pro можно использовать редактор локальной групповой политики, а в Домашней редакции — редактор реестра.
Способ с помощью редактора локальной групповой политики:
- Нажмите клавиши Win+R на клавиатуре, введите gpedit.msc и нажмите Enter.
- Перейдите к разделу Конфигурация компьютера — Административные шаблоны — Компоненты Windows — Widgets (не исключено, что в будущих версиях раздел поменяет имя на Мини-приложения или Виджеты).
- Дважды нажмите по параметру «Allow widgets» (Разрешить мини-приложения) в правой панели и установите «Отключено» для него, примените настройки.
Отключение мини-приложений с помощью редактора реестра:
- Откройте редактор реестра (Win+R — regedit).
- Перейдите к разделу
HKEY_LOCAL_MACHINE\SOFTWARE\Policies\Microsoft
, нажмите правой кнопкой мыши по подразделу Microsoft и создайте в нем новый подраздел с именем Dsh
- Перейдите в созданный подраздел, нажмите правой кнопкой мыши в правой панели редактора реестра и создайте новый параметр DWORD с именем AllowNewsAndInterests
- Дважды нажмите по вновь созданному параметру и установите значение 0 для него.
- Примените настройки и закройте редактор реестра.
В результате кнопка мини-приложений исчезнет из панели задач и из Параметров панели задач Windows 11 (может потребоваться перезапуск проводника или перезагрузка компьютера)
Как полностью удалить мини-приложения Windows 11
Если вы хотите удалить приложение, отвечающее за мини-приложения или виджеты в Windows 11, сделать это можно следующим способом:
- Запустите Терминал Windows от имени администратора (используйте меню по правому клику на кнопке Пуск).
- По умолчанию откроется окно Windows PowerShell, именно оно нам и требуется. Введите команду
winget uninstall "windows web experience pack"
и нажмите Enter.
- Подтвердите действие, нажав Y. Если появилась ошибка, сообщающая об отсутствии winget, скачайте и установите «Установщик приложения» из Microsoft Store.
- Дождитесь завершения удаления мини-приложений.
Если в будущем вам потребуется снова установить их, достаточно установить Windows Web Experience Pack из магазина Microsoft Store — https://www.microsoft.com/store/productId/9MSSGKG348SP
Если вы не пользуетесь мини-приложениями (виджетами) в Windows 11, можете отключить их из раздела приложения «Параметры» Персонализация -> Панель задач. При этом кнопка с новостями и виджетами на панели задач будет скрыта, но это никак не воспрепятствует включению виджетов другими пользователями, имеющими доступ к вашей учетной записи. Чтобы отключить их на уровне системы, потребуется редактор локальных групповых политик или редактор реестра.
Если ваша Windows 11 редакции Pro или Enterprise, воспользуйтесь первым инструментом.
Откройте его командой gpedit.msc и перейдите по цепочке Конфигурация компьютера -> Административные шаблоны -> Компоненты Windows -> Widgets (Виджеты).
Кликните по ней дважды, чтобы открыть настройки, активируйте радиокнопку «Отключено» и сохраните настройки.
При изменении этой политики не только исчезнет кнопка «Мини-приложения» с панели задач, но и будет заблокирована сама возможность ее включения из приложения «Параметры».
В Windows 11 Домашняя редактор локальных групповых политик отсутствует, в этой редакции для отключения и блокировки виджетов придется использовать редактор реестра.
Открыв последний командой regedit, разверните ветку HKLM\SOFTWARE\Policies\Microsoft и создайте в подразделе Microsoft вложенный подраздел Dsh.
В свою очередь в нём создайте DWORD-параметр,
с именем AllowNewsAndInterests и значением по умолчанию, то есть 0.
Результат будет тот же — скрытие ярлыка «Мини-приложения» с панели задач и блокировка опции «Мини-приложения» в соответствующем разделе «Параметров», с той лишь разницей, что для вступления новых настроек может понадобится перезагрузка компьютера.
Загрузка…
Виджеты — одно из самых неоднозначных нововведений в Windows 11. Ожидалось, что они станут заменой «живым плиткам» из WIndows 10, но будут иметь более классический вид, напоминающий «Гаджеты» из полюбившейся многим Windows 7. Однако Microsoft сильно подкачала с реализацией виджетов. В релизной версии Windows 11 не предусмотрено добавление виджетов от сторонних разработчиков (хотя это может измениться уже в самое ближайшее время), а панель виджетов и сами виджеты используют не нативные, а Web-технологии.
Из-за того, что виджеты реализованы на WebView2, работают они не так быстро и стабильно как хотелось бы, а потребление ресурсов компьютера и вовсе оставляет желать лучшего. Довольно часто происходит какое-то аномальное и совершенно необоснованное потребление ОЗУ, ПЗУ или даже SSD со стороны соответствующего процесса «widgets.exe». В таких случаях у пользователя возникает желание отключить или же полностью удалить виджеты из системы. Далеко не все знают, как это можно сделать, поэтому мы подготовили для вас подробную инструкцию по отключению виджетов в Windows 11 и их удалению из системы сразу несколькими способами.
Отключение и включение виджетов в Windows 11 посредством групповых политик
Данный способ отлично подойдет в том случае, если вы не хотите полностью удалять виджеты и пакет «Windows Web Experience Package» из системы, а просто хотите их отключить на уровне групповых политик.
- Воспользуйтесь комбинацией клавиш Win + R.
- Введите в появившееся диалоговое окно команду
gpedit.mscи нажмите Enter. - В открывшемся редакторе локальных групповых политик перейдите в следующий раздел: Конфигурация компьютера > Административные шаблоны > Компоненты Windows > Виджеты.
- Дважды нажмите на параметр «Включить виджеты» и измените значение на «Отключено», после чего нажмите «Применить» и «ОК».
- Готово. Теперь виджеты отключены, но все ещё установлены в системе.
Если потребуется включить виджеты назад, то значение параметра «Включить виджеты» из состояния «Отключено» следует изменить на «Включено».
Удаление виджетов в Windows 11
Данный метод подразумевает полное удаление пакета «Windows Web Experience Package» из системы. Именно «Windows Web Experience Package» отвечает за виджеты в Windows 11. Удалив его — удалятся и виджеты.
- Откройте PowerShell или Windows Terminal от имени администратора.
- Введите команду
winget uninstall "windows web experience pack"и нажмите Enter. - Дождитесь завершения процесса.
- Готово. После удаления виджеты полностью пропадут из системы и более не будут беспокоить вас.
Восстановление удаленных виджетов в Windows 11 (способ 1):
Восстановить удаленный пакет «Windows Web Experience Package», а точнее установить его вновь, также можно с помощью PowerShell/Windows Terminal и команд Windows Package Manager (winget).
- Откройте PowerShell или Windows Terminal от имени администратора.
- Введите команду
winget install 9MSSGKG348SPи нажмите Enter. - Согласитесь с правилами, условиями и политиками, введя букву Y, после чего вновь нажмите Enter.
- Дождитесь завершения установки пакета «Windows Web Experience Package».
- Готово. Теперь вы вновь можете пользоваться виджетами в Windows 11.
Примечание: «9MSSGKG348SP» — это ProductID пакета «Windows Web Experience Package» в Microsoft Store.
Восстановление удаленных виджетов в Windows 11 (способ 2):
Помимо Windows Package Manager (winget), установить «Windows Web Experience Package» обратно классическим способом посредством Microsoft Store.
- Перейдите по ссылке на страницу пакета «Windows Web Experience Package» в Microsoft Store и установите его.
- Дождитесь завершения установки пакета.
- Готово. Теперь вы вновь можете пользоваться виджетами в Windows 11.
А вы пользуетесь виджетами в Windows 11 или же отключили/удалили их? Какие изменения или улучшения в виджетах вы хотели бы увидеть в предстоящих обновлениях Windows 11? Делитесь своим мнением в комментариях!
How do I gracefully prevent Widgets.exe from starting automatically on my Windows 11?
By «gracefully», I mean I don’t like deleting it or messing with the filesystem security.
It’s already turned off in my Task bar settings:
I’ve tried Autoruns but Widgets isn’t listed in any of the typical autoruns locations.
It isn’t a big deal, but I don’t like the fact that a heavy WebView2-based app is setting there in the memory and doing nothing useful to me as a user:
Среди новых функций в операционной системе пользователям доступны виджеты для Windows 11, на которых отображается различная полезная информация. Панель виджетов Windows 11 показывает погоду, новости, спортивные результаты, календарь, советы и рекомендации, подобранные по вашим интересам.
Виджеты открываются в левой части экрана на отдельной панели, на которой в свою очередь находятся мини-приложения с погодой, фотографиями, почтой, новостями Microsoft Start и другими материалами. За запуск этого компонента системы отвечает в Windows 11 кнопка виджеты, расположенная на панели задач.
Содержание:
- Как открыть виджеты в Windows 11
- Как добавить новые мини-приложения в виджеты Windows 11
- Как отключить виджеты в Windows 11
- Отключение мини-приложений в параметрах Windows 11
- Отключение виджетов в групповой политике Windows 11
- Как убрать виджеты в реестре Windows 11
- Как удалить виджеты Windows 11
- Как включить виджеты в Windows 11 после удаления
- Выводы статьи
- Как отключить виджеты в Windows 11 (видео)
Пользователь может в любой момент времени добавить виджеты Windows 11 на рабочий стол, или наоборот, скрыть эту панель с экрана компьютера. Сначала выясним, где виджеты, собственно, находятся в Windows 11.
Как открыть виджеты в Windows 11
Чтобы открыть панель виджетов, нужно щелкнуть по значку «Мини-приложения» (прямоугольник бело-синего цвета) на панели задач. Для запуска приложения также доступен альтернативный вариант с помощью нажатия на клавиши клавиатуры «Win» + «W».
После этого на экране появится персонализированная панель с различной информацией.
Виджеты Виндовс 11 являются переработанным вариантом виджета «Новости и интересы» из операционной системы Windows 10.
Как добавить новые мини-приложения в виджеты Windows 11
Помимо имеющихся панелей с информацией, отображающихся по умолчанию, вы можете добавить другие элементы, доступные для показа в этом приложении. Для этого, нажмите на кнопку «Добавить виджеты».
В окне «Параметры мини-приложения» вы можете добавить новые мини-приложения на панель виджетов. Чтобы отобразить новое мини-приложение, нажмите на кнопку с плюсом напротив соответствующего приложения.
Вы можете изменить представление мини-приложения на панели виджетов. Кликните по кнопке «Другие параметры» (в виде трех точек).
Выберите подходящий размер элемента, настройте приложение по своим интересам, или удалите мини-приложение с панели виджетов.
При необходимости, вы можете переставлять элементы на панели виджетов по своему усмотрению, перетаскивая их в нужное место.
Как отключить виджеты в Windows 11
Некоторые пользователи считают полезным этот функционал, другие его не используют, а третьи желают отключить. Имеется несколько способов, благодаря которым вы можете отключить виджеты или полностью удалить их с компьютера.
Часть пользователей может игнорировать это приложение, просто не запуская данный инструмент на своем ПК. Другие желают убрать ненужный значок из панели задач, а третьим нужно вообще удалить это приложение со своего устройства.
Существует несколько способов для отключения виджетов в Windows 11:
- В приложении «Параметры».
- В редакторе локальной групповой политики.
- В редакторе реестра.
Помимо вышеперечисленных вариантов, вы можете полностью удалить виджеты с компьютера, инструкцию об этом читайте в этой статье.
Отключение мини-приложений в параметрах Windows 11
Изменение настроек вручную — самый простой способ для отключения виджетов в операционной системе Windows 11. Вам потребуется перейти в параметры системы для отключения данного функционала.
Выполните следующее:
- Щелкните правой кнопкой мыши по меню «Пуск».
- В контекстном меню нажмите на «Параметры».
- Откройте вкладку «Персонализация», а там выберите «Панель задач».
- В опции «Элементы панели задач», в настройке «Мини-приложения» передвиньте переключать в положение «Отключено».
- Значок запуска виджетов исчезнет из Панели задач.
Чтобы снова отобразить ярлык для запуска мини-приложений на Панели задач, выполните обратную операцию: напротив параметра «Мини-приложения» переместите переключатель в положение «Включено».
Отключение виджетов в групповой политике Windows 11
Следующий метод отключит виджеты на компьютере полностью. Мы воспользуемся системным средством — редактором локальной групповой политики Windows. Этот инструмент доступен пользователям старших версий операционной системы: Профессиональной (Professional) и Корпоративной (Enterprise).
Пройдите последовательные шаги:
- Откройте редактор групповой политики.
- В окне «Редактор локальной групповой политики» пройдите по пути:
Конфигурация компьютера ➜ Административные шаблоны ➜ Компоненты Windows ➜ Widgets (Виджеты)
- Щелкните правой кнопкой мыши по параметру «Allow widgets» (Разрешить мини-приложения), в открывшемся меню нажмите на «Изменить».
- В окне «Allow widgets» (Разрешить виджеты) активируйте параметр «Отключено», а затем нажмите на кнопку «ОК».
- Значок виджетов сразу исчезнет из панели задач. Кроме этого, станет недоступным изменение параметров «Мини-приложения» в настройках Windows.
Чтобы вернуть все как было раньше, заново войдите в редактор локальной групповой политики, а затем в окне «Allow widgets» (Разрешить виджеты) измените параметр на «Не задано».
Как убрать виджеты в реестре Windows 11
Пользователи домашних (разумеется, и старших) версий Windows 11 могут отключить виджеты в системном реестре. Внеся изменения в некоторые параметры реестра, вы получите тот же результат, что и в случае применения параметров групповых политик.
Сделайте следующее:
- Запустите редактор реестра на компьютере.
- Пройдите по пути:
HKEY_LOCAL_MACHINE\SOFTWARE\Policies\Microsoft
- Щелкните правой кнопкой мыши по «Microsoft», выберите сначала «Создать», потом «Раздел».
- Переименуйте созданный раздел в «Dsh».
- Откройте этот раздел, а затем щелкните по свободному месту правой кнопкой мыши.
- В контекстном меню нажмите сначала на «Создать», потом на «Параметр DWORD (32 бита)».
- Присвойте имя этому параметру «AllowNewsAndInterests».
- По умолчанию, при создании параметра указано значение «0», а это нам и нужно.
- Перезагрузите компьютер или перезапустите Проводник.
Переключатель мини-приложений в параметрах Windows 11 станет неактивным, а значка для запуска виджетов не будет на панели задач.
Для возвращения настроек виджетов в прежнее состояние, удалите из реестра параметр «Dsh», а затем выполните перезагрузку ПК.
Как удалить виджеты Windows 11
Некоторым пользователям по душе радикальное решение: полное удаление мини-приложений с компьютера. Сделать это можно в командной строке или в Power Shell.
Выполнить эту операцию нам поможет программа Windows Package Manager (winget).
Проделайте следующее:
- Щелкните правой кнопкой мыши по меню «Пуск».
- Нажмите на пункт «Терминал Windows (администратор).
- В окне оболочки выберите Windows PowerShell (открывается по умолчанию) или командную строку.
- Введите команду, а затем нажмите на «Enter»:
winget uninstall "windows web experience pack"
- Далее вам предложат принять условия исходных соглашений. Нажмите на клавишу «Y», а затем на «Enter» (удаление мини-приложений может произойти без этого запроса).
- В завершающей стадии операции вы увидите, что пакет «MicrosoftWindows.Client.WebExperience» удален из операционной системы.
Настройка параметров мини-приложения будет удалена из Windows, а чтобы исчез значок на панели задач перезапустите Проводник или перезагрузите систему.
Как включить виджеты в Windows 11 после удаления
В некоторых случаях, пользователю может снова понадобиться установить виджеты на свой компьютер. Это решаемая задача. Вам нужно будет скачать виджеты для Windows 11 с официального сайта Майкрософт.
Выполните шаги:
- Войдите на страницу сайта Microsoft по ссылке.
- На странице «Windows Web Experience Pack» нажмите на кнопку «Получить».
- В окне магазина Microsoft Store установите приложение на компьютер.
- В настройках панели задач приложения «Параметры» отключите, а затем снова включите переключатель в опции «Мини-приложения», чтобы значок виджетов появился на панели задач.
Выводы статьи
В операционную систему Windows 11 встроены мини-приложения — виджеты, с помощью которых пользователь может получить доступ к полезной информации: прогнозу погоды, новостям пол интересам или другим данным. Если этот функционал не нужен пользователю, он может отключить виджеты в настройках системы или удалить мини-приложения с компьютера. В случае необходимости, пользователь может включить виджеты в Windows 11 или снова установить мини-приложения на свое устройство.
Как отключить виджеты в Windows 11 (видео)
Похожие публикации:
- Как изменить цвет меню «Пуск» и панели задач Windows 11
- Как вернуть старое контекстное меню в Windows 11 — 5 способов
- Как вернуть в Проводник Windows 11 вкладки и ленту, как в Windows 10
- Как скачать ISO-образ Windows 11 — 7 способов
- Как переместить «Пуск» влево в Windows 11 — 2 способа