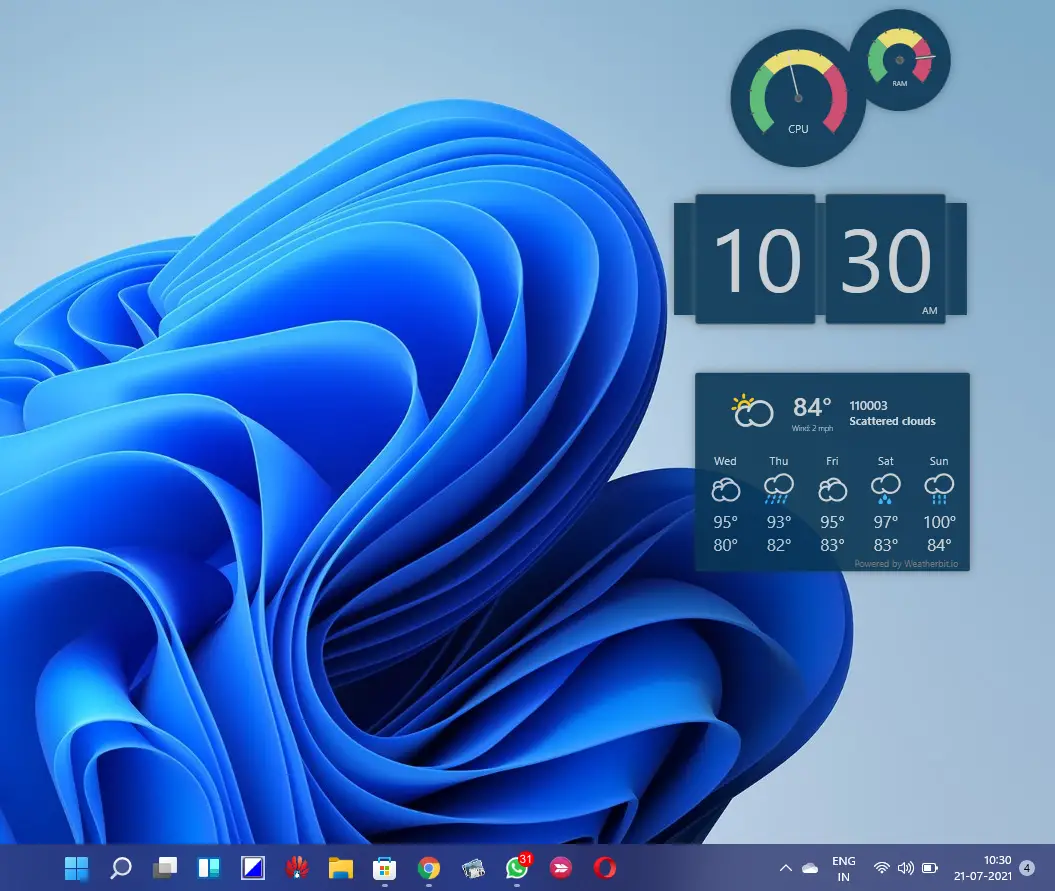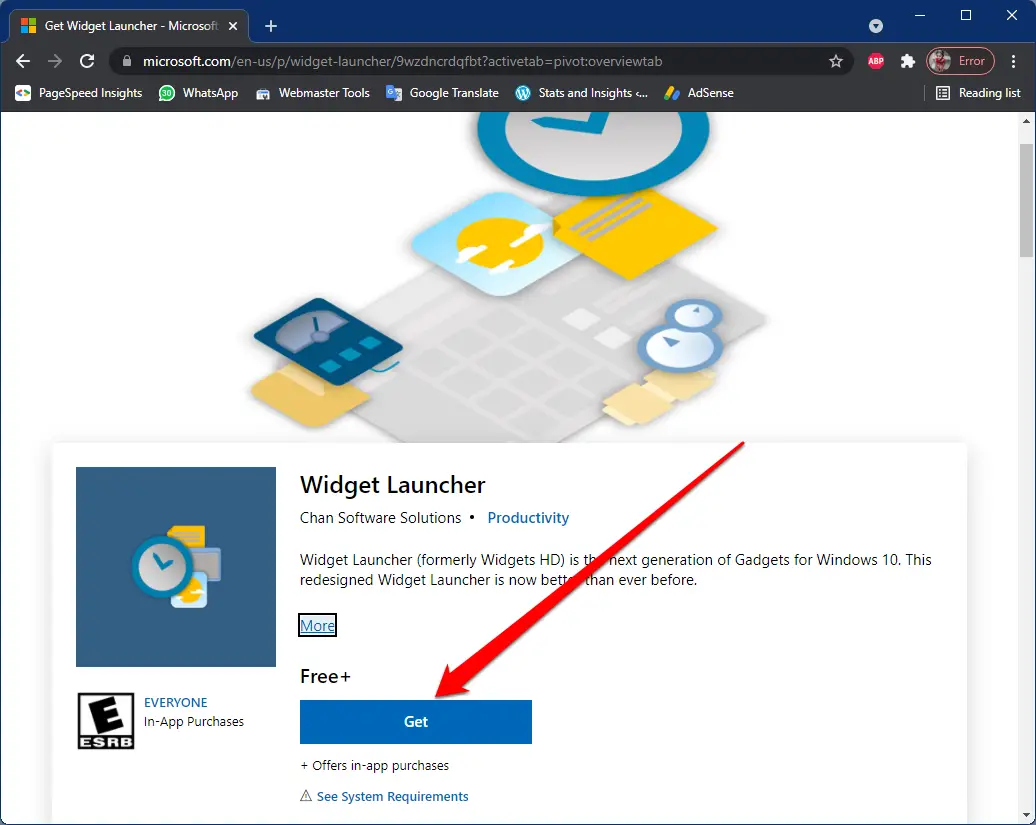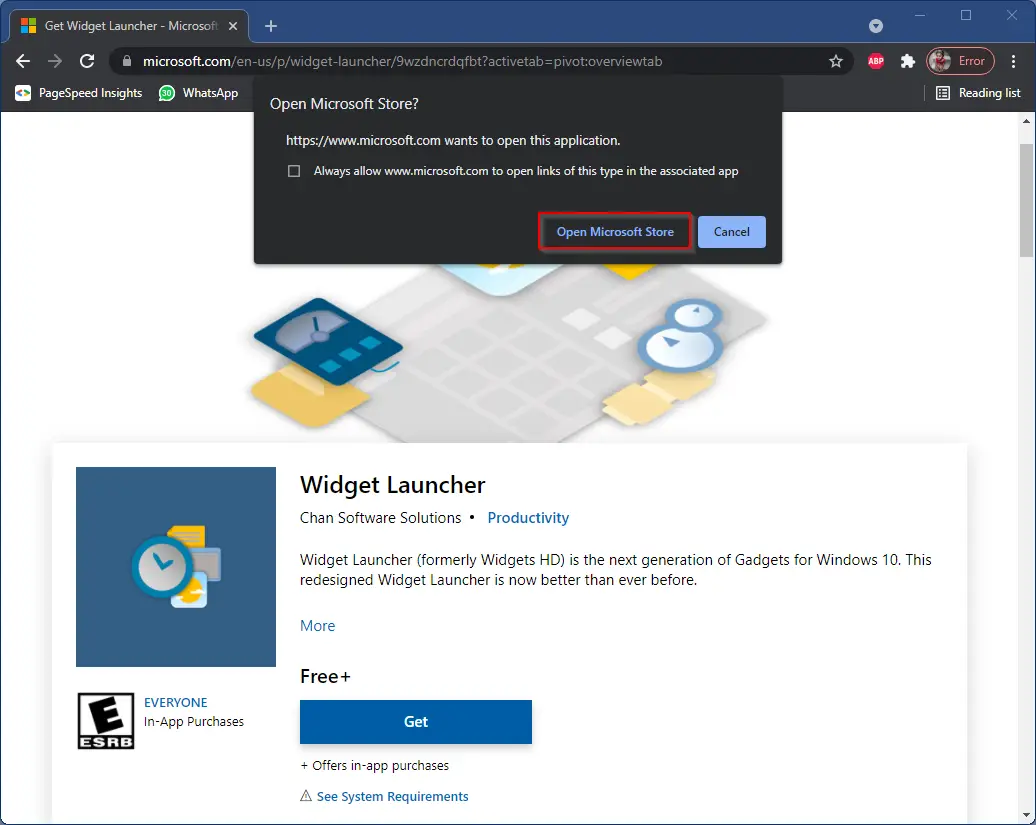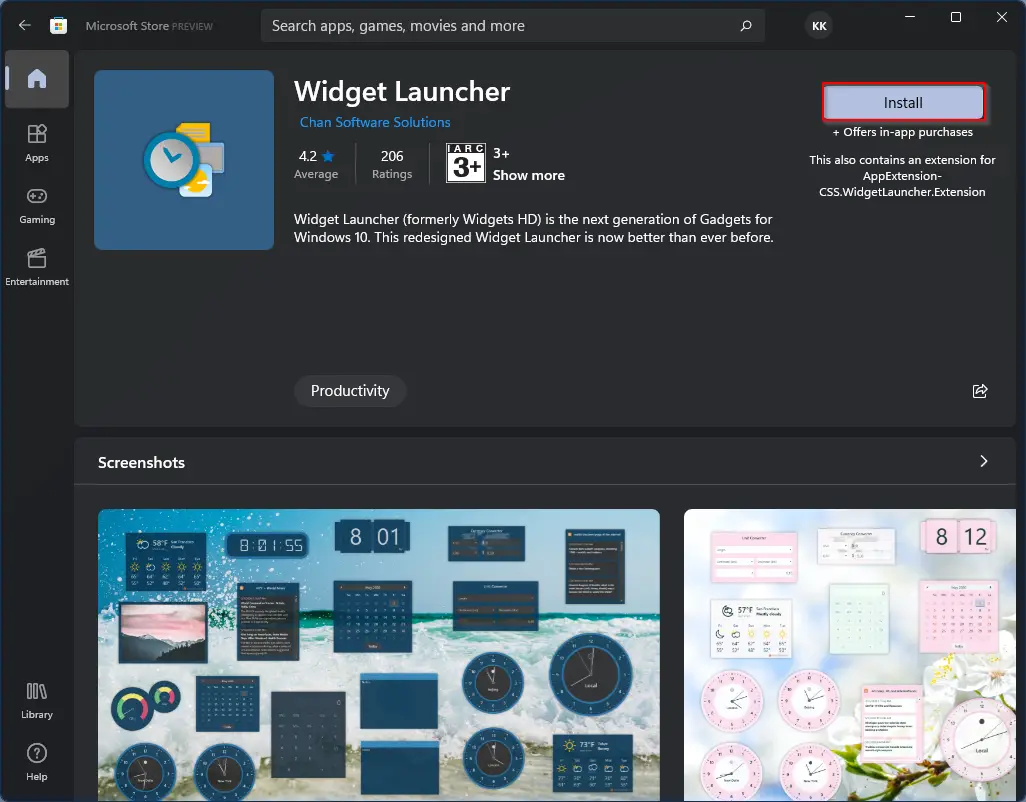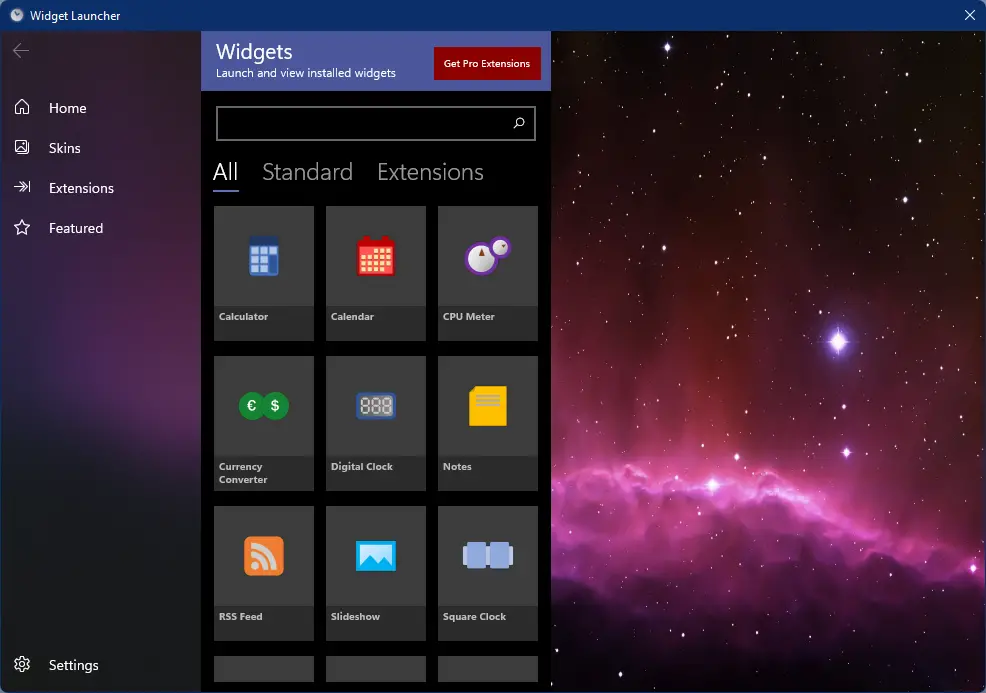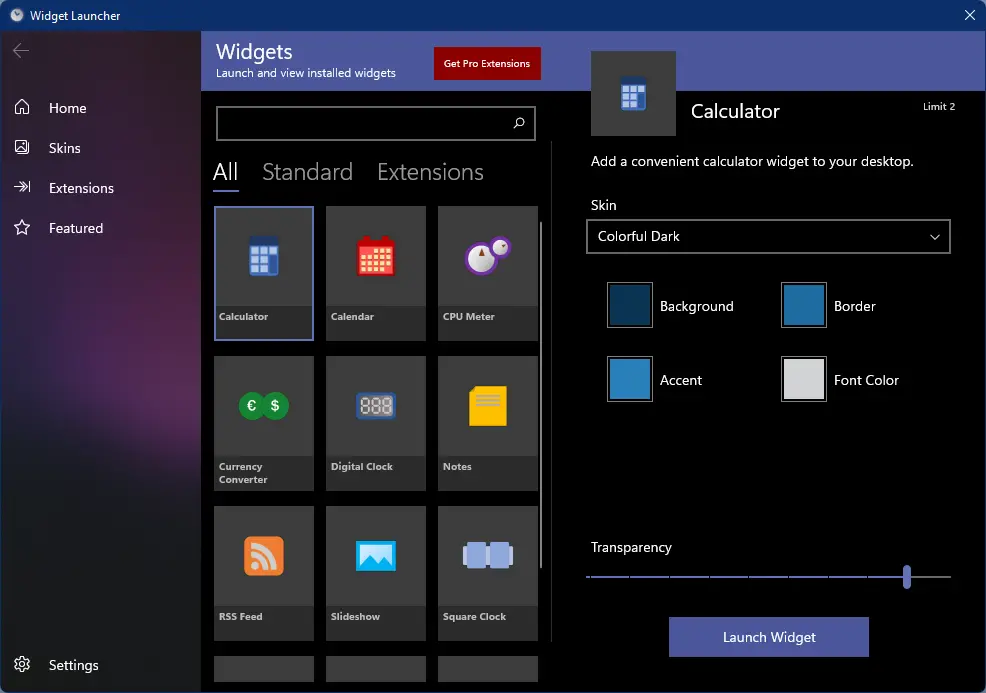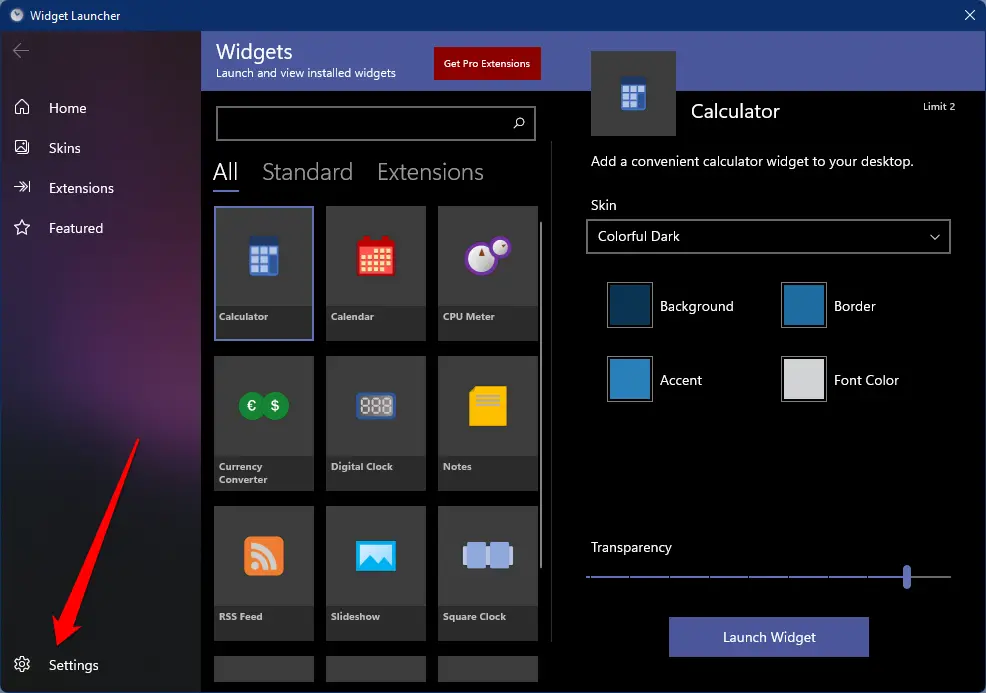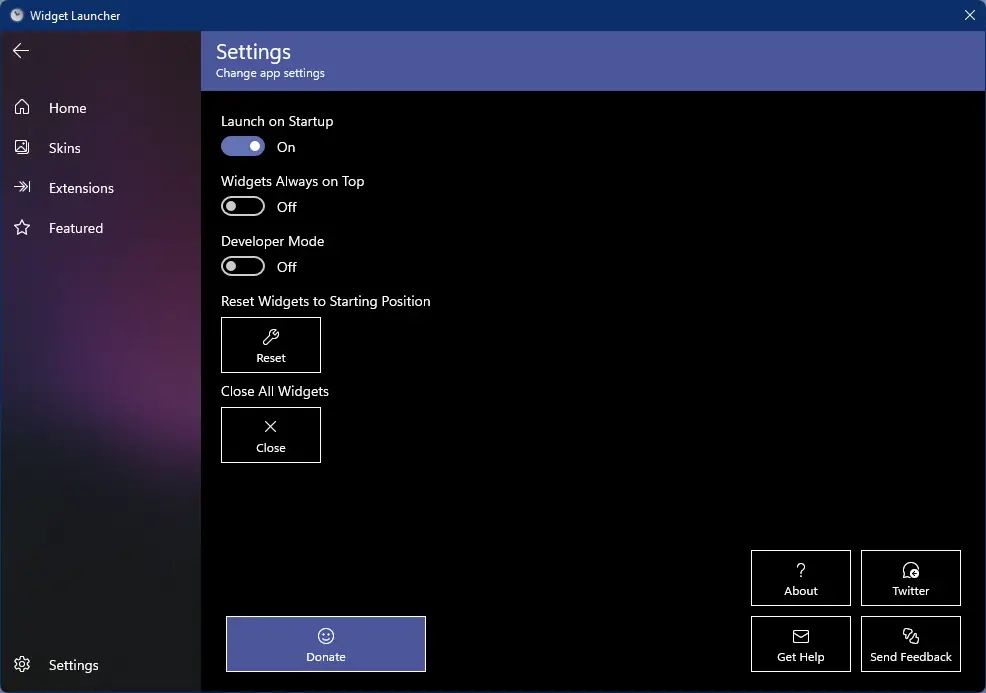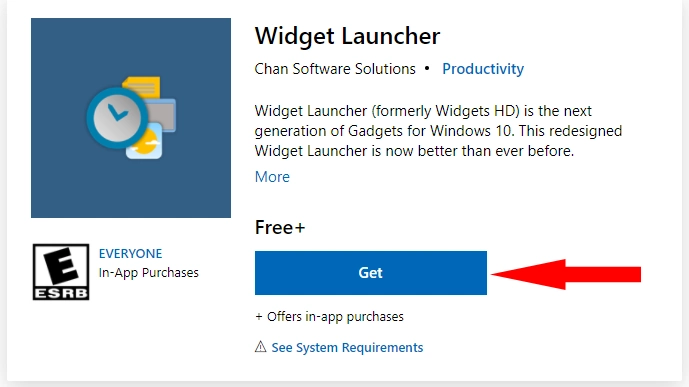To refresh your memory, Microsoft introduced Windows Vista with a new feature, Desktop Gadgets. This was part of Windows 7, but on Windows 8, Microsoft has discharged it and says it is old-fashioned. But, if you are using Windows 10, you are already familiar with a renovated version of Gadgets, which is known as “News and Interests.” Similar to “New and interests,” Widgets are available on Windows 11.
Gadgets, “News and Interests,” and Widgets are similar in nature, but their looks, behavior, and location have been changed. Most Windows users still love to use Desktop Gadgets and want to see them on their PCs. If you are also looking for Windows Vista/7-like Gadgets, you might prefer to use Gadgets Revived for Windows 11/10. However, if you are waiting for modern and good-looking Gadgets, Widget Launcher may be your first choice.
Widget Launcher for Windows 11/10
Widget Launcher (formerly Widgets HD) is a freeware application and is hosted on Microsoft Store. This free tool brings the next-generation Gadgets to your Windows 11/10 PC. This redesigned Widget Launcher is now better than ever before. It even supports extensions now so that you can download additional skins and widgets right here in the Microsoft Store. Several customizations are possible to enhance your desktop like never before.
Once you download and install Widget Launcher on your computer, you can add the following gadgets to your PC for free:-
- Calculator
- Calendar
- CPU Meter
- Currency Converter
- Digital ClockNotes
- RSS Feed
- Slideshow
- Square Clock
- Unit Converter
- Weather
- World Clock
That means, using Widget Launcher, you can instantly access world clocks, weather, RSS feeds, calendars, calculators, CPU monitors, and more, right from the desktop. The app also comes with two beautiful skins so that you can personalize your widgets in any color you want.
How to Download and Install Widget Launcher on Windows 11/10?
Downloading and installing the Widget launcher on Windows 11/10 PC is quite easy. Just navigate to this link and then click on the Get button.
Now, you will be prompted to open Microsoft Store on your computer. Click on the Open Microsoft Store button to allow opening.
Finally, click on the Install button. Now, the Widget Launcher application will be downloaded and installed on your computer or laptop.
Click on the Launch button to open this tool. If you have closed the Microsoft Store app, then click on the Start button from the taskbar and search for Widget Launcher. From the available search results, click on Widget Launcher to open it.
How to Add Gadgets on Windows 11/10?
Adding Gadgets using the Widget launcher application is quite simple. Once you installed and opened the application, you will be greeted with the following screen:-
Double-click on any gadget, for example, Calculator, to open its related settings. Select the desired skin: Colorful Dark or Colorful Light. Once you select the skin, just below that, you will see the preview of the background, border, ascent, and font color. Now, drag the slider to adjust the transparency level. Finally, click on the Launch Widget button to see it on the desktop as a gadget. By default, it is added to the top left corner of the monitor screen. Just drag the gadget to your desired location of the monitor where you would like to see it. Similarly, you can add more gadgets to your desktop on Windows 11/10.
Once you add desired gadgets to your PC’s desktop, you might want to access more settings. For that, click on the Settings button on the bottom left side of the application.
From the Settings page of Widget Launcher, you can set this app to launch on Startup and also set it to keep widgets always on top of other opened windows. If you messed up with it, use the Reset button to restore the widget’s position.
That’s all.
Conclusion
In conclusion, while Microsoft has discontinued Desktop Gadgets and “News and Interests” on Windows 8, they have made a comeback on Windows 10 as Widgets. Widget Launcher is a freeware application available on Microsoft Store that provides users with a new and modern way of adding gadgets to their desktops. With several customizable options and free gadgets such as calculators, world clocks, weather, and RSS feeds, Widget Launcher is an excellent tool for those looking to personalize their desktops. Installing and adding gadgets using Widget Launcher is straightforward, and the app provides additional settings for more flexibility. Overall, Widget Launcher is an excellent tool for users who love gadgets and want to add a touch of personalization to their desktops.
Setting up desktop gadgets is one of the great ways to improve your productivity while working. To some extent, at least. Am I right? Well, if you loved the desktop gadgets that came natively with Windows 7, then you may want to make use of those gadgets on Windows 11 too. Unfortunately, Windows 11 is devoid of such desktop gadgets natively. But there is an easy way to install them on Windows 11 and use it as you did on Windows 7.
This article will show you multiple methods and Windows 11 gadgets packages that you can make use of to customize your desktop and to make the most out of that. You may think that those were old-fashioned and they won’t suit the modern Windows 11 desktop. But wait, we’ll show you some cool freeware that lets you install the redesigned and modern desktop gadgets that can blend with the new UI.
1. Widget Launcher: The Next Generation Gadgets for Windows 11
Widget Launcher (formerly known as Widgets HD) is one of the best freeware on the Microsoft Store to get the desktop gadgets that suit the modern UI of Windows 11. It comes with a fresh collection of next-generation gadgets with extended features to download additional skins and new widgets.
When you install the Widget Launcher freeware on your PC, you can customize your desktop with widgets like Calendar, Calculator, Weather (with 5-day forecasts), CPU meter, Digital Clock, Slideshow, RSS feed, Sticky Notes, Currency converter, Units converter, square clock, World clock, etc.
How to Install Widget Launcher on Windows 11
To download and install Windows 11 gadgets, use these steps:
- First off, head to this link and click the Get button.
- Now, you’ll be asked to open Microsoft Store on your computer. Click Open Microsoft Store.
- Once you get into the Microsoft Store application on your system, again click on the Get button. The Widget Launcher app will be downloaded and installed on your system automatically.
- After the installation process is complete, click on the Open button. You will now be presented with a window as shown below.
- To add your gadget of choice, just click one. You’ll be taken to the settings of that particular gadget and you can modify the default settings as per your wish. Once done, click on Launch Widget.
That’s it. Now, your gadget will appear on the top-left side of your screen by default. You need to drag it to your location of choice. Just like this, you can add all your favorite gadgets to your Windows 11 desktop.
2. Gadgets Revived: Classic Desktop Gadgets and Sidebar for Windows 11
Gadgets Revived is another great freeware that lets you add desktop gadgets in Windows 11. Unlike the Widget Launcher, this utility comes with a collection of classic desktop gadgets that we used back in Windows 7 OS. Even though it is not suitable for the new user interface and design of Windows 11, it’s worth trying if you really like the classic gadgets that are natively available with Windows 7.
Note that the app is not yet fully compatible with Windows 11, which means that some of the gadgets may not work properly. However, we can expect an upgrade of the app in the future to make everything compatible with the latest OS. We’ve tested a few gadgets on our PC and they worked fine.
How to Install Gadgets Revived on Windows 11
Installation of this application is pretty easy as it comes like a normal executable program.
- Download the gadgets pack from this link.
- Extract the Zip file and double-click on the program file.
- Choose the installer language of your choice.
- Click Install in the next window.
- Once the installation is finished, you will be presented with the desktop gadgets.
The best part is that it will restore the Gadgets option in the context menu so that you can customize your gadget by simply right-clicking on your desktop. Also, the provision to show/hide the gadgets will be enabled in the View option of the context menu.
3. Desktop Gadgets: Modern and Material Design Gadgets
The ‘Desktop Gadgets’ brings back the classic desktop gadgets for Windows 11 with its modern and beautiful design. It’s a lightweight application that comes with dozens of in-built gadgets that you can use to customize your desktop without consuming much system resources.
While it serves as a suite of gadgets, sidebars, and skins, it also helps you enhance your desktop experience by allowing additional gadget installation from the Microsoft store. Additionally, various other enhancement options like world clock, slideshow, dictionary, internet speed, translator, etc. are available.
How to Install Desktop Gadgets on Windows 11
The installation procedure is pretty much the same as Windows Launcher which we explained above.
All you need is to visit this link and install the gadgets pack as we did for Widget Launcher. After installing, launch the app from the Microsoft store itself. Once launched, customize the available gadgets as per your needs and get in on your desktop. You’re done.
The Windows desktop gadgets is a widget engine that was initially introduced in Windows Vista, which features a sidebar fixed to the side of the desktop. Back in the day, it was one of the features people loved to use on their desktops in Windows 7 too. But later, this feature is replaced by Windows 10 taskbar widgets with a modern interface. Still, people love the classic gadgets and sidebar features as they are very useful to be more productive while they work.
If you are one of those, then just go and install any of the mentioned gadgets pack and start customizing your desktop with ease!
Vishnu Mohanhttps://makmodo.com
Vishnu is the founder and fountainhead of Makmodo and hails from God’s Own Country — Kerala. He has been an ardent tech geek obsessed with technology since he got his first gadget a decade ago. He loves using his technical expertise to write informative and useful content to help people. Besides the techy stuff, he enjoys listening to music, reading books, and playing cricket. Occasionally, you can see him taking candid photographs or nurturing hanging orchids in his front yard.
Here is a list of the best free widgets and gadgets for Windows 11. A desktop widget or a gadget is n application or software that stays on your desktop screen to control simple utility functions like clock, calendar, events, tasks, alarms, RSS feed, stock ticker, weather, CPU meter, and many more. These widgets keep you updated by staying on the top of your screen. Now, if you want to customize your desktop with some nice free gadgets and widgets, this list will help you. In this article, we are going to mention the best widgets and gadgets available for Windows 11 that you can use for free. Let us check out.
Can you get more widgets for Windows 11?
Yes, you can get more widgets for Windows 11. You can easily add and customize widgets in Windows 11. Just click on the widget icon on the taskbar and then click on the Add Widget button. After that, select the widget that you want to add. As simple as that. If you want, you can also disable the widgets using Registry Editor or Group Policy.
Here are the best free widgets and gadgets to download for Windows 11:
- Widget Launcher
- Desktop Gadgets
- ClocX
- Rainlendar
- Desktop Ticker
- Crypto Price Widget
1] Widget Launcher
Widget Launcher is a free gadget for Windows 11/10. It contains several different widgets that you can customize and launch. Some of its widgets include Calculator, Calendar, Currency Converter, Digital Clock, Notes, CPU Meter, RSS Feed, Slideshow, World Clock, and Weather. You can select any of these widgets and then launch and use them.
You can go to its Home tab and choose the widget you want to use. As you select a widget from this free gadget app, it lets you customize various appearance parameters including skin, background color, border color, accent color, font color, and transparency. After setting up these options, you can click on the Launch Widget button to start using the widget.
It also lets you toggle between two different skins including Colorful Dark and Colorful Light. Apart from that, you can purchase some advanced skins and extensions if you want.
Get it from Microsoft Store.
Read: Best Free Microsoft Store Apps to Customize Windows 11.
2] Desktop Gadgets
You can also try Desktop Gadgets to choose a variety of widgets, gadgets, and skins to customize your desktop in Windows 11. It consists of a good number of classic desktop gadgets that you can use as per your requirement. You can find various widgets in categories like Time & Date, Weather & News, CPU Meter, Slideshow, Currency Convert, Unit Converter, Sticky Notes, Calculator, etc.
Install this gadget from Microsoft Store and then launch it start using its widgets. From its Widgets tab, you can double-click on the widget you want to launch and it will display on the top of your desktop. You can go to its Settings tab and configure some options including launch this app on Windows startup, gadget size, etc.
This gadget has some limitations in its free version. There is a limit set for the usage of each widget. Also, some widgets and skins are paid that you can purchase from its Store section. You can download and install it from here.
See: 12 Best Free Microsoft Store apps for Windows 11/10.
3] ClocX
ClocX is a free clock widget software for Windows 11/10. It enables you to use an analog clock widget on the top of your desktop. By right-clicking on the widget, you can access some handy options including making the widget click through, unmovable, etc.
It also lets you add and set multiple alarms as per your requirement. Just right-click on the widget and select the Alarms option. In the Alarms dialog window, click on the New button and then set an alarm with its name, reoccurrence, time, etc. Additionally, you can also choose action, play a sound/ video, execute an application, or shut down the PC at alarm time.
You can also open the Calendar from this widget. This option is also accessible from the right-click context menu. Apart from that, you can also customize a lot of widget options like transparency, mouse-over transparency, style, language, time zones, priority, allow multiple instances, and more.
If you liked its features, you can download it from here.
Read: Best Free Calling Apps for Windows 11/10
4] Rainlendar
Rainlendar is a free calendar widget application for Windows 11/10. It lets you add events and tasks in different lists. So, you can use this desktop widget to make sure you don’t miss out on your important activities and tasks.
You can simply right-click on this calendar widget and then select the New Event option to add a new event. It lets you customize an event by adding its summary, location, sensitivity, start time, end time, category, recurrence, and more. In a similar manner, you can add new tasks by right-clicking on the widget and selecting the New task option.
It lets you customize the calendar using options like show/ hide weekdays, show/hide adjacent days, show/hide buttons, etc. You can also navigate to different months using shortcut keys. Apart from that, it lets you configure a lot of options related to this calendar widget including time zone, skin, customize hotkeys, time format, skin language, show task location, and many more.
This nice free calendar widget software for Windows 11 can be downloaded from this link.
Read: Best Productivity Apps Windows 11/10 from the Microsoft Store
5] Desktop Ticker
Desktop Ticker is basically a free desktop stock ticker to add RSS feed on your desktop in Windows 11/10. You can use this as a widget if you want to add an RSS feed reader on the top of your desktop. You can download and install this widget software and then launch it and go to the three-bar menu > File > Manage Feeds option. It allows you to manually specify a URL add your favorite RSS feed to the desktop.
You can easily customize its opacity, news scrolling direction, frame rate, and speed of this widget. It also lets you add particular feeds to a dedicated list to read them later.
Read: Best Windows 11 Themes from Microsoft Store.
6] Crypto Price Widget
If you want to track your favorite cryptocurrencies in a widget, try Crypto Price Widget for Windows 11. It is a beautifully designed desktop widget that enables you to track coins in your native currency. As of now, it supports bout 20 of the most traded currencies. It updates the information every 5 seconds so that you get accurate and real-time information. Besides that, it even allows you to visualize the quantity and value of your crypto portfolio.
It lets you choose your base currency and then choose your coins to keep a track of. You can keep this widget on to the top of all applications on your desktop.
You can download this free desktop widget from cryptopricewidget.com.
See: Best Medical apps for Windows 11/10 on Microsoft Store
How do I add a clock gadget in Windows 11?
To add a clock widget in Windows 11, you can use the ClocX software that we have mentioned in this post. It is a free widget software that you can download and install and then launch to add a clock widget that stays on the top of your desktop. It also lets you add alarms as per your needs.
That’s it!
Now read:
- Best free Translator apps for Windows PC.
- Best free Desktop Clock widgets for Windows 11
- Best Windows 10 Desktop Gadgets to download.
Итак, вы наконец-то установили Windows 11 и начали ее “обживать”. Что с системой можно сделать еще, какие варианты дальнейшего улучшения Windows 11? Кажется, самое время присмотреться к небольшим, но полезным утилитам, с помощью которых можно исправить мелкие недостатки, мешающие в повседневном использовании этой системы.
Start11
Stardock предлагает свое “видение” меню “Пуск” для разных версий Windows уже почти десять лет – впервые его альтернативу она выпустила еще до Windows 8. Start11 позволяет заменить это меню на классические версии с Windows 7/10 или применить их “осовремененные” адаптации , сделать детальные настройки его внешнего вида, а вдобавок – переместить панель задач вверх и вернуть классическое контекстное меню. Start11 — не бесплатная утилита, лицензия на один компьютер стоит $5,99, но самая удобная из всех альтернативных «Пусков».
Если же вы не хотите тратить лишние средства на Start11, то хорошей альтернативой станет Open-Shell-Menu. Она может заменить меню “Пуск” на имитирующий внешний вид “Пусков” из предыдущих Windows (7, 8, 8.1, 10), а также настроить некоторые параметры Windows Explorer – в частности повернуть панель инструментов. В Open-Shell-Menu довольно запутанное меню настроек и в общем-то не такой удобный интерфейс, как у Start11 — это довольно распространенная «проблема» бесплатных утилит с открытым кодом.
Windows 11 Drag & Drop to the Taskbar (Fix)
Одним из не очень приятных “новшеств” в Windows 11 стал запрет перетаскивания файлов на панель задач – как оказалось, на Windows 10 этой функцией пользовалось довольно много людей, поэтому Microsoft уже даже пообещала вернуть ее в следующем обновлении системы. Но оно ожидается не раньше этого лета, поэтому пока можно обратиться к этой маленькой утилите с красноречивым названием. Она не имеет собственного интерфейса и все, что делает – это позволяет перетаскивать файлы на иконки приложений, открытые на панели задач.
Microsoft PowerToys
Пакет утилит от самой Microsoft, ориентированный на “продвинутого” пользователя. PowerToys предлагает большое количество самых разных “твиков”: горячие клавиши для закрепления окон поверх других, определение цвета любого пикселя на экране, приложения к Windows Explorer, создание макетов окон для размещения нескольких программ на экране, утилиты пакетного переименования файлов, изменения раскладки клавиатуры и быстрого запуска установленных программ и многое другое. Часть этих функций может быть экспериментальной, поэтому использование Microsoft PowerToys — по своему усмотрению, но ничего особенно рискованного, кажется, она не предлагает, так что навредить системе вы вряд ли сможете.
ThisIsWin11
Утилита для первого знакомства с особенностями новой системы и настроек ее поведения, параметров персонализации, разрешений, конфиденциальности и т.д. Также она может быстро удалить программы, установленные вместе с Windows 11, и создать установочные пакеты вашего любимого софта, чтобы облегчить его установку и обновление. Кроме того, модуль PowerUI позволяет автоматизировать выполнение типовых задач с помощью PowerShell-скриптов сообщества этой утилиты.
EarTrumpet
Системная иконка звука в трее предлагает только базовую функциональность, а если нужно сделать что-то сложнее простого изменения уровня громкости — приходится открывать полноценное окно в системных параметрах. EarTrumpet добавляет расширенную функциональность в системный трей — в частности позволяет прямо с него регулировать громкость в каждой программе и выбирать, на какой аудиовыход она будет посылать свой звук. Так что пользователь может, например, проигрывать YouTube-видео на динамиках, а голосовой чат отправить в гарнитуру, и все это с помощью одной иконки в трее. К сожалению, EarTrumpet не может скрыть системную иконку, поэтому после ее установки в вашем трее будет два “громкоговорителя”.
QuickLook
Если вы не используете отдельный файловый менеджер, а предпочитаете обычный Windows Explorer, пригодится утилита QuickLook. Она добавляет к “Проводнику” Windows возможность быстрого просмотра мультимедийных файлов во многих форматах (изображения, аудио, видео, документы). Достаточно выбрать нужный файл и нажать пробел – и через мгновение в случае обычных изображений (немного длиннее для “тяжелых” файлов) откроется дополнительное окно, причем для аудио/видео – еще и с проигрыванием медиа.
Taskbar11
Если новое меню “Пуск” вас в общем устраивает, а вот панель задач хотелось бы немного “потянуть”, то обратите внимание на Taskbar11 – эта маленькая утилита позволяет изменить размер панели, опрокинуть ее вверх, включить классическое контекстное меню вместо укороченного (но, к сожалению , не для самой панели) и т.д.
RoundedTB
Еще одна утилита для настройки панели задач, но на этот раз только ее визуального стиля. RoundedTB может добавить “округлость” панели и превратить ее в док “а-ля” MacOS (в таком случае утилита может скрыть системный трей и показывать его только при подведении курсора).
Auto Dark Mode
В Windows есть темный режим интерфейса, но включить или отключить его можно только самостоятельно, автоматического режима нет. Auto Dark Mode исправляет этот недостаток: в утилите можно указать время, когда темный режим будет применяться автоматически, или выбрать вариант от рассвета до заката (или наоборот). Кроме того, Auto Dark Mode позволяет назначить горячие клавиши для немедленного применения темного режима и настроить поведение программ и системы при смене режимов.
Widget Launcher
Если вам нравится идея виджетов, но не устраивает ее реализация в Windows 11, можно попробовать Widget Launcher — утилиту, разработанную еще для «десятки», но работающую с ее преемницей. Это целый пакет виджетов – в него входят, например, мировые часы, заметки, прогноз погоды, календарь, калькулятор, RSS-ленты и т.д. Сама Widget Launcher и базовый набор виджетов бесплатный, но разработчик предлагает платный Pro-пакет виджетов стоимостью 97,5 грн.
Содержание статьи
- Start11
- Open-Shell-Menu
- Windows 11 Drag & Drop to the Taskbar (Fix)
- Microsoft PowerToys
- ThisIsWin11
- EarTrumpet
- QuickLook
- Taskbar11
- RoundedTB
- Auto Dark Mode
- Widget Launcher

Когда-то давно в Windows 7 появилась одна архи-удобная штука на рабочем столе — виджеты (гаджеты): это небольшие окна-информеры, которые сообщают вам текущее время, погоду, посл. заметки, курс валют и многое другое! Т.е. вам нет нужды собирать эту информацию с десятка сайтов вручную (они это сделают за вас) — достаточно взглянуть на рабочий стол!
В современных Windows 10/11 — по умолчанию на рабочем столе нет никаких виджетов. Однако, при желании, можно относительно легко их туда добавить! См. скрин ниже с примером. 👇
Собственно, ниже в заметке приведу неск. приложений, которые помогут вам решить сей вопрос…
*
Xwidget.com. Пример использования гаджетов
*
Содержание статьи📎
- 1 Подборки гаджетов
- 1.1 Из Microsoft Store
- 1.1.1 Widget Launcher
- 1.1.2 Desktop Gadgets
- 1.2 Не из Store (сгодятся для установки в «любую» версию Windows)
- 1.2.1 8gadgetpack.net
- 1.2.2 Xwidget.com
- 1.2.3 Gadgets Revived
- 1.1 Из Microsoft Store
→ Задать вопрос | дополнить
Подборки гаджетов
Из Microsoft Store
Если не получается установить нижеприведенные подборки — проверьте, что у вас в системе установлен Microsoft Store (в некоторых версиях Windows его может не быть).
*
Widget Launcher
Ссылка на Microsoft Store: https://www.microsoft.com/
Как добавить виджеты // Widget Launcher
Widget Launcher — спец. ПО («оболочка»), позволяющее в 2 клика мышкой добавить на рабочий стол десятки самых разных виджетов:
- валютный конвертер и информер;
- цифровые часы;
- липкие заметки;
- RSS граббер;
- календари;
- мониторинг нагрузки ЦП и пр.
Кстати, все вышеперечисленное — бесплатно! И, разумеется, цветовую гамму оформления можно настроить вручную, под-себя. Каждый из добавленных виджетов — можно разместить в нужном месте (достаточно «потянуть» его мышкой…).
В общем, подборка заслуживает знакомства. 😉
Часы, погода, конвертер валют и пр. мелочи всегда под-рукой… (пример с виджетами)
*
Desktop Gadgets
Ссылка на Store: https://www.microsoft.com/
Стиль минимализма — скриншот \\ Desktop Gadgets
Desktop Gadgets — этот набор попроще (в плане графики), зато ассортимент гаджетов шире (причем, если бесплатных вам мало — можно и докупить! Правда, для рос. пользователей тут может быть проблема, т.к. карточки Visa/Mastercard пока не работают…).
Что стоит отметить:
- «не требовательны: к ресурсам ПК по сравнению с классическими гаджетами, которые были на Windows 7;
- хороший набор бесплатных гаджетов: часы-будильники, RSS-грабберы, календари, калькуляторы, конвертеры валют, мониторинг загрузки ЦПУ, липкие заметки и многое другое;
- за доп. вознаграждение можно докупить: новые скины и шаблоны, переводчики, тесты для измерения скорости сети, и др.
Несколько гаджетов из набора вы можете увидеть на моем скриншоте ниже. 👇 Я, конечно, бы не назвал их самыми красивыми, но они вполне годятся для решения своих задач (по крайней мере это куда удобнее, чем вручную «что-то» ежедневно проверять).
Добавлено неск. виджетов на раб. стол Windows 11
*
Не из Store (сгодятся для установки в «любую» версию Windows)
8gadgetpack.net
Сайт: https://8gadgetpack.net/
8gadgetpack.net — основное окно управления
Очень удобный и красивый набор для повседневного использования. Мне, например, весьма понравились гаджеты, показывающие нагрузку на ЦП, ОЗУ, занятое место на диске, календарик.
Обратите внимание, что в базовой комплектации идет 21 настраиваемый виджет (однако, при желании можно загрузить их куда больше 😉).
Набор совместим с ОС Windows 8, 10, 11 (32/64 bits).
*
Xwidget.com
Сайт: https://www.xwidget.com/xwidget.html
Xwidget.com. Пример использования гаджетов
Виджеты от «Xwidget.com» одни из самых красивых и разносторонних! Причем, это приложение позволяет найти десятки дополнительных виджетов и скинов, чтобы разнообразить базовый набор: загрузка выполняется прямо из окна ПО (вам ничего не нужно искать самостоятельно/дополнительно…).
Общее кол-во виджетов в коллекции: уже более 1900!
Системные требования: Windows 7, 8, 8.1, 10, 11; минимум 1 ГБ ОЗУ; место на диске от 1 ГБ (в процессе установки требуется больше, чем при работе).
Xwidget.com. Прямо в приложении можно загрузить себе десятки наборов!!!
*
Gadgets Revived
Сайт разработчика: https://gadgetsrevived.com/
Gadgets Revived — классические гаджеты
Набор именно тех «старых» гаджетов, которые были в семерки. Они максимально похожи на них как в плане графики, так и по функциональности.
В базовом наборе есть всего неск. виджетов: валюта, головоломка, заголовки новостей с сайтов, индикатор ЦП, календари, погода, показ слайдов и часы. На офиц. сайте можно до-загрузить что-нибудь нужное: одних информеров погоды там не меньше десятка…
Главный их недостаток: безопасность у этого пакета ниже, чем у вышеприведенных (речь в первую очередь идет о загрузке и установке сторонних виджетов, не входящих в набор…).
*
На сим пока всё, успехов!
👋