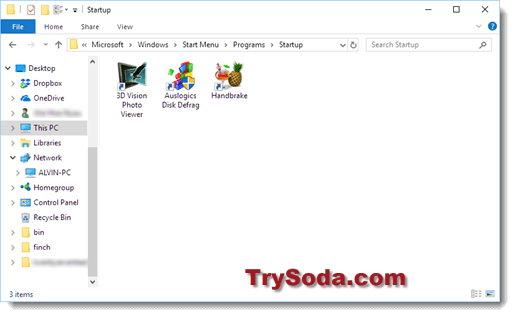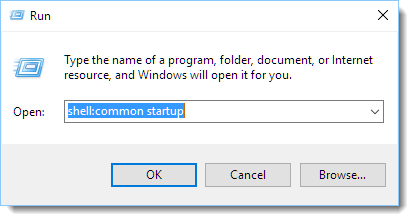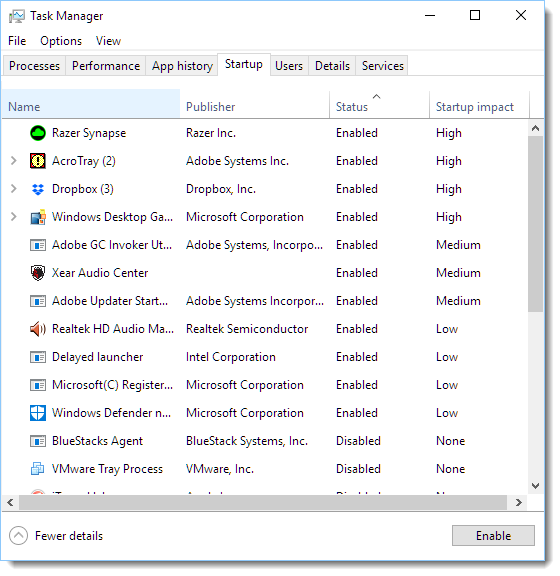Download Windows Speedup Tool to fix errors and make PC run faster
The Startup folder in Windows 11/10 contains a list of shortcuts of those applications that start when your Windows start. Earlier, you could easily access the Windows 7 startup folder from Start Menu > Startup. But where is the Startup folder in Windows 11/10?
What is Windows Startup folder?
The Startup folder in Windows OS is a folder where the operating system places shortcuts of programs that are needed to start with Windows. It is just one of such locations. If you open it, you will see a list of program shortcuts for apps that are meant to run automatically whenever the computer boots up.
To open the Windows 11/10 Startup folder:
- Open the WinX Menu
- Select Run to open the Run box
- Type shell:startup and hit Enter to open the Current Users Startup folder
- Type shell:common startup and hit Enter to open the All Users Startup folder.
Where is the Startup folder in Windows 11/10?
The Current Users Startup folder in Windows 11/10 is located at:
C:\Users\Username\AppData\Roaming\Microsoft\Windows\Start Menu\Programs\Startup
These programs start up for the current logged-in user only. To directly access this folder, open Run, type shell:startup and hit Enter.
Or to quickly open the folder, press WinKey, type shell:startup and hit Enter.
Startup folder in Windows 11/10
The All Users Windows 11/10 Startup folder is located at:
C:\ProgramData\Microsoft\Windows\Start Menu\Programs\StartUp
These programs start up for all users. To open this folder, bring up the Run box, type shell:common startup and hit Enter.
Or to open the folder quickly, you can press WinKey, type shell:common startup and hit Enter.
You can add shortcuts of the programs you want to start with your Windows in this folder.
Related: There are no startup items to display
How do I change what programs run at startup in Windows 11/10?
You may use msconfig in Windows 7 or Task Manager in Windows 11/10 to manage startup programs.
You can also delay Startup Programs or control the order in which they load when Windows boots.
This post on Windows Registry Startup Paths may also interest you.
Anand Khanse is the Admin of TheWindowsClub.com, a 10-year Microsoft MVP (2006-16) & a Windows Insider MVP (2016-2022). Please read the entire post & the comments first, create a System Restore Point before making any changes to your system & be careful about any 3rd-party offers while installing freeware.
The startup folder in Windows 11/10 is an incredibly useful feature that allows you to launch programs or perform certain tasks when your computer boots up. This feature can save you time and make your computing experience more efficient.
In this article, we will discuss how you can access the startup folder, add and remove items from it, and provide tips on how to customize your startup experience.
Table of Contents
- What Is the Windows Startup Folder?
- Windows 11/10 Startup Folder Location
- How to Find the Startup Folder in Windows 11/10
- Find the Windows Startup Folder With Run
- Find the Windows Startup Folder With File Explorer
- Find the Windows 11 Startup Folder for All Users
- How to Change What Programs Run at Startup in Windows 11/10
- Tips for Customizing Your Startup Experience
What Is the Windows Startup Folder?
The Windows Startup folder in the Windows operating system contains applications that will launch when your computer boots up. Any application or script in this folder will run as soon as you turn on your computer. The startup folder can be accessed from different locations, depending on the version of Windows you’re using.
In older versions of Windows, such as 7 and Vista, you can access it through the Start menu by clicking All Programs > Startup. However, this doesn’t exist in Windows 10 or the latest Windows 11 systems.
A startup folder ensures the programs stored there will automatically run during each boot process and customize certain default configurations for specific software tools. This way, any configuration settings made within those applications don’t have to be done manually every time they are opened but rather once upon system startup or reboot.
Having several applications running upon system start-up can take up unnecessary resources such as RAM memory and CPU power if not used wisely, so it is recommended to only include essential programs inside the startup folder unless necessary otherwise due to specific needs and preferences related to these applications’ overall usage patterns within their respective workflows.
Windows 11/10 Startup Folder Location
Looking for the Startup folder in Windows 11 or 10? Unfortunately, there’s no Start menu shortcut to it. But not to worry! You can easily find it through a few simple steps. Copy and paste this path into your File Explorer address bar, and you’ll be on your way. The Windows 11/10 Startup folder is located in:
C:\Users\username\AppData\Roaming\Microsoft\Windows\Start Menu\Programs\Startup
Make sure to replace «username» with your local user or another user on your computer you want to check startup apps for. Once in the Startup folder, you can easily add any application or script you want to run upon system startup. You can also remove applications from this folder if they are no longer needed.
How to Find the Startup Folder in Windows 11/10
You can use several methods to access the Windows 11/10 Startup folder. Let’s take a look at the three most common ways below.
1. Find the Windows Startup Folder With Run
The Run applet is a feature in Windows 11 and 10 that allows users to quickly open applications, launch files, access system settings, search the web, and more. This tool is particularly useful when you know exactly what you want to do but can’t remember how to get there. The Run utility simplifies the process by allowing you to access various tools from one central location.
You can use the Run applet to get to your Startup folder quickly. You need to do this:
- Press the Windows + R keyboard shortcut to bring up the Run applet. Here, type «shell:startup» without the quotes, and then hit Enter.
- The Run applet will immediately open the Startup folder in your File Explorer. You can make changes here, like deleting or adding a shortcut.
- Alternatively, after pressing the Windows + R keyboard shortcut, you can input “%appdata%\Microsoft\Windows\Start Menu\Programs\Startup” without the quotes and press Enter. This will also take you to the Startup folder on your current user.
2. Find the Windows Startup Folder With File Explorer
File Explorer is an application that allows you to browse and manage your files, folders, and drives. The File Explorer contains all the features necessary for working with items on your computer, like creating and deleting files and folders, searching for content within your documents, and copying/pasting items between different locations.
Using File Explorer, you can easily navigate to the Startup folder in Windows 11/10. Here’s what you need to do:
- Open File Explorer from your taskbar or press the Windows + E keyboard shortcut.
- Before beginning, you must ensure that hidden files and folders are shown in your File Explorer. To do this, click on the three-dot menu in the toolbar, and select «Options» from the context menu.
- Switch to the «View» tab using the header menus. Here, scroll down until you see «Hidden files and folders.» Click on it once to expand its options, and make sure «Show hidden files, folders, and drives» is enabled.
- Click the Apply button to finalize your changes, then close the window with the OK button.
- Next, click on the arrow in the File Explorer address bar, and click on the folder with your local username.
- Open the «AppData» folder. It should look different from a regular folder, as it’s a hidden file you’re not supposed to see by default.
- Navigate to Roaming > Microsoft > Windows > Start Menu > Programs location, and look for the «Startup» folder. Double-clicking on it will open the folder containing your startup app shortcuts.
3. Find the Windows 11 Startup Folder for All Users
The two methods described above help you locate the Startup folder only for your own user profile. However, some applications install programs for all users, and the shortcuts are then stored in a separate location for the Startup folder.
Here are the steps to locate the «All users» Startup folder location in Windows 11:
- Press the Windows + R keyboard shortcut to bring up the Run applet. Here, type «shell:common startup» without the quotes, and then hit Enter.
- By following this step, you will be able to promptly access the Startup folder for all users on Windows 11.
- Alternatively, you can also input a path to the Run applet. To do this, copy and paste “%ProgramData%\Microsoft\Windows\Start Menu\Programs\StartUp” into the Run input field and press Enter to get there.
To put it simply, “C:\ProgramData\Microsoft\Windows\Start Menu\Programs\StartUp” is the location of the Startup folder for all users on Windows 11 and 10.
How to Change What Programs Run at Startup in Windows 11/10
If too many applications run at startup, your device may slow down. You can remove or disable some applications in your Startup folder to prevent this. You can also use Windows 11/10 Task Manager to edit what programs run automatically when you boot up your computer. Here’s how:
- Right-click on the Start menu and choose “Task Manager” from the options. Alternatively, press the Ctrl + Shift + Esc keys on your keyboard to bring up the Task Manager.
- Switch to the Startup apps tab.
- Review all the applications listed. If you see an app you don’t need on startup, click on it once to select it, and click the “Disable” button.
- If an app you want to start when you boot your system is currently disabled, select it by clicking on it once, then click the “Enable” button.
- Repeat these steps for all applications you want to disable or enable during startup.
Tips for Customizing Your Startup Experience
Now that you know how to access and modify the Startup folder, let’s discuss some other tips on how to customize your startup experience:
- Prioritize essential programs: Only add essential programs for your daily work to the startup folder. Adding too many programs can cause your computer to slow down when it boots up.
- Disable unnecessary startup programs: Go to Task Manager and disable any programs starting when your computer boots up. This will help speed up the boot process.
- Check for changes: After installing new apps, check the Startup folder periodically to ensure nothing has been added without your knowledge.
- Use a third-party tool: Consider using a third-party tool like CCleaner or Autoruns to manage your startup programs. These tools can help you identify and disable unnecessary startup programs.
These tips will help you get the most out of your Windows 11/10 system and maximize your productivity. With a few simple steps, you can customize your computer’s startup experience to fit your needs and keep it running smoothly!
Conclusion
The Startup folder in Windows 11/10 is a handy feature to help you manage and customize your computer’s startup experience. With a few clicks, you can quickly find this folder, add or remove items, and use other helpful tips to get the most out of your system.
This article has been a helpful guide for you to learn about the Startup folder in Windows 11/10. Using the tips and tricks we provided, you’ll be well on your way to having a more efficient and productive computing experience.
One More Thing
We’re glad you’ve read this article. 
If you have a second, please share this article on your socials; someone else may benefit too.
Subscribe to our newsletter and be the first to read our future articles, reviews, and blog post right from your inbox. We also offer deals, promotions, and updates on our products and share them via email. You won’t miss one.
Related Articles
» How to Fix Slow Startup on Windows 10
» How To Stop Discord From Opening on Startup
» How To Find the Startup Folder in Windows 10
The Startup folder contains a list of application shortcuts that run automatically every time you start up your computer. You can add programs by adding their shortcuts to the folder to make them run during your Windows 11 or Windows 10 startup. You can also remove any of them if you don’t want them to run during startup.
Location of Startup Folder for All users
Here’s how to go to the all-users’ startup folder in Windows 10 or Windows 11:
- Open File Explorer from the start menu.
- Browse to the following directory.
C:\ProgramData\Microsoft\Windows\Start Menu\Programs\StartUp
- Please take note that the above directory is assuming your default Windows was installed in C: drive. If your Windows is in another drive, change the drive letter.
- Add or remove any program’s shortcut into or from the folder.
Another much faster way to go to the startup folder in Windows 11/10:
- Go to start menu and type Run. Hit enter.
- In the Open field, type shell:common startup and then hit enter.
Startup Folder for Current User Only
If you would like to configure startup for only the currently logged-in user, here’s where you should go:
- Open File Explorer.
- Browse to the following folder.
C:\Users\Username\AppData\Roaming\Microsoft\Windows\Start Menu\Programs\Startup
- Replace the Username with the actual username you’re currently using in your Windows system.
- Add or remove any shortcut as you want.
Another quicker method to go to this folder:
- Go to start menu and type Run. Press enter.
- Type shell:startup in the open field and press enter.
Configure Windows 11/10 Startup Apps from Msconfig
Not all application EXE shortcuts would be shown in the startup folder mentioned above. Some would not be there but would still run during startup. To have a clearer view of all the background programs and services that would run during the startup of your Windows 10 computer, use Msconfig. Here’s how:
- Go to Start, then Run.
- Type msconfig and hit enter.
- In the System Configuration window, go to the Startup tab.
- Click on the Open Task manager link.
- Programs shown in the startup list are all the programs that would run during startup.
- You can disable any of these programs by right clicking it and select disable, if you would not like it to run during startup.
Additional Tips for Optimizing Startup Programs
While the methods above are effective for managing startup programs in Windows 10/11, there are also other ways to further optimize your startup and improve your system’s performance. Here are a few additional tips:
- Use a startup manager tool: There are several third-party startup manager tools available that can help you manage your startup programs more efficiently. These tools offer more advanced features than Windows’ built-in startup manager, such as the ability to delay startup programs, block certain programs from starting, and more.
- Disable unnecessary startup programs: Take a closer look at the programs that are set to run at startup and disable any that you don’t need. Some programs, such as antivirus software or cloud storage services, are important to have running at startup. However, others may not be necessary and can be disabled to free up resources and speed up your system’s boot time.
- Clean up your system: Regularly cleaning up your system can help improve startup times and overall system performance. Use a disk cleanup tool to delete unnecessary files, clear out temporary files, and remove unused programs. This can help free up resources and reduce the number of programs that need to run at startup.
- Upgrade your hardware: If you’re still experiencing slow startup times even after optimizing your startup programs and cleaning up your system, it may be time to upgrade your hardware. Adding more RAM or switching to a faster hard drive or solid-state drive can significantly improve your system’s performance and reduce startup times.
By following these tips and using the methods outlined above, you can effectively manage your startup programs in Windows 10/11 and optimize your system for better performance.
Nyau Wai Hoe is the Founder and Chief Editor of WindowsDigitals.com. With a degree in software engineering and over 12 years of experience in the tech support industry, Nyau has established himself as an expert in the field, with a primary focus on the Microsoft Windows operating system. As a tech enthusiast, he loves exploring new technologies and leveraging them to solve real-life problems.
While Windows already allows you to enable or disable startup apps from the Task Manager or Windows Settings, it doesn’t provide the option to add your own app to the list. However, there is a hidden Startup Folder within Windows, where you can add any app or program that you wish to run during startup. Here’s how you can access Windows Startup Folder and add app to it.
How to Find Startup Folder in Windows 11 and 10
One of the ways to find the Startup Folder on your Windows PC is by using the Run dialog box. Simply use the Windows Key + R hotkey to open the Run dialog box, type the following string, and then hit Enter or OK button.
shell:startup
That’s it. This will directly open the Startup Folder on your Windows 10 and 11 PC.

The above command is just for the current user, but what if you want to access the Startup Folder for all the users? Use the following string instead:
shell:common startup
How to Add Apps/Programs to Startup Folder
Now that we know how to to access the Startup Folder, here’s how you can add your favorite app or program to it.
1. Open the Windows Search box and search for the app that you want to add to the Startup Folder.

2. Right-click on it and select Open file location.

3. Copy the app’s shortcut and paste it into the Startup Folder.

That’s all there is to it. Now the app will always launch automatically whenever your computer boots up.
Tips for Managing Your Startup Apps
1. Before moving any apps to the Startup Folder, ensure they are not already listed in the Startup Apps section to avoid conflicts. To verify that, navigate to Settings (Windows Key + I) > Apps > Startup.

2. Only add apps to the Startup Folder that you really want to run automatically upon your PC startup.
3. Don’t add too many apps to the Startup Folder as this might impact your computer’s boot time.
4. Only use the Startup Folder when the app is not listed in the Startup Apps section.
Where Is the Startup Folder Location in Windows 10/11
The Startup Folder is located in two different places in Windows 10/11:
For the current user:
C:\Users\[username]\AppData\Roaming\Microsoft\Windows\Start Menu\Programs\StartupNote: The AppData folder might be hidden, so remember to enable hidden items in File Explorer

For all users:
C:\ProgramData\Microsoft\Windows\Start Menu\Programs\StartupFinding Startup Folder on Windows
Startup Folder is a nifty Windows 10/11 feature. It helps you save time and energy by automatically launching apps when your computer starts up. We wish Microsoft had provided direct access to this folder. Nonetheless, there is a simple workaround to find the Startup Folder on both Windows 10 and 11 and we hope you would find it helpful.
Before you close the tab, you may also consider reading how to force close an app or game on Windows PC.
Rahul Rai
A tech enthusiast who’s passionate about creating informative long-form content. When he is not busy writing, you can find him watching his favorite anime in his free time.
Whenever you boot up your PC, Windows loads startup programs that open at the same time as the operating system. These programs are controlled through a startup folder on your Windows PC. Here we show where to find the Windows 11/10 Startup Folder and how to control what’s inside that folder – for all users as well as the signed-in user.
Content
- Locating the Windows Startup Folder in File Explorer
- Locating the Windows Startup Folder Programs from Task Manager
- Locating Windows Startup Folder Programs from Command Prompt
- Locating Startup Programs in Registry
- How to Add Programs to Startup Folder in Windows 11/10
- How to Remove Programs from Startup Folder in Windows 11/10
- How Can You Delay the Loading of Windows Startup Programs?
- Frequently Asked Questions
Also read: How to Get a List of All Software Installed on a Windows System
Finding the Windows Startup folder is easy, as there are multiple ways to do that. Here we discuss how to locate the startup apps using Windows utilities, such as File Explorer, Task Manager, Command Prompt, and Registry Editor.
Also read: Windows Environment Variables: A Complete List
Locating the Windows Startup Folder in File Explorer
There are two different kinds of startup folders in Windows: one for all users and the other for the current user who’s logged in on the device. Both folder paths can be easily located from the File Explorer window.
To locate the startup folder path for the current user in Windows 11/10, go down the following path: C:\Users\Username\AppData\Roaming\Microsoft\Windows\Start Menu\Programs\Startup.

Similarly, the Windows 11/10 Startup folder for all users is located at C:\ProgramData\Microsoft\Windows\Start Menu\Programs\StartUp

Instead of navigating through this long path, you can simply press Win + R to open the Run box, then type shell:common startup, and the above folder will open at that location.

To find the Windows 11/10 Startup folder for the current user, just type shell:startup after Win + R .
Once you’re in the Startup folder, you may be surprised to know that the programs that usually start up with Windows aren’t actually here.
You can manually add program shortcuts here, which we have covered in a later section below, and they’ll start up with your PC from now on. But the apps that have been automatically added by third-party software or Windows 11/10 are controlled by the Task Manager.
Also read: How to Sort Folders by Size in Windows
Locating the Windows Startup Folder Programs from Task Manager
The startup folder is empty in Windows, as its functions have been superseded by the Task Manager, Registry, Command Prompt and other system apps. That’s why some of the programs which you commonly encounter in startup can’t be located directly from the File Explorer.
- To access these from the Task Manager, press Ctrl + Shift + Esc, then click the Startup tab.
- From here you can control the rest of your startup programs, right-clicking to enable or disable them as you please.

For some of these startup programs in Task Manager, their «open file location» is sometimes greyed out. If you want the precise location of these startup files, there are other methods detailed below.
Locating Windows Startup Folder Programs from Command Prompt
You can locate the programs in the Startup Folder from the Windows Command Prompt or the newly launched Windows Terminal.
- Open either of these programs in Admin mode and enter the following:
wmic startup get caption,command

- The above commands and captions will give you a quick summary of all your startup applications and their precise paths which run the startup.
- Once their file location is revealed, you can easily search for the individual startup apps in File Explorer.

Also read: How to Add Portable Apps to Windows Startup
Locating Startup Programs in Registry
If you can’t access any unwanted startup programs through the above methods, the Windows registry is one of the last places to search.
- To access it, press Win + R followed by typing
regedit. - Once open, go down the following path to find all the startup programs.
Computer\HKEY_CURRENT_USER\SOFTWARE\Microsoft\Windows\CurrentVersion\Run
- Identify the startup programs you were unable to disable from the Task Manager window. Right-click to delete them from AutoStart.

- Replace «HKEY_CURRENT_USER» with «HKEY_LOCAL_MACHINE» and go down a similar path to find system apps on startup, such as «RealTek Audio» and «Windows Security Health systray.exe.»

Although you can, you shouldn’t remove a few of the important programs, such as the main browser you’re using or RealTek Audio.
The above methods will help you find any startup folders on your computer, including the ones that seem disabled or hidden from sight.
Also read: How to Get a List of All Software Installed on a Windows System
Manage the Windows 11/10 Startup Folder
There are many things you can do to manage the Startup folder: add/remove the startup programs, delay their individual or collective loading, and somewhat change the launch sequence.
How to Add Programs to Startup Folder in Windows 11/10
If you want to change Windows startup programs by adding them, the fastest way is to create a shortcut of the app in the Windows 11/10 Startup Folder.
- Select the Start button and use its menu search to locate the program or application.
- Select “Open file location” to navigate to the File Explorer location where the app shortcut is saved.

- Open the Startup folder in Windows using Win + R followed by
shell:startup. - Drag or copy-paste the program file shortcut to move it to the Startup Folder.

How to Remove Programs from Startup Folder in Windows 11/10
How do you stop apps from opening on startup? The easiest way is to navigate to the Startup Folder using Win + R followed by shell:startup. Identify the program you want to remove from the Startup Folder, right-click and select «Delete.»
Not all program files will be visible in Startup Folder. Another way to remove programs from your Windows startup is to go to “Startup apps” from the search menu. Here you can disable any other programs you don’t need during Windows boot.

How Can You Delay the Loading of Windows Startup Programs?
Too many startup programs can slow down your Windows device booting. Your Windows desktop screen is held hostage by the CPU-intensive launch screen apps.
You can delay the loading of these programs individually or as a group. For this, consider using a GitHub application called LaunchLater. At less than 2 MB, it’s a very lightweight application and very safe to utilize.
- Go to “Code” in the download page and select “download ZIP” to download the program’s ZIP file.

- Unzip the downloaded file using an application like 7-Zip and click the “setup program.»

- You have to carry out a simple installation. Follow the on-screen instructions until LaunchLater is installed on your computer.

- Launch the installed app and click «Import startup items.» This will populate the screen with all of your Windows startup apps.
- Select the programs you want to create a delay for and click «Import selected.»
- For each and every app, you can introduce a delay in seconds or even minutes. Click “Save” to finalize your configurations.

It is no longer possible to change the launch order of Windows startup programs through Windows built-in options. However, you can use the LaunchLater app shared above to introduce a gentle difference in seconds for the launch of individual apps.
Another program you can use for a startup delay in Windows 11/10 is Startup Delayer.
Frequently Asked Questions
1. Which programs should be in the Windows startup menu?
While it’s down to individual choice, it’s a good idea to have a minimum of the following in the Windows startup menu:
- RealTek High Definition Audio Driver: without this, your Windows computer is mute. You don’t want to set up your PC audio every time you log in.
- The Browser You Use: to connect to the Internet quickly, it’s better to enable your favorite browser in the startup apps.
Many other startup apps which seem important can actually be safely disabled from the Startup location. These include the Windows Defender Icon, Skype, Send to OneNote, Zoom, and Microsoft Teams.
2. How do I remove the startup delay in Windows 11/10?
If you don’t want any startup delay between Windows boot and the launching of apps, there’s a registry hack called “Serialize” that achieves this. The following is a summary of the steps:
- Press Win + R and follow it by typing
regedit. - Go down this path:
Computer\HKEY_CURRENT_USER\Software\Microsoft\Windows\CurrentVersion\Explorer
- Add a new key called «Serialize» followed by another key called “StartupDelayInMSec” and save its D-Word 32 value as 0.
- Restart your PC for the delay to disappear.
To ensure you don’t have any corrupt programs from bad sources in your Startup menu, always download them from this list of safe websites. If you’re struggling, check out this list of fixes for common Windows problems.
Sayak Boral is a technology writer with over eleven years of experience working in different industries including semiconductors, IoT, enterprise IT, telecommunications OSS/BSS, and network security. He has been writing for MakeTechEasier on a wide range of technical topics including Windows, Android, Internet, Hardware Guides, Browsers, Software Tools, and Product Reviews.
Subscribe to our newsletter!
Our latest tutorials delivered straight to your inbox