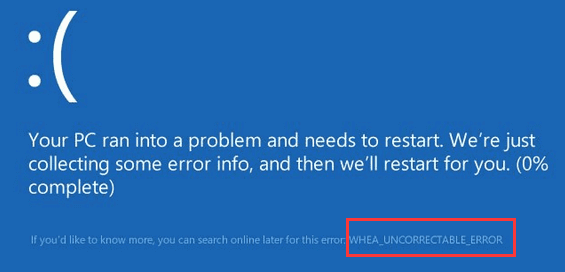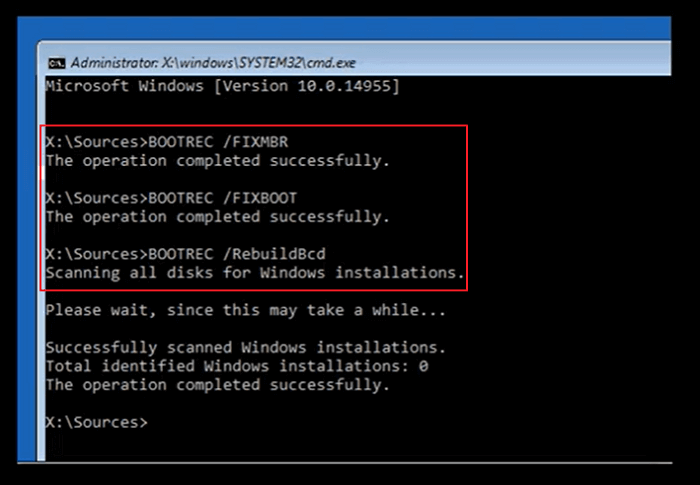-
Получите все последние обновления из Центра обновления Windows. Перейдите в меню > Параметры > клиентский компонент Центра обновления Windows и нажмите кнопку «Проверить наличие обновлений».
-
Попробуйте восстановить Windows до более ранней точки во времени.
Проверка на Windows обновлений
Статьи по теме
Устранение ошибок типа «синий экран»
-
Получите все последние обновления из Центра обновления Windows. Перейдите в меню > Параметры > обновления & безопасности > клиентский компонент Центра обновления Windows а затем нажмите кнопку «Проверить наличие обновлений».
-
Попробуйте восстановить Windows до более ранней точки во времени.
Проверка на Windows обновлений
Статьи по теме
Устранение ошибок типа «синий экран»

В этой инструкции подробно о распространенных причинах этой ошибки и способы исправить WHEA UNCORRECTABLE ERROR в Windows 10.
Основные причины синего экрана WHEA_UCORRECTABLE_ERROR
Среди основных причин, вызывающих рассматриваемую ошибку — те или иные проблемы с оборудованием, а именно:
- Оперативной памятью, жесткими дисками и SSD
- Подключением указанных устройств
- Их драйверами
Однако, возможны случаи, когда причина кроется не столько в аппаратных проблемах этих устройств, а в неправильной работе ПО, отдельными параметрами работы оборудования (например, вызывать проблему может и разгон процессора или оперативной памяти).
Способы исправить ошибку WHEA UNCORRECTABLE ERROR в Windows 10
Далее — возможные методы, позволяющие исправить синий экран WHEA_UNCORRECTABLE_ERROR в Windows 10, от более простых к более сложным:
- В случае, если новое оборудование не устанавливалось, а недавно компьютер или ноутбук работал без ошибок, попробуйте использовать точки восстановления системы на дату, предшествующую появлению проблемы.
- Попробуйте установить последние обновления Windows 10 (Параметры — Обновления и безопасность).
- Если синий экран появляется при первом включении компьютера, но не появляется при повторном или после перезагрузки, попробуйте отключить быстрый запуск Windows 10.
- Попробуйте выполнить проверку жестких дисков и SSD на наличие ошибок с помощью chkdsk, проверить оперативную память компьютера или ноутбука, можно встроенным средством проверки оперативной памяти.
- Если включали, то отключите любые функции разгона памяти, процессора, видеокарты.
- Попробуйте переустановить модули оперативной памяти, очистив их контакты. По возможности подключить жесткие диски и SSD другими шлейфами или в другие разъемы.
- Выполните проверку целостности системных файлов Windows 10 с помощью sfc /scannow.
- Если незадолго до появления проблемы устанавливались сторонние антивирусы, какие-то программы для очистки оперативной памяти, попробуйте их отключить.
- Проверьте, есть ли обновления БИОС (UEFI) для вашей материнской платы или ноутбука. Попробуйте их установить, но учитывайте, что если установка производится из Windows 10, то синий экран в процессе может вывести компьютер из строя, лучше выполнять в безопасном режиме.
- Попробуйте проверить, можно ли из информации в утилите BlueScreenView увидеть информацию о том, какой драйвер или сторонний модуль вызвал синий экран.
- В крайнем случае, можно попробовать выполнить сброс Windows 10 «на заводские настройки».
Как правило, что-то из описанного помогает разобраться с ошибкой и исправить ситуацию.
Дополнительная информация
В случае, если ни один из методов не помогает исправить синий экран WHEA_UNCORRECTABLE_ERROR попробуйте выявить какие-то закономерности: при каких именно обстоятельствах он появляется. А затем более подробно проанализировать поведение системы, повторяя те же обстоятельства.
Возможно, синий экран появляется при обращении и работой с одним из HDD или SSD (тогда возможны ошибки диска, его подключения, иногда — проблемы с питанием), возможно — после определенного периода работы в Интернете (можно предположить неправильную работу драйверов сетевой карты или Wi-Fi адаптера), возможно, только под нагрузкой в играх (предполагаем проблемы с питанием или видеокартой) или при подключении определенных устройств. Любая такая закономерность может помочь разобраться, что именно вызывает ошибку.
Ошибка WHEA_UNCORRECTABLE_ERROR (ИРГ_WHEA_UNCORRECTABLE_ERROR) является серьезной проблемой, с которой могут столкнуться пользователи операционной системы Windows 10. Она обычно возникает из-за аппаратных проблем, таких как неисправности в железе компьютера, неправильная работа драйверов или высокая температура компонентов.
Когда появляется ошибка WHEA_UNCORRECTABLE_ERROR, компьютер выдает синий экран смерти (BSOD) и перезагружается. Это может происходить в любое время и в любых обстоятельствах, что может вызывать значительные неудобства для пользователей.
Главная причина ошибки WHEA_UNCORRECTABLE_ERROR — это проблемы с аппаратным обеспечением. Нерабочие или несовместимые драйверы, оверклокинг процессора, неисправности в RAM или жестком диске — все эти проблемы могут привести к появлению данной ошибки.
Чтобы исправить ошибку WHEA_UNCORRECTABLE_ERROR, вам придется приступить к поиску и устранению возможных причин. Сначала рекомендуется проверить аппаратное обеспечение на предмет неисправностей, таких как перегрев процессора или нестабильная работа оперативной памяти. Затем, следует обновить все драйверы до последней версии и проверить их на совместимость.
Если причина ошибки все еще остается неизвестной или устранение проблемы аппаратного обеспечения не помогло, вы можете обратиться за помощью к специалистам технической поддержки или провести глубокую диагностику вашей системы с помощью специализированных программ.
Содержание
- Что такое код ошибки WHEA_UNCORRECTABLE_ERROR в Windows 10?
- Возможные причины появления ошибки WHEA_UNCORRECTABLE_ERROR
- Как исправить ошибку WHEA_UNCORRECTABLE_ERROR в Windows 10
- Проверка и обновление драйверов в Windows 10
- Проверка и исправление ошибок в оперативной памяти
- Нагрузочное тестирование и перегрев компьютера
Что такое код ошибки WHEA_UNCORRECTABLE_ERROR в Windows 10?
Когда операционная система обнаруживает проблему с оборудованием, которая не может быть автоматически исправлена, она выдает код ошибки WHEA_UNCORRECTABLE_ERROR. Это может быть связано с неисправностью процессора, памяти, жесткого диска или других важных компонентов компьютера.
Код ошибки WHEA_UNCORRECTABLE_ERROR часто возникает при таких проблемах, как перегрев процессора, нестабильное питание, дефекты в памяти или несовместимость оборудования.
Когда происходит сбой с кодом WHEA_UNCORRECTABLE_ERROR, компьютер выдает синий экран смерти и автоматически перезагружается. Это делается для предотвращения повреждения системы.
Для исправления кода ошибки WHEA_UNCORRECTABLE_ERROR в Windows 10 необходимо провести диагностику оборудования и устранить причину проблемы. Это может потребовать замены неисправных компонентов или обновления драйверов.
Возможные причины появления ошибки WHEA_UNCORRECTABLE_ERROR
1. Дефектное или несовместимое аппаратное обеспечение:
Ошибка WHEA_UNCORRECTABLE_ERROR может быть вызвана неисправностями в аппаратном обеспечении компьютера, такими как несовместимость или дефекты в процессоре, оперативной памяти, видеокарте или жестком диске. При возникновении данной ошибки стоит проверить аппаратное обеспечение на наличие неисправностей, а также обновить драйверы до последней версии.
2. Неверная настройка BIOS:
Ошибка WHEA_UNCORRECTABLE_ERROR может возникнуть из-за неправильной конфигурации BIOS. Если BIOS настроен не правильно, это может привести к нестабильной работе аппаратного обеспечения и привести к появлению ошибки. Рекомендуется проверить наличие обновлений BIOS и правильно настроить его параметры, исходя из рекомендаций производителя материнской платы.
3. Ненадежное программное обеспечение:
Некоторые программные приложения или драйверы могут вызывать конфликты с аппаратным обеспечением и приводить к ошибке WHEA_UNCORRECTABLE_ERROR. Возможно, стоит обновить или удалить подозрительные программы, а также обновить драйверы до последней версии. Также рекомендуется проверить систему на наличие вирусов или вредоносного ПО.
4. Перегрев системы:
Неправильная система охлаждения или пыль внутри компьютера могут привести к перегреву системы, что в свою очередь может вызвать ошибку WHEA_UNCORRECTABLE_ERROR. В случае перегрева, можно проверить, работают ли вентиляторы на нужной скорости, а также очистить компьютер от пыли.
5. Проблемы с операционной системой:
Ошибки в операционной системе Windows 10 могут также вызывать появление ошибки WHEA_UNCORRECTABLE_ERROR. В этом случае стоит проверить наличие обновлений операционной системы и установить их, а также выполнить проверку и восстановление целостности системных файлов.
Ошибки WHEA_UNCORRECTABLE_ERROR могут быть вызваны различными причинами, и каждый случай требует индивидуального подхода к решению проблемы. Если после применения описанных выше методов ошибка не исчезла, рекомендуется обратиться за помощью к специалистам.
Как исправить ошибку WHEA_UNCORRECTABLE_ERROR в Windows 10
Ошибка WHEA_UNCORRECTABLE_ERROR в Windows 10 может возникать из-за нескольких причин, включая аппаратные и программные проблемы. В этом разделе мы рассмотрим несколько способов исправления этой ошибки.
Обновление драйверов:
Один из наиболее распространенных и простых способов исправления ошибки WHEA_UNCORRECTABLE_ERROR — это обновление драйверов на вашем компьютере. Устаревшие и несовместимые драйверы могут вызывать эту ошибку. Чтобы обновить драйверы, следуйте этим шагам:
- Откройте Менеджер устройств, нажав сочетание клавиш Win + X и выбрав пункт «Менеджер устройств».
- Раскройте категорию устройства, которое, по вашему мнению, может вызывать ошибку WHEA_UNCORRECTABLE_ERROR, щелкнув на соответствующей стрелке раскрытия.
- Щелкните правой кнопкой мыши на устройстве и выберите пункт «Обновить драйвер».
- Выберите опцию «Автоматический поиск обновленного программного обеспечения драйверов» и дождитесь завершения процесса обновления.
Проверка системных файлов:
Ошибка WHEA_UNCORRECTABLE_ERROR также может быть вызвана повреждением системных файлов. Чтобы проверить и восстановить поврежденные файлы, выполните следующие действия:
- Откройте командную строку с правами администратора. Для этого нажмите сочетание клавиш Win + X и выберите пункт «Командная строка (администратор)».
- Введите команду «sfc /scannow» и нажмите клавишу Enter.
- Дождитесь окончания процесса сканирования и восстановления файлов.
- Перезагрузите компьютер и проверьте, исправилась ли ошибка WHEA_UNCORRECTABLE_ERROR.
Проверка памяти:
Ошибка WHEA_UNCORRECTABLE_ERROR может быть вызвана ошибками в работе оперативной памяти. Чтобы проверить память на наличие ошибок, выполните следующие действия:
- Откройте приложение «Память Windows», нажав сочетание клавиш Win + X и выбрав пункт «Память Windows».
- Щелкните на ссылке «Проверка» в разделе «Общая информация о системе».
- Выберите опцию «Проверка сейчас».
- Дождитесь завершения процесса проверки памяти.
- Если обнаружатся ошибки, замените поврежденные модули памяти или обратитесь к профессионалам для решения проблемы.
Отключение разгона процессора:
Если вы разгоняли процессор вашего компьютера, ошибки WHEA_UNCORRECTABLE_ERROR могут быть вызваны нестабильной работой процессора на повышенных частотах. Чтобы исправить проблему, отключите разгон процессора в BIOS или с помощью специальных программ для разгона.
Уровень сложности исправления ошибки WHEA_UNCORRECTABLE_ERROR может варьироваться в зависимости от причины ее возникновения. Если вы не уверены в своих навыках, лучше обратиться к профессионалам для получения помощи.
Проверка и обновление драйверов в Windows 10
Одной из причин возникновения ошибки WHEA_UNCORRECTABLE_ERROR в Windows 10 может быть устаревший или несовместимый драйвер оборудования. Поэтому важно периодически проводить проверку и обновление драйверов на компьютере.
Существует несколько способов проверки и обновления драйверов в Windows 10:
Диспетчер устройств:
1. Нажмите комбинацию клавиш Win + X и выберите пункт «Диспетчер устройств».
2. Разверните нужную категорию устройств, щелкнув на значке с треугольником слева от нее.
3. Щелкните правой кнопкой мыши на устройстве, выберите пункт «Обновить драйвер» и следуйте инструкциям мастера обновления драйверов.
Официальный сайт производителя:
1. Определите модель устройства, для которого нужно обновить драйвер.
2. Перейдите на сайт производителя устройства.
3. Найдите раздел поддержки или загрузки драйверов.
4. Введите модель устройства и выберите операционную систему (Windows 10).
5. Загрузите и установите последнюю версию драйвера.
Автоматические программы:
Существуют также специальные программы, которые могут автоматически проверять и обновлять драйверы на компьютере. Некоторые из них платные, но есть и бесплатные аналоги. Примеры таких программ:
- Driver Booster;
- Driver Easy;
- Snappy Driver Installer;
- DriverMax.
После установки и запуска выбранной программы, следуйте инструкциям в интерфейсе программы для проверки и обновления драйверов.
Проверка и обновление драйверов в Windows 10 может быть полезным шагом в исправлении ошибки WHEA_UNCORRECTABLE_ERROR. Убедитесь, что у вас установлены актуальные и совместимые драйверы для всего оборудования на компьютере.
Проверка и исправление ошибок в оперативной памяти
Ошибка WHEA_UNCORRECTABLE_ERROR может быть вызвана проблемами в оперативной памяти. Проверьте и исправьте ошибки, связанные с памятью, с помощью следующих шагов:
- Перезагрузите компьютер и откройте меню параметров BIOS (нажмите определенную клавишу при загрузке компьютера).
- Перейдите в раздел, отвечающий за настройку оперативной памяти (обычно «Memory Settings» или «DRAM Configuration»).
- Убедитесь, что параметры памяти соответствуют рекомендациям производителя.
- Если доступно, выполните самодиагностику памяти (нажмите определенную клавишу для запуска диагностики).
- Если обнаружены ошибки, замените поврежденные модули памяти на новые.
- После замены модулей памяти перезагрузите компьютер и проверьте, исчезла ли ошибка.
Если указанные выше шаги не помогли решить проблему, обратитесь к специалисту или свяжитесь с технической поддержкой производителя компьютера для проведения дополнительных диагностических процедур.
Нагрузочное тестирование и перегрев компьютера
Перегрев компьютера может возникнуть в результате долговременной работы на высокой нагрузке, недостаточного охлаждения или неисправности системы охлаждения. Когда компьютер перегревается, это может привести к сбоям в работе операционной системы и появлению ошибки WHEA_UNCORRECTABLE_ERROR.
Примечание: Ошибка WHEA_UNCORRECTABLE_ERROR может быть вызвана и другими причинами, поэтому рекомендуется проверить все возможные проблемы, перечисленные в данной статье, прежде чем сделать окончательные выводы о причинах ошибки.
Чтобы избежать перегрева компьютера во время нагрузочного тестирования, следует уделить внимание следующим аспектам:
- Проверка системы охлаждения: убедитесь, что вентиляторы внутри компьютера работают правильно и достаточно эффективно. Очистите от пыли систему охлаждения и убедитесь, что вентиляторы не заблокированы.
- Контроль температуры: используйте специальные программы для контроля температуры компьютера во время нагрузочного тестирования. Если температура превышает допустимые пределы, возможно потребуется улучшить систему охлаждения.
- Оптимизация нагрузки: если компьютер перегревается при выполнении определенных задач, попробуйте ограничить количество процессов или программ, выполняющихся одновременно. Также можно попробовать снизить интенсивность работы компонентов или включить энергосберегающие режимы.
Производительность и стабильность компьютера после нагрузочного тестирования должны быть улучшены, и ошибка WHEA_UNCORRECTABLE_ERROR должна быть исправлена. Однако, если проблема продолжается, рекомендуется обратиться к специалистам для диагностики и устранения неисправностей.
Если на вашем мониторе появился синий экран смерти WHEA_UNCORRECTABLE_ERROR, то у нас достаточно плохие новости для вас, так как этот сбой скорее всего означает, что у вас неполадки с какой-то аппаратурой в компьютере. В некоторых случаях, вместе с этим сбоем идет параметр 0x00000124.
Чаще всего, если отталкиваться от сообщений пользователей в сети, данная проблема вызывается сбоями работы центрального процессора. Однако, это может быть и оперативная память, жесткий диск и другое оборудование.
Так из-за чего же могла возникнуть ошибка? Что же, здесь может быть просто куча вещей. Давайте составим из них небольшой список для удобства их обозрения.
Причины
- Перегрев аппаратной составляющей системы. Наиболее часто этим железом является центральный процессор, на котором пересыхает термопаста, что естественным образом является катализатором нагрева. Однако, проблему может вызывать нагрев и других составляющих.
- Разгон каких-то составляющих компьютера. При разгоне какого-то железа всегда что-то может пойти нет. Наиболее часто проблемы начинают возникать при разгоне процессора. Однако, также это может происходить и с видеокартой или оперативной памятью.
- Новое железо. Изменение составляющих в конфигурации системы может также привести к синему экрану смерти. Происходить такое может из-за того, что ОС пытается заставить работать новое железо на программном обеспечении для другого оборудования.
- Повреждения жесткого диска. Возможно, на вашем жестком диске присутствуют битые сектора, которые как раз и могли привести к появлению синего экрана смерти.
- Сбои в работе оперативной памяти. Как вы уже могли неоднократно слышать, проблемы с оперативной памятью — это явление редкое, но все же не невозможное.
Итак, давайте теперь рассмотрим методы, с помощью которых вы можете попробовать исправить синий экран смерти WHEA_UNCORRECTABLE_ERROR.
Методы решения
Метод №1 Проверка температуры аппаратуры
Высокая температура закономерно приводит к перегревам. Если у вас происходит перегрев какого-го железа в системном блоке, то это может вызывать ошибки или сбои в работе компьютера. Синие экраны смерти являются самыми частыми гостями при перегревах.
Возможно, что WHEA_UNCORRECTABLE_ERROR появился именно из-за высокой температуры. В этом случае вам нужно промониторить свою систему. Для этого вы можете использовать различные программы, советовать тут сложно — дело вкуса. Можете попробовать утилиту AIDA64.
Если же ваш компьютер все же перегревается, то вы можете выполнить несколько шагов для понижения температуры:
- Уборка пыли из системного блока.
- Замена термопасты для нагревающихся частей, например, процессора или видеокарты.
- Замена кулеров на более мощные.
- Понижение напряжения для перегревающейся аппаратуры.
Метод №2 Проверка нового железа
Если вы установили в свой системный блок новое железо, например, видеокарту, и у вас появился синий экран смерти, то есть вероятность, что ОС пытается заставить работать новое оборудование на старых драйверах. Все что вам нужно сделать в таком случае, так это удалить старое ПО для прежнего оборудования и установить новое для теперешнего железа.
Также проблема может заключаться в самом новом железе. Если синий экран смерти появляется даже после обновления драйверов для нового железа, то попробуйте снова поставить старое оборудование и посмотрите, появиться ли на нем WHEA_UNCORRECTABLE_ERROR. Если нет, то проблема определенно в новом железе.
Метод №3 Проверка оперативной памяти
Неполадки с оперативной памятью — это явление редкое, но когда они происходят, то в системе начинают активно появляться различные сбои и ошибки. Для начала просто откройте свой системный блок и выньте планки оперативной памяти для внешнего осмотра.
Если никаких внешних повреждения обнаружено не было, но протрите контакты оперативной памяти мягким ластиком или смоченной в спирте ушной палочкой. Затем верните ОЗУ на место. Также оперативную память следует проверить на сбои и ошибки с помощью утилиты MemTest86. Если утилита нашла ошибки во время тестов, то ваша оперативная память могла быть повреждена.
Метод №4 Проверка жесткого диска
Для начала вам следует проверить целостность файловой системы на диске, а также сам жесткий диск на наличие ошибок. Для этого сделайте следующее:
- Нажмите правой кнопкой мыши на Пуск и выберите «Командная строка(администратор)».
- Введите в строку команду sfc /scannow и нажмите Enter для начала процесса проверки файловой системы.
- Как только процесс закончиться, то вам укажут на найденные поврежденные файлы и были ли они исправлены.
- Теперь давайте проверим сам жесткий диск. Напишите команду chkdsk с: /f(с — это буква раздела. Если захотите проверить другой, то вставьте соответствующую букву.) и нажмите Enter.
Также мы советуем провести проверку с помощью утилиты Victoria HDD, но только используйте версию для работы в БИОС, а не из под операционной системы, так как толку от нее мало. Эта утилита поможет вам просканировать ваш жесткий диск на предмет бэд блоков(или же поврежденных секторов). Она устранит их, если будет возможность. Однако, есть вероятность, что ваш жесткий диск был окончательно поврежден.
Метод №5 Разгон оборудования
Если вы недавно производили разгон какого-то оборудования, например, видеокарты или процессора, то это могло стать причиной появления синего экрана смерти WHEA_UNCORRECTABLE_ERROR. Сбросьте конфигурацию своего оборудования обратно на заводские настройки и посмотрите, будет ли все еще происходить сбой.
The Windows 10 WHEA uncorrectable error is a stop code displayed during the blue screen crash. It is usually caused by a failing hard drive, defective memory, improperly seated CPU, or other hardware issues. Follow the fast channel to WHEA uncorrectable error fixes:
| Workable Solutions | Step-by-step Troubleshooting |
|---|---|
| Fix 1. Use Windows Repair Services | Locate the side panel latch or thumb screws for some models. Pull latch releasing…Full steps |
| Fix 2. Reset the Memory | Locate the side panel latch or thumb screws for some models. Pull latch releasing…Full steps |
| Fix 3. Fix MBR & System File | Boot from the original installation DVD (or the recovery USB)…Full steps |
| Fix 4. Fix BCD Error | Enter Command Prompt as mentioned in Fix 2, and type the following commands…Full steps |
| Fix 5. Troubleshoot Driver Issue | Reboot your PC, press F8, or shift + F8 to Enter Safe Mode. Click Troubleshoot…Full steps |
| Fix 6. Repair with Installation Disc | Insert CD/DVD into DVD-ROM or connected external DVD drive…Full steps |
Precautions: Recover Data When WHEA Uncorrectable Error Occurs
If you see WHEA_UNCORRECTABLE_ERROR, it indicates a hardware error. You probably need to reinstall or fresh install Windows 10. In most cases, system reinstallation will cause data loss. Thus, you are advised to recover data from your computer even it fails to boot. EaseUS Data Recovery Wizard is my recommendation. It enables you to boot into your system with a WinPE bootable disk when you are faced with Windows 10 WHEA uncorrectable error.
EaseUS Data Recovery Wizard
- Recover deleted files, formatted/inaccessible data in different data loss situations.
- Recover photos, audio, music, and emails from any storage effectively, safely, and completely.
- Undelete files Windows 10 from computers in Windows 10
Rescue your essential files with the step-by-step guide now:
Step 1. Create a bootable disk
Launch EaseUS Data Recovery Wizard, choose «Crashed PC Recovery» and click «Go to Recover».
Select an empty USB to create the bootable drive and click «Create».
Warning: When you create a bootable disk, EaseUS Data Recovery Wizard will erase all data saved in the USB drive. Back up important data beforehand.
Step 2. Boot your computer from the bootable USB
Connect the bootable disk to the PC that won’t boot and change your computer boot sequence in BIOS. For most users, it works well when they restart their computer and press F2 simultaneously to enter BIOS.
Set to boot the PC from «Removable Devices» (bootable USB disk) beyond Hard Drive. Press «F10» to save and exit.
Step 3. Recover data from a crashed system/PC
After booting from EaseUS Data Recovery Wizard bootable disk, select the drive you want to scan to find all your lost files. Preview and recover the files you need to a safe location.
What Is WHEA Uncorrectable Error in Windows 11/10/8.1/8/7
WHEA uncorrectable error usually happens when your PC has shut down suddenly to protect itself from data loss. It attacks not only Windows 10 but also Windows 8 machines. The following picture shows you the typical symptom of this error.
When WHEA_UNCORRECTABLE_ERROR occurs and said ‘Your PC ran into a problem and needs to restart’, it suggests an overclocked CPU, driver conflicts, hardware issues, or corrupted system files. And sometimes the problem is so terrible that you will not be able to access your PC. While encountering such a situation, what will you want to do first, to recover data from the PC that cannot boot or to get the issue fixed? No matter which option you choose, you can get help with this article.
What Are the Causes of the WHEA Uncorrectable Error
What causes the WHEA uncorrectable error? The WHEA uncorrectable error is one type of BOSD error. This error is usually caused by five reasons:
- BCD error
- MBR or system file error
- Driver issue of hardware
- Faulty hard drive, or Processor
- Low CPU voltage or overheating hard drive/CPU
Now that you have known the reasons why the WHEA uncorrectable error occurs in Windows 11/10/8.1/8/7, you can follow these effective solutions to fix and recover data from WHEA_UNCORRECTABLE_ERROR.
Fix 1. Solve WHEA Uncorrectable Error with Windows Repair Services
The most efficient way to solve WHEA uncorrectable error is using manual Windows repair services. EaseUS data recovery services can help you solve any system startup errors, including system failure, system blue screen, system black screen, and so on.
Consult with EaseUS data recovery experts for one-on-one manual recovery service. We could offer the following services after FREE diagnosis:
- Fix Windows boot issues, including BSOD
- Fix Windows error and configure Windows environment
- Restore the system when it fails to boot
- Optimize Windows computer to make it run quickly
If want to try to fix the issue by yourself, take the following methods.
Fix 2. Reset and Install Memory/RAM (Manual Fix)
Reseating the memory is the process of removing the memory module from their DIMM slots and correctly placing them back into place. This is usually the first step of diagnosing and potentially solving a number of common problems like green screen, blue screen, an abnormal amount of time booting, and more. Follow the steps to reseat and install Memory.
Step 1. Locate the side panel latch or thumb screws for some models
Step 2. Pull latch releasing the side panel, remove the side panel, and set aside.
Step 3. Locate Memory. Gently release the clips that hold the RAM in place (one on each side) do this for all available memory modules.
Step 4. Carefully replace each memory module into the DIMM slots located on the motherboard.
Step 5. Press firmly on each side of the memory module until the retaining clips click back into place.
Also Read: How to Fix Windows 10 Green Screen of Death?
Once the memory is securely placed back into the DIMM slots, you can now power on the pc to test and see if reseating the RAM has resolved the problem. If the PC boots with no issues, you have successfully fixed the problem.
You can learn these things in this video before you try Fix 2, Fix 3, or Fix 4:
- Fix MBR and system file
- Fix BCD error
- Fix driver issue
Fix 3. Fix MBR and System File Error
If Fix 1 fails, you can repair MBR or system file to fix the WHEA_uncorrectable_error. Since you cannot boot your system, you need to start the computer with the Windows 11/10/8/7 installation DVD. If you don’t have one at hand, you need to create one with Windows Media Creation Tool. Then, follow the steps to fix the MBR in Windows 10 with CMD.
Step 1. Boot from the original installation DVD (or the recovery USB)
Step 2. At the Welcome screen, click «Repair your computer» on the lower-left corner.
Step 3. Choose Troubleshoot > Advanced Options > Command Prompt
Step 4. When the Command Prompt loads, type the following commands and press Enter after each:
- Bootrec.exe/fixmbr
- Bootrec.exe/fixboot
- Bootrec.exe/rebuildbcd
Step 5. When it completes, exit the Command Prompt window, eject the DVD, and restart the computer.
Fix 4. Fix BCD Error
You can also fix the BCD error to solve your WHEA uncorrectable error. Enter Command Prompt as mentioned in Fix 2, and follow the steps below.
Step 1. Type each command line and hit Enter each time:
- ren BCD BCD.old
- bcdboot C:\Windows /1 en-us /s G: /f ALL
Note: c:\ is the drive where Windows 11/10/8.1/8 is installed on.
Step 2. Type exit in Command Prompt when the process completes and then restart your PC.
Fix 5. Troubleshoot Driver Issue
Corrupt, damaged, or outdated device drivers can also lead to various blue screen errors. And WHEA_UNCORRECTABLE_ERROR is no exception. Thus, you can check your drivers to solve this problem.
Step 1. Reboot your PC, press F8, or shift + F8 to Enter Safe Mode. Ask your manufacturer for the exact key if neither works.
Step 2. Click «Troubleshoot > Advanced Options > Startup Settings > Restart».
Step 3. In Safe Mode, press Windows key + R, type devmgmt.msc, and press the Enter button to open Device Manager.
Step 4. If there’s any yellow or red sign on any device, update it. After that, restart and see if WHEA uncorrectable error still exists.
Fix 6. Repair the Error with Installation Disc
If your computer still fails to boot when you receive the error, you should create a Windows 11/10/8/7 repair disc and repair your system error. To create a repair disc, you need a healthy and bootable PC.
Step 1. Insert CD/DVD into DVD-ROM or connected external DVD drive.
Step 2. Click «Control Panel» on the computer screen, then click «Backup and Restore (Windows 7)».
Step 3. Click «Create a system repair disc» from the left column to open the repair disc creation window. Follow the on-screen instructions to create a system repair disc.
Step 4. Connect the disc to the PC with WHEA_uncorrectable_error and restart to boot from the DVD. You may have to change the boot settings in your BIOS if booting from a CD/DVD is not enabled.
Step 5. On the «Install Windows» screen, make the appropriate selections for language, time, and keyboard, and then click «Next».
Step 6. On the next screen, click «Repair Your Computer». Do not click «Install now». Then, click «Next», and select «Startup Repair» or whichever option you wish to apply.
After the steps, you can boot to your computer as usual. Then, check if you have solved the WHEA error. If the error still exists, you can restore the system with the repair disc. As I have mentioned in Step 6, you have many options. If you still have the error, select «System Restore» and follow the on-screen steps.
System Restore: Restore the Windows system to an earlier point in time. Choose this option if Windows 11/10/8/7 starts, but something has changed since a recent installation or update. You’ll pick a restore point based on the date and time (start with the most recent). You may lose recent program changes, but not your data.
Conclusion
It is frustrating if any one of us encounters the WHEA uncorrectable error or other blue screen or green screen error. The fixes above can fix your WHEA error, but remember, carefully recover lost files due to BSOD and fix WHEA UNCORRECTABLE ERROR. If you still have problems, contact us as soon as possible.