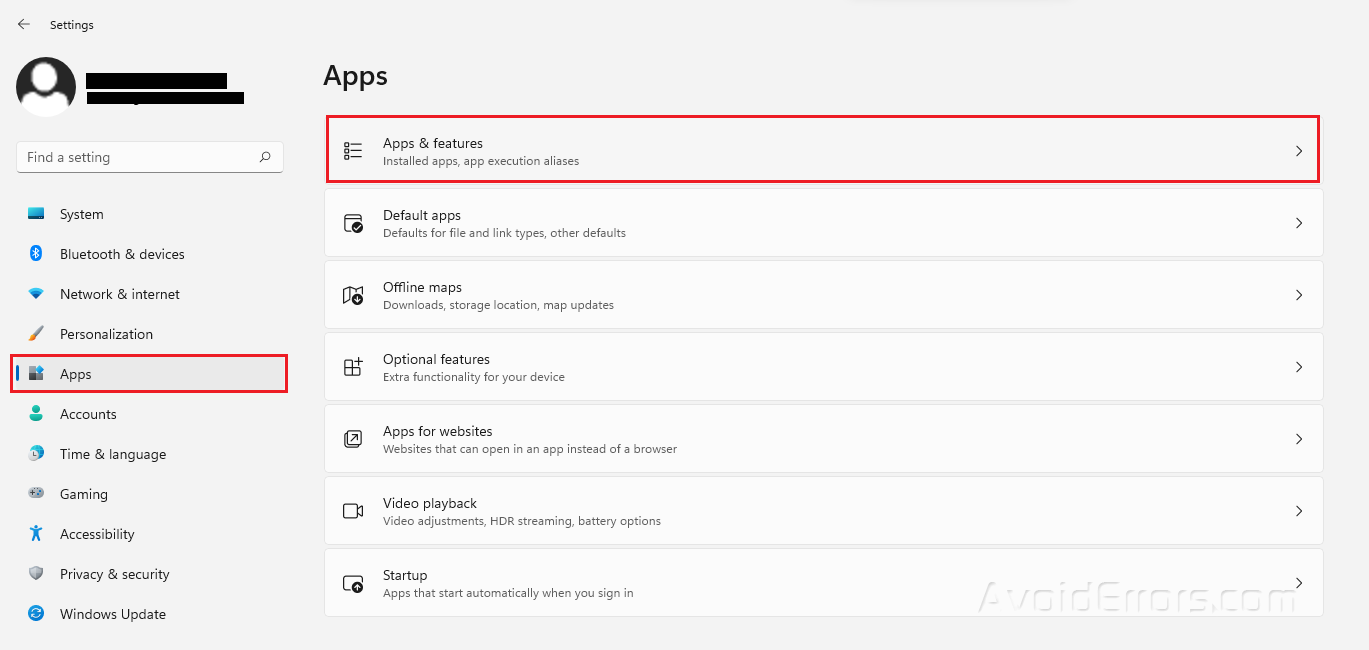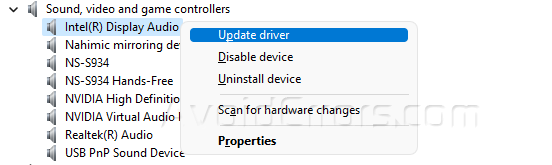Содержание
- Вариант 1: Через настройки
- Способ 1: iOS
- Способ 2: Android
- Способ 3: ПК-версия
- Вариант 2: В процессе разговора
- Способ 1: Мобильные приложения
- Способ 2: ПК-версия
- Вопросы и ответы
Вариант 1: Через настройки
С выключенным в настройках микрофоном функциональность мессенджера WhatsApp будет ограничена исключительно текстовыми сообщениями. Совершать звонки, записывать голосовые и т.д. вы не сможете. Как правило, доступ к микрофону программа запрашивает еще на этапе первой настройки, однако по некоторым причинам опция может быть отключена. Рассмотрим, как решить озвученную задачу на смартфонах, работающих на операционной системе iOS и Android, а также в настольной версии мессенджера.
Способ 1: iOS
Пользователи продукции от Apple знают, что при установке любого мессенджера, в том числе и Ватсап приложение сразу же запрашивает доступ к микрофону и камере, так как без них работать в стандартном режиме не может. По умолчанию опция активна, однако если у вас по каким-то причинам она отключилась, нижеуказанная инструкция поможет быстро устранить проблему.
- Откройте раздел «Настройки».
- Прокрутите список приложений до пункта «WhatsApp».
- Если ползунок напротив строки «Микрофон» находится в выключенном положении, переведите его обратно.
- При желании в любой момент можно повторно отключить доступ.
Способ 2: Android
По умолчанию во время установки мессенджера на смартфон, работающий на операционной системе Android, приложение также запрашивает доступ к микрофону и камере. Если без второго совершать звонки возможно, то без первого вы не сможете ни с кем связаться. По многочисленным причинам разрешение бывает отключено, далее рассмотрим, как включить его для WhatsApp.
- Перейдите в «Настройки» на своем смартфоне.
- Прокрутите список до строки «Приложения». В зависимости от модели телефона и версии операционной системы некоторые названия могут слегка отличаться от того, что указано в инструкции.
- Найдите нужный мессенджер.
- Выберите строку «Разрешения».
- Вам необходимо перевести ползунок напротив параметра «Микрофон» во включенное положение. Обратите внимание, что если у Ватсапа нет доступа к микрофону, вы не сможете совершать звонки и отправлять голосовые сообщения.


Способ 3: ПК-версия
В операционной системе Windows изначально все новые программы имеют доступ к микрофону, если работать без него они не могут. Однако есть один нюанс, на который следует обратить внимание: при отключении микрофона для WhatsApp он автоматически будет отключен и для других мессенджеров. Настроить доступ к микрофону или камере исключительно для одной программы на сегодняшний день невозможно.
- Через кнопку «Пуск» откройте раздел «Параметры» своего компьютера и выберите пункт «Конфиденциальность».
- В левом столбике прокрутите список настроек до строки «Микрофон».
- Необходимый нам раздел называется «Разрешить классическим приложениям доступ к микрофону». В списке ниже вы сможете посмотреть, какие программы в последнее время пользовались данным разрешением. Переведите ползунок в положение «Включен». После выполнения всех шагов перезапустите мессенджер Ватсап, чтобы изменения вступили в силу.


Вариант 2: В процессе разговора
Иногда случайно во время беседы отключается ваш микрофон, в итоге собеседник ничего не слышит, а понять причину сбоя сразу получается не всегда. В нижеуказанных инструкциях подробно описано, как включить звук уже после совершения вызова.
Способ 1: Мобильные приложения
Чаще всего именно в случае со смартфонами из-за чувствительности сенсора случайно отключается микрофон в Ватсапе. Как только вы замечаете, что собеседник вас не слышит, выполните действия по инструкции, которая подойдет для всех вне зависимости от модели телефона и операционной системы.
- Как только вы начнете разговор, в нижней части экрана отобразится строка с различными опциями. Включение и отключение микрофона осуществляется нажатием на указанную на скриншоте кнопку.
- Понять, что вы случайно или специально в ходе беседы отключили микрофон, можно по цвету кнопки — в выключенном состоянии она становится белой.

Способ 2: ПК-версия
Если вы уверены, что у настольной версии мессенджера WhatsApp имеется доступ к микрофону через настройки, но вас не слышат, проверьте, не выключен ли нужный параметр именно в окне звонка. В особо редких случаях, причина отсутствия звука также может крыться в неисправности драйверов. В такой ситуации рекомендуем переустановить Ватсап на ПК.
Читайте также: Что делать, если не работает микрофон на компьютере / ноутбуке
Во время беседы включить или отключить микрофон можно нажатием на соответствующую кнопку.
Еще статьи по данной теме:
Помогла ли Вам статья?
WhatsApp – одно из самых популярных приложений для обмена сообщениями и звонков. Однако иногда пользователи сталкиваются с проблемой, когда микрофон WhatsApp не работает на компьютере под управлением Windows. Это может быть вызвано различными причинами, такими как неправильные настройки, проблемы с драйверами или конфликт с другими программами.
Возникновение проблем с микрофоном в WhatsApp может быть очень раздражающим, особенно если вы часто пользуетесь этим приложением для звонков или видео-чатов. Но не отчаивайтесь – существует несколько возможных решений, которые помогут вам исправить эту проблему и снова наслаждаться полноценным общением с друзьями и близкими через WhatsApp.
Первым шагом в решении проблемы с микрофоном в WhatsApp на Windows является проверка настроек микрофона на вашем компьютере. Убедитесь, что уровень громкости микрофона установлен на правильном уровне и микрофон не отключен. Также, проверьте правильность выбранного микрофона в настройках WhatsApp.
Если настройки микрофона на компьютере и в WhatsApp в порядке, но проблема все еще остается, возможно, дело в драйверах. Попробуйте обновить драйверы микрофона на вашем компьютере. Для этого откройте Устройства и принтеры в меню Пуск, найдите свой микрофон, щелкните правой кнопкой мыши и выберите Обновить драйвер. Если обновление драйверов не помогло, попробуйте удалить и снова установить драйверы микрофона или установить их с официального сайта производителя.
Если ни одно из этих решений не помогло вам решить проблему с микрофоном в WhatsApp на Windows, возможно, проблема связана с конфликтом программ. Выполните перезагрузку компьютера и попробуйте закрыть все другие программы, которые могут использовать микрофон. Также, убедитесь, что вы используете последнюю версию WhatsApp и обновите приложение, если необходимо.
Надеемся, что вы смогли решить проблему с микрофоном в WhatsApp на Windows с помощью этих рекомендаций. В случае, если проблема все еще не решена, рекомендуем обратиться за помощью к специалисту или проверить форумы и сообщества пользователей WhatsApp для поиска дополнительной информации и решений других пользователей.
Внимание! Не работает микрофон WhatsApp на Windows?
Если вы столкнулись с проблемой, когда микрофон в WhatsApp не работает на Windows, есть несколько решений, которые могут помочь вам решить проблему.
1. Проверьте настройки микрофона:
Убедитесь, что микрофон правильно настроен и включен на вашем компьютере. Проверьте громкость микрофона в настройках звука и убедитесь, что он не отключен или выключен.
2. Проверьте настройки конфиденциальности:
Убедитесь, что WhatsApp имеет разрешение использовать ваш микрофон. Перейдите в настройки конфиденциальности на вашем компьютере и установите разрешение для WhatsApp на использование микрофона.
3. Перезагрузите приложение WhatsApp:
Иногда проблема может быть вызвана ошибкой в приложении. Попробуйте закрыть WhatsApp и перезапустить его снова. Это может помочь восстановить работу микрофона.
4. Перезагрузите компьютер:
Если проблема не устраняется после перезапуска WhatsApp, попробуйте перезагрузить ваш компьютер. Это может помочь сбросить любые временные проблемы, связанные с микрофоном и приложением.
5. Обновите WhatsApp:
Проверьте, что у вас установлена последняя версия WhatsApp. Некоторые проблемы могут быть связаны с устаревшим приложением, поэтому важно обновлять его до последней версии.
6. Проверьте антивирусное ПО:
Антивирусное ПО может иногда блокировать работу микрофона или приложении для безопасности компьютера. Проверьте настройки антивирусного ПО и убедитесь, что WhatsApp и микрофон разрешены для использования.
Если ни одно из этих решений не помогло, возможно, проблема связана с аппаратной неисправностью вашего микрофона или звуковой карты. Рекомендуется обратиться к специалисту или производителю для получения дополнительной информации и помощи.
В случае продолжающихся проблем с микрофоном в WhatsApp на Windows, рекомендуется связаться с технической поддержкой WhatsApp для получения дальнейшей помощи.
Проверьте настройки микрофона в WhatsApp
Если ваш микрофон не работает в WhatsApp на Windows, первым шагом следует проверить настройки микрофона в самом приложении. Вот несколько шагов, которые вы можете предпринять:
| Шаг 1: | Откройте WhatsApp на своем компьютере и войдите в свою учетную запись. |
| Шаг 2: | Перейдите в «Настройки». |
| Шаг 3: | Выберите раздел «Звук и видео». |
| Шаг 4: | Убедитесь, что выбран правильный входной и выходной устройства звука. |
Если у вас подключен внешний микрофон или наушники, проверьте, правильно ли они подключены к компьютеру и работают ли они в других приложениях.
Если вы все еще испытываете проблемы с микрофоном в WhatsApp, возможно, проблема связана с драйверами звука на вашем компьютере. В этом случае рекомендуется обновить или переустановить драйверы звука.
WhatsApp Messenger – один из ведущих игроков в онлайн-общении. Вы можете использовать его бесплатно для совершения и приема аудио- или видеозвонков от друзей и близких. Его легко использовать, и вы можете связываться с кем угодно в любой точке мира с помощью приложения для обмена сообщениями WhatsApp на мобильном устройстве или настольном компьютере.
Но пользователи жаловались, что у них возникает проблема, когда они пытаются использовать WhatsApp для своих видео- и аудиозвонков. Когда они хотят активировать или включить камеру и микрофон своего устройства для видеозвонков, они видят сообщение об ошибке,
«WhatsApp не смог найти подключенное аудиоустройство. WhatsApp требуется устройство вывода звука для звонков. Подключите один к своему компьютеру ».
Не удается найти веб-камеру или аудиоустройство вашего ПК, либо приложение WhatsApp Messenger не имеет разрешения на доступ к инструментам. Если вы также столкнулись с той же проблемой и ваше настольное приложение WhatsApp Messenger для ПК с Windows 10 не работает, вы можете продолжить чтение ниже, чтобы узнать, как устранить и исправить ошибку.
ПРЕДЛОЖЕНИЯ НА СЕГОДНЯ: Получите эти ограниченные по времени предложения на новейшие ноутбуки Windows на сайте Амазонка & Walmart!
Решение: WhatsApp не может найти подключенную камеру или аудиоустройство на настольном компьютере с Windows 10/11
Есть несколько способов решить проблему с камерой / веб-камерой WhatsApp Messenger и отсутствием звука. Вы можете попробовать использовать каждый метод по очереди и проверить, решает ли он проблему или нет.
Метод №1 – перезагрузите компьютер с Windows
Быстрая перезагрузка поможет обновить процесс и приложения в вашей компьютерной системе Windows 10/11. Подождите несколько секунд, прежде чем включить компьютер. Вы также можете попробовать обновить сетевое подключение к Интернету, перезапустив маршрутизатор.
Метод № 2 – Разрешить WhatsApp разрешение на камеру и микрофон
- На ПК с Windows 10/11 перейдите в меню настроек.
- Зайдите в Конфиденциальность.
- Ищите камеру.
- Теперь поищите WhatsApp.
- Установите переключатель в положение “Включить” или “Разрешить”.
- Вы также можете включить параметр Разрешить приложениям доступ к разделу камеры.
- Вернитесь в раздел «Конфиденциальность» и выберите «Микрофон».
- Установите переключатель в положение “Включить” или “Разрешить” рядом с WhatsApp.
- Теперь перейдите к Разрешить приложениям доступ к разделу микрофона и включите его.
Метод № 3 – Обновите драйверы камеры и микрофона.
- Щелкните кнопку Пуск.
- Откройте диспетчер устройств.
- Перейти к устройствам обработки изображений.
- Найдите драйвер камеры и щелкните его правой кнопкой мыши.
- Щелкните Обновить программное обеспечение драйвера.
- Вернитесь в диспетчер устройств.
- Перейдите к Звуковым, видео и игровым устройствам.
- Щелкните правой кнопкой мыши свой аудиодрайвер.
- Выберите Обновить драйвер.
Метод №4 – Установите последнее обновление Windows
- Щелкните кнопку Пуск.
- Перейти к настройкам.
- Выберите Обновление и безопасность.
- Щелкните Проверить наличие обновлений.
- Загрузите и установите доступные обновления.
- Перезагрузите компьютер.
Метод № 5 – Обновите приложение WhatsApp Messenger.
Изображение предоставлено: Геральт / Pixabay
- Запустите Microsoft Store.
- В правом верхнем углу нажмите кнопку меню.
- Выберите Загрузки и обновления.
- Щелкните Получить обновления.
Метод № 6 – переустановите версию WhatsApp с веб-сайта WhatsApp
Если вы используете WhatsApp из Microsoft Store, вы можете попробовать переустановить новую версию, которую можно загрузить с официального сайта WhatsApp.
- Запустите меню настроек.
- Зайдите в Приложения.
- Найдите WhatsApp и выделите его.
- Нажмите кнопку “Удалить”.
- После удаления WhatsApp перейдите в whatsapp.com/download в вашем браузере.
- Установите новую версию на свой компьютер.
Какой из вышеперечисленных методов помог вам решить проблему с отсутствующим устройством камеры и микрофона в WhatsApp? Мы хотели бы знать, что работает, поэтому, пожалуйста, оставьте нам комментарий ниже.
WhatsApp — одно из самых популярных приложений для обмена сообщениями и видеосвязи. Оно позволяет пользователям разговаривать с друзьями и семьей по всему миру, не зависимо от расстояния. Однако, иногда пользователи сталкиваются с проблемой, когда микрофон в WhatsApp на операционной системе Windows не работает.
Если у вас возникла такая проблема, не отчаивайтесь! В этой статье мы рассмотрим несколько возможных решений. Во-первых, убедитесь, что ваш микрофон работает правильно. Проверьте его подключение и уровень громкости. Также убедитесь, что в настройках Windows микрофон включен и выбран в качестве устройства записи.
Если это не помогло, попробуйте перезапустить WhatsApp и компьютер. Иногда простой перезапуск может решить проблему. Если все еще не работает, попробуйте обновить WhatsApp до последней версии. Разработчики постоянно выпускают обновления, исправляющие ошибки и улучшающие работу приложения.
Важно отметить, что проблема с микрофоном может быть связана не только с WhatsApp, но и с другими программами или настройками на вашем компьютере. Проверьте, работает ли микрофон в других приложениях, и обратитесь к документации или поддержке вашей операционной системы для получения дополнительной информации.
Если все остальное не помогло, попробуйте повторно установить WhatsApp. Сначала удалите приложение, а затем загрузите и установите его заново. Это может помочь исправить ошибки, которые могут возникнуть в процессе установки или обновления.
Надеемся, что эти решения помогут вам решить проблему с микрофоном в WhatsApp на Windows. Не забывайте также проверять официальные источники информации, такие как форумы поддержки пользователей и сайт разработчика, для получения дополнительных советов и рекомендаций.
Содержание
- Не работает микрофон в видеосвязи WhatsApp на Windows: как решить проблему?
- Проверьте настройки звука в операционной системе
- Проверьте настройки звука в приложении WhatsApp
- Проверьте работу микрофона в других приложениях
- Обновите драйверы для аудиоустройств
- Перезагрузите компьютер
- Обратитесь в службу поддержки WhatsApp
Не работает микрофон в видеосвязи WhatsApp на Windows: как решить проблему?
Если у вас возникли проблемы с микрофоном во время видеосвязи на WhatsApp на компьютере с операционной системой Windows, необходимо предпринять несколько шагов для решения этой проблемы. Возможно, причина кроется в настройках микрофона или в самой программе WhatsApp. Следуйте инструкциям ниже, чтобы справиться с этой проблемой:
- Проверьте настройки микрофона на компьютере:
- Убедитесь, что микрофон подключен к компьютеру и работает должным образом. Попробуйте проверить его на другом приложении, чтобы убедиться, что проблема именно с WhatsApp.
- Перейдите в настройки звука на вашем компьютере. Для этого нажмите на значок громкости в правом нижнем углу экрана, а затем выберите «Настройки звука».
- В разделе «Ввод» проверьте, что выбран правильный источник звука. Если у вас есть несколько микрофонов, убедитесь, что выбран нужный.
- Если микрофон включен, но не работает, попробуйте отключить его и затем снова подключить.
- Проверьте настройки видеосвязи в WhatsApp:
- Откройте приложение WhatsApp на компьютере и перейдите в раздел «Настройки».
- Выберите «Настройки учетной записи», а затем «Приватность».
- Убедитесь, что доступ к микрофону разрешен. Если разрешение не установлено, просто включите его.
- Перезапустите приложение WhatsApp и компьютер:
- Закройте приложение WhatsApp на компьютере.
- Перезапустите компьютер.
- После перезагрузки компьютера снова откройте приложение WhatsApp и попробуйте провести видеосвязь снова.
- Проверьте обновления приложения WhatsApp:
- Откройте Microsoft Store на компьютере.
- В меню выберите «Загрузки и обновления».
- Нажмите на «Проверить наличие обновлений» и дождитесь, пока обновления будут установлены.
- Переустановите приложение WhatsApp:
- Откройте меню «Параметры» на компьютере.
- Выберите «Приложения» или «Приложения и функции».
- Найдите приложение WhatsApp в списке установленных приложений и выберите его.
- Нажмите на «Удалить» и подтвердите удаление.
- Скачайте и установите приложение WhatsApp заново с официального сайта или из Microsoft Store.
Если проблема не решена после выполнения всех этих действий, возможно, в вашем пкприложении WhatsApp возникла техническая проблема, и вы можете обратиться в службу поддержки WhatsApp для получения дополнительной помощи.
Проверьте настройки звука в операционной системе
Если микрофон не работает во время видеосвязи через WhatsApp на Windows, необходимо проверить настройки звука в операционной системе. Вот несколько шагов, которые могут помочь:
|
Шаг 1: Откройте «Панель управления» и выберите «Звук». |
Шаг 2: Во вкладке «Запись» убедитесь, что микрофон правильно выбран в качестве устройства записи. |
|
Шаг 3: Нажмите правой кнопкой мыши на выбранное устройство записи и выберите «Свойства». |
Шаг 4: Во вкладке «Уровни» убедитесь, что ползунок уровня записи установлен на должном уровне и не находится в положении «Включено в тишине». |
|
Шаг 5: Во вкладке «Драйвер» убедитесь, что драйвер микрофона правильно установлен и актуален. |
Шаг 6: Нажмите кнопку «ОК» для сохранения изменений. |
После того, как вы проверили и настроили настройки звучания в операционной системе, повторите попытку использования видеосвязи в WhatsApp на Windows и проверьте, работает ли микрофон.
Проверьте настройки звука в приложении WhatsApp
Если у вас возникают проблемы с работой микрофона в приложении WhatsApp на Windows, вам следует проверить настройки звука в самом приложении:
- Откройте приложение WhatsApp на своем устройстве.
- Нажмите на значок «Настройки» в правом верхнем углу экрана.
- Выберите «Настройки чата» в меню.
- Перейдите во вкладку «Звук и уведомления».
- Убедитесь, что включена опция «Разрешить доступ к микрофону».
- Проверьте громкость микрофона и настройки шумоподавления.
Если все настройки звука в приложении WhatsApp выставлены правильно, но микрофон все еще не работает, вам может потребоваться проверить настройки звука в самой операционной системе Windows и убедиться, что микрофон правильно настроен и работает с другими приложениями.
Проверьте работу микрофона в других приложениях
Если микрофон не работает в WhatsApp на Windows, первым шагом следует убедиться, что микрофон исправно работает в других приложениях на вашем компьютере. Для этого можно выбрать одно из приложений для общения, например Skype или Zoom, и попробовать записать аудио или провести тестовый звонок. Если микрофон работает в других приложениях, это указывает на то, что проблема скорее всего возникает именно с WhatsApp.
Если микрофон также не работает в других приложениях, то возможно проблема в настройках операционной системы или драйверах аудиоустройства. В этом случае рекомендуется проверить настройки звука в операционной системе, убедиться, что микрофон включен и настроен правильно. Также может быть полезно обновить драйвера аудиоустройства до последней версии.
Если после проведенных действий микрофон продолжает не работать в WhatsApp, рекомендуется обратиться в службу поддержки WhatsApp или к профессионалам, специализирующимся на решении проблем с звуком и общением в интернете.
Обновите драйверы для аудиоустройств
Если микрофон не работает в WhatsApp на вашем компьютере под управлением Windows, возможно проблема в устаревших драйверах аудиоустройств. Чтобы решить эту проблему, вам нужно обновить драйверы до последней версии. Вот несколько шагов, которые помогут вам сделать это:
- Откройте меню «Пуск» и выберите «Диспетчер устройств».
- В Диспетчере устройств найдите раздел «Аудио-, видео- и игровые контроллеры» и раскройте его.
- Найдите свой аудиоустройство в списке и щелкните правой кнопкой мыши по нему.
- Выберите опцию «Обновить драйвер» из контекстного меню.
- После этого выберите «Автоматический поиск обновленного программного обеспечения драйверов» и следуйте инструкциям на экране.
- При необходимости перезапустите компьютер после установки обновленных драйверов.
После обновления драйверов для аудиоустройств попробуйте снова использовать видеосвязь с WhatsApp на Windows. Ваш микрофон должен заработать. Если проблема сохраняется, попробуйте выполнить другие рекомендации из данного руководства.
Перезагрузите компьютер
Если ваш микрофон не работает при использовании видеосвязи с WhatsApp на компьютере, попробуйте перезагрузить компьютер. Это может помочь исправить множество проблем с оборудованием и программным обеспечением.
Перезагрузка компьютера позволит очистить временные файлы и перезапустить все запущенные процессы, что может помочь исправить неполадки с микрофоном. Кроме того, перезагрузка может обновить драйверы и настройки аудиоустройства, что также может быть полезным.
Чтобы перезагрузить компьютер, нажмите на кнопку «Пуск» в левом нижнем углу экрана, выберите опцию «Выключить» и затем «Перезагрузить». После этого дождитесь, пока компьютер полностью загрузится, и попробуйте заново использовать видеосвязь с WhatsApp.
Обратитесь в службу поддержки WhatsApp
Если у вас возникли проблемы с микрофоном при использовании видеосвязи в WhatsApp на Windows, вы можете обратиться в службу поддержки WhatsApp для получения помощи. Чтобы связаться со службой поддержки, выполните следующие действия:
| 1. | Откройте приложение WhatsApp на своем устройстве. |
| 2. | Перейдите в раздел «Настройки». |
| 3. | Найдите раздел «Помощь». |
| 4. | Выберите опцию «Свяжитесь с нами» или «Поддержка». |
| 5. | Опишите свою проблему с микрофоном подробно. |
| 6. | Ожидайте ответа от службы поддержки WhatsApp. Они могут запросить дополнительную информацию или предложить решение проблемы. |
Обратившись в службу поддержки WhatsApp, вы получите профессиональную помощь и рекомендации по исправлению проблемы с микрофоном при использовании видеосвязи на Windows. Помните, что важно быть ясным и точным в описании проблемы, чтобы служба поддержки могла максимально эффективно вам помочь.
You can use WhatsApp Desktop for free on your Windows PC or Mac. Unlike the previous setup, when you use WhatsApp on your desktop, the experience will be the same as when you use it on your phone. That is, making calls and sending messages.
But there are times when you might run into problems that could stop the app from working as it should. For example, WhatsApp might not open, or if it does, you might not be able to send voice notes or make calls because the WhatsApp microphone doesn’t work in Windows 11.
Check Microphone Permissions
Press Windows + I to open settings.
Click on Privacy & Settings.
Scroll down through the Apps Permissions and click on Microphone.
Turn on Microphone access and Let apps access your microphone.
Look for WhatsApp then toggle the switch to turn on the notification.
Reinstall WhatsApp Desktop
Press Windows + I on your keyboard to open Settings.
Click on Apps and select Apps & Features.
Look for WhatsApp in the installed apps list or use the search bar.
Click on the three dots icon and select Uninstall.
Go to Microsoft Store and look for Whatsapp.
Press Get.
Update Sound Drivers
Press Windows + X and click Device Manager.
Look for Sound, video and game controllers and Press the drop down arrow to expand.
Right-click on your sound driver and select Update Driver.
Choose Search automatically for drivers. and follow any on-screen instructions.
Rhousse
Commerce major. My training enabled me to fully use the various Microsoft Applications while also allowing to work around problems. I spent my high school years working as a campus writer and researcher, as I get older, I want to broaden my horizons and live life to the fullest.