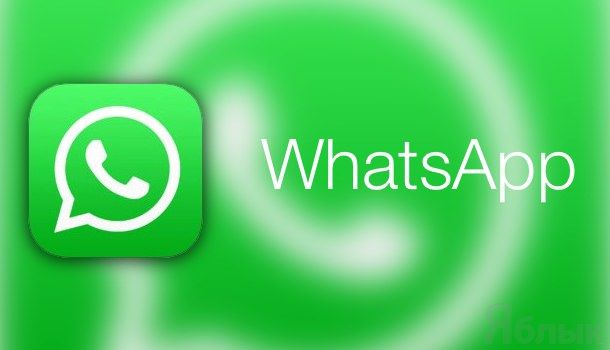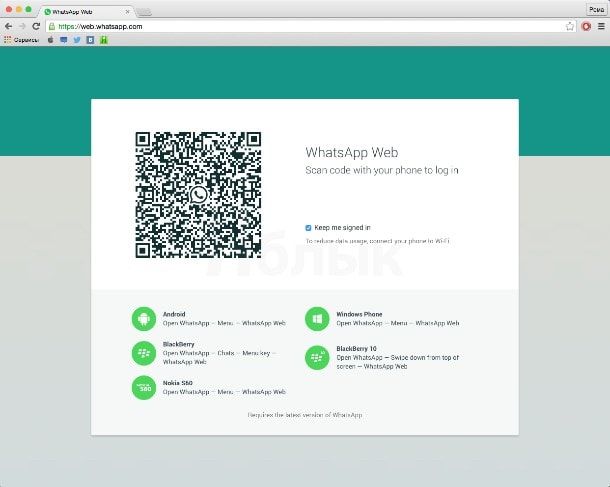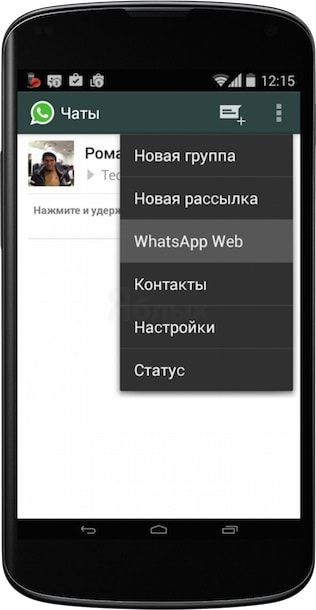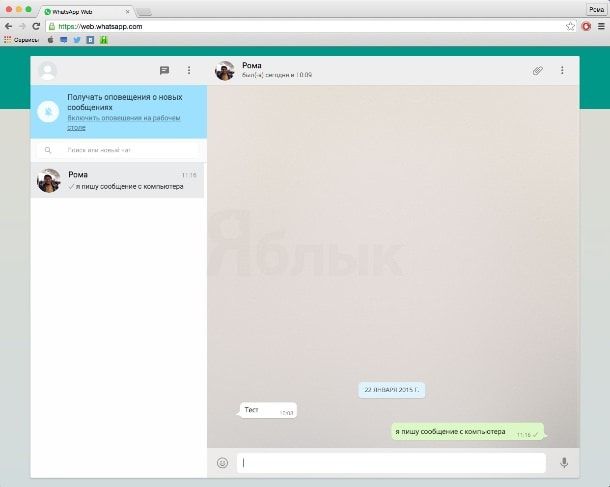WhatsApp может быть настроен на вашем компьютере так, чтобы вы могли обмениваться текстами, изображениями, видео и даже телефонными звонками, используя его на большом экране. В этом кратком руководстве мы рассмотрим, как использовать WhatsApp на компьютере Mac или Windows, а также что делать, если он не работает.
Наиболее широко используемым приложением для обмена мгновенными сообщениями для iOS, Android и KaiOS является WhatsApp. Вы также можете заставить его работать на своем iPad, выполнив несколько простых шагов.
Вы можете настроить WhatsApp на большом экране и отправлять или реагировать на сообщения прямо со своего рабочего стола, если вы похожи на меня и проводите большую часть своего времени перед компьютером. В результате вам не нужно будет хвататься за телефон каждый раз, когда WhatsApp уведомляет вас о новом уведомлении.
На Mac или ПК следуйте этим инструкциям, чтобы установить и использовать WhatsApp или WhatsApp Business.
Поддерживаемые версии ОС
При использовании WhatsApp на компьютере у вас есть два варианта.
1) Вы можете использовать настольное приложение WhatsApp на:
- macOS 10.11 или новее
- Windows 10.1 или новее
2) И вы можете использовать WhatsApp Web, даже если ваш компьютер не соответствует вышеуказанным требованиям к приложению.
Прежде чем ты начнешь
Вы не можете зарегистрировать учетную запись WhatsApp на своем компьютере, поэтому убедитесь, что WhatsApp активирован на вашем iPhone или телефоне Android, используя ваш номер телефона.
По ватсапу :
«Вам не нужно держать свой основной телефон подключенным, чтобы использовать WhatsApp на четырех подключенных устройствах одновременно. Чтобы связанные устройства оставались подключенными к вашей учетной записи WhatsApp, выполняйте вход на свой основной телефон каждые 14 дней.
1) Загрузите настольное приложение WhatsApp:
- Mac: из Apple App Store или напрямую с официального сайта . Вы также можете попробовать родное приложение WhatsApp, которое в настоящее время находится в стадии бета-тестирования .
- Windows: получите его в магазине Microsoft .
2) Откройте настольное приложение WhatsApp, и вы увидите QR-код. Вы должны отсканировать этот QR-код позже (Шаг 6).
3) Теперь откройте WhatsApp на своем iPhone и нажмите «Настройки» . На телефоне Android нажмите кнопку меню с тремя точками в правом верхнем углу экрана чатов WhatsApp.
4) Нажмите «Связанные устройства» .
5) Нажмите «Привязать устройство» и выполните аутентификацию с помощью идентификатора лица, отпечатка пальца или пароля устройства. Откроется встроенный сканер WhatsApp.
6) Наведите телефон на QR-код на компьютере, и он автоматически отсканирует его. Теперь подождите, пока он загрузит ваши чаты на большом экране.
7) Как только ваши чаты загрузятся, выберите один из них на левой боковой панели вашего компьютера. Теперь вы можете отправлять новые сообщения, аудиозаметки, фото, видео, документы, контакты, стикеры, а также создавать опросы .

Используйте WhatsApp через браузер
Вы можете использовать WhatsApp на своем ПК через его приложение, а также в ряде известных веб-браузеров, включая Google Chrome, Microsoft Edge, Brave, Opera, Firefox и Safari. Процессы такие же, как и для метода приложения, который мы описали ранее. Это краткое изложение:
1) Посетите веб-сайт web.whatsapp.com в веб-браузере на своем компьютере, и вы увидите QR-код.
2) Перейдите в раздел «Связанные устройства» приложения WhatsApp на своем смартфоне и отсканируйте QR-код, который вы видите в браузере вашего компьютера.
- Вы можете совершать аудио- и видеозвонки из настольного приложения WhatsApp, но вы не можете делать это из WhatsApp Web, доступ к которому осуществляется через веб-браузер.
- Вы не можете отправить свое текущее или текущее местоположение ни с рабочего стола WhatsApp, ни с WhatsApp Web.
На компьютере выйдите из WhatsApp
Использование WhatsApp на компьютере можно остановить с помощью настольного приложения, веб-браузера или основного смартфона. Вот как:
Из компьютерного приложения или веб-браузера
- В настольном приложении WhatsApp щелкните значок стрелки в верхней левой части приложения. В WhatsApp Web щелкните значок с тремя точками .
- Выберите Выйти .
С вашего телефона
- Откройте WhatsApp на своем телефоне и перейдите в раздел «Подключенные устройства» .
- Коснитесь имени компьютера или браузера в разделе «Связанные устройства».
- Нажмите «Выйти» . После этого, когда вы попытаетесь использовать WhatsApp в этом настольном приложении или веб-браузере, вам будет предложено снова войти в систему.
WhatsApp не работает на компьютере?
Если WhatsApp не работает в вашем веб-браузере или настольном приложении, попробуйте выполнить следующие действия:

Используйте WhatsApp для компьютера, чтобы оставаться на связи с друзьями не отвлекаясь на телефон. Отвечайте на сообщения текстом или голосом, получайте уведомления о звонках и обменивайтесь файлами размером до 100 МБ. Это официальное десктопное приложение, для которого не нужен ни браузер, ни BlueStacks, ни какой-либо другой Android-эмулятор.
Мессенджер, установленный на ПК, является по сути онлайн зеркалом мобильной версии WhatsApp, установленной на вашем смартфоне. Все новые сообщения, информация о собеседниках и медиавложения в чатах непрерывно синхронизируются между двумя платформами. Вы можете просматривать переписку в одном чате с телефона, а на компе в этот момент набирать текст в другом, либо наоборот. Когда приходит ответ на сообщение или поступает входящий звонок, уведомления приходят на оба устройства.
Возможности ПК-версии WhatsApp
- бесплатное и безлимитное общение через интернет с любым пользователем из списка контактов. Незнакомые номера нужно сначала туда добавить;
- показ содержимого сообщений в лотке уведомлений рабочего стола;
- поддержка стикеров и гифок из встроенного каталога;
- при наличии микрофона — отправка голосовых сообщений. Полученные голосовые сообщения можно сохранять на компьютере в виде файлов в формате OGG;
- при наличии камеры — отправка селфи-фото в чат;
- автозапуск вместе с операционной системой.
Преимущества и недостатки
- благодаря компьютерной клавиатуре — более удобный набор текста, чем когда общаешься с телефона. Вставка скопированных кусков текста из документов и других программ;
- просмотр присланных фотографий и видеороликов на большом экране;
- удаленный выход из аккаунта через мобильное приложение (если вдруг забыли разлогиниться и переживаете, что ваши переписки может прочитать посторонний);
нельзя звонить по аудио и видеосвязи (в отличии от версий для Android или iPhone)— уже можно;нельзя запустить мессенджер под одним аккаунтом на Windows и на Mac OS одновременно— уже можно.
Как установить — порядок действий
Первое — скачать WhatsApp на компьютер бесплатно с сайта разработчика по ссылкам ниже. Второе — запустить загруженный файл. Третье — просканировать появившийся QR-код камерой смартфона. Установка WhatsApp — подробная инструкция.
Если хотите использовать ватсап на компьютере без скачивания и установки, активируйте веб-версию мессенджера через браузер.
Совсем недавно разработчики программы для обмена сообщениями WhatsApp добавили в свой проект одну из самых ожидаемых функций – поддержку работы на стационарном компьютере. Эта поддержка реализуется с помощью Web-клиента. Как настроить и использовать WhatsApp на компьютере мы расскажем далее.
Сервис под названием WhatsApp Web на данный момент работает только на устройствах Android, Blackberry и Windows Phone. На iOS поддержка данной функции появится позднее, так как по словам разработчиков, у платформы Apple есть определенные ограничения, не позволяющие задействовать эту функцию, по крайней мере, пока.
Помимо этого, к сервису можно подключиться только через браузер Google Chrome, поддержка остальных браузеров появится в ближайшее время.
Настройка и использование WhatsApp Web
- Убедитесь, что на смартфоне установлена последняя версия приложения WhatsApp.
- Перейдите на сайт WhatsApp Web через Google Chrome на PC или Mac. На главной странице сайта откроется Qr-код, который необходимо просканировать из приложения на Вашем телефоне.
- Чуть ниже кода есть инструкция для приложений на всех поддерживаемых операционных системах.
- После сканирования кода в браузере автоматически запустится окно мессенджера.
Разобраться в работе WhatsApp на компьютере не составит никакого труда. Интерфейс выглядит точно так же, как и на телефонах. Слева список диалогов, а справа открывается сам диалог.
Смотрите также:
- WhatsApp вытесняет с рынка SMS.
- WhatsApp на iPad. Как установить? (инструкция, видео).
- Как взломать WhatsApp — специалисты по безопасности выявили дыру в защите сервиса.
- Цукерберг: реальная цена WhatsApp – гораздо больше $19 млрд.

Рекомендуем популярное
WhatsApp 2.2326.10.0
WhatsApp — десктопная версия популярного мобильного мессенджера. Присутствует полная…
Telegram 4.9.2
Telegram — десктопная версия для Windows одного из самых популярных мессенджеров…
ZOOM 5.15.7.20303
Мощный сервис для проведения видеоконференций. Имеется интегрированное HD-видео и аудио…
Discord 1.0.9018
Отправляйте текстовые сообщения, используйте голосовой чат, создавайте выделенные…
Viber 20.9.0.9
Viber — настольная версия популярного мессенджера, который позволяет бесплатно отправлять…

VK Messenger — удобное приложение для обмена сообщениями ВКонтакте. Предлагает весь функционал…
-
1
-
2
Нажмите на зеленую кнопку загрузки в правой части страницы, под заголовком «Загрузить WhatsApp Компьютеры Mac или Windows». Нажмите на эту кнопку, чтобы приступить к скачиванию установочного файла.
- Если вы зашли на сайт с Mac, на кнопке будет написано: «Скачать для Mac OS X», если с ПК — «Скачать для Windows».
- Выберите место для загрузки и нажмите «ОК», чтобы начать загрузку файла в активном браузере.
-
3
Дождитесь, пока файл загрузится. Этот займет не более пары минут. Как только файл будет загружен, приступите к установке WhatsApp.
Реклама
-
1
Дважды нажмите на файл установки. Найдите файл с логотипом WhatsApp (белая телефонная трубка в зеленом текстовом облаке) и именем «WhatsApp.dmg» на Mac или «WhatsAppSetup» на Windows. Файл установки будет находиться в папке загрузки по умолчанию (например, на рабочем столе).
-
2
Дождитесь, пока закончится установка WhatsApp. В итоге на рабочем столе компьютера появится ярлык с логотипом WhatsApp.
- Для установки WhatsApp на Mac нужно перетащить ярлык «WhatsApp» в папку «Программы», которая находится во всплывающем окне.
-
3
Дважды щелкните по ярлыку WhatsApp. В результате откроется окно с кодом, который можно просканировать. Код напоминает черный неравномерно окрашенный квадрат с черно-белой иконкой WhatsApp в центре.
-
4
Запустите WhatsApp на телефоне. Если у вас еще нет WhatsApp на телефоне, скачайте и установите его.
-
5
Откройте сканер кода в WhatsApp. Точная последовательность действий будет зависеть от типа используемого телефона:
- iPhone — нажмите на «Настройки» в правом нижнем углу экрана, а затем на «WhatsApp Web» в верхней части экрана.
- Android — коснитесь ⋮ и нажмите на WhatsApp Web в верхней части меню.
-
6
Направьте камеру телефона на код. WhatsApp просканирует код и тем самым подтвердит вашу учетную запись и завершит процесс установки. Теперь WhatsApp можно использовать на компьютере.
- Если код станет недействителен, нажмите на зеленый круг в центре кода, чтобы обновить его.
Реклама
Советы
- Любые внесенные изменения в настройки или переписки WhatsApp на компьютере будут автоматически дублироваться на телефоне, и наоборот.
Реклама
Предупреждения
- Версия WhatsApp для Windows синхронизирует контакты, настройки и переписку с телефоном. Если телефон не будет подключен к сети Wi-Fi, мастер синхронизации воспользуется мобильным трафиком, а это может привести к дополнительным расходам по тарифному плану.
Реклама
Об этой статье
Эту страницу просматривали 71 142 раза.