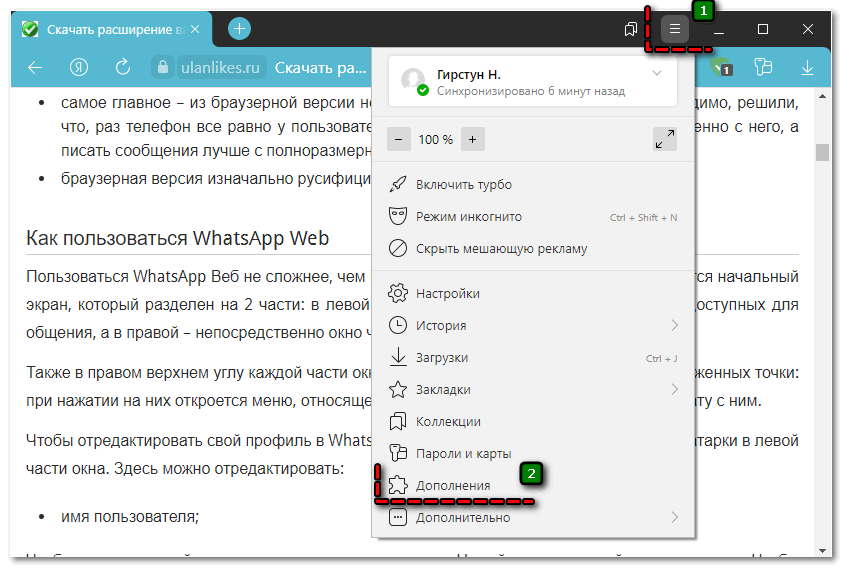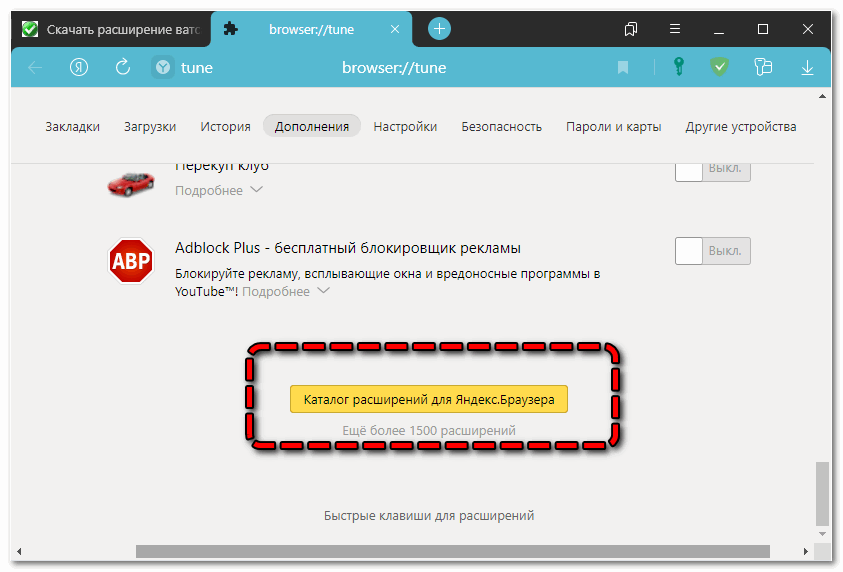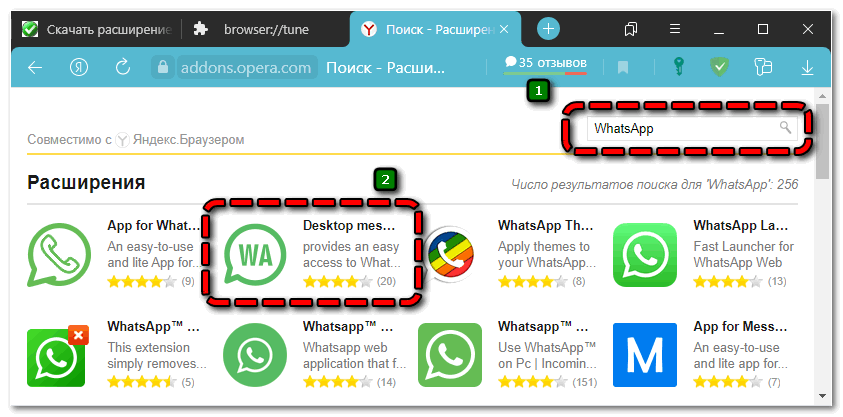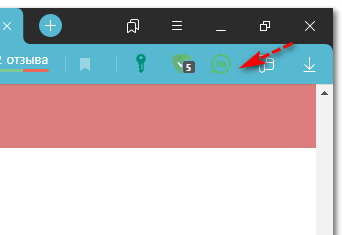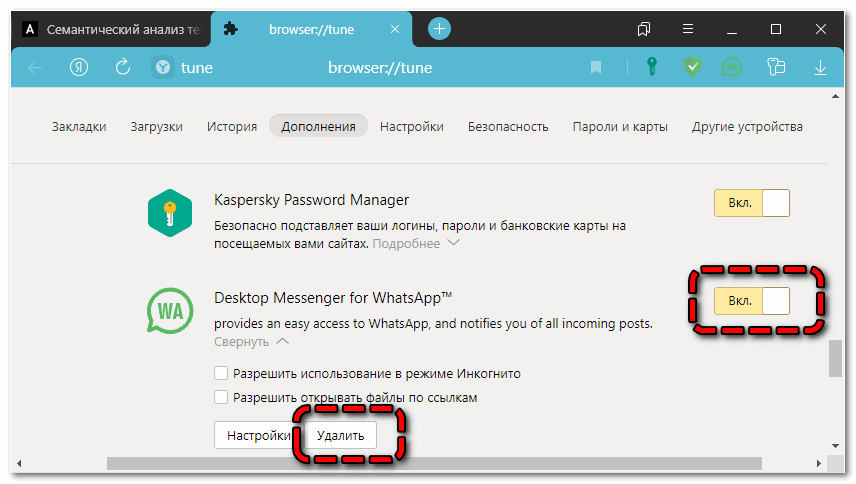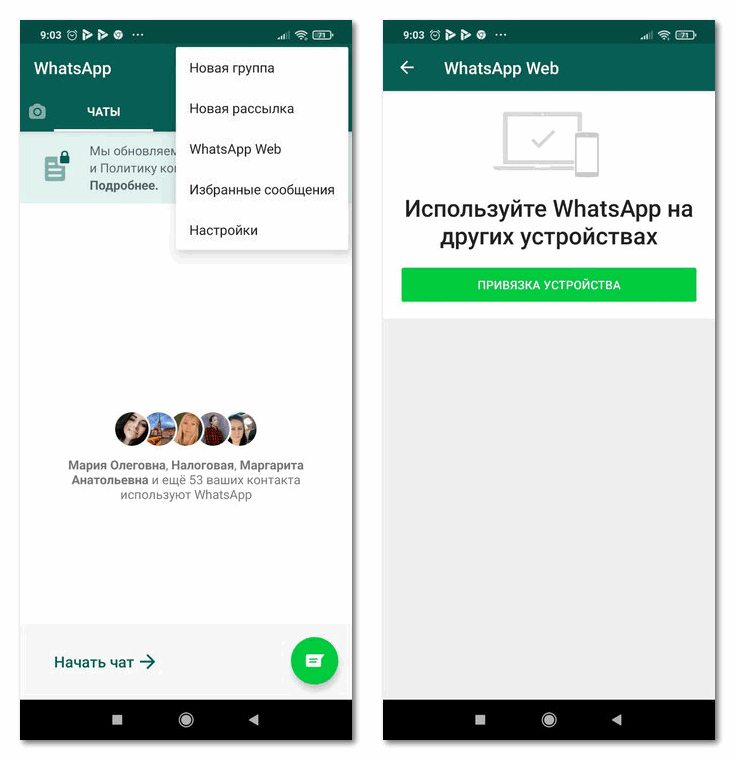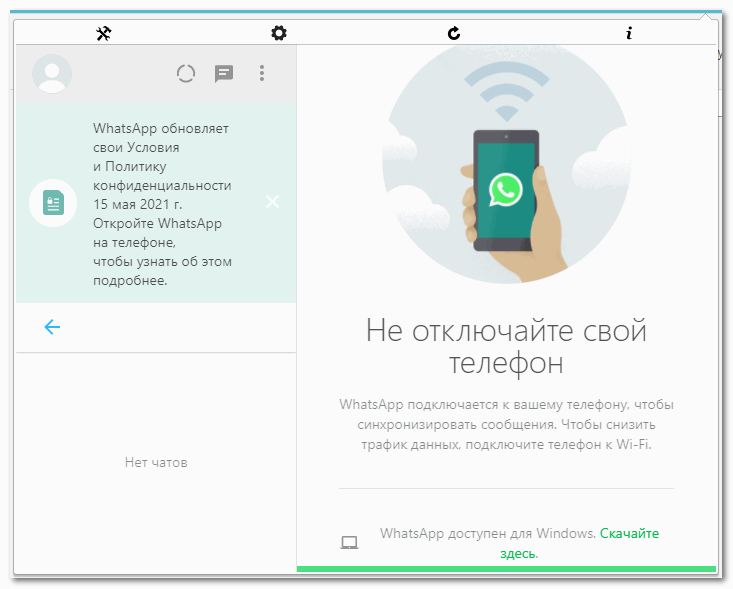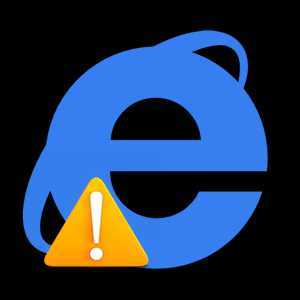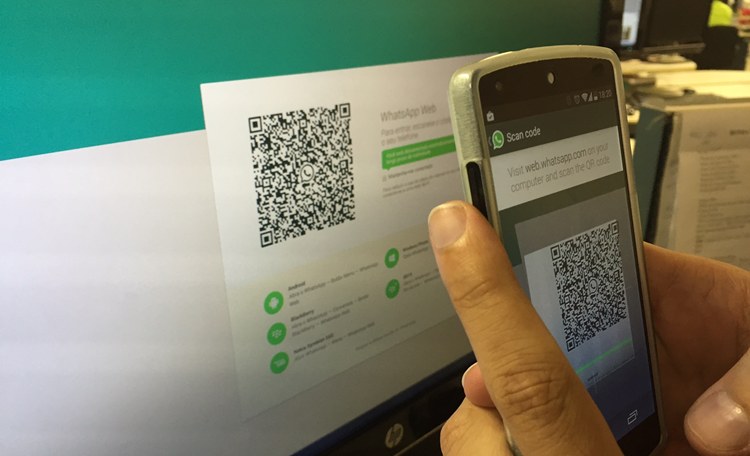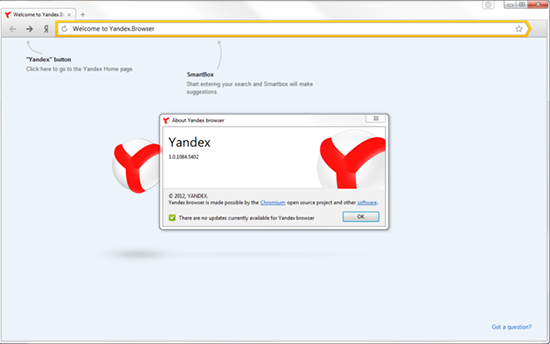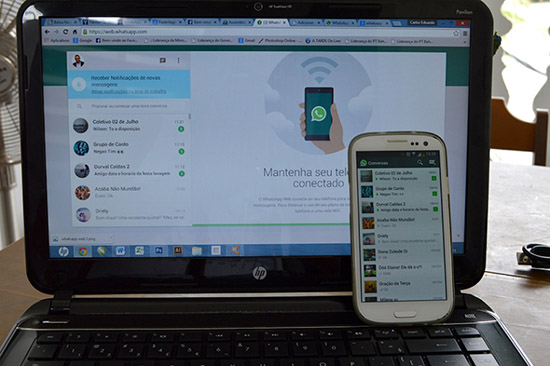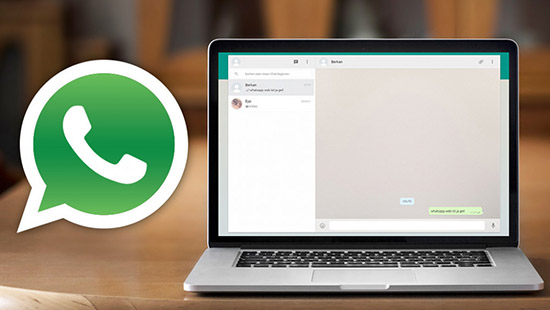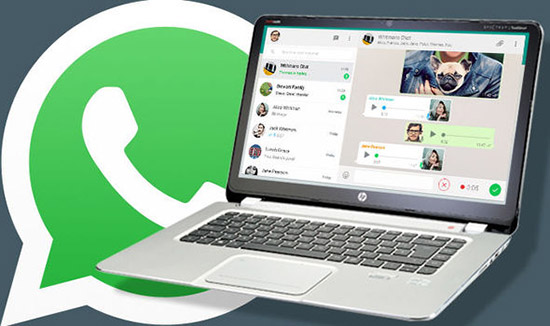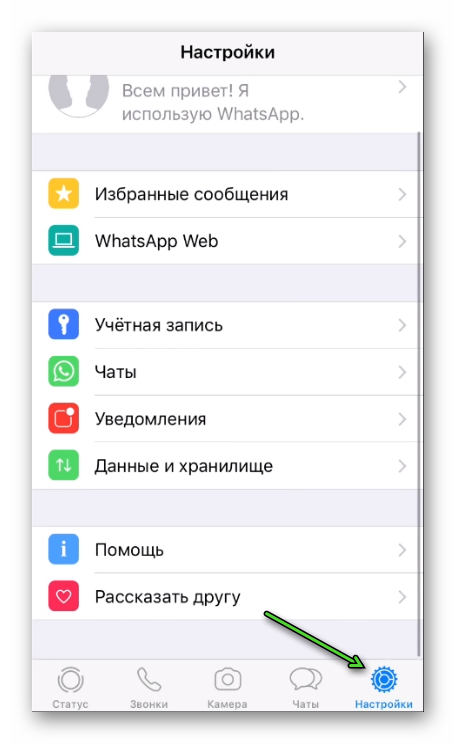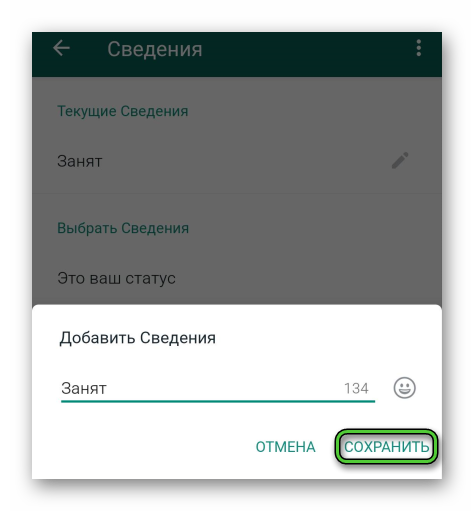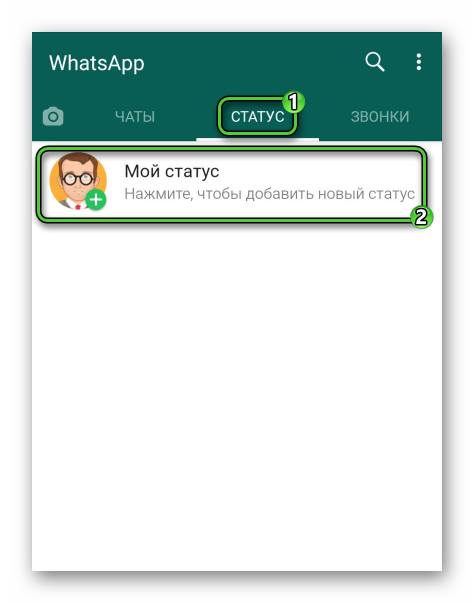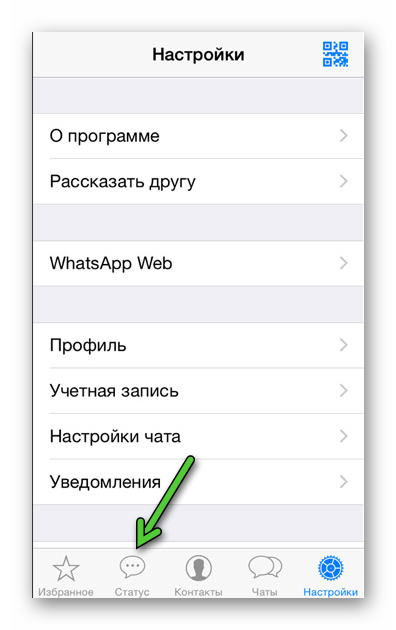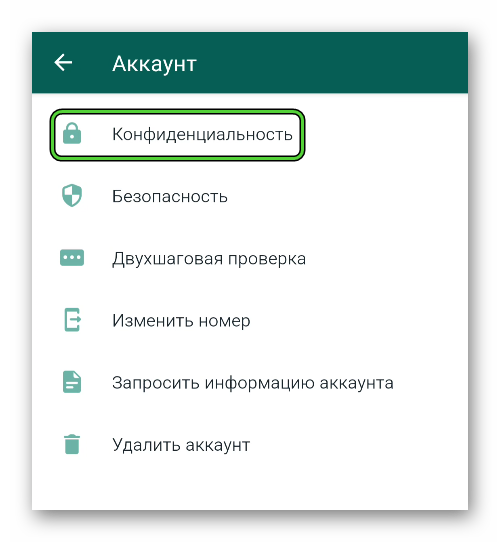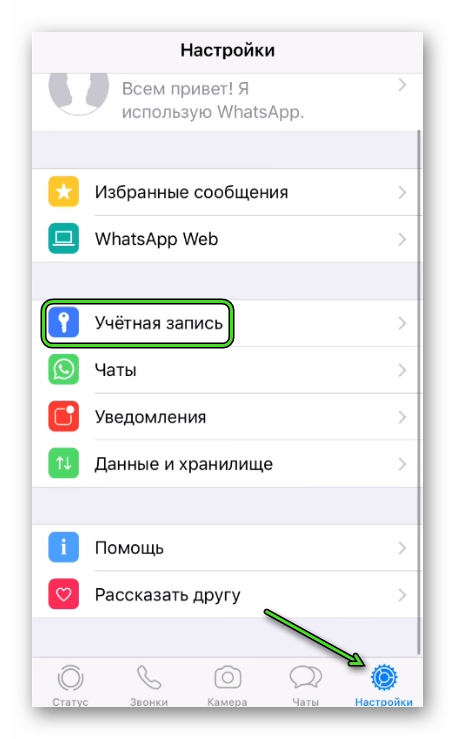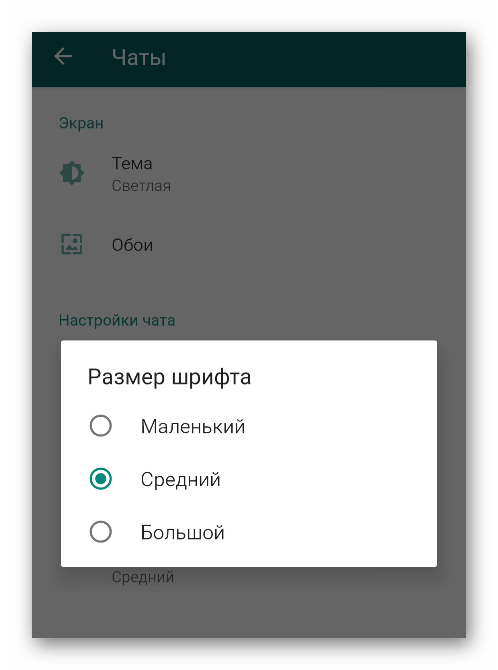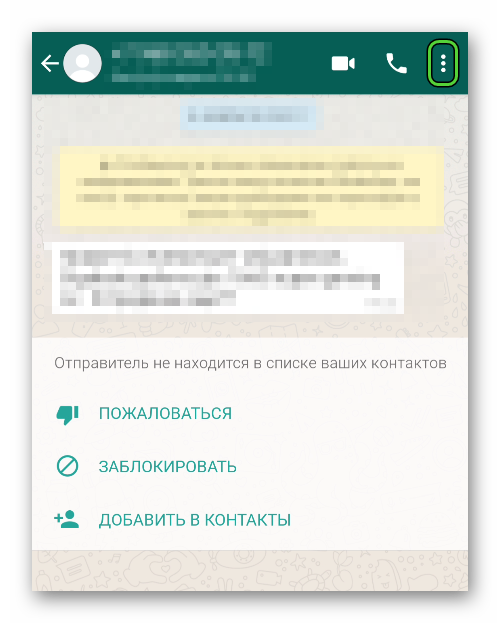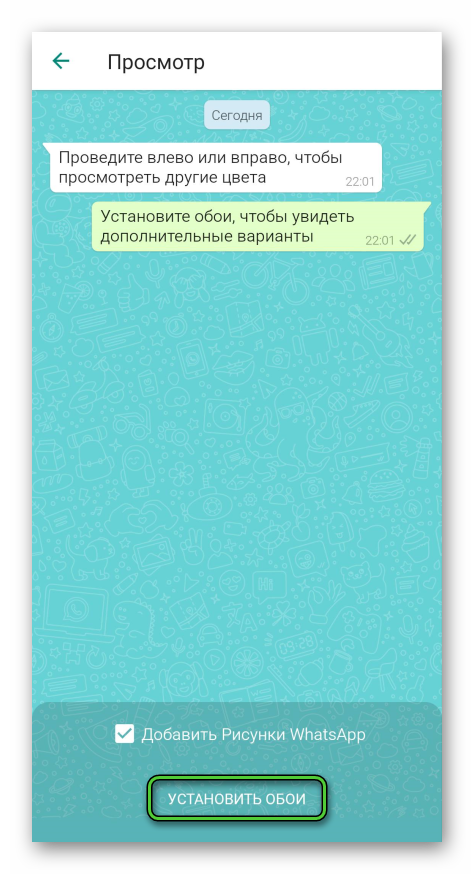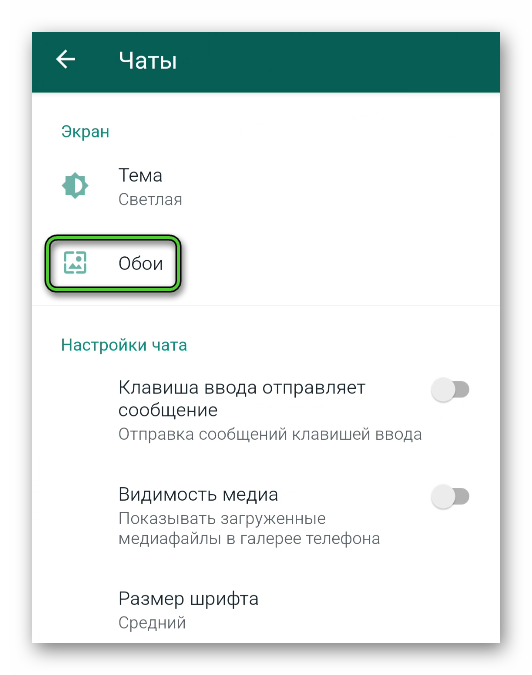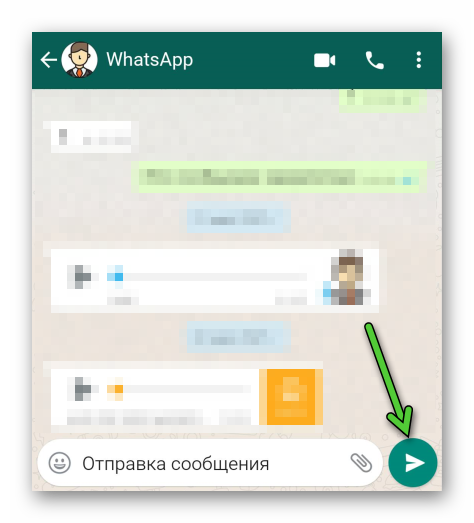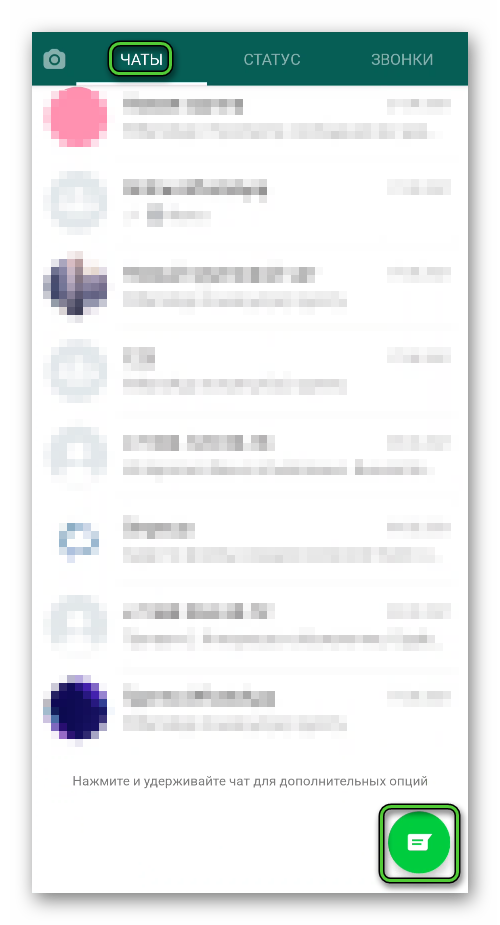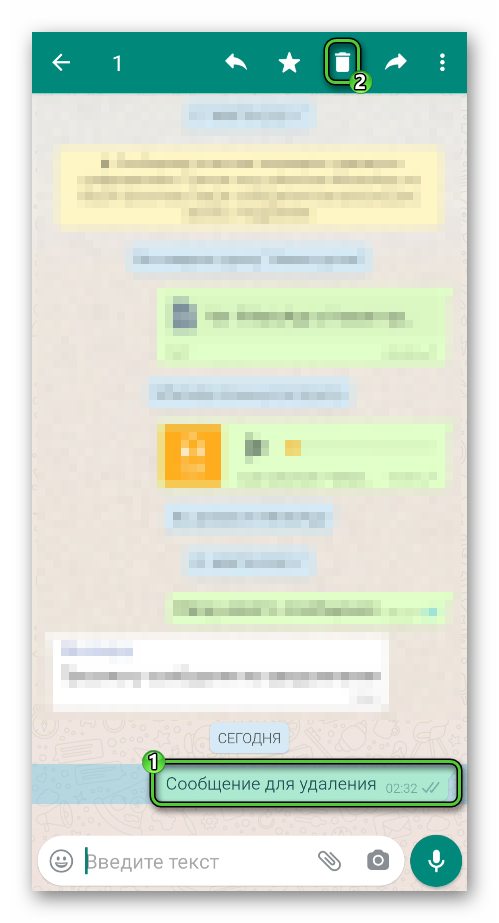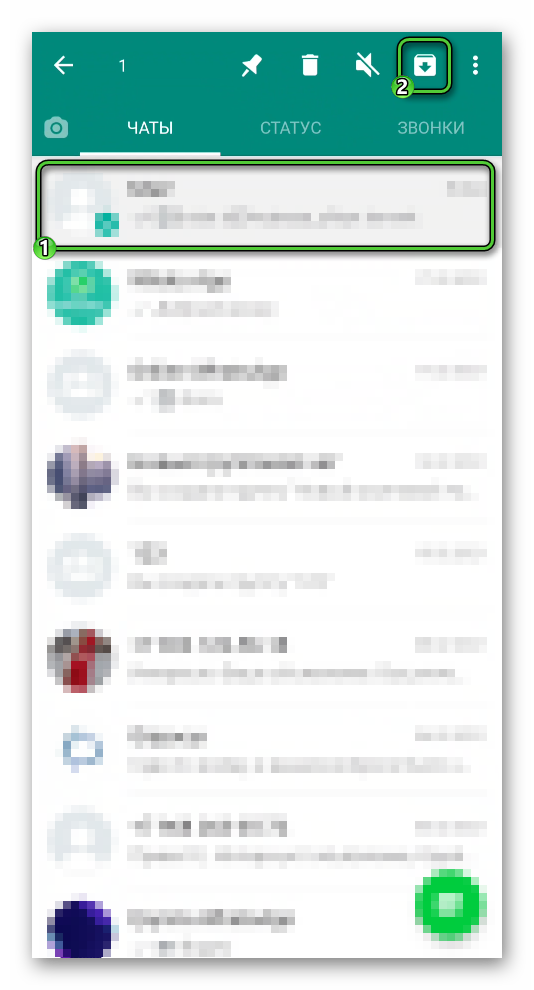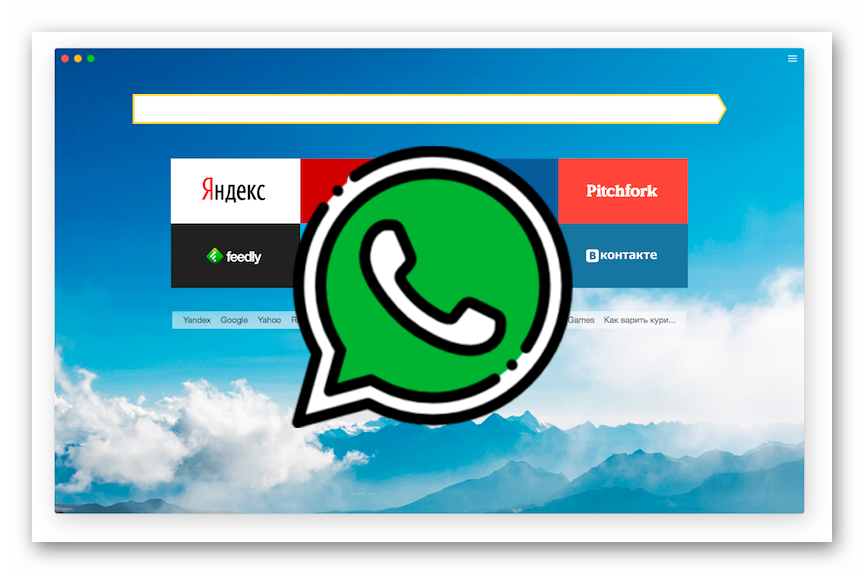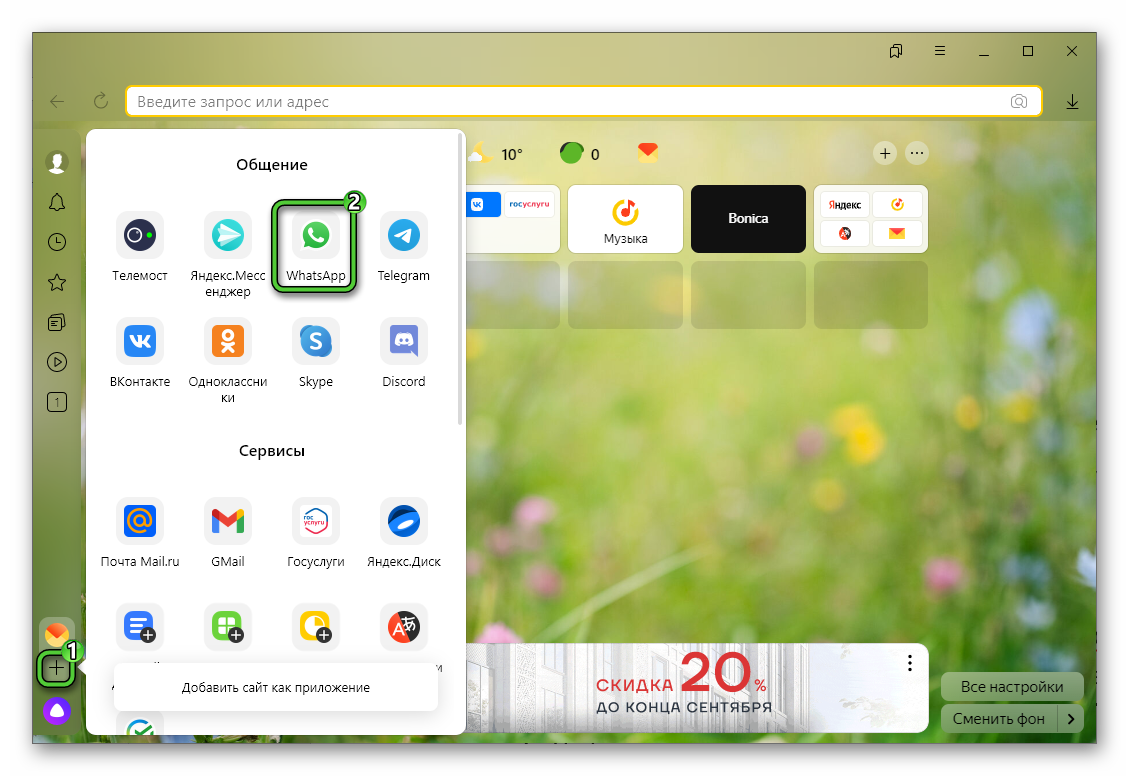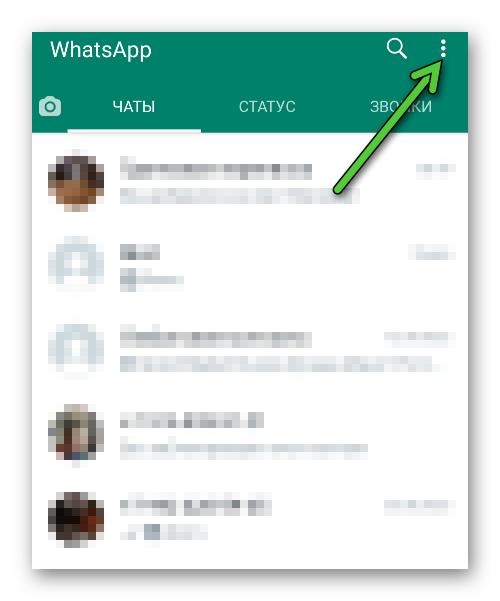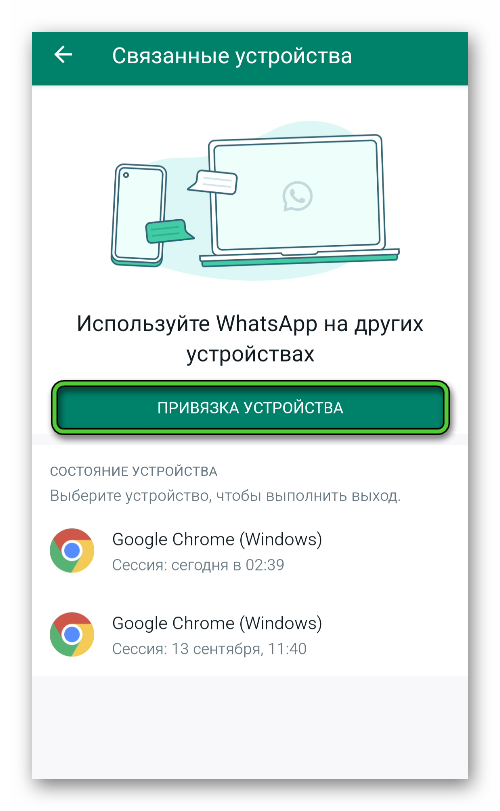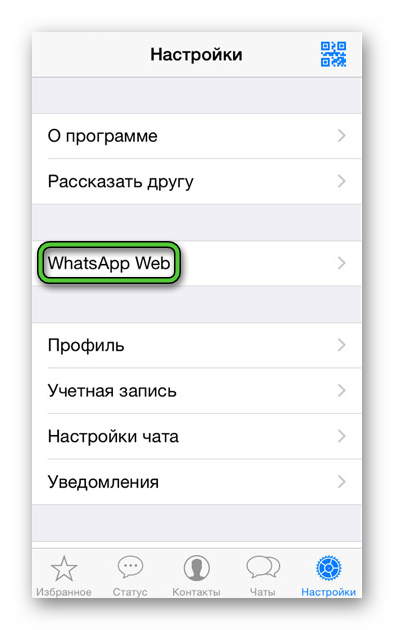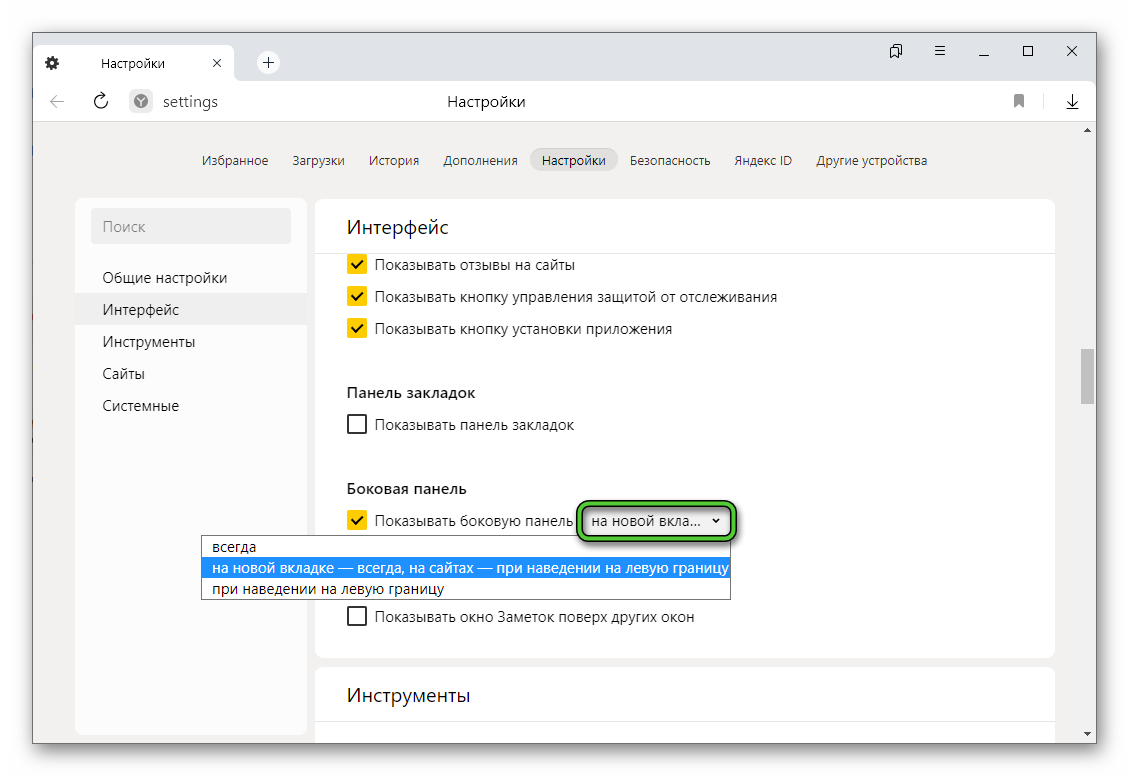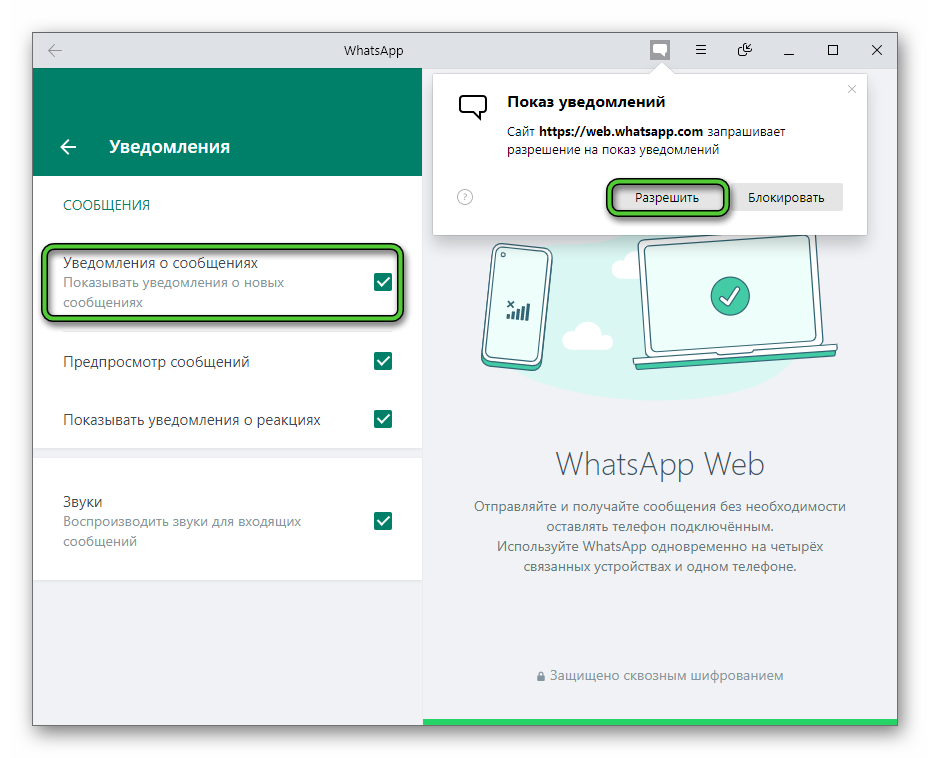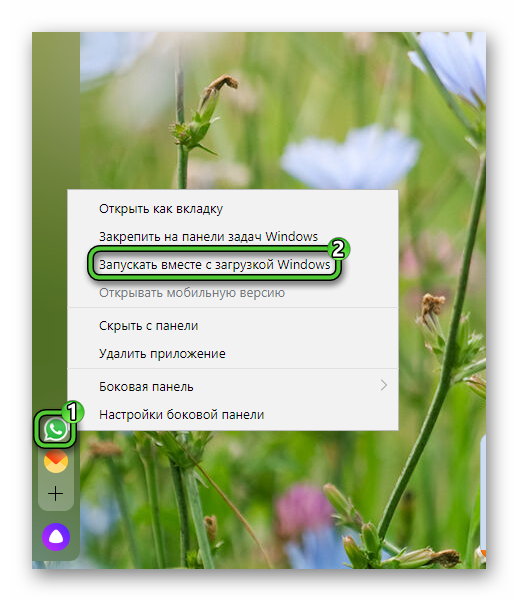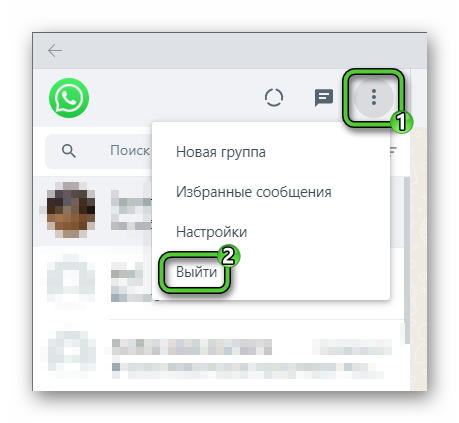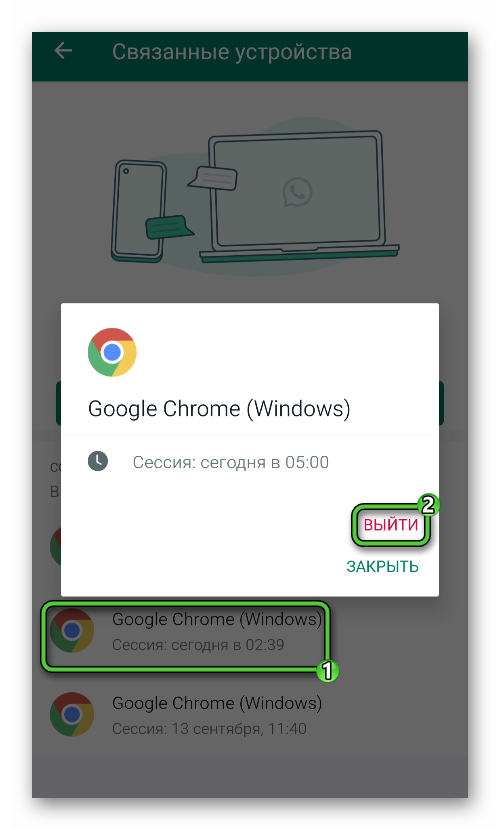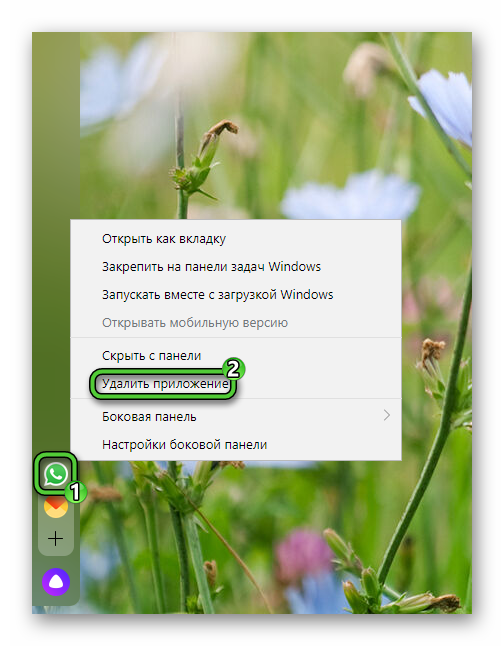Просмотров 13k.
Обновлено
Расширение WhatsApp для Яндекс Браузера было специально разработано для популярного мессенджера, чтобы облегчить общение пользователей в сети с помощью компьютера. Но спрос на плагин постепенно падает, так как разработчик выпустил официальное приложение, с которым можно работать на компьютере более полноценно.
Особенности расширения WhatsApp
Расширение WhatsApp позволяет получить частичный доступ к возможностям популярного мессенджера.
Актуальность использования плагина постепенно теряется, так как каждый пользователь имеет свободный бесплатный доступ к официальному приложению.
Функционал расширения
Как и стандартное мобильное приложение, плагин WhatsApp предлагает набор функций для общения:
- аудио связь;
- отправка, получение и просмотр текстовых, графических сообщений;
- изучение аккаунтов пользователей;
- просмотр истории звонков, сообщений.
Аналогичными функциями обладает и одноименно приложение. Также при желании всегда можно воспользоваться веб-версией популярного мессенджера.
Плюсы и минусы расширения
Как и любой программный продукт расширение WhatsApp обладает рядом достоинств и недостатков. Самое главное достоинство – возможность продолжить общение, если под рукой нет мобильного гаджета. Практически весь функционал мессенджера доступен и в браузере.
Как недостаток следует отметить необходимость постоянной синхронизации с установленным на смартфоне мобильным приложением.
Также многие отмечают, что при общении в Яндекс Браузере часто возникают проблемы с качеством разговора. Нередко возникают зависания и сбои, которые связаны с большим потреблением виртуальной памяти.
Как скачать и установить плагин
Чтобы добавить и использовать расширение WhatsApp на компьютере, на мобильном устройстве уже должно быть установлен соответствующий мессенджер. В зависимости от операционной системы смартфона его скачивают и устанавливают из Play Market или App Store.
Установка и удаление
Для добавления расширения WhatsApp в браузер Яндекс необходимо выполнять ряд процедур.
- Открывают меню браузера (пиктограмма с тремя полосками) и выбирают пункт меню «Дополнения».
- Переходят в «Каталог расширений для Яндекс Браузера». Кнопка находится внизу списка плагинов.
- В поисковой строке в правом верхнем углу вводят «WhatsApp». В появившемся списке выбирают расширение с названием «Desktop messenger for WhatsApp».
- Кликают по кнопке «Добавить в Яндекс Браузер» и ожидают его установки. Подтверждают выбранное действие и ожидают уведомление, что расширение установлено.
- На панели в веб-обозревателе появится соответствующий значок, который будет свидетельствовать об установленном плагине.
Удаление расширения WhatsApp при необходимости выполнить просто.
- Заходят в меню веб-обозревателя, переходят в пункт «Дополнения». В списке установленных плагинов находят «Desktop messenger for WhatsApp».
- Если нужно просто деактивировать работу, устанавливают переключатель в положение «Выкл».
- Для полного удаления расширения с браузера кликают по кнопке «Удалить».
Активация для работы
Чтобы полностью работать со всеми функциональными возможностями мессенджера WhatsApp на компьютере, необходимо выполнить синхронизацию мобильного приложения и установленного плагина.
- Кликают по пиктограмме расширения, чтобы появилось меню для синхронизации.
- Открывают соответствующее приложение на смартфоне, вызывают меню по пиктограмме с 3 точками. Выбирают команду «WhatsApp Web».
- В появившемся окне кликают по строке «Привязка устройства».
- Наводят камеру на штрих-код в веб обозревателе. Когда изображение попадет в желтую рамку автоматически произойдет синхронизация.
- После выполненных действий расширение WhatsApp можно использовать для общения и отправки сообщений.
Для постоянно синхронизации и работы приложение на мобильном устройстве должно быть постоянно включено. Также вы можете использовать обычную версию Ватсап WEB — https://web.whatsapp.com. Сервис очень удобен и работает в любом браузере.
Чтобы не тратить платный мобильный трафик рекомендуют подключаться к Wi-Fi.
Несмотря на то, что некоторые функции мессенджере в расширении WhatsApp недоступны, плагин является удобным дополнением к основному мобильному приложению. Если гаджета нет под рукой, с помощью WhatsApp Web всегда будешь в курсе поступивших сообщений и звонков.
Мы команда профессиональных специалистов. Если у вас есть вопросы или замечания к инструкции, напишите нам.
Яндекс.Браузер: мессенджеру не нужна отдельная вкладка
Решил проверить в работе обновление Яндекс.Браузера, позволяющее открыть мессенджер WhatsApp, Telegram, ВКонтакте во всплывающем окне. Получается, что отдельная вкладка для обмена сообщениями больше не нужна.
Как работает технология всплывающих окон в Яндекс.Браузере
Если вы открыли, скажем, Телеграмм в отдельной вкладке, то заставить его переехать в отдельное окно не получится. Чтобы активировать функцию, нужно сделать так:
Установите приложение мессенджера
Когда вы открываете окно мессенджера в отдельной вкладке браузера, можно увидеть кнопку установки приложения. Применительно к Telegram мы об этом подробно писали в этой статье.
Если кнопка не появилась, то одно из двух: у вас старая версия браузера, обновите, или этот сервис обмена сообщениями не поддерживает приложения под Яндекс.Браузер. Я проверил работу ВКонтакте, Telegram, WhatsApp — везде кнопка была доступна.
Установите режим работы окна
При установке браузер предложит три варианта: как отдельное окно (это как было раньше), всплывающее или закрепленное.
Разница в режиме работы прикрепленного и всплывающего окна:
- Всплывающее окно отображается поверх активного окна браузера. Удобно, когда в мессенджер вы заглядываете время от времени. Если приходит сообщение в WhatsApp или Telegram, окно не всплывет автоматически. Уведомление выводится в нижний правый угол.
- Закрепленное окно удобно, если использование мессенджера — часть вашей работы. Окошко не загораживает текущую страницу в браузере. По умолчанию располагается в левой части экрана.
Настройте дополнительную панель Яндекс.Браузера
После установки приложений мессенджеров их нужно активировать в боковой панели браузера. Она вызывается отведением мыши к левому краю дисплея.
Нажимаем кнопку с плюсом, выбираем приложение из списка. Теперь оно будет доступно в два клика.
Если у вас уже установлено браузерное приложение, оно считается работающим в режиме отдельного окна. Там тоже появляется кнопка для перевода во всплывающий или закрепленный режим.
По идее, на боковой панели при поступлении новых сообщений на значке мессенджера должна загораться красная точка. Она показывает, что появились уведомления от приложения. Но при тестировании на Телеграм это не сработало. Уведомления выводились в правый нижний угол окна браузера. Красная точка не появлялась.
Возможно, со временем программисты доведут до ума эту функцию. Для сервисов самого Яндекса: Маркет, Телемост, опция показа пропущенных событий работает и сейчас. Подробно функция описана в блоге разработчиков Яндекс.Браузер на Дзен, вот ссылка.
Понравилась статья? Поделитесь!
Как добавить Ватсап на боковую панель Яндекс Браузера
На чтение 4 мин Опубликовано Обновлено
Яндекс Браузер предоставляет удобную возможность добавить WhatsApp на боковую панель, что позволяет быстро и легко общаться с друзьями и коллегами прямо из браузера. Это особенно удобно, когда нужно быстро отправить сообщение или проверить новые уведомления в WhatsApp, не отвлекаясь от работы или просмотра веб-сайтов.
В этой статье мы расскажем вам, как добавить WhatsApp на боковую панель Яндекс Браузера всего в несколько простых шагов. Благодаря этому удобному инструменту вы сможете быть всегда на связи и не пропустить важные сообщения, даже если вы заняты чем-то другим.
Чтобы добавить WhatsApp на боковую панель Яндекс Браузера, вам потребуется выполнить следующие шаги:
- Откройте Яндекс Браузер и введите «WhatsApp» в строке поиска.
- Нажмите на ссылку, которая открывает официальный сайт WhatsApp.
- После загрузки страницы WhatsApp наведите курсор мыши на иконку «Добавить на боковую панель» в верхней части браузера.
- Нажмите на кнопку «Добавить на боковую панель».
- Теперь WhatsApp будет доступен на боковой панели Яндекс Браузера.
Таким образом, вы можете добавить WhatsApp на боковую панель Яндекс Браузера и удобно использовать его для быстрого общения с друзьями и коллегами. Не забудьте включить уведомления, чтобы быть в курсе новых сообщений и не упустить ничего важного. Теперь вы можете экономить время и легко управлять своими сообщениями, не прерывая своей работы или просмотра веб-сайтов.
Добавьте WhatsApp на боковую панель Яндекс Браузера и наслаждайтесь удобством быстрого доступа к своим сообщениям!
Содержание
- Установка WhatsApp на боковую панель Яндекс Браузера: пошаговая инструкция
- Скачайте и установите Яндекс Браузер
- Откройте Яндекс Браузер и перейдите в настройки
- Откройте Яндекс Браузер.
- В правом верхнем углу окна браузера найдите кнопку с изображением трех горизонтальных полосок. Нажмите на эту кнопку, чтобы открыть главное меню браузера.
- В главном меню браузера нажмите на кнопку «Панели».
- В открывшемся меню выберите пункт «Боковая панель».
- Найдите секцию «Популярные приложения» и найдите WhatsApp в списке приложений. Если WhatsApp отсутствует в списке, нажмите на кнопку «Еще», чтобы открыть полный список доступных приложений.
- Найдите WhatsApp в списке и нажмите на кнопку «Добавить».
- После этого WhatsApp будет добавлен на боковую панель Яндекс Браузера и вы сможете легко получать уведомления о новых сообщениях.
Теперь у вас есть WhatsApp на боковой панели Яндекс Браузера. Вы можете легко отслеживать новые сообщения и быстро отвечать на них, не отвлекаясь от работы в браузере. Наслаждайтесь комфортом использования WhatsApp и Яндекс Браузера вместе!
Скачайте и установите Яндекс Браузер
Для того чтобы добавить WhatsApp на боковую панель Яндекс Браузера, необходимо сначала скачать и установить сам браузер.
Используйте следующие шаги, чтобы скачать и установить Яндекс Браузер:
|
Шаг 1: |
Откройте официальный сайт Яндекс Браузера. |
|
Шаг 2: |
Нажмите на кнопку «Скачать» или «Установить Яндекс Браузер». |
|
Шаг 3: |
Сохраните файл установщика на своем компьютере. |
|
Шаг 4: |
Запустите установочный файл и следуйте инструкциям на экране для завершения установки Яндекс Браузера. |
После успешной установки Яндекс Браузера можно приступить к добавлению WhatsApp на боковую панель.
Откройте Яндекс Браузер и перейдите в настройки
1. Откройте Яндекс Браузер на своем компьютере или ноутбуке.
2. В правом верхнем углу окна браузера найдите и нажмите на кнопку меню – это значок с тремя горизонтальными линиями.
3. В открывшемся меню выберите пункт «Настройки».
4. После выбора этого пункта откроется окно настроек Яндекс Браузера.
5. Видите список вкладок, расположенных слева. Найдите и выберите вкладку «Боковая панель».
6. Прокрутите страницу вниз и найдите раздел «Добавить элементы в боковую панель».
7. В этом разделе найдите и кликните по иконке «Заходите на сайты со мной – Быстрый доступ к WhatsApp и другим мессенджерам».
8. После клика на эту иконку, WhatsApp будет добавлена на боковую панель Яндекс Браузера.
Заметка: Если вы не видите иконку «Заходите на сайты со мной» в списке элементов боковой панели, значит, она уже добавлена. В этом случае найдите иконку WhatsApp на боковой панели и просто кликните по ней, чтобы открыть приложение.
Содержание
- Расширение WhatsApp для Яндекс Браузера
- Особенности расширения WhatsApp
- Функционал расширения
- Плюсы и минусы расширения
- Как скачать и установить плагин
- Установка и удаление
- Активация для работы
- Как работает WhatsApp Web, или Как пользоваться Ватсапом на компьютере
- Как Ватсап вывести на компьютер
- Как отключить Ватсап Веб
- Как открыть Whatsapp через браузер (браузерная версия)
- Подключение к ватсап через браузер компьютера пошагово
- Пользователям яблочных устройства на платформе iOS
- Подключение к браузерной версии через планшет
- Существует ли расширение Вотсап для Яндекс браузера?
- WhatsApp Web
- О сервисе
- Функционал
- Достоинства и недостатки
- Системные требования
- Как установить WhatsApp Web
- Аналогичные приложения
- Заключение
- WhatsApp для Яндекс Браузера
- Подробности
- Дополнение
- Функционал расширения WhatsApp для браузера
- Ключевые достоинства плагина
- Активация и деактивация расширения
- Основные функции
- Установка WhatsApp
- Как пользоваться WhatsApp
- Настройки программы
- Особенности WhatsApp Messenger
- С этим также скачивают:
- Скрины WhatsApp Messenger
- Видеообзор WhatsApp Messenger
- WhatsApp на Android:
- Скачать WhatsApp бесплатно
Расширение WhatsApp для Яндекс Браузера
Расширение WhatsApp для Яндекс Браузера было специально разработано для популярного мессенджера, чтобы облегчить общение пользователей в сети с помощью компьютера. Но спрос на плагин постепенно падает, так как разработчик выпустил официальное приложение, с которым можно работать на компьютере более полноценно.
Особенности расширения WhatsApp
Расширение WhatsApp позволяет получить частичный доступ к возможностям популярного мессенджера.
Актуальность использования плагина постепенно теряется, так как каждый пользователь имеет свободный бесплатный доступ к официальному приложению.
Функционал расширения
Как и стандартное мобильное приложение, плагин WhatsApp предлагает набор функций для общения:
Аналогичными функциями обладает и одноименно приложение. Также при желании всегда можно воспользоваться веб-версией популярного мессенджера.
Плюсы и минусы расширения
Как и любой программный продукт расширение WhatsApp обладает рядом достоинств и недостатков. Самое главное достоинство – возможность продолжить общение, если под рукой нет мобильного гаджета. Практически весь функционал мессенджера доступен и в браузере.
Как недостаток следует отметить необходимость постоянной синхронизации с установленным на смартфоне мобильным приложением.
Также многие отмечают, что при общении в Яндекс Браузере часто возникают проблемы с качеством разговора. Нередко возникают зависания и сбои, которые связаны с большим потреблением виртуальной памяти.
Как скачать и установить плагин
Чтобы добавить и использовать расширение WhatsApp на компьютере, на мобильном устройстве уже должно быть установлен соответствующий мессенджер. В зависимости от операционной системы смартфона его скачивают и устанавливают из Play Market или App Store.
Установка и удаление
Для добавления расширения WhatsApp в браузер Яндекс необходимо выполнять ряд процедур.
Удаление расширения WhatsApp при необходимости выполнить просто.
Активация для работы
Чтобы полностью работать со всеми функциональными возможностями мессенджера WhatsApp на компьютере, необходимо выполнить синхронизацию мобильного приложения и установленного плагина.
Для постоянно синхронизации и работы приложение на мобильном устройстве должно быть постоянно включено. Также вы можете использовать обычную версию Ватсап WEB — https://web.whatsapp.com. Сервис очень удобен и работает в любом браузере.
Чтобы не тратить платный мобильный трафик рекомендуют подключаться к Wi-Fi.
Несмотря на то, что некоторые функции мессенджере в расширении WhatsApp недоступны, плагин является удобным дополнением к основному мобильному приложению. Если гаджета нет под рукой, с помощью WhatsApp Web всегда будешь в курсе поступивших сообщений и звонков.
Источник
Как работает WhatsApp Web, или Как пользоваться Ватсапом на компьютере
Несмотря на всю популярность WhatsApp, это очень неуниверсальный мессенджер. В отличие от Telegram, Ватсап на нескольких устройствах одновременно работать не может. Причиной тому, как выяснилось, оказались проблемы в механизме синхронизации сообщений. То есть WhatsApp не в состоянии учитывать прогресс с одного устройства на другом, если они в это время оба не находятся в сети. Короче, дичь. Тем не менее, веб-версия у мессенджера есть, но работает она далеко не так очевидно, как могло бы показаться.
WhatsApp Web можно запустить в браузере на любом компьютере
Если вас интересует, что такое Ватсап веб, то знайте, что это специальная мессенджера, которая работает на мощностях браузера и предназначена исключительно для десктопных устройств. Проще говоря, для компьютеров. Потому что запустить её на смартфоне в обычном режиме не получится. Разберём, как она устроена.
Как Ватсап вывести на компьютер
Поскольку WhatsApp способен работать на нескольких устройствах сразу лишь довольно условно, чтобы подключиться к WhatsApp Web, вам потребуется смартфон. Причём он тут нужен не только и не столько для авторизации, сколько для поддержания работы Ватсап Веб.
Подключиться к WhatsApp Web можно только с помощью смартфона
Чтобы подключиться к Ватсап Веб, нужно отсканировать QR-код
Вы в это точно верили! Собрали 10 самых популярных мифов о WhatsApp
Очень важно, чтобы смартфон всё это время оставался в зоне прямой видимости от компьютера, на котором запущен WhatsApp Web. Это обязательное условие, потому что мобильное устройство в данном случае является своего рода хабом, через которое отправляются и принимаются сообщения, а потом просто ретранслируются в веб-версию и отображаются в браузере.
Поскольку все сообщения со всем содержимым проходят через смартфон, который вынужден ретранслировать их на компьютер, будьте готовы к тому, что будет расходоваться трафик. Поэтому лучше всего подключаться к WhatsApp Web, когда телефон находится в зоне действия бесплатной сети Wi-Fi. В противном случае нагрузка ляжет на мобильный интернет, который у большинства пользователей не безлимитный.
Как отключить Ватсап Веб
Если вы не хотите пользоваться WhatsApp в браузере, вы можете скачать версию Ватсап для компьютера по этой ссылке. Он устанавливается как обычное приложение. Но принципиально опыт использования это не изменит. Настольная версия WhatsApp так же, как и браузерная, требует сопряжения со смартфоном, для которой он тоже будет являться своего рода хабом.
Отключать Ватсап Веб от компьютера тоже нужно правильно. То есть просто закрыть вкладку браузера и уйти не выйдет. Если поступить таким образом, мессенджер останется открытым и любой, кто сможет получить доступ к этому компьютеру – особенно, если он не ваш личный, — сможет получить и доступ к содержимому вашего WhatsApp. Поэтому действовать нужно строго по инструкции – тут-то нам и пригодится наш смартфон.
Отключить Ватсап Веб от компьютера тоже можно только со смартфона
Только после этого синхронизация остановится, и веб-версия WhatsApp перестанет использовать ваш смартфон в качестве хаба. С этого момента все сообщения, которые вы отправляете или получаете, будут доступны только на смартфоне, а для повторного подключения к Ватсап Веб нужно будет воспользоваться инструкцией, представленной выше. Возможно, это не так удобно, но зато куда более безопасно.
Источник
Как открыть Whatsapp через браузер (браузерная версия)
В данной статье речь пойдет о браузерной версии Whatsapp для разных типов устройств: на компьютере, телефоне и планшете. А также мы подскажем расширение для использования вашего любимого мессенджера прямо в Яндекс-Браузере.
Подключение к ватсап через браузер компьютера пошагово
Самым простым и безопасным вариантом использования мессенджера является веб версия, которая открывается любым современным браузером и ее единственное требование – доступ в интернет.
Правда разработчики предусмотрели ограничение на использование только в последних версиях браузера, поэтому если установлен только древний Exploer, то необходимо дополнительно установить Яндекс, Гугл или Оперу на выбор.
После этого требуется перейти на официальный сайт мессенджера и для использования веб-версии приложения требуется пройти авторизацию при помощи мобильного телефона на платформе Андроид или Виндовс:
Пользователям яблочных устройства на платформе iOS
Следует учесть, что использование дополнительной версии, которой является браузерная вариация мессенджера, возможно только при одновременном подключении с мобильного устройства и персонального компьютера. В браузере, как только у смартфона пропадет интернет, исчезнет доступ к данным.
Подключение к браузерной версии через планшет
Входящие сообщения будут отображаться только на смартфоне вместе с уведомлением, а в веб версии они будут просто немного позже появляться в списке.
Существует ли расширение Вотсап для Яндекс браузера?
В каталоге расширений по ссылке, приведенной ниже: https://addons.opera.com/ru/extensions/details/whatsapptm-messenger/ можно найти специальное расширение, которое позволяет пользоваться мессенджером Ватсап и получать уведомления прямо в Яндекс браузере.
Расширение позволяет снизить нагрузку на компьютер, при этом предоставляя полный спектр функций приложения.
Доступные опции и особенности версии:
Источник
WhatsApp Web
 |
Разработчик: | |
| Размер: | 200 Кб | |
| Версии ОС: | Windows, Linux, Android | |
| Лицензия: | бесплатно | |
| Русская версия: | есть | |
| Скачали: | 10 302 |
О сервисе
Web-версия WhatsApp — это отличная возможность использовать популярный мессенджер не только на своем мобильном устройстве, но и на компьютере через браузер, без установки приложения.
Ранее онлайн-версия исправно функционировала только в Google Chrome, но теперь список поддерживаемых браузеров существенно расширился, поэтому можно использовать любой веб-обозреватель, установленный на компьютере.
Это может быть Internet Explorer и Edge, Opera и FireFox, Safari и Яндекс Браузер и т.д. В том случае, если онлайн-версия мессенджера по какой-либо причине не заработает, потребуется всего лишь обновить браузер.
Функционал
В приложении доступны:
Достоинства и недостатки
Версия WhatsApp для браузера не заменяет полностью версию для мобильных устройств, а всего лишь является ее дополнением. Это означает, что использовать ее самостоятельно, без установки на планшет или смартфон, невозможно.
Онлайн-версия WhatsApp — это своего рода «зеркало» мессенджера для мобильного гаджета под управлением iOS, Android, BlackBerry и Windows Phone. Все чаты, личные файлы, настройки и прочая информация сохраняются на мобильном устройстве, а страница в браузере всего лишь их отображает.
Веб-версия WhatsApp предоставляет своему пользователю практически те же возможности, что и установленное на мобильное устройство приложение. Он может переписываться в чатах, изменять аватар, менять параметры чатов, настраивать оповещения, редактировать личные данные и т.д. Интерфейс онлайн-версии простой и понятный, с ним способен разобраться даже начинающий пользователь. Единственное, чего нельзя сделать через версию для браузера — это совершить звонки.
Web-версия мессенджера понравится всем, а особенно тем, кто любит очень много и часто переписываться. Набирать сообщение с классической клавиатуры ПК или ноутбука существенно удобнее, чем вводить тот же текст с клавиатуры смартфона.
Благодаря появлению онлайн-версии пользователь может общаться в WhatsApp на устройствах, для которых не предусмотрен мобильный клиент или же недоступна инсталляция десктопного клиента из-за устаревших версий Windows и MacOS, а также на чужих компьютерах, например, в интернет-зале, где установить нужное приложение невозможно.
Одно из достоинств WhatsApp для браузера заключается в том, что все изменения, внесенные в онлайн-версии, в автоматическом режиме переносятся на мобильный клиент программы. Пользователь может одновременно пользоваться мобильной и web-версией приложения, благодаря синхронизации его действия будут отображаться сразу в обоих вариантах мессенджера.
Системные требования
Как установить WhatsApp Web
Чтобы воспользоваться web-версией WhatsApp, установка не требуется. Потребуется всего лишь выполнить несколько простых действий, которые займут пару минут свободного времени. Далее версия для браузера самостоятельно перенесет все чаты и настройки из мобильного приложения на экран компьютера. Порядок действий следующий:
Для защиты конфиденциальности пользователь может управлять подключениями со своего смартфона. Так, при необходимости он может завершить сеанс связи в браузере и выйти из онлайн-версии. Это будет удобно, если использовался чужой компьютер.
Нужно помнить, что для настройки подключения веб-версии на компьютере должно быть установлено стабильное интернет-соединение на мобильном гаджете.
Аналогичные приложения
Заключение
Версия WhatsApp для браузера предоставляет новые расширенные возможности для пользователей мессенджера. Так, переписываться теперь стало значительно удобнее, причем для этого даже не нужно устанавливать клиент приложения на компьютер.
При этом программа стала доступна пользователям устаревших ОС, например, Windows XP, на которую установить декстопный клиент приложения было невозможно.
Онлайн-версия предоставляет пользователям практически все те же возможности, что и мобильный клиент, за исключением звонков.
При этом благодаря синхронизации между разными версиями можно вести переписку одновременно с разных устройств, все сообщения тут же появятся на обоих экранах.
Источник
WhatsApp для Яндекс Браузера
WhatsApp — это самый популярный в мире альтернативный мессенджер для смартфонов. Этой программой ежедневно пользуется около 300 миллионов людей по всему миру, пересылая бесплатные сообщения, фото и видео.
Telegram-канал создателя Трешбокса про технологии
Главная особенность программы в том, что она работает на всех основных операционных системах — Android, iOS, Windows Phone, BlackBerry и привязывается к номеру вашего телефона, который становится логином. Соответственно, как только вы зарегистрируетесь, сразу увидите всех своих знакомых, кто, также как и вы, пользуется WhatsApp.
Особенности WhatsApp для Android:
Telegram-канал создателя Трешбокса про технологии Чтобы увидеть более ранние версии, войдите на сайтПоследнее изменение: 10 декабря 2020 — 14:38
Ватсап в Яндекс.Браузере – ранее существовавшее расширение, которое позволяло получить частичный доступ к функциям популярного мессенджера непосредственно в окне интернет-обозревателя. Но сейчас необходимость в его использовании полностью отпала. Дело в том, что от официальных разработчиков вышла веб-версия WhatsApp, доступная всем желающим.
Подробности
Она предлагает почти все возможности мобильной версии мессенджера: звонки, переписки, истории, просмотр профилей и т. д. Но у нее есть одно ограничение: необходима синхронизация со смартфоном или планшетом. Хотя то же самое раньше касалось и соответствующего плагина. Если это вас не отпугивает, то попробуйте веб-приложение. Вызвать его можно следующим образом:
Дополнение
При использовании онлайн-клиента Ватсаппа на мобильном устройстве будет тратиться интернет-трафик, поскольку оно постоянно подключено к компьютеру. А если закрыть приложение на смартфоне или планшете, то соединение прервется, и доступа к мессенджеру в интернет-обозревателе больше не будет.
Desktop Messenger for WhatsApp для Яндекс Браузера – неофициальное расширение, позволяющее использовать WhatsApp на компьютере. Дополнение обеспечивает легкий доступ к уведомлениям и чатам мессенджера без надобности постоянно держать при себе телефон.
Функционал расширения WhatsApp для браузера
Комплексный клиент WhatsApp стал доступен не только для смартфонов, но и как браузерная веб-версия. На официальном сайте можно ознакомиться с кратким описанием компьютерной оболочки мессенджера. Там же предлагается перейти по ссылке на сайт разработчиков, содержащий форму обратной связи и ответы на часто задаваемые вопросы.
Подключение к Интернету на телефоне должно быть стабильным, так как без активного аккаунта WhatsApp работа в веб-сессии невозможна.
Помимо Яндекс.Браузера, расширение WhatsApp доступно для установки в Firefox и Opera на всех операционных системах.
Ключевые достоинства плагина
Desktop Messenger не заменяет полностью мобильную версию Ватсапа, хоть и позволяет выполнять основные задачи непосредственно на ПК.
Преимущества браузерной версии WhatsApp:
Активация и деактивация расширения
Плагин доступен для бесплатного скачивания в интернет-магазине Chrome. Также можно воспользоваться каталогом расширений для Яндекс.Браузера.
Чтобы установить расширение:
Разобравшись, как добавить Desktop Messenger for WhatsApp в функционал Яндекс.Браузера, несложно будет отключить или удалить плагин при необходимости. Настройки расширения – скрытие кнопки, функции доступа, открытие файлов по ссылкам, использование в режиме Инкогнито, корректируются в разделе «Дополнения».
Основные функции
Основные преимущества браузерной версии – многозадачность и синхронизация. Оригинальными функциями расширение не снабдили, но и сохранение стандартных упрощает пользование мессенджером:
В верхней части окна пользователя расположены значки-переходы на сайт плагина и его параметры, а также кнопка обновления системы.
Тем не менее, WhatsApp для браузера станет хорошим дополнением к мобильной версии, когда под рукой не оказалось смартфона, а нужно ответить на сообщение родных, друзей или коллег.
Установить Desktop messenger for WhatsApp в Яндекс.браузер of your page —> Скачать
WhatsApp Messenger — программа для общения путем бесплатного обмена быстрыми СМС между контактами на Андроид. Для отправки сообщений достаточно скачать Вацап, подключиться к интернету, ввести номер телефона. В завершение регистрации нужно указать имя профиля.
Установка WhatsApp
Для начала нужно скачать последнюю версию Ватсап без вирусов с нашего сайта на Андроид. Сделать это можно без регистрации. Потом следует включить интернет-соединение на телефоне, запустить установочный файл, открыть программу. Для регистрации необходимо ввести код страны, номер, нажать «Далее». Программа отправит сообщение с кодом на Андроид для проверки данных. Оператор сотовой связи может взимать плату за СМС.
Если ранее на телефоне пользователя было установлено приложение, при первом входе после установки появится сообщение с предложением восстановить резервную копию при условии, что последняя была создана на Google Диске.
После проверки номера необходимо указать имя, добавить фотографию профиля и нажать кнопку «Далее». На этом установка новой версии WhatsApp Messenger на Андроид закончена.
Чтобы начать общение с контактом, у которого уже есть WhatsApp на телефоне, следует нажать на иконку в виде сообщения. Не стоит пугаться, если в списке окажутся не все друзья. Можно порекомендовать знакомым установить программу на телефон.
Как пользоваться WhatsApp
Для отправки СМС необходимо выбрать в программе WhatsApp Messenger из списка контактов того, кому нужно написать сообщение, набрать текст и нажать на иконку с бумажным самолетиком.
В приложении можно установить статус, выбрав соответствующий раздел: доступен, занят, в школе, в кино, на работе, низкий заряд батареи, не могу говорить, на совещании, в спортзале, сплю, только срочные звонки и пр. Предусмотрено создание группового чата.
При общении через программу WhatsApp можно:
Настройки программы
В настройках Вотсапп можно:
Особенности WhatsApp Messenger
Среди особенностей выделяют:
С нашего сайта можно скачать WhatsApp на Андроид бесплатно по прямой ссылке, без регистрации и СМС.
Скачать WhatsApp Messenger бесплатно
Размер: 29,82 Mb | Скачиваний: 28136
С этим также скачивают:
Скрины WhatsApp Messenger
Видеообзор WhatsApp Messenger
Программы для Андроид » Интернет » Общение, социальные сети » WhatsApp Скачать
WhatsApp — популярный мессенджер для общения осуществляет обмен бесплатными СМС сообщениями между контактами в телефонной книге. Кросс платформенный клиент уже используют свыше 500 млн человек в день. Ватсап не покидает топ Play Market.
Ватсап мессенджер добился грандиозной популярности, благодаря простоте и графическому интерфейсу. Создавайте групповые чаты, общайтесь лично, записывайте и отправляйте голосовые сообщения, отправляйте местонахождения, делитесь фото и видео. Удобно, что при регистрации в мессенджере не потребуется создавать аккаунт и проходить длительную и утомительную регистрацию. Чтобы начать пользоваться приложением просто скачайте вацсап и укажите своей номер телефона. К тому же есть WhatsApp WEB, а это значит вы сможете установить ватсап на компьютер. Первый год Ватсап бесплатный, далее вам нужно внести символическую плату за использование — всего 33 рубля в год. В настройках WhatsApp Messenger вы сможете задать вопрос тех поддержке, посмотреть информацию о приложении, рассказать другу о мессенджере, посмотреть список заблокированных пользователей. изменить свой статус и многое другое.
Как установить WhatsApp на Андроид:
WhatsApp на Android:
Как пользоваться Ватсап? Для того чтобы отправить сообщение другому пользователю выберите в программе из списка контактов человека, которому желаете отправить сообщение. Далее просто наберите текст, или прикрепите фото, или запишите аудио и нажмите отправить. Вы можете установить статус: доступен, занят, в кино, в школе, на работе, не могу говорить, низкий заряд батареи, сплю, на совещании, в спортзале, только срочные звонки или написать статус.
При общении через программу WhatsApp можно: отправлять картинки, изображения, фотографии, аудио и видео файлы, свое местоположение на карте, контакт, посмотреть информацию о собеседнике, сделать поиск по переписке, заблокировать контакт (заблокированные контакты не смогут посылать вам сообщения), очистить чат, отправить чат по электронной почте, добавить ярлык контакта на рабочий стол телефона.
С нашего сайта вы можете скачать WhatsApp на Андроид бесплатно без регистрации и отправки смс.
Скачать WhatsApp бесплатно
[37.69 Mb] (cкачиваний: 90927)
Источник
Содержание
- Как установить расширение WhatsApp для Яндекс Браузера
- Функционал расширения WhatsApp для Яндекс Браузера
- Активация и деактивация расширения
- Плюсы и минусы: удобно ли расширение для браузера
- Расширение WhatsApp для Яндекс Браузера
- Особенности расширения WhatsApp
- Функционал расширения
- Плюсы и минусы расширения
- Как скачать и установить плагин
- Установка и удаление
- Активация для работы
- Как настроить Ватсап
- Как настроить Ватсап
- Настройка Вацап-профиля
- Установка и удаление фото
- Заполнение личных данных
- Установка статуса
- Настройки приватности в WhatsApp
- Настройка чатов и звонков на Андроиде и Айфоне
- Размер шрифта
- Стиль написания
- Выбор обоев
- Способы отправки сообщения
- Очистка старой переписки
- Завершение
Как установить расширение WhatsApp для Яндекс Браузера
WhatsApp для Яндеккс.Браузера – специально разработанное расширение, с помощью которого у пользователей появляется возможность открыть частичный доступ к опциям популярного мессенджера через интернет-обозреватель. Спрос на него плавно падает, что обусловлено выходом полноценного официального мобильного приложения WhatsApp, находящегося в открытом доступе и являющегося бесплатным.
Функционал расширения WhatsApp для Яндекс Браузера
Ватсап в Яндекс браузере предлагает стандартный набор функциональных возможностей, что и классическое мобильное приложение. К распространенным опциям относят:
- организация аудиосвязи;
- отправка текстовых и графических сообщений внутри мобильного приложения между пользователями;
- просмотр истории обмена сообщениями и звонков, включая пропущенных;
- изучение учетных записей пользователей.
В качестве недостатка Ватсап для Яндекс браузера выделяют необходимость в синхронизации с установленным на смартфоне либо планшете мобильным приложением. До недавнего времени правило было актуальным для основного плагина. Пользователи не обращают внимание на отрицательную сторону. Чтобы полноценно использовать WhatsApp в Яндекс браузере на компьютере, действовать требуется следующим образом:
- Чтобы добавить расширение, необходимо перейти на главную страницу официального сайта разработчика программного обеспечения в интернете.
- На следующем этапе необходимо установить мобильное приложение WhatsApp на устройстве.
- После запуска приложения, во вновь открывшейся форме открывается главное меню. Для этого требуется нажать на изображение 3-х точек в случае использования смартфона на Андроил или «шестеренку», что актуально для гаджетов, работающих под управлением ОС iOS.
- Запускается функция Ватсап Web.
- На следующем этапе пользователю требуется добавить QR-код в специально отведенное поле. Это произойдет автоматически после наведения камеры устройства на штрих-код. Сканирование будет произведено в течение нескольких секунд. При появлении уведомления об ошибки, достаточно повторить процедуру.
В случае использования мобильного приложения на своем гаджете, важно позаботиться о наличии качественного интернет-соединения. Аналогичная ситуация при установки расширения на персональный компьютер. Обратите внимание, после закрытия мессенджера на устройстве, соединение будет прервано в автоматическом режиме.
Активация и деактивация расширения
Специально разработанное мобильное приложение скачать бесплатно можно с официального магазина Play Market или App Store – в зависимости от смартфона, на котором установлена операционная система Андроид либо iOS. Чтобы добавить расширение на персональном компьютере в браузере, необходимо соблюдать четкую последовательность действий:
- Запуск интернет-обозревателя Яндекс.Браузер на компьютер.
- Переход в раздел настроек – будет открыта боковая панель.
- Переход в персональный магазин расширений Яндекс.Браузера.
- Выбор специально разработанного расширения для браузера WhatsApp.
- Установка расширения путем нажатия на одноименную кнопку.
Сразу по завершении установки, добавленное расширение будет указано в верхней части панели интернет-обозревателя. Чтобы активировать его работу, необходимо навести на него курсор мыши и правой кнопкой мыши вызвать появление контекстного меню. В нем наживается клавиша активации. После этого рассматриваемая утилита будет непрерывно находиться в статусе «активно». Чтобы выполнить деактивацию, достаточно нажать на одноименную кнопку в вызванном контекстном меню.
Плюсы и минусы: удобно ли расширение для браузера
Как и любое другое программное обеспечение, утилита обладает рядом положительных качеств. К наиболее значимым преимуществам принято относить возможность общения с помощью популярного мессенджера даже при отсутствии под рукой смартфона или планшета. Особенно актуально это в случае отсутствия качественного интернета на гаджете.
Что характерно, история общения сохраняется в популярном месенджере и на смартфоне. Из недостатков выделяют возможные зависания при работе в браузере, из-за большого потребления виртуальной памяти.
Источник
Расширение WhatsApp для Яндекс Браузера
Расширение WhatsApp для Яндекс Браузера было специально разработано для популярного мессенджера, чтобы облегчить общение пользователей в сети с помощью компьютера. Но спрос на плагин постепенно падает, так как разработчик выпустил официальное приложение, с которым можно работать на компьютере более полноценно.
Особенности расширения WhatsApp
Расширение WhatsApp позволяет получить частичный доступ к возможностям популярного мессенджера.
Актуальность использования плагина постепенно теряется, так как каждый пользователь имеет свободный бесплатный доступ к официальному приложению.
Функционал расширения
Как и стандартное мобильное приложение, плагин WhatsApp предлагает набор функций для общения:
- аудио связь;
- отправка, получение и просмотр текстовых, графических сообщений;
- изучение аккаунтов пользователей;
- просмотр истории звонков, сообщений.
Аналогичными функциями обладает и одноименно приложение. Также при желании всегда можно воспользоваться веб-версией популярного мессенджера.
Плюсы и минусы расширения
Как и любой программный продукт расширение WhatsApp обладает рядом достоинств и недостатков. Самое главное достоинство – возможность продолжить общение, если под рукой нет мобильного гаджета. Практически весь функционал мессенджера доступен и в браузере.
Как недостаток следует отметить необходимость постоянной синхронизации с установленным на смартфоне мобильным приложением.
Также многие отмечают, что при общении в Яндекс Браузере часто возникают проблемы с качеством разговора. Нередко возникают зависания и сбои, которые связаны с большим потреблением виртуальной памяти.
Как скачать и установить плагин
Чтобы добавить и использовать расширение WhatsApp на компьютере, на мобильном устройстве уже должно быть установлен соответствующий мессенджер. В зависимости от операционной системы смартфона его скачивают и устанавливают из Play Market или App Store.
Установка и удаление
Для добавления расширения WhatsApp в браузер Яндекс необходимо выполнять ряд процедур.
- Открывают меню браузера (пиктограмма с тремя полосками) и выбирают пункт меню «Дополнения».
- Переходят в «Каталог расширений для Яндекс Браузера». Кнопка находится внизу списка плагинов.
- В поисковой строке в правом верхнем углу вводят «WhatsApp». В появившемся списке выбирают расширение с названием «Desktop messenger for WhatsApp».
- Кликают по кнопке «Добавить в Яндекс Браузер» и ожидают его установки. Подтверждают выбранное действие и ожидают уведомление, что расширение установлено.
- На панели в веб-обозревателе появится соответствующий значок, который будет свидетельствовать об установленном плагине.
Удаление расширения WhatsApp при необходимости выполнить просто.
- Заходят в меню веб-обозревателя, переходят в пункт «Дополнения». В списке установленных плагинов находят «Desktop messenger for WhatsApp».
- Если нужно просто деактивировать работу, устанавливают переключатель в положение «Выкл».
- Для полного удаления расширения с браузера кликают по кнопке «Удалить».
Активация для работы
Чтобы полностью работать со всеми функциональными возможностями мессенджера WhatsApp на компьютере, необходимо выполнить синхронизацию мобильного приложения и установленного плагина.
- Кликают по пиктограмме расширения, чтобы появилось меню для синхронизации.
- Открывают соответствующее приложение на смартфоне, вызывают меню по пиктограмме с 3 точками. Выбирают команду «WhatsApp Web».
- В появившемся окне кликают по строке «Привязка устройства».
- Наводят камеру на штрих-код в веб обозревателе. Когда изображение попадет в желтую рамку автоматически произойдет синхронизация.
- После выполненных действий расширение WhatsApp можно использовать для общения и отправки сообщений.
Для постоянно синхронизации и работы приложение на мобильном устройстве должно быть постоянно включено. Также вы можете использовать обычную версию Ватсап WEB — https://web.whatsapp.com. Сервис очень удобен и работает в любом браузере.
Чтобы не тратить платный мобильный трафик рекомендуют подключаться к Wi-Fi.
Несмотря на то, что некоторые функции мессенджере в расширении WhatsApp недоступны, плагин является удобным дополнением к основному мобильному приложению. Если гаджета нет под рукой, с помощью WhatsApp Web всегда будешь в курсе поступивших сообщений и звонков.
Источник
Как настроить Ватсап
Мессенджер WhatsApp устроен таким образом, что пользователь может начать общаться сразу же после его установки и входа в учетную запись. Контакты автоматически синхронизируются с телефонной книгой устройства. Но для большего комфорта имеет смысл настроить приложение под себя. Именно этой теме и посвящена данная статья. Давайте разбираться, как настроить Ватсап. Предлагаем вашему вниманию детальную инструкцию.
Как настроить Ватсап
Пользовательский интерфейс мессенджера в версиях для Android OS и iOS несколько отличается из-за разности операционных систем, но не критично. Удобно ли расположены графические блоки, надписи, подходит ли шрифт и вкладки? В целом, да.
Конечно, подобная оценка субъективна – кому-то нравятся вкладки, расположенные в верхней части пользовательского окна, как это реализовано на Андроид-устройствах, другим по душе минималистичные иконки разделов меню в нижней части интерфейса.
Разработчики хорошо поработали над унификацией функционала и объектов на страничках, поэтому при смене устройства и версии мессенджера, особых проблем с освоением не возникнет. На наш взгляд, это один из главных показателей удобства пользовательского интерфейса.
Это была вводная информация, а теперь перейдем к основной теме статьи.
Настройка Вацап-профиля
В данном разделе мы объясним, как можно выбрать и изменить аватарку, как заполнить описание профиля, статус и другую информацию.
Установка и удаление фото
Речь идет об аватарке созданной ранее учетной записи. Как правило, это первое, что видит человек при добавлении вас в список контактов. Поэтому важно подобрать качественное изображение, характеризующее владельца.
Для претворения задуманного в жизнь:
- Открываем настройки мессенджера через отдельную вкладку (iOS) или через контекстное меню (Android).
- Тапаем по никнейму вашей учетной записи в верхней части экрана.
- В окне профиля активируем иконку в виде камеры в правом нижнем углу от имеющегося изображения.
- В системном окне выбираем один из вариантов продолжения: «Камера», «Галерея» или «Удалить фото».
- Выбираем предпочтительный способ добавления.
- Подтверждаем серьезность намерений и ждем завершения процедуры.
Если вы выбрали вариант «Камера», то система, получив от вас разрешение ранее, автоматически запустит соответствующее приложение для создания снимка. Как только новое изображение готово, его можно обрезать или отредактировать, наложив фильтры, «поиграться» с эффектами. По завершению всех приготовлений достаточно подтвердить серьезность намерений для установки этого фото в качестве аватарки аккаунта в Ватсапе
Вариант «Галерея» подразумевает использование фотографий, уже сохраненных в каталоге смартфона. Это удобно, если вы заранее подобрали картинку и хотите именно так настроить WhatsApp для Android или iOS. В открывшемся окне пролистываем плитки изображений до нахождения нужного, тапаем по нему и применяем изменения. Как и в первом случае, используйте по желанию встроенные инструменты редактирования.
«Удалить фото» – это способ очистить место аватарки учетной записи для добавления новой. Так как нельзя просто заменить одно изображение на другое, сначала удаляем старое и, уже озвученными выше способами, добавляем новое.
Заполнение личных данных
Для корректной настройки Ватсап на Андроид важно сохранить в системе часть персональных данных. Это сделает вас более открытыми для общения, поможет пользователям и знакомым найти вас в системе.
Для претворения задуманного в жизнь:
- По предложенной выше инструкции переходим на страницу настроек.
- Открываем раздел с профилем пользователя.
- В открывшемся окне есть несколько блоков, интересующих нас: «Имя» и «Сведения».
- Активируем иконку карандашика напротив каждого из объектов, тапаем по виртуальной клавиатуре, чтобы стереть старые записи, и добавить новые.
- Подтверждаем серьезность намерений кнопкой «Сохранить».
Имя в профиле – это всего лишь ник, который видит ваш собеседник. Не путайте это с именем пользователя или паролем от учетной записи.
Сведения – это аналог статуса в ВК, то есть короткая запись, которую видит каждый пользователь при посещении вашего профиля. Это может быть приветствие или предложение общаться.
Установка статуса
Статус – это возможность рассказать о положительных или негативных событиях в своей жизни пользователям системы, а также собеседникам. В WhatsApp нельзя постить фото и видео, в привычном понимании, поэтому статусы спасают.
Чтобы настроить Вацап статус на Андроиде, делаем следующее:
- Разблокируем смартфон и тапаем по иконке приложения на рабочем столе.
- Вводим данные для авторизации в системе.
- Тапаем по вкладке «Статусы».
- Активируем изображение в виде зеленой кнопки с подписью «Мой статус».
- Автоматические откроется редактор, который поможет подобрать фон или картинку из галереи (или создать новое фото с помощью камеры).
- Активируйте встроенные инструменты редактирования для преображения визуальной составляющий.
- По желанию добавляем смайлики и текстовых блок.
- Подтверждаем серьезность намерений и сохраняем статус.
Если есть желание записать короткий ролик на животрепещущую тему, в том же окне тапем по зеленой кнопке в нижней части пользовательского окна. Создать новый статус из фотографии
Автоматически открывается камера для записи или создания фото с последующей обработкой.
Если с Андроид-устройствами все понятно, давайте поговорим об особенностях процедуры для iOS.
Что изменить или поставить статус в WhatsApp, нужно:
- Запускаем мобильное приложение на Айфоне или Айпаде.
- Тапаем по второй вкладке в нижней части пользовательского окна.
- Выбираем уменьшенное изображение напротив пункта «Мой статус», чтобы приступить к созданию текстовой заметки. Если нужно записать ролик, тапаем по кнопки в виде круговых стрелок в правом верхнем углу пользовательского окна.
- По завершению процедуры приступаем к редактированию.
- Подтверждаем серьезность намерений и сохраняем полученное видео или картинку с текстовым блоком.
Если с этим все понятно, мы двигаемся дальше.
Настройки приватности в WhatsApp
Настройки приватности в Ватсапе позволяют скрыть часть персональной информации от просмотра собеседниками и людьми из списка контактов. Это удобно, так как не каждому стоит знать, в сети вы или нет, видеть фото профиля, сведения или статус.
Учтите, что, заблокировав доступ к какой-то информации на своей страничке, вы автоматически лишаетесь возможности просматривать такие же данные у собеседников. Если с этим пока вопросов нет, приступаем к практической реализации задуманного.
Для настройки приватности WhatsApp для Андроид:
- Разблокируем смартфон и вводим данные для авторизации в мессенджере.
- Переходим во вкладку «Чаты», тапаем по вертикальному многоточию в правом верхнем углу пользовательского окна.
- Активируем пункт «Настройки», а в новом окне – «Аккаунт».
- Тапаем по блоку «Конфиденциальность».
Видим несколько настраиваемых параметров:
- «Был (-а)» – это сетевой статус вашей активности, который виден под никнеймом в окне переписки.
- «Фото профиля» – настройте отображение так, чтобы определенные лица не видели изменения фото на аватарке.
- «Сведения» – не всем стоит знать о переменах в вашей жизни.
- «Статус» – очертите круг лиц, которые могут просматривать ваши ролики или картинки с текстовыми блоками.
- «Геоданные» – в WhatsApp есть возможность отправить свое местоположение выбранному пользователю, но не всегда это стоит делать.
- «Заблокированные» – список людей, перенесенных вами в черный список.
- «Отчеты о прочтении» – активация или выключение галочек под отправленными текстовыми и голосовыми сообщениями, которые показывают сетевой статус СМС.
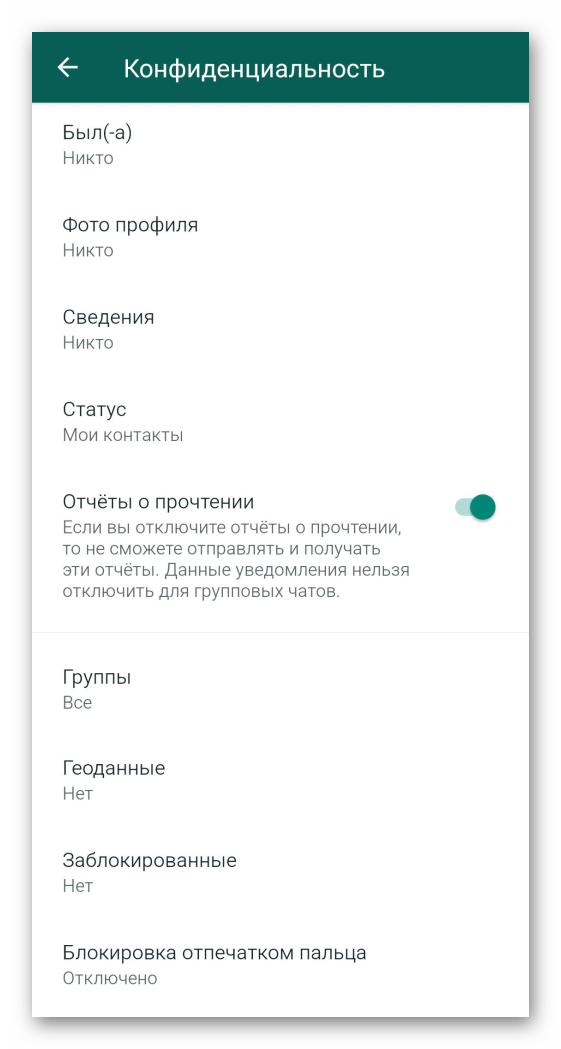
В версии WhatsApp для iOS ситуация примерно такая же, за редким исключением. Различию заключается в следующем:
- Разблокируем смартфон и переходим во вкладку «Настройки» (тап по иконке в виде шестерни на соответствующей панели) мессенджера.
- Тапаем по блоку «Учетная запись».
- А затем – «Конфиденциальность».
В остальном все настраиваемые параметры совпадают с Android OS. Исключение составляет только пункт «Блокировка экрана», которая препятствует использованию мессенджера злоумышленником, например, в случае потери или кражи смартфона. Суть в том, что большинство действия теперь требует подтверждения с помощью отпечатка пальца или сканирования лица. То же самое происходит и после блокировки неактивного дисплея по истечению отведенного срока.
Если с этим все понятно, двигаемся по статье дальше.
Настройка чатов и звонков на Андроиде и Айфоне
В данном разделе мы объясним, как менять размер шрифта для сообщений, как делать текст жирным, зачеркнутым и курсивным, как выбирать обои для окна переписки и ряд других полезных моментов.
Размер шрифта
Отображение букв и цифр очень важно для восприятия, поэтому уделим этому особое внимание.
Чтобы увеличить или уменьшить шрифт:
- Открываем страничку настроек в мобильном приложении описанным ранее способом.
- В новом окне тапаем по блоку «Чаты».
- Пролистываем страничку до раздела «Размер шрифта».
- Тапаем по параметру и выбираем одно из значений: «Маленький», «Средний» или «Большой».
Предложенный способ увеличивает размер букв и цифр в окнах переписки. Если нужно отредактировать размер в меню и прочих экранах, используем настройки смартфона.
Подробности этой процедуры описаны в отдельной статье.
Стиль написания
Что касается редактирования стиля написания текста, то это работает только в переписке с выбранными пользователями, то есть в текстовых сообщениях. Рассмотрим несколько команд, меняющих начертание букв и цифр:
.
На этом варианты изменения размера шрифта и его начертания заканчиваются, а мы движемся дальше.
Выбор обоев
Многим пользователям важно видеть на заднем фоне открытого чата красивую картинку или удобную заливку цветом. При желании оформление можно изменить.
Для правильной настройки обоев в Ватсапе:
- Разблокируем смартфон и запускаем мессенджер.
- Переходим к нужной переписке.
- Тапаем по трем вертикальным точкам в правом верхнем углу открытого чата с пользователем.
- В выпадающем списке выбираем вариант «Обои».
- Система предлагает несколько вариантов: «Обои по умолчанию» – стандартный фон, который установлен у всех пользователей системы, «Сплошные цвета» – выбираете цвет и изображение в чате заполнит сплошная заливка, «Мои фото» или «Галерея» – вызов файлового менеджера для выбора картинки из числа сохраненных на устройстве.
- Выбираем подходящий вариант, есть несколько инструментов редактирования, если это не изображения из встроенной библиотеки.
- Подтверждаем серьезность намерений кнопкой «Установить обои».
Мы рассмотрели вариант изменения фона чата с выбранным пользователем. Для глобальных изменений есть отдельная инструкция:
- Снова переходим к настройкам мобильного приложения Вацап.
- Тапаем по блоку «Чаты».
- Открываем пункт «Обои».
- В системное окне выбираем предпочтительный вариант.
- По желанию изменяем формат отображения.
- Сохраняем внесенные изменения.
Система автоматически обновит все диалоги с пользователями, так что остается только открыть переписку, чтобы посмотреть на плоды своих трудов. Если с этим все понятно, переходим к следующему подзаголовку.
Способы отправки сообщения
Так как это мессенджер, здесь, в первую очередь, нужно отправлять и получать текстовые и голосовые сообщения, а также звонить с помощью микрофона и камеры.
Чтобы отправить текстовое сообщение выбранному контакту:
- Разблокируем смартфон и тапаем по иконке приложения на рабочем столе.
- Вводим данные для авторизации и переходим во вкладку «Чаты».
- Пролистываем страничку в поисках нужной переписки.
- Открываем окно диалога и тапаем по пустой строке в нижней части пользовательского окна.
- Вводим текст сообщения.
- Подтверждаем серьезность намерений иконкой «Отправить».
Если нужно записать голосовое сообщение, то там же есть иконка в виде микрофона. Тапните по ней для начала записи.
Если у вас нет переписки с человеком из списка контактов, самое время ее создать. Для этого:
- Переходим во вкладку «Чаты».
- Теперь тапаем по зеленой кнопке в правом нижнем углу пользовательского окна.
- В окне «Выбрать» пролистываем страничку до нахождения нужного контакта.
- Тапаем по его аватарке или никнейму.
- Автоматически попадаем в уже знакомое нам окно переписки, активируем строку для ввода и пишем первое текстовое сообщение.
По завершению это процедуры, в соответствующей вкладке появится новый диалог, с которым проще взаимодействовать.
Очистка старой переписки
Если общение с пользователем вам уже надоело, и вы не знаете, что делать с перепиской, то вы обратились по адресу. Чтобы очистить старую переписку, то есть удалить одно, несколько или все сообщения, нужно:
- Авторизоваться в системе и перейти во вкладку «Чаты».
- Пролистать страничку до нахождения нужного контакта.
- Перейти в окно диалога, длительным тапом на сообщении вызвать меню дополнительных действий.
- Галочками выделяем одно или несколько сообщений, подтверждаем серьезность намерений кнопкой в виде урны в верхней части пользовательского окна.
Если нужно полностью очистить чат с человеком:
- В окне переписки тапаем по вертикальному многоточию в правом верхнем углу графической оболочки.
- В выпадающем списке выбираем вариант «Очистить чат».
- Подтверждаем серьезность намерений в системном окне и ждем завершения процедуры.
После этого от чата не останется и следа, а само окно будет чистым.
Убрать старый диалог, который вам дорог по определенным причинам, можно и в архив. Это очистит вкладку «Чаты» от пока что неактивных переписок. Для претворения задуманного в жизнь:
- Переходим во вкладку «Чаты».
- Пролистываем страничку в поисках нужного диалога.
- Длительным тапом выделяем объект и вызываем меню дополнительных действий в верхней части пользовательского окна.
- Активируем кнопку в виде коробки со стрелкой, направленной вниз.
- Дожидаемся внесения изменений.
По итогу, на рабочем столе становится на одну запись меньше, и внизу появляется надпись «Находятся в архиве», если до этого вы не архивировали диалоги. Если с этим все понятно, то стандартные настройки мессенджера Ватсап завершены, переходим к вопросам синхронизации со сторонними гаджетами.
Завершение
Настройка Вацапа – это дело не настолько сложное, как может показаться. Конечно, совершение не одного десятка тапов может показаться непосильной задачей, зато приложение будет работать на вас, и адаптировано под вас.
Что касается пользовательского интерфейса, то по мессенджеру удобно перемещаться, настраиваемые параметры находятся под рукой. Их не так много, как хотелось бы, но свои функции они выполняют, и действительно влияют на работу с приложением.
Если мы говорим об использовании смарт-часов в связке со смартфоном и WhatsApp, то это интересный опыт и возможность всегда держать руку на пульсе событий. Конечно, конструктивные и программные особенности гаджета не дают полной свободы действий, но и доступного функционала хватает для большинства операций (просмотр уведомлений и ответы на сообщения из СМС и социальных сетей, прием звонков и просмотр информации о них).
Источник
Содержание
- 1 Что такое Ватсап Веб?
- 1.1 Как воспользоваться Ватсап Веб?
- 1.2 Алгоритм настройки WhatsApp Web
- 2 Подключение к ватсап через браузер компьютера пошагово
- 3 Подключение к браузерной версии через планшет
- 4 Существует ли расширение Вотсап для яндекс браузера?
- 5 Подробности
- 5.1 Дополнение
WhatsApp – популярнейший бесплатный мессенджер и интернет-телефон для смартфонов, но вы можете пользоваться Ватсап на стационарном компьютере, даже без установки приложения. Вот например, если вы погружены в работу за настольным компьютером, когда каждая минута дорога и начальник строго следит, чтобы вы не отвлекались – как продолжить общение? А друг позвонит любимый как раз в то время, когда ваш смартфон находится далеко? Тогда что – оставаться без романтического ужина?
Это просто невозможно в восемнадцать лет. И в тридцать, и в пятьдесят тоже совершенно недопустимо. Администрация сервиса WhatsApp спешит вас успокоить – отказываться ни от чего не нужно, ведь воздержание вредно для здоровья. И прерывать коммуникации при помощи Ватсап тоже не потребуется. Есть грамотное решение, как пользоваться WhatsApp в то время, когда ваш смартфон находится вне зоны доступа.
Содержание
Что такое Ватсап Веб?
WhatsApp Web -это облачный сервис от компании Вацап. Это возможность пользоваться бесплатным сервисом интернет-коммуникации при помощи “тонкого клиента”, как говорят айтишники. Ну, а простые юзеры сказали бы, что WhatsApp Online – это доступ к сервису при помощи браузера.
Вам понадобится для пользования мессенджером без смартфона всего несколько ингредиентов:
- Стационарный компьютер. Вы уже на нем работаете, как упоминалось в начале текста.
- Подключение к сети интернет. Сегодня трудновато-то будет найти компьютер без интернета.
- Браузер. Для достижения наилучшего качества связи, чтобы речь не заикалась и видео на зависало, оптимальный выбор браузера – это Google Chrome или Opera, Или Mozilla Firefox. Кстати, вы в курсе, что последняя версия Chrome перестала тормозить и сегодня браузер от Google можно без преувеличений назвать самым быстрым интернет-обозревателем. Кроме того – Хром реализовал опцию экономии интернет-трафика. Раз уже решили экономить на связи, то почему на интернете тоже немножечко рублей не сберечь.
Как воспользоваться Ватсап Веб?
К сожалению, совсем без смартфона не обойтись. Whatsapp на смартфон тоже понадобится. Но буквально на минуточку, а потом можете убрать его с глаз долой и даже совсем отключить, чтобы батарейку зря не съедал. Телефончик необходим для того, чтобы синхронизировать ваш действующий WhatsApp-аккаунт со стационарным компьютером. Ведь регистрация с десктопов владельцами Вацапа не предусмотрена.
Алгоритм настройки WhatsApp Web
- Откройте в браузере сайт WhatsApp.
- Перейдите в этот раздел. Слева вы увидите квадрат QR-кода.
- На этом месте возьмите смартфон и включите опцию сканирования QR-кода.
Теперь можете прятать смартфон и ждите, пока произойдет синхронизация. После этого веб-интерфейс мессенджера полностью готов к употреблению. Держите окно с WhatsApp открытыми и переключайтесь по мере необходимости. В системном трее будут появляться push-уведомления о поступивших вызовах и сообщениях. Чтобы босс ничего не заметил – воспользуйтесь клавиатурной комбинацией «Alt+Tab»для мгновенного возврата находящегося в работе документа на экран компьютера.
Видео инструкция по работе с Веб версией Ватсап:
Подключение к ватсап через браузер компьютера пошагово
Самым простым и безопасным вариантом использования мессенджера является веб версия, которая открывается любым современным браузером и ее единственное требование – доступ в интернет.
Правда разработчики предусмотрели ограничение на использование только в последних версиях браузера, поэтому если установлен только древний Exploer, то необходимо дополнительно установить Яндекс, Гугл или Оперу на выбор.
После этого требуется перейти на официальный сайт мессенджера и для использования веб версии приложения требуется пройти авторизацию при помощи мобильного телефона на платформе Андроид или Виндовс:
- Откройте приложение мессенджера Ватсап на смартфоне.
- Перейдите в меню программного обеспечения.
- Активируйте тайпом выбор опции «WhatsApp Web»
- На экране откроется камера квадратного размера, чтобы просканировать код авторизации с экрана компьютера или ноутбука.
- Просканируйте Qr код.
- Дождитесь окончания синхронизации и загрузки данных вашего профиля.
- Теперь можно пользоваться практически полноценным вариантом мессенджера, главное – не забыть завершить сеанс по окончании процедуры.
Пользователям яблочных устройства на платформе iOS:
- Откройте официальное приложение Ватсап на смартфоне.
- Перейдите в меню программного обеспечения.
- Откройте раздел настроек в программе.
- Активируйте тайпом выбор опции «WhatsApp Web»
- На экране откроется камера квадратного размера, чтобы просканировать код авторизации с экрана компьютера или ноутбука.
- Просканируйте Qr код.
- Дождитесь окончания синхронизации и загрузки данных вашего профиля.
- Теперь можно пользоваться практически полноценным вариантом мессенджера, главное – не забыть завершить сеанс по окончании процедуры.
Следует учесть, что использование дополнительной версии, которой является браузерная вариация мессенджера, возможно только при одновременном подключении с мобильного устройства и персонального компьютера. В браузере, как только у смартфона пропадет интернет, исчезнет доступ к данным.
Подключение к браузерной версии через планшет
- Запустите браузер на планшете.
- Откройте сайт whatsapp.com.
- Откройте приложение мессенджера Ватсап на смартфоне.
- Перейдите в меню программного обеспечения.
- Найдите и кликните по опции «WhatsApp Web»
- На экране откроется камера квадратного размера, чтобы просканировать код авторизации с экрана компьютера или ноутбука.
- Просканируйте Qr код из браузера.
- Дождитесь окончания синхронизации и загрузки данных вашего профиля.
Входящие сообщения будут отображаться только на смартфоне вместе с уведомлением, а в веб версии они будут просто немного позже появляться в списке.
Существует ли расширение Вотсап для яндекс браузера?
В каталоге расширений по ссылке, приведенной ниже: https://addons.opera.com/ru/extensions/details/whatsapptm-messenger/ можно найти специальное расширение, которое позволяет пользоваться мессенджером Ватсап и получать уведомления прямо в Яндекс браузере.
Расширение позволяет снизить нагрузку на компьютер, при этом предоставляя полный спектр функций приложения.
Доступные опции и особенности версии:
- Быстрые сообщения.
- Возможность отправлять любые файлы.
- Автозапуск вместе с браузером.
- Удобное адаптивное позиционирование.
- Доступно редактирование профиля.
- Режим инкогнито – платно.
- Эмодзи – платно.
Ватсап в Яндекс.Браузере – ранее существовавшее расширение, которое позволяло получить частичный доступ к функциям популярного мессенджера непосредственно в окне интернет-обозревателя. Но сейчас необходимость в его использовании полностью отпала. Дело в том, что от официальных разработчиков вышла веб-версия WhatsApp, доступная всем желающим.
Подробности
Она предлагает почти все возможности мобильной версии мессенджера: звонки, переписки, истории, просмотр профилей и т. д. Но у нее есть одно ограничение: необходима синхронизация со смартфоном или планшетом. Хотя то же самое раньше касалось и соответствующего плагина. Если это вас не отпугивает, то попробуйте веб-приложение. Вызвать его можно следующим образом:
- Перейдите на компьютере на страницу https://web.whatsapp.com/.
- Теперь запустите на мобильном устройстве Вацап.
- В окне приложения вызовите меню, нажав на иконку с тремя точками (для Android) или же на «шестеренку» с подписью «Настройки».
- Затем выберите опцию WhatsApp Web.
- Наведите камеру смартфона или планшета на QR-код и дождитесь его сканирования. А если он пропал, то кликните на круглую область для обновления и повторите попытку.
Дополнение
При использовании онлайн-клиента Ватсаппа на мобильном устройстве будет тратиться интернет-трафик, поскольку оно постоянно подключено к компьютеру. А если закрыть приложение на смартфоне или планшете, то соединение прервется, и доступа к мессенджеру в интернет-обозревателе больше не будет.
Используемые источники:
- https://whatsapp-free.ru/whatsapp-web
- https://what-is-app.ru/whatsapp/kak-otkryt-whatsapp-cherez-brauzer/
- https://yanbrowser.ru/extensions/whatsapp-extension-for-yandex-browser
Одно из главных достоинств Яндекс.Браузера – большое количество функций, которые по умолчанию добавили разработчики. Как правило, в современных интернет-обозревателях встроенных возможностей куда меньше. И одна из таких функций – быстрый запуск мессенджера WhatsApp для общения со своими друзьями, близкими или коллегами по работе. В данной статье мы расскажем, как запустить, настроить и использовать Ватсап в Яндекс.Браузере.
Содержание
- Описание сервиса Ватсап
- Преимущества и недостатки
- Как добавить Ватсап в боковую панель Яндекс.Браузера
- Настройки боковой панели
- Нюансы использования
- Деактивация Ватсап в Яндекс.Браузере
- Подведение итогов
Описание сервиса Ватсап
Эта функция окажется очень полезной, если вы уже пользуетесь WhatsApp на смартфоне или планшете. Ее суть заключается в том, что Yandex Browser запускает в отдельном окне онлайн-версию мессенджера WhatsApp Web, но с уведомлениями, которые отображаются непосредственно в интернет-обозревателях. Но в остальном у нее все те же преимущества и недостатки, что и у обычной веб-версии, а также у десктопного клиента. Остановимся на них чуть более подробно.
Преимущества и недостатки
Начнем, пожалуй, с положительных моментов:
- Удобная отправка и чтение сообщений с физической клавиатурой и большим экраном.
- Удобный просмотр медиафайлов с возможностью их быстрого сохранения в памяти компьютера и ноутбука.
- Изменение данных профиля: имени и аватарке.
- Уведомления о звонках, новых сообщениях и другой активности будут отображаться прямо в браузере Yandex.
Но и негативные моменты, к сожалению, присутствуют:
- WhatsApp Web в Yandex Browser – это не полноценная версия мессенджера. Она может работать только после подключения к мобильному приложению. А значит, оно обязательно должно быть у вас скачано на смартфоне или планшете.
- Некоторые функции все же отсутствуют: звонки, добавление и изменение статусов и т. д.
- Другие ограничения, которые относятся к веб-версии Вацапа.
По своей сути Ватсап для Яндекс.Браузера – это тот же самый WhatsApp Web, но с возможностью быстрого вызова из боковой панели.
Как добавить Ватсап в боковую панель Яндекс.Браузера
По умолчанию иконка для вызова мессенджера скрыта. Добраться до нее можно следующим образом:
- Откройте новую вкладку в интернет-обозревателе Yandex. Для этого удобно использовать горячие клавиши Ctrl + T.
- На боковой панели в левой части экрана нажмите на иконку с плюсиком.
- В появившейся форме выберите элемент WhatsApp.
В результате откроется отдельное окно Яндекс.Браузера с интерфейсом WhatsApp Web. Для продолжения необходимо подключить компьютер или ноутбук к мобильному устройству с помощью функции синхронизации. Возьмите в руки смартфон или планшет с установленным на нем мессенджером и откройте мобильное приложение. А далее порядок действий зависит от платформы.
Инструкция для Android:
- Не покидая вкладку «Чаты», нажмите на значок с точками. Это вызовет основное меню приложения.
- Сразу же после нажмите на «Связанные устройства».
- Воспользуйтесь зеленой кнопкой на новой странице и предоставьте разрешение мессенджеру на доступ к камере, если система попросит.
- Наведите камеру устройства на отдельное окно Яндекс.Браузера с запущенным WhatsApp Web. Вам нужно считать QR-код.
- Подтвердите синхронизацию.
Инструкция для iOS (iPhone, iPad):
- Откройте раздел с настройками мессенджера, воспользовавшись нижней панелью.
- Выберите здесь пункт с заголовком WhatsApp Web.
- Запустите функцию сканирования.
- Наведите объектив смартфона или планшета на экран ПК, чтобы считать QR-код.
- Завершите синхронизацию устройств.
Настройки боковой панели
По умолчанию боковая панель отображается только на новой вкладке Яндекс.Браузера. На других страницах для ее вызова нужно навести курсор мыши на левый край окна программы.
Но вы можете сделать так, чтобы она была по умолчанию видна на всех страницах. Для этого:
- Вызовите главное меню веб-обозревателя через значок с полосами.
- Сразу же после щелкните мышкой по заголовку «Настройки».
- Пролистайте список параметров вниз, пока не увидите раздел «Боковая панель». Он находится в самом низу блока «Интерфейс».
- Кликните по выпадающему списку рядом с пунктом «Показывать боковую панель».
Здесь нам интересны два их трех доступных режимов:
- Всегда – боковая панель будет всегда показываться на любых вкладках.
- При наведении на левую границу – даже на начальной странице обозревателя боковая панель по умолчанию скрыта. Для ее отображения нужно навести курсор мыши на левую границу.
Нюансы использования
Самое интересное в приложении WhatsApp для интернет-обозревателя Yandex – это оповещения, которые будут отображаться в ходе веб-серфинга. Они активируются на странице настроек.
Пошаговая инструкция:
- Посетите страницу настроек, кликнув по соответствующему пункту в контекстном меню.
- Откройте раздел «Уведомления».
- Включите сами оповещения, активировав пункт «Уведомления о сообщениях».
- В появившемся окне нажмите «Разрешить».
- Настройте функцию предпросмотра и звуки по своему усмотрению, ведь многим они мешаются.
- Вернитесь на главный экран мессенджера.
Также в настройках вы можете:
- Выбрать другие обои в качестве фонового изображения чатов.
- Изменить тему оформления с темной и наоборот.
- Посмотреть доступные сочетания клавиш для более удобной навигации.
Заодно упомянем, что вы можете включить запуск WhatsApp вместе с запуском или перезагрузкой ПК. Для этого кликните ПКМ по ярлыку мессенджера на боковой панели и выберите режим «Запускать вместе с загрузкой Windows».
Отключается он аналогичным образом.
Деактивация Ватсап в Яндекс.Браузере
Если по каким-либо причинам в Yandex Browser WhatsApp вас не устроит и вы решите отказаться от использования браузерной версии мессенджера, то имеет смысл выйти из аккаунта. Проще всего это сделать из главного меню, кликнув по соответствующему пункту.
А еще вы можете отключить веб-версию через мобильное приложение WhatsApp. Для этого опять перейдите на страницу «Связанные устройства» для Android или WhatsApp Web для iOS, затем нажмите на привязанное устройство в появившемся списке и потом на красную кнопку «Выйти».
Не удивляйтесь, что устройство подписано как Google Chrome. Все дело в том, что Яндекс.Браузер построен на движке Chromium, который как раз и используется в интернет-обозревателе компании Google.
Ну и финальный шаг – удаление иконки Вацапа с боковой панели. Для этого щелкните по ней правой клавишей мыши и выберите пункт «Удалить приложение».
Подведение итогов
WhatsApp в Яндекс.Браузере – не сторонний плагин, а встроенное в интернет-обозреватель приложение, которое запускает веб-версию мессенджера. Отсюда следует, что у этого приложения все те же функции и ограничения. То есть оно не в состоянии работать без подключения к смартфону или планшету. А главное преимущество – активные оповещения, которые будут отображаться в браузере. Ну и еще ничего не нужно устанавливать, ведь приложение встроено в браузер Yandex.
В данной статье мы рассказали про запуск, настройку и нюансы использования данной версии Вацапа.