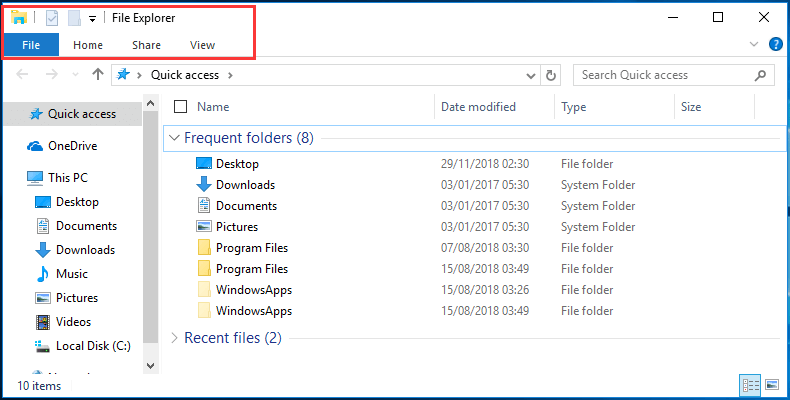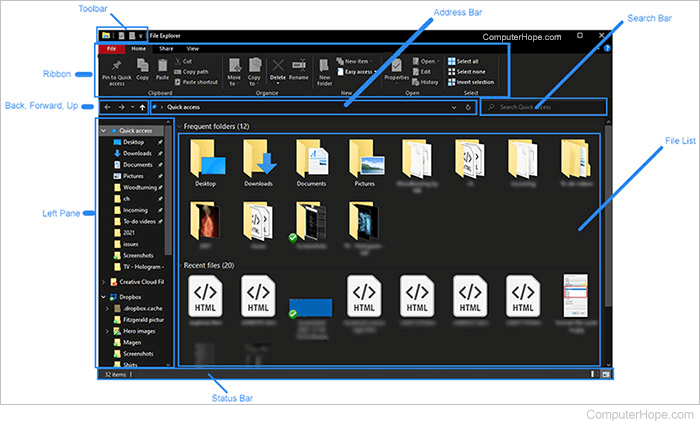Windows Explorer is the file management application in Windows. Windows Explorer can be used to navigate your hard drive and display the contents of the folders and subfolders you use to organize your files on your hard drive.
- Why do I need Windows Explorer?
- Will there be a Windows 11?
- What replaced Internet Explorer?
- What are the five views of Windows Explorer?
- What do you know about Windows 7 Explorer?
- What is the example of Window Explorer?
- What is difference between Microsoft edge and Internet Explorer?
- How long is IE 11 supported?
- What is the difference between Internet Explorer and Windows Explorer?
- Is there a Windows 12?
- Is Windows 11 Pro free?
- Is Windows 11 good?
- Is Edge better than Chrome?
- Should I use Edge or Explorer?
Why do I need Windows Explorer?
You’ve probably used Windows Explorer without even realizing it. Every time you open, say, your Documents folder or the photos folder on a memory card, that’s an instance of Windows Explorer. The tool’s fundamental purpose is to let you view, open, copy, move, and otherwise manage your files and folders.
Will there be a Windows 11?
Starting today, October 5th, Microsoft is rolling out the new Windows 11 to eligible devices. Earlier this year, Microsoft announced the new flagship update to its operating system: Windows 11.
What replaced Internet Explorer?
On some versions of Windows 10, Microsoft Edge can replace Internet Explorer with a more stable, faster, and modern browser. Microsoft Edge, which is based on the Chromium project, is the only browser that supports both new and legacy Internet Explorer-based websites with dual-engine support.
What are the five views of Windows Explorer?
The five views are icons, list, details, tiles and content, each of which is useful in its own way. Icons view displays a thumbnail preview of the contents of a file (or an icon if no preview is available).
What do you know about Windows 7 Explorer?
Windows 7 includes a special version of Windows Explorer, called Computer Explorer, that you use to access each major component of your system and perform basic maintenance functions. For example, you can use Computer Explorer to “open” the contents of your hard disk and then copy, move, and delete individual files.
What is the example of Window Explorer?
The Windows Explorer window, show in the example below, is similar to a standard window, with one difference — the Windows Explorer window has two panes (sides). The left pane contains a hierarchical tree that shows all of the drives and folders on your computer.
What is difference between Microsoft edge and Internet Explorer?
Even though Edge is a web browser, like Google Chrome and the latest Firefox release, it does not support NPAPI plug-ins needed to run applications like Topaz Elements. … The Edge icon, a blue letter «e,» is similar to the Internet Explorer icon, but they are separate applications.
How long is IE 11 supported?
Internet Explorer 11 is going end of life on June 15, 2022. Meaning that for most Windows versions, using Internet Explorer 11 won’t be an option anymore. Microsoft detailed their end-of-life phasing to ease people towards their newer browser including an end of support for Microsoft 365 services on August 17, 2021.
What is the difference between Internet Explorer and Windows Explorer?
Windows Explorer (often called Explorer for short) is a program for exploring things inside your computer — things like disk drives, folders, and files that you can use without being online. … Internet Explorer is typically for exploring stuff outside your computer, mainly World Wide Web pages on the Internet.
Is there a Windows 12?
Microsoft will release a new Windows 12 in 2021 with many new features. … There are several ways that you can use if you want to use the latest version of Windows 12. The first way as usual is where you can update from Windows, whether it’s through Windows Update or using an ISO file Windows 12.
Is Windows 11 Pro free?
And you’ll be able to upgrade to Windows 11 Pro for free – yes, the more powerful Pro version of Windows 11 and not Home. it’s designed to be installed on a new or clean PC – upgrading from an older version of Windows is not supported.
Is Windows 11 good?
Windows 11 is so far a completely non-lethal operating system, which is definitely a good sign, but maybe not enough justification to install it. … Right now Windows 11 is good, and it’ll be even better when its first meaty update arrives in a few months.
Is Edge better than Chrome?
Microsoft Edge claimed the win by a reasonably narrow margin with a total score of 76, based largely on a much stronger performance in the Encrypt Notes and OCR Scan test. Google Chrome finished with a 73, winning four of the six categories, but not by enough.
Should I use Edge or Explorer?
Microsoft Edge is the latest version of Microsoft Browser and is the recommended browser, the next version of Microsoft Edge would be a lot better and support many things. You have Internet Explorer as backward compatibility for old websites , but generally it is better to use Microsoft Edge.
Windows Explorer is the file management application in Windows. Windows Explorer can be used to navigate your hard drive and display the contents of the folders and subfolders you use to organize your files on your hard drive. Windows Explorer is automatically launched any time you open a folder in Windows XP.
- What is Windows Explorer What are the five views of it?
- What are the features of Windows Explorer?
- What can you do with File Explorer?
- What is the most important file in Windows?
- Why did Microsoft remove file explorer?
- How do I change the view in File Explorer?
- What are the four main folders in Windows Explorer?
- What is Windows Explorer called in Windows 10?
- What are the parts of File Explorer?
- Why is my Windows Explorer not responding?
- What is the difference between File Explorer and Windows Explorer?
- How do I use CX File Explorer?
What is Windows Explorer What are the five views of it?
The five views are icons, list, details, tiles and content, each of which is useful in its own way. Icons view displays a thumbnail preview of the contents of a file (or an icon if no preview is available).
What are the features of Windows Explorer?
10 Little Known Features of Windows File Explorer
- Win + E — Opens Windows Explorer.
- Alt + Up — Switches to the parent folder in the hierarchy.
- Alt P — Toggles the Preview pane.
- Alt+Enter — Opens Properties for the selected object.
- F2 — Allows you to rename selection.
- Shift + Del — Deletes selection directly i.e. without moving it to Recycle Bin.
What can you do with File Explorer?
File Explorer is the file management application used by Windows operating systems to browse folders and files. It provides a graphical interface for the user to navigate and access the files stored in the computer. The main way to access the File Explorer is by clicking the folder icon in the Taskbar.
What is the most important file in Windows?
The most important and irreplaceable files on your computer are your personal files. The windows system files etc.
Why did Microsoft remove file explorer?
The news came from the Xbox Insider Twitter account, which explained that the app was being removed due to “limited usage.” This is a quick notice to let our #XboxInsiders know that File Explorer is no longer available on Xbox One. The app has been removed due to limited usage.
How do I change the view in File Explorer?
Change the Folder View
- In the desktop, click or tap the File Explorer button on the taskbar.
- Click or tap the Options button on the View, and then click Change folder and search options.
- Click or tap the View tab.
- To set the current view to all folders, click or tap Apply to Folders.
What are the four main folders in Windows Explorer?
File Explorer comes with four libraries: Documents, Music, Pictures, and Videos. The Documents library, for example, includes files and folders from your Documents—This PC and SkyDrive (New!) —folders, which are actually stored in your Users folder.
What is Windows Explorer called in Windows 10?
It’s called File Explorer in Windows 10.
What are the parts of File Explorer?
Each Explorer window includes the following elements:
- Toolbar. Use to access frequently used commands, known as the Quick Access Toolbar.
- Ribbon. …
- Back, Forward, and Up buttons. …
- Address bar. …
- Search box. …
- Navigation pane. …
- SkyDrive, This PC, or Libraries. …
- Status bar.
Why is my Windows Explorer not responding?
You may be using an outdated or corrupted video driver. System files on your PC may be corrupt or mismatched with other files. You may have a Virus or Malware infection on your PC. Some applications or services running on your PC may be causing Windows Explorer to stop working.
What is the difference between File Explorer and Windows Explorer?
File Explorer, previously known as Windows Explorer, is a file manager application that is included with releases of the Microsoft Windows operating system from Windows 95 onwards. … It is also the component of the operating system that presents many user interface items on the screen such as the taskbar and desktop.
How do I use CX File Explorer?
It has an intuitive and clean user interface. With CX File Explorer, you can search and manage your files on your smartphone, PC, and cloud storage quickly and easily.
…
How To Connect CX File Explorer With PC?
- Open CX File Explorer.
- Go to the Network tab.
- Tap on Access from PC.
- Set a Port Number. ( …
- Tap on Start Service.
-
Home
-
Knowledge Base
- Glossary of Terms – Windows Explorer
By Linda | Follow |
Last Updated
Windows Explorer (now is called File Explorer in Windows 10) is a file management tool since Windows 95. It allows you to view and manage all files on the computer. In fact, it is more than a file manager, including launching programs, shell services and more.
The Windows Explorer is a file manager application that is included in the Microsoft Windows operating system version of Windows 95 and later. It provides a graphical user interface (GUI) for accessing the file systems.
Windows Explorer is a replacement to programs File Manager and Program Manager that were used before Windows 95. Since Windows 8.0, Windows Explorer has been called File Explorer.
Windows Explorer is a resource management tool provided by the Windows system. You can use it to view all the resources of this computer, especially through the tree file system structure provided by it, with which you can understand the computer more clearly and intuitively.
Windows Explorer allows you to manage files, folders and network connections, as well as search for files and related components. For example, you can perform various operations on files such as opening files, copying files, moving files, and more.
In addition to file management, Windows Explorer has also evolved to support features like playing audios and videos, and launching programs.
Windows Explorer also provides shell services as well as manages desktops, the Start menu and the taskbar. Each version of Windows enhances the look, functionality, and functionality of Windows Explorer.
Note: Do not confuse Windows Explorer with Internet Explorer. The former is a file browser and the latter is a web browser.
The Components and Usage of Windows Explorer
Windows Explorer is displayed as a window on the computer. Let’s see its components and usages nowadays.
Ribbon Toolbar
Starting with Windows 8, the Ribbon Toolbar was introduced to Windows Explorer. This feature provides you with all the commands they need for file access and file management. Its essence is to organize the toolbar commands by a group of “tags”, each group contains related commands. In each tab, various related options are grouped together by functionality.
It has the advantage that all features are centrally organized and stored, making these feature buttons easy to find; and also saves space because the contextual tabs are only displayed when you need them. For example, in a word processor, when you select an image in a document, an image-related tag may appear, allowing you to interact with the image.
Left Window
The left window presents a list of resources (a list of folders) that you can access in text form. Resources are presented in the form of root directories and subdirectories. If there is a symbol to the left of the folder, it means that the folder has a subordinate folder that has not been expanded. You can expand this root folder by clicking the symbol. If there is no symbol, there is no subordinate folder.
Right Window
The right window shows the file or folder you choose from the left window and you can view everything contained in the current folder. The display of the contents in right window can be changed: right click on the right window and then click View: you can choose large icons, small icons, list, details, and so on. The arrangement of the contents in the right window can be changed: right click on the right window and click Sort by: name, type, size, date modified and so on, choose one according to your own need.
In the right window, you can perform operations to files. In other words, file management is done in the right window, such as renaming files, copying files, opening files, deleting files, moving files, and so on.
Other Components
The three buttons in the upper right corner are classic styles that are used to minimize, maximize, and close the window. Window left and right dividers: drag it to change the size of the left window and right window.
Related article: Microsoft Updates Universal File Explorer in Win10 Version 1809
How to Open the Windows Explorer
There are several ways to open an Explorer window, which varies slightly depending on your version of Windows. Here we list a few simple and commonly used ways.
- Right click on the Start button and find Windows Explorer/File Explorer on the Start menu, and then double click it to open the window.
- Press the Windows button on the keyboard (the button with the Windows logo) + E key at the same time.
- Press Windows + R to call out Run box and then type explorer in the dialog box that appears.
- Enter Windows Explorer/File Explorer directly in the search box next to the start to open it.
About The Author
Position: Columnist
Linda has been working as an editor at MiniTool for 5 years. She is always curious about computer knowledge and learns it crazily. Her articles are simple and easy to understand. Even people who do not understand computer can gain something. By the way, her special focuses are disk management, data recovery and PDF editing.
Updated: 11/06/2021 by
Alternatively called Windows Explorer or Explorer, File Explorer is a file browser found in every version of Microsoft Windows since Windows 95. It is used to navigate and manage the drives, folders, and files on your computer. The image below shows File Explorer in Windows 10.
How to open Windows Explorer
There are several ways to open a new Explorer window, which vary slightly depending on which version of Windows you are running.
Tip
If you repeat any of the options below, you can open two or more separate Explorer windows.
In all versions of Windows
- Press Windows key+E (hold down the Windows key and press E).
- Click Start and select Run (or press Windows key+R), type explorer or explorer.exe, and press Enter.
- If displayed on the Windows desktop, click or double-click the My Computer icon (named Computer in Windows Vista & 7, and This PC in Windows 8 & 10).
In Windows 10
- Press Windows key+X to open the Power User Tasks Menu, then select File Explorer (or press E).
- Click Start, select Windows System, then File Explorer.
In Windows 8 and 8.1
Right-click the bottom-left corner of the screen to open the Power User Tasks Menu and select File Explorer (or press E).
In Windows 7 and earlier versions
Right-click Start and select Explorer or Open Windows Explorer.
File Explorer sections
Below is a diagram of the different sections of File Explorer, with brief explanations of each.
- Toolbar — A quick menu for navigating around File Explorer. You can customize what is shown here by clicking Customize Quick Access Toolbar.
- Ribbon — Each section of the Ribbon, Home, Share, and View, has multiple options for accessing features and executing actions in File Explorer. For example, Home has standard features like copy and paste, and adding a new folder.
- Back, Forward, Up — Pressing Back takes you to the last folder you were viewing. Pressing Forward, moves to the next folder. Pressing Up takes you to the drive or folder location of the object you’re viewing, or to the Desktop folder, depending on your location in File Explorer.
- Left Pane — Shows all the main devices and drives that are connected to your computer. It also shows the network your computer is connected to, if any.
- Status Bar — Shows the number of files or folders in each location and each file or folder’s size.
- Address Bar — Shows your current location in File Explorer. You can also use this to type a drive or file you want to access.
- Search Bar — Allows you to search for a drive, folder, or file name.
- File List — Displays the current list of files in the selected drive or folder.
Examples of how Windows Explorer could be used
Below are examples of what can be done in Explorer.
Open a document
Microsoft made it easier to find your documents in Windows by creating a My Documents folder. In Explorer, you can open My Documents and double-click a document file to open the document.
Open a program
Although most programs create a shortcut to programs in the Start menu or Start Screen after installing, you can also open a program through Explorer. To open a program in Explorer, browse the Program Files folder by opening the C: drive and then double-clicking the Program Files folder. In the folder list, find the program you want to open and double-click its folder. In the program’s folder, find the executable file and double-click that file to run the program. Since file extensions may be hidden, you can determine an executable by looking for a file with the same name as the program.
Search for a file or folder
In the Search tab, you can find files or folders on your computer. Press F3 keyboard shortcut to open search at any time while in Windows Explorer.
Other system tasks and functions
Using Windows Explorer, you can also perform any of the system tasks listed below.
- Copy a file: How to copy files.
- Move a file: How to move files and folders on the computer.
- Rename a file: How to change or rename a file, folder, or directory.
- Delete a file: How to delete a file, directory, or folder.
- Change and view drives: How to see all drives available on the computer.
- Create a shortcut: How to create a Windows shortcut.
What did Explorer replace?
Before Windows 95, computers using Windows 3.11 used File Manager to manage the files on their computer.
Where is Windows Explorer on macOS, Chromebook, and Linux?
Windows Explorer is only found on the Microsoft Windows operating system. For the macOS, ChromeOS, and Linux versions, see below.
Apple macOS
Users familiar with Apple computers can think of Explorer as the Windows equivalent of the macOS Finder. If you’re using an Apple computer, see our Finder page to help explore the files on your computer.
ChromeOS
ChromeOS uses My Files as the equivalent to Windows Explorer. To open My Files, click the App launcher in the bottom-left corner of the screen. In the App Launcher, click Files.
Linux
With Linux, there are multiple variants, each with a file explorer equivalent to Windows Explorer.
My Computer, Operating system terms, Preview Pane, View buttons
File Explorer, previously known as Windows Explorer, is a file manager application that is included with releases of the Microsoft Windows operating system from Windows 95 onwards. It provides a graphical user interface for accessing the file systems.
What are the 5 parts of Windows Explorer?
Learn about the different parts of the File Explorer window
- Left pane.
- Back, Forward, and Up buttons.
- Ribbon.
- Address bar.
- File list.
- Column headings.
- Search box.
- Status bar.
Where do I find tools in settings?
User-defined tools can be invoked either by selection from the Tools menu, or by pressing Ctrl-F1 through Ctrl-F9. Ctrl-F1 corresponds to the first user-defined tool, Ctrl-F2 for the second, etc. To setup user-defined tools, select Tools-x26gt;Settings-x26gt;Tools
Where is File Explorer tools?
To open File Explorer, click on the File Explorer icon located in the taskbar. Alternatively, you can open File Explorer by clicking on the Start button and then clicking on File Explorer.
What is File Explorer and how can it help?
File Explorer in Windows 11 helps you get to the files you need quickly and easily. To check it out in Windows 11, select it on the taskbar or the Start menu, or press the Windows logo key + E on your keyboard.
What does the File Explorer icon look like?
To open File Explorer, all you have to do is click/tap this shortcut, whose icon looks like a folder. In Windows 11, its default location is in the middle of the taskbar. In Windows 10, the taskbar is left-aligned, and the File Explorer shortcut is located next to the Task View button.
What is the File Explorer process called?
By default, File Explorer opens all its windows in a single process. That process is called explorer.exe. Explorer.exe and its associated DLLs include all of the user interface in Windows – the taskbar, the Start button and the Start menu in Windows 10.
What are the 5 parts of Windows Explorer window?
1Navigation pane2Forward and Back buttons3Ribbon4Address bar5Column headings4 more rows
What are the parts of the Windows Explorer?
Learn about the different parts of the File Explorer window
- Left pane.
- Back, Forward, and Up buttons.
- Ribbon.
- Address bar.
- File list.
- Column headings.
- Search box.
- Status bar.
What is Windows Explorer What are the five use of Windows Explorer?
It allows users to manage files, folders and network connections, as well as search for files and related components. Windows Explorer has also grown to support new features unrelated to file management such as playing audio and videos and launching programs, etc.
What is Window Explorer for Class 5?
Ans. Windows Explorer is an application that provides detailed information about files, folders and drives. It helps you to manage and organise your files and folders. You can use it to view, create, delete, copy, move, rename and search files and folders.
Where do I find the Tools menu?
You can open the tools menu in Windows 10 by right-clicking the Start button or pressing Windows + X. Or, if youre using a touchscreen, hold down the start button a little longer than usual and then lift your finger off the screen again.
Where do I find the tool icon?
The tool icon, or more commonly known as More Action can be found on the top right corner of the window when you open Microsoft Edge. You may check this link for more tips and tricks with Microsoft Edge.
What is Tools menu on a computer?
A menu of user options for configuring software and hardware. Such menus are also called settings, preferences, options and control panels. Sometimes, there is a tools option inside an options menu, or an options selection inside a tools menu.
Where do I find tools in File Explorer?
You can open the tools menu in Windows 10 by right-clicking the Start button or pressing Windows + X. Or, if youre using a touchscreen, hold down the start button a little longer than usual and then lift your finger off the screen again.
How do I open Windows Explorer tools?
Part 1: Where is the Tools Menu on Windows 10 in Internet Explorer Browser
Where do I find tools folder options?
File Explorer, previously known as Windows Explorer, is a file manager application that is included with releases of the Microsoft Windows operating system from Windows 95 onwards. It provides a graphical user interface for accessing the file systems.
What is File Explorer and how is it useful?
File Explorer is the file management application used by Windows operating systems to browse folders and files. It provides a graphical interface for the user to navigate and access the files stored in the computer.
What is File Explorer on a computer?
File Explorer is a GUI component available in Windows 8 that enables users to access, edit and manage data, files and other content stored on a computer or mobile device. File Explorer has a similar appearance and function as its predecessor, Windows Explorer, but is enhanced with more features and functionality.
What Windows Explorer can help you accomplish?
Windows Explorer is the file management application in Windows. Windows Explorer can be used to navigate your hard drive and display the contents of the folders and subfolders you use to organize your files on your hard drive
Where is the File Explorer icon located?
To open File Explorer, click on the File Explorer icon located in the taskbar. Alternatively, you can open File Explorer by clicking on the Start button and then clicking on File Explorer.
What is the icon for File Explorer?
The main way to access the File Explorer is by clicking the folder icon in the Taskbar. After clicking the icon, the File Explorer window will open. The File Explorer ribbon, which resembles the ribbon featured in Microsoft Office. The ribbon contains buttons for common tasks to perform with your files and folders.
What is the Explorer process on Windows 10?
On Windows 10, Windows Explorer (Explorer.exe) is the process responsible for starting and displaying most of the user interface (UI), including the desktop, taskbar, Action Center, Start menu, and File Explorer
Where is the File Explorer executable?
By default, Windows stores File Explorers EXE file in the Windows folder on the C: drive. Navigate to the Windows folder, find Explorer.exe in the long list, and then double-click it to open File Explorer.
How many parts Windows Explorer divided into?
Learn about the different parts of the File Explorer window
- Left pane.
- Back, Forward, and Up buttons.
- Ribbon.
- Address bar.
- File list.
- Column headings.
- Search box.
- Status bar.