Windows 11 Windows 10 Windows 8.1 Windows 7 More…Less
Find operating system info in Windows 11
To find out which version of Windows your device is running, press the Windows logo key + R, type winver in the Open box, and then select OK.
Here’s how to learn more:
-
Under Device specifications > System type, see if you’re running a 32-bit or 64-bit version of Windows.
-
Under Windows specifications, check which edition and version of Windows your device is running.
Related links
-
If you’re having a problem with activation, see Activate in Windows.
-
If you forgot the password you use to sign in to Windows devices or email, see How to reset your Microsoft password.
-
For info about updating Windows, see Windows Update: FAQ.
-
Learn where to Find your Windows product key.
Find operating system info in Windows 10
To find out which version of Windows your device is running, press the Windows logo key key + R, type winver in the Open box, and then select OK.
Here’s how to learn more:
-
Under Device specifications > System type, see if you’re running a 32-bit or 64-bit version of Windows.
-
Under Windows specifications, check which edition and version of Windows your device is running.
Related links
-
If you’re having a problem with activation, see Activate Windows.
-
If you forgot the password you use to sign in to Windows devices or email, see How to reset your Microsoft password.
-
For info about updating Windows, see Windows Update: FAQ.
-
Learn where to Find your Windows product key.
Support for Windows 8.1 has ended
Support for Windows 8.1 ended on January 10, 2023. We recommend you move to a Windows 11 PC to continue to receive security updates from Microsoft.
Learn more
Find operating system info in Windows 8.1 or Windows RT 8.1
To find out which version of Windows your device is running, press the Windows logo key key + R, type winver in the Open box, and then select OK.
If your device is running Windows 8.1 or Windows RT 8.1, here’s how to learn more:
-
If you’re using a touch device, swipe in from the right edge of the screen, tap Settings, and then tap Change PC settings. Continue to step 3.
-
If you’re using a mouse, point to the lower-right corner of the screen, move the mouse pointer up, click Settings, and then click Change PC settings.
-
Select PC and devices > PC info.
-
Under Windows you’ll see which edition and version of Windows your device is running.
-
Under PC > System type you’ll see if you’re running a 32-bit or 64-bit version of Windows.

Related links
-
If you’re having a problem with activation, see Activate Windows 7 or Windows 8.1
-
If you forgot the password you use to sign in to Windows devices or email, see How to reset your Microsoft password.
-
For info about updating Windows, see Windows Update: FAQ.
-
Learn where to Find your Windows product key.
Find operating system info in Windows 7
-
Select the Start
button, type Computer in the search box, right-click on Computer, and then select Properties.
-
Under Windows edition, you’ll see the version and edition of Windows that your device is running.
Support for Windows 7 ended on January 14, 2020
We recommend you move to a Windows 11 PC to continue to receive security updates from Microsoft.
Learn more
Related links
-
If you’re having a problem with activation, see Activate Windows 7 or Windows 8.1.
-
If you forgot the password you use to sign in to Windows devices or email, see How to reset your Microsoft password.
-
For info about updating Windows, see Windows Update: FAQ.
-
Learn where to Find your Windows product key.
Need more help?
Want more options?
Explore subscription benefits, browse training courses, learn how to secure your device, and more.
Communities help you ask and answer questions, give feedback, and hear from experts with rich knowledge.
Find solutions to common problems or get help from a support agent.
Поиск информации об операционной системе в Windows 11
Чтобы узнать, какая версия Windows используется на вашем устройстве, нажмите клавишу с логотипом Windows + R, введите winver в поле Открыть и затем нажмите ОК.
Как получить дополнительные сведения:
-
В разделе Характеристики устройства > Тип системы указана версия Windows (32- или 64-разрядная).
-
В разделе Характеристики Windows можно увидеть версию и выпуск ОС Windows, установленной на устройстве.
Ссылки по теме
-
Способы решения проблем с активацией см. в разделе Активация в Windows.
-
Если вы забыли пароль, используемый для входа на устройства с Windows или в электронную почту, см. разделСброс пароля учетной записи Майкрософт.
-
Сведения об обновлении Windows см. в разделе Центр обновления Windows: вопросы и ответы.
-
Узнайте, где найти ключ продукта Windows.
Поиск информации об операционной системе в Windows 10
Чтобы узнать, какая версия Windows используется на вашем устройстве, нажмите клавишу с логотипом Windows + R, введите winver в поле Открыть и затем нажмите ОК.
Как получить дополнительные сведения:
-
В разделе Характеристики устройства > Тип системы указана версия Windows (32- или 64-разрядная).
-
В разделе Характеристики Windows можно увидеть версию и выпуск ОС Windows, установленной на устройстве.
Ссылки по теме
-
Способы решения проблем с активацией см. в разделе Активация Windows.
-
Если вы забыли пароль, используемый для входа на устройства с Windows или в электронную почту, см. разделСброс пароля учетной записи Майкрософт.
-
Сведения об обновлении Windows см. в разделе Центр обновления Windows: вопросы и ответы.
-
Узнайте, где найти ключ продукта Windows.
Поддержка Windows 8.1 прекращена
Поддержка Windows 8.1 закончилась 10 января 2023 г. Чтобы продолжить получать обновления системы безопасности от Майкрософт, рекомендуется перейти на компьютер с Windows 11.
Подробнее
Поиск сведений об операционной системе в Windows 8.1 или Windows RT 8.1
Чтобы узнать, какая версия Windows используется на вашем устройстве, нажмите клавишу с логотипом Windows + R, введите winver в поле Открыть и затем нажмите ОК.
Если ваше устройство работает под управлением Windows 8.1 или Windows RT 8.1, вот как можно получить дополнительные сведения:
-
Если вы используете устройство с сенсорным вводом, проведите пальцем от правого края экрана и коснитесь кнопки Параметры, а затем выберите пункт Изменение параметров компьютера. Перейдите к шагу 3.
-
Если вы пользуетесь мышью, переместите указатель в правый нижний угол экрана, затем вверх и нажмите кнопку Параметры, а затем выберите Изменение параметров компьютера.
-
Выберите пункт Компьютер и устройства > Сведения о компьютере.
-
В разделе Windows можно увидеть версию и выпуск ОС Windows, установленной на устройстве.
-
В разделе Компьютер в поле Тип системы указана версия Windows (32- или 64-разрядная).

Ссылки по теме
-
Способы решения проблем с активацией см. в разделе Активация в Windows 7 или Windows 8.1
-
Если вы забыли пароль, используемый для входа на устройства с Windows или в электронную почту, см. разделСброс пароля учетной записи Майкрософт.
-
Сведения об обновлении Windows см. в разделе Центр обновления Windows: вопросы и ответы.
-
Узнайте, где найти ключ продукта Windows.
Поиск информации об операционной системе в Windows 7
-
Нажмите кнопку Пуск
, введите запрос Компьютер в поле поиска, щелкните правой кнопкой мыши пункт Компьютер и выберите «Свойства».
-
В разделе Издание Windows проверьте версию и выпуск ОС Windows, установленной на устройстве.
Поддержка Windows 7 закончилась 14 января 2020 года.
Чтобы продолжить получать обновления системы безопасности от Майкрософт, мы рекомендуем перейти на Windows 11.
Подробнее
Ссылки по теме
-
Способы решения проблем с активацией см. в разделе Активация в Windows 7 или Windows 8.1.
-
Если вы забыли пароль, используемый для входа на устройства с Windows или в электронную почту, см. разделСброс пароля учетной записи Майкрософт.
-
Сведения об обновлении Windows см. в разделе Центр обновления Windows: вопросы и ответы.
-
Узнайте, где найти ключ продукта Windows.
Нужна дополнительная помощь?
Нужны дополнительные параметры?
Изучите преимущества подписки, просмотрите учебные курсы, узнайте, как защитить свое устройство и т. д.
В сообществах можно задавать вопросы и отвечать на них, отправлять отзывы и консультироваться с экспертами разных профилей.
Найдите решения распространенных проблем или получите помощь от агента поддержки.
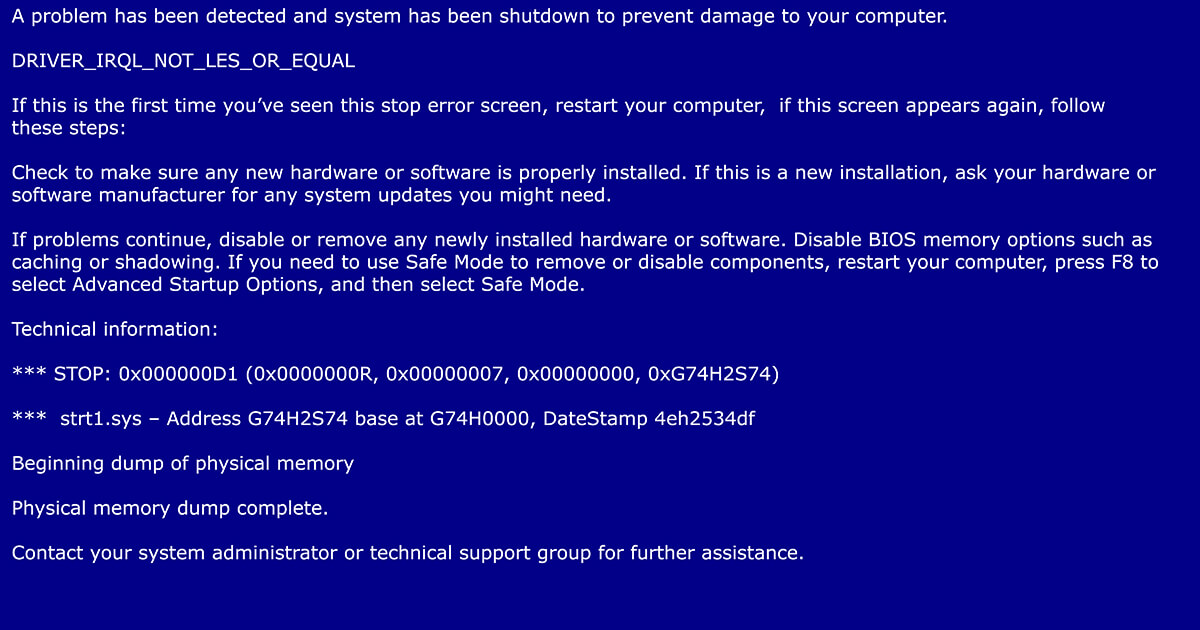
How to fix a Blue Screen of Death (BSOD)
The infamous blue screen of death usually shows up without any warning. It’s an important indicator of internal problems with hardware, software, or drivers. If Windows can no longer be run as a result of such a problem, then the forced shutdown takes place in the form of a blue screen containing an error message. This may cause unsaved files and documents to be lost. The most important thing with…
How to fix a Blue Screen of Death (BSOD)

CMD commands for the Windows command prompt
There are more than 200 CMD commands available with Windows. The command prompt can be used to control large parts of the operating system, computer, or drives. You can also use the Windows “command prompt” commands to organize your files or run network tasks. To do this, though, you have to know the right commands. Here we explain how to use CMD commands and which functions they have. Our article…
CMD commands for the Windows command prompt
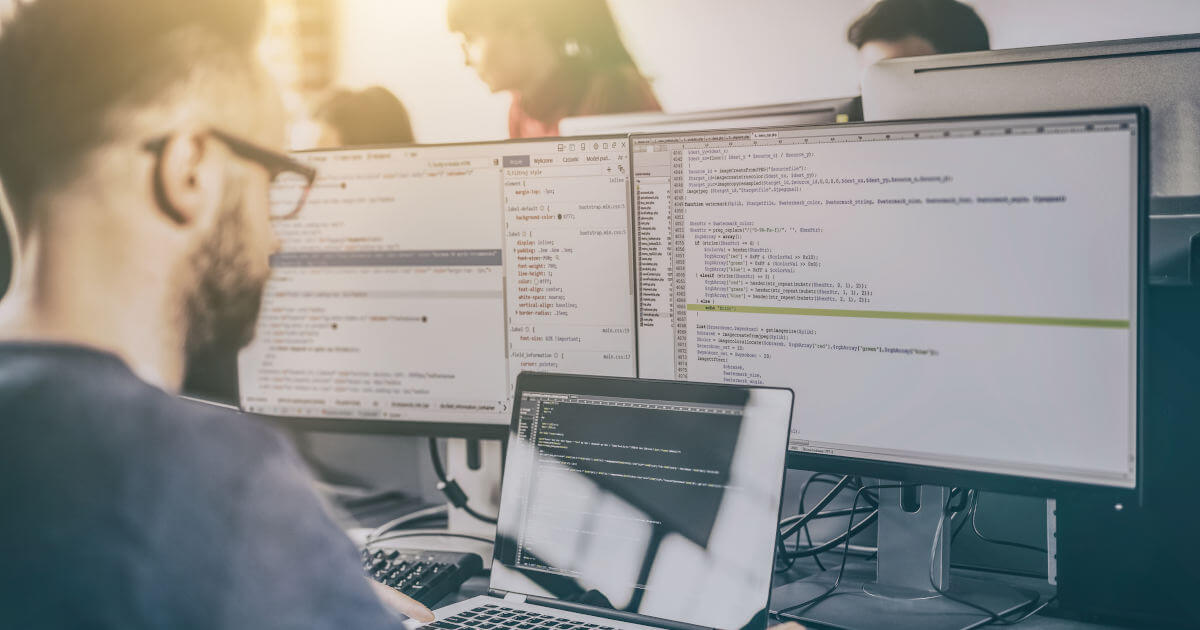
Deleting Windows.old — How to
Windows offers a variety of features to ensure that the system functions over the long term. For example, the operating system generates a backup folder called Windows.old during new installations, upgrades or major updates which can be used to restore the system to its previous state. In our article, you will learn about the circumstances in which you can remove Windows.old and how to do so.
Deleting Windows.old — How to

How to find the computer name on Windows and Mac – here’s how
Whether due to technical problems or because various computers in a network have the same name: sometimes you need to know how to find a computer name to simplify the assignment of a computer to a network. Finding your computer name is usually a simple and quick process. Find out where you need to look to locate your computer name when using Windows 7, 8, and 10, or Mac.
How to find the computer name on Windows and Mac – here’s how

What version of Microsoft Office do I have?
If you’re experiencing compatibility issues or error messages with Microsoft Office applications, it’s important to have the version number of the Office program you’re using to hand. Because the error messages you’re getting largely depend on the Office version you’re using. We’ll show you how to find out what version of Office you have in Word, Excel, PowerPoint, OneNote, or Outlook.
What version of Microsoft Office do I have?
709
709 people found this article helpful
Find out which version of Windows is installed on your computer
Updated on September 23, 2022
Do you know what version of Windows you have? While you usually don’t need to know the exact Windows version number for whatever you have installed, general information about the operating system version you’re running is very important.
Why You Should Know Which Version of Windows You Have
Everyone should know three things about the Windows version they have installed: the major version of Windows, like 11, 10, 8, 7, etc.; the edition of that Windows version, like Pro, Ultimate, etc.; and whether that Windows version is 64-bit or 32-bit.
If you don’t know what version of Windows you have, you won’t know what software you can install, which device driver to choose for an update—you may not even know which directions to follow for help with something!
Keep in mind that the taskbar icons and Start menu entries in these images might not be exactly what you have on your computer. However, the structure and general appearance of each Start button will be the same, so long as you don’t have a custom Start menu installed.
Windows 11
You have Windows 11 if you see a Start menu like this when you select the Start button from the desktop. Depending on how your computer is set up, all the taskbar items might be against the bottom-left corner of the screen.
The Power User Menu shows when you right-click the Start button.
Windows 11 is the latest version of Windows. If you just got a new computer, there’s a really good chance you have Windows 11 installed.
All Windows 11 installs are 64-bit. Which Windows 11 edition you have is listed in the System > About area of Settings.
The Windows version number for Windows 11 is 10.0.
Windows 10
You have Windows 10 if you see a Start menu like this when you select the Start button from the desktop. Like Windows 11, if you right-click the Start menu, you’ll see the Power User Menu.
The Windows 10 edition you have installed, as well as the system type (64-bit or 32-bit), can all be found listed in the System section of the Control Panel applet.
The Windows version number for Windows 10 is 10.0.
Windows 8 or 8.1
You have Windows 8.1 if you see a Start button on the bottom-left of the desktop and selecting it takes you to the Start menu.
You have Windows 8 if you don’t see a Start button at all on the desktop.
The Power User Menu when right-clicking the Start button in Windows 11/10, is also available in Windows 8.1 (and the same is true for right-clicking the corner of the screen in Windows 8).
The edition of Windows 8 or 8.1 you’re using, as well as information on whether that version of Windows 8 is 32-bit or 64-bit, is all found in Control Panel from the System applet.
If you’re not sure if you’re running Windows 8.1 or Windows 8, you’ll also see that information listed in the System applet.
Windows 8.1 is the name given to Windows version 6.3, and Windows 8 is Windows version 6.2.
Windows 7
You have Windows 7 if you see a Start menu that looks like this when you select the Start button.
The Windows 7 & Windows Vista (below) Start buttons and Start menus look very similar. The Windows 7 Start button, however, fits completely inside the taskbar, unlike the one for Windows Vista.
Information on which Windows 7 edition you have, as well as whether it’s 64-bit or 32-bit, is all available in the Control Panel in the System applet.
Windows 7 is the name given to Windows version 6.1.
Windows Vista
You have Windows Vista if, after clicking the Start button, you see a menu that looks a lot like this.
As you read in the Windows 7 section above, both versions of Windows have similar Start buttons and menus. One way to tell them apart is to look at the button itself—the one in Windows Vista, unlike in Windows 7, extends above and below the taskbar.
Information on the Windows Vista edition you’re using, as well as whether your version of Windows Vista is 32-bit or 64-bit, are all available from the System applet, which you can find in Control Panel.
Windows Vista is the name given to Windows version 6.0.
Windows XP
You have Windows XP if the Start button includes both a Windows logo as well as the word start. In newer versions of Windows, as you can see above, this button is just a button (without text).
Another way the Windows XP Start button is unique when compared with newer versions of Windows is that it’s horizontal with a curved right edge. The others, as seen above, are either a circle or square.
Like other versions of Windows, you can find your Windows XP edition and architecture type from the System applet in Control Panel.
Windows XP is the name given to Windows version 5.1.
Unlike with newer versions of Windows, the 64-bit version of Windows XP was given its own version number: Windows version 5.2.
How to Find the Windows Version With a Command
While the images and information above is the best way to determine the version of Windows you’re running, it’s not the only way. There’s also a command you can run on your computer that will display an About Windows screen with the Windows version included.
Windows 11 ‘About Windows’ Screen.
It’s really easy to do this regardless of the version of Windows you’re running; the steps are identical.
Just invoke the Run dialog box with the Win+R keyboard shortcut (hold down the Windows key and then press R once). Once that box shows up, enter winver (it stands for Windows version).
Thanks for letting us know!
Get the Latest Tech News Delivered Every Day
Subscribe
- You can see what version of Windows you have quickly by searching for «winver» in the search menu.
- In Windows 10 and Windows 11, you can also go to your computer’s «About» menu for more information.
- Windows 8 users can open the «PC Info» menu to check their PC’s specifications.
Do you know which version of Windows you’re running? Most of the time, there’s little reason to care. But if you’re trying to upgrade your system or use a program that requires a specific version, you’ll need to know.
Luckily, every version of Windows lets you check the current version in a few ways. Here are the easiest ways to check exactly which version of Windows you have in Windows 11, Windows 10, and Windows 8.
How to check which version of Windows you have
This method will work in every version of Windows. The only difference between them is where the Search feature is; in Windows 10 and 8 it’ll be in the Start menu on the left side of the toolbar, and in Windows 11 it’ll be the magnifying glass icon in the middle of the toolbar.
1. Open the search menu.
2. Type «winver» in the search box and press Enter.
Dave Johnson/Business Insider
You should see the About Windows box with your Windows version information appear.
Dave Johnson/Business Insider
If you want to know more than just what version of Windows you have, you can open another menu to find your PC’s exact CPU type, ID number, and more.
How to check your Windows PC’s specs
In Windows 11 and Windows 10
1. Click the Start icon, and then select the Settings option.
2. In the Settings menu, select System.
3. On the System page, and click About. This will be the last option at the bottom of the System page.
William Antonelli/Insider
You’ll see a page filled with information about your PC. This will include your PC’s current name, what kind of CPU you have, your RAM, and your device’s ID numbers.
William Antonelli/Insider
In Windows 8
1. Press the Windows key + I on your keyboard to open the Settings menu.
2. In Settings, click Change PC settings.
3. Click PC and devices, and then click PC info.
Dave Johnson
Freelance Writer
Dave Johnson is a technology journalist who writes about consumer tech and how the industry is transforming the speculative world of science fiction into modern-day real life. Dave grew up in New Jersey before entering the Air Force to operate satellites, teach space operations, and do space launch planning. He then spent eight years as a content lead on the Windows team at Microsoft. As a photographer, Dave has photographed wolves in their natural environment; he’s also a scuba instructor and co-host of several podcasts. Dave is the author of more than two dozen books and has contributed to many sites and publications including CNET, Forbes, PC World, How To Geek, and Insider.
Read more
Read less
William Antonelli
Tech Reporter for Insider Reviews
William Antonelli (he/she/they) is a writer, editor, and organizer based in New York City. As a founding member of the Reference team, he helped grow Tech Reference (now part of Insider Reviews) from humble beginnings into a juggernaut that attracts over 20 million visits a month.
Outside of Insider, his writing has appeared in publications like Polygon, The Outline, Kotaku, and more. He’s also a go-to source for tech analysis on channels like Newsy, Cheddar, and NewsNation.
You can find him on Twitter @DubsRewatcher, or reach him by email at wantonelli@insider.com.
Read more
Read less
 button, type Computer in the search box, right-click on Computer, and then select Properties.
button, type Computer in the search box, right-click on Computer, and then select Properties.
 , введите запрос Компьютер в поле поиска, щелкните правой кнопкой мыши пункт Компьютер и выберите «Свойства».
, введите запрос Компьютер в поле поиска, щелкните правой кнопкой мыши пункт Компьютер и выберите «Свойства».