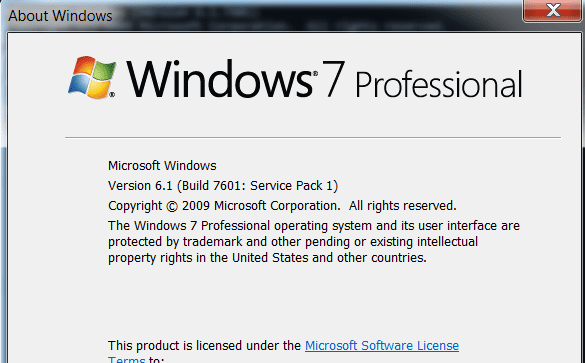A service pack (in short SP) is a collection of updates, fixes and/or enhancements to computer software, delivered in the form of a single installable package. Many companies, such as Microsoft or Autodesk, typically release a service pack when the number of individual patches to a given program reaches a certain (arbitrary) limit. Installing a service pack is easier and less error-prone than installing a high number of patches individually, even more so when updating multiple computers over a network.
Service packs are usually numbered, and thus shortly referred to as SP1, SP2, SP3 etc.[1] They may also bring, besides bug fixes, entirely new features, as is the case of SP2 of Windows XP.
Incremental and cumulative SPs[]
A service pack can be incremental, which means it only contains the updates that were not present in the previous service packs or, it can be cumulative, which means it includes the contents of all its predecessors. In the case of Microsoft’s products, an incremental update was called a service release. For example, Office 2000 must be upgraded to service release 1 (SR-1) before one can install SP2.
Recent service packs for Microsoft Windows have not been cumulative starting with Windows XP Service Pack 3. Windows XP SP3 requires at least SP1 to be present on an installed copy of Windows XP, although slipstreaming SP3 into the gold release is still supported. An unsupported workaround to install SP3 on Windows XP RTM also exists. Windows Vista Service Pack 2 also is not cumulative and requires at least SP1 to be present on an installed copy of Windows Vista.
Impact on installation of additional software components[]
Application service packs replace existing files with updated versions that typically fix bugs or close security holes. If, at a later time, additional components are added to the software using the original media, there is a risk of accidentally mixing older and updated components. Depending on the operating system and deployment methods, it may then be necessary to manually reinstall the service pack after each such change to the software. This was for example necessary for Windows NT service packs, but from Windows 2000 onwards, Microsoft implemented a deployment strategy to prevent this. (setup programs are redirected to use updated service pack files, instead of files from original installation media, where necessary) [2]
See also[]
- Slipstreaming (integrating a service pack into an installer)
- Windows service packs
- Windows Update
References[]
- ↑ A counterexample is Microsoft SQL Server 2000 Service Pack 3a
- ↑ Not Necessary to Reinstall Windows 2000 Service Packs After System State Changes
External links[]
- Service Pack and Update Center at Microsoft Support
- Windows Update: FAQ
- Microsoft Lifecycle Policy at Microsoft Docs
|
|
Stub This article is a stub, an article too short to provide more than rudimentary information about a subject. You can help the Microsoft Wiki by expanding it. |
|---|
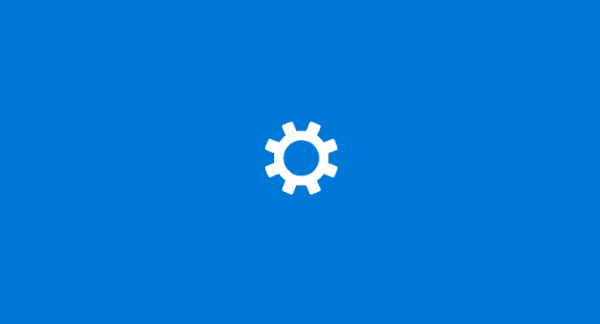
A Service Pack is a collection of updates, patches, bug fixes, and system improvements delivered as a single package. In other words, Microsoft uses service packs to roll out previous major updates alongside newer hotfixes, and system features.
Is There a Service Pack for Windows 10?
Microsoft does not use the Service Pack model for delivering Windows 10 updates. Instead, Windows 10 operates on a Windows-as-a-Service basis. This means the OS receives new features and bug fixes on a regular basis.
As a matter of fact, Microsoft pushes new Windows 10 updates every second Tuesday of the month. That’s why the event is called Patch Tuesday.
Prior to Windows 10, Microsoft used to release a new OS version every two or three years. With the new update model, the company regularly updates Windows 10 without rolling out a brand-new OS version.
This results in a simpler update deployment process for IT admins. At the same time, Windows 10 users get pretty much the same OS experience.
In this manner, Windows 10 users no longer have to wait long periods of time (sometimes, even years) before testing out new OS features.
The Windows-as-a-Service model means that Microsoft releases two major OS versions every year. The company usually releases the first version in April or May, and the second version in October or November.
What Windows Service Pack Do I Have?
If you’re running Windows 10, don’t bother checking for more information about your current Service Pack. As explained above, Windows 10 does not use the Service Pack model.
However, if you’re still running Windows 7 or previous OS versions, you can check what Service Pack is installed on your computer.
- Go to your desktop and right-click on My Computer.
- Then click on Properties.
- Locate the General tab and check what Windows Service Pack version you’re running.
Or you can simply type winver in the Windows Search box and press Enter. A new window will pop up with more information about your OS and Service Pack version.
What Is Typically Included in a Service Pack?
A Service Pack usually includes previous updates, hotfixes for known bugs, as well as new system features.
If you blocked previous patches, you can benefit from the latest improvements by installing the newest service pack.
What is the Difference Between Service Packs and Patches?
A patch is an individual update or a hotfix for a specific issue. A Service Pack is a collection of patches. You don’t need to manually install each patch. By installing a single service pack, you actually install multiple updates.
Reader Interactions
What is a Service Pack? Any software package that contains a set of updates for either an operating system or an application, is called a service pack. Small, individual updates are referred to as patches or software updates. If the company has developed many updates, it clubs these updates together and releases them as a single service pack. A service pack, also known as SP, aims to enhance the user’s productivity. It eliminates the issues the users faced in the previous versions. Thus, a service pack contains new features or modified components of old features and security loops to fix the errors and bugs.
Table of Contents
Need for a service pack
Why do companies regularly release service packs? What is the need? Consider an operating system such as Windows. It contains hundreds of files, processes, and components. All of these are regularly used by all users. The functionalities and processes of any OS are vulnerable to bugs. With use, users may start encountering various errors or a drop in system performance.
Therefore, to ensure that the users of the software have a smooth experience, updates are required. Service packs do the job of software maintenance. They eliminate old errors and introduce new functionalities. Service packs can be of 2 kinds – cumulative or incremental. A cumulative service pack is a continuation of the previous ones while an incremental service pack contains a set of fresh updates.
Service packs – in detail
Service packs are available for free from the developer’s official website. If you want to be notified, you can install a software update program on your computer. This program will prompt you to download the new service pack when it is released. Enabling the auto-update feature within an OS also helps. Your system will automatically install a new service pack. In case of the absence of a good internet connection, service pack CDs are usually available at nominal costs.
While some users say that it is good to download and install service packs as they are made available, some others argue that new service packs may contain certain bugs or incompatibilities. Therefore, some people wait for a couple of weeks before installing a service pack.
Service packs contain fixes and new features. Thus, do not be surprised if you see that the new version of an OS looks much different than the older one. The most common way to name a service pack is to refer to it by its number. The first service pack for an OS is called SP1, which is followed by SP2 and so on… Windows users would be quite familiar with this. SP2 was a popular service pack that Microsoft released for Windows XP. Along with the usual bug fixes and security updates, SP2 brought new features. Some of the new features introduced were – better interface for Internet Explorer, new security tools, and new DirectX technologies. SP2 is considered as a comprehensive service pack because even certain newer Windows programs need this to run.
Since maintenance of software is a never-ending job (until the software becomes obsolete), service packs are released once every year or 2 years.
The benefit of a service pack is that, although it contains several updates, these need not be manually installed one by one. After you download a service pack, in a single click, all the bug fixes and additional features/functionalities can be installed. The maximum a user has to do is to click through a few prompts that follow.
Service packs are a common feature of Microsoft products. But the same may not be true for other companies. Take MacOS X for example. Incremental updates to the OS are applied using the Software Update program.
Which service pack are you using?
As a user, you would be curious to know which service pack of the OS is installed on your device. The steps to check this is simple. You can visit the Control Panel to know about the service pack on your system.
If you want to know about the service pack of a particular software program, check the Help or About menu in the program. You can also visit the developer’s official website. The Changelog of Release notes section will contain information regarding the recent service pack.
When you check what service pack is currently running on your device, it is a good idea to check whether it is the latest one. If not, download and install the latest service pack. For new versions of Windows (Windows 8,10), service packs do not exist anymore. These are simply known as Windows Updates (we shall be discussing this in the later sections).
Errors caused by a service pack
A single patch itself has chances of causing errors. So, consider a service pack which is a collection of several updates. There is a good chance of a service pack causing an error. One of the reasons could be the time taken to download and install. Due to more content, service packs generally take a long time to download and install. Thus, creating more opportunities for errors to occur. Due to the presence of many updates within the same package, a service pack may also interfere with certain applications or drivers present on the system.
There are no blanket troubleshooting steps for errors caused by various service packs. Your first step should be to contact the respective support team. You may also try to uninstall and install the software again. Many websites provide troubleshooting guides for Windows updates. The user needs to first ascertain that a particular issue has been caused by the Windows Update. They can then proceed with the troubleshooting process.
If your system freezes during a Windows Update Installation, here are a few techniques to follow:
- Ctrl+Alt+Del – Press the Ctrl+Alt+Del and check if the system displays the login screen. Sometimes, the system will allow you to log in normally and continue installing the updates
- Restart – You can restart your system either by using the reset button or powering it off using the power button. Windows will start working normally and continue installing the updates
- Safe mode – If a particular program is interfering with the installation of updates, the problem can be resolved by starting the system in safe mode. In this mode, only the minimum required drivers are loaded so that the installation can take place. Then, restart the system.
- System restores – This is used to clean the system from incomplete updates. Open the system in safe mode. Choose the restore point as the one just before the update was installed. If all goes well, your system returns to the state before the update was applied.
Apart from these, check if your RAM has enough space. The memory could also be a reason for patches to freeze. Keep your BIOS up to date.
Moving forward – from SPs to Builds
Yes, Microsoft used to release service packs for its OS. They have now moved to a different way of releasing updates. The Service Pack 1 for Windows 7 was the last service pack that Microsoft released (in 2011). They seem to have done away with service packs.
We saw how service packs delivered bug fixes, enhanced security, and brought new features as well. This was particularly helpful because, users could now install multiple updates at once, with a few clicks. Windows XP had three service packs; Windows Vista has two. Microsoft released only one service pack for Windows 7.
Then, the service packs were stopped. For Windows 8, there were no service packs. Users could directly upgrade to Windows 8.1, which was a whole new version of the OS.
So what has changed?
Windows Updates have not started working any differently than before. A Windows Update still installs a set of patches on your device. You can browse the list and even uninstall certain patches that you do not want. However, with Windows 10, Microsoft has started releasing ‘Builds’ rather than the traditional service packs.
What does a Build do?
Builds do not just contain patches or updates; they can be thought of as an entirely new version of the OS. This is what was implemented in Windows 8. There were not just big fixes or tweaked features; users could upgrade to a new version of the OS – Windows 8.1
Windows 10 can automatically download and install a new build for your system. Your system is them rebooted and upgraded to the new build. Today, instead of service pack numbers, Windows 10 users can check the build number on their device. To check for the build number on your device, press the Windows key, enter ‘Winver’ in the Start Menu. Press the Enter key.
How are the versions in builds numbered? The first build in Windows 10 was numbered Build 10240. With the famous November Update, a new numbering scheme has been followed. The November Update has the version number 1511 – this means it was released in November (11) of 2015. The build number is 10586.
A build is different from a service pack in the sense that you cannot uninstall a build. The user, however, has the option of reverting to a previous build. To go back, go to Settings > Update and Security > Recovery. This option is active only for a month after a build is installed. After this period, you cannot downgrade. This is because the process involved in reverting is very similar to going back from Windows 10 to a previous version (Windows 7/8.1). After installing a new build, you can see that the disk cleanup wizard has files used by ‘previous Windows installations.’ Windows delete these files after 30 days, which makes it impossible to downgrade to a previous build. If you still want to revert, the only way is to reinstall the original version of Windows 10.
Summary
- A service pack is a software that contains several updates for an operating system or an application
- Service packs contain fixes for errors and bugs along with additional features and functionalities
- They are helpful because the user can install a set of updates at a time, with a few clicks. Installing patches one by one would be far more difficult
- Microsoft used to release service packs for the previous versions of Windows. The latest versions, however, have builds, which are more like a new version of the OS
Get the latest update for Windows 10
Windows 10 automatically downloads and installs updates to make sure your device is secure and up to date. This means you receive the latest fixes and security updates, helping your device run efficiently and stay protected.
Though updates are downloaded and installed automatically, they may not be available on all devices at the same time—we’re making sure updates are ready and compatible.
To check for updates manually, select the Start button, then select Settings > Update & Security > Windows Update >, and then select Check for updates.
Check for updates
Learn more about keeping Windows 10 up to date.
A service pack (SP) is a Windows update, often combining previously released updates, that helps make Windows more reliable. Service packs can include security and performance improvements and support for new types of hardware. Make sure you install the latest service pack to help keep Windows up to date. Service packs take about 30 minutes to install, and you’ll need to restart your computer about halfway through the installation.
The recommended (and easiest) way to get updates such as service packs is to turn on Windows Update for Windows 8.1 and let Windows notify you when the updates you need are ready to install.
Find out how to upgrade to Windows 10.
A service pack (SP) is a Windows update, often combining previously released updates, that helps make Windows more reliable. Service packs, which are provided free of charge on this page, can include security and performance improvements and support for new types of hardware. Make sure you install the latest service pack to help keep Windows up to date. Service packs take about 30 minutes to install, and you’ll need to restart your computer about halfway through the installation.
Support for Windows 7 ended on January 14, 2020
We recommend you move to a Windows 11 PC to continue to receive security updates from Microsoft.
Learn more
The latest service pack for Windows 7 is Service Pack 1 (SP1). Learn how to get SP1.
Support for Windows 7 RTM (without SP1) ended on April 9, 2013.
A service pack is a collection of updates and fixes, called patches, for an operating system or a software program. Many of these patches are often released before a larger service pack, but the service pack allows for an easy, single installation.
An installed service pack also tends to update the version number for Windows. This is the actual version number, not the common name like Windows 11 or Windows Vista.
More Information on Service Packs
Service packs often include new features in addition to fixes. This is why one version of a program or OS can be much different than another on a different computer. This is especially true if one person remains on an early service pack and another is two or three service packs ahead.
Most of the time, a program or operating system refers to service packs by the number of service packs that have been released. For example, the first service pack is usually called SP1, and others take on their own numbers like SP2 and SP5.
Most operating systems and software programs provide service packs free of charge as either a manual update from the developer’s website or through an auto-update feature within the program or OS.
Service packs are often released on a schedule, like every year or every two or three years.
Even though service packs contain lots of updates in one package, you don’t have to manually install each update on your own. Instead, after you download the initial package, you just install it like you would a single program, and all the fixes, new features, and so on are installed automatically or with you clicking through just a few prompts.
What Service Pack Do I Have?
Checking the service pack that’s installed on your Windows operating system is really easy; learn how it’s done through Settings or Control Panel in our guide: How to Find Which Windows Service Pack or Update You Have Installed.
Verifying the service-pack level of an individual software program usually works through the Help or About menu options within the program. The most recent service pack might also be posted on the developer’s website in a Release Notes or Changelog section, which is helpful if you’re using the most up-to-date version of the program.
Am I Running the Latest Service Pack?
Once you know what service pack level Windows or another program is running at, check to see if it’s the latest available. If you’re not running the latest service pack, download and install it.
Below are updated lists containing download links for the service packs for Windows and other programs:
- Latest Microsoft Windows Service Packs (Windows 11, 10, 8, 7, etc.)
- Latest Microsoft Office Service Packs (Office 2013, Office 2010, Office 2007, etc.)
In Windows, service packs push through Windows Update, but you can just as easily install one manually using the above link. For example, to download Windows 7 Service Pack 1, check out the Windows Service Packs link, find the right download based on your system type, download the linked file, and then run it as you would any program you download and plan to install.
While Windows Update installs service packs for the Windows OS, service packs for other programs are available from the software developer’s website. You might also have luck installing a service pack with a free software updater program.
Service Pack Errors
It’s more likely for a service pack to cause an error for a program or operating system than it is for a single patch.
The service pack updates take much longer to download and install than a single patch, so there are more places where an error could occur. Also, because service packs feature many updates in one package, the odds increase that one of them will interfere with another application or driver that’s already on the computer.
Learn how to fix problems caused by Windows Updates if you’ve experienced a problem after or before the service pack has finished installing, such as the update freezing and not installing all the way.
If you’re dealing with a service pack for a specific program, it’s best to contact the support team for that software. It’s next to impossible to apply blanket troubleshooting steps to service packs for all programs, but uninstalling and reinstalling the software should be the first step if you’re not sure what else to try.
Thanks for letting us know!
Get the Latest Tech News Delivered Every Day
Subscribe