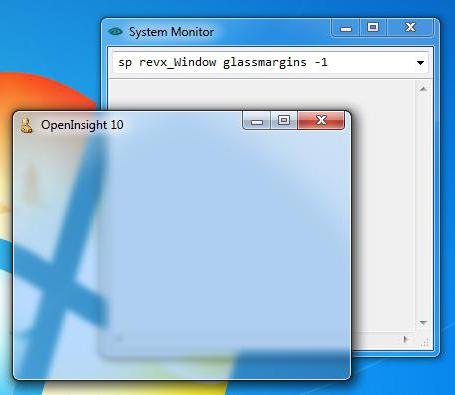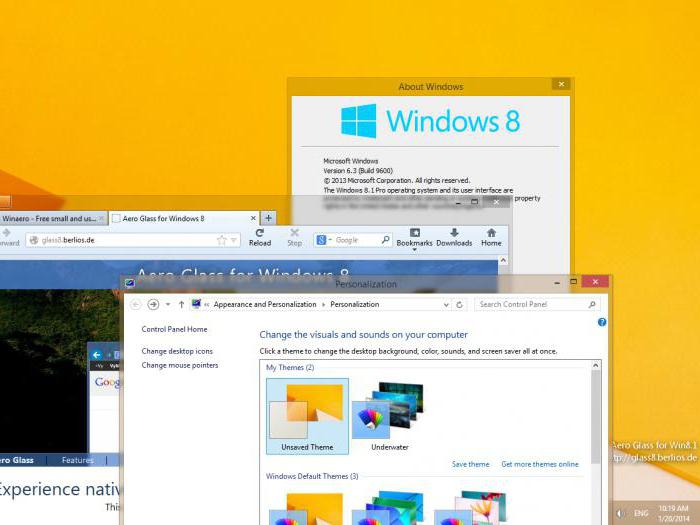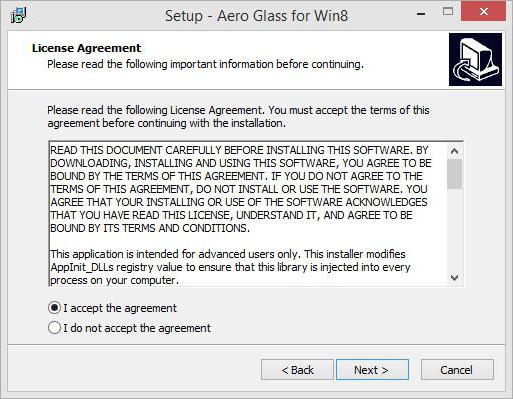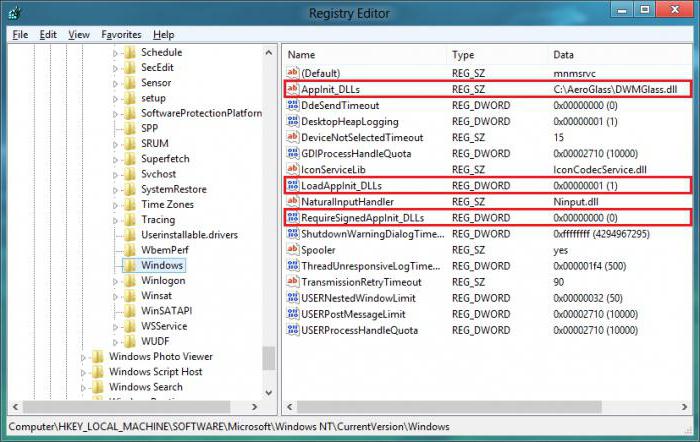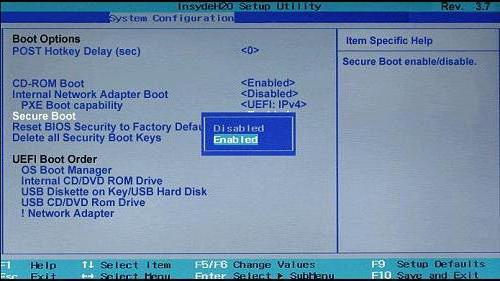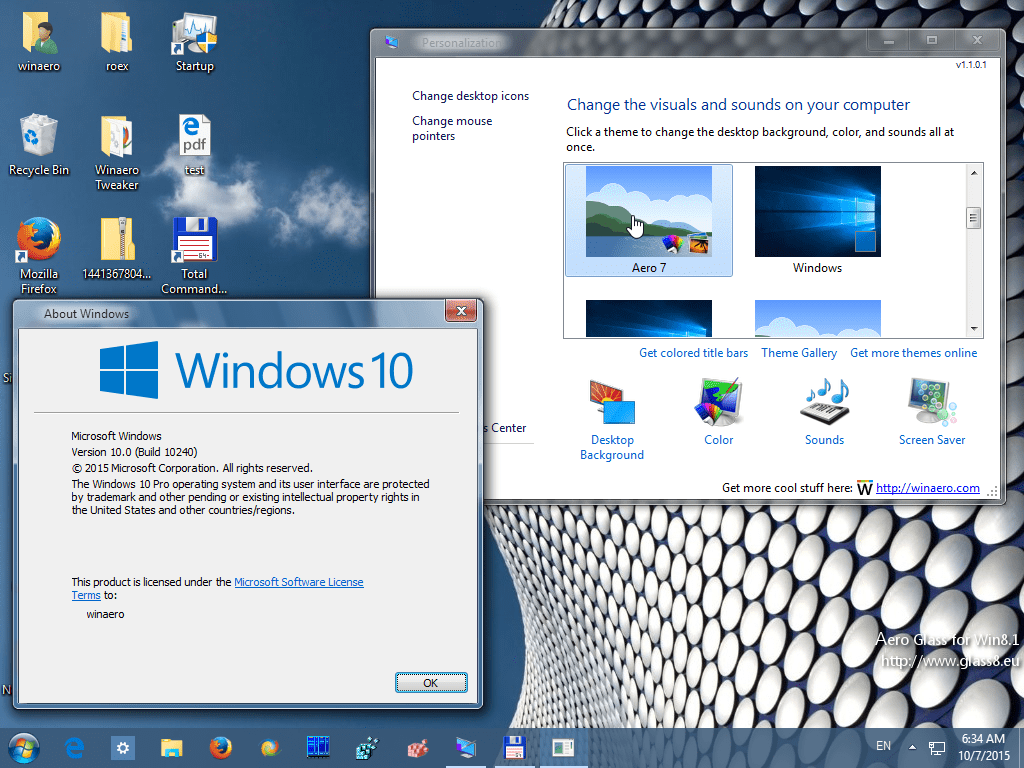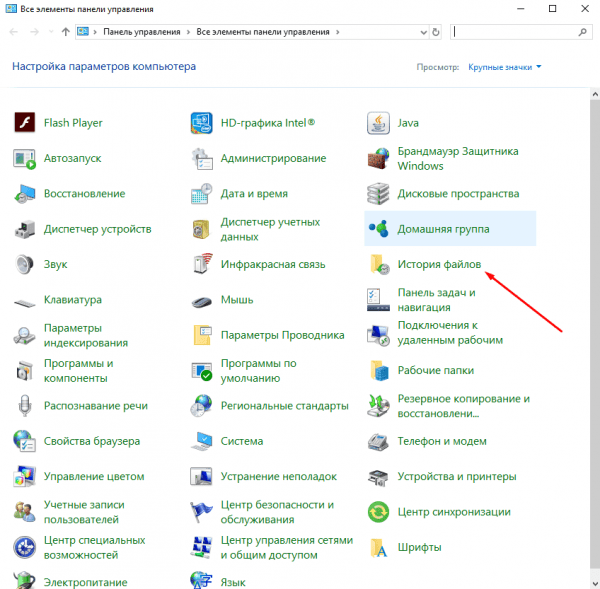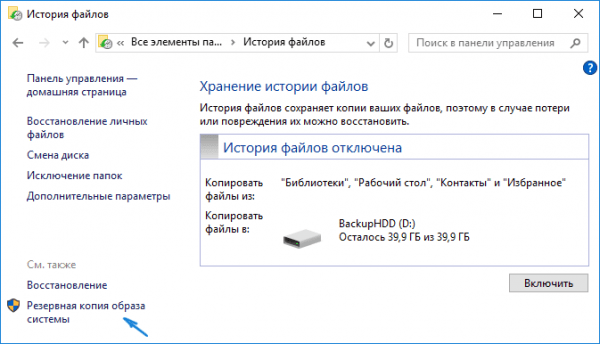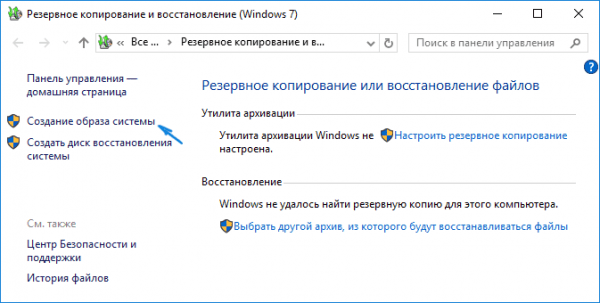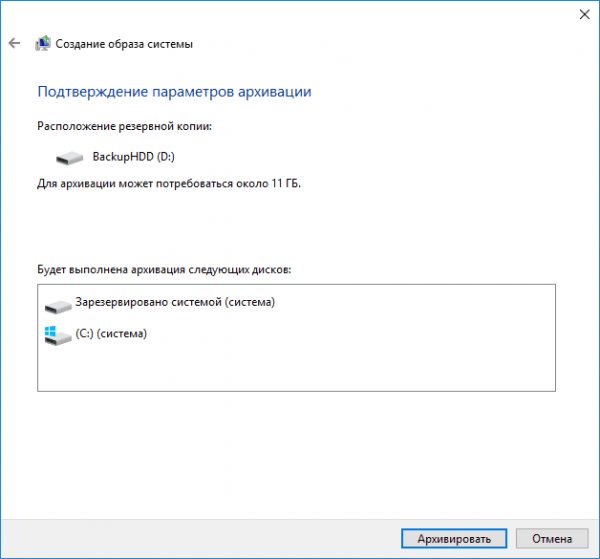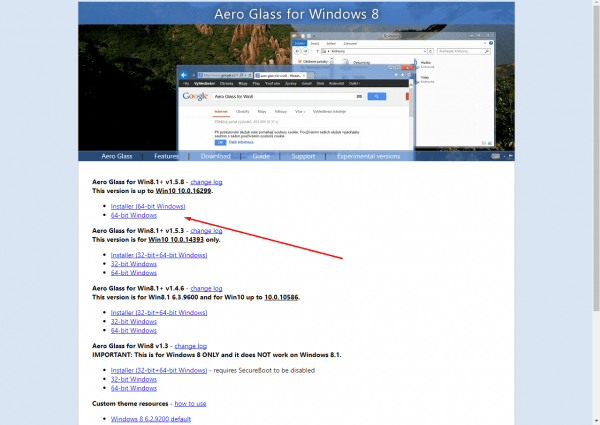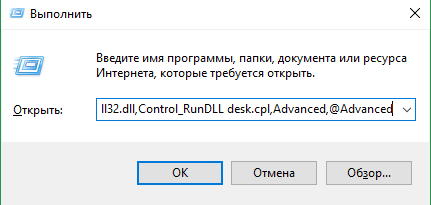Windows Aero (a backronym for Authentic, Energetic, Reflective, and Open)[1] is a design language introduced in the Windows Vista operating system. The changes made in the Aero interface affected many elements of the Windows interface, including the incorporation of a new look, along with changes in interface guidelines reflecting appearance, layout, and the phrasing and tone of instructions and other text in applications.
Windows Aero was used as the design language of Windows Vista and Windows 7. The flat design-based Metro design language was introduced on Windows 8, although aspects of the design and features promoted as part of Aero on Windows Vista and 7 have been retained in later versions of Windows (barring design changes to comply with Metro or Fluent).
Features
Edit
For the first time since the release of Windows 95, Microsoft completely revised its user interface guidelines, covering aesthetics, common controls such as buttons and radio buttons, task dialogs, wizards, common dialogs, control panels, icons, fonts, user notifications, and the «tone» of text used.[2][1]
Windows Aero theme
Edit
On Windows Vista and Windows 7 computers that meet certain hardware and software requirements, the Windows Aero theme is used by default, primarily incorporating various animation and transparency effects into the desktop using hardware acceleration and the Desktop Window Manager (DWM). In the «Personalize» section added to Control Panel of Windows Vista, users can customize the «glass» effects to either be opaque or transparent, and change the color it is tinted. Enabling Windows Aero also enables other new features, including an enhanced Alt-Tab menu and taskbar thumbnails with live previews of windows, and «Flip 3D», a window switching mechanism which cascades windows with a 3D effect.
Windows 7 features refinements in Windows Aero, including larger window buttons by default (minimize, maximize, close and query), revised taskbar thumbnails, the ability to manipulate windows by dragging them to the top or sides of the screen (to the side to make it fill half the screen, and to the top to maximize), the ability to hide all windows by hovering the Show Desktop button on the taskbar, and the ability to minimize all other windows by shaking one.
Use of DWM, and by extension the Windows Aero theme, requires a video card with 128 MB of graphics memory (or at least 64 MB of video RAM and 1 GB of system RAM for on-board graphics) supporting pixel shader 2.0, and with WDDM-compatible drivers. Windows Aero is also not available in Windows 7 Starter, only available to a limited extent on Windows Vista Home Basic, and is automatically disabled if a user is detected to be running a non-genuine copy of Windows.[3][4] Windows Server 2008 and Windows Server 2008 R2 also support Windows Aero as part of the «Desktop Experience» component, which is disabled by default.[5]
Aero Wizards
Edit
Wizard 97[6] had been the prevailing standard for wizard design, visual layout, and functionality used in Windows 98 through to Windows Server 2003, as well as most Microsoft products in that time frame. Aero Wizards are the replacement for Wizard 97, incorporating visual updates to match the aesthetics of the rest of Aero, as well as changing the interaction flow.
More specifically:
- To increase the efficiency of the wizard, the «Welcome» pages in Wizard 97 are no longer used. (A precursor to this change was implied in a number of wizards in products such as SQL Server 2005 where a check-box was added to welcome pages, allowing a user to disable the welcome page in future uses of the wizard.)
- Aero Wizards can be resized, whereas the Wizard 97 guidelines defined exact sizes for wizard window and content sizes.
- The purpose of Aero Wizards are more clearly stated at the top.
- A new kind of control called a «Command link» provides a single-click operation to choose from a short list of options.
- The notion of «Commit pages» is introduced, where it is made clear that the next step will be the actual process that the wizard is being used to enact. If no follow-up information needs to be communicated, these are the last pages in a wizard. Typically a commit page has a button at the bottom-right that is labeled with the action to be taken, such as «Create account».
- The «Back» button has moved to the top-left corner of the wizard window and matches the visual style of the back button in other Vista applications. This is done to give more focus to the commit choices. The «Next» button is only shown on pages where it is necessary.
- At the end of a wizard, a «Follow-up page» can be used to direct the user to related tasks that they may be interested in after completing the wizard. For example, a follow-up for a CD burning wizard may present options like «Duplicate this disc» and «Make a disc label».
Notifications
Edit
Notifications allow an application or operating system component with an icon in the notification area to create a pop-up window with some information about an event or problem. These windows, first introduced in Windows 2000 and known colloquially as «balloons», are similar in appearance to the speech balloons that are commonly seen in comics. Balloons were often criticized in prior versions of Windows due to their intrusiveness, especially with regard to how they interacted with full-screen applications such as games (the entire application was minimized as the bubble came up). Notifications in Aero aim to be less intrusive by gradually fading in and out, and not appearing at all if a full-screen application or screensaver is being displayed—in these cases, notifications are queued until an appropriate time.[7] Larger icons and multiple font sizes and colors are also introduced with Aero’s notification windows.
Font
Edit
The Segoe UI typeface is the default font for Aero with languages that use Latin, Greek, and Cyrillic character sets. The default font size is also increased from 8pt to 9pt to improve readability. In the Segoe UI typeface prior to Windows 8, the numeral zero («0») is narrow, while capital letter «O» is wider (Windows 8’s Segoe UI keeps this difference), and numeral one («1») has a top hook, while capital letter «I» has equal crown and base (Windows 8’s «1» has no base, and the «I» does not have a crown or base).
Icons
Edit
Aero’s base icons were designed by The Iconfactory, which had previously designed Windows XP icons.[8]
Phrasing tone
Edit
The Vista User Experience Guidelines also address the issue of «tone» in the writing of text used with the Aero user interface. Prior design guidelines from Microsoft had not done much to address the issue of how user interface text is phrased, and as such, the way that information and requests are presented to the user had not been consistent between parts of the operating system.
The guidelines for Vista and its applications suggest messages that present technically accurate advice concisely, objectively, and positively, and assume an intelligent user motivated to solve a particular problem. Specific advice includes the use of the second person and the active voice (e.g. «Print the photos on your camera») and avoidance of words like «please», «sorry» and «thank you».[9]
History
Edit
Windows Vista
Edit
The Aero interface was unveiled for Windows Vista as a complete redesign of the Windows interface, replacing Windows XP’s «Luna» theme. Until the release of Windows Vista Beta 1 in July 2005, little had been shown of Aero in public or leaked builds, with alpha builds containing interim designs such as «Plex».[10]
Windows Aero incorporated the following features in Windows Vista.
- Windows Aero theme: The main component of Aero, it is the successor of Windows XP’s «Luna» and changes the look and feel of graphical control elements, including but not limited to buttons, checkboxes, radio buttons, menus, progress bars and default Windows icons. Even message boxes are changed.[11]
- Windows Flip improvements: Windows Flip (Alt+Tab) in Windows Vista now shows a live preview of each open window instead of the application icons.[12]
- Windows Flip 3D: Windows Flip 3D (Windows key+Tab) renders live images of open windows, allowing one to switch between them while displaying them in a three-dimensional view.[13]
- Taskbar live thumbnails – Hovering over the taskbar button of a window displays a preview of that window in the taskbar.
- Desktop Window Manager (DWM) – Due to the significant impact of the new changes on hardware and performance, Desktop Window Manager was introduced to achieve hardware acceleration, transferring the duty of UI rendering from CPU to graphic subsystem. DWM in Windows Vista required compatible hardware.
- Task Dialogs: Dialog boxes meant to help communicate with the user and receive simple user input. Task Dialogs are more complex than traditional message boxes that only bear a message and a set of command buttons. Task Dialogs may have expandable sections, hyperlinks, checkboxes, progress bars and graphical elements.[14]
Windows 7
Edit
Windows Aero is revised in Windows 7, with many UI changes, such as a more touch friendly interface, and many new visual effects and features including pointing device gestures:
- Aero Peek: Hovering over a taskbar thumbnail shows a preview of the entire window. Aero Peek is also available through the «Show desktop» button at the right end of the taskbar, which makes all open windows transparent for a quick view of the desktop. A similar feature was patented during Windows Vista development.[15]
- Aero Shake: Quickly dragging a window back and forth minimizes all other windows. Shaking it again restores them.
- Aero Snap: Dragging a window to the right or left side of the desktop causes the window to fill the respective half of the screen. Snapping a window to the top of the screen maximizes it. Windows can be resized by stretching them to touch the top or bottom of the screen, which fully increases their vertical screen estate, while retaining their width, these windows can then slide horizontally if moved by the title bar, or pulled off, which returns the window to its original height.
- Touchscreen gestures and support for high DPI on displays were added.[16]
- Title bars of maximized windows remain transparent instead of becoming opaque.
- The outline of non-maximized windows is completely white, rather than having a cyan outline on the right side and bottom.
- The window color is now affected by a multiplication blending mode. While the amount of blending cannot be adjusted by the user manually through normal means, the amount of color multiplication is adjusted in conjunction when adjusting color intensity. The higher the color intensity, the lower amount of color multiplication and vice versa. This also results in window colors that are not as vivid at lower intensities on darker backgrounds as they would be in Windows Vista.
- The taskbar was redesigned to automatically group windows by application, and only show their icon by default. When hovering over the taskbar button of an open program, the button glows the dominant RGB color of its icon, with the effect following the mouse cursor.[17]
- Progress indicators are present in taskbar buttons. For example, downloading a file in a web browser can cause the button to fill with color as the operation progresses.[18]
In later versions of Windows
Edit
Some of the features introduced in Aero remain in modified forms in later versions of Windows.
- Windows 8
- While pre-release versions of Windows 8 used an updated version of Windows Aero with a flatter, squared look, the Glass theme was replaced prior to release by a new flat design theme based on Metro design language.[19][20] Transparency effects were removed from the interface, aside from the taskbar, which maintained transparency but no longer has a blur effect.[21][20]
- Flip 3D is removed; ⊞ Win+Tab ↹ was changed to switch between the desktop and Windows Store apps.[22]
- Windows 10
- The OS initially maintained an updated version of Metro, but began to increasingly reinstate detailed lighting effects (including those that follow the cursor) and Aero glass-like transparency via its migration to Fluent Design System as a successor to Metro.[23]
- Virtual desktops have been added via «Task View». This takes over the ⊞ Win+Tab ↹ keyboard shortcut.[24]
- Window snapping has been extended to allow applications to be snapped to quadrants of the screen. When a window is snapped to half of the screen, the user is prompted to select a second window to occupy the other half of the screen.[25]
- Aero Shake is now referred to as «Title bar window shake».[26][27]
- Windows 11
- Predefined «snap layouts» can be activated by hovering over the maximize/restore button on a titlebar. Sets of windows formed using snap layouts («snap groups») can be minimized and restored from the taskbar as a group.[28][29]
- Some window title bars are now transparent and blurred using the Mica material new to Windows 11. The Mica material only uses the user’s desktop background and blurs it as the texture of some title bars, rather than a real-time blurring effect.[30]
Legacy
Edit
Frutiger Aero
Edit
Retrospectively, a design style and Internet aesthetic and UI/UX design trend based on Windows Aero called Frutiger Aero has been identified, which was popular from roughly 2004 to 2013.[31]
Frutiger Aero is characterized by modern and organic themes associated with nature, glass, water and air.[32] Common features of Frutiger Aero include shiny and glossy textures, CGI renders of scenes with nature and technology together, grass, transparency, sparkles, bubbles, nature symbolism, a tertiary color palette, bokeh photography, and elements of skeuomorphic design.[33][34][31][35][36]
The term Frutiger Aero was coined in 2017, as a combination of Aero and the Frutiger typeface, which was popular with Windows Aero and other computer interfaces and corporate materials of the time.[37][38]
History
Edit
In the 2000s, Frutiger Aero came as a necessity for tech companies to make new technologies accessible to as many people, using familiar, skeuomorphic and humanist designs.[34] After the futuristic chaos of Y2K, Frutiger Aero was the corporate attempt to reassure people that their technological products are trustworthy, reliable and non-threatening, with an aesthetic using natural imagery, clean lines, and calming colors.[38]
Between 2012 and 2014, user interfaces on desktops, mobile devices, and websites underwent a cardinal shift towards flat design.[39] This shift coincided with the decline of Frutiger Aero and Windows Aero. Later in the early 2020s, Frutiger Aero has known a nostalgic revival on Reddit, YouTube as well as TikTok where the hashtag #frutigeraero was used over 30 million times.[32][38]
See also
Edit
- Aqua (user interface)
- Compiz
- Compositing window manager
- Desktop Window Manager
- Development of Windows 7
- Development of Windows Vista
- Features new to Windows 7
- Features new to Windows Vista
- Kwin
References
Edit
- ^ a b Allchin, Jim (November 9, 2006). «The Sounds of Windows Vista». Windows Vista Team Blog. Microsoft. Archived from the original on November 10, 2006. Retrieved April 25, 2015.
- ^ «What’s New in Windows Vista». Windows Vista User Experience Guidelines. Microsoft. Retrieved June 12, 2013.
- ^ «Windows Vista Enterprise Hardware Planning Guidance». TechNet Library. Microsoft. February 2007. Retrieved June 12, 2013.
- ^ Fried, Ina (April 13, 2006). «Vista won’t show fancy side to pirates». CNET. CBS Interactive. Retrieved June 12, 2013.
- ^ «Desktop Experience Overview». TechNet Library. Microsoft. November 17, 2009. Retrieved June 16, 2013.
- ^ «Wizard 97». Platform SDK. Microsoft. May 2002. Retrieved June 12, 2013.
- ^ «Notifications». MSDN. Microsoft. Retrieved April 18, 2015.
- ^ «Design: Windows Vista». iconfactory.com. The Iconfactory. Retrieved June 12, 2013.
- ^ «Style and Tone — Win32 apps». Windows App Development. Microsoft. November 2021. Retrieved January 9, 2023.
- ^ «Forbidden Windows: An Early Look At Longhorn Alpha — ExtremeTech». www.extremetech.com. Retrieved February 27, 2022.
- ^ «Message boxes differ in Windows Vista and in Windows XP, although you use the same code to generate the message boxes». Support. Microsoft. Retrieved June 16, 2013.
- ^ «What is Windows Aero?». Windows Portal. Microsoft. Retrieved June 11, 2013.
- ^ «Using Windows Flip 3D». Windows Portal. Microsoft. Archived from the original on January 14, 2016. Retrieved June 11, 2013.
- ^ «About Task Dialogs». MSDN. Microsoft. Retrieved June 16, 2013.
- ^ Zheng, Long (November 30, 2008). «From Microsoft patent to Windows reality: «X-ray browsing», circa 2005; Aero Peek, circa 2008″. iStartedSomething.com. iStartedSomething. Retrieved June 11, 2013.
- ^ Townsend, Reed; Matthews, Dave; LeGrow, Ian. Sinofsky, Steven (ed.). «Touching Windows 7». Engineering Windows 7. Microsoft. Retrieved November 30, 2008.
- ^ What’s new in Windows 7: Faster & easier Archived February 26, 2009, at the Wayback Machine
- ^ Kiriaty, Yochay; Goldshtein, Sasha (July 2009). «Introducing The Taskbar APIs». MSDN Magazine. Microsoft. Retrieved November 10, 2013.
- ^ Webster, Andrew (May 18, 2012). «Microsoft reveals Windows 8 desktop UI changes, drops Windows Aero». The Verge. Vox Media. Retrieved June 12, 2013.
- ^ a b Harris, Jensen (May 19, 2012). Sinofsky, Steven (ed.). «Creating the Windows 8 user experience». Building Windows 8. Microsoft. Retrieved May 21, 2012.
- ^ «RIP Aero Glass; Windows 8 Sticks a Fork in Familiar UI». PC Magazine. Ziff Davis. May 19, 2012. Retrieved May 20, 2012.
- ^ Piltch, Avram (August 22, 2012). «How to Switch Tasks Faster in Windows 8». LaptopMag. Retrieved February 27, 2022.
- ^ «New Windows look and feel, Neon, is officially the «Microsoft Fluent Design System»«. Ars Technica. May 11, 2017. Retrieved May 11, 2017.
- ^ «How to Manage Virtual Desktops in Windows 11». PCMAG. Retrieved February 27, 2022.
- ^ Andronico, Michael (September 30, 2014). «Microsoft Unveils Windows 10 with New Start Menu». Tom’s Guide. Retrieved May 14, 2019.
- ^ «Windows 11 comes with big multitasking improvements. Here’s what’s new». Windows Central. October 5, 2021. Retrieved February 27, 2022.
- ^ «Keep It Tidy: How to Use Snap Layouts in Windows 11». PCMAG. Retrieved February 27, 2022.
- ^ Salter, Jim (June 24, 2021). «Windows 11 is much more than a new theme slapped onto Windows 10». Ars Technica. Archived from the original on June 25, 2021. Retrieved June 25, 2021.
- ^ Krasnoff, Barbara (October 5, 2021). «How to use snap layouts in Windows 11». The Verge. Archived from the original on November 9, 2021. Retrieved November 9, 2021.
- ^ «Mica material». Microsoft Learn. Microsoft. Retrieved July 29, 2023.
- ^ a b Holliday, Laura (February 3, 2023). «What is frutiger aero, the aesthetic taking over from Y2K?». Dazed.
- ^ a b «What is frutiger aero, the aesthetic taking over from Y2K? | Dazed». dazeddigital. February 4, 2023. Archived from the original on February 4, 2023. Retrieved March 17, 2023.
- ^ «Consumer Aesthetics Research Institute». cari.institute. January 16, 2023. Archived from the original on January 16, 2023. Retrieved March 17, 2023.
- ^ a b «What is Frutiger Aero? Uncovering the nostalgic 2000’s aesthetic | US Mobile». usmobile.com. March 14, 2023. Archived from the original on March 14, 2023. Retrieved March 17, 2023.
- ^ Cortés, Michelle Santiago. «What Frutiger Aero teaches us about niche internet aesthetics». i-D.
- ^ Cinko, Anthony (December 17, 2022). «What is Frutiger Aero? Uncovering the nostalgic 2000’s aesthetic — US Mobile blog». Prepaid GSM Carrier News.
- ^ «Unveiling the Mystery: Exploring the Fascinating World of Frutiger Aero». www.reeditionmagazine.com. Retrieved September 21, 2023.
- ^ a b c Cortés, Michelle Santiago (January 30, 2023). «What Frutiger Aero teaches us about niche internet aesthetics». i-D. Vice. Archived from the original on January 30, 2023. Retrieved March 17, 2023.
- ^ Burmistrov, Ivan; Zlokazova, Tatiana; Izmalkova, Anna; Leonova, Anna (2015). «Flat Design vs Traditional Design: Comparative Experimental Study». In Abascal, Julio; Barbosa, Simone; Fetter, Mirko; Gross, Tom; Palanque, Philippe; Winckler, Marco (eds.). Human-Computer Interaction – INTERACT 2015. Lecture Notes in Computer Science. Vol. 9297. Cham: Springer International Publishing. pp. 106–114. doi:10.1007/978-3-319-22668-2_10. ISBN 978-3-319-22668-2. S2CID 4377915.
External links
Edit
- Windows 7 Aero Peek Feature
- Microsoft Docs — Win32 Apps UX Guidelines
На чтение 6 мин Просмотров 1к.
Не всех пользователям Windows 11 полностью устраивает интерфейс функционал и дизайн новой операционной системы, и они хотят привести их в соответствие со своими предпочтениями. Одна из самых заметных и красивых функций, доступных в предыдущих версиях Windows, — это Aero, эффект стеклянного интерфейса, который делает окна полупрозрачными и добавляет глубину рабочему столу. В этой статье мы разберемся, как включить Aero Glass в Windows 11, чтобы вернуть этот визуальный стиль и сделать рабочий стол более привлекательным и функциональным. Мы пройдем пошагово через весь процесс активации Аэро, ознакомимся с его основными особенностями и рассмотрим возможные решения проблем, с которыми вы можете столкнуться.
Содержание
- Особенности темы
- Как включить и настроить
- Как отключить
Особенности темы
Тема Aero Glass — это визуальный стиль, впервые представленный в операционной системе Windows Vista и продолживший развитие в Windows 7. Этот стиль отличается от других своим полупрозрачным, стеклянным внешним видом, который придает глубину и эстетическую привлекательность окнам и интерфейсу. Основные особенности темы Aero Glass:
- Прозрачность: Аэро предоставляет полупрозрачный фон для окон и панелей, что позволяет увидеть содержимое, находящееся за ними. Это создает ощущение глубины и улучшает визуальное восприятие интерфейса.
- Сглаживание границ: тема обеспечивает сглаживание и закругление границ окон и панелей, что делает интерфейс более мягким и приятным для глаз.
- Блеск и отражение: Аэро добавляет блеск и отражение света на окнах и панелях, создавая эффект стекла.
- Плавная анимация: Включение темы Aero Glass в Windows обеспечивает плавную анимацию при перемещении, сворачивании и разворачивании окон, что улучшает общее взаимодействие с интерфейсом.
- Превьюшки окон: тема также предоставляет возможность быстрого предварительного просмотра окон на панели задач при наведении курсора на иконку приложения.
- Aero Peek: Эта функция позволяет временно скрыть все открытые окна и взглянуть на рабочий стол, наведя курсор мыши на правый нижний угол экрана.
- Aero Snap: это функция, которая позволяет легко размещать окна на рабочем столе, просто перетаскивая их к краю экрана. Окна могут автоматически присоединяться к краям или занимать половину экрана.
- Aero Shake: функция, которая позволяет свернуть или развернуть все окна, кроме активного, просто покачивая его мышью.
Хотя Aero Glass был вырезан из последующих версий Windows, многие пользователи продолжают ценить его эстетику и полезные функции, и ищут способы включить его в своих операционных системах, включая Windows 11.
В Windows 11 можно включить облегченную версию — Aero Lite. Возвращение же темы Aero Glass может потребовать использования сторонних программ или модификации системных настроек.
Важно помнить, что редактирование системных файлов и использование стороннего программного обеспечения может представлять определенный риск для стабильности и безопасности вашей системы.
Тем не менее, если вы следуете инструкциям тщательно, вы сможете насладиться преимуществами темы Aero Glass в Windows 11, делая ваш интерфейс более привлекательным и удобным для работы.
Прежде чем приступить к включению Аэро, убедитесь, что ваша система соответствует минимальным системным требованиям для корректной работы этой функции. Вам также может потребоваться активировать аппаратное ускорение графики и обновить драйверы видеокарты для оптимальной производительности.
Как включить и настроить
В Windows 11 можно активировать тему «Aero Lite». Для этого нужно:
- Открываем «Мой компьютер», открываем диск C, затем открываем папку Windows. Листаем ниже, видим папку Resources, заходим в неё. Далее открываем папку Themes.
- Видим файл с названием Aero, копируем его на рабочий стол.
- Открываем скопированный файл через блокнот. Жмём правой кнопкой мыши на файл, нажимаем «Открыть с помощью». В списке программ выбираем Блокнот.
- Почти в самом начале найдите строчки, указанные на скрине ниже, и удалите их.
- Впишите фразу Displayname=Aero Lite.
- Листаем ниже, находим пункт Visual Styles. Здесь нам нужно изменить фразу msstyles на Aerolite.msstyles.
- Сохраняем и закрываем файл.
- Кликаем дважды на сохранённый файл, откроется менеджер тем, убедитесь, что тема выбрана. Если всё получилось, окно должно выглядеть примерно так:
Настройка темы осуществляется с помощью сторонних программ. Вот некоторые из них:
- Это программа от Stardock, которая предлагает множество стилей окон, включая Aero. WindowBlinds позволяет настроить прозрачность, цвета и текстуры окон и панели задач, создавая эффекты, аналогичные Аэро.
- TranslucentTB. Эта программа позволяет настроить прозрачность панели задач в Windows 11. Она не восстанавливает полноценный эффект Aero Glass, но может быть использована для создания схожих визуальных эффектов.
- Rainmeter. Rainmeter — это мощный инструмент для настройки рабочего стола, который предлагает множество скинов и виджетов. Некоторые скины Rainmeter позволяют включать элементы Aero Glass, которые можно настроить и добавить на ваш рабочий стол для создания превосходного вида. Каждая программа имеет свои гибкие настройки. Вы сможете выбрать стиль оформления окон, панели задач и ярлыков.
- Использование пользовательских тем с эффектом Aero. Существует множество пользовательских тем для Windows 11, которые включают эффект Aero Glass. Прежде чем применять пользовательские темы, убедитесь, что системные файлы разрешены для модификации. Это можно сделать с помощью программы UltraUXThemePatcher.
- Загрузите и установите UltraUXThemePatcher с официального сайта.
- Загрузите тему с эффектом Aero Glass.
- Разархивируйте файлы темы и переместите их в папку «C:\Windows\Resources\Themes».
- Щелкните правой кнопкой мыши на рабочем столе, выберите «Персонализация» и затем «Темы».
- Выберите загруженную тему с эффектом стекла из списка тем.
Как отключить
Отключить эффект Aero довольно просто. Кликнете на рабочем столе правой кнопки мыши, выберите пункт «Персонализация». Отроется меню со всеми установленными темами, выберите стандартную тему для установки.
Если вы хотите полностью удалить пользовательскую тему с эффектом аэро, выполните следующие действия:
- Откройте папку «C:\Windows\Resources\Themes».
- Найдите папку и файлы темы, которые вы хотите удалить, и удалите их. Убедитесь, что вы удаляете только файлы темы, которую хотите удалить, а не другие системные файлы или темы.
Если вы использовали UltraUXThemePatcher для применения пользовательских тем, отключение темы не должно повлечь за собой проблем с системой. Если вы хотите полностью удалить UltraUXThemePatcher, воспользуйтесь функцией «Программы и компоненты» в «Панели управления» Windows и следуйте инструкциям для удаления. Функция будет отключена.
Aero glass на Виндовс 11 уже не поддерживается официально, но темы с данным эффектом установить всё же можно. Это позволит вернуть более привычный интерфейс. Кроме того, при использовании метода с изменением файла «aero» позитивно повлияет на слабые ноутбуки и ПК, так как будет потребляться меньше ресурсов, ведь тема Aero Light очень легкая.
Владислав Макаров
Увлекается компьютерами, умеет их чинить, собирать, настраивать. Работает продавцом-консультантом в компьютерном салоне. Опыт работы — 5 лет.
С появлением восьмой версии Windows и выше многие пользователи явно заскучали по графической оболочке «семерки», которая, в сравнении с совершенно плоским интерфейсом «восьмерки», выглядела воздушной. Это обеспечивала специальная тема оформления с эффектом Aero Glass для Windows 7, установленная по умолчанию. Как вернуть его в более новых системах, сейчас и будет рассмотрено.
Эффект Aero Glass: что это?
Так чем же пользователей привлекал интерфейс «семерки»? Небеспочвенным будет утверждение, что это был уникальный по своей природе эффект Aero Glass, который заключался в том, что все элементы графической оболочки были выполнены в полупрозрачном виде (окна, иконки, панели, меню и т. д.). Это касалось и еле заметных отбрасываемых ими теней.
Однако, начиная с Windows 8, разработчики этого семейства операционных систем от эффекта Aero Glass решили отказаться. В первую очередь это было связано с желанием снизить потребление системных и энергоресурсов компьютерной системы. Действительно, хотя седьмая версия в плане производительности и сейчас радует пользователей быстродействием, тем не менее достаточно большой их объем отводится именно под функционирование графического интерфейса, так что выполнение ресурсоемких приложений иногда становится не только проблематичным, но и даже невозможным.
Сегодня же системные конфигурации шагнули далеко вперед, поэтому использование эффекта Aero Glass ощутимо на производительности компьютеров, ноутбуков и даже мобильных девайсов не отражается. Что же потребуется для того, чтобы вернуть эффект прозрачности в версиях Windows 8 и выше?
Автоматическая установка официальной утилиты Aero Glass для Windows 8.1 (8 или 10)
Как уже понятно, собственных средств в системах 8 и выше для применения такого эффекта даже при условии наличия соответствующей темы нет. Поэтому придется воспользоваться специальной утилитой под названием Aero Glass for Windows (иногда в названии содержится Win8, Win8.1, Win10 с указанием сборки системы).
Скачать ее можно в интернете с официального сайта. При этом доступны не только дистрибутивы для конкретных версий и сборок операционных системы, но и варианты для установки в ОС с архитектурами 32 и 64 бита.
Процесс инсталляции обычно проходит без проблем и особых сложностей не вызывает. Но стоит обратить внимание, что в ходе установки будет предложено инсталлировать специальный апплет, касающийся панели персонализации, а также согласиться с отказом от подписи некоторых тем оформления. В принципе, параметры установщика по умолчанию можно не изменять. По окончании процесса систему следует перезагрузить, после чего эффект Aero Glass вступит в силу.
Ручная инсталляция через системный реестр
У автоматического инсталлятора есть только один недостаток. Он устанавливает абсолютно все, а это зачастую большинству пользователей не нужно. В такой ситуации можно оставить либо отдельные элементы, либо тестовую версию.
Делается это исключительно при помощи системного реестра. Доступ к редактору осуществляется посредством команды regedit, которую нужно ввести в меню «Выполнить», она вызывается сочетанием Win + R.
Сначала распаковываем загруженный архив в папку Aero Glass, которая должна находиться непосредственно в системном разделе (как правило, это диск C). В реестре используем ветку HKLM и через раздел Software добираемся до папки Windows, которая расположена в директории текущей версии (CurrentVersion). Тут нас интересует три основных ключа:
- AppInit_DLLs – в поле значения указывается полный путь к файлу DWMGlass.dll, который должен находиться в вышеуказанной папке;
- LoadAppInit_DLLs – значение (1);
- RequireSignedAppInit_DLLs – значение (0).
После задания всех этих параметров, как и в предыдущем случае, производится рестарт системы.
Что делать, если установка не запускается?
В некоторых случаях установщик может по каким-либо причинам не срабатывать. Для решения этой проблемы изначально нужно использовать инсталлятор исключительно от имени админа. В противном случае он просто может не запуститься.
Еще одна причина сбоя кроется в настройках первичной системы ввода/вывода BIOS. В некоторых версиях встречается пункт безопасной загрузки Secure Boot. Эту функцию настоятельно рекомендуется отключить, то есть установить значение Disabled. Далее просто сохраняем изменения и выходим из настроек (F). После перезагрузки системы искомая утилита должна установиться без проблем.
Наконец, обратите внимание на разрядность самой программы (версия приложения 64 бита в архитектуру системы с 32 битами не установится).
Что делать, если на экране постоянно «висит» надпись?
Все! Утилита установлена, и пользователь вроде бы добился желаемого результата. Но вот незадача – внизу экрана постоянно «висит» название эффекта, от которого избавиться невозможно. Его присутствие объясняется достаточно просто: сама утилита платная, а пользователь устанавливает тестовую демо-версию. Посмотрим, как в Aero Glass убрать надпись с названием.
В самом простом случае многие юзеры предлагают скачивать не официальную, а уже «крэкнутую» утилиту, однако такой подход противоречит международным законам о защите авторских прав. Другие советуют исправить ситуацию при помощи крохотного приложения, убирающего надпись. Название его не приводится только по причине того, что опять же оно является своеобразным «крэком». В общем, убрать надпись можно только нелегальными методами, но лучше всего изначально приобрести официальную программу.
Вопросы настройки параметров
Что же касается основных настроек, в случае установки официальной утилиты регулировать можно все и вся. Но вот при инсталляции «крэкнутой» версии без специальных исправлений к ней изменять параметры будет невозможно. К тому же и прозрачность оказывается на таком уровне, что работать с интерфейсом крайне неудобно. Придется искать и загружать еще несколько небольших программ, которые исправляют управление тем или иным параметром, что очень неудобно. К тому же еще неизвестно, насколько чистыми они окажутся. Ведь именно в них наиболее часто содержатся вирусы и потенциальные угрозы, так что лучше не рисковать, а то ведь и система может запросто «слететь», а потом мороки с восстановлением ее работоспособности будет намного больше.
В некоторых случаях можно установить дополнительное приложение под названием Classic Shell версии 4.1 или любой другой. Оно позволит в той же Windows 8.1 изменить меню «Пуск», которое все равно отображается в виде плиток, на классический вид, как в «семерке». Применение этой или любой другой подобной утилиты многие пользователи называют достаточно удобным, ведь некторые юзеры, несмотря на каждодневную работу с восьмой версией, к ее внешнему виду так и не смогли привыкнуть.
Заключение
Как видно из всего вышесказанного, установка и применение эффекта Aero Glass сложностей вызвать не должны. С надписью, которая постоянно отображается на экране, дела обстоят намного хуже. Остается только купить приложение или на свой страх и риск использовать неофициальные утилиты, исправляющие эту ситуацию, хотя когда нашего человека это останавливало?
Contents
- Aero Glass theme for Windows 10
- Related Answers
- Why was Aero Glass removed?
- What does Window Aero do?
- What is Aero Glass Windows 10?
- What is the alternative to Aero Glass?
- What happened Aero Glass?
- Do they still make Aero bars?
- What is Aero short for?
- Does Windows 11 use Aero?
- Does Windows Aero affect performance?
- How do I enable Aero Glass in Windows 10?
- How do I enable Windows Aero?
- Can you disable Aero in Windows 10?
- What is a cheap alternative to glass?
- What is glass called that you can see out but not in?
- What glass Can you see out but not in?
- Why were windows gadgets discontinued?
- What happened to the Aero theme?
- Why did they change the Aero bar?
- How do I get Aero back on Windows 10?
Aero Glass theme for Windows 10
Why was Aero Glass removed?
Also, Transparency Takes a toll on CPU and GPU clock cycles. Removing it, will make the system faster. Also Paul Thurrott, on his blog Supersite for Windows , argues that Microsoft is getting rid of Aero Glass to extend battery life. My computer displays Windows 10 setup, but I want to install Windows 8.
What does Window Aero do?
Windows Aero (Authentic, Energetic, Reflective, and Open) is a GUI (graphical user interface) first introduced with Windows Vista. Windows Aero include a new Glass or translucent appearance on the windows. Windows Flip and Flip 3D allow you to visually flip through each of the open windows to display that window.
What is Aero Glass Windows 10?
Aero Glass for Windows 10 is designed to allow you to get back the see-through glass window borders that were enjoyed until Windows 7. You can also blur content appearing behind the borders to improve your overall UI experience. You can also change the amount of transparency right from the control panel directly.
What is the alternative to Aero Glass?
The best alternative is TrueTransparency, which is free. This utility returns the complete glass effect into windows frames.
What happened Aero Glass?
Fans of Microsoft’s Aero desktop experience will have to prepare for a life without translucent windows in Windows 8. Buried deep within a novel-length blog post, the company announced on Friday that it’s killing the Aero UI in the final release of Windows 8.
Do they still make Aero bars?
The Aero bar was made available for a short time in the United States by Nestlé during the 1980s, though it seems not to have been a commercial success. However, they are still available at certain speciality vendors or supermarkets such as Big Y, Wegmans and Publix that import the bars.
What is Aero short for?
aero- a combining form meaning “air,” used in formation of compound words: aerodrome. Also aer-, aeri-.
Does Windows 11 use Aero?
You can enable the Aero Lite theme in Windows 11 that is notable for having more prominent controls and buttons.
Does Windows Aero affect performance?
Aero is the one that makes your pc look very good. But everything comes with a cost and this theme will drain your graphics and affect your performance IF you don’t have enough graphics in your machine. It’s basically telling you using this theme MIGHT affect your performance.
How do I enable Aero Glass in Windows 10?
Browse to the left-hand pane to Appearance > Aero Lite. Here, Enable Aero Lite, a hidden theme in Windows 10 (and Windows 8. x). Once you’ve done this, switch to the Appearance > Alt+Tab Appearance screen.
- Click Start.
- Select Control Panel.
- Click Appearance and Personalization.
- Click Customize Colors.
- Click Open Classic Appearance.
- Set color scheme to Windows Vista Aero.
Can you disable Aero in Windows 10?
Disable Aero Shake Specifically
Go to Settings > System > Multitasking and under the “Title bar windows shake” section turn off the switch for “When I grab a windows title bar and shake it, minimize all other windows. That’s all there is to it.
What is a cheap alternative to glass?
One of the most effective alternatives to glass is polycarbonate.
What is glass called that you can see out but not in?
Translucent glass
The effect is that it blurs images while still allowing light to pass through. Translucent glass windows provide privacy from passersby and/or neighbouring apartments in these two homes.
What glass Can you see out but not in?
One way solution is a mirror window film — can’t see in but can see out. This unique kind of glass film solution means that anyone on the outside will only be able to see their own reflection, whereas people inside can still enjoy full view outwards.
Why were windows gadgets discontinued?
Gadgets are no longer available on our website because the Windows Sidebar platform in Windows 7 has serious vulnerabilities. Microsoft has retired the feature in newer releases of Windows.
What happened to the Aero theme?
In later versions of Windows
While pre-release versions of Windows 8 used an updated version of Windows Aero with a flatter, squared look, the Glass theme was replaced prior to release by a new flat design theme based on Metro design language.
Why did they change the Aero bar?
The traditional block Aero was redesigned to improve the breakage quality of the individual chunks. The wrappers of both the traditional and countline bars were redesigned in 1996, featuring a new Aero logo.
How do I get Aero back on Windows 10?
Browse to the left-hand pane to Appearance > Aero Lite. Here, Enable Aero Lite, a hidden theme in Windows 10 (and Windows 8. x). Once you’ve done this, switch to the Appearance > Alt+Tab Appearance screen.
Десятая версия Виндовса значительно отличается по внешним параметрам от предыдущих вариантов операционной системы. Окна стали прямоугольными, отсутствует эффект наложения эффектов (небольшой прозрачности). Программа Aero Glass для операционки Windows 10 поможет вернуть привычный вид Рабочего стола. Необходимо правильно установить приложение, настроить характеристики, учесть рекомендации специалистов.
Что это такое
Aero Glass – это небольшая сторонняя утилита, которая позволяет изменить характеристики внешнего отображения информации Рабочего стола (подходит для стационарных и портативных устройств, планшетов). Дословно наименование софта переводится как «Воздушное стекло». После установки детали открытых окон и приложений станут полупрозрачными – в соответствии с названием программы.
Особенности:
- первые попытки установить подобное оформление появились в операционке версии Vista, усовершенствованная вариация работала в «семерке»;
- в десятой Виндовс от предложенного функционала разработчики отказались;
- для восстановления функции потребуется скачать дополнительную утилиту.
Внимание! Работа со сторонним сервисом не требует отдельных навыков и умений. Инструкции несложные, подойдут начинающим пользователям.
Подготовка к активации режима
Изменение внешних характеристик панелей на мониторе персонального устройства (портативного или стационарного ПК, планшета) затрагивает внутренние оболочки операционной системы, поэтому требуется предварительная подготовка компа. Главный момент – создание резервной копии операционки. Инструкция:
- запустить Панель управления на ПК (можно найти посредствам запроса в поиске – через копку «Меню»);
- справа вверху найти поле поисковой строки, ввести – «История файлов»;
- в выпавшем списке результатов кликнуть по строке «Создание образа»;
- выбрать место сохранения скопированной информации;
- запустить процесс (занимает некоторое время, по завершении появится соответствующее уведомление).
Внимание! Процедура сохранит текущие настройки операционной системы, но не сохраненных файлов пользователя. Для этого потребуется отдельное копирование. Кроме того, рекомендуется использовать съемный жесткий накопитель.
Создание резервной копии – обязательная процедура при корректировке встроенных компонентов Виндовса. В дополнение создают точку восстановления ОС:
- в поисковике ввести запрос «Создать точку…», подтвердить поиск клавишей «Enter» на клавиатуре ПК;
- откроется отдельная рабочая панель, перейти на вкладку «Защита системы»;
- выбрать пункт «Свойства», затем команду «Создать».
Далее нужно будет придумать наименование созданного объекта, кликнуть последовательно по строкам «Создать», «ОК». Мастера рекомендуют использовать оба способа подготовки персонального компа.
Как подготовить Aero Glass для Windows 10
Впервые подобный вид папок был представлен Microsoft в 2004 году. В десятой версии Винды функционал был полностью исключен, поэтому включить режим без использования сторонних сервисов не получится. Aero Glass – один из таких продуктов, считается наиболее часто используемым (можно выбрать и другую утилиту).
Установка и начало работы с прозрачной темой приложения:
- перейти на страницу компании-разработчика, найти версию с последними выпущенными обновлениями. Внимание! Скачивать установочный пакет файлов необходимо только с официального сайта софта. Информация из других источников может быть заражена вирусами. Важно учитывать разрядность персонального компа – 32 или 64. Кроме того, на странице представлена вариация для восьмой Винды, которая подходит и для «десятки»;
- для первой пробной установки можно использовать бесплатный вариант программы, требуется запустить и установить файл формата .exe;
- после открытия окна с настройками установочного процесса необходимо проверить, напротив каких пунктов находятся галочки запуска – обычно с такими приложениями в автоматическом режиме присоединяются сторонние, не всегда нужные, сервисы (например, браузеры, игровые режимы, другое);
- по завершении процедуры откроется рабочее окно инструмента.
Внешние данные изменятся сразу после активации программы. Функционал приложения позволяет изменить характеристики отображения – насыщенность выбранного цвета, степень прозрачности, оттенок (яркость, интенсивность, другие показатели).
В десятой версии Виндовса отсутствуют многие привычные пользователям настройки и характеристики. Некоторые можно восстановить с помощью установки на ПК сторонних сервисов, программ. Для прозрачности отображаемых элементов используют Aero Glass (или другие подобные софты). Инструкции для работы с утилитой несложные, подходят начинающим юзерам.