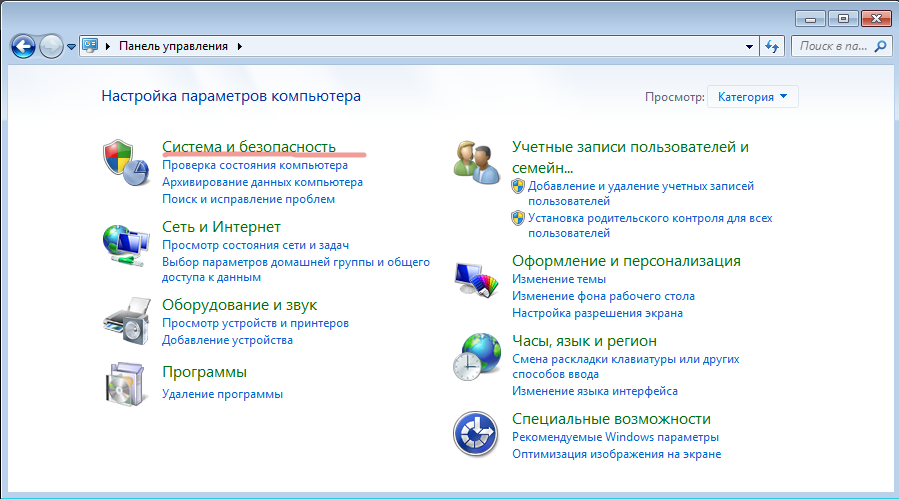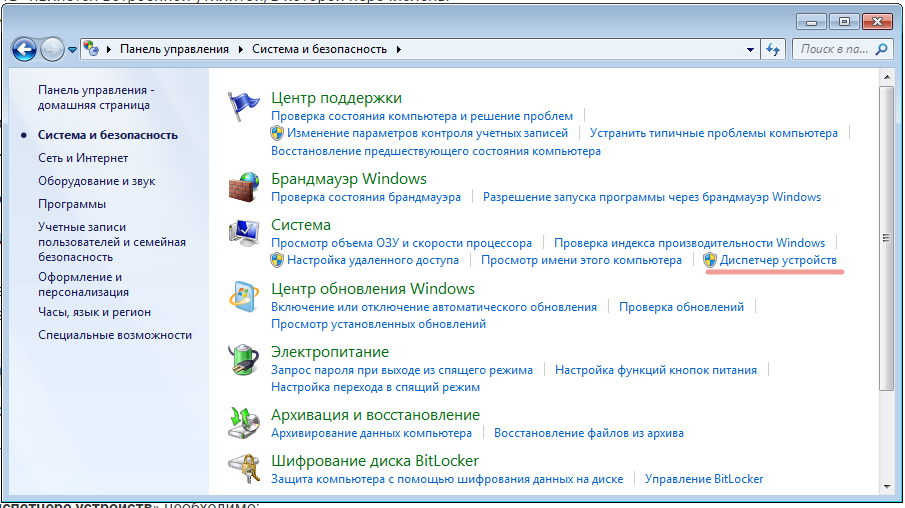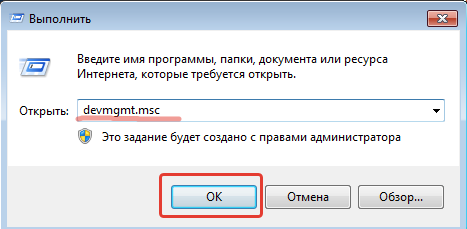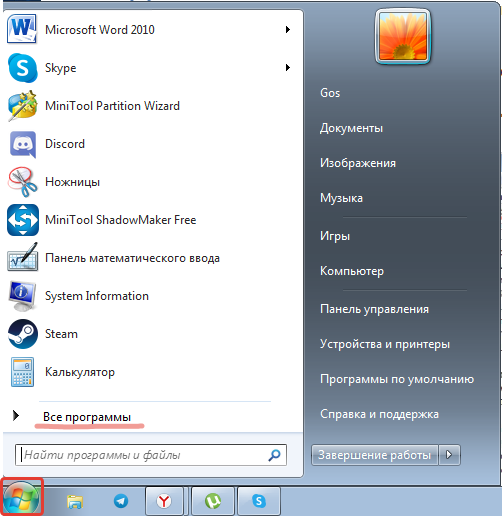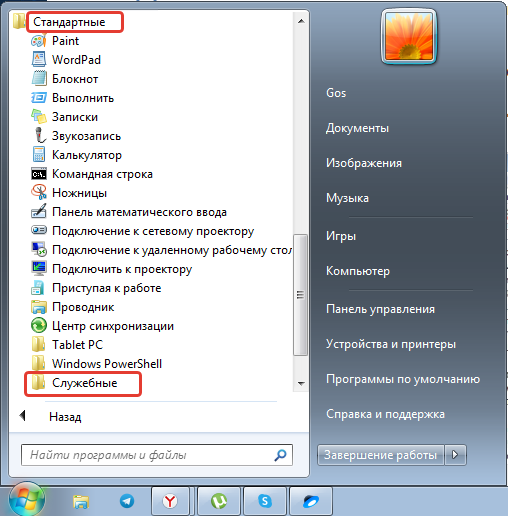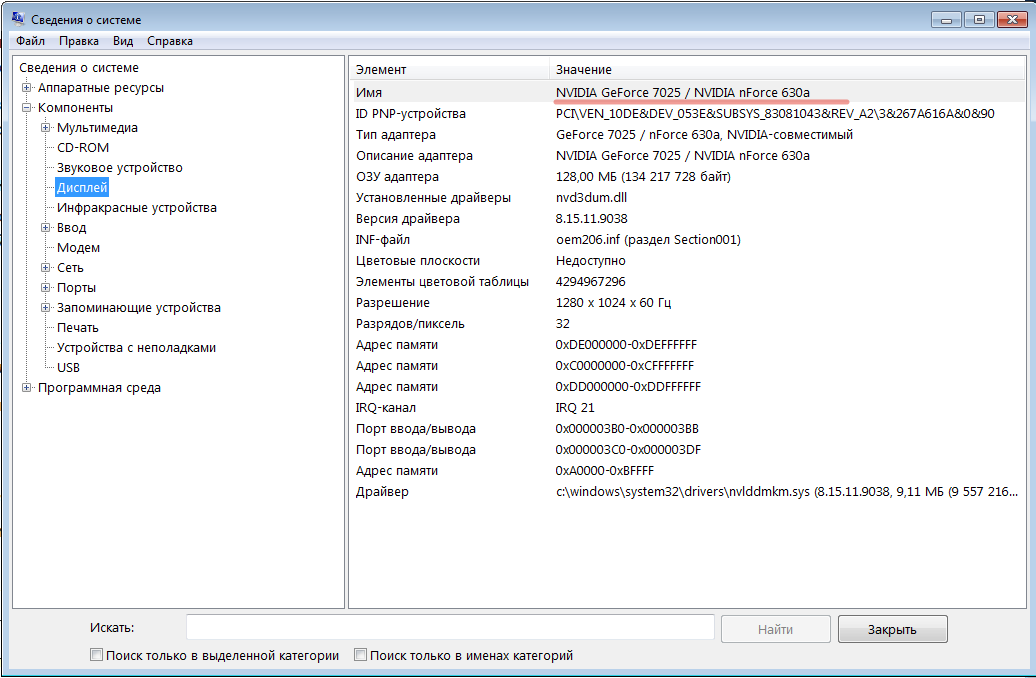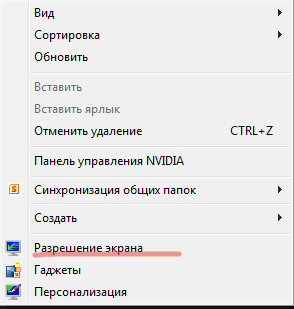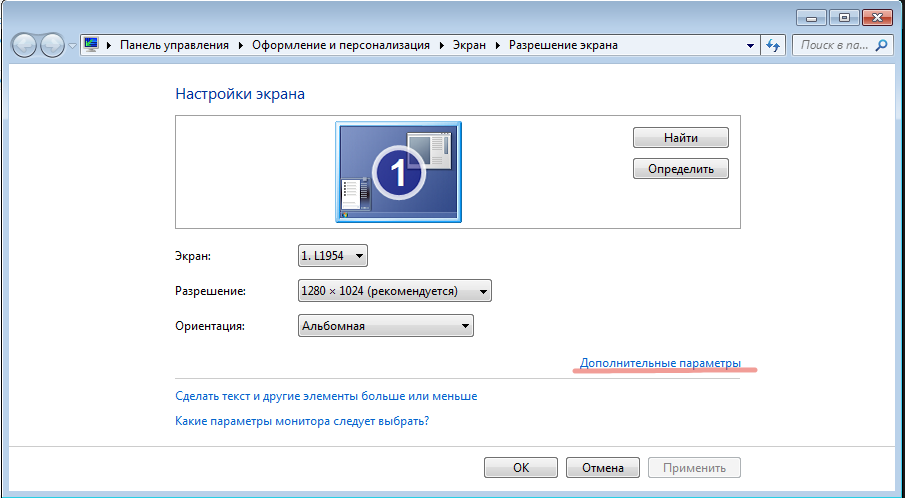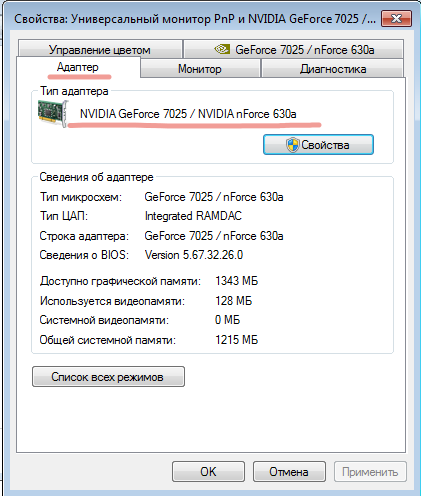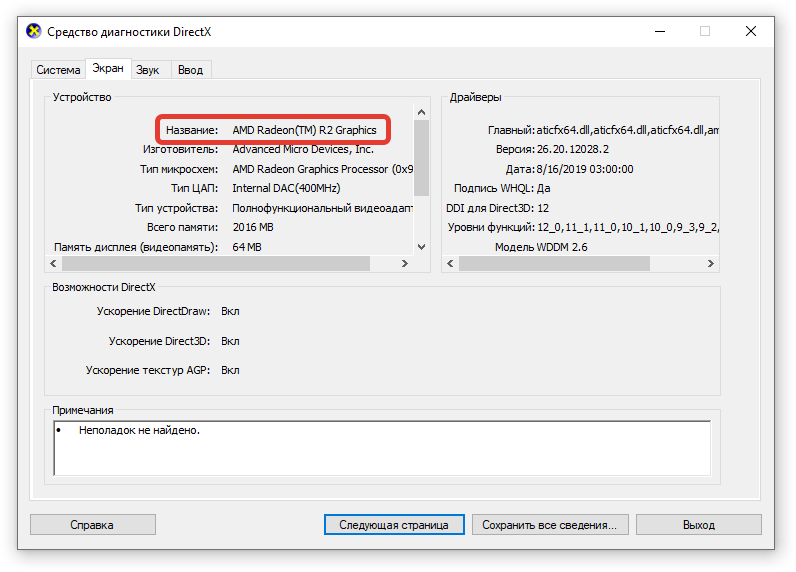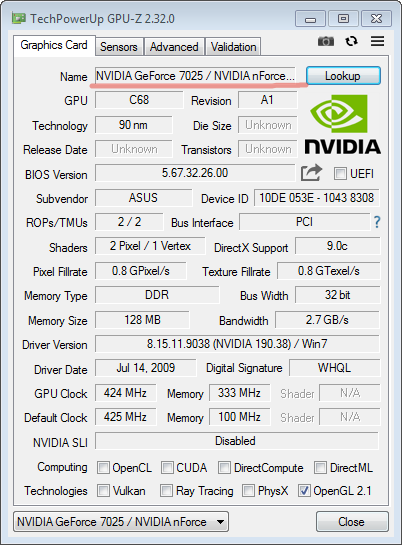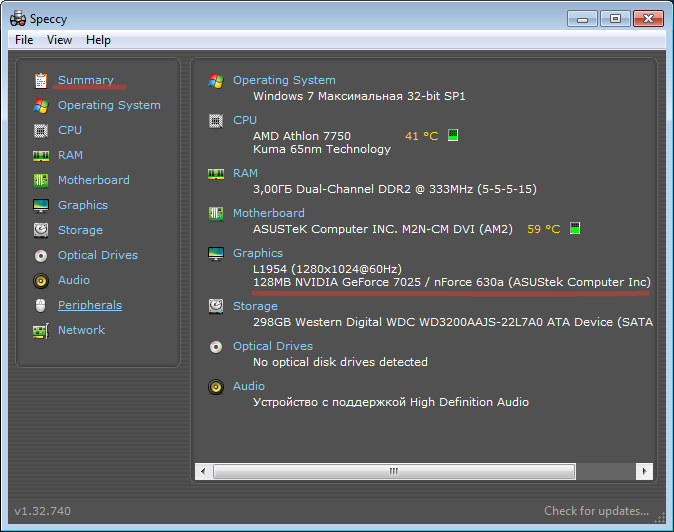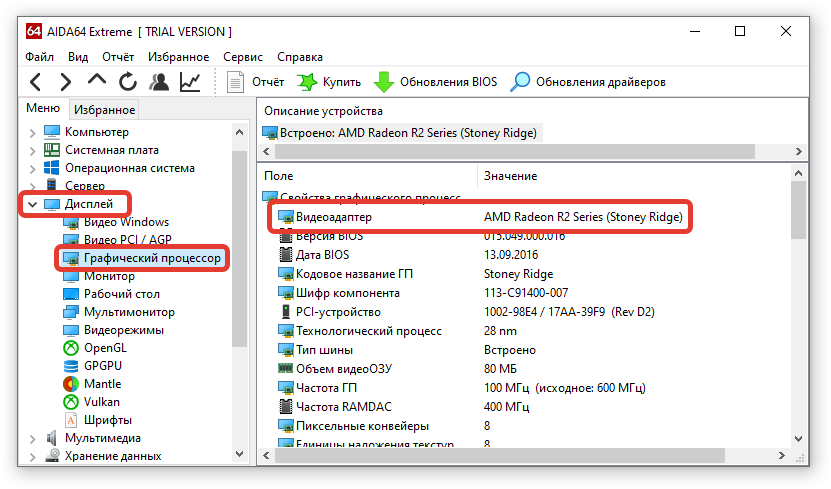On a Windows 7 system, right-click on the desktop area and choose Screen Resolution. Click the Advanced Settings link and click the Adapter tab to see the type of graphics card is installed.
Where do I find my graphics card info?
How can I find out which graphics card I have in my PC?
- Click Start.
- On the Start menu, click Run.
- In the Open box, type “dxdiag” (without the quotation marks), and then click OK.
- The DirectX Diagnostic Tool opens. …
- On the Display tab, information about your graphics card is shown in the Device section.
Right-click the taskbar and select “Task Manager” or press Windows+Esc to open it. Click the “Performance” tab at the top of the window—if you don’t see the tabs, click “More Info.” Select “GPU 0” in the sidebar. The GPU’s manufacturer and model name are displayed at the top right corner of the window.
How do I check if my graphics card is working properly?
Open Windows’ Control Panel, click “System and Security” and then click “Device Manager.” Open the “Display Adapters” section, double click on the name of your graphics card and then look for whatever information is under “Device status.” This area will typically say, “This device is working properly.” If it does not …
How do I update my graphics driver windows 7?
Update graphics card drivers on Windows 7
- Right-click on the Computer icon on your desktop, and choose Properties. …
- Go to Audio, Video and Game Controller. …
- Double-click on the entry for your graphics card and switch to the Driver tab. …
- Select Search automatically for updated driver software.
How do I know my Nvidia graphics card?
Right click the desktop and open NVIDIA Control Panel. Click System Information in the bottom left corner. In the Display tab your GPU is listed in the Components column Top.
…
How do I determine my system’s GPU?
- Open Device Manager in the Windows Control Panel.
- Open Display Adapter.
- The GeForce shown will be your GPU.
What graphics card can run DirectX 11?
NVIDIA today announced they are bringing the first 2 GPUs of their GeForce GTX 400 Series product line which support DirectX 11 to market: the GeForce GTX 480 and GeForce GTX 470.
Is Intel HD Graphics good?
However, most mainstream users can get good enough performance from Intel’s built-in graphics. Depending on the Intel HD or Iris Graphics and the CPU it comes with, you can run some of your favorite games, just not at the highest settings. Even better, integrated GPUs tend to run cooler and are more power efficient.
How do I know if my laptop has 2gb graphics card?
Method 3: Check the graphics card from Display Settings
- Right click the empty area on your desktop, and click Display settings.
- Scroll down and click Display adapter properties.
- In the Adapter tab, you can see your video card information, including the graphics memory details.
How do I find out my graphics card size Windows 10?
To check the graphics card on Windows 10 with System Information, use these steps:
- Open Start.
- Search for System Information and click the top result to open the tool.
- Expand the Components branch.
- Click on Display.
- Under the “Adapter Description” field, determine the graphics card installed on your device.
Download Article
A user-friendly guide to know your graphics card on PC, Mac, or Linux
Download Article
- Using Windows
- Using macOS Ventura
- Using macOS Monterey and Earlier
- Using Linux
- Q&A
- Tips
|
|
|
|
|
Do you want to check what graphics card you have on your computer? You can easily see your Graphics processing unit (GPU) using the Device Manager on Windows or your «About» menu on Mac. For Linux, you’ll need to use the Terminal to find out what video card you have. This wikiHow will show you how to locate your computer’s graphics card information on a Windows, Mac, and Linux computer.
Things You Should Know
- On Windows, open the Device Manager and double-click the «Display adapters» heading. The graphics card(s) will be listed underneath.
- On Mac, click the Apple menu, then «About This Mac». Click «System Report», «Graphics/Displays». The card will be listed in the right panel.
- On Linux, use the Terminal to look up the list of PCI items. Find the ID number, then enter it in a new Terminal.
-
1
Open the Start menu
. Click the Windows logo in the bottom-left corner of the screen or press the Windows key on your keyboard.
- You can also right-click the Start icon to open the Advanced Options menu.
- Knowing your current graphics card can help if you need to fix or change a graphics card.
-
2
Open the Device Manager. Type «Device Manager» into the Start menu, then click Device Manager at the top of the search results.
- If you opened Start with a right-click, click Device Manager in the pop-up menu.
- A new window will open.
Advertisement
-
3
Locate the «Display adapters» heading. This looks like a monitor icon with a small chip-like icon. You may need to scroll down to find it.
- The options in the Device Manager window are organized in alphabetical order, so you’ll find the «Display adapters» heading in the «D» section.
- If you see indented options below the «Display adapters» heading, skip the next step.
-
4
Double-click the «Display adapters» heading. Doing so expands it to show your installed graphics card(s).
- You can also click the right-facing arrow to the left of Display adapters.
-
5
Review your graphics card(s). Your installed graphics card’s name will appear under the Display adapters heading. If you see more than one name there, it means you have both a built-in graphics card and an installed graphics card.
- If you want to install a new graphics card, be sure to research for your specific needs before choosing one.
Advertisement
-
1
Open the Apple menu
. Click the Apple logo in the top-left corner of the screen. A drop-down menu will appear.[1]
-
2
Click System Settings. This will be near the top of the menu.
-
3
Click General. This will be next to the grey cog icon.
- You may need to scroll down to find this.
-
4
Click About. This will be located in the right panel.
-
5
Click System Report. A new page will open.
-
6
Click Graphics/Displays. This can be found underneath the Hardware header. If the header isn’t expanded, click the arrow to the left of Hardware.
-
7
Look for your graphics card’s name. It will appear at the top of the right-hand pane.
- Select your graphics card to view its specifications listed below.
Advertisement
-
1
Open the Apple menu
. Click the Apple logo in the top-left corner of the screen. A drop-down menu will appear.[2]
-
2
Click About This Mac. This option is at the top of the drop-down menu.
- You may find your graphics card listed next to Graphics. If you don’t see it, proceed to the next step.
-
3
Click System Report…. It’s at the bottom of the About This Mac window.
-
4
Click ▼ to the left of Hardware. This option is in the left-hand pane of the System Report window.
-
5
Click Graphics/Displays. It’s about halfway down the group of options that appear below the Hardware heading in the left-hand pane.
-
6
Look for your graphics card’s name. It will appear at the top of the right-hand pane.
- You can view your graphics card’s specifications listed below the card’s name, or check other computer specifications.
Advertisement
-
1
Open the Terminal app. Click the Terminal app icon, which resembles a black box, or press CTRL + ALT + T at the same time to open a new Terminal window.
-
2
Update your computer’s list of PCI items. Type the following command into Terminal, then press Enter.
-
3
Enter your password. Type in the password that you use to log into your computer, then press Enter. Doing so will confirm your command and update your computer’s PCI list.
- The password’s characters will not appear when you type in Terminal.
-
4
Look up your computer’s list of PCI items. Type in the following command and press Enter to bring up a list of installed and built-in PCI items (including graphics cards):
-
5
Find your graphics card. Scroll up in the Terminal window until you find the «Video controller», «VGA compatible», «3D», or «Integrated graphics» heading. Your graphics card’s name will be listed next to this heading.
-
6
Note the graphics card’s ID number. This number is to the left of the graphics card’s heading, and will usually be in the following format: 00:00.0
-
7
Open a new Terminal window. Press CTRL + ALT + T again, or right-click the Terminal app icon and click New Terminal Window (or similar).
-
8
Look up your graphics card’s information. Type the following command into Terminal—making sure to replace «00:02.0» with your graphics card’s actual ID number—and press Enter to see your graphics card’s specific information:[3]
Advertisement
Add New Question
-
Question
Can I play games using Intel HD Graphics only?
You can play games like Minecraft, CS:GO, and other very light games on graphics with Intel HD Graphics. If you want to play more graphic intensive games though, you will need a graphics card.
-
Question
What if mine only says Intel HD graphics??
This means you have an integrated graphics controller and not a separate graphics card.
-
Question
How can I tell which graphics card is being used?
Click right on the home screen, the cpu will pop up and you can use it to chose which one you need to use.
See more answers
Ask a Question
200 characters left
Include your email address to get a message when this question is answered.
Submit
Advertisement
-
The graphics card is also known as the «video» card.
-
Most computers prioritize the fastest or highest-quality graphics card over the built-in one where possible.
Thanks for submitting a tip for review!
Advertisement
About This Article
Article SummaryX
1. Open Device Manager.
2. Double-click the «Display adapters» heading.
3. View the graphics card(s) listed in the expanded «Display adapters» heading.
Did this summary help you?
Thanks to all authors for creating a page that has been read 2,683,541 times.
Is this article up to date?
On a Windows 7 system, right-click on the desktop area and choose Screen Resolution. Click the Advanced Settings link and click the Adapter tab to see the type of graphics card is installed.
Table of Contents
How do I know my Nvidia graphics card?
Right click the desktop and open NVIDIA Control Panel. Click System Information in the bottom left corner. In the Display tab your GPU is listed in the Components column Top.How do I determine my system’s GPU? Open Device Manager in the Windows Control Panel. Open Display Adapter. The GeForce shown will be your GPU.
How do I manually install graphics drivers?
Open Device Manager. Open Device Manager. For Windows 10, right-click the Windows Start icon or open Start menu and search for Device Manager. Double-click the installed Display Adapter in Device Manager. Click the Driver tab. Verify the Driver Version and Driver Date fields are correct.
How do I identify my graphics card?
Open the Start menu on your PC, type “Device Manager,” and press Enter. You should see an option near the top for Display Adapters. Click the drop-down arrow, and it should list the name of your GPU right there.
How do I find out what my graphics card is Windows 7 32 bit?
Click Start. Right-click Computer, then click Properties. At the left pane, click Device Manager. Double-click the Display adapters category. Double-click Intel(R) HD Graphics. Click the Driver tab.
What graphics card do you need for 4K?
4K Requirements GPU Recommended GPU GeForce GTX 1080 or better Most games will play in 4K Minimum GPU: Maxwell or Pascal-based GPU Desktop: GeForce GTX 960 or higher Notebook: GeForce GTX 980M or higher Some games will play in 4K CPU Intel Core i5 or better.
How do I download my graphics driver?
Download the graphics driver ZIP file. Unzip the file to a designated location or folder. Click Start.To verify successful driver installation: Go to Device Manager. Double-click Display Adapter. Double-click the Intel graphics controller. Click Driver tab. Verify the Driver Version and Driver Date is correct.
Is AMD a graphics card?
AMD’s return to the high-end graphics card market Nvidia no longer sits uncontested in the high-end market, with AMD making a grand comeback with the AMD Radeon RX 6800.
Do I need a graphics card if I don’t play games?
Not all computers need a graphics card and it’s completely 100% possible to get by without one – especially if you’re not gaming. But, there are some stipulations. Since you still need a way to render what you see on your monitor, you’ll need a processor with an Integrated Graphics Processing Unit (or iGPU for short).
How do I check my graphics card Windows 10?
From the Start menu, open the Run dialog box or you can Press the “Window + R” key to open the RUN window. Type “msinfo32” and press Enter to open “System Information”. Click on System Summary -> Components -> Display, then you will see the installed graphics card(s) and its information on your Windows 10.
How good is my graphics card?
If you would like to know how Microsoft ranks your graphics card, click on “Start” and then right-click on “My Computer” and select “Properties.” This will also list your graphics card and beside that listing will be a ranking between 1 and 5 stars. This is how Microsoft ranks how good your card is.
How do I update my graphics driver windows 7?
Update graphics card drivers on Windows 7 Right-click on the Computer icon on your desktop, and choose Properties. Go to Audio, Video and Game Controller. Double-click on the entry for your graphics card and switch to the Driver tab. Select Search automatically for updated driver software.
How do I manually install a driver in Windows 7?
How to Manually Install Adapters on Windows 7 Right click Computer, and then click Manage. Open Device Manager. Click Browse my computer for driver software. Click Let me pick from a list of device drivers on my computer. Click Have Disk. Click Browse. Point to the inf file in the driver folder, and then click Open.
How do I turn on my switchable graphics?
To configure Switchable Graphics settings, right-click the Desktop and select AMD Radeon Settings from the menu. Select System. Select Switchable Graphics.
How do I know if my GPU is failing?
Signs that your video card is failing Screen Glitches usually happen when the video card is busy with an application, such as when we watch a movie or play a game. Stuttering is typically noticeable when playing a game. Artifacts are similar to screen glitches. Fan speed is a common sign of video card issues.
How do I download new graphics drivers?
How to upgrade your graphics drivers in Windows Press win+r (the “win” button is the one between left ctrl and alt). Enter “devmgmt. Under “Display adapters”, right-click your graphics card and select “Properties”. Go to the “Driver” tab. Click “Update Driver…”. Click “Search automatically for updated driver software”.
How do I know what AMD graphics card I have?
From the menu select AMD Radeon Software. In Radeon Software, select the Gear Icon then select System from the submenu. Next click on More Details (red box). Within the More Details section, the graphics card model is labeled under Graphics Chipset.
How do I download display drivers for Windows 7?
Download the graphics driver ZIP file. Unzip the file to a designated location or folder. Click Start. Right-click Computer and select Manage. Select Device Manager from the navigation tab on the left. Double-click Display Adapters. Right-click the Intel® Graphics Controller and click Update Driver Software.
How do I restart my graphics driver windows 7?
To restart your graphics driver at any time, just press Win+Ctrl+Shift+B: the screen flickers, there’s a beep, and everything is back to normal immediately.
How do I update my Windows 7 operating system?
Windows 7 Click the Start Menu. In the Search Bar, search for Windows Update. Select the Windows Update from the top of the search list. Click on the Check for Updates button. Select any updates that are found to install.
При установке новых комплектующих бывает тяжело запомнить модель своей новой видеокарты. И действительно, не будешь же десять лет хранить картонную коробку от видеоадаптера, чтобы не забыть ее название. Гораздо проще посмотреть название устройства прямо на компьютере, не прибегая к каким-либо вычурным устаревшим методам (не разбирая компьютер). Сегодня я расскажу о том, как узнать, какая видеокарта установлена на ПК или ноутбуке на базе Виндовс.
Способ 1 – при помощи диспетчера задач
Наиболее простой способ – это посмотреть название видеокарты в диспетчере задач. При этом нет необходимости устанавливать какое-либо стороннее ПО или программные утилиты. Этот способ особенно актуален на ОС Windows 10, поскольку раньше можно было просто зайти в настройки экрана, и там увидеть наименование модели «видяхи» (этот способ был доступен в Win 7, Vista и более ранних версиях). В последних версиях Виндовс (начиная с «восьмерки» и более поздних) этот способ более недоступен, и приходится довольствоваться диспетчером устройств.
Стоит отметить, что воспользовавшись данной методикой, вы не сможете получить какой-либо дополнительной информации, как, например, объем видеопамяти, частоту чипа или памяти или даже производителя. Все, что вам удастся добыть — это название модели чипа, на основе которого сделан видеоадаптер.
Как это сделать? Залогинившись в систему, кликаем правой клавишей мыши на стартовой кнопке «Пуск» и в появившемся меню выбираем пункт «Диспетчер устройств».
Далее в возникшем меню выберем опцию «Видеоадаптеры», раскрыв иерархический список. Как видим, здесь и указана модель видеокарты, чего мы и добивались.
В Windows 8/8.1:
В «восьмерке» методика абсолютно идентична. Еще один способ открыть диспетчер устройств — воспользоваться панелью управления. Заходим в нее и попадаем в раздел «Звук и оборудование».
Далее в разделе «Устройства и принтеры» выбираем подкатегорию «Диспетчер устройств» и попадаем, наконец, на нужную нам форму.
В Windows 7:
Нажимаем правую клавишу на рабочем столе. Во всплывающем меню выберем пункт «Разрешение экрана».
Откроется форма настройки разрешения экрана. Далее отмечаем опцию «Дополнительные параметры» в правой части окна.
Если у вас все вышло, откроется форма настройки видеоадаптера. Здесь можно узнать практически любую основную информацию об устройстве: объем графической памяти, используемой и свободной памяти и прочие данные.
В более ранних системах алгоритм практически такой же, как и в Windows 7.
Способ 2 — с помощью программы AIDA64
Прежде всего, скачаем и установим Аида с официального сайта проекта. Среди нескольких доступных версий нас устроит Extreme Edition.
Итак, программу мы установили, теперь запускаем ее.
Переходим в раздел «Отображение» и выбираем пункт «Видео Windows». Именно здесь и собраны все данные об установленном видеоадаптере, как, к примеру, тип видеопроцессора, DAC, объем видеопамяти, версию и дату соответствующего драйвера. Стоит сказать, чем мощнее и солиднее видеокарта, тем больше данных о ней можно извлечь (к слову, о мобильных видеоадаптерах, установленных на системной плате ноутбука программа отображает лишь базовые сведения, в то время, как в отношении полноценной full-ATX платы данные являются гораздо более развернутыми).
AIDA – мощное специализированное приложение, где можно узнать полные и достоверные данные не только о видеоадаптере, но и о жестком диске, установленных модулях ОЗУ, материнской плате, базовом чипсете, БИОСе и других программных и аппаратных компонентах, установленных в системном блоке или на плате ноутбука и используемых в повседневной работе.
Способ 3 – с помощью программы GPU-Z
GPU-Z – еще одно популярное программное средство, особо популярное в кругу оверклокеров и системных инженеров, пытающихся получить максимум данных о своей видеокарте, ее мощности, масштабируемости и задействованном чипсете. В отличие от AIDA64, это зарубежный продукт, но это совершенно не умаляет его достоинства. Отнюдь, благодаря GPU-Z, вы, не копаясь в технической документации и без тщательного серфинга в сети, сможете извлечь всю нужную вам информацию о графической видеокарте. Итак, скачиваем миниатюрную утилиту GPU-Z с официального сайта разработчика и приступаем к работе с ней. В отличие от АИДЫ, здесь данные более развернутые и глубокие.
Вся служебная информация сконцентрирована на первой вкладке «Graphics Card».
Это и наименование ядра, используемого в разработке устройства, и техпроцесс, и количество задействованных транзисторов, и даже такие тонкие подробности, как частоты и пропускная способность шины (т.е. на основе какого количества бит функционирует ваше видеоустройство).
На второй вкладке “Sensors” сосредоточены сведения о встроенных в GPU сенсорах. Эта информация окажется жизненно важной для тех, кто предпочитает заниматься разгоном видеоадаптера, когда базовой мощности устройства уже не хватает для ресурсоемких и требовательных приложений (игр, видео-редакторов, средств для монтажа, рендеринга и пр.). Тут можно увидеть такие сведения, как частоту ядра, памяти, текущую температуру видеоустройства, а также скорость вращения вентилятора на чипе и общую загрузку девайса.
Если сравнивать функциональность GPU-Z со всеми другими программными продуктами и штатными способами, задействованными, чтобы узнать название видеокарты на компьютере, эта утилита является наиболее профессиональной и качественной. Если какие-либо данные не удалось вытянуть с помощью АИДЫ либо встроенными средствами, то GPU-Z вам уж точно их покажет, несмотря ни на что. Даже о мобильном видеоадаптере все сведения являются достаточно глубокими и развернутыми. Если ищете полноценный и информативный продукт, обязательно остановите свое внимание на GPU-Z.
Напоследок расскажу еще об одной программе, способной помочь нам в нашем квесте.
Способ 4 – с помощью приложения Speccy
Speccy – еще один минималистический программный продукт, позволяющий раздобыть достаточно подробные и обстоятельные сведения о видеокарте. Конечно же, до GPU-Z по своему наполнению он не дотягивает, но для общей информативности подойдет как нельзя кстати. Вдобавок к видеоадаптеру, с его помощью можно получить данные о материнской плате, процессоре, оперативной памяти, дисковом накопителе и других системных аппаратных устройствах.
Must have в копилку экспериментатора с частотой шины, ядра и разрядности видеоустройства.
Как видите, способов получить сведения об имени видеокарты предостаточно, главное – выбрать для себя наиболее подходящий и использовать эти данные нужным образом без риска для общей работы и эффективности своего верного помощника, компьютера.
Знать модель графического адаптера может потребоваться для выполнения поиска драйверов и другого вспомогательного программного обеспечения. Существует несколько методов посмотреть видеокарту на Windows 7, отличающихся сложностью и обширностью получаемых сведений.
Содержание
- Способы просмотра характеристик видеокарты на Windows 7
- «Диспетчер устройств»
- «Сведения о системе»
- Параметры экрана
- Встроенная утилита DirectX
- Специальные программы для компьютера
- GPU-Z
- Speccy
- AIDA64
- HWiNFO
Система предусматривает методы определения модели видеокарты, которые не должны вызывать сложностей у неопытного пользователя. Каждый способ удобен, прост в освоении и эффективен.
«Диспетчер устройств»
«Диспетчер устройств» является встроенной утилитой, в которой перечислены компоненты компьютера.
Процесс открытия:
- Нажать клавишу «Пуск».
- Перейти в «Панель управления».
- Открыть блок «Система и безопасность».
- Выбрать подраздел «Диспетчер устройств».
Можно воспользоваться командой «Выполнить», позволяющей отказаться от сложного перемещения по настройкам. Для этого необходимо:
- Нажать Win + R.
- В возникшую строку ввести devmgmt.msc
- Запустить утилиту нажатием Enter.
В открывшемся «Диспетчере устройств» необходимо:
- Выбрать пункт «Видеоадаптеры». Раскроется список подключенных адаптеров с обозначением модели.
- Два раза щелкнуть по названию — откроется информация о драйвере и месте размещения элемента на системной плате.
«Сведения о системе»
Этот способ позволяет получить необходимую информацию через специальное меню «Сведений о системе»:
Пошаговое руководство:
- Перейти по пунктам «Пуск» → «Все программы» → «Стандартные» → «Служебные» → «Сведения о системе».
- Открыть раздел «Компоненты» и выбрать позицию «Дисплей».
- Напротив пункта «Имя» будет прописана модель адаптера.
Параметры экрана
Для реализации этого способа нужно:
- Нажать ПКМ на рабочий стол и выбрать пункт «Разрешение экрана».
- Затем перейти в «Дополнительные параметры».
- В появившемся окне можно увидеть модель карты в блоке «Тип адаптера».
Встроенная утилита DirectX
DirectX — важный компонент системы, отвечающий за работу многих программ. Этот софт может стать источником информации о модели видеокарты.
Переход к средству диагностики DirectX осуществляется посредством ввода команды dxdiag в окне «Выполнить», вызываемое сочетанием клавиш Win + R.
После проверки драйверов откроется окно диагностики DirectX. Для получения необходимых данных потребуется перейти в раздел «Экран». В появившейся вкладке наименование видеоадаптера расположено в строке «Имя» — прописано полное название модели, которое можно скопировать и использовать для своих целей.
Метод несложен в реализации, но требует запомнить некоторые комбинации кнопок и команды для запуска «Средства диагностики».
Специальные программы для компьютера
В помощь штатным средствам есть множество дополнительных программ, которые способны предоставить пользователям полную информацию об используемой на компьютере или ноутбуке видеокарте. Такое решение подойдет в том случае, если одного только обозначения модели недостаточно.
GPU-Z
Утилита GPU-Z является максимально простой и полезной программой, которая не нагружает систему. После скачивания приложение не нужно устанавливать, требуется запустить загруженный исполняемый файл.
Перейдя во вкладку Graphics Cards, можно проверить информацию о графическом адаптере. Название модели располагается в верхнем поле напротив слова Name.
Софт удобен в использовании, практически не занимает места на диске, потребляет мало ресурсов и не требует особенных навыков для работы.
Основное преимущество заключается в способе распространения — бесплатно. Отсутствие русскоязычного интерфейса может создать некоторые сложности, но большинство операций проводятся интуитивно, с минимальным пониманием значения иностранных слов.
Speccy
Программа Speccy позволяет посмотреть модель видеоадаптера на Windows 7. Скачать утилиту можно на официальном сайте производителя, предлагающего корпоративные, платные и бесплатные версии. Функциональности свободной версии будет достаточно для получения необходимых сведений.
После установки можно запустить приложение через ярлык на рабочем столе и получить доступ к основным опциям. В столбце с левой стороны рабочей области нужно перейти в раздел Summary. В правой части интерфейса отобразятся данные о процессоре, памяти и видеочипе. В блоке Graphics представлено описание используемых мониторов и видеокарт.
Полную информацию можно увидеть в разделе Graphics. Там представлено полное описание используемого чипа, объем памяти, частота и температура в режиме реального времени.
AIDA64
AIDA64 представляется одним из самых мощных инструментов для диагностирования аппаратной и программной составляющей компьютера. Ранее программа носила название Everest. Утилита способна предоставить обширную информацию обо всех компонентах, в том числе и о видеокарте.
Процесс получения сведений:
- Запустить программу. В момент старта осуществляется полноценное сканирование всей системы, в ходе которого софт собирает воедино сигналы от разных компонентов.
- В пункте «Меню» нажать кнопку «Отображение».
- Выбрать в появившемся списке раздел «Графический процессор».
- В правой части рабочего поля в блоке «Свойства графического процессора» находится необходимый параметр «Видеоадаптер». Напротив можно увидеть фирму видеокарты и конкретное обозначение модели.
Важно! Программа AIDA64 позволяет бесплатно пользоваться основными возможностями на протяжении одного тестового месяца. По истечению этого периода необходимо будет купить лицензию.
HWiNFO
Чтобы узнать свою модель видеокарты на Windows 7, может воспользоваться программой HwiNFO, которая способна предоставить всю необходимую информацию о компьютере, включая полные сведения о видеокомпонентах.
В главном окне необходимо раскрыть пункт Video Adapter и выбрать видеокарту, информацию о которой требуется получить. Программа предоставит полные сведения, включая название графического адаптера, объем видеопамяти, мощность, слот подключения, частоту и многое другое.
Основные функции приложения доступны бесплатно — для не самого глубокого анализа софт подходящий.
Определить модель видеокарты на Windows 7 можно множеством способов: с помощью встроенных возможностей или через удобный софт от стороннего разработчика. Во втором случае пользователь получит более подробную информацию о компонентах компьютера.
( 1 оценка, среднее 5 из 5 )