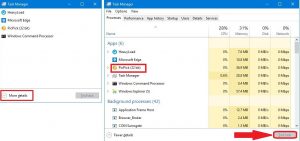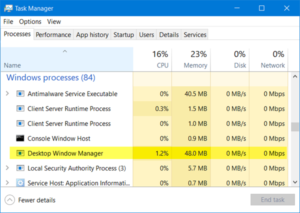You are no doubt reading this article because you stumbled across the Desktop Window Manager process and are wondering just what it is. We’ve got the answer.
The Desktop Window Manager process (dwm.exe) composites the display of application windows before drawing it to your screen. This allows Windows to add effects like transparency and live taskbar thumbnails. This process is a vital part of Windows that you cannot prevent from running.
This article is part of
our ongoing series
explaining various processes found in
Task Manager
, like
ctfmon.exe
,
mDNSResponder.exe
,
conhost.exe
,
rundll32.exe
,
Adobe_Updater.exe
, and
many others
. Don’t know what those services are? Better start reading!
So What Is Desktop Window Manager?
Desktop Window Manager (dwm.exe) is a compositing window manager that renders all those pretty effects in Windows: transparent windows, live taskbar thumbnails, Flip3D, and even high resolution monitor support.

Instead of applications drawing their displays directly to your screen, applications write the picture of their window to a specific place in memory. Windows then creates one “composite” view of all the windows on the screen before sending it to your monitor. Because Windows is compositing and displaying the contents of each window, it can add effects like transparency and window animations when layering the windows for display.
RELATED:
How to Use the New Task Manager in Windows 8 or 10
Can I Turn Desktop Window Manager Off?
No, you can’t. Back in the Vista days, Desktop Window Manager was controlled through a service that you could turn off—and in turn disable all the visual effects. Starting with Windows 7, Desktop Window Manager became a more integral part of Windows, that’s vital to creating the graphical user interface. That integration has deepened even further in Windows 8 and 10.
The good news is that Desktop Window Manager has gotten a lot better about how it manages resources, and you shouldn’t really
need
to turn it off.
What Can I Do If It’s Using Up RAM and CPU?
Desktop Window Manager should use fairly minimal resources. On my system, for example, I’ve got half a dozen active apps running, including Chrome, which has got more than a dozen tabs open. Even then, Desktop Windows Manager is using a little less than 1% CPU and about 60 MB RAM. That’s a pretty typical load. You should rarely see it creep much higher than that, and even if it does spike higher on occasion, it should settle back down quickly.

If you do see Desktop Window Manager eating up more RAM or CPU than you think it should, there are a couple of things you can try:
-
Make sure you have your
hardware drivers updated
, especially the drivers for your video card or integrated graphics adapter. Desktop Window Manager offloads a lot of work to your GPU to reduce load on your CPU. -
Check your computer for malware
. Some types of malware are known to cause issues with Desktop Window Manager.
Those are both good places to start.
RELATED:
The Only Safe Way to Update Your Hardware Drivers on Windows
Could this Process Be a Virus?
The Desktop Window Manager process itself is an official Windows component. While it’s possible that a virus has replaced the real process with an executable of its own, it’s very unlikely. If you’d like to be sure, you can check out the underlying file location of the process. In Task Manager, right-click the Desktop Window Manager process and choose the “Open File Location” option.

If the file is stored in your Windows\System32 folder, then you can be fairly certain you are not dealing with a virus.

RELATED:
What’s the Best Antivirus for Windows 10? (Is Windows Defender Good Enough?)
That said, if you still want a little more peace of mind, you can always scan for viruses using
your preferred virus scanner
. Better safe than sorry!
What Is Desktop Window Manager (dwm.exe) And Why Is It Running?
WHAT IS WRONG WITH WINDOWS 10?!?!?!??!?!?!?! — A DWM (desktop Window Manager) Issue?
How To Fix High 100% GPU Usage Of Desktop Window Manager (dwm.exe) Windows 10 64bit
Desktop Window Manager GPU Usage FIX Dwm.exe
Desktop Window Manager Dwm.exe Consumes High CPU Or Memory
How To Fix Desktop Window Manager High CPU Usage «DWM.EXE»
How To Fix Desktop Window Manager High CPU Usage ‘Dwm.Exe’
How To Fix Desktop Window Manager High CPU / Ram Usage «DWM.EXE»
Desktop Window Manager ( dwm.exe)
Did you ever hear about the Windows Manager in your Windows Operating System? and Did you ever think why it is running on your device? Yes, Windows Manager is a service from Microsoft that adds effects to your desktop to look good and it runs continuously till you shut down your device. So, today am going to explain to you all about the DWM or about dwm.exe in this article.
What is Desktop Window Manager?
Desktop Window Manager is a Windows Manager tool that adds effects to your Windows Operating System like Transparent Windows, Live Taskbar, Flip3D, Resolutions, and much more. You can set any resolution you want to your Windows device and effects to your device. Windows also create a Composite view for your Windows screen before directly adding it to your Windows Desktop. Windows Manager also provides the animations as effects to add to your Windows Display.
Desktop Manager is necessary to run on your Windows PC/laptop because it adds the effects wic are necessary whenever required. Maybe sometimes you may face issues if you turn off the DWM. So, better to have DWM Running on your Windows Operating System. But many users have asked me questions about Can I Turn Off DWM on my Windows Device?
Can you Turn off Desktop Window Manager on Windows PC/laptop?
The answer is obviously NO. You cant turn off the Desktop Window Manager as it was controlled by Microsoft on any Windows Operating System. As you cannot disable all the effects which are added to the desktop. Microsoft has added Desktop Window Manager feature from the Windows 7 Operating System and it has become the major part of Windows to create the graphical user interface. As it has made a huge difference ten Microsoft has decided to add the DWM in Windows 8 and Windows 10.
Microsoft has added much more resources to the DWM and added it to the latest version of Windows Operating System. It wouldn’t affect you much if you use DWM and do not think about to turn off dwm.exe.
What Should you do if it uses much RAM and CPU?
Yes, DWM occupies much space on RAM and CPU if you run many apps on Windows Operating System. If Desktop Window Manager eats 1% CPU and about 60 MB RAM then you need to cane some settings on your PC/laptop as
- Update all the drivers on your Windows Operating System and especially the Video Card & Integrated graphics adapter driver.
- DWM decrease its load if works on GPU on Windows.
- Check if your device has any malware and if you find then remove it as soon as possible.
Can Desktop Window Manager give Virus?
As it is a Windows Component, you cannot find any virus related issues. To check, then Open the task manager and right-click to open the file location. If the file is stored in the Windows\System32 folder then it is official Windows File.
Better do not to try to turn off Desktop Window Manager and be cool as it runs safely on the Windows Operating System. Please go through the article as this will help you. Follow our Facebook page Techysea.
Check Also

How to Enable Remote Desktop on Windows 7
Know how to enable remote desktop on Windows 7: How to enable remote desktop on …
While checking your system’s Task Manager, you might have noticed dwm.exe (Desktop Window Manager). Most of us are not aware of this term or its usage/function in our system. If we explain it in very simple words, it is a system process that controls and commands the display & pixels of Windows. It manages high-resolution support, 3D animation, images, and everything. It is a compositing window manager which collects graphical data from different apps and develops a final image on the desktop that users see. Each application in Windows creates its own image to a particular place in memory, dwm.exe combines all of them into one image displays as a final image to the user. Basically, it has a crucial part in rendering the GUI (Graphical User Interface) of your system.
What does this DWM.EXE do?
DWM.EXE is a Windows service that allows Windows in filling visual effects like transparency and desktop icons. This utility also helps in displaying live thumbnails when the user uses various Windows components. This service is also used when users connect their high-resolution external displays.
What does this DWM.EXE do? Does it make your system slow? Is there a way to disable DWM.EXE? What if Desktop Window Manager is using high CPU & RAM? Method 1: Disable Transparency Effects Method 2: Turn off all the Visual Effects of your system Method 3: Disable Screensaver Method 4: Make sure all Drivers are updated Method 5: Run the Performance Troubleshooter Is dwm.exe a virus?
Now you might have got an idea what exactly Desktop Window Manager does. Yes, it is all about the display and pixels of your system. Whatever you see on your Windows in terms of images, 3D effects and all are controlled by dwm.exe.
Does it make your system slow?
If you think that the Desktop Window Manager reduces your system performance, it is not completely true. Sure, it does consumes a large resource of the system. But sometimes it takes more RAM and CPU usage because of some factors such as viruses on your system, absolute graphics drivers, etc. Moreover, you can make some changes in the display setting to reduce the CPU usage of dwm.exe.
Is there a way to disable DWM.EXE?
No, there is no option available to disable or enable this function on your system. In the previous Windows versions such as Vista and Windows 7, there was the feature using which you could have disabled this function. But, modern Windows OS has very intensively integrated visual service within your OS which cannot be run without Desktop Window Manager. Moreover, why you would do that. There is no need to turn off this function because it does not take a large number of resources of your system. It has become more advanced in functioning & managing the resources, so you do not need to bother to disable it.
What if Desktop Window Manager is using high CPU & RAM?
There are some incidents noticed wherein many users accused Desktop Window Manager of high CPU usage on their system. The first thing that you need to do is check how much CPU usage and RAM this function is consuming.
Step 1 – Open Task Manager by pressing “CTRL +Alt +Delete”.
Step 2 – Here under Windows Processes, you will find Desktop Window Manager.
Step 3 – You can check its RAM and CPU usage on the table chart.
Method 1: Disable Transparency Effects
The first thing that you can do is disable the transparent setting of your system which will reduce the CPU usage of Desktop Window Manager.
1.Press Windows Key + I to open Settings then click on Personalization.
2.Now under Personalization, click on Colors from the left-hand menu.
3.Click on the toggle under Transparency effects to turn it off.
Method 2: Turn off all the Visual Effects of your system
This is another way to reduce the burden on the desktop window manager.
1.Right-click on “This PC” and choose Properties.
2.Here you need to click on the Advanced system settings link.
3.Now switch to the Advanced tab and click on the Settings button under Performance.
4.Choose the option “Adjust for best performance”.
5.Click Apply followed by OK to save changes.
Method 3: Disable Screensaver
Your screensaver is also controlled and managed by the Desktop Windows Manager. It has been noted that in the latest updates of the Windows 10, many users reported that screensaver settings are consuming high CPU usage. Thus, in this method, we will try to disable the screensaver to check whether CPU usage is reduced or not.
1.Type lock screen settings in the Windows search bar and hit Enter to open Lock screen settings.
2.Now from the Lock screen setting window, click on Screen saver settings link at the bottom.
3.It could be possible that the default screensaver is activated on your system. Many users reported that there was a screensaver with a black background image that was already activated but they never realized that it was a screensaver.
4.Therefore, you need to disable the screensaver to fix the Desktop Window Manager High CPU usage (DWM.exe). From the screen saver drop-down select (None).
5.Click Apply followed by OK to save changes.
Method 4: Make sure all Drivers are updated
One of the biggest factors of slowing down your PC is drivers are not up to date or they are simply corrupted. If your system’s drivers are updated, then it will reduce the burden on your system and free some of your system’s resources. However, majorly updating Display drivers will help in reducing the burden on Desktop Window Manager. But it is always a good idea to update Device Drivers on Windows 10.
Method 5: Run the Performance Troubleshooter
1.Type powershell in the Windows Search then right-click on Windows PowerShell and select Run as administrator.
2.Type the following command into PowerShell and hit Enter:
msdt.exe -id MaintenanceDiagnostic
3.This will open System Maintenance Troubleshooter, click Next.
4.If some problem is found, then make sure to click Repair and follow on-screen instructions to finish the process.
5.Again type the following command in PowerShell window and hit Enter:
msdt.exe /id PerformanceDiagnostic
6.This will open Performance Troubleshooter, simply click Next and follow the on-screen instructions to finish.
Is dwm.exe a virus?
No, it is not a virus but an integral part of your operating system which manages all your display settings. It is by default located in the Sysetm32 folder in the Windows installation driver, if it is not there, then you should start worrying.
Recommended:
How to Link Your Android Phone With Windows 10? 7 Ways to Take Screenshot on Android Phone
Hopefully, you have got the idea of what Desktop Window Manager is and how it performs. Moreover, it consumes very fewer resources on your system. One thing that you need to keep in mind is that it is an integral part of your system so you should not make any unnecessary changes to it. All you can do is check how much usage it is consuming and if you find it is consuming a lot, then you can take the measures mentioned above. If you want to know more, please share your comments.
Introduction
Desktop Windows Manager (DWM) is a Windows 10 feature that provides a graphical user interface (GUI) for managing the desktop environment. It is responsible for managing the windows, icons, and other elements of the desktop. It also provides a way to customize the look and feel of the desktop. DWM is an important part of the Windows 10 operating system and is used to create a more efficient and user-friendly experience.
Exploring the Benefits of the Desktop Windows Manager in Windows 10
The Desktop Windows Manager (DWM) is a powerful feature of the Windows 10 operating system that provides users with a range of benefits. This article will explore the advantages of the DWM and how it can be used to improve the user experience.
The DWM is a core component of the Windows 10 operating system that is responsible for managing the desktop environment. It is responsible for managing the display of windows, providing a consistent user interface, and managing the desktop wallpaper. The DWM also provides support for a range of features such as window transparency, live tiles, and window animations.
One of the main benefits of the DWM is that it provides users with a more efficient and organized desktop environment. The DWM allows users to easily organize their windows and applications into groups, making it easier to find and access the programs they need. The DWM also provides users with the ability to customize their desktop environment, allowing them to choose the wallpaper, color scheme, and other visual elements.
The DWM also provides users with improved performance. The DWM is designed to optimize the use of system resources, allowing users to run multiple applications simultaneously without experiencing any slowdown. This can be especially beneficial for users who need to multitask or run multiple programs at once.
The DWM also provides users with improved security. The DWM is designed to protect users from malicious software and other threats by preventing unauthorized access to the system. The DWM also provides users with the ability to control which applications can access their system, allowing them to protect their data and privacy.
Finally, the DWM provides users with improved accessibility. The DWM is designed to make it easier for users to access their desktop environment, allowing them to quickly switch between applications and windows. This can be especially beneficial for users who need to quickly access their programs or documents.
In conclusion, the Desktop Windows Manager is a powerful feature of the Windows 10 operating system that provides users with a range of benefits. The DWM provides users with an efficient and organized desktop environment, improved performance, improved security, and improved accessibility. By taking advantage of the features provided by the DWM, users can improve their user experience and make their desktop environment more efficient and secure.
How to Customize the Desktop Windows Manager in Windows 10
Windows 10 offers users the ability to customize the Desktop Windows Manager (DWM) to suit their individual needs. The DWM is responsible for managing the desktop environment, including the wallpaper, window frames, and other visual elements. By customizing the DWM, users can create a unique and personalized desktop experience.
To customize the DWM in Windows 10, users must first open the Settings app. This can be done by pressing the Windows key and typing “Settings” into the search bar. Once the Settings app is open, users should select “Personalization” from the list of options.
In the Personalization menu, users should select “Colors” from the left-hand side of the window. This will open a list of options for customizing the DWM. Users can choose from a variety of color schemes, as well as adjust the transparency of the window frames.
In addition to color customization, users can also adjust the size of the window frames. This can be done by selecting “Advanced sizing of text and other items” from the list of options. Here, users can adjust the size of the window frames, as well as the size of the text and icons.
Finally, users can also customize the wallpaper in Windows 10. This can be done by selecting “Background” from the list of options. Here, users can choose from a variety of wallpapers, or upload their own image.
By following these steps, users can easily customize the Desktop Windows Manager in Windows 10. This will allow them to create a unique and personalized desktop experience that suits their individual needs.
Troubleshooting Common Issues with the Desktop Windows Manager in Windows 10
The Desktop Windows Manager (DWM) is a core component of the Windows 10 operating system. It is responsible for managing the desktop environment, including the display of windows, the composition of the desktop, and the rendering of graphics. Unfortunately, it is not uncommon for users to experience issues with the DWM. This article will provide an overview of some of the most common issues and how to troubleshoot them.
1. DWM Not Responding
If the DWM is not responding, it is likely due to a corrupted file or a conflict with another program. To resolve this issue, try restarting the computer. If the problem persists, try running the System File Checker (SFC) utility to scan for and repair any corrupted system files.
2. DWM Not Starting
If the DWM is not starting, it is likely due to a corrupted registry entry or a conflict with another program. To resolve this issue, try running the System File Checker (SFC) utility to scan for and repair any corrupted system files. If the problem persists, try running the System Restore utility to restore the computer to an earlier point in time.
3. DWM Not Working Properly
If the DWM is not working properly, it is likely due to a corrupted file or a conflict with another program. To resolve this issue, try running the System File Checker (SFC) utility to scan for and repair any corrupted system files. If the problem persists, try running the System Restore utility to restore the computer to an earlier point in time.
4. DWM Crashing
If the DWM is crashing, it is likely due to a corrupted file or a conflict with another program. To resolve this issue, try running the System File Checker (SFC) utility to scan for and repair any corrupted system files. If the problem persists, try running the System Restore utility to restore the computer to an earlier point in time.
5. DWM Not Updating
If the DWM is not updating, it is likely due to a corrupted file or a conflict with another program. To resolve this issue, try running the System File Checker (SFC) utility to scan for and repair any corrupted system files. If the problem persists, try running the System Restore utility to restore the computer to an earlier point in time.
In conclusion, the Desktop Windows Manager is a critical component of the Windows 10 operating system. Unfortunately, it is not uncommon for users to experience issues with the DWM. This article has provided an overview of some of the most common issues and how to troubleshoot them.
Understanding the Security Features of the Desktop Windows Manager in Windows 10
The Desktop Windows Manager (DWM) is a core component of the Windows 10 operating system. It is responsible for managing the desktop environment, including the display of windows, the composition of the desktop, and the management of the desktop wallpaper. As such, it is an important part of the overall security of the system.
The DWM provides several security features to protect the system from malicious software and other threats. These features include:
1. User Account Control (UAC): UAC is a feature that requires users to confirm their identity before making changes to the system. This helps to prevent malicious software from making unauthorized changes to the system.
2. Windows Defender: Windows Defender is a built-in security feature that helps to protect the system from malware and other threats. It scans the system for malicious software and can block malicious websites and downloads.
3. Windows Firewall: The Windows Firewall helps to protect the system from unauthorized access by blocking incoming connections from the internet. It can also be used to restrict access to certain applications and services.
4. Windows Update: Windows Update helps to keep the system up-to-date with the latest security patches and updates. This helps to ensure that the system is protected from the latest threats.
The DWM also provides several features to help improve the user experience. These features include:
1. Desktop Composition: The DWM enables the composition of the desktop, allowing for the display of multiple windows on the screen at the same time. This helps to improve the user experience by allowing users to multitask more easily.
2. Desktop Wallpaper: The DWM allows users to customize the desktop wallpaper, allowing them to personalize their desktop environment.
3. Desktop Themes: The DWM allows users to customize the look and feel of their desktop environment by using themes. This helps to make the desktop environment more visually appealing.
The DWM is an important part of the overall security of the Windows 10 operating system. It provides several features to help protect the system from malicious software and other threats, as well as features to improve the user experience. By understanding the security features of the DWM, users can ensure that their system is secure and their user experience is optimized.
Optimizing Performance with the Desktop Windows Manager in Windows 10
The Desktop Windows Manager (DWM) is a powerful tool in Windows 10 that helps optimize the performance of your computer. It is responsible for managing the desktop environment, including the display of windows, the desktop wallpaper, and the taskbar. By optimizing the performance of the DWM, you can improve the overall performance of your computer.
The DWM is responsible for managing the desktop environment, including the display of windows, the desktop wallpaper, and the taskbar. It is also responsible for managing the composition of the desktop, which includes the display of windows, the desktop wallpaper, and the taskbar. The DWM also manages the display of windows, including the size, position, and visibility of windows.
To optimize the performance of the DWM, you can adjust the settings in the Performance Options window. To access the Performance Options window, open the Control Panel, select System and Security, and then select System. In the left pane, select Advanced system settings. In the System Properties window, select the Advanced tab, and then select Settings in the Performance section.
In the Performance Options window, you can adjust the settings for the DWM. You can adjust the settings for the Desktop Window Manager, such as the number of windows that can be displayed at once, the size of the windows, and the refresh rate of the windows. You can also adjust the settings for the desktop wallpaper, such as the size and position of the wallpaper.
By optimizing the performance of the DWM, you can improve the overall performance of your computer. This can help reduce the amount of time it takes for your computer to start up and shut down, as well as improve the responsiveness of your computer when you are using it.
By optimizing the performance of the DWM, you can also help reduce the amount of energy your computer uses. This can help reduce your electricity bills and help reduce your environmental impact.
By optimizing the performance of the DWM, you can help ensure that your computer runs smoothly and efficiently. This can help you get the most out of your computer and help you get the most out of your time.
Exploring the Advanced Features of the Desktop Windows Manager in Windows 10
The Desktop Windows Manager (DWM) is a powerful feature of Windows 10 that allows users to customize their desktop experience. It provides a range of advanced features that can be used to customize the look and feel of the desktop, as well as to improve performance and security.
One of the most useful features of the DWM is the ability to customize the desktop wallpaper. Users can choose from a range of pre-installed wallpapers, or they can upload their own images to use as the background. The DWM also allows users to adjust the size and position of the wallpaper, as well as to apply various effects to it.
The DWM also provides a range of options for customizing the taskbar. Users can choose to display the taskbar on the left, right, or top of the screen, as well as to adjust the size and position of the taskbar. Additionally, users can choose to display the taskbar in a transparent or opaque mode, and they can also choose to display the taskbar in a “compact” mode, which reduces the amount of space taken up by the taskbar.
The DWM also provides a range of options for customizing the Start menu. Users can choose to display the Start menu in a full-screen mode, or they can choose to display it in a “compact” mode, which reduces the amount of space taken up by the Start menu. Additionally, users can choose to display the Start menu in a transparent or opaque mode, and they can also choose to display the Start menu in a “compact” mode, which reduces the amount of space taken up by the Start menu.
The DWM also provides a range of options for customizing the desktop icons. Users can choose to display the desktop icons in a variety of sizes, as well as to adjust the size and position of the icons. Additionally, users can choose to display the desktop icons in a transparent or opaque mode, and they can also choose to display the desktop icons in a “compact” mode, which reduces the amount of space taken up by the icons.
Finally, the DWM also provides a range of options for customizing the desktop notifications. Users can choose to display the notifications in a variety of sizes, as well as to adjust the size and position of the notifications. Additionally, users can choose to display the notifications in a transparent or opaque mode, and they can also choose to display the notifications in a “compact” mode, which reduces the amount of space taken up by the notifications.
The Desktop Windows Manager is a powerful feature of Windows 10 that provides users with a range of advanced features for customizing their desktop experience. By taking advantage of these features, users can customize the look and feel of their desktop, as well as to improve performance and security.
Q&A
1. What is Desktop Windows Manager (DWM) in Windows 10?
Desktop Windows Manager (DWM) is a Windows 10 component that enables the use of advanced graphical effects and hardware acceleration for the Windows desktop. It is responsible for displaying the desktop, windows, and other elements of the user interface.
2. What features does DWM provide?
DWM provides features such as window transparency, live taskbar thumbnails, desktop wallpaper, and high-resolution support. It also enables hardware acceleration for the Windows desktop, allowing for smoother and more responsive graphics.
3. How does DWM improve performance?
DWM improves performance by offloading some of the graphical processing from the CPU to the GPU. This allows the CPU to focus on other tasks, resulting in improved overall system performance.
4. Is DWM necessary for Windows 10?
Yes, DWM is necessary for Windows 10 to function properly. Without it, the Windows desktop would not be able to display the advanced graphical effects and hardware acceleration features that are available.
5. Can I disable DWM?
Yes, you can disable DWM by going to the Services tab in the Task Manager and disabling the Desktop Windows Manager service. However, this is not recommended as it can cause instability and performance issues.
6. Is DWM available on other versions of Windows?
No, DWM is only available on Windows 10. It is not available on earlier versions of Windows such as Windows 7 or Windows 8.
Why I am seeing dwm.exe in Task Manager?
While checking your system’s Task Manager, you might have noticed dwm.exe (Desktop Window Manager). Most of us are not aware of this term or its usage/function in our system. If we explain it in very simple words, it is a system process that controls and commands the display & pixels of Windows. It manages high-resolution support, 3D animation, images, and everything. It is a compositing window manager which collects graphical data from different apps and develops a final image on the desktop that users see. Each application in Windows creates its own image to a particular place in memory, dwm.exe combines all of them into one image displays as a final image to the user. Basically, it has a crucial part in rendering the GUI (Graphical User Interface) of your system.
Table of Contents
What does this DWM.EXE do?
DWM.EXE is a Windows service that allows Windows in filling visual effects like transparency and desktop icons. This utility also helps in displaying live thumbnails when the user uses various Windows components. This service is also used when users connect their high-resolution external displays.
Now you might have got an idea what exactly Desktop Window Manager does. Yes, it is all about the display and pixels of your system. Whatever you see on your Windows in terms of images, 3D effects and all are controlled by dwm.exe.
Does it make your system slow?
If you think that the Desktop Window Manager reduces your system performance, it is not completely true. Sure, it does consumes a large resource of the system. But sometimes it takes more RAM and CPU usage because of some factors such as viruses on your system, absolute graphics drivers, etc. Moreover, you can make some changes in the display setting to reduce the CPU usage of dwm.exe.
Is there a way to disable DWM.EXE?
No, there is no option available to disable or enable this function on your system. In the previous Windows versions such as Vista and Windows 7, there was the feature using which you could have disabled this function. But, modern Windows OS has very intensively integrated visual service within your OS which cannot be run without Desktop Window Manager. Moreover, why you would do that. There is no need to turn off this function because it does not take a large number of resources of your system. It has become more advanced in functioning & managing the resources, so you do not need to bother to disable it.
What if Desktop Window Manager is using high CPU & RAM?
There are some incidents noticed wherein many users accused Desktop Window Manager of high CPU usage on their system. The first thing that you need to do is check how much CPU usage and RAM this function is consuming.
Step 1 – Open Task Manager by pressing “CTRL +Alt +Delete”.
Step 2 – Here under Windows Processes, you will find Desktop Window Manager.
Step 3 – You can check its RAM and CPU usage on the table chart.
Method 1: Disable Transparency Effects
The first thing that you can do is disable the transparent setting of your system which will reduce the CPU usage of Desktop Window Manager.
1.Press Windows Key + I to open Settings then click on Personalization.
2.Now under Personalization, click on Colors from the left-hand menu.
3.Click on the toggle under Transparency effects to turn it off.
Method 2: Turn off all the Visual Effects of your system
This is another way to reduce the burden on the desktop window manager.
1.Right-click on “This PC” and choose Properties.
2.Here you need to click on the Advanced system settings link.
3.Now switch to the Advanced tab and click on the Settings button under Performance.
4.Choose the option “Adjust for best performance”.
5.Click Apply followed by OK to save changes.
Method 3: Disable Screensaver
Your screensaver is also controlled and managed by the Desktop Windows Manager. It has been noted that in the latest updates of the Windows 10, many users reported that screensaver settings are consuming high CPU usage. Thus, in this method, we will try to disable the screensaver to check whether CPU usage is reduced or not.
1.Type lock screen settings in the Windows search bar and hit Enter to open Lock screen settings.
2.Now from the Lock screen setting window, click on Screen saver settings link at the bottom.
3.It could be possible that the default screensaver is activated on your system. Many users reported that there was a screensaver with a black background image that was already activated but they never realized that it was a screensaver.
4.Therefore, you need to disable the screensaver to fix the Desktop Window Manager High CPU usage (DWM.exe). From the screen saver drop-down select (None).
5.Click Apply followed by OK to save changes.
Method 4: Make sure all Drivers are updated
One of the biggest factors of slowing down your PC is drivers are not up to date or they are simply corrupted. If your system’s drivers are updated, then it will reduce the burden on your system and free some of your system’s resources. However, majorly updating Display drivers will help in reducing the burden on Desktop Window Manager. But it is always a good idea to update Device Drivers on Windows 10.
Method 5: Run the Performance Troubleshooter
1.Type powershell in the Windows Search then right-click on Windows PowerShell and select Run as administrator.
2.Type the following command into PowerShell and hit Enter:
msdt.exe -id MaintenanceDiagnostic
3.This will open System Maintenance Troubleshooter, click Next.
4.If some problem is found, then make sure to click Repair and follow on-screen instructions to finish the process.
5.Again type the following command in PowerShell window and hit Enter:
msdt.exe /id PerformanceDiagnostic
6.This will open Performance Troubleshooter, simply click Next and follow the on-screen instructions to finish.
Is dwm.exe a virus?
No, it is not a virus but an integral part of your operating system which manages all your display settings. It is by default located in the Sysetm32 folder in the Windows installation driver, if it is not there, then you should start worrying.
Recommended:
- How to Link Your Android Phone With Windows 10?
7 Ways to Take Screenshot on Android Phone
Hopefully, you have got the idea of what Desktop Window Manager is and how it performs. Moreover, it consumes very fewer resources on your system. One thing that you need to keep in mind is that it is an integral part of your system so you should not make any unnecessary changes to it. All you can do is check how much usage it is consuming and if you find it is consuming a lot, then you can take the measures mentioned above. If you want to know more, please share your comments.