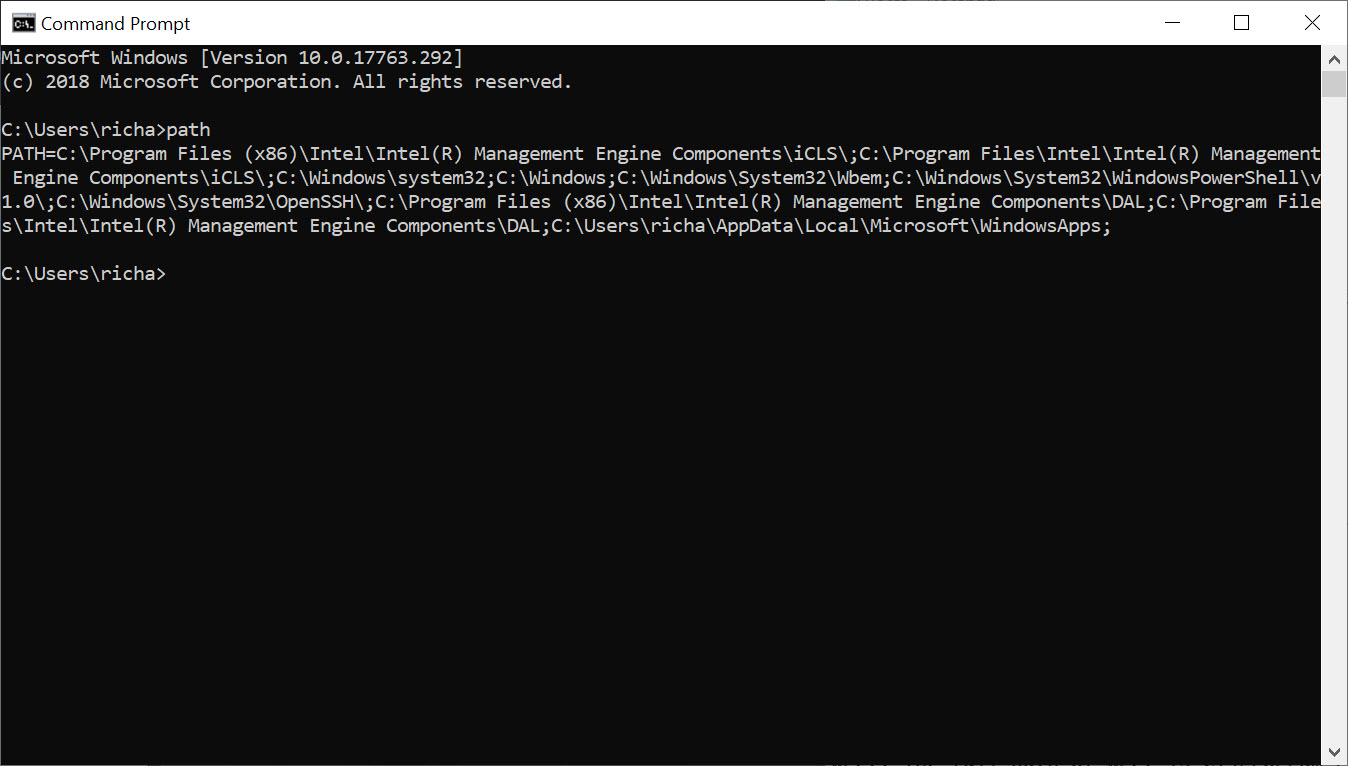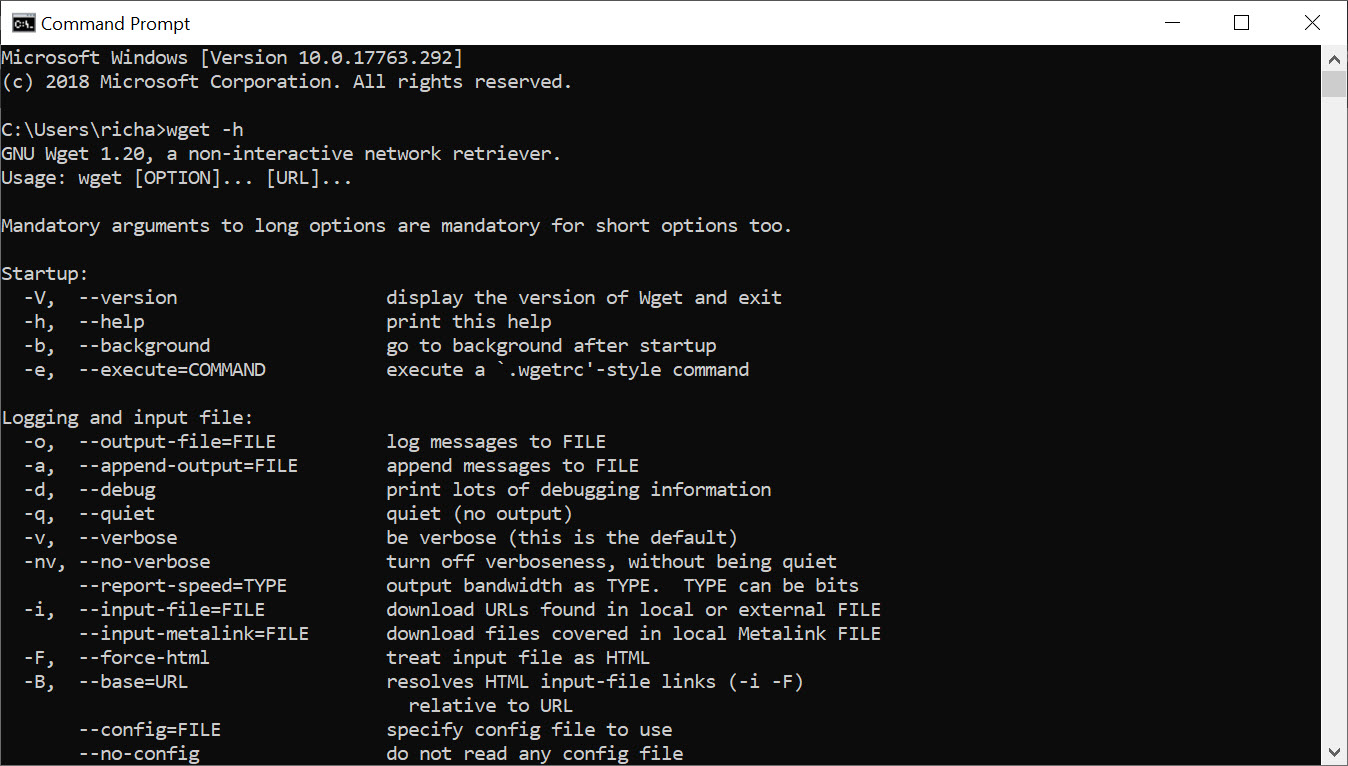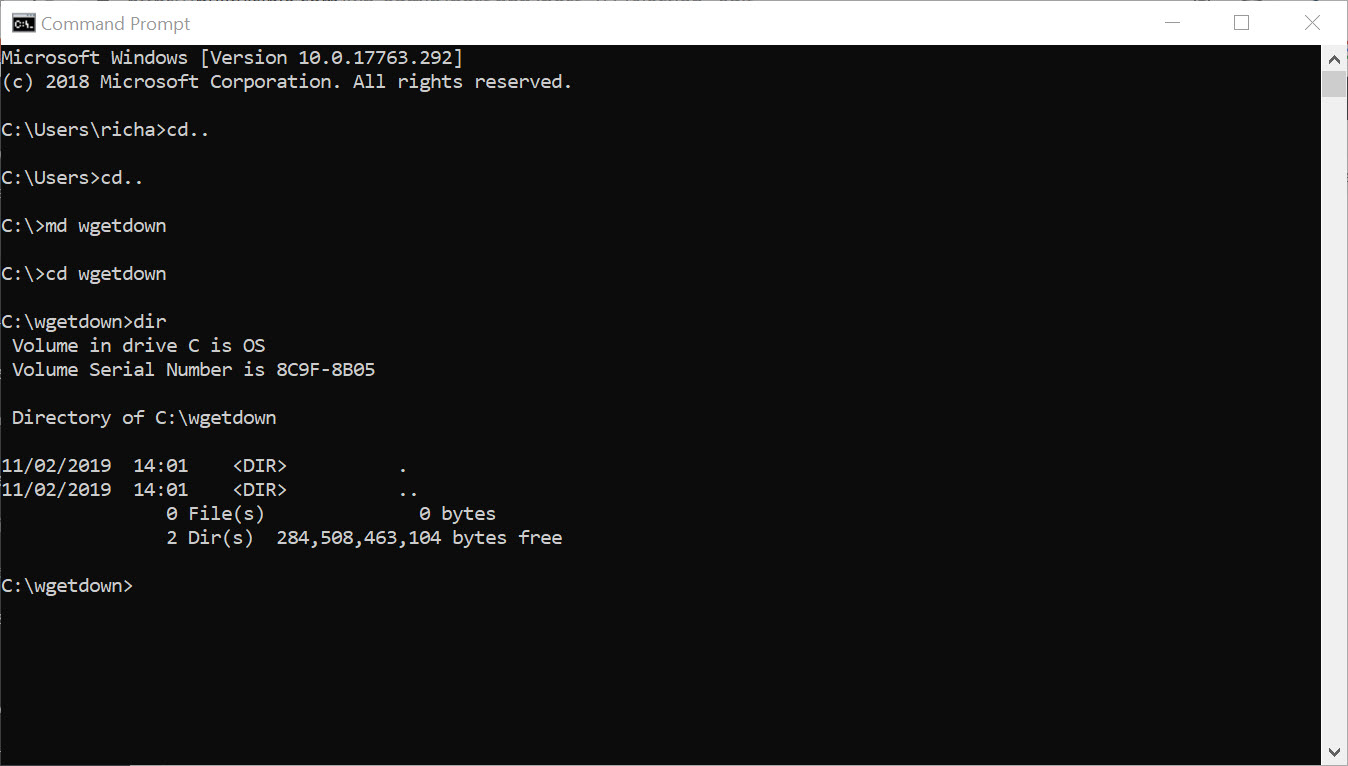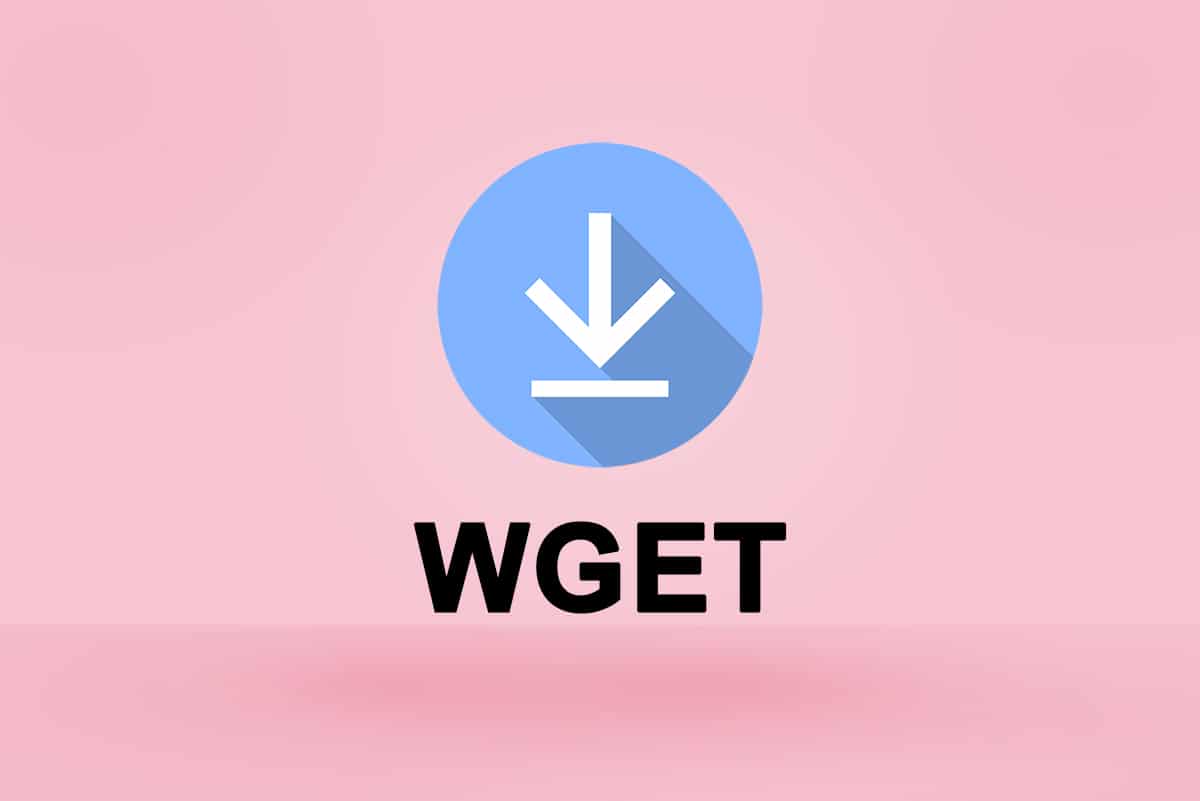What does WGET Do?
Once installed, the WGET command allows you to download files over the TCP/IP protocols: FTP, HTTP and HTTPS.
If you’re a Linux or Mac user, WGET is either already included in the package you’re running or it’s a trivial case of installing from whatever repository you prefer with a single command.
Unfortunately, it’s not quite that simple in Windows (although it’s still very easy!).
To run WGET you need to download, unzip and install manually.
Install WGET in Windows 10
Download the classic 32 bit version 1.14 here or, go to this Windows binaries collection at Eternally Bored here for the later versions and the faster 64 bit builds.
Here is the downloadable zip file for version 1.2 64 bit.
If you want to be able to run WGET from any directory inside the command terminal, you’ll need to learn about path variables in Windows to work out where to copy your new executable. If you follow these steps, you’ll be able to make WGET a command you can run from any directory in Command Prompt.
Run WGET from anywhere
Firstly, we need to determine where to copy WGET.exe.
After you’d downloaded wget.exe (or unpacked the associated distribution zip files) open a command terminal by typing “cmd” in the search menu:
We’re going to move wget.exe into a Windows directory that will allow WGET to be run from anywhere.
First, we need to find out which directory that should be. Type:
path
You should see something like this:
Thanks to the “Path” environment variable, we know that we need to copy wget.exe to the c:\Windows\System32 folder location.
Go ahead and copy WGET.exe to the System32 directory and restart your Command Prompt.
Restart command terminal and test WGET
If you want to test WGET is working properly, restart your terminal and type:
wget -h
If you’ve copied the file to the right place, you’ll see a help file appear with all of the available commands.
So, you should see something like this:
Now it’s time to get started.
Get started with WGET
Seeing that we’ll be working in Command Prompt, let’s create a download directory just for WGET downloads.
To create a directory, we’ll use the command md (“make directory”).
Change to the c:/ prompt and type:
md wgetdown
Then, change to your new directory and type “dir” to see the (blank) contents.
Now, you’re ready to do some downloading.
Example commands
Once you’ve got WGET installed and you’ve created a new directory, all you have to do is learn some of the finer points of WGET arguments to make sure you get what you need.
The Gnu.org WGET manual is a particularly useful resource for those inclined to really learn the details.
If you want some quick commands though, read on. I’ve listed a set of instructions to WGET to recursively mirror your site, download all the images, CSS and JavaScript, localise all of the URLs (so the site works on your local machine), and save all the pages as a .html file.
To mirror your site execute this command:
wget -r https://www.yoursite.com
To mirror the site and localise all of the urls:
wget --convert-links -r https://www.yoursite.com
To make a full offline mirror of a site:
wget --mirror --convert-links --adjust-extension --page-requisites --no-parent https://www.yoursite.com
To mirror the site and save the files as .html:
wget --html-extension -r https://www.yoursite.com
To download all jpg images from a site:
wget -A "*.jpg" -r https://www.yoursite.com
For more filetype-specific operations, check out this useful thread on Stack.
Set a different user agent:
Some web servers are set up to deny WGET’s default user agent – for obvious, bandwidth saving reasons. You could try changing your user agent to get round this. For example, by pretending to be Googlebot:
wget --user-agent="Googlebot/2.1 (+https://www.googlebot.com/bot.html)" -r https://www.yoursite.com
Wget “spider” mode:
Wget can fetch pages without saving them which can be a useful feature in case you’re looking for broken links on a website. Remember to enable recursive mode, which allows wget to scan through the document and look for links to traverse.
wget --spider -r https://www.yoursite.com
You can also save this to a log file by adding this option:
wget --spider -r https://www.yoursite.com -o wget.log
Enjoy using this powerful tool, and I hope you’ve enjoyed my tutorial. Comments welcome!
GNU Wget — консольная программа для загрузки файлов по сети. Поддерживает протоколы HTTP, FTP и HTTPS, а также работу через HTTP прокси-сервер. Программа включена почти во все дистрибутивы Linux. Утилита разрабатывалась для медленных соединений, поэтому она поддерживает докачку файлов при обрыве соединения.
Для работы с Wget под Windows, переходим по ссылке и скачиваем файл wget.exe. Создаем директорию C:\Program Files\Wget-Win64 и размещаем в ней скачанный файл. Для удобства работы добавляем в переменную окружения PATH путь до исполняемого файла.
Давайте попробуем что-нибудь скачать, скажем дистрибутив Apache под Windows:
> wget https://home.apache.org/~steffenal/VC15/binaries/httpd-2.4.35-win64-VC15.zip --2018-09-14 10:34:09-- https://home.apache.org/~steffenal/VC15/binaries/httpd-2.4.35-win64-VC15.zip Resolving home.apache.org (home.apache.org)... 163.172.16.173 Connecting to home.apache.org (home.apache.org)|163.172.16.173|:443... connected. HTTP request sent, awaiting response... 200 OK Length: 17856960 (17M) [application/zip] Saving to: 'httpd-2.4.35-win64-VC15.zip' httpd-2.4.35-win64-VC15.zip 100%[=================================================>] 17,03M 8,50MB/s in 2,0s 2018-09-14 10:34:12 (8,50 MB/s) - 'httpd-2.4.35-win64-VC15.zip' saved [17856960/17856960]
Если утилита ругается на сертификаты при скачивании по HTTPS, нужно использовать дополнительную опцию --no-check-certificate.
Примеры
Загрузка всех URL, указанных в файле (каждая ссылка с новой строки):
> wget -i download.txt
Скачивание файлов в указанный каталог:
> wget -P /path/for/save ftp://ftp.example.org/image.iso
Скачивание файла file.zip и сохранение под именем archive.zip:
> wget -O archive.zip http://example.com/file.zip
Продолжить загрузку ранее не полностью загруженного файла:
> wget -c http://example.org/image.iso
Вывод заголовков HTTP серверов и ответов FTP серверов:
> wget -S http://example.org/
Скачать содержимое каталога archive и всех его подкаталогов, при этом не поднимаясь по иерархии каталогов выше:
> wget -r --no-parent http://example.org/some/archive/
Использование имени пользователя и пароля на FTP/HTTP:
> wget --user=login --password=password ftp://ftp.example.org/image.iso
> wget ftp://login:password@ftp.example.org/image.iso
Отправить POST-запрос в формате application/x-www-form-urlencoded:
> wget --post-data="user=evgeniy&password=qwerty" http://example.org/auth/
Сохранение cookie в файл cookie.txt для дальнейшей отправки серверу:
> wget --save-cookie cookie.txt http://example.org/
Сохраненный файл cookie.txt:
# HTTP cookie file. # Generated by Wget on 2018-09-14 11:40:37. # Edit at your own risk. example.org FALSE / FALSE 1570196437 visitor 71f61d2a01de1394f60120c691a52c56
Отправка cookie, сохраненных ранее в файле cookie.txt:
> wget --load-cookie cookie.txt http://example.org/
Отправка заголовков:
> wget --header="Accept-Language: ru-RU,ru;q=0.9" --header="Cookie: PHPSESSID=....." http://example.org/
Справка по утилите:
> wget -h GNU Wget 1.11.4, программа для загрузки файлов из сети в автономном режиме. Использование: wget [ОПЦИЯ]... [URL]...
Запуск: -V, --version вывод версии Wget и выход. -h, --help вывод этой справки. -b, --background после запуска перейти в фоновый режим. -e, --execute=КОМАНДА выполнить команду в стиле .wgetrc. Журналирование и входной файл: -o, --output-file=ФАЙЛ записывать сообщения в ФАЙЛ. -a, --append-output=ФАЙЛ дописывать сообщения в конец ФАЙЛА. -d, --debug вывод большого количества отладочной информации. -q, --quiet молча (без выходных данных). -v, --verbose подробный вывод (по умолчанию). -nv, --no-verbose отключение подробного режима, но не полностью. -i, --input-file=ФАЙЛ загрузка URL-ов, найденных в ФАЙЛЕ. -F, --force-html считать, что входной файл - HTML. -B, --base=URL добавление URL в начало относительных ссылок в файле -F -i. Загрузка: -t, --tries=ЧИСЛО установить ЧИСЛО повторных попыток (0 без ограничения). --retry-connrefused повторять, даже если в подключении отказано. -O, --output-document=ФАЙЛ записывать документы в ФАЙЛ. -nc, --no-clobber пропускать загрузки, которые приведут к загрузке уже существующих файлов. -c, --continue возобновить загрузку частично загруженного файла. --progress=ТИП выбрать тип индикатора выполнения. -N, --timestamping не загружать повторно файлы, только если они не новее, чем локальные. -S, --server-response вывод ответа сервера. --spider ничего не загружать. -T, --timeout=СЕКУНДЫ установка значений всех тайм-аутов в СЕКУНДЫ. --dns-timeout=СЕК установка тайм-аута поиска в DNS в СЕК. --connect-timeout=СЕК установка тайм-аута подключения в СЕК. --read-timeout=СЕК установка тайм-аута чтения в СЕК. -w, --wait=СЕКУНДЫ пауза в СЕКУНДАХ между загрузками. --waitretry=СЕКУНДЫ пауза в 1..СЕКУНДЫ между повторными попытками загрузки. --random-wait пауза в 0...2*WAIT секунд между загрузками. --no-proxy явно выключить прокси. -Q, --quota=ЧИСЛО установить величину квоты загрузки в ЧИСЛО. --bind-address=АДРЕС привязка к АДРЕСУ (имя хоста или IP) локального хоста. --limit-rate=СКОРОСТЬ ограничение СКОРОСТИ загрузки. --no-dns-cache отключение кэширования поисковых DNS-запросов. --restrict-file-names=ОС ограничение на символы в именах файлов, использование которых допускает ОС. --ignore-case игнорировать регистр при сопоставлении файлов и/или каталогов. -4, --inet4-only подключаться только к адресам IPv4. -6, --inet6-only подключаться только к адресам IPv6. --prefer-family=СЕМЕЙСТВО подключаться сначала к адресам указанного семейства, может быть IPv6, IPv4 или ничего. --user=ПОЛЬЗОВАТЕЛЬ установить и ftp- и http-пользователя в ПОЛЬЗОВАТЕЛЬ. --password=ПАРОЛЬ установить и ftp- и http-пароль в ПАРОЛЬ. Каталоги: -nd, --no-directories не создавать каталоги. -x, --force-directories принудительно создавать каталоги. -nH, --no-host-directories не создавать каталоги как на хосте. --protocol-directories использовать имя протокола в каталогах. -P, --directory-prefix=ПРЕФИКС сохранять файлы в ПРЕФИКС/... --cut-dirs=ЧИСЛО игнорировать ЧИСЛО компонентов удалённого каталога. Опции HTTP: --http-user=ПОЛЬЗОВАТЕЛЬ установить http-пользователя в ПОЛЬЗОВАТЕЛЬ. --http-password=ПАРОЛЬ установить http-пароль в ПАРОЛЬ. --no-cache отвергать кэшированные сервером данные. -E, --html-extension сохранять HTML-документы с расширением .html. --ignore-length игнорировать поле заголовка Content-Length. --header=СТРОКА вставить СТРОКУ между заголовками. --max-redirect максимально допустимое число перенаправлений на страницу. --proxy-user=ПОЛЬЗОВАТЕЛЬ установить ПОЛЬЗОВАТЕЛЯ в качестве имени пользователя для прокси. --proxy-password=ПАРОЛЬ установить ПАРОЛЬ в качестве пароля для прокси. --referer=URL включить в HTTP-запрос заголовок Referer: URL. --save-headers сохранять HTTP-заголовки в файл. -U, --user-agent=АГЕНТ идентифицировать себя как АГЕНТ вместо Wget/ВЕРСИЯ. --no-http-keep-alive отключить поддержание активности HTTP (постоянные подключения). --no-cookies не использовать кукисы. --load-cookies=ФАЙЛ загрузить кукисы из ФАЙЛА перед сеансом. --save-cookies=ФАЙЛ сохранить кукисы в ФАЙЛ после сеанса. --keep-session-cookies загрузить и сохранить кукисы сеанса (непостоянные). --post-data=СТРОКА использовать метод POST; отправка СТРОКИ в качестве данных. --post-file=ФАЙЛ использовать метод POST; отправка содержимого ФАЙЛА. --content-disposition Учитывать заголовок Content-Disposition при выборе имён для локальных файлов (ЭКСПЕРИМЕНТАЛЬНЫЙ). --auth-no-challenge Отправить базовые данные аутентификации HTTP не дожидаясь ответа от сервера. Опции HTTPS (SSL/TLS): --secure-protocol=ПР выбор безопасного протокола: auto, SSLv2, SSLv3 или TLSv1. --no-check-certificate не проверять сертификат сервера. --certificate=FILE файл сертификата пользователя. --certificate-type=ТИП тип сертификата пользователя: PEM или DER. --private-key=ФАЙЛ файл секретного ключа. --private-key-type=ТИП тип секретного ключа: PEM или DER. --ca-certificate=ФАЙЛ файл с набором CA. --ca-directory=КАТ каталог, в котором хранится список CA. --random-file=ФАЙЛ файл со случайными данными для SSL PRNG. --egd-file=ФАЙЛ файл, определяющий сокет EGD со случайными данными. Опции FTP: --ftp-user=ПОЛЬЗОВАТЕЛЬ установить ftp-пользователя в ПОЛЬЗОВАТЕЛЬ. --ftp-password=ПАРОЛЬ установить ftp-пароль в ПАРОЛЬ. --no-remove-listing не удалять файлы файлы .listing. --no-glob выключить маски для имён файлов FTP. --no-passive-ftp отключить "пассивный" режим передачи. --retr-symlinks при рекурсии загружать файлы по ссылкам (не каталоги). --preserve-permissions сохранять права доступа удалённых файлов. Рекурсивная загрузка: -r, --recursive включение рекурсивной загрузки. -l, --level=ЧИСЛО глубина рекурсии (inf и 0 - бесконечность). --delete-after удалять локальные файлы после загрузки. -k, --convert-links делать ссылки локальными в загруженном HTML. -K, --backup-converted перед преобразованием файла X делать резервную копию X.orig. -m, --mirror короткая опция, эквивалентная -N -r -l inf --no-remove-listing. -p, --page-requisites загрузить все изображения и проч., необходимые для отображения HTML-страницы. --strict-comments включить строгую (SGML) обработку комментариев HTML. Разрешения/запреты при рекурсии: -A, --accept=СПИСОК список разрешённых расширений, разделённых запятыми. -R, --reject=СПИСОК список запрещённых расширений, разделённых запятыми. -D, --domains=СПИСОК список разрешённых доменов, разделённых запятыми. --exclude-domains=СПИСОК список запрещённых доменов, разделённых запятыми. --follow-ftp следовать по ссылкам FTP в HTML-документах. --follow-tags=СПИСОК список используемых тегов HTML, разделённых запятыми. --ignore-tags=СПИСОК список игнорируемых тегов HTML, разделённых запятыми. -H, --span-hosts заходить на чужие хосты при рекурсии. -L, --relative следовать только по относительным ссылкам. -I, --include-directories=СПИСОК список разрешённых каталогов. -X, --exclude-directories=СПИСОК список исключаемых каталогов. -np, --no-parent не подниматься в родительский каталог.
Дополнительно
- WGet — программа для загрузки файлов
Поиск:
CLI • Cookie • FTP • HTTP • HTTPS • Linux • POST • Web-разработка • Windows • wget • Форма
Каталог оборудования
Lorem ipsum dolor sit amet, consectetur adipiscing elit, sed do eiusmod tempor incididunt ut labore et dolore magna aliqua.
Производители
Lorem ipsum dolor sit amet, consectetur adipiscing elit, sed do eiusmod tempor incididunt ut labore et dolore magna aliqua.
Функциональные группы
Lorem ipsum dolor sit amet, consectetur adipiscing elit, sed do eiusmod tempor incididunt ut labore et dolore magna aliqua.
Have you ever lost an essential asset at a crucial moment on your website? It is frightening to even think about it, isn’t it? Perhaps if you have used Linux, then you might have heard of WGET. Yay! WGET is also available for Windows. Thank GNU for coming up with a compatible version of WGET for Windows 10. From the starting of this article, you will understand how to download and install WGET for Windows 10. Also, you will learn how to use WGET command with examples provided for improving your understanding. Keep on reading to gain comprehensive knowledge about WGET.
Table of Contents
WGET has been available for Linux users for a long time. Learners can even refer to the different articles and guides available on the web to better their comprehension. But when it comes to the Windows version, even the scarce amount of articles cannot give you the information you need. However, do not lose hope. From this point on, you will know things about WGET on Windows that you’ve never heard or read. So why not start with answering the most asked question: What is WGET?
What is WGET?
WGET is a free tool to download files and crawl websites using the command line. Before learning to download WGET and how to use WGET command with examples, check out the points given below to know more about its features:
- WGET can retrieve contents from web pages.
- It even allows you to download from any web pages (FTP, HTTP) in any format (PDF, XML).
- It’s known to provide operational anonymity to keep users’ location or activities a secret.
- WGET works perfectly in bad network conditions too.
- Apart from these features, WGET can overwrite correct domain name in links.
- Moreover, it can perform recursive downloads, where the link present in the downloading document gets automatically downloaded further.
Also Read: What is a Command Line Interpreter?
How to Install WGET for Windows 10
Using WGET for Windows 10 will seamlessly download and extract information from any webpage by using commands. Implement the steps below to download GnuWin first to create a Windows environment and use WGET.
1. Download GnuWin WGET from here. The download process will start and finish automatically in a few seconds.
2. Click the downloaded WGET setup.exe folder to open it, as shown below.
3. Click Yes when prompted.
Note: Make sure to close already running applications before starting WGET installation.
4. To install WGET for Windows, click on Next, as depicted below.
5. Select the I accept the agreement radio button and click the Next option as highlighted below to continue the installation process.
6. Click on Browse to select the Destination Location. Choose a folder where you want to set up WGET and click on Next as shown.
Note: It is recommended to use default path: C:\Program Files (x86)\GnuWin32\bin
7. Select the components you want to install among Binaries and Documentation. Click Next to proceed further.
8. Here, click on Browse and select a Destination Folder to create the program shortcut in the start menu. Then, click on Next.
Note: If you don’t want to create a shortcut, select the checkbox Don’t create a Start Menu folder.
9. Select the Additional icons you need and click Next as illustrated below:
- Create document shortcuts in Start Menu folder
- Download Sources
10. Scroll down the review tab and check if all the desired options are present. Click Install to begin installing WGET on your system.
Note: You can select Back to change any setting you need to modify.
11. Wait for the WGET installation process to complete in your Windows 10 desktop/laptop and click Finish to exit the setup.
Also Read: Fix error 1500 Another Installation is in Progress
How to Use WGET for Windows 10
There are two ways to use WGET on your system.
- First, it is accessed directly via Command Prompt using a single path.
- Second, you need to manually go to the directory page where the app is present, and then proceed to the command prompt procedure.
You can implement any of these methods to use WGET on your system at your convenience. So, now you will see both methods in action below:
Method 1: Add CD to WGET Path
Once you install WGET for Windows 10, ensure that the wget.exe folder exists in the path given in this method.
Note: If not, copy and paste the respective folder in the location shown in the below File Explorer navigation, as you are about to use only this path.
1. Press Windows + E keys simultaneously to open File Explorer.
2. Navigate to C:\Program Files (x86)\GnuWin32\bin and copy the location.
3. Type Command Prompt in the Windows search bar and click Open to launch it, as shown below.
4. Type cd C:\Program Files (x86)\GnuWin32\bin and press Enter.
5. Then type wget and hit Enter. If the command is executed, it shows that WGET is running properly.
6A. Type the required WGET for Windows 10 command to download any file in the given format:
wget [OPTION] … [URL]…
6B. Or, view help from WGET by typing ‘wget –help’
Also Read: Fix File Explorer Not Responding in Windows 10
Method 2: Add Environment Variable
Once you download WGET for Windows 10, you must change the environmental variable set in the system settings. This is a long process. Follow the steps below carefully to set up WGET for Windows 10:
1. Press the Windows key from the keyboard and type Control Panel. Click the Open option to launch it.
2. Choose View by: Large icons from the top right corner. Click on the System option.
3. Scroll down and click on the Advanced system settings as illustrated below.
4. In the Advanced tab, click the Environment Variables button as shown.
5. Environmental Variables pop-up window will appear. Select the Path under the User variables for GREEN category and click on Edit as depicted below.
6. In the Edit environmental variable window, select the Browse option.
7. Select C:\Program Files (x86)\GnuWin32\bin path and click OK as shown.
8. Then, click OK as shown.
9. Again, click OK in the System Properties window.
10. Now, open Command Prompt as explained in Method 1.
11. Type wget and press Enter on the keyboard. Once the Environment Variable is set, you will be able to run WGET regardless of any folder you are currently in.
Also Read: How to Fix Git Merge Error
How to Check the Functioning of WGET App and Commands
To check if you can access WGET for Windows 10 regardless of any folder or directory that is present, follow the steps given below:
1. Type Command Prompt on the start menu search bar and click Open to launch it.
2. Type wget and press Enter to check whether the application runs.
Note: If you receive unrecognized command error, you have downloaded the WGET Setup from the wrong source. So, ensure to use only the link given above for the download process and try again.
3A. If the test worked, then it’s great. You have done a good job!
3B. If it is not working, do not worry. Check if you have followed the steps in an orderly manner, from downloading GnuWin, installing WGET Setup, then adding WGET environment variable. Try once again and restart the command line.
Also Read: Fix ERR_EMPTY_RESPONSE in Google Chrome
How to Use WGET Command with Examples
There are thousands of WGET commands to perform specific tasks. Run WGET for Windows 10 using any of the methods given above and type any of the commands listed below in Command Prompt.
Note: You need to enter the command correctly to obtain desired results.
1. To get list of commands, use the command wget -h.
2. To download a single file, use the command wget [URL]. For instance, enter the command wget https://wordpress.org/latest.zip. Here, WordPress is chosen as an example.
3. To download to a specific folder, use the command wget ‐P [wanted directory] [URL]. For instance, wget -P /temp https://github.com/git/git/archive/master.zip.
4. To resume an interrupted download, use the command wget ‐c [URL]. For instance, wget -c https://wordpress.org/latest.zip.
5. To set the download speed, use the command wget ‐‐limit-rate [wanted speed] [URL]. For instance, wget –limit-rate 1m https://wordpress.org/latest.zip.
6. To mirror a single webpage, use the command wget -m [URL]. For instance, wget -m https://cereal.guru/.
7. To know the version of installed WGET, then use the command wget -V.
8. To download and save under a specific name, use the command wget -o [file name] [URL]. For instance, wget -o file.docx https://cereal.guru/.
9. To download a web page in the background, use the command wget -b [URL]. For instance, wget -b https://cereal.guru/.
10. To download multiple URLs, use the command wget -i [File name]. For instance, wget -i URL.txt. Before executing this command, place all the URLs in one file and include that file name in the command.
11. To download via FTP, use the command wget –ftp-user=[ftp_username] –ftp-password=[ftp_password] ftp://… For instance, wget –ftp-user=sofiftp –ftp-password=TopSecretPassword ftp://123.456.7890.
12. To change the number of retry attempts, use the command wget –tries=[number_of_tries] [URL]. For instance, wget –tries=inf https://cereal.guru/. In this example, inf denotes infinity. The default number of retries is 20.
This is how to use WGET command with examples. Click here to know about more commands and their uses.
Recommended:
- Fix Windows 10 Update Error 0x80070103
- How to Enable Telnet in Windows 10
- Complete List of Windows 11 Run Commands
- Discord Commands List
We hope that this guide was helpful and you could learn how to download, install & use WGET for Windows 10. If you have any queries or suggestions, feel free to drop them in the comments section below.
Wget – мощная и популярная утилита командной строки, которая позволяет скачивать файлы и целые сайты с Интернета. Она широко используется на операционных системах семейства UNIX, однако существует версия для Windows.
Использование wget в Windows может быть очень полезно, особенно для разработчиков и системных администраторов. Эта утилита позволяет автоматизировать процесс скачивания файлов и создания резервных копий сайтов, а также выполнять различные задачи по сетевому взаимодействию.
Итак, если вы хотите научиться использовать wget для Windows, в этой статье мы предоставим вам подробную инструкцию и полезные советы. Мы расскажем о том, где скачать wget для Windows, как установить и настроить его, а также приведем примеры его использования для различных сценариев.
Неопытным пользователям может показаться, что использование командной строки – это сложно и неудобно. Однако wget для Windows – мощное и гибкое средство, которое открывает перед вами новые возможности. Оно позволяет осуществлять скачивание файлов и сайтов с удивительной скоростью и настраивать этот процесс по своему усмотрению.
Важно понимать, что wget для Windows – это не графическое приложение, а командная строка, поэтому его использование требует некоторых знаний и опыта. Однако, если вы внимательно следуете этой инструкции и изучаете документацию, вы быстро освоите основы и будете успешно использовать wget для Windows в своей работе.
Содержание
- Установка wget для Windows
- Получение и установка wget
- Как использовать wget в Windows
- Шаг 1: Скачивание и установка Wget
- Шаг 2: Добавление Wget в системную переменную PATH
- Шаг 3: Использование wget
- Основные команды wget
Установка wget для Windows
Для установки wget на компьютер с операционной системой Windows, следуйте инструкциям ниже:
- Перейдите на сайт https://eternallybored.org/misc/wget/ и скачайте исполняемый файл wget.exe.
- Создайте новую папку на жестком диске, в которую вы хотите установить wget.
- Скопируйте загруженный файл wget.exe в созданную папку.
- Добавьте путь к папке с файлом wget.exe в переменные среды вашей системы:
- Откройте меню «Пуск» и выберите «Параметры» — «Система» — «Сведения о системе».
- В левой панели выберите «Дополнительные параметры системы».
- В открывшемся окне нажмите кнопку «Переменные среды».
- В разделе «Системные переменные» найдите переменную «Path» и дважды щелкните на ней.
- В открывшемся окне выберите «Новый» и введите путь к папке с файлом wget.exe. Например, C:\путь\к\папке.
- Нажмите «ОК» во всех окнах, чтобы сохранить изменения.
- Теперь вы можете использовать wget на вашем компьютере с Windows. Чтобы проверить установку, откройте командную строку и введите команду «wget —version». Если установка прошла успешно, вы увидите информацию о версии wget.
Поздравляю, вы успешно установили wget для Windows и готовы использовать его для загрузки файлов и сайтов из командной строки!
Получение и установка wget
Для получения и установки wget на операционную систему Windows вам понадобится выполнить несколько простых шагов:
Шаг 1: Перейдите на официальный сайт проекта wget по адресу https://eternallybored.org/misc/wget/.
Шаг 2: В разделе «Binaries» выберите нужную версию wget для вашей операционной системы Windows (32-битную или 64-битную).
Шаг 3: Скачайте архив с исполняемым файлом wget.
Шаг 4: Разархивируйте скачанный архив в любую папку на вашем компьютере.
Шаг 5: Добавьте путь к папке с файлом wget в переменную среды PATH. Для этого выполните следующие действия:
- Зайдите в «Панель управления» и выберите «Система».
- Нажмите «Дополнительные параметры системы» и перейдите на вкладку «Дополнительно».
- Нажмите на кнопку «Переменные среды».
- В разделе «Системные переменные» найдите переменную «Path» и нажмите на кнопку «Изменить».
- Нажмите на кнопку «Добавить» и введите путь к папке с файлом wget.
- Нажмите «ОК» для сохранения изменений.
Шаг 6: Теперь вы можете использовать wget в командной строке Windows. Просто откройте командную строку (нажмите Win + R, введите «cmd» и нажмите Enter), и введите команду wget, за которой следует URL-адрес, который вы хотите скачать.
Теперь, когда у вас есть wget на вашем компьютере, вы можете использовать его для выполнения различных задач, связанных с загрузкой файлов из Интернета. Следуйте инструкциям в дальнейших разделах, чтобы узнать, как использовать wget для различных сценариев идов.
Как использовать wget в Windows
Шаг 1: Скачивание и установка Wget
- Перейдите на официальный сайт Wget (https://eternallybored.org/misc/wget/) и скачайте исполняемый файл для Windows.
- Запустите установочный файл и следуйте инструкциям по установке.
Шаг 2: Добавление Wget в системную переменную PATH
Чтобы использовать wget из любого места на вашем компьютере, вам необходимо добавить путь к исполняемому файлу в системную переменную PATH.
- Нажмите Win + X и выберите пункт «Система».
- На странице «Система» выберите «Дополнительные параметры системы».
- В открывшемся окне нажмите на кнопку «Переменные среды».
- В разделе «Системные переменные» найдите переменную «Path» и дважды кликните на нее.
- Нажмите кнопку «Новый» и добавьте путь к исполняемому файлу wget (например, C:\Program Files\GnuWin32\bin).
- Нажмите «ОК» во всех открытых окнах.
Шаг 3: Использование wget
Теперь вы можете использовать wget в командной строке.
Для загрузки файла по ссылке введите следующую команду:
wget ссылка
Например, для загрузки файла с адресом https://www.example.com/file.txt, введите:
wget https://www.example.com/file.txt
Также вы можете указать путь для сохранения загруженного файла с помощью опции -O:
wget ссылка -O путь/к/файлу
Например, для сохранения файла в папку C:\Downloads с именем file.txt, введите:
wget https://www.example.com/file.txt -O C:\Downloads\file.txt
Если файл требует аутентификации, вы можете указать учетные данные с помощью опций -u и -p:
wget ссылка -u логин -p пароль
Это основные команды, которые помогут вам использовать wget в Windows. Не забывайте, что wget поддерживает множество других опций и параметров, которые вы можете изучить в его документации.
Удачного использования wget в Windows!
Основные команды wget
wget https://www.example.com/file.zip
Продолжение загрузки файла позволяет возобновить загрузку файла, если она была прервана. Для этого используется команда wget -c URL. Например:
wget -c https://www.example.com/file.zip
Загрузка в фоновом режиме позволяет выполнять другие задачи, пока файлы загружаются. Для этого используется команда wget -b URL. Например:
wget -b https://www.example.com/file.zip
Установка ограничения скорости загрузки позволяет задать максимальную скорость загрузки файла. Для этого используется команда wget --limit-rate=скорость URL, где скорость — значение в байтах в секунду или суффиксами ‘k’, ‘M’ для килобайтов и мегабайтов соответственно. Например:
wget --limit-rate=100k https://www.example.com/file.zip
Сохранение файла с указанным именем позволяет задать имя файла, в который будет сохранен загруженный файл. Для этого используется команда wget -O имя_файла URL. Например:
wget -O file.zip https://www.example.com/file.zip
Зеркалирование сайта позволяет скачать все файлы и страницы с веб-сайта. Для этого используется команда wget -r URL. Например:
wget -r https://www.example.com/
Это только некоторые из основных команд, которые можно использовать с помощью wget для скачивания файлов в Windows. Освоив их, вы сможете значительно увеличить свою продуктивность при загрузке файлов с Интернета.
WGET is a free tool to crawl websites and download files via the command line.
In this wget tutorial, we will learn how to install and how to use wget commands with examples.

What is Wget?
Wget is free command-line tool created by the GNU Project that is used todownload files from the internet.
- It lets you download files from the internet via FTP, HTTP or HTTPS (web pages, pdf, xml sitemaps, etc.).
- It provides recursive downloads, which means that Wget downloads the requested document, then the documents linked from that document, and then the next, etc.
- It follows the links and directory structure.
- It lets you overwrite the links with the correct domain, helping you create mirrors of websites.
What Is the Wget Command?
The wget command is a tool developed by the GNU Project to download files from the web. Wget allows you to retrieve content and files from web servers using a command-line interface. The name “wget” comes from “World Wide Web” and “get”. Wget supports downloads via FTP, SFTP, HTTP, and HTTPS protocols.
Wget is used by developers to automate file downloads.
How to Install Wget
Check if the Wget Command is installed
Open Terminal and type:
If it is installed, it will return the version.
If not, follow the next steps to download wget on either Mac or Windows.
Download and Install Wget on Mac
The recommended method to install wget on Mac is with Homebrew.
First, install Homebrew.
$ ruby -e "$(curl -fsSL https://raw.githubusercontent.com/Homebrew/install/master/install)"Then, install wget.
$ brew install wgetDownload and Install Wget on Windows
To install and configure wget for Windows:
- Download wget for Windows and install the package.
- Copy the
wget.exefile into yourC:\Windows\System32folder. - Open the command prompt (cmd.exe) and run
wgetto see if it is installed.
Here is a quick video showing you how to download wget on windows 10.
Download and Install Wget on Linux
To install Wget on Linux Ubuntu/Debian use the apt-get command.
$ apt-get install wgetAnd verify installation with the wget command with the --version flag.
$ wget --versionDownloading Files From the Command Line (Wget Basics)
Let’s look at the wget syntax, view the basic commands structure and understand the most important options.
Wget Syntax
Wget has two arguments: [OPTION] and [URL] .
wget [OPTION]... [URL]...
- [OPTION] tells what to do with the [URL] argument provided after. It has a short and a long-form (ex:
-Vand--versionare doing the same thing). - [URL] is the file or the directory you wish to download.
- You can call many OPTIONS or URLs at once.
View WGET Arguments
To view available wget Arguments, use the wget help command:
The output will show you an exhaustive list of all the wget command parameters.
Here are the 11 best things that you can do with Wget:
- Download a single file
- Download a files to a specific directory
- Rename a downloaded files
- Define User Agent
- Extract as Googlebot
- Extract Robots.txt when it changes
- Convert links on a page
- Mirror a single page
- Extract Multiple URLs from a list
- Limit Speed
- Number of attempts
- Use Proxies
- Continue Interrupted Downloads
- Extract Entire Website
Download a single file with Wget
$ wget https://example.com/robots.txt
Download a File to a Specific Output Directory
Here replace <YOUR-PATH> by the output directory location where you want to save the file.
$ wget ‐P <YOUR-PATH> https://example.com/sitemap.xml
Rename Downloaded File when Retrieving with Wget
To output the file with a different name:
$ wget -O <YOUR-FILENAME.html> https://example.com/file.html
Define User Agent in WGET
Identify yourself. Define your user-agent.
$ wget --user-agent=Chrome https://example.com/file.html
Extract as Googlebot with Wget Command
$ wget --user-agent="Mozilla/5.0 (Linux; Android 6.0.1; Nexus 5X Build/MMB29P) AppleWebKit/537.36 (KHTML, like Gecko) Chrome/86.0.4240.198 Mobile Safari/537.36 (compatible; Googlebot/2.1; +http://www.google.com/bot.html)" https://example.com/path
Let’s extract robots.txt only if the latest version in the server is more recent than the local copy.
First time that you extract use -S to keep a timestamps of the file.
$ wget -S https://example.com/robots.txt
Later, to check if the robots.txt file has changed, and download it if it has.
$ wget -N https://example.com/robots.txt
Wget command to Convert Links on a Page
Convert the links in the HTML so they still work in your local version. (ex: example.com/path to localhost:8000/path)
$ wget --convert-links https://example.com/path
Mirror a Single Webpage in Wget
To mirror a single web page so that it can work on your local.
$ wget -E -H -k -K -p --convert-links https://example.com/path
Add all urls in a urls.txt file.
https://example.com/1 https://example.com/2 https://example.com/3
To be a good citizen of the web, it is important not to crawl too fast by using --wait and --limit-rate.
--wait=1: Wait 1 second between extractions.--limit-rate=10K: Limit the download speed (bytes per second)
Define Number of Retry Attempts in Wget
Sometimes the internet connection fails, sometimes the attempts it blocked, sometimes the server does not respond. Define a number of attempts with the -tries function.
$ wget -tries=10 https://example.com
How to Use Proxies With Wget?
To set a proxy with Wget, we need to update the ~/.wgetrc file located at /etc/wgetrc.
You can modify the ~/.wgetrc in your favourite text editor.
$ vi ~/.wgetrc # VI $ code ~/.wgetrc # VSCode
And add these lines to the wget parameters:
use_proxy = on http_proxy = http://username:password@proxy.server.address:port/ https_proxy = http://username:password@proxy.server.address:port/
Then, by running any wget command, you’ll be using proxies.
Alternatively, you can use the -e command to run wget with proxies without changing the environment variables.
wget -e use_proxy=yes -e http_proxy=http://proxy.server.address:port/ https://example.com
How to remove the Wget proxies?
When you don’t want to use the proxies anymore, update the ~/.wgetrc to remove the lines that you added or simply use the command below to override them:
Continue Interrupted Downloads with Wget
When your retrieval process is interrupted, continue the download with restarting the whole extraction using the -c command.
$ wget -c https://example.com
Recursive mode extract a page, and follows the links on the pages to extract them as well.
This is extracting your entire site and can put extra load on your server. Be sure that you know what you do or that you involve the devs.
$ wget --recursive --page-requisites --adjust-extension --span-hosts --wait=1 --limit-rate=10K --convert-links --restrict-file-names=windows --no-clobber --domains example.com --no-parent example.com
| Command | What it does |
|---|---|
| –recursive | Follow links in the document. The maximum depth is 5. |
| –page-requisites | Get all assets (CSS/JS/images) |
| –adjust-extension | Save files with .html at the end. |
| –span-hosts | Include necessary assets from offsite as well. |
| –wait=1 | Wait 1 second between extractions. |
| –limit-rate=10K | Limit the download speed (bytes per second) |
| –convert-links | Convert the links in the HTML so they still work in your local version. |
| –restrict-file-names=windows | Modify filenames to work in Windows. |
| –no-clobber | Overwrite existing files. |
| –domains example.com | Do not follow links outside this domain. |
| –no-parent | Do not ever ascend to the parent directory when retrieving recursively |
| –level | Specify the depth of crawling. |
$ wget --spider -r https://example.com -o wget.log
Wget VS Curl
Wget’s strength compared to curl is its ability to download recursively. This means that it will download a document, then follow the links and then download those documents as well.
Use Wget With Python
Wget is strictly command line, but there is a package that you can import the wget package that mimics wget.
import wget url = 'http://www.jcchouinard.com/robots.txt' filename = wget.download(url) filename
Debugging: What to Do When Wget is Not Working
Wget Command Not Found
If you get the -bash: wget: command not found error on Mac, Linux or Windows, it means that the wget GNU is either not installed or does not work properly.
Go back and make sure that you installed wget properly.
Wget is not recognized as an internal or external command
If you get the following error
'wget' is not recognized as an internal or external command, operable program or batch file
It is more than likely that the wget package was not installed on Windows. Fix the error by installing wget first and then start over using the command.
Alternatives to Wget on Mac and Windows
You can use cURL as an alternative of Wget command line tool. It also has to be installed on Mac, Linux and Windows.
Wget for Web Scraping
By allowing you to download files from the Internet, the wget command-line tool is incredibly useful in web scraping. It has a set of useful features that make web scraping easy:
- Batch Downloading:
wgetallows you to download multiple files or web pages in a single command. - Recursive Downloading: the
--recursiveflag inwgetallows you to follow links and download an entire website - Retries:
wgetis designed to handle unstable network connections and interruptions and retry failed extractions - Command-line options: Options are available to improve scraping capabilities (download speed, User-Agent headers, cookies for authentication, etc.).
- Header and User-Agent Spoofing: To avoid being blocked by websites when web scraping,
wgetallows you to change the User-Agent header to make your requests appear more regular users. - Limiting Server Load: By using the
--waitand--limit-rateoptions, you can control the speed at whichwgetfetches data.
About Wget
| Wget was developed by | Hrvoje Nikšić |
| Wget is Maintained by | Tim Rühsen and al. |
| Wget Supported Protocols | HTTP(S), FTP(S) |
| Wget was Created In | January 1996 |
| Installing Wget | brew install wget |
| Wget Command | wget [option]…[URL]… |
Wget FAQs
What is Wget Used For?
Wget is used to download files from the Internet without the use of a browser. It supports HTTP, HTTPS, and FTP protocols, as well as retrieval through HTTP proxies.
How Does Wget Work?
Wget is non-interactive and allows to download files from the internet in the background without the need of a browser or user interface. It works by following links to create local versions of remote web sites, while respecting robots.txt.
What is the Difference Between Wget and cURL?
Both Wget and cURL are command-line utilities that allow file transfer from the internet. Although, Curl generally offers more features than Wget, wget provide features such as recursive downloads.
Can you Use Wget With Python?
Yes, you can run wget get in Python by installing the wget library with $pip install wget
Does Wget Respect Robots.txt?
Yes, Wget respects the Robot Exclusion Standard (/robots.txt)
Is Wget Free?
Yes, GNU Wget is free software that everyone can use, redistribute and/or modify under the terms of the GNU General Public License
What is recursive download?
Recursive download, or recursive retrieval, is the capacity of downloading documents, follow the links within them and finally downloading those documents until all linked documents are downloaded, or the maximum depth specified is reached.
How to specify download location in Wget?
Use the -P or –directory-prefix=PREFIX. Example: $ wget -P /path <url>
Conclusion
This is it.
You now know how to install and use Wget in your command-line.
SEO Strategist at Tripadvisor, ex- Seek (Melbourne, Australia). Specialized in technical SEO. In a quest to programmatic SEO for large organizations through the use of Python, R and machine learning.