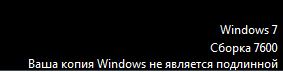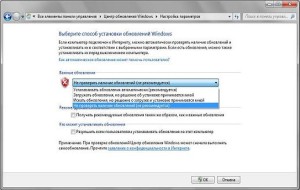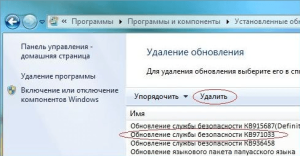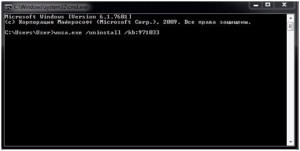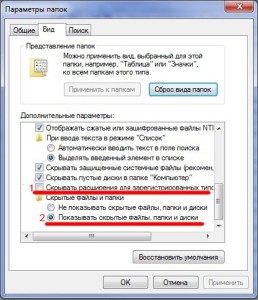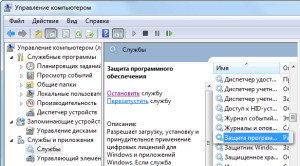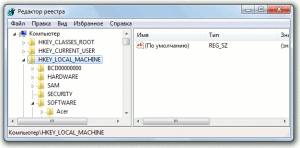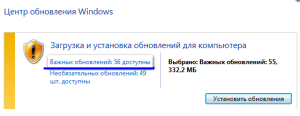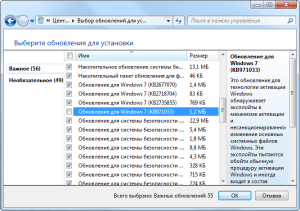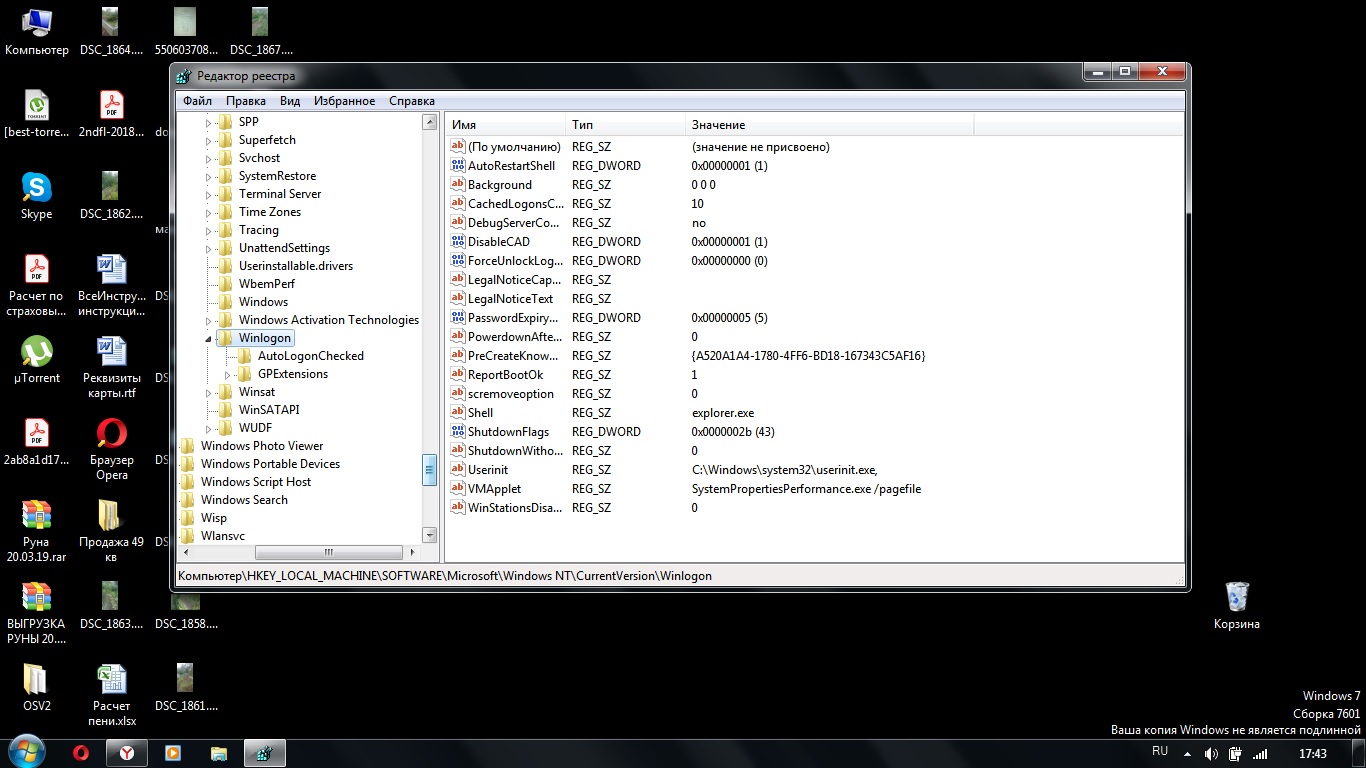Как в виндовс убрать эта копия не прошла проверку подлинности
Как в виндовс xp убрать эта копия не прошла проверку подлинности
WgaTray.exe, размером в 329 КБ, который собственно и запускает само уведомление и файлик WgaLogon.dll, размером в 231 КБ.
Как убрать сообщение о проверке подлинности в Windows XP.
Запустим редактор реестра, это — (Пуск — Выполнить WIN+R — regedit — Enter)
Дальше находим раздел реестра
HKEY_LOCAL_MACHINE\SOFTWARE\Microsoft\WindowsNT\CurrentVersion\Winlogon\Notify\WgaLogon
После этого удаляем весь раздел WgaLogon (сомневающиеся могут предварительно сделать копию этого раздела)
Делаем перезагрузку системы
После перезагрузки сообщение о проверке подлинности исчезнет.
Как убрать сообщение о проверке подлинности в Windows 7
Что касается по Windows 7, убираем с помощью программы RemoveWAT21 .
Скачайте данную программу (можете поискать ее в Интернет)
Убираете старую активацию
Активируете заново и убираете навсегда проверку на подлинность
Подробная инструкция описана в самой программе, вся операция происходит буквально в три клика.
Как пройти проверку подлинности Windows 7, XP
Что же нужно сделать для удаления назойливого уведомления? Исходя из вышесказанного, ответ напрашивается сам — удалить или переименовать файлы, отвечающие за уведомление. Так же при установке обновления KB905474, система создала в кэше копии, которые расположены по следующему адресу:
WINDOWS\system32\DllCache\ (WgaLogon.dll, WgaTray.exe)
которые тоже можно удалить.
Также решить проблему с уведомлением можно, проведя некоторые изменения в реестре Windows. Ключ, отвечающий за работу
уведомления, расположен в реестре по адресу
Заходим в реестр, через Пуск → выполнить, набираем команду regedit и, проникнув по ветке к ключу WgaLogon, удаляем его.
Работая с реестром надо быть предельно осторожным, не натворив непоправимых ошибок. Для тех, кто не имеет опыта или просто опасается этих манипуляции, в помощь придет программа Autoruns, которая дает доступ к реестру и всем запущенным в нем процессам. Запускаем Autoruns, переходим на вкладку Winlogon, убираем галочку напротив ключа WgaLogon, закрываем программу и перезагружаемся. В представленном случае данного ключа нет, т.к. к радости система не поражена этой гадостью. Также, щелкнув по вкладке Everything, можно получить доступ ко всем процессам запущенным в системе, проведя чистку от вредоносных программ и баннеров.
Вариант с hosts
Находим файл hosts, расположенный по адресу:
открываем его с помощью блокнота и вписываем внизу в него следующую строчу:
Источник
Как исправить сообщение: «Ваша копия Windows не является подлинной»?
Не стоит беспокоиться, если у вас на экране появился черный фон вместо заставки, а в правом нижнем углу экрана появилась надпись:
Windows 7Сборка 7601 (7600)Ваша копия Windows не является подлинной
Данный баг появляется в случае неудачной проверки лицензии Windows, обновлением Activation Technologies (KB971033). Это означает, что такого ключа нет в базе Microsoft, либо он уже используется на другом компьютере. Как вы наверняка уже поняли, это обновление служит для выявления пиратских копий Windows.
Всё это исправляется довольно просто, главное следовать дальнейшей инструкции.
Отключение автоматических обновлений Windows 7
Для начала необходимо отключить автоматические обновления Windows, но потом мы всё вернём обратно и включим (или нет).
Кстати: Подробно о том, включать или нет автоматические обновления и вообще нужно ли обновлять Windows, рассмотрено в этой статье . Очень рекомендуется для ознакомления.
1. Заходим в « Пуск » — « Центр обновления Windows » — « Настройка параметров ».
2. Из выпадающего списка выбираем пункт « Искать обновления, но решение о загрузке и установке принимается мной ».
Удаление обновления KB971033
Теперь, когда автоматические обновления отключены, необходимо найти и удалить обновление KB971033, то самое, что не беспокоит своей активацией при загрузке системы.
1. Для этого в « Центре обновлений Windows », внизу нажимаем на « Установленные обновления ».
2. В открывшемся окне ищем обновление KB971033 .
3. После того как нашли нужное обновление, необходимо его выделить и сверху нажать кнопку « Удалить ».
Если обновление KB971033 не удается найти в списке
Если не удается найти обновление в списке выше описанным способом, можно удалить его через командную строку:
1. Запустить командную строку (« Пуск » — « Поиск » — « cmd »).
2. Запустится командная строка, в ней необходимо написать:
wusa.exe /uninstall/KB:971033 и нажать Enter. Можно просто скопировать данную строчку и вставить в окне CMD с помощью мыши (ПКМ — Вставить). Сочетания клавиш Windows, типа Ctrl+C/Ctrl+V в командной строке не работают.
После этого обновление KB971033 будет удалено.
Отображение скрытых файлов и отключение службы SPPsvc
Теперь временно необходимо отключить службу sppsvc и отобразить скрытые файлы системы, это позволит нам удалить файлы отвечающие за сообщение о не активированной Windows 7.
1. Заходим в « Панель управления » — « Параметры папок » — « Вид ».
2. Снимаем галочку с пункта « Скрывать расширения для зарегистрированных типов файлов ».
3. Ставим галочку на пункт « Показывать скрытые файлы, папки и диски ». Нажимаем « Применить » и закрываем окно.
4. Заходим в « Панель управления » — « Администрирование » — « Службы ».
5. Находим в списке « Защита программного обеспечения », кликаем на ней правой кнопкой мыши и выбираем пункт « Остановить ».
После того, как скрытые файлы отображены, служба Защиты ПО отключена, необходимо удалить 2 файла из системной папки Windows (C:\Windows\System32). Эти файлы так же не дают нам сменить заставку на рабочем столе и уведомляют, что копия Windows не является подлинной.
Удаление файлов с расширением .C7483456-A289-439d-8115-601632D005A0
Чтобы избавиться от них, достаточно скопировать — .C7483456-A289-439d-8115-601632D005A0 и вставить в поиск под крестиком в окне системной папки, нажать Enter.
После того, как файлы с таким расширением будут найдены, необходимо удалить их — должно быть два файла.
Всё, что было сделано по инструкции выше, к сожалению, ещё не избавит вас от проблемы с не активированной ОС.
Обычно, пользователи после данных манипуляций, предпочитают активировать систему с помощью специальных утилит, как например, Removewat и тому подобных, но не рекомендуется этого делать, потому что найти такую утилиту в Интернете и не подхватить вирусы, трояны и тому подобное вредоносное ПО практически нереально.
Для этого и написана данная инструкция, без использования активатора. Манипуляций сложных проводить не придется, к тому же чуть ниже можно найти способ внести изменения в реестр автоматически и даже не придется открывать Regedit (редактор реестра).
В прочем, и вручную никаких сложных действий не придётся делать. Здесь же, в редакторе реестра, достаточно удалить один раздел, который отвечает за проверку активации Windows.
1. Открываем в меню « Пуск », запускаем диалоговое меню « Выполнить ».
2. Вводим regedit — нажать Ок. Будет запущен редактор реестра Windows.
3. Открываем ветки и доходим до раздела таким путём – «HKEY_LOCAL_MACHINE» — «SOFTWARE» — «Microsoft» — «Windows NT» — «CurrentVersion» — «Winlogon» — «Notify».
В последней необходимо найти и удалить раздел « WpaLogon ».
Закрываем редактор реестра.
Что делать с обновлениями системы?
Совсем отключать автоматические обновления Windows не стоит (на усмотрение каждого), но и пока включать их не нужно, а необходимо сделать следующее.
1. Заходим в « Центр обновления Windows ».
2. Открываем список доступных обновлений.
3. Находим среди них KB971033 и скрываем обновление через контекстное меню (ПКМ).
Теперь можно включить автоматические обновления Windows 7. При последующих обновлениях пакет KB971033 будет игнорироваться системой.
После проделывания данных манипуляций для профилактики удалите или переименуйте следующие файлы из директории:
Из этой папки, копии двух предыдущих файлов:
Если вы уже внесли изменения в реестр, то файлы из папки System32 не найти, они уже удалились, а во втором случае (в папке DllCache) необходимо избавиться от файлов вручную.
Перезагружаем компьютер и проверяем работоспособность. Если надпись пропала, можно установить фоновое изображение с рабочего стола. Так же, включаем обратно службу «Защиты ПО» (« Пуск » — « Панель управления» — « Администрирование » — « Службы » — « Защита программного обеспечения ». Щёлкаем по ней левой кнопкой мыши и выбираем пункт « Запустить »).
Источник
Как отключить проверку подлинности Windows (WGA)
Если в числе прочих обновлений с сайта Дяди Билла Вам «посчастливилось» скачать и установить обновление KB905474 (Windows Genuine Advantage Notification), – отныне при каждой загрузке операционной системы вы можете «любоваться» (разумеется, если вы юзаете не совсем лицензионную ОС, а точнее, совсем нелицензионную ) – в правом нижнем углу экрана – красивой табличкой « Возможно вы приобрели поддельную копию программного обеспечения . Данная копия Windows не прошла проверку подлинности ».
Чтобы продолжить запуск ОС, в диалоговом окне «Данная копия Windows не прошла проверку подлинности и проблема не разрешена. Данная копия Windows не обладает правами на получение полного спектра обновлений и поддержки корпорации Майкрософт . Чтобы защитить свою копию Windows , нажмите кнопку «Разрешить » нужно нажать кнопку Разрешить (и так – каждый раз!). Ну что, дообновлялись?! Вот вам последствия бездумного скачивания и установки обновлений!
Но не всё потеряно, можно вернуть, так сказать «былую девственность» вашей Винде ( заодно и избежать ответственность microsoft ). За отображение ( активацию ) этой чудо-таблички с уведомлением о том, что Windows не прошёл проверку на подлинность — отвечают два файла: WgaTray.exe (329 КБ) и WgaLogon.dll (231 КБ). Оба расположены в «сердце» Windows XP – C:\WINDOWS\system32\WgaTray.exe постоянно «висит» в памяти, и, если его отключать через Диспетчер задач, он запускается заново.
Есть несколько методов решения этой проблемы (в том числе переименование/удаление WgaTray.exe и WgaLogon.dll, а также установка всевозможных патчей), но самый простой – это слегка подредактировать Реестр Windows.
Для этого нужно запустить Редактор реестра: Пуск – Выполнить… – Запуск программы – regedit – OK. Запустится Редактор реестра, в котором нужно найти и удалить раздел HKEY_LOCAL_MACHINE\SOFTWARE\Microsoft\Windows NT\CurrentVersion\Winlogon\Notify\WgaLogon
Внимание! Будьте осторожны при манипуляциях с Реестром !
Если вы испытываете затруднения с ручным редактированием Реестра (или вам просто некогда/лень разбираться с этим), скачайте и разархивируйте файл wga.rar, щелкните файл wga.reg одиночным (или двойным – в зависимости от настроек вашей операционной системы) щелчком. Появится диалоговое окно Редактора реестра «Вы действительно хотите добавить информацию из wga.reg в реестр?» – нажмите Да. Появится диалоговое окно Редактора реестра с сообщением, что данные из файла wga.reg были успешно внесены в реестр – нажмите OK.
После перезагрузки операционной системы сообщение о обнаруженной нелицензионности версии Windows — да не потревожит больше вашу чистую, незапятнанную пиратством совесть!
Примечание
При установке обновления Windows XP Genuine Advantage Notification на локальный компьютер копируются следующие файлы:
– Windows XP Genuine Advantage Validation – C:\WINDOWS\system32\LegitCheckControl.dll (1,41 МБ);
– Уведомление о результатах проверки подлинности Windows – C:\WINDOWS\system32\WgaLogon.dll (231 КБ);
– Уведомления о проверке подлинности Windows – C:\WINDOWS\system32\WgaTray.exe (329 КБ).
При этом в системном кэше DLL создаются копии файлов:
– C:\WINDOWS\system32\DllCache\WgaLogon
– C:\WINDOWS\system32\DllCache\WgaTray
Хотя вышеуказанного редактирования Реестра вполне достаточно для устранения сообщения о поддельности копии (как в SP3, так и SP2), после перезагрузки ПК лучше удалить и эти файлы.
Так же предпочтительнее будет отключить обновление о KB905474 (Понель Пуск, около часиков — желтый значёк.
Если у вас что-то не получилось, что можно использвать этот алгоритм действий:
- Пуск -> Поиск (Start -> Search)
- Выбрать все файлы и папки
- В дополнительных параметрах (More Advanced Options) выбрать Поиск в скрытых файлах и папках (Search hidden files and folders)
- Искать «WGA» (без кавычек)
- Когда найдет: переименовать WgaTray в WgaTray_ и грохнуть WGANotify
- CTRL + ALT + DEL найти wgatray.exe и завершить этот процесс
- В результатах поиска найти WGATray.Settings и открыть блокнотом (notepad)
- ПОЛНОСТЬЮ переписать содержание вот так: Balloon interval = 9999999999 daysDaysBeforeBuyNow Unactivated = 9999999999 DaysBeforeBuyNow Nongenuine = 9999999999 Disabled = true Reduced reminders = true
- Сохранить и закрыть
- Перезагрузиться
- Напоминалки в трее больше нету. Осталось предупреждение в окне загрузки
- Открыть редактор реестра Пуск -> Поиск (Start -> Run) ввести regedit
- Идем в куст реестра HKEY_LOCAL_MACHINE\SOFTWARE\Microsoft\Windows\CurrentVersion\Uninstall\WgaNotify
- Убиваем два ключа, которые начинаются: NoRemove
- Панель управления -> Установка и удаление программ (Control Panel -> Add or Remove Programs). Поставить галку «Показать обновления» (Show updates)
- Windows Genuine Advantage Notifications (KB905474) Жмем «Удалить»
- Ушло. Закрываем окна с «Панель управления» и «Установка и удаление программ»
- Возвращаемся в реестр и полностью удаляем папку WgaNotify: кликнуть в левой части и нажать DEL
- Идем в куст HKEY_LOCAL_MACHINE\SOFTWARE\Microsoft\Windows\CurrentVersion\App Management\ARPCache\WgaNotify кликаем на WgaNotify в левой части и жмем DEL
- Идем в куст HKEY_LOCAL_MACHINE\SYSTEM\ControlSet001\Services\Eventlog\System\WgaNotify кликаем на WgaNotify в левой части и жмем DEL
- Идем в куст HKEY_LOCAL_MACHINE\SYSTEM\ControlSet002\Services\Eventlog\System\WgaNotify кликаем на WgaNotify в левой части и жмем DEL
- Идем в куст HKEY_LOCAL_MACHINE\SOFTWARE\Microsoft\Windows NT\CurrentVersion\Winlogon\Notify\WgaLogon — выбираем WgaLogon в левой части и жмем DEL
- Перезагружаемся — нет ничего. Загружаемся — нет никакого таймера!
- САМОЕ ГЛАВНОЕ! WGA захочет загрузить и происталлить себя по новой. Поэтому при следующем обновлении снимите галочку с этого обновления и выберите опцию «не отображать это обновление.
При обновлении через встроенную опцию Microsoft Update у вас будет в первых рядах надпись, что вы запретили к установке ВАЖНЕЙШИЕ обновления и будет предложено снова вернуть их и инсталлировать.
НИЧЕГО КРИТИЧЕСКОГО КРОМЕ KB905474 ТАМ НЕТУ! Любые обновления можно слить руками с даунлоад-центра MS.
И самое интересное: Валидацию для слива обновлений проходят даже забаненные MS корпоративные ключи!
Одним словом: можно не переустанавливать Windows — просто не ставьте апдейт 905474!
Источник

Данная ошибка (впрочем это не ошибка вовсе) появляется в случае неудачной проверки лицензии Windows обновлением Activation Technologies (KB971033). Это означает, что такого ключа нет в базе Microsoft, либо он уже используется на другом компьютере. Как вы наверняка уже поняли, обновление сие служит для выявления пиратских копий Windows.
Как это убрать?
Нужно проделать некоторые манипуляции, чтобы избавиться от надписи «Ваша копия Windows не является подлинной» и от черного экрана (что вместо заставки) тоже. Если вас интересуют какие-либо конкретные шаги, то можно воспользоваться оглавлением чуть ниже для быстрого перехода к определенному пункту в статье. Для устранения же этого недоразумения рекомендуется проделать все шаги по инструкции от начала до конца статьи. Приступим.
Оглавление (нажмите для быстрого перехода):
- Отключение автоматических обновлений
- Удаление обновления KB971033
- Если не удается обнаружить обновление KB971033
- Отключение службы SPPsvc и отображение скрытых файлов
- Удаление файлов с расширением .C7483456-A289-439d-8115-601632D005A0
- Редактирование реестра
- Что делать с обновлениями Windows?
- Последние штрихи
- Использование активатора
- Заключение
Отключение автоматических обновлений Windows 7
Для начала необходимо отключить автоматические обновления Windows, но потом мы все обратно вернем и включим (или нет).
Кстати: Подробно о том, включать или нет автоматические обновления и вообще нужно ли обновлять Windows, рассмотрено в этой статье. Очень рекомендуется для ознакомления.
Пойдем дальше. Теперь собственно, инструкция по отключению автоматических обновлений:
- Заходим в Пуск — Центр обновления Windows — Настройка параметров.
- Из выпадающего списка выбираем пункт «Искать обновления, но решение о загрузке и установке принимается мной».

Удаление обновления KB971033
Теперь, когда автоматические обновления отключены, необходимо найти и удалить обновление KB971033, то самое, что не дает спокойно жить и беспокоит своей активацией при загрузке системы.
- Для этого в том же «Центре обновлений Windows», внизу нажимаем на «Установленные обновления».
- В открывшемся окне ищем обновление KB971033.
- После того как нашли нужное обновление, необходимо его выделить и сверху нажать кнопку «Удалить».
Если обновление KB971033 не удается найти в списке
Если не удается найти обновление KB971033 в списке (хотя это и не сложно, если оно там есть) можно сделать по другому, а именно найти и удалить KB971033 через командную строку:
- Запустить командную строку (Пуск — поиск — cmd).
- Запустится командная строка, в ней необходимо написать:
wusa.exe /uninstall/KB:971033 и нажать Enter. Можно просто скопировать данную строчку и вставить в окне CMD мышью (ПКМ — Вставить), сочетания клавиш Windows, типа Ctrl+C/Ctrl+V в командной строке не работают.
После этого обновление KB971033 удалится.
Но на этом еще не все, необходимо сделать еще кое-что, дабы на 100% избавиться от сообщения «Ваша копия Windows не является подлинной».
Отображение скрытых файлов и отключение службы SPPsvc
Теперь временно необходимо отключить службу «sppsvc» и отобразить скрытые файлы системы, это позволит нам удалить файлы отвечающие за сообщение о не активированной Windows 7.
- Теперь необходимо в Панели управления перейти в Параметры папок — Вид.
- Снять галочку с пункта «Скрывать расширения для зарегистрированных типов файлов».
- Поставить галочку на пункт «Показывать скрытые файлы, папки и диски». Нажать кнопку «Применить» и закрыть окошко.
- Зайти в Панель управления — Администрирование — Службы.
- В списке найти «Защита программного обеспечения».
- Нажать на ней правой кнопкой мыши и выбрать пункт «Остановить».
После того как скрытые файлы отображены и служба Защиты программного обеспечения отключена, необходимо удалить 2 файла с системной папки Виндовс (C:\Windows\System32), эти файлы так же не дают нам сменить заставку на рабочем столе и уведомляют, что копия Виндовс не является подлинной.
Удаление файлов с расширением .C7483456-A289-439d-8115-601632D005A0
Чтобы избавиться от них, достаточно скопировать — .C7483456-A289-439d-8115-601632D005A0 (не обязательно целиком, можно начало как на скриншоте ниже) и вставить в поиск под крестиком в окне системной папки (см. выше), нажать Enter.
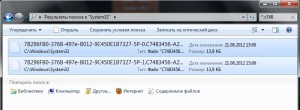
Редактирование реестра
Все что было сделано по инструкции выше, к сожалению, еще не избавит вас от проблемы с не активированной Windows 7 и сообщение «Ваша копия Windows не является подлинной» если и исчезнет, то может появиться снова, в самое неожиданное время.
Обычно, пользователи после данных манипуляций, предпочитают активировать систему с помощью специальных утилит, как например, Removewat и тому подобных, но не рекомендуется этого делать, потому что найти такую утилиту в Интернете и не подхватить вирусы, трояны или другой разновидности вредоносные программы вместе с ней практически нереально.
Для этого и написана данная инструкция, без использования активатора. Манипуляций сложных проводить не придется, к тому же чуть ниже можно найти способ внести изменения в реестр автоматически и даже не придется открывать Regedit (редактор реестра).
В прочем и в ручную никаких сложных действий не придется делать, с инструкцией все это проще чем кажется. Здесь же, в редакторе реестра, достаточно удалить один раздел, который и отвечает за проверку активации Windows.
- Зайти в Пуск, запустить диалоговое меню Выполнить.
- Ввести regedit — нажать Ок. Будет запущен редактор реестра Windows.
- Слева в колонке видны ветки, если нажать на одну из них откроется следующая ветвь, таким образом необходимо открывать ветки и дойти до раздела таким путем — «HKEY_LOCAL_MACHINE — SOFTWARE — Microsoft — Windows NT — CurrentVersion — Winlogon — Notify»
- В последней то и необходимо найти и удалить раздел WpaLogon.
После этого можно смело закрывать редактор реестра Виндовс.
Хотя в этом и нет ничего сложного, многим пользователям просто не хочется лезть в дебри реестра и что-то исправлять там вручную, по этому можно воспользоваться более простым способом — скачать этот архив, распаковать в любое место и запустить .Reg файл с распакованного архива, потребуется нажать кнопку подтверждения. Все, изменения внесены в реестр.
Но что делать с обновлениями системы?
Здесь необходимо кое-что учесть, совсем отключать автоматические обновления Windows не стоит (мы об этом уже говорили), но и пока включать их не нужно, а необходимо сделать следующее:
Открыть «Центр обновления Windows». Напоминаю: в самом начале статьи, при отключении автоматических обновлений мы выбрали пункт «Искать обновления, но решения о загрузке и установке принимается мной». Т.е. обновления будут найдены но не установятся на компьютер автоматически.
- Открыть список доступных обновлений.
- Найти среди них KB971033.
- Нажать на ней правой кнопкой мыши и выбрать пункт «Скрыть обновление».
Все, теперь можно включить автоматические обновления Windows 7. При последующих обновлениях пакет KB971033 будет игнорироваться системой.
Последние штрихи
Теперь, после всего что было сделано, а именно сделали вот что:
- Отключили автоматическое обновление Windows.
- Нашли и удалили обновление KB971033.
- Включили отображение скрытых файлов.
- Отключили службу Защиты ПО.
- Нашли и удалили 2 файла с расширением .C7483456-A289-439d-8115-601632D005A0
- Удалили раздел WpaLogon в Редакторе реестра Windows.
Так же, раз уж начали, то для профилактики удалите, либо просто переименуйте следующие файлы из директории:
C:\WINDOWS\system32\
- LegitCheckControl.dll
- WgaLogon.dll
- WgaTray.exe
И еще из этой папки, копии двух предыдущих файлов:
C:\WINDOWS\system32\DllCache\
- WgaLogon.dll
- WgaTray.exe
Переходите по папкам, находите эти самые файлы и удаляете их (или переименовываете). Если вы уже внесли изменения в реестр, то файлы из папки System32 не найти, они уже удалились, а вот во втором случае (в папке DllCache) все равно необходимо избавиться от файлов вручную.
Вот теперь необходимо перезагрузить компьютер и проверить все ли в порядке. Если надпись пропала «Сборка 7601 (7600) Ваша копия Windows не является подлинной», то пора сменить фоновое изображение с рабочего стола. Так же, включить обратно службу «Защиты ПО» (Пуск -> Панель управления -> Администрирование -> Службы -> Защита программного обеспечения -> щелкнуть левой кнопкой мыши по ней и выбрать пункт «Запустить». И радоваться успешно проделанной работе.
Использование активатора
Если же, проблему так и не удалось устранить, при загрузке система снова просит ключ, а сообщение внизу экрана вновь появилась (или не пропадала вовсе), то можно прибегнуть к крайним мерам — использовать активатор или «кряк» по другому. К сожалению, на этом сайте вам не найти ссылки на скачивание всякого рода активаторов, т.к. ОКомпах.ру не занимается распространением пиратского ПО или программ, которые могут навредить пользователям.
Будьте осторожны, при поиске активатора в сети, часто этим пользуются мошенники и вымогатели, ничего не стоит подцепить вместе с таким активатором вирусы, шпионы и другого рода вредоносные программы.
Если же решились скачать и уверены, что активатор чист, то перед запуском необходимо отключить антивирусные программы, они видят активаторы как потенциально опасное программное обеспечение, которое может нанести вред компьютеру или пользователю.
Заключение
В данной статье описан процесс избавления от прохождения активации системы Windows 7. Инструкция данная может послужить «как вариант», но ни в коем случае не призывает использовать пиратское ПО, если же у вас лицензированная система и имеется ключ, то проще его ввести в окне активации и избавиться от назойливого сообщения раз и навсегда, законным путем.
Что делать если у Вас появилась надпись: эта копия Windows не прошла проверку подлинности, (по другому еще называют черный экран смерти). Конечно же у кого лицензионная версия ОС, те могут не переживать. Совсем не обязательно полностью удалять операционную систему, достаточно воспользоваться советом. Выход всегда есть и активируем (оживем) ОС заново, будь это Windows XP или Windows 7.
На самом деле все это делает небольшая утилита, которая практически никакой опасности не представляет, а лишь не дает запуститься картинки на рабочем экране — она предполагает, что Ваша система нелицензированная, и пытается ва сказать об этом. В этом случае в системе прописываются пару файлов в директории папки WINDOWS\system32\:
«>
- WgaTray.exe, размером в 329 КБ, который собственно и запускает само уведомление
- и файлик WgaLogon.dll, размером в 231 КБ.
Запомните одно! После установки любой не лицензионной Windows, систему не обновляем, а снимаете галочку «обновление» и не каких проблем не будет.
Но если появился на рабочем столе «черный экран«, с надписью:
- Возможно, вы приобрели поддельную копию программного обеспечения
- Эта копия Windows не прошла проверку подленности
При этом такое сообщение постоянно появляется при каждой загрузке системы.
Ну что же, попробуем вернуть все в нормальное сотояние. Для этого нас будет интересовать раздел в реестре Windows:
HKEY_LOCAL_MACHINE\SOFTWARE\Microsoft\Windows NT\
CurrentVersion\Winlogon\Notify\WgaLogon
Как убрать сообщение о проверке подлинности в Windows XP.
- Запустим редактор реестра, это — (Пуск — Выполнить — regedit — Enter)
- Дальше находим раздел реестра
HKEY_LOCAL_MACHINE\SOFTWARE\Microsoft\Wi
ndows NT\CurrentVersion\Winlogon\Notify\WgaLog on - После этого удаляем весь раздел WgaLogon (сомневающиеся могут предварительно сделать копию этого раздела)
- Делаем перезагрузку системы
После перезагрузки сообщение о проверке подленности исчезнет.
Как убрать сообщение о проверке подлинности в Windows 7
Что касается по Windows 7, убираем с помощью программы RemoveWAT21 .
- Скачайте данную программу (можете поискать ее в Интернет)
- Убираете старую активацию
- Активируете заново
- И убираете навсегда проверку на подлинность
Подробная инструкция описана в самой программе, вся операция происходит буквально в три клика.
Как пройти проверку подлинности Windows 7, XP
Что же нужно сделать для удаления назойливого уведомления? Исходя из вышесказанного, ответ напрашивается сам — удалить или переименовать файлы, отвечающие за уведомление. Так же при установке обновления KB905474, система создала в кэше копии, которые расположены по следующему адресу:
WINDOWS\system32\DllCache\ (WgaLogon.dll, WgaTray.exe)
которые тоже можно удалить.
Также решить проблему с уведомлением можно, проведя некоторые изменения в реестре Windows. Ключ, отвечающий за работу
уведомления, расположен в реестре по адресу
HKEY_LOCAL_MACHINE\SOFTWARE\Microsoft\Windows NT\
CurrentVersion\Winlogon\Notify\WgaLogon.
Заходим в реестр, через Пуск → выполнить, набираем команду regedit и, проникнув по ветке к ключу
WgaLogon, удаляем его.
Работая с реестром надо быть предельно осторожным, не натворив непоправимых ошибок. Для тех, кто не имеет опыта или просто опасается этих манипуляции, в помощь придет программа Autoruns, которая дает доступ к реестру и всем запущенным в нем процессам. Запускаем Autoruns, переходим на вкладку Winlogon, убираем галочку напротив ключа WgaLogon, закрываем программу и перезагружаемся. В представленном случае данного ключа нет, т.к. к радости система не поражена этой гадостью. Также, щелкнув по вкладке Everything, можно получить доступ ко всем процессам запущенным в системе, проведя чистку
от вредоносных программ и баннеров.
На десерт — еще один вариант. Находим файл hosts, расположенный по
адресу:
\Windows\system32\drivers\etc\hosts
открываем его с помощью
блокнота и вписываем внизу в него следующую строчу:
127.0.0.1 mpa.one.microsoft.com
Затем, открыв доступ к скрытым папкам удаляем следующий файл
Documents and Settings\All Users\Application Data\
Windows Genuine Advantage\data\data.dat.
После этого, зайдя на Windows Update, без проблем обновляетесь.
После проведенных операций нужно перезагрузить компьютер. Все, теперь ваша Windows функционирует как новая.
по материалам wintech.net.ru, help-komputers.ru
Добрый день!
windows 7 не является подлинной, удалила обновление KB971033, удалила 2 файла C7483456. А удалить раздел WpaLogon не могу, его нет, что делать?

29.08.2019
Windows Loader 2.2.1 by Daz попробуйте. Не нужно ничего удалять.
- Что за параметр подробные сообщения о состоянии в редакторе групповой политики Windows XP? Что за параметр «подробные сообщения о состоянии» в редакторе групповой политики Windows XP?
- Как называется ветвь реестра Windows Windows, которая содержит глобальные аппаратные и программные настройки системы Как называется ветвь реестра Windows, которая содержит глобальные аппаратные и программные настройки системы, применимые ко всем пользователям
- Вылетает из игр, видеокарта точно нет, бп точнг нет, харды нет но грозил на них, потом поставил на SSD винду и снова вылеты — 1 Комп рх 580, корсар рм850, 8Gb оперативы, 250Gb и 80 хард, 60 SSD. Ставил 2, 7 виндовсы и 2 10 виндовсы, ничего. Видеокарта не перегревается, тестил в фурмарке.
- Вылетает из игр, видеокарта точно нет, бп точнг нет, харды нет но грозил на них, потом поставил на SSD винду и снова вылеты Комп рх 580 бп корсар рм 850, ай 5 2500, 8Gb операиивы, извините что пишу с ошибками тороплюсь, вылетает из игр Все ахаха все стресс тесты держит, процессор тоже Видеокарта* Ставил 1 раз 7 вылетает в синий экран и 2 раза 10 там просто зависает
Проблемы с реестром Windows 7 могут стать причиной многих неполадок на вашем компьютере. Одной из таких проблем может быть отсутствие Wgalo в реестре операционной системы. Wgalo — это ключ реестра, который отвечает за функциональность определенных программ и служб системы. Если этого ключа нет в реестре, это может привести к сбоям и ошибкам в работе вашей операционной системы.
Обнаружение отсутствия Wgalo в реестре Windows 7 может быть достаточно сложным заданием для обычного пользователя. Однако, существует несколько способов, которые помогут вам исправить эту проблему и восстановить функциональность вашей системы.
Один из способов решения проблемы заключается в использовании командной строки. Для этого вам понадобится открыть командную строку с правами администратора и выполнить несколько команд, которые добавят Wgalo в реестр Windows 7. Этот метод может быть сложным и потребовать определенных навыков работы с командной строкой, поэтому перед его применением рекомендуется создать резервную копию вашего реестра.
Если вы не уверены в своих навыках работы с командной строкой, то лучше воспользоваться другим методом. Ведь неправильное использование командной строки может привести к серьезным последствиям для вашей системы.
Если вы не хотите использовать командную строку, то вы можете воспользоваться специальными программами, которые помогут вам восстановить отсутствующие ключи реестра. Существует множество таких программ, некоторые из которых предлагаются бесплатно, а другие — за определенную плату.
В любом случае, решение проблемы с отсутствием Wgalo в реестре Windows 7 может потребовать некоторых усилий и времени. Но результата стоят того, и вы сможете избавиться от ошибок и сбоев в работе вашей операционной системы.
Содержание
- Wgalo: отсутствует в реестре Windows 7
- Почему Wgalo не обнаружен в реестре Windows 7
- Возможные причины отсутствия Wgalo в реестре Windows 7
- Как исправить проблему с отсутствием Wgalo в реестре Windows 7
- Шаги для добавления Wgalo в реестр Windows 7
- Рекомендации по исправлению проблемы с отсутствием Wgalo в реестре Windows 7
Для исправления данной проблемы можно восстановить отсутствующий ключ реестра Wgalo вручную. Для этого следуйте следующим шагам:
- Откройте редактор реестра, нажав Win + R и введя команду «regedit».
- Навигируйте к следующему пути: HKEY_LOCAL_MACHINE\SOFTWARE\Microsoft\Windows\CurrentVersion\Run.
- Если ключ Wgalo отсутствует, создайте новый ключ с именем «Wgalo». Для этого нажмите правой кнопкой мыши на папке «Run» и выберите «Создать -> Ключ».
- Далее, внутри нового ключа Wgalo создайте новую строку со значением «C:\path\to\wgalo.exe» (где «C:\path\to\wgalo.exe» — путь к исполняемому файлу Wgalo).
После завершения этих шагов, ключ реестра Wgalo должен быть восстановлен, и Wgalo должен работать корректно в системе Windows 7. Не забывайте сделать резервную копию реестра перед внесением изменений и быть осторожными при работе с редактором реестра, так как неправильные изменения могут привести к ошибкам в системе.
Если проблема не решается, рекомендуется обратиться к специалисту или поискать подробные инструкции для вашей конкретной ситуации.
Почему Wgalo не обнаружен в реестре Windows 7
- Установка антивирусного программного обеспечения: В основном, если ваша система защищена программным обеспечением антивируса, оно может заблокировать Wgalo и помешать ему внедриться в реестр. Это говорит о том, что ваша система хорошо защищена от вредоносных программ.
- Устаревшие версии вирусного ПО: Если у вас установлена старая версия антивируса или антишпионской программы, возможно, она не распознает Wgalo и не подаст тревожный сигнал, даже если он находится в реестре Windows 7.
- Скрытие вируса: Wgalo может использовать различные методы для скрытия своего присутствия в системе, что делает его обнаружение более сложным. Он может изменять свои файлы и смешиваться с системными процессами, делая его почти невидимым.
Если вы считаете, что ваша система заражена троянским вирусом Wgalo, даже если он не обнаружен в вашем реестре, вам следует обратиться к профессионалам в области информационной безопасности или выполнить полную проверку системы с помощью надежного антивирусного программного обеспечения.
Возможные причины отсутствия Wgalo в реестре Windows 7
1. Удаление Wgalo
Возможно, Wgalo был непреднамеренно удален из реестра Windows 7. Это может произойти, если вы случайно удалили соответствующие ключи реестра или провели неудачную операцию очистки реестра.
2. Вредоносное программное обеспечение
Еще одной возможной причиной отсутствия Wgalo в реестре Windows 7 может быть воздействие вредоносного программного обеспечения. Вирусы или другие вредоносные программы могут изменять или удалять ключи реестра, в том числе и связанные с Wgalo. Это может привести к отсутствию записей в реестре.
3. Ошибки при установке
Если при установке Wgalo произошли ошибки, это также может привести к отсутствию соответствующих записей в реестре Windows 7. Неправильное выполнение установочного процесса может не только не добавить ключи реестра, но и повредить уже существующие ключи.
4. Ручное удаление
Если пользователь решил удалить Wgalo вручную из реестра Windows 7, это также может объяснять его отсутствие. Однако, рекомендуется быть осторожным при ручном удалении записей реестра, чтобы избежать повреждения системы.
Если вы обнаружили отсутствие Wgalo в реестре Windows 7, рекомендуется принять меры для его восстановления. Опции, которые можно рассмотреть, включают переустановку Wgalo, сканирование системы на наличие вредоносного программного обеспечения и восстановление реестра с помощью системных средств.
Как исправить проблему с отсутствием Wgalo в реестре Windows 7
Если вы обнаружили, что в реестре Windows 7 отсутствует запись Wgalo, это может привести к некорректной работе определенных программ или системных компонентов. Однако, вы можете исправить эту проблему, следуя простым инструкциям.
Следуйте этим шагам для восстановления записи Wgalo в реестре Windows 7:
- Откройте командную строку, нажав кнопку «Пуск» и вводя запрос «cmd» (без кавычек) в поле поиска. Выберите командную строку из результатов поиска.
- Скопируйте и вставьте следующую команду в командную строку:
reg add HKLM\SOFTWARE\Microsoft\Windows\CurrentVersion /v Wgalo /t REG_SZ /d "C:\Path\To\Wgalo.exe" /f - Замените «C:\Path\To\Wgalo.exe» на путь к исполняемому файлу Wgalo на вашем компьютере. Убедитесь, что вы вводите правильный путь.
- Нажмите клавишу Enter, чтобы выполнить команду.
После выполнения этих шагов запись Wgalo должна быть восстановлена в реестре Windows 7. Теперь программа или системный компонент, требующий эту запись, должны работать корректно.
Если вы все еще испытываете проблемы с Wgalo или у вас возникли другие вопросы, рекомендуется обратиться за помощью к специалистам технической поддержки или форумам, посвященным Windows 7.
Шаги для добавления Wgalo в реестр Windows 7
Если у вас возникла проблема с отсутствием Wgalo в реестре Windows 7, можно исправить это следующими шагами:
- Откройте меню «Пуск» и введите «regedit» в поле поиска.
- Выберите программу «Редактор реестра» и запустите ее.
- В левой панели редактора реестра найдите следующую ветку: HKEY_LOCAL_MACHINE\SOFTWARE\Microsoft.
- Создайте новый ключ в данной ветке, щелкнув правой кнопкой мыши и выбрав «Создать» -> «Ключ». Назовите новый ключ «Wgalo».
- Щелкните правой кнопкой мыши на созданный ключ и выберите «Создать» -> «Раздел» для добавления нового раздела внутри ключа. Назовите раздел «1.0».
- Создайте новую строковую запись внутри созданного раздела, щелкнув правой кнопкой мыши и выбрав «Создать» -> «Строковое значение». Назовите запись «Path» и укажите путь к файлу Wgalo на вашем компьютере.
- Закройте редактор реестра.
После выполнения этих шагов Wgalo должен быть добавлен в реестр Windows 7. Перезагрузите компьютер, чтобы изменения вступили в силу.
Рекомендации по исправлению проблемы с отсутствием Wgalo в реестре Windows 7
Если вам приходится столкнуться с проблемой отсутствия записи Wgalo в реестре Windows 7, необходимо предпринять следующие шаги для ее устранения:
- Убедитесь, что вы имеете права администратора на компьютере.
- Откройте редактор реестра Windows 7, нажав комбинацию клавиш Windows + R. В появившемся окне введите команду regedit и нажмите Enter.
- В редакторе реестра перейдите к следующему пути:
HKEY_LOCAL_MACHINE\SOFTWARE\Microsoft\Windows\CurrentVersion\Run - Проверьте наличие записи Wgalo в правой панели редактора реестра. Если такой записи нет, это может быть причиной проблемы.
- Если записи Wgalo нет, создайте ее, щелкнув правой кнопкой мыши на пустой области в правой панели и выбрав Новый > Строка значение.
- Назовите новую строку значения Wgalo и укажите путь к исполняемому файлу, связанный с проблемой. Для этого введите правильный путь в поле «Данные значений».
- После внесения изменений закройте редактор реестра и перезагрузите компьютер. После перезагрузки проверьте, исправлена ли проблема с отсутствием Wgalo в реестре.
Если проблема не решена, возможно, вам потребуется более подробная диагностика или помощь специалиста. Обратитесь в службу поддержки Windows или проведите поиск решений на официальном сайте.