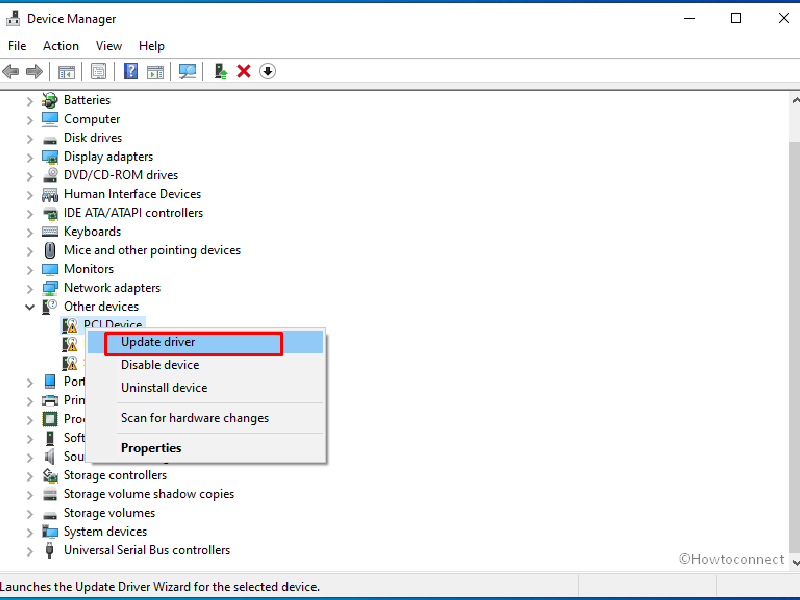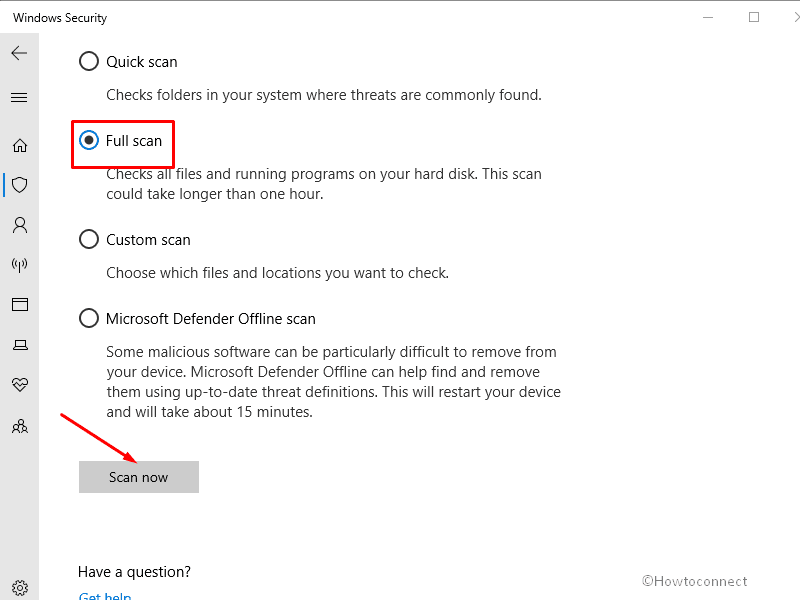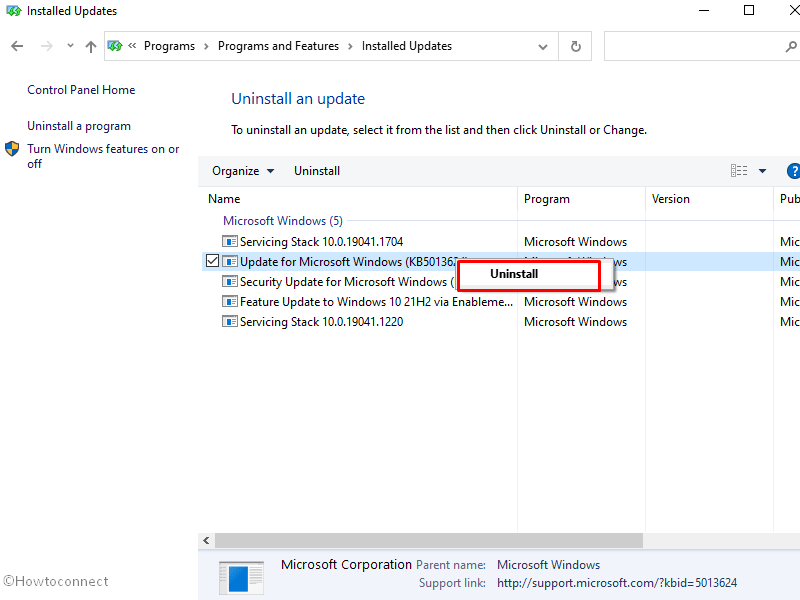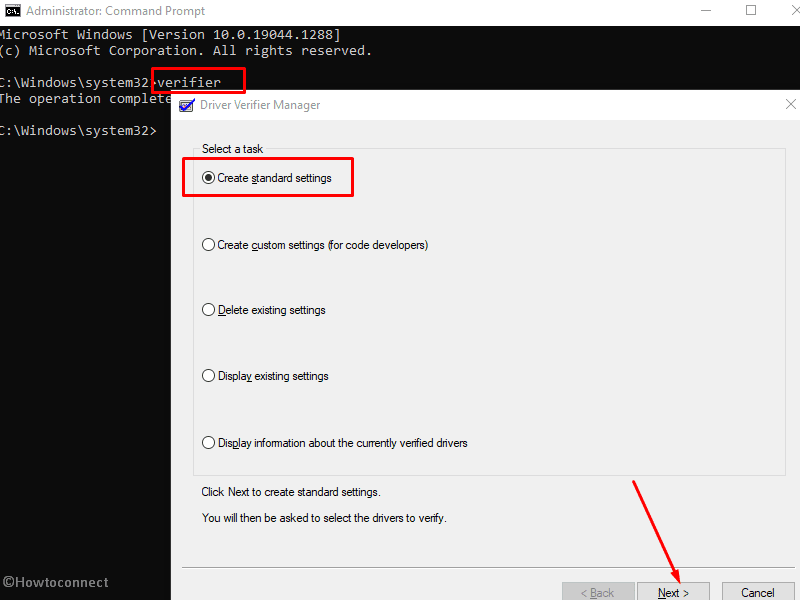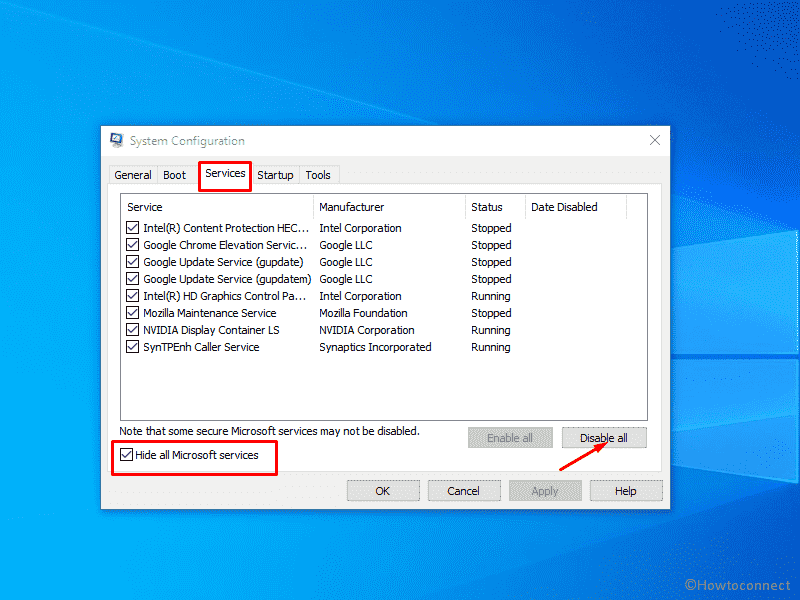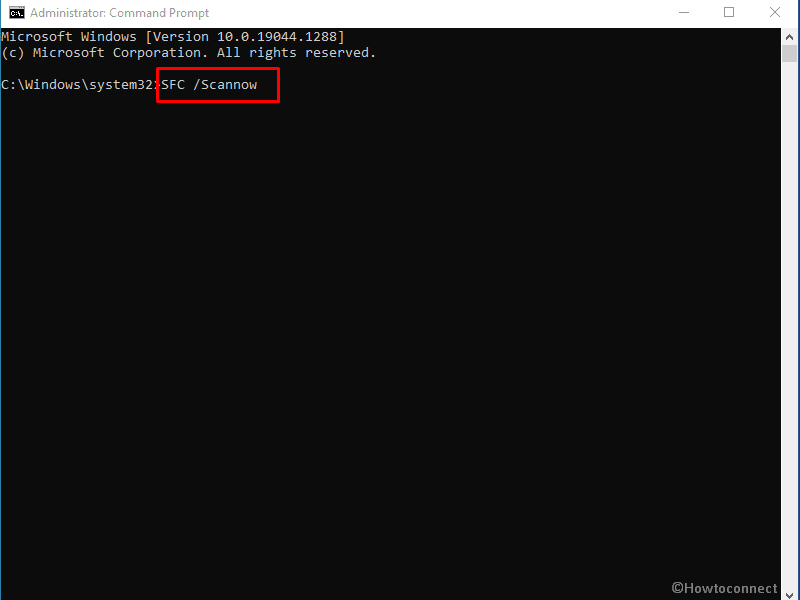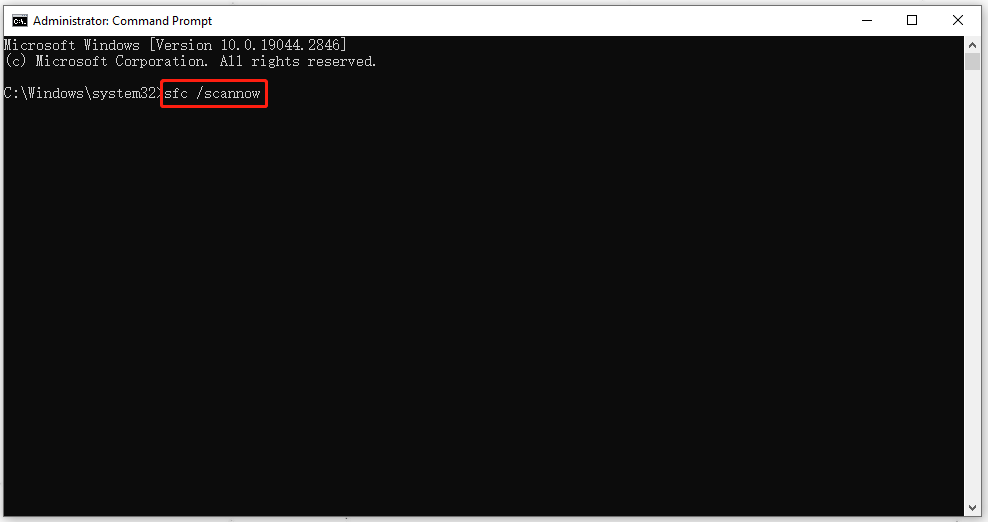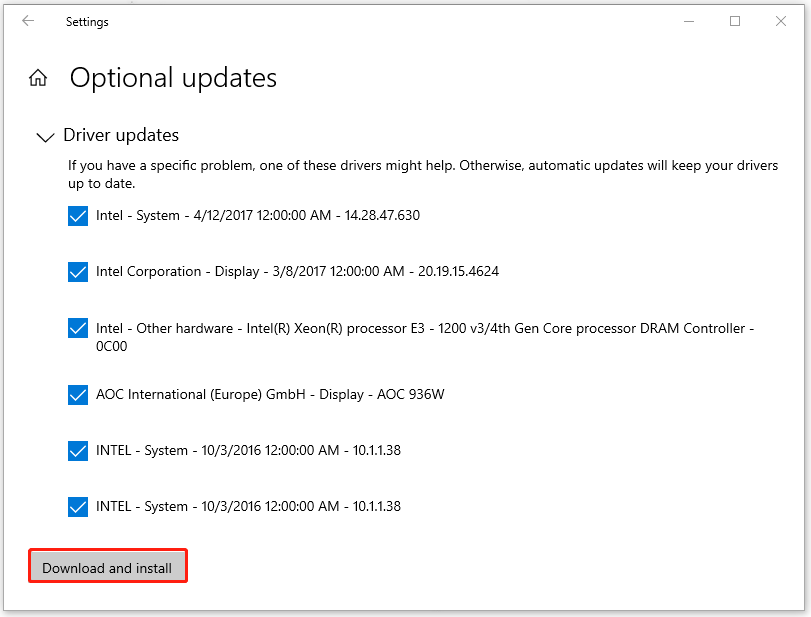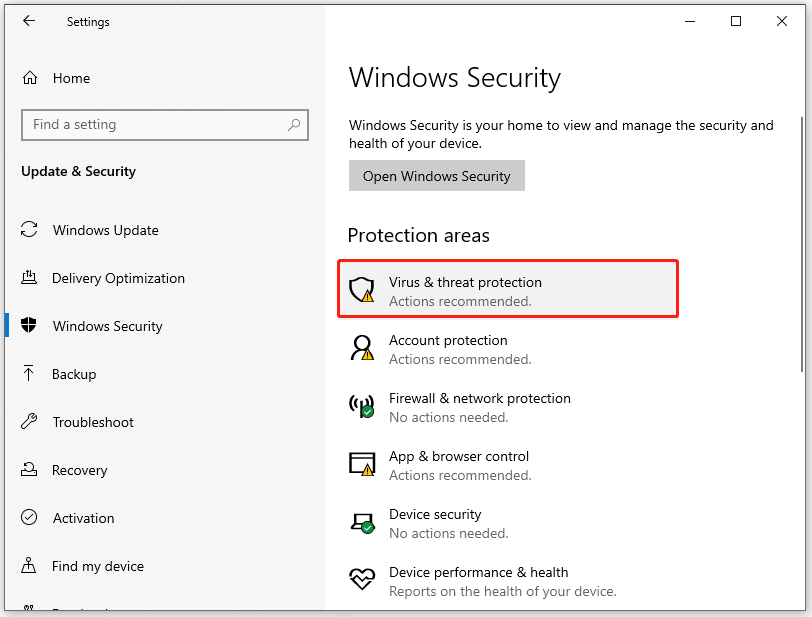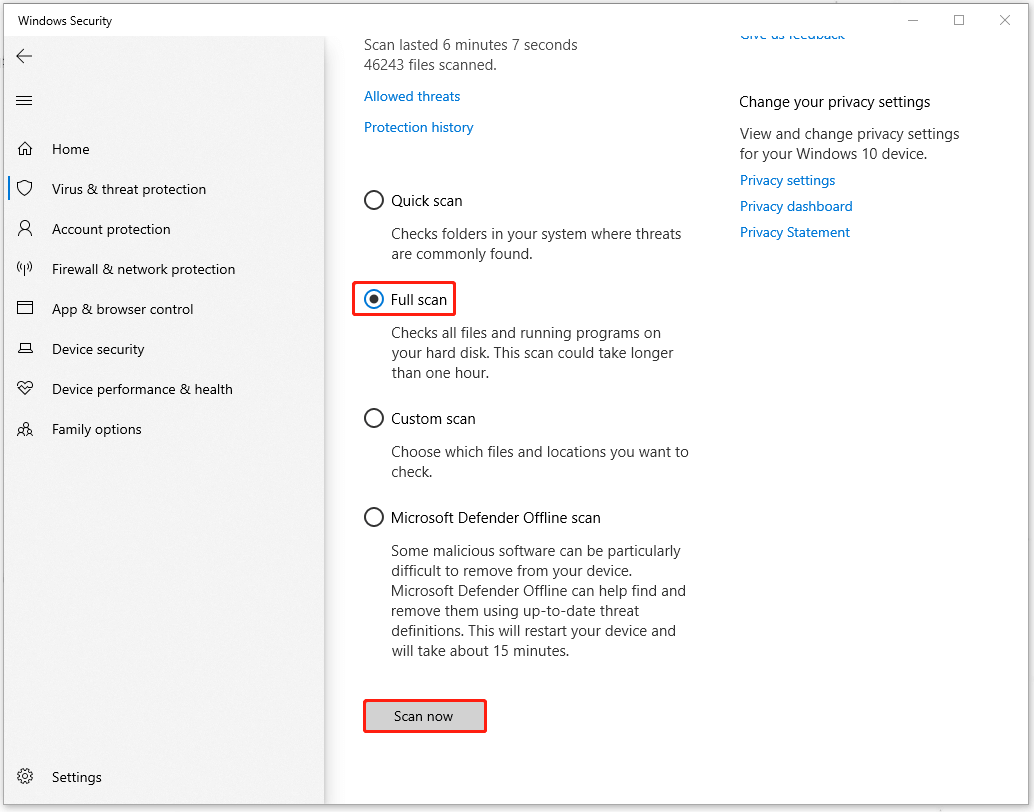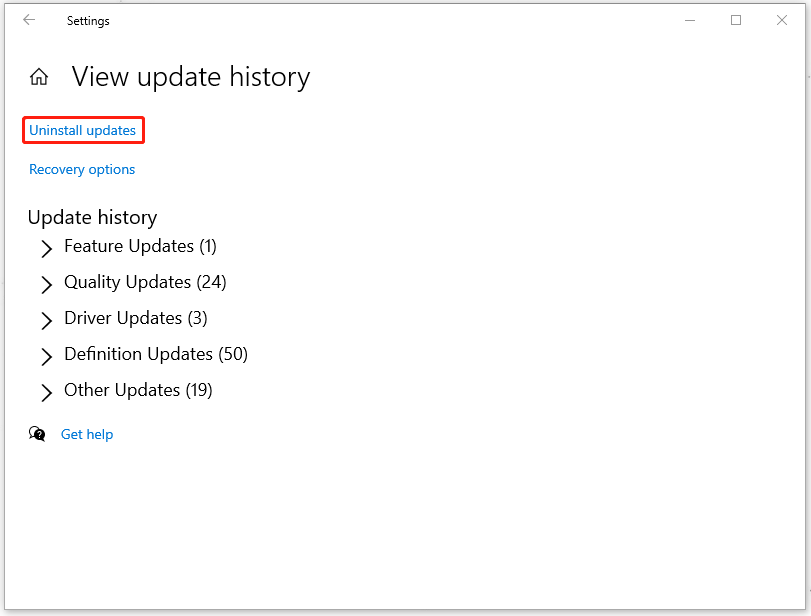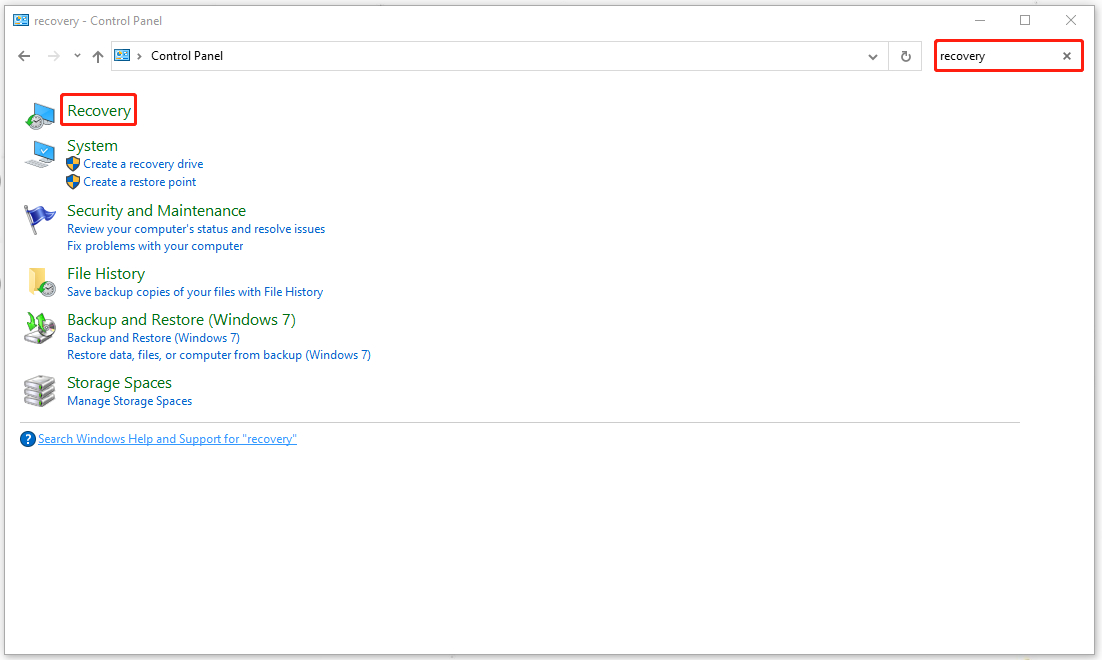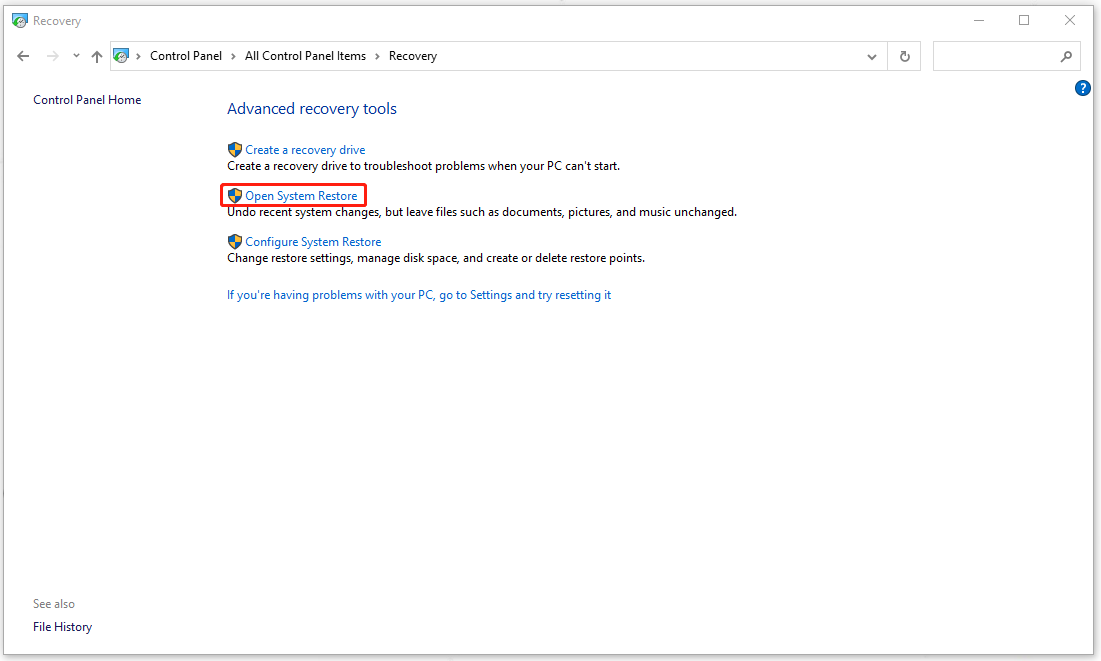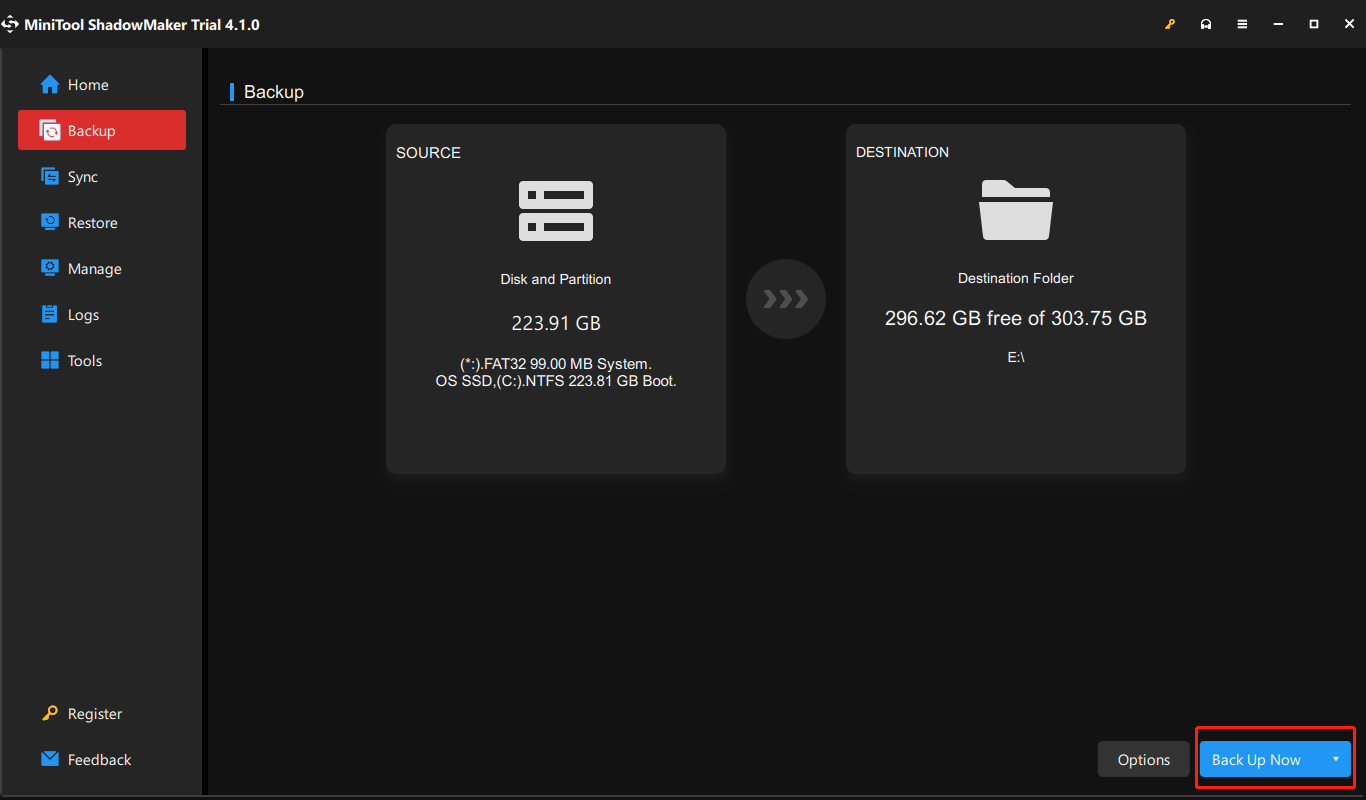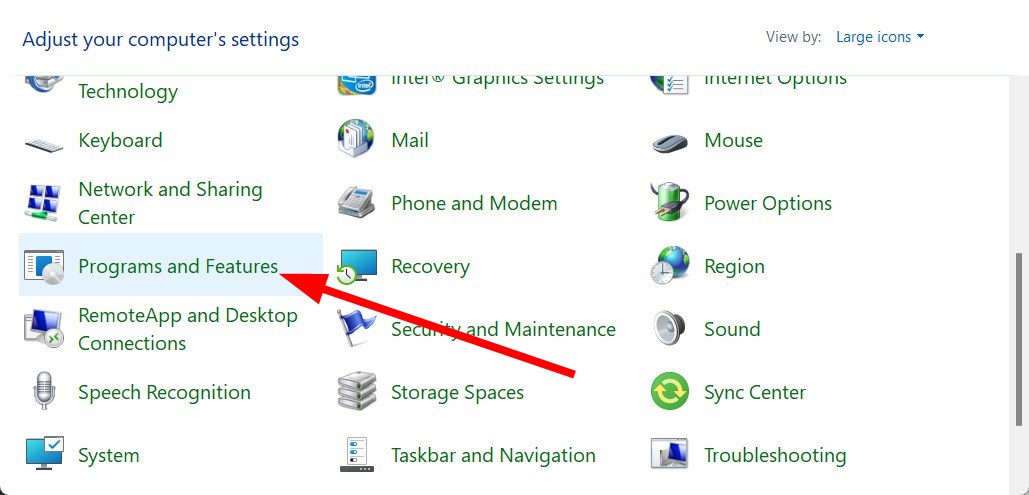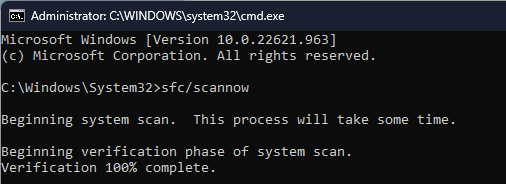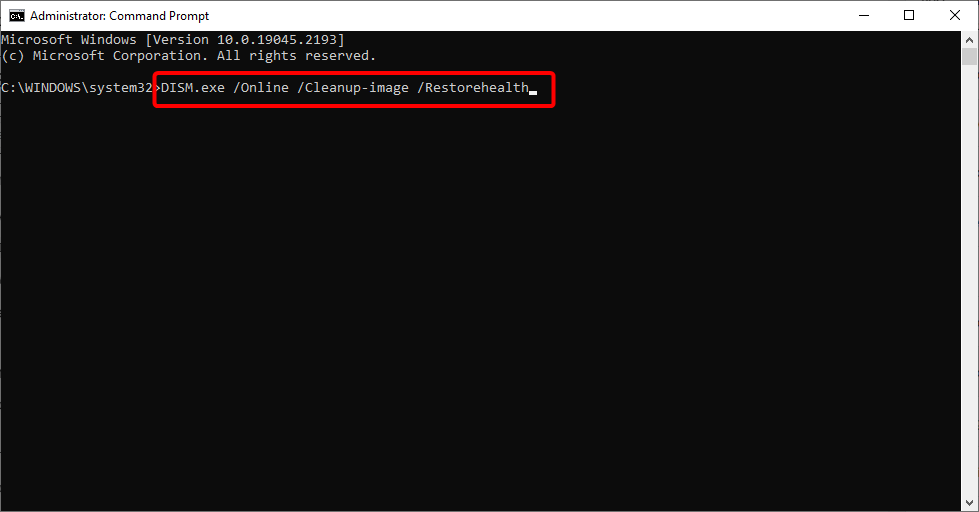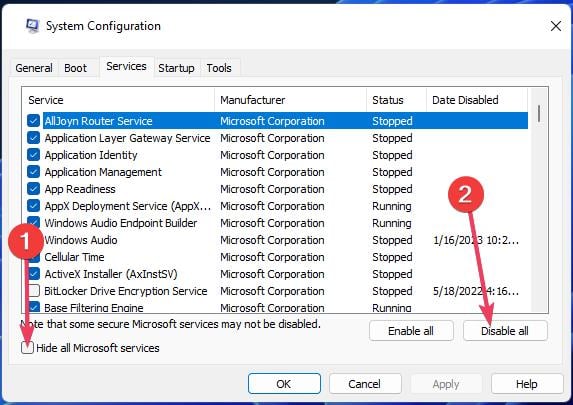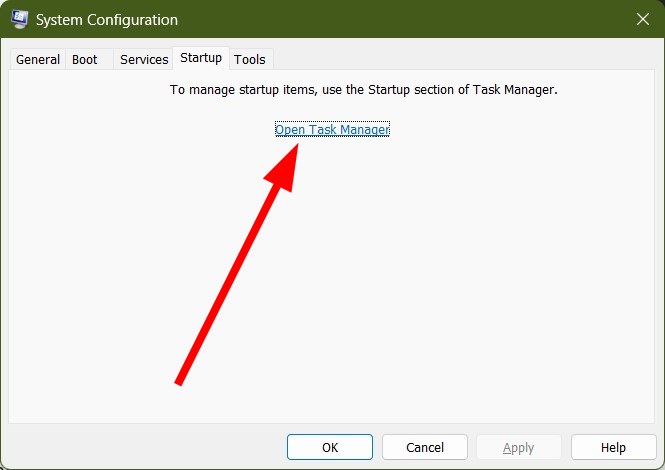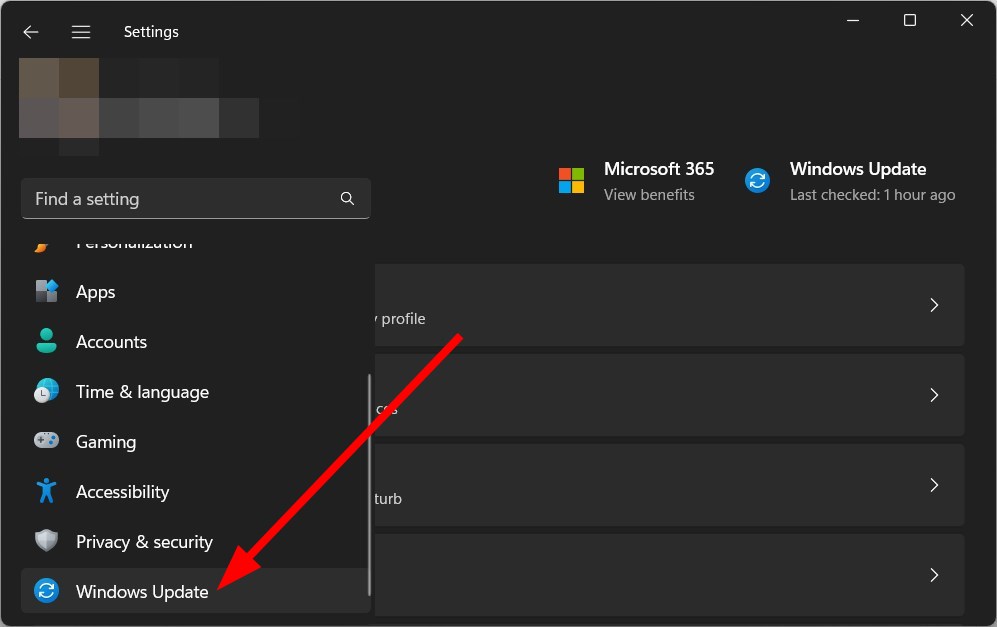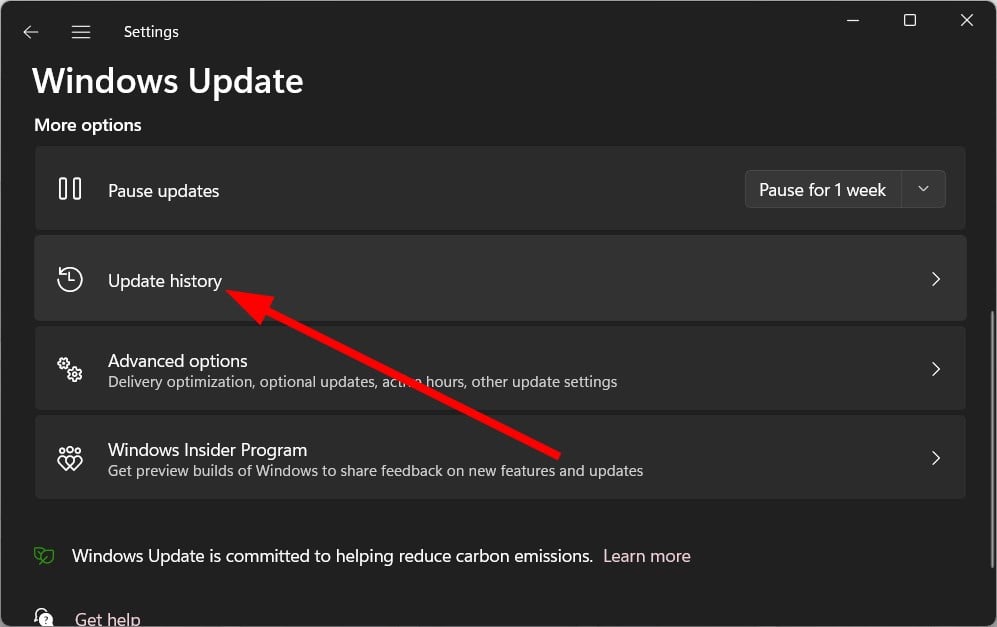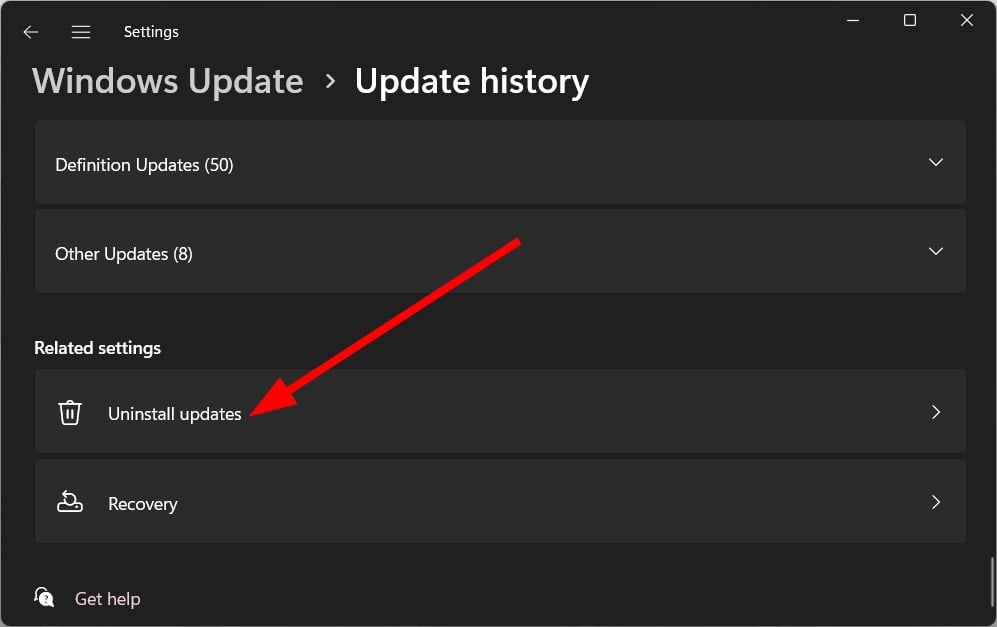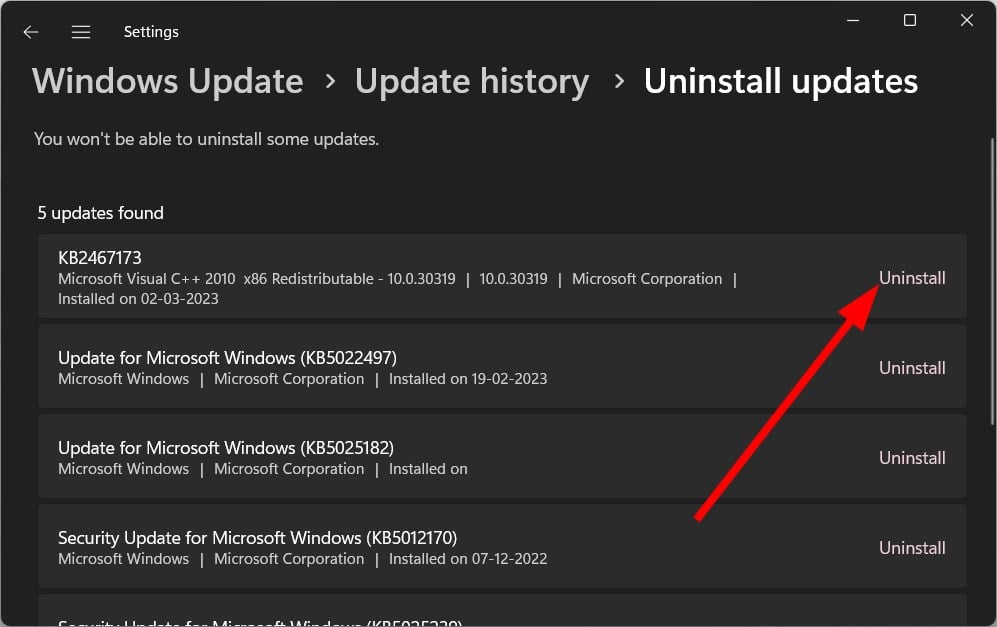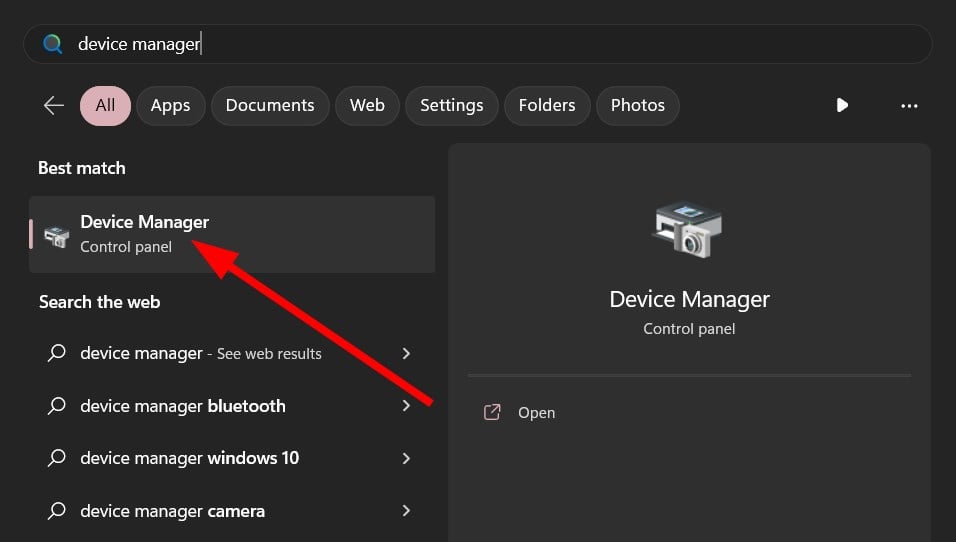What failed: wfplwfs.sys is a prefix of a Blue Screen of Death error that indicates that the issue has occurred because the system failed to handle this file. The bug check code might be Driver_Irql_Not_Less_Or_Equal, Page_Fault_In_Nonpaged_Area, Kmode_Exception_Not_Handled, and other. When this BSOD appears, system crashes and starts a bug checking followed by a restart. After the reboot, the stop code appears which tells what has actually happened with the Windows PC.
wfplwfs.sys is a built-in driver in Windows whose process is as WFP NDIS (version 6.30 Lightweight Filter Driver). This is a compressed file so there is nothing to worry about trustworthiness and security concerns. This blue screen error commonly occurs because of obsolete drivers, corrupted registry, conflict between components and files, threats, and attacks, flaws in disk drive, and outdated BIOS firmware.
Here is how to fix wfplwfs.sys BSOD Blue Screen Error in Windows 10 or 11 –
Way-1: Update driver
wfplwfs.sys is an integral part of Windows 10 Education N x86 device. When the driver is not updated on time this file can create the bug check you are encountering. So, when the BSOD appears you need to give attention to the drivers. We are blessed that Windows provides Device Manager that works to manage the drivers to update, uninstall, roll back, and many more. Therefore, first of all, update all the obsolete drivers and see if this task makes a difference –
- Press Windows and R.
- Type – devmgmt.msc.
- Hit Enter to launch the Device Manager.
- On the Windows tool, double click on each of the items in the list successively. Check if any of them is showing a warning sign as Yellow exclamation mark. This mark will determine that the driver is outdated.
- If you come across the warning sign right click on the driver that is showing.
- Select – Update driver.
- Once a separate window opens, select – Install the best driver automatically.
- At last, reboot the device and see if the error is fixed.
- In case, the Blue screen still persists, again open the Device Manager and reach the driver you have updated.
- Right-click on the driver.
- Select – Update driver.
- This time click – Browse my computer for drivers.
- Choose – Let me pick from a list of available drivers on my computer.
- On the next window you will find a list of compatible drivers out of which one is selected; select Next.
- In the end, restart your computer.
See – How to update drivers in Windows 11 (Best ways).
Way-2: Disconnect the externally connected devices
Several times, only peripherals such as USB, external keyboard, mouse, etc connected to the Windows computer through ports can cause a blue screen error to occur. This is again due to outdated drivers of the devices. So, when you get the BSOD, disconnect the devices one by one and restart your PC every time. Whenever the bluescreen doesn’t show up the device is the culprit and you need to update driver of that one. Follow the guidelines –
- Pull out the cable of a device from port of the Windows computer and place in a nearby safe place.
- Restart the PC.
- If blue screen still appears, then pull out the next device.
- Restart system. If the blue screen does appear then this device is the culprit for the error.
- Go to the manufacturer’s website and download the latest driver.
- Install it by running the setup.
Way-3: Uninstall third-party programs
Windows incorporates sufficient programs by default to run the operating system appropriately. Some users require an extra bit of tasks that can be only performed by third-party applications. In this case, they might install a less trustworthy program culprit to bring up this Blue screen error. This problem might come up due to conflict between low coded programs and Windows system files. Solution to the error coming this way is removal of the program. So, follow the steps –
For Windows 10 –
- Hold down Winkey and press R.
- Type – appwiz.cpl.
- Hit Enter to open Programs and Features window.
- Find the program installed from third-party source.
- Right click on the program and select – Uninstall.
- Click Yes if prompted.
- In case, any uninstallation wizard appears, follow the instructions on that.
- Reboot the PC and check the error.
For Windows 11 –
- Follow the first two steps from above to reach Installed apps settings page.
- Find the third party program and click on 3-dots menu.
- Select Uninstall.
- On pop up, click on ‘Uninstall’.
Follow – How to uninstall apps on Windows 11 (Easy methods)
Way-4: Perform a full scan of Windows Defender
What is BSOD and which factors cause this error is a general question people want to know. Malware infection is one of the most common reasons that generate blue screen error. Once entered into the Windows, threats overpower the whole operating system taking administrator’s rights and soon they mess up the whole system, corrupt registry, and manipulate the file structure. Consequently, the computer restarts with BSOD. Solution to this problem is to quarantine the threats, so follow the guidelines –
For Windows 10 –
- Press Win + I.
- Select Update & Security.
- Now, click Windows Security from the left pane of the Settings.
- Go to the right and click on Virus & threat protection.
- From the next window, select Scan options.
- Check – Full Scan.
- Click – Scan now.
- Once the scanning is completed, you will receive a notification. Follow the instructions in order to clean threats.
- Sometimes, threats still exist; in this case, choose Offline scan
- Click on ‘Scan now’ and allow the system to restart.
For Windows 11 –
- Click on Start from the Taskbar.
- Type – ‘Virus & threat protection’.
- Press “Enter”.
- Click on ‘Scan options’.
- Select – ‘Full scan’.
- Click ‘Scan now’.
Way-5: Remove recent Windows update
The update is yet the most significant element of Windows sometimes it behaves in adverse way and ultimately becomes disastrous. The Windows update occasionally carries bugs and treats abnormally after being installed. The files can cause What failed: wfplwfs.sys in Windows 10 or 11. So remove the Update you have installed recently going with the below steps –
For Windows 10 –
- Press Winkey and R.
- Type appwiz.cpl.
- Press the Enter.
- Once on the Programs and Features window, click the link – View installed updates.
- Right-click on the update recently installed.
- Select – Uninstall.
- Click on Yes.
For Windows 11 –
- Open Settings (Winkey+I) and Select Windows update.
- From the right side, click on Update history.
- Go down and click on Uninstall updates.
- Select ‘Uninstall’ and confirm.
Way-6: Run driver verifier
Everyone knows Blue screen’s most prominent reason is drivers which might be outdated or buggy. Verifier will check all of the drivers and show you the malfunctioning one when used through command line. Further, you will have to install the latest version of the same to deal with this problem. So move forward with the steps –
- Click on – Start.
- Type – cmd.exe.
- Right click on – Command prompt.
- Select – Run as administrator.
- Type – verifier.
- Hit Enter to launch Driver Verifier Manager.
- Select – Create standard settings.
- Click – Next.
- Now choose – Automatically select all drivers installed on this computer.
- Click on Finish.
- Restart the machine.
- Once the result is shown, check which driver is causing problem.
- You can also use the Bluescreenview to check which driver is helping to trigger the error.
- Once found, update the driver.
- The best option will be to download the driver from the manufacturer’s website and install it manually.
Way-7: Update BIOS
This method will guide you to update the BIOS firmware in order to solve wfplwfs.sys bsod in Windows 11 and 10. This firmware refers to Basic Input/Output System that allows you to load Windows operating system on your machine. Once BIOS is outdated this may throw blue screen of death issue. So, when getting the error, install the current version of firmware using below instructions –
- Go to the official website of your laptop or PC.
- Complete the formalities to access the software download page.
- Find the BIOS and download it.
- After downloading is completed, install the same.
Way-8: Clean boot the PC
Since the most common reason behind wfplwfs.sys BSOD in Windows 11 and 10 is drivers, we should think about a way that may allow the least drivers when running the operating system. This method will minimize the risk of bug checking or other issues. Clean boot is such a method which loads a minimal number of services and drivers in order to save Windows from any error. The process is much easy so go ahead with the steps –
- Click on Search from the taskbar.
- Type – MSconfig.
- Press – Enter to launch the System Configuration window.
- Go to the Services.
- Check the box for Hide all Microsoft services.
- Click the button Disable all.
- Now navigate to Startup.
- Click the link – Open Task Manager.
- On the Manager, right-click on each item and select Disable.
- Close the Task Manager and come back to System Configuration.
- Click on Apply and OK.
- Select Restart.
- Once restarted check for the error.
Way-9: Run System file checker and DISM Tools
wfplwfs.sys Windows 10 or 11 error is the bug check issue that mostly appears when system files get corrupted. This corruption might start because of obsolete drivers, third-party programs, malware, buggy Windows update, and so on. However, you can remediate the problem with a built-in tool System File Checker. This utility checks the files in depth and if find corrupted, replace them with the fresh files from the cache folder. This method will also include running Deployment Image Servicing and Management tool that can correct the Windows image. See how can you run both tools –
- Press Windows and R keys simultaneously.
- Type – cmd.
- Now press – Ctrl + Shift + Enter.
- Click Yes on confirmation prompt.
- Once the command prompt appears, type
SFC /Scannow.
- Hit – Enter.
- SFC scan will take some minutes to complete. At last, restart your computer.
- After the reboot if you notice that the blue screen wfplwfs.sys continues to occur then again open the elevated command prompt as done in the previous steps.
- Type –
DISM /Online /Cleanup-Image /RestoreHealth. - Hit the Enter
- The DISM tool will start working and finish the execution in a few minutes.
- Reboot the system and check for the error code.
Way-10: Run System Restore
This method will tell you how to fix wfplwfs.sys BSOD or Blue Screen Error in Windows 10 or 11 using System restore. Windows provides an arrangement to revert back the operating system to any date and time when any trouble occurs. So once the problem is troubling you have the opportunity to restore the system to an earlier date anytime using the tool –
- Click on – Search.
- Type – rstrui.
- Press – Enter to launch the System Restore window.
- Select – Choose another date and time.
- Click – Next.
- One on the coming window, choose your preferable date & time.
- If you need additional entries in the list, click on Show more restore points.
- Now highlight a point by clicking on it.
- Select – Next.
- Finally, click on – Finish.
- If a verification dialog appears select – Yes.
Way-11: Use Disk checking tool
Oftentimes, flaws in disk cause the blue screen error wfplwfs.sys in Windows 11 or 10. Fortunately, Windows offers a built-in command line utility to fix the system crash generated due to the bad drive. Follow the method to run the tool –
- Launch Elevated command prompt.
- Type –
chkdsk C: /f /r /x. - Hit Enter.
- The command will start checking disk and restart the device.
- Wait to complete the process.
Way-12: Perform in-place upgrade
When you find blue screen error like wfplwfs.sys in-place upgrade might be of use for you. The process is different from the normal upgrade because this is a type of clean install that upgrades the system directly to the most recent version of Windows. As a result, there is no chance of any error or bug. Here are the steps for an In-place upgrade –
- Go to this page.
- Click on Download tool now under Create installation media.
- Launch the Setup.
- When the terms and conditions page appears, select Accept.
- Check the option – Upgrade this PC now.
- Click Next.
Methods list:
Way-1: Update driver
Way-2: Disconnect the externally connected devices
Way-3: Uninstall third-party programs
Way-4: Perform a full scan of Windows Defender
Way-5: Remove recent Windows update
Way-6: Run driver verifier
Way-7: Update BIOS
Way-8: Clean boot the PC
Way-9: Run System file checker and DISM Tools
Way-10: Run System Restore
Way-11: Use Disk checking tool
Way-12: Perform in-place upgrade
That’s all!!
Repair any Windows problems such as Blue/Black Screen, DLL, Exe, application, Regisrty error and quickly recover system from issues using Reimage.
The blue screen issue is quite troublesome for Windows users but that occurs a lot for varied reasons. This article on MiniTool Website will develop around the wfplwfs.sys BSOD blue screen error and present some solutions to get rid of it.
Why Does Wfplwfs.sys Error Happen?
Wfplwfs.sys is a Windows driver that allows your computer to communicate with hardware or connected devices.
When you run into the wfplwfs.sys Windows 10 error, a BSOD blue screen will stop you from doing any operations. A Blue Screen of Death with a prefix of wfplwfs.sys indicates that the system fails to handle this related file and you had an issue with this wfplwfs.sys driver earlier.
BSOD errors associated with wfplwfs.sys are commonly seen as:
- Windows unexpectedly shutdown due to problem with wfplwfs.sys.
- 🙁 An error from wfplwfs.sys has caused a problem and your PC must restart.
- 0×00000050 STOP: PAGE_FAULT_IN_NONPAGED_AREA – wfplwfs.sys
Then there are some reasons that may be the culprits triggering the wfplwfs.sys BSOD error.
- Malware or virus infection makes wfplwfs.sys corruptions.
- Hard drive failure associated with the wfplwfs.sys BSOD blue screen error.
- Problematic Windows updates cause some issues with the system.
- Missing or corrupted system files lead to some system errors.
- Corrupted or invalid wfplwfs.sys registry.
After knowing these possible reasons, you can go to the next part to follow the solutions.
How to Fix the Wfplwfs.sys BSOD Error?
If you are still stuck on the wfplwfs.sys BSOD blue screen, you can restart the system to see if the system runs normally or you can boot your machine to its Safe Mode to apply the following methods to fix the wfplwfs.sys Windows 10 error.
Here are the ways to fix the wfplwfs.sys error in Windows 10/11.
Solution 1: Perform SFC and DISM Scans
To check if the culprit throwing the wfplwfs.sys BSOD error is the corrupted or missing system files, you can run SFC and DISM tools to scan for and fix the possible issues.
Step 1: Input Command Prompt in Search and run it as an administrator.
Step 2: Please type sfc /scannow and press Enter to execute the command and this command can help diagnose and fix corrupt files.
Step 3: When the verification has finished, this command is useful to restore your corrupted system files – DISM /Online /Cleanup-Image /RestoreHealth. Please execute it.
Solution 2: Update Drivers
Some people find that outdated drivers can lead to the wfplwfs.sys BSOD error. To fix that, you can do the following things.
Step 1: Go to Start > Settings > Update & Security > Windows Update.
Step 2: Choose View optional updates from the right panel and on the next page, choose available driver updates and choose Download and install.
When you finish this move, you can go check if the error is still there.
Solution 3: Scan Viruses or Malware for Your System
In case of potential viruses or malware in your system, you’d better scan them for your system.
Step 1: Go to Start > Settings > Update & Security > Virus & threat protection.
Step 2: Choose Scan options, check the option of Full scan, and click Scan now.
Then please follow the on-screen instructions to clean threats; you can also choose Microsoft Defender Offline scan to make sure all possible viruses have been removed.
Solution 4: Check for Software Conflicts
Just recall the software you have installed recently and choose to remove that suspicious software triggering the software conflicts. Usually, some aggressive third-party antivirus or VPN programs can stop some normal functioning of system drivers.
Solution 5: Remove the Recent Windows Update
Another method is to uninstall the latest Windows update. If your Windows update installation has been corrupted, the wfplwfs.sys Windows 10 error can happen.
Step 1: Open Settings by pressing Win + I and go to Update & Security to choose Windows Update.
Step 2: Scroll down to choose View update history and then Uninstall updates.
Then please locate and right-click on the recent update to choose Uninstall.
When you finish the process, you can restart the system to check if the blue screen error has been gone.
Solution 6: Use System Restore
If all the above methods can’t resolve your issue, you can turn your system back to the normal state when everything went fine. But the precondition is that you have created a system restore point in advance.
Step 1: Open Control Panel and type recovery in its Search to choose the result it lists.
Step 2: Then choose Open System Restore.
When a window pops up, please click Next. Choose the restore point and then select Next > Finish.
Suggestion: Back up Your Data
The wfplwfs.sys Windows 10 error is a serious issue making system crashes. Because of its varied triggers, it is hard to get the trouble resolved. Even though the wfplwfs.sys BSOD blue screen error has been fixed by the above methods, these similar issues can happen again.
Want to find a fast and easy way to restore your system? MiniTool ShadowMaker can provide this plan for you. MiniTool ShadowMaker is a free backup software that allows you to back up systems, files & folders, and partitions & disks.
You can back up your system to an external hard drive in advance so that you can directly recover your system when the blue screen errors happen again.
First of all, download and install the program to get the 30-day free trial version, and then connect your external hard drive and open the program to click Keep Trial.
MiniTool ShadowMaker TrialClick to Download100%Clean & Safe
Then, you can follow the next steps.
Step 1: Go to the Backup tab and choose your backup source and destination. Since the system has been settled as the source, so you don’t need to make any changes but choose your external hard drive as your destination.
Step 2: Choose Back Up Now to execute the task immediately.
This article has shown you a series of methods to fix the wfplwfs.sys BSOD Windows 10 issue. If you like this post, you can share it on Twitter.Click to Tweet
Bottom Line:
The blue screen issue can be triggered by different reasons and that can cause unrecoverable results to your system, making data loss or even severe disasters. So, after fixing the wfplwfs.sys BSOD blue screen error, you’d better prepare a backup plan for your important data or the whole system.
In addition, if you have any better solution to solve this issue, you can share it in the comment zone. And if you have any problem with the MiniTool ShadowMaker, you can contact us via email at [email protected].
|
0 / 0 / 0 Регистрация: 30.04.2014 Сообщений: 16 |
|
|
1 |
|
|
18.04.2017, 14:57. Показов 7339. Ответов 15
Доброго времени суток. Начал часто вылетать ПК через BSoD с ошибкой IRQL NOT LESS OR EQUAL. Не исполняется драйвер wfplwfs.sys. Ошибка появляется только при подключенном ПК к интернету. Проверила все сетевые драйвера, обновления не требуются. Программная среда указывает, что этот драйвер принадлежит Платформе фильтрации MW.
0 |
|
4242 / 1741 / 248 Регистрация: 01.05.2013 Сообщений: 7,772 |
|
|
18.04.2017, 19:17 |
2 |
|
Ольга, первый же дамп указывает на память. Добавлено через 7 минут
0 |
|
0 / 0 / 0 Регистрация: 30.04.2014 Сообщений: 16 |
|
|
19.04.2017, 10:31 [ТС] |
3 |
|
Ни средство тестирования Windows, ни MemTest ошибок памяти не обнаружили. После обновления драйверов NV, и некоторого времени работы, комп вылетел с ошибкой PAGE_FAULT_WITH_INTERRUPTS_OFF, ошибки *.SYS больше не появляются.. BSoD только при подключенном интернете.
0 |
|
0 / 0 / 0 Регистрация: 30.04.2014 Сообщений: 16 |
|
|
19.04.2017, 12:26 [ТС] |
4 |
|
И снова wfplwfs.sys…
0 |
|
4242 / 1741 / 248 Регистрация: 01.05.2013 Сообщений: 7,772 |
|
|
19.04.2017, 14:42 |
5 |
|
Ольга, Проверьте будет ли наблюдаться проблема в безопасном режиме с загрузкой сетевых драйверов. Воспользуйтесь сочетанием Shift + Restart . Теперь в стэке нет драйвера
nvmf6264.sys — Драйвер Ethernet NVIDIA nForce Но появился em008_64.dll — C:\Program Files\ESET\ESET Smart Security\Modules\em008_64\1480\em008_64.dll. Удалите ESET. Читайте тему Чистка системы после некорректного удаления антивируса Пункт под названием ESET, LLC. Добавлено через 12 минут
Ни средство тестирования Windows, ни MemTest ошибок памяти не обнаружили. Вы точно проверяли память,как я вам писал ?
первый же дамп указывает на память. указание на память было косвенным,то сейчас всё чёрным по белому написано. Bug Check 0x12B: FAULTY_HARDWARE_CORRUPTED_PAGE The FAULTY_HARDWARE_CORRUPTED_PAGE bug check has a value of 0x00000128. This bug check indicates that a single-bit error was found in this page. This is a hardware memory error.
0 |
|
0 / 0 / 0 Регистрация: 30.04.2014 Сообщений: 16 |
|
|
19.04.2017, 16:27 [ТС] |
6 |
|
Turok123, 1) Проверила еще раз MemTest каждую планку: Error 0. 2) В безопасном режиме не смогла подключиться к сети, а BSoD . 3) Обязательно удалять Esset? Он у меня официальный, много лет (отправлю им в ТП)… Писала это сообщение, опять вылетел комп IRQL NOT LESS OR EQUAL wfplwfs.sys, прикрепляю дамп.
0 |
|
4242 / 1741 / 248 Регистрация: 01.05.2013 Сообщений: 7,772 |
|
|
19.04.2017, 16:59 |
7 |
|
Обязательно удалять Esset? Да. Если не хотите,то можете подождать ответа от тех. поддержки.
2 |
|
0 / 0 / 0 Регистрация: 30.04.2014 Сообщений: 16 |
|
|
19.04.2017, 17:10 [ТС] |
8 |
|
в смысле удалить и заново установить? Добавлено через 3 минуты
0 |
|
4242 / 1741 / 248 Регистрация: 01.05.2013 Сообщений: 7,772 |
|
|
19.04.2017, 17:17 |
9 |
|
Ольга, удалить,проверить наличие синих экранов без ESET. Если будут,то пришлите новые дампы.
2 |
|
0 / 0 / 0 Регистрация: 30.04.2014 Сообщений: 16 |
|
|
20.04.2017, 17:08 [ТС] |
10 |
|
Turok123, После удаления антивируса, пол дня сбоев не было. вечером решила установить его заново. При первом сканировании компа вылетел экран смерти с прежней ошибкой: IRQL NOT LESS OR EQUAL. Не исполняется драйвер wfplwfs.sys. Снесла снова. Прислали утилиту из ТП ESET для сбора данных, а я уже снесла его. В этом случае она что либо соберет для анализа, или надо опять устанавливать антивирус. И хочу поблагодарить Вас, с момента удаления антивируса, проблем не возникает) Добавлено через 16 минут
0 |
|
4242 / 1741 / 248 Регистрация: 01.05.2013 Сообщений: 7,772 |
|
|
20.04.2017, 21:06 |
11 |
|
В этом случае она что либо соберет для анализа, или надо опять устанавливать антивирус. Тут я не знаю. У ТП спрашивайте)
2 |
|
0 / 0 / 0 Регистрация: 30.04.2014 Сообщений: 16 |
|
|
09.10.2017, 14:07 [ТС] |
12 |
|
Здравствуйте, снова) При начале просмотра фильма онлайн, выскочил BSoD. Подскажите, как лечить? Спасибо.
0 |
|
4885 / 2504 / 506 Регистрация: 09.09.2017 Сообщений: 9,297 |
|
|
09.10.2017, 16:29 |
13 |
|
У вас Mail.Ru AntiCheat сервис игры Warface пытается установить свои «правила», а Защитнику Windows это не нравится. Или наоборот.
0 |
|
4242 / 1741 / 248 Регистрация: 01.05.2013 Сообщений: 7,772 |
|
|
09.10.2017, 21:27 |
14 |
|
Ольга, С тех. поддержкой ESET общались ? Каков результат ? Добавлено через 11 минут
При начале просмотра фильма онлайн, выскочил BSoD У вас выпал снова
Bug Check 0x12B: FAULTY_HARDWARE_CORRUPTED_PAGE Попробуйте выявить сбойную планку памяти.
У вас 2 планки памяти. Выньте их все из слотов. Потом вставьте одну планку в слот и поработайте с системой некоторое время. Если синий экран смерти не появится,значит эта планка рабочая. Выньте эту проверенную планку. Вставьте другую и поработайте с ней.. И так все 2 планки по отдельности.
2 |
|
0 / 0 / 0 Регистрация: 30.04.2014 Сообщений: 16 |
|
|
17.09.2018, 16:31 [ТС] |
15 |
|
Здравствуйте! Подскажите пожалуйста причину и способ устранения. Спасибо.
0 |
In this post, we are going to discuss on How to fix wfplwfs.sys BSOD error in Windows 10. You are provided with easy steps/methods to resolve the issue. Let’s starts the discussion.
‘wfplwfs.sys BSOD error’: It is common Windows Problem considered as Blue Screen of Death (BSOD) error. This BSOD error is appeared with message saying ‘Your PC ran into a problem and needs to restart. We’re just collecting some error info, and then we’ll restart for you’ along with some Windows Stop Codes like DRIVER_IRQL NOT LESS OR EQUAL, KMODE_EXCEPTION_NOT_HANDLED, PAGE_FAULT_IN_NONPAGED_AREA and others, and with some errors like wfplwfs.sys error.
This BSOD error is appeared usually in the middle of your work on computer or when you start/restart your computer. The possible reasons behind the issue can be the corrupted/outdated device drivers, malware or viruses infections in computer, corrupted in system files or registry or in system image, outdated Windows OS, and other issues. It is possible to fix the issue with our instructions. Let’s go for the solution.
How to fix wfplwfs.sys BSOD error in Windows 10?
Method 1: Fix wfplwfs.sys BSOD error with ‘PC Repair Tool’
‘PC Repair Tool’ is easy & quick way to find and fix BSOD errors, DLL errors, EXE errors, problems with programs/applications, malware or viruses infections in computer, system files or registry or in system image, and other issues with just few clicks.
Method 2: Run SFC scan and DISM scan
You can run SFC scan and DISM scan to repair corruption in system files and system image in order to fix the issue.
Step 1: Type ‘cmd’ in Windows Search Box and press ‘SHIFT + ENTER’ keys on keyboard to open ‘Command Prompt as Administrator’
Step 2: Type the following commands and hit ‘Enter’ key after each to execute.
dism /online /cleanup-image /scanhealth
dism /online /cleanup-image /checkhealth
dism /online /cleanup-image /restorehealth
sfc /scannow
Step 3: Once executed, restart your computer and check if the issue is resolved.
Method 3: Perform Clean Boot
You can perform clean boot operation in computer in order to fix.
Step 1: Open ‘System Configuration’ app in Windows PC via Windows Search Box
Step 2: Click ‘Services’ tab, tick ‘Hide all Microsoft Services’ checkbox and hit ‘Disable all’
Step 3: Now, click ‘Startup’ tab, and click ‘Open Task Manager’, right-click on each startup item and select ‘Disable’ to disable them and then close Task Manager
Step 4: Finally, click ‘Apply > Ok’ button on System Configuration app to save the changes and then restart your computer, and check if the issue is resolved.
Method 4: Uninstall problematic Windows update
This issue can be occurred due to some problematic Windows update installed in computer. You can uninstall the problematic updates or recently installed updates in order to fix.
Step 1: Open ‘Settings’ app in Windows PC via Windows Search Box and go to ‘Update and Security > Windows Update > View Update History > Uninstall Updates’
Step 2: Find and right-click on recently installed updates or problematic updates, and select ‘Uninstall’ to uninstall it, and after that, restart your computer and check if the issue is resolved.
Method 5: Update device drivers
Updating all necessary device drivers to latest & compatible version can resolve the issue. You can update all Windows drivers using Automatic Driver Update Tool. You can get this tool through button/link below.
Method 6: Clean Windows 10 Installation
If the issue is still persist, you can perform clean Windows 10 installation in computer in order to fix.
Step 1: Insert Windows 10 Installation Media bootable USB into computer and boot your computer with it.
Step 2: Run Windows installation setup and follow on-screen instructions to finish installation, and once finished, check if the issue is resolved.
Conclusion
I hope this post helped you on How to fix wfplwfs.sys BSOD error in Windows 10 with easy ways. You can read & follow our instructions to do so. That’s all. For any suggestions or queries, please write on comment box below.
Reinstall the problematic program’s latest version version
by Sagar Naresh
Sagar is a web developer and technology journalist. Currently associated with WindowsReport and SamMobile. When not writing, he is either at the gym sweating it out or playing… read more
Updated on
- The wfplwfs.sys BSoD error is pretty annoying as it can pop up associating itself with any program.
- You should try to update the drivers on your PC and the program installed.
- Also, you can scan and fix corrupt system files on your PC to fix this problem.
XINSTALL BY CLICKING THE DOWNLOAD
FILE
Many of our readers and other Windows OS users have reported coming across the wfplwfs.sys blue screen of death error on their PCs. This issue is more commonly found on Windows 11 users, but other OSs aren’t immune to it.
If you are also coming across the wfplwfs.sys crash or wfplwfs.sys error, and are looking for solutions to resolve it, then we have a bunch of solutions that will help you fix the wfplwfs.sys blue screen of death error. Let us get right into it.
What causes the wfplwfs.sys error?
We did some research and found many reasons that trigger the wfplwfs.sys crash or wfplwfs.sys error on your PC.
- Problematic app: Several users have reported coming across the wfplwfs.sys crash error when opening different programs on their PCs. The problematic apps could be the reason behind the error.
- Outdated program: You should ensure you are running the program’s latest version on your PC to avoid incompatibility issues.
- Conflicting apps: If you have installed two or more apps of the same kind, you will face various issues, such as the wfplwfs.sys blue screen of death error.
- Corrupt system files: If your PC has missing or corrupt system files, it won’t work properly and throw multiple errors, including the one at hand.
- Outdated drivers: Along with the updated apps, your PC should also have the latest drivers installed to avoid any issues.
- Problematic Windows updates: Windows updates, often in place of improving user experience, can cause multiple issues within the system.
How can I fix the wfplwfs.sys blue screen error?
- What causes the wfplwfs.sys error?
- How can I fix the wfplwfs.sys blue screen error?
- 1. Update the problematic program
- 2. Fix corrupt system files
- 3. Check for software conflicts
- 4. Uninstall the latest Windows update
- 5. Update drivers
1. Update the problematic program
- Open the Start menu by pressing the Win key.
- Open Control Panel.
- Click on Programs and Features.
- Select the program (for example ESET Smart Security) and hit the Uninstall button.
- Follow the on-screen steps to remove the program from your PC.
- Visit the official website.
- Download the latest version of the program.
- Install it and check if this resolves the issue or not.
One user on the official Microsoft forum pointed out that he was experiencing the wfplwfs.sys blue screen error with the ESET Smart Security software. He was coming across the error message while running an old version of the software.
A simple uninstall of the old software and installing the latest version fixed the wfplwfs.sys crash on the user’s PC. You can also try this with the program you are experiencing the issue with and check if this resolves the issue.
How we test, review and rate?
We have worked for the past 6 months on building a new review system on how we produce content. Using it, we have subsequently redone most of our articles to provide actual hands-on expertise on the guides we made.
For more details you can read how we test, review, and rate at WindowsReport.
2. Fix corrupt system files
- Press the Win key to open the Start menu.
- Run the command prompt as an admin.
- Type the below command and press Enter.
sfc /scannow - The SFC scan tool will diagnose and fix corrupt files.
- Type the below commands and press Enter after each one.
DISM.exe /Online /Cleanup-image /ScanhealthDISM.exe /Online /Cleanup-image /RestorehealthDISM.exe /online /cleanup-image /startcomponentcleanup - Restart your PC.
You can use the Windows built-in tool, i.e., SFC Scan and DISM, to fix the corrupt system files on your PC and resolve several issues, including the wfplwfs.sys error.
To ease the process, we would suggest you make use of a dedicated tool called Fortect. Using this, you will be able to fix corrupt system files, system crashes, remove malware, clean out junk files, and much more.
⇒ Get Fortect
3. Check for software conflicts
- Press the Win + R keys to open the Run dialogue.
- Type msconfig and press Enter.
- Switch to the Services tab.
- Check the Hide all Microsoft services option and select Disable all.
- Switch to the Startup tab.
- Click Open Task Manager option.
- Right-click each item in the task manager and disable them.
- Close Task Manager.
- Go to the Boot tab.
- Check the box for Safe Boot.
- Click Apply and OK.
- Restart your PC.
You should boot your PC in a clean environment, i.e., safe boot, to see if any other program conflicts with the program throwing the error message.
- Fix: ATA/SATA Hard Drive not Detected in BIOS
- 5 Ways to Force a Blue Screen of Death (BSoD) on Windows 11
- Spacebar, Enter, and Backspace are Not Working on Windows 11 [Fix]
4. Uninstall the latest Windows update
- Press the Win + I keys to open the Settings menu.
- Click on Windows Update on the left.
- Select Update history.
- Scroll down and click on Uninstall updates under Related settings.
- Select the recently installed update and hit the Uninstall button.
- Restart your PC.
Often latest Windows update can bring in bugs that could conflict with the smooth performance of the programs installed on your PC. You should try uninstalling the latest Windows update and check if this fixes the issue.
5. Update drivers
- Open the Start menu by pressing the Win key.
- Open Device Manager.
- Expand each section and update the drivers one by one.
The above requires you to manually go through each section and update the device drivers one by one, which could be tiring.
To fix this, we suggest you use dedicated driver updating software, such as Outbyte Driver Updater. Using the tool, you will be able to update all drivers simultaneously in just a few clicks.
Apart from updating drivers, you can use it to schedule scans, perform driver backups, use it as an efficient download manager, and much more.
⇒ Get Outbyte Driver Updater
That is it from us in this guide. Several readers have also reported coming across the Wdfilter.sys BSOD error, which you can easily fix by applying the solutions mentioned in our guide.
If you are getting the ClipSp.sys error, you should try out the solutions we have mentioned in our guide to resolve it easily.
Feel free to drop a comment below and let us know which of the above solutions fixed the wfplwfs.sys blue screen error.