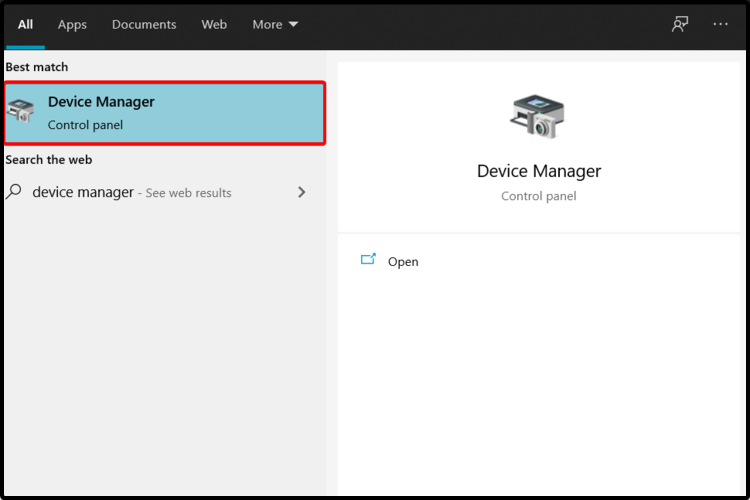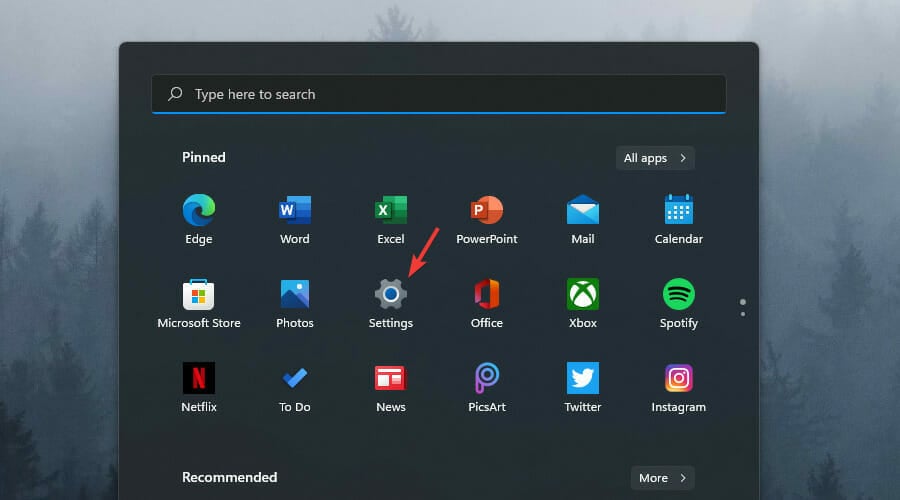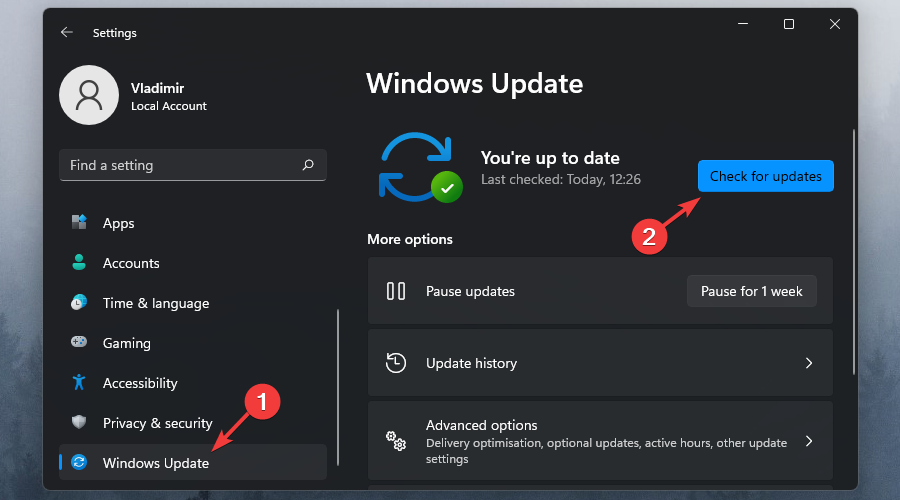Perhaps the biggest feature to come with the Windows 10 Fall Creator’s Update is Windows Mixed Reality. It takes all of the great things about Windows 10 and moves them into the virtual world. This isn’t a different operating system, but a unique new way to experience your existing operating system. By putting on a Mixed Reality headset, Windows 10 takes on a new shape and becomes something existing all around you. Apps live on the walls of a virtual home you customize to your liking, and gaming takes on a more immersive step which encourages you to get up and move around as though it were real.
Sound like a lot to take in? Don’t worry, we’re here to help you get started!
How much room do I need for Mixed Reality?
Microsoft recommends you have at least six feet of open space around you to fully enjoy Mixed Reality. This is enough space for you to walk around without running into walls or lamps or people, but you don’t need to be standing to enjoy Mixed Reality. For the most part, you can be seated at your desk and get the full experience. You have the option to walk around, but if you’d rather not there are other ways to move around in Mixed Reality.
Read more: How to set up your Mixed Reality playspace
Which Mixed Reality headset should I buy?
The coolest part of Mixed Reality is how many options you have when it comes to choosing a headset. Microsoft has worked with several partners to ensure the headsets are well-designed and offer the same basic experience all around. There are some small differences with each headset, so choosing one is all about what small details are the most important to you.
Would you like a headset with a glossy white exterior instead of the more common flat black? Dell has you covered. Want to make sure you have every possible feature so you can customize the fit to your needs? Samsung has what you are looking for. All you really need to do is figure out which is best for your needs, knowing the overall experience is designed to be nearly identical once you have the headset on.
Read more: This is what makes each Mixed Reality headset special
Can my PC handle Windows Mixed Reality?
Microsoft designed the basics of Mixed Reality to be something just about any modern PC can run, including student-focused laptops and ultrabooks. To get started in Mixed Reality, your PC needs to have:
- Processor: Intel Mobile Core i5 (e.g. 7200U) Dual-Core with Hyperthreading equivalent
- Graphics: Integrated Intel® HD Graphics 620 (GT2) equivalent or greater DX12 API Capable GPU
- RAM: 4GB+ Dual Channel required for integrated Graphics
There are a few more details, like an HDMI port and available USB port so you can connect the headset, but any PC with these specs will get your in the door and started with Windows Mixed Reality.
Read More: The Minimum System Requirements for Windows Mixed Reality
If you want to explore Windows Mixed Reality to its fullest, there’s a separate set of requirements Microsoft calls Windows Mixed Reality Ultra. This is for the intense gaming parts of Mixed Reality, including eventually being able to play SteamVR games in Windows Mixed Reality. The minimum system requirements for Mixed Reality Ultra are a little different.
- Processor: Intel® i5-4590 / AMD FX 8350 equivalent or greater
- Graphics: NVIDIA GeForce® GTX 970 / AMD Radeon™ R9 290 equivalent or greater
Not sure what is inside your PC? No worries, Microsoft has made a helpful app you can install on you PC that will run a test to see how ready you are for Mixed Reality.
Install the Windows Mixed Reality PC Check app from Microsoft
What PC should I get if I need to upgrade?
If you’re unable to upgrade the hardware in your PC, or you’re ready for something new, we’ve done lots of research for you. These are the machines you want to look at!
- Best Mixed Reality PCs on a Budget
- Best Laptops for Mixed Reality
- Best Desktop PC for Mixed Reality
Would you rather build your own Mixed Reality-ready PC? We can help with that too!
Why Mixed Reality? Why Not Oculus or Vive?
Microsoft is far from the first company to make a VR-style headset you can play games in, so why would you go with a Mixed Reality headset over the companies already shipping hardware? Don’t these companies have more experience?
There’s a lot to be said about choosing a VR headset you know you are going to love and want to spend a lot of time enjoying. Microsoft is offering two important and unique features with Mixed Reality, which should be considered heavily when comparing it to anything else:
- Windows Mixed Reality is a part of Windows itself, not a series of apps made by a third party. Integration is a feature!
- Windows Mixed Reality headsets do not require external tracking sensors like the competition
That having been said, if you’re curious about how these technologies stack up side-by-side, we’ve got detailed looks for you here.
- Windows Mixed Reality vs Oculus Rift
- Windows Mixed Reality vs HTC Vive
All the latest news, reviews, and guides for Windows and Xbox diehards.
Russell is a tech nerd who chases the best of everything, from phones to game consoles to laptops and everything glowing or beeping. He’s the Managing Editor of gaming content for Mobile Nations and can be found contributing to all of the Mobile Nations sites. Reach out on Twitter!
Windows Mixed Reality – это новая функция, позволяющая использовать Windows 10 в виртуальной и дополненной реальности. Вот почему это интересно и как узнать, поддерживает ли ваш компьютер эту функцию

Если вы обновились до последней версии Windows 10, вы могли видеть упоминания о Windows Mixed Reality. Это название звучит запутанно – это виртуальная реальность, дополненная реальность или что-то другое?
Ответ заключается в некотором смешении.Microsoft называет этот опыт смешанной реальностью, потому что он представляет собой гибрид нескольких технологий. Игра с полным погружением относится к виртуальной реальности, а игра с использованием реального окружения (как в деловой среде) – к дополненной реальности
Но все это работает в Windows 10 и может работать на различных типах оборудования
https://www.youtube.com/watch?v=0AWhsBNU1jU
Несколько производителей скоро выпустят гарнитуры Mixed Reality, цена которых будет начинаться от 350 долларов. Надев гарнитуру, вы можете получить доступ ко всему, что обычно есть на вашем ПК, но для управления вы используете Xbox One или новый сенсорный контроллер
По сути, Mixed Reality предоставляет еще один экран для доступа к компьютеру, а также поддержку виртуальной и дополненной реальности. Это компонент Windows, который подходит для всех видов использования, от рабочих сред до простого развлечения
Вы можете узнать, готов ли ваш ПК к работе со смешанной реальностью, с помощью быстрого теста. Загрузите и откройте приложение Windows Mixed Reality PC Check из Магазина Windows. Нажмите Я согласен , когда все будет готово, и приложение выполнит быструю проверку, чтобы узнать, может ли ваш ПК поддерживать эту функцию
Здесь вы увидите, что мешает вашему компьютеру работать с Mixed Reality, если это вообще возможно. Красный X означает, что компонент не будет работать вообще, а предупреждающий восклицательный знак означает, что работа этого устройства еще не подтверждена. Для получения дополнительной информации нажмите Узнать больше о совместимости. Обратите внимание, что для Mixed Reality требуется обновление Fall Creator’s Update, поэтому не волнуйтесь, если вы видите X рядом с Операционная система. Это обновление будет выпущено в ближайшее время
Хотите попробовать VR прямо сейчас? Узнайте, как получить доступ к виртуальной реальности менее чем за 30 долларов
Готов ли ваш компьютер к смешанной реальности? Интересны ли вам какие-либо из возможных вариантов ее использования? Поделитесь своим мнением в комментариях!
Image Credit: Khakimullin/Depositphotos
На чтение 3 мин Опубликовано Обновлено
Windows Mixed Reality — это новая технология, которая предлагает пользователям возможность погружения в виртуальную реальность. Чтобы начать пользоваться этой удивительной технологией, необходимо сначала установить и настроить ее на вашем компьютере. Это может показаться сложным, но мы предоставим вам пошаговую инструкцию, которая поможет вам в этом процессе.
Шаг 1: Проверьте совместимость
Перед тем, как начать установку, убедитесь, что ваш компьютер соответствует требованиям Windows Mixed Reality. Основные требования — наличие операционной системы Windows 10 и совместимой видеокарты. Также необходимо проверить, подключена ли ваша видеокарта к дискретной графической плате и поддерживает ли она DirectX 12. Если все требования выполняются, вы готовы продолжить процесс установки.
Шаг 2: Загрузите Windows Mixed Reality
Теперь, когда вы убедились в совместимости вашего компьютера, вам нужно загрузить приложение Windows Mixed Reality из Windows Store. Просто откройте Windows Store на вашем компьютере, найдите приложение Windows Mixed Reality и нажмите на кнопку «Установить». После загрузки приложения вы можете перейти к следующему шагу.
Шаг 3: Подключите гарнитуру и настройте
Теперь, когда приложение установлено, подключите вашу гарнитуру Windows Mixed Reality к компьютеру. Удостоверьтесь, что она подключена к порту HDMI и USB 3.0. Затем наденьте гарнитуру и следуйте инструкциям на экране для ее настройки. После этого вы будете готовы погрузиться в удивительный мир виртуальной реальности с помощью Windows Mixed Reality.
Следуя этой пошаговой инструкции, вы сможете установить и начать использовать Windows Mixed Reality на вашем компьютере. Если у вас возникнут какие-либо проблемы или затруднения, не стесняйтесь обратиться за помощью к специалистам или обратиться к руководству пользователя, чтобы получить более подробные инструкции.
Как установить Windows Mixed Reality: подробная инструкция для пользователей
Windows Mixed Reality (WMR) представляет собой платформу виртуальной реальности, разработанную Microsoft, которая позволяет пользователям наслаждаться иммерсивным 3D-опытом, взаимодействовать с виртуальными объектами и выполнять различные задачи.
Если вы хотите установить Windows Mixed Reality на свой компьютер, следуйте этим простым шагам:
| Шаг 1: | Удостоверьтесь, что ваш компьютер соответствует минимальным системным требованиям для работы с Windows Mixed Reality. Ключевыми требованиями являются наличие Windows 10 с обновлением Creators Update, процессор Intel Core i5 семейства 7-го поколения или AMD Ryzen 5, оперативная память объемом не менее 8 ГБ и графический процессор, который поддерживает DirectX 12. |
| Шаг 2: | Подключите ваш Windows Mixed Reality-гарнитуру к компьютеру. Просто подключите кабель гарнитуры к HDMI-порту и USB-порту вашего компьютера. |
| Шаг 3: | Скачайте приложение Windows Mixed Reality из Магазина Windows. Откройте Магазин и введите «Windows Mixed Reality» в поисковую строку. Затем нажмите «Загрузить» и дождитесь завершения установки. |
| Шаг 4: | После установки приложения Windows Mixed Reality запустите его. Вас попросят пройти пошаговую настройку гарнитуры, следуйте инструкциям, чтобы настроить его правильно. |
| Шаг 5: | Вы готовы начать использовать Windows Mixed Reality! Переходите к Меню Пуск и запустите любое установленное приложение или игру для Windows Mixed Reality. |
Теперь вы знаете, как установить Windows Mixed Reality на свой компьютер. Наслаждайтесь уникальным опытом виртуальной реальности и настраивайте его под свои потребности!
Apply our detailed procedure right away
by Vladimir Popescu
Being an artist his entire life while also playing handball at a professional level, Vladimir has also developed a passion for all things computer-related. With an innate fascination… read more
Updated on
- Using the Mixed Reality on Windows 11 promises to bring you some great hours of fun exploring 3D worlds from the comfort of your own home.
- Keep in mind that using Mixed Reality on Windows 11 will ask for some PC minimum requirements.
- To make Mixed Reality work properly on Windows 11, you have to ensure your computer recognizes the Mixed Reality headset.
Microsoft just announced the latest OS version release, so users are more and more excited about using the related improvements.
We made some researches and we found out that some of you need to know how to enable and use Mixed Reality on Windows 11.
You need to consider that we don’t have yet any official news regarding either or not the latest Microsoft OS supports this type of extension, or how the app would look like.
However, if you want to prepare yourself and your computer for the big announcement, we have some useful tips that you should consider undoubtedly.
Make sure you read this article completely to discover a dedicated guide about Mixed Reality on Windows 11 and the best answers to your questions.
How can I set up Mixed Reality on Windows 11?
1. Make sure your PC meets the minimum requirements
Considering Windows 11 design is extremely similar to the previous one, Windows Mixed Reality won’t install or work properly until your PC meets the minimum requirements.
Speaking about Windows 10, for most headsets, the app could run in optimal conditions if your PC had the following capabilities:
- Intel Core i5, Intel Core i7, Intel Xenon E3-1240 v5, equivalent or better, AMD Ryzen 5, equivalent or better
- NVIDIA GeForce GTX 1080, AMD Radeon RX 5700, equivalent or better
- Memory: 8 GB RAM or more
- 1x Display Port 1.3
- 1x USB 3.0 Type-C with power delivery (or included power adapter)
- Windows 10 May 2019 update or later
You should consider the above capabilities as some points of reference for the future announcement on Windows 11.
How we test, review and rate?
We have worked for the past 6 months on building a new review system on how we produce content. Using it, we have subsequently redone most of our articles to provide actual hands-on expertise on the guides we made.
For more details you can read how we test, review, and rate at WindowsReport.
Of course, you can find some more specifications by checking the Microsoft article regarding Windows Mixed Reality system requirements.
For more other information about this app, we also recommend accessing the Mixed Reality Portal, powered by the manufacturer.
2. Get Mixed Reality from Microsoft Store
Similar to the previous OS version, you can easily get the Mixed Reality Portal on Windows 11, from Microsoft Store. This is an ally that already proved its efficiency over time.

3. Make sure your PC recognizes the Mixed Reality headset
- Click on the Start button.
- Type Device Manager in the search box, and then select it.
- Expand Mixed Reality devices and check if your headset is listed.
To make Windows Mixed Reality work optimally in Windows 11, you’ll have to check if your computer can recognize the headset that you’re using. The easiest way to do it is by following the above steps.
3. Modify settings
- Press the Windows key.
- Type Mixed Reality.
- Select App Settings.
This is how you can access the Mixed Reality Portal settings. So, there you can find only the general ones. Continue to read this article to discover how to set certain configurations.
4. Adjust the Mixed Reality headset display
To use Mixed Reality on Windows 11, you can adjust the headset display. In the picture below, you’ll have a bigger perspective about what does it means:
- You’re allowed to change the visual quality
- You can enable or disable the positional tracking
- For a comfortable home experience, display resolution can also be adjusted
- You can adjust the frame rate, but note that this could affect your PC performance
- To improve the quality of your visuals, set a custom calibration
- You can turn your headset on the sleep mode, after certain time
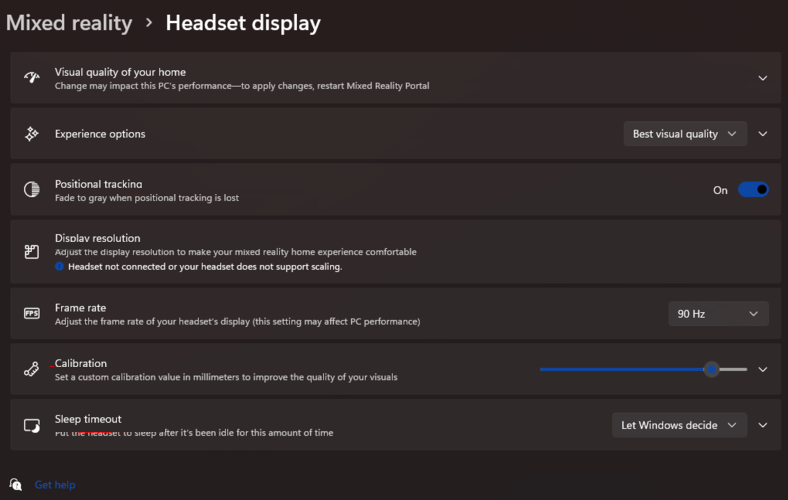
5. Set Mixed Reality Startup & desktop
Using Mixed Reality on Windows 11 will allow you to have significant control in setting certain specifications for your VR experience.
As you can see in the picture below, there are plenty of Mixed Reality options that you can set on the newest OS. Thus, we consider the following:
- Choosing how do you want to start the app
- Setting the desktop view
- Adjust the input switching
- Allow Windows to use virtual display for apps.
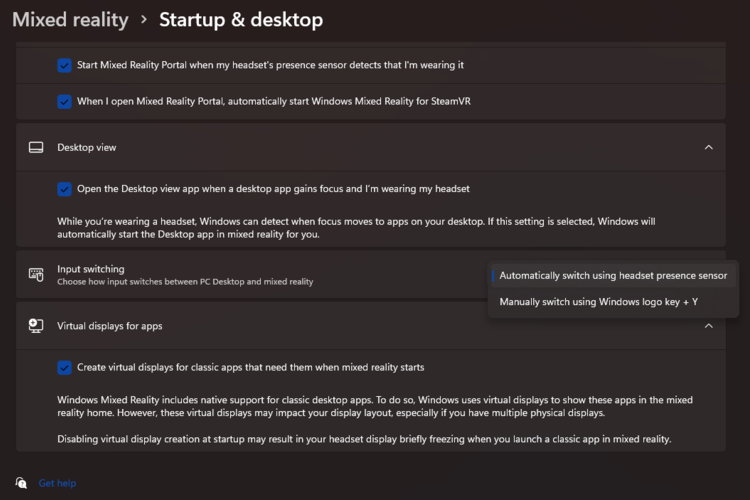
6. Check for updates
- Click the Start button from the taskbar.
- Open Settings.
- Select Windows Update, then click on Check for updates.
Even if we don’t have detailed information regarding our presented subject, we strongly recommend constantly checking for updates. This option is one of a kind, being able to solve plenty of troubles.
Thus, using Mixed Reality on Windows 11 should also require quick and automatic updates performed by your OS.
From what we already know, we can ensure that Windows 11 will come up soon with some incredible features, that will improve your virtual experience.
Common error messages on Mixed Reality
Like any other apps and program, Mixed Reality can sometimes show up some specific errors. Thus, you’ll need to be prepared for what to expect. Here is a list of the most common messages:
- Check your USB cable – In this case, you’ll have to connect your headset to a different USB port, and also make sure it is a SuperSpeed USB 3.0. Another efficient way is to remove any extenders or hubs between headset and PC.
- Check your display cable – Considering this, you should make sure your adapter is 4K capable or you can try using a different HDMI port.
- Something went wrong – You should follow the general troubleshooting steps.
More information about running Mixed Reality on Windows 11
With its combinations of advanced technologies, Mixed Reality can give you a blend of digital and physical dimensions.
Mixed Reality delivers a fusion of the human, the computer, and the environment, using human-computer interaction, the view of perception, and conventional reality.
This app offers you a unique experience based on state-of-the-art sensors and processing, that will surely make a difference in your virtual perspective.
Note that two main types of devices can create the most incredible Windows Mixed Reality experiences. Thus, you have to consider the following:
- The holographic devices, which are characterized by the capability of setting digital content in the real world as if it was there.
- Other devices are the immersive ones, which are characterized by the ability to create a sense of presence. Thus, the physical world comes up to be hidden and replaced with a digital experience.
We hope our guide sets some unclarities about setting Mixed Reality on Windows 11. Make sure we’re going to update the information as soon as Microsoft will announce the news.
For those of you who enjoyed the previous OS version, but also like the latest one, we recommend checking some new features, comparison between Windows 10 and Windows 11.
If you have any other additional questions, do not hesitate to leave a comment in the section below.
- Использование смешанной реальности в Windows 11 обещает подарить вам несколько часов удовольствия, исследуя трехмерные миры, не выходя из собственного дома.
- Имейте в виду, что использование смешанной реальности в Windows 11 потребует некоторых минимальных требований к ПК.
- Чтобы смешанная реальность правильно работала в Windows 11, вы должны убедиться, что ваш компьютер распознает гарнитуру смешанной реальности.
Для решения различных проблем с ПК мы рекомендуем Restoro PC Repair Tool:
Это программное обеспечение исправит распространенные компьютерные ошибки, защитит вас от потери файлов, вредоносных программ, сбоев оборудования и оптимизирует ваш компьютер для достижения максимальной производительности. Исправьте проблемы с ПК и удалите вирусы прямо сейчас, выполнив 3 простых шага:
- Скачать Restoro PC Repair Tool который поставляется с запатентованными технологиями (патент доступен здесь).
- Нажмите Начать сканирование чтобы найти проблемы с Windows, которые могут вызывать проблемы с ПК.
- Нажмите
Починить все для устранения проблем, влияющих на безопасность и производительность вашего компьютера
- Restoro был загружен 0 читатели в этом месяце.
Microsoft только что анонсировала выпуск последней версии ОС, поэтому пользователи все больше и больше хотят использовать соответствующие улучшения.
Мы провели несколько исследований и выяснили, что некоторым из вас нужно знать, как включить и использовать смешанную реальность на Windows 11.
Следует учитывать, что у нас пока нет официальных новостей о том, поддерживает ли последняя версия ОС Microsoft этот тип расширения или о том, как приложение будет выглядеть, или нет.
Однако, если вы хотите подготовить себя и свой компьютер к большому объявлению, у нас есть несколько полезных советов, которые вы, несомненно, должны учесть.
Убедитесь, что вы полностью прочитали эту статью, чтобы найти специальное руководство по смешанной реальности в Windows 11 и лучшие ответы на ваши вопросы.
Как настроить смешанную реальность в Windows 11?
1. Убедитесь, что ваш компьютер соответствует минимальным требованиям
Учитывая, что дизайн Windows 11 очень похож на предыдущий, Windows Mixed Reality наверняка потребует некоторых минимальных требований к ПК для правильной работы.
Что касается Windows 10, для большинства гарнитур приложение могло бы работать в оптимальных условиях, если бы ваш компьютер имел следующие возможности:
- Intel Core i5, Intel Core i7, Intel Xenon E3-1240 v5, эквивалент или лучше, AMD Ryzen 5, эквивалент или лучше
- NVIDIA GeForce GTX 1080, AMD Radeon RX 5700, эквивалент или лучше
- Память: 8 ГБ ОЗУ или больше
- 1x порт дисплея 1.3
- 1x USB 3.0 Type-C с блоком питания (или адаптер питания в комплекте)
- Windows 10 с обновлением от мая 2019 г. или более поздней версии
Вы должны рассматривать вышеупомянутые возможности как некоторые ориентиры для будущего анонса Windows 11.
Конечно, вы можете найти еще несколько спецификаций, проверив статью Microsoft о Системные требования Windows Mixed Reality.
Для получения дополнительной информации об этом приложении мы также рекомендуем получить доступ к Портал смешанной реальности, питание от производителя.
2. Получите смешанную реальность из Microsoft Store
Как и в предыдущей версии ОС, вы можете легко получить Портал смешанной реальности в Windows 11 из Microsoft Store. Это союзник, который со временем уже доказал свою эффективность.

3. Убедитесь, что ваш компьютер распознает гарнитуру Mixed Reality.
- Нажать на Начинать кнопка.
- Тип Диспетчер устройств в поле поиска, а затем выберите его.
- Расширять Устройства смешанной реальности и проверьте, есть ли ваша гарнитура в списке.
Чтобы Windows Mixed Reality оптимально работала в Windows 11, вам нужно проверить, распознает ли ваш компьютер гарнитуру, которую вы используете. Самый простой способ сделать это — выполнить описанные выше шаги.
3. Изменить настройки
- нажмите Окна ключ.
- Тип Смешанная реальность.
- Выбирать Настройки приложения.
Вот как вы можете получить доступ к настройкам портала смешанной реальности. Итак, здесь вы можете найти только общие. Продолжайте читать эту статью, чтобы узнать, как установить определенные конфигурации.
4. Настройте отображение гарнитуры Mixed Reality
Чтобы использовать смешанную реальность в Windows 11, вы можете настроить отображение гарнитуры. На картинке ниже вы получите более полное представление о том, что это означает:
- Вы можете изменить качество изображения
- Вы можете включить или отключить позиционное отслеживание
- Для комфортного домашнего использования разрешение экрана также можно отрегулировать.
- Вы можете настроить частоту кадров, но учтите, что это может повлиять на производительность вашего ПК.
- Чтобы улучшить качество изображения, установите индивидуальную калибровку
- Вы можете включить гарнитуру в спящий режим через определенное время.

5. Настройка запуска и рабочего стола смешанной реальности
Использование смешанной реальности в Windows 11 позволит вам значительно контролировать настройку определенных характеристик для вашего опыта виртуальной реальности.
Как вы можете видеть на картинке ниже, существует множество опций смешанной реальности, которые вы можете установить в новейшей ОС. Таким образом, мы рассматриваем следующее:
- Выбор способа запуска приложения
- Настройка вида рабочего стола
- Отрегулируйте переключение входа
- Разрешить Windows использовать виртуальный дисплей для приложений.

6. Проверить обновления
- Щелкните значок Начинать кнопку на панели задач.
- Открытым Настройки.
- Выбирать Центр обновления Windows, затем нажмите Проверить обновления.
Даже если у нас нет подробной информации по представленной теме, мы настоятельно рекомендуем постоянно проверять наличие обновлений. Этот вариант единственный в своем роде, способный решить массу проблем.
Таким образом, использование смешанной реальности в Windows 11 также требует быстрых и автоматических обновлений, выполняемых вашей ОС.
Исходя из того, что мы уже знаем, мы можем гарантировать, что в Windows 11 скоро появятся невероятные функции, которые улучшат ваш виртуальный опыт.
Распространенные сообщения об ошибках в смешанной реальности
Как и любые другие приложения и программы, Смешанная реальность может иногда обнаруживать некоторые специфические ошибки. Таким образом, вы должны быть готовы к тому, чего ожидать. Вот список наиболее распространенных сообщений:
- Проверьте свой USB-кабель — В этом случае вам придется подключить гарнитуру к другому USB-порту, а также убедиться, что она это SuperSpeed USB 3.0. Еще один эффективный способ — удалить удлинители или концентраторы между гарнитурой и ПК.
- Проверьте кабель дисплея — Учитывая это, вы должны убедиться, что ваш адаптер поддерживает 4K, или вы можете попробовать использовать другой порт HDMI.
- Что-то пошло не так — Вы должны следовать общие шаги по устранению неполадок.
Дополнительные сведения о запуске смешанной реальности в Windows 11
Благодаря сочетанию передовых технологий смешанная реальность может дать вам сочетание цифровых и физических измерений.
Смешанная реальность обеспечивает слияние человека, компьютера и окружающей среды с использованием взаимодействия человека и компьютера, представления о восприятии и традиционной реальности.
Это приложение предлагает вам уникальный опыт, основанный на самых современных датчиках и обработке, который, несомненно, изменит вашу виртуальную перспективу.
Обратите внимание, что два основных типа устройств могут создать самые невероятные возможности Windows Mixed Reality. Таким образом, вы должны учитывать следующее:
- Голографические устройства, которые характеризуется способностью размещать цифровой контент в реальном мире, как если бы он был там.
- Другие устройства — иммерсивные, для которых характерна способность создавать ощущение присутствия. Таким образом, физический мир оказывается скрытым и заменяется цифровым.
Мы надеемся, что наше руководство устранит некоторые неточности в настройке смешанной реальности в Windows 11. Убедитесь, что мы собираемся обновить информацию, как только Microsoft объявит о новостях.
Для тех из вас, кому понравилась предыдущая версия ОС, но также нравится последняя версия, мы рекомендуем проверить некоторые новые функции, сравнение Windows 10 и Windows 11.
Если у вас есть другие дополнительные вопросы, не стесняйтесь оставлять комментарии в разделе ниже.