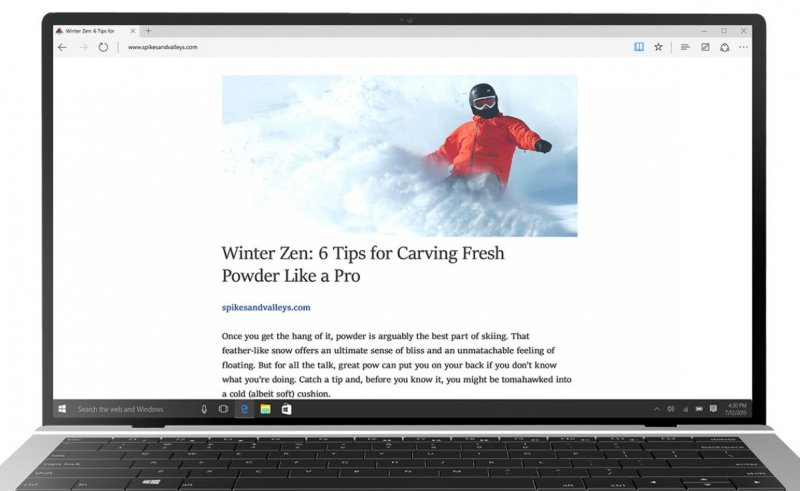Webpimageextension — это небольшое расширение для ОС Windows 10, которое позволяет открывать и просматривать изображения в формате WebP. WebP — это современный формат изображений, разработанный Google, который обеспечивает высокое качество изображений при небольшом размере файлов. Это может быть полезно для ускорения загрузки веб-страниц и снижения использования дискового пространства.
Установка расширения Webpimageextension в Windows 10 очень проста. Просто перейдите на официальный сайт Microsoft Store и найдите это расширение. Затем нажмите кнопку «Установить» и дождитесь завершения процесса установки. После установки расширения, ваш компьютер будет автоматически связывать файлы формата WebP с Webpimageextension, и вы сможете открывать их просто двойным щелчком мыши.
Webpimageextension также предлагает некоторые дополнительные функции. Например, вы можете изменять размер изображений, менять контрастность и яркость, применять фильтры и исправлять красные глаза. Это может быть полезно, если вам нужно внести некоторые изменения в изображение без необходимости использовать специализированное программное обеспечение.
Webpimageextension очень удобное расширение, которое позволяет пользователям Windows 10 легко открывать и просматривать изображения в формате WebP. Оно имеет простой интерфейс и предлагает некоторые полезные функции для редактирования изображений. Установка и использование Webpimageextension не требуют особых навыков или знаний, и это может быть полезным инструментом для тех, кто работает с изображениями в формате WebP.
Содержание
- Webpimageextension для Windows 10
- Что это такое и как использовать
- Webpimageextension
Webpimageextension для Windows 10
Расширение Webpimageextension позволяет пользователям Windows 10 открывать, просматривать и редактировать изображения в формате WebP без необходимости установки дополнительного программного обеспечения. Оно интегрируется в контекстное меню проводника Windows, что позволяет быстро и легко обрабатывать WebP-изображения.
Для установки Webpimageextension для Windows 10 достаточно перейти на официальный сайт Microsoft Store и скачать его бесплатно. После установки расширение автоматически настроится таким образом, чтобы открывать WebP-изображения стандартным приложением для просмотра изображений в системе.
Webpimageextension для Windows 10 является полезным инструментом для веб-разработчиков и дизайнеров, которые работают с изображениями в формате WebP. Оно облегчает процесс работы с этим форматом, позволяя быстро просматривать и редактировать изображения без необходимости использования дополнительных программ.
Что это такое и как использовать
Для использования расширения Webpimageextension, вам нужно сначала установить его на компьютер с операционной системой Windows 10. Вы можете найти это расширение в Microsoft Store и установить его бесплатно.
После установки расширения Webpimageextension вы сможете просматривать и открывать файлы в формате WebP прямо из Проводника Windows. Просто щелкните на файле с расширением .webp и выберите опцию «Открыть с помощью» с раскрывающегося меню. Затем выберите Webpimageextension из списка доступных программ и файл будет открыт в этом расширении.
Webpimageextension также предоставляет возможность конвертировать изображения из формата WebP в другие распространенные форматы, такие как JPEG или PNG. Для этого щелкните правой кнопкой мыши на файле WebP и выберите опцию «Конвертировать в» в контекстном меню. Затем выберите желаемый формат и расширение Webpimageextension выполнит конвертацию.
Это расширение также предлагает некоторые дополнительные функции, такие как изменение размера изображений, поворот, наложение текста и фильтры. Вы можете использовать эти функции, чтобы настроить и улучшить изображения в формате WebP.
В целом, расширение Webpimageextension — это полезный инструмент для работы с изображениями в формате WebP на компьютере с операционной системой Windows 10. Оно обеспечивает удобный способ просмотра, открытия, конвертирования и обработки изображений в этом формате.
Webpimageextension
WebP является современным и эффективным форматом изображений, разработанным компанией Google. Он обеспечивает высокое качество изображения при меньшем размере файла по сравнению с другими форматами, такими как JPG и PNG. Использование формата WebP позволяет улучшить производительность веб-страниц и уменьшить время загрузки.
Расширение Webpimageextension позволяет открывать, просматривать и редактировать изображения в формате WebP прямо в ОС Windows 10, без необходимости использования сторонних программ. Теперь пользователи могут комфортно работать с изображениями в формате WebP, выполнять операции по изменению размеров, повороту, обрезке и т. д.
Также расширение Webpimageextension позволяет конвертировать изображения в формате WebP в другие распространенные форматы, такие как JPG, PNG и GIF. Это особенно удобно, когда требуется использовать изображения в различных форматах для различных целей и платформ.
Установка и использование расширения Webpimageextension очень просты. Пользователи могут легко загрузить и установить его из Windows Store. После установки, оно станет доступно в контекстном меню, появляющемся при щелчке правой кнопкой мыши на изображении в формате WebP.
В целом, использование расширения Webpimageextension на Windows 10 облегчает работу с изображениями в формате WebP, сохраняя при этом их качество и улучшая производительность веб-страниц.
В этой статье я попытаюсь кратко рассказать, как можно тонко настроить Windows 10, а также осветить аспекты того, что делать нельзя или не рекомендуется с ОС, и куда все идет.
Все, что будет обсуждаться, применимо в первую очередь к домашнему использованию ОС и описывается языком для обывателей. Профессионалы итак знают, где найти нужную информацию, и такое им разжевывать не надо.
Шеф, все пропало!
Windows такой, какой он есть. В нем вряд ли кардинально уменьшится количество ошибок и та скорость, с которой Microsoft будет их исправлять. К сожалению, все «беды» Windows исходят из одной простой: она не должна была стать настолько популярной и быть на почти каждом ПК, а должна была стать уделом корпоративного сегмента, где ее бы обслуживали администраторы, знающие, как победить те или иные проблемы. Но все пошло не так.
Одним словом, если у вас проблема, и вы не знаете, как ее решить, — это, к сожалению, ваши трудности и нечего пенять на Microsoft, так как ОС все равно слишком сложна для рядового пользователя, чтобы знать все, как в ней устроено.
Начну со списка того, что больше всего волнует людей, когда заходит речь о Windows 10 и его использовании (не в порядке важности), а где можно, буду писать мой вариант решения проблемы, используя PowerShell:
- Обновления;
- Антивирус Microsoft Defender;
- UWP-приложения;
- Телеметрия;
- Программы для «настройки» Windows 10;
- Скрипт на PowerShell для настройки Windows 10.
Обновления
Сколько же я видел гневных статей на желтых сайтах и комментариев про эти пресловутые обновления. Они уже стали притчей во языцех, но что на практике? По моему опыту, в первую очередь неправильной установки обновлений всегда виноват пользователь, а именно его невежество, незнание матчасти и ретроградство, а уже потом — Microsoft.
Что делают люди: веками не устанавливают обновления по причине «боязни»; якобы им знакомый «программист» сказал, что они вообще не нужны (это, к сожалению, крайне частое явление), от них лишь вред, и вообще после их установки падает производительность. Конечно, люди прислушиваются ко мнению таких «профессионалов». Вся проблема в том, что нельзя так однозначно отвечать людям, а следует объяснять, почему надо ставить обновления и почему можно отключить их установку (надеюсь, аудитория для себя понимает это).
Что рекомендую я? По умолчанию, конечно, всегда включать обновления, так как при должном обращении с ОС (а она, поверьте, прощает многое) проблем не будет. Да, надо понимать, что нужны средства на современное «железо», которое в синерги́и с современной ОС будет работать стабильнее.
Но что же делать, когда все пошло не так? Не углубляясь в конкретные случаи, для обывателя есть одно действенное средство средство (да при том еще и встроенное в ОС) по устранению неполадок: раздел «Устранение неполадок» (вот диво-то!). Параметры — Обновление и безопасность — Устранение неполадок
Вы не поверите, но, запустив диагностику неполадок Центра обновлений Windows, можно практически всегда исправить проблему установки обновлений. Кроме, конечно, тяжелых и странных случаев, где применяются уже сложные скрипты.
Не забываем очистить папку C:\Windows\SoftwareDistribution\Download!
:: Надеюсь, вы понимаете, что делаете
rmdir %SystemRoot%\SoftwareDistribution /S /Q
Насчет принудительной перезагрузки ПК после установки обновлений.
Windows 10 стал принудительно устанавливать обновления и перезагружать ПК, чего не делал Windows 7, только тогда, когда пользователь не перезагружает ПК месяцами. Скорее всего Microsoft надоело, что его обвиняют в том, что Windows — решето, и они пошли на такой шаг, чтобы уберечь пользователей от всяких Mischa, Petya, NotPetya и прочей нечести.
Но и то это было раньше. Все-таки Microsoft пошли на «уступки» и теперь центр обновления лишь уведомляет о наличии новой версии. Висеть такое уведомление о необходимости обновиться будет 18 месяцев и принудительно обновит пользователя до актуального билда лишь под конец окончания срока поддержки текущего билда. На практике обновление выполняется до версии, вышедшей через год после установленной. Происходит это незадолго до выпуска следующей версии.
Не забываем, что «адептов» отсрочивания установки обновлений в «Дополнительных параметрах» есть пункт «Приостановка обновлений».
Уже не про совсем обновления, но все же. Не стоит забывать о таком чудесном приложении, встроенном в ОС, как «Память устройств», расположенном в Параметры — Система — Память устройств. На самом деле это старый знакомый «Очистка диска», который, по заявлению Microsoft больше не будет поддерживать, и, наверное, через пару лет вообще будет удален. Нажимаем в нем «Временные файлы» и также очищаем, что предлагает программа после анализа. Поверьте, это положительно скажется на быстродействии ПК.
Антивирус Microsoft Defender
Часто слышу и читаю, как люди всеми силами пытаются отключить встроенный антивирус. К сожалению, это происходит чаще всего в тех случаях, когда ОС у пользователя установлена не на SSD, и пользователь чувствует, как антивирус тормозит его ПК. Тут ничего не попишешь, и пользователь тогда сам несет ответственность за свои данные в случае проникновения троянов. И все-таки, если у вас мощный ПК, то нет смысла отключать Microsoft Defender, не говоря уже про то, что он давно перестал быть игрушечным по сравнению даже с бесплатными аналогами.
Совсем недавно в нем появились такие функции, как
- Защита от подделки
Предотвращает подделку важных функций системы безопасности другими пользователями
- Контролируемый доступ к папкам
Защищает файлы, папки и области памяти от несанкционированных изменений троянами. Это означает, что, если добавить такую папку в список защищенных, то даже трояны-шифровщики не смогут зашифровать ее содержимое.
- Защита от эксплоитов
Неплохой такой набор «из коробки». В любом случае лишь пользователь решает, как включить или выключить антивирус. Но для этого надо читать документацию, а не видео с YouTube.
Чем защищаться?
На самом деле обновляемый веб-браузер вкупе с блокировщиком рекламы вроде uBlock Origin защитит вас в разы лучше, чем установленные 3 антивируса. Если, конечно, на вас не будет таргетированная атака. Если вы невнимательный, то все равно сломаетесь.
Также крайне важная вещь, которую почему-то игнорируют даже админы, — включение отображения расширений файлов. Это всегда будет во благо, чтобы пользователь знал истинное расширение файла. Никакие .hta, .js, .cmd, .bat не пройдут!
Кстати, заблокировать выполнение JavaScript-скриптов можно всего одной командой:
# Отключить Windows Script Host
New-ItemProperty -Path «HKLM:\SOFTWARE\Microsoft\Windows Script Host\Settings» -Name Enabled -PropertyType DWord -Value 0 -Force
Блокировка исполнения .js-файлов никак не отразится на обычном использовании ОС пользователем, зато защитит от случайного запуска обфусцированного JavaScript-скрипта, который в дальнейшем скорее всего уже начнет скачивание самого тела трояна.
UWP-приложения
Начать надо с того, что это такое. Кто-то по привычке называет их Metro-приложениями. Но за меня Стеркин уже давно ведет рубрику «Как называть приложения из Магазина». Пользоваться ими или нет, решать только вам. Но практически все, конечно, удаляются штатными средствами. Как пример, могу привести свой вариант удаления ненужных UWP-приложения на языке PowerShell.
Заметьте, что список указывает не на те приложения, которые удаляются, а на те, которые не будут удалены. Перед выполнением кода вы должны понимать, какой код исполняете.
# Удалить все UWP-приложения из всех учетных записей, кроме следующих…
$ExcludedApps = @(
# iTunes
«AppleInc.iTunes»
# UWP-панель Intel
«AppUp.IntelGraphicsControlPanel»
«AppUp.IntelGraphicsExperience»
# Microsoft Desktop App Installer
«Microsoft.DesktopAppInstaller»
# Записки
«Microsoft.MicrosoftStickyNotes»
# Набросок на фрагменте экрана
«Microsoft.ScreenSketch»
# Microsoft Store
«Microsoft.StorePurchaseApp»
«Microsoft.WindowsStore»
# Расширения для интернет-мультимедиа
«Microsoft.WebMediaExtensions»
# Фотографии и Видеоредактор
«Microsoft.Windows.Photos»
# Калькулятор
«Microsoft.WindowsCalculator»
# Панель управления NVidia
«NVIDIACorp.NVIDIAControlPanel»
)
$OFS = «|»
Get-AppxPackage -PackageTypeFilter Bundle -AllUsers | Where-Object {$_.Name -cnotmatch $ExcludedApps} | Remove-AppxPackage -AllUsers
$OFS = » »
# Удалить все UWP-приложения из системной учетной записи, кроме следующих…
# Приложения не будут установлены при создании новых учетных записей
$ExcludedApps = @(
# UWP-панель Intel
«AppUp.IntelGraphicsControlPanel»
«AppUp.IntelGraphicsExperience»
# Microsoft Desktop App Installer
«Microsoft.DesktopAppInstaller»
# Расширения для изображений HEIF
«Microsoft.HEIFImageExtension»
# Записки
«Microsoft.MicrosoftStickyNotes»
# Набросок на фрагменте экрана
«Microsoft.ScreenSketch»
# Microsoft Store
«Microsoft.StorePurchaseApp»
«Microsoft.WindowsStore»
# Расширения для VP9-видео
«Microsoft.VP9VideoExtensions»
# Расширения для интернет-мультимедиа
«Microsoft.WebMediaExtensions»
# Расширения для изображений WebP
«Microsoft.WebpImageExtension»
# Фотографии и Видеоредактор
«Microsoft.Windows.Photos»
# Калькулятор
«Microsoft.WindowsCalculator»
# Панель управления NVidia
«NVIDIACorp.NVIDIAControlPanel»
)
$OFS = «|»
Get-AppxProvisionedPackage -Online | Where-Object -FilterScript {$_.DisplayName -cnotmatch $ExcludedApps} | Remove-AppxProvisionedPackage -Online
$OFS = » «
Телеметрия
На эту тему спорить можно сколько угодно, но начнем с того, что люди «последовательны»: используя смартфоны на Android и iOS все мирятся (как могут), что за ними «следят», но как только заходит речь о телеметрии у ОС — большинство настроено агрессивно по отношению ко сбору данных об использовании ОС.
Ни Windows 10, ни Android, ни iOS ничего не отличаются в этом смысле: все направлено на сбор данных для исправления ошибок, а также данных того, как пользователи используют ОС. Но что началось после выхода Windows 10, когда пользователи поняли, что теперь за ними будут «следить»!
В сети полно статей (большинство уже безбожно устарели, но перепечатываются до сих пор), как можно отключить телеметрию, но правда такова, что отключить ее полностью нельзя нигде: ни на всеми любимой LTSC-версии, ни на обычной Pro- или Enterprise-версиях.
Всеми любимый ключ AllowTelemetry со значением 0 не отключает телеметрию полностью, а выставляет лишь уровень отправляемой телеметрии на уровень Security, то есть данные все равно будут отправлять Microsoft.
Не гонитесь за тем, чтобы как можно больше включить тумблеров в программах, созданных для настройки приватности Windows 10. Это может отрицательно повлиять на работу как самой ОС, так и некоторых программ. Только автор приложения знает, какие ключи в реестре создаются при включении той или иной функции. Не говоря про то, что он должен актуализировать эти ключ, читая документацию, чтобы ничего не сломать.
Одним словом, не получится отключить телеметрию полностью в Windows 10, если не прибегать к брандмауэру, тем более узлы для блокировки передачи телеметрии задокументированы.
Программы для «настройки» Windows 10
Их на самом деле не так много, так как, чтобы правильно работать на Windows 10, разработчик должен поддерживать их в актуальном состоянии.
Твикер всея ОС.
В любом случае, если вы и решили настроить Windows 10 с помощью такого рода программ, вы должны отдавать отчет, что разработчик мог допустить ошибку, и что-то в ОС может «сломаться», и что некоторые операции не могут быть отменены. Поэтому подходите к настройке Windows 10 с умом.
Скрипт на PowerShell для настройки Windows 10
Вот мы и подошли к самому интересному. Ссылка на Windows 10 Setup Script ведет на мой репозиторий Github. Так вышло, что уже 2,5 года я в меру своих возможностей пытаюсь актуализировать скрипт настройки Windows 10.
Почему этот раздел в самом конце? Все-таки то, что тут будет описано предназначено для технически продвинутых пользователей.
Ключевые особенности скрипта
- Отключить службы диагностического отслеживания;
- Интерактивные консоли;
- Поддержка русского и английского языков;
- Удаление UWP-приложений из всех аккаунтов, используя список исключений;
- Отключить компоненты Windows;
- Создать задачу в Планировщике задач по очистке обновлений Windows;
- Создать задачу в Планировщике задач по очистке папки $env:SystemRoot\SoftwareDistribution\Download;
- Добавить папку в список исключений сканирования Защитника Windows;
- Отключить пользовательские службы;
- Создать ярлык старого формата для «Устройства и принтеры»;
- Импорт настроенного макета меню «Пуск» из заготовленного reg-файла;
- Открепить все ярлыки от начального экрана;
- Переопределить расположение папок «Рабочий стол», «Документы», «Загрузки», «Музыка», «Изображения», «Видео»;
- Обновить иконки рабочего стола, переменные среды и панель задач без перезапуска «Проводника»
- И прочее!
Более подробную инструкцию по применению можно прочитать по ссылке.
Главное помните: Когда читаете/смотрите/слушаете блогеров, рассказывающих о настройке Windows 10, всегда проверяйте полученную информацию. Зачастую они преднамеренно вводят свою аудиторию в заблуждение, пользуясь ее безграмотностью. И не исполняйте код «по настройке» Windows 10, найденного в сети, бездумно — вреда будет в разы больше, чем пользы. А виноват будет Windows 10.
Читайте новости о Windows 10 из серьезных источников вроде
- https://thecommunity.ru
- https://twitter.com/WZorNET
- http://www.outsidethebox.ms
- https://www.ghacks.net
- https://www.windowscentral.com
С божьей помощью дописал. Возможно, вышел сумбур, но первый блин — комом. 
WebP Image Extension — это новое расширение для операционной системы Windows 10, позволяющее использовать формат WebP для изображений. WebP — это сжатый формат изображений, разработанный компанией Google, который обеспечивает высокую степень сжатия без потери качества.
WebP Image Extension позволяет пользователям Windows 10 просматривать и редактировать изображения в формате WebP без необходимости использовать дополнительные программы или конвертеры. Расширение интегрируется в стандартные приложения Windows, такие как Проводник и Просмотр фотографий, что обеспечивает удобство использования и совместимость с любыми файлами WebP.
Чтобы использовать WebP Image Extension, вам необходимо установить его на своем компьютере с операционной системой Windows 10. Процесс установки прост и интуитивно понятен. После установки расширения вы сможете просматривать WebP-изображения прямо в Проводнике или Просмотре фотографий, а также открывать и редактировать их в других приложениях, поддерживающих формат WebP.
WebP Image Extension — это отличный инструмент для тех, кто работает с изображениями в формате WebP на компьютере с операционной системой Windows 10. Он предоставляет удобство использования и возможность быстрого доступа к WebP-изображениям без необходимости установки сторонних программ. Если вы занимаетесь веб-разработкой или просто часто работаете с изображениями в формате WebP, несомненно, стоит попробовать это расширение.
Содержание
- WebP Image Extension для Windows 10
- Особенности формата WebP
- Преимущества использования WebP Image Extension
- Установка WebP Image Extension
- Как использовать WebP Image Extension
Установка данного расширения позволяет пользователю просматривать изображения в формате WebP в приложении Просмотр фотографий, а также открывать их в других программах, поддерживающих работу с изображениями на Windows 10. Также с помощью WebP Image Extension можно конвертировать изображения из других форматов в формат WebP.
Для установки WebP Image Extension пользователь должен перейти в Магазин Windows и найти соответствующее приложение. После установки расширение автоматически станет доступно для использования. Вместе с расширением WebP Image Extension будет установлен дополнительный кодек WebP на компьютер, что обеспечит поддержку данного формата на уровне операционной системы.
Пользуясь WebP Image Extension для Windows 10, пользователи смогут полностью насладиться преимуществами формата WebP: уменьшенным размером файлов при сохранении высокого качества изображения. Это особенно актуально для использования веб-графики, где малый размер файлов повышает скорость загрузки страницы и улучшает пользовательский опыт.
Особенности формата WebP
1. Компрессия без потерь: WebP может сжимать изображения без потери качества, сохраняя все детали и информацию о цветах. Это позволяет достичь значительного сокращения размера файла без видимого ухудшения визуального восприятия.
2. Компрессия с потерями: WebP также поддерживает сжатие с потерями, которое может добиться еще большей степени сжатия за счет удаления избыточной информации изображения. Такое сжатие особенно полезно для фотографий с высокой степенью детализации.
3. Анимированные изображения: WebP поддерживает анимацию, что позволяет создавать небольшие анимированные файлы формата GIF, используя более эффективный алгоритм сжатия.
4. Поддержка прозрачности: WebP предоставляет возможность использовать прозрачность в изображениях, подобно формату PNG. Это делает его привлекательным для создания иконок, логотипов и прозрачных изображений.
5. Быстрая загрузка: WebP обеспечивает более быструю загрузку изображений веб-страницы благодаря меньшему размеру файлов. Это особенно полезно для пользователей с ограниченной пропускной способностью интернета или мобильных устройств с ограниченными ресурсами.
Все эти особенности делают формат WebP привлекательным инструментом для оптимизации веб-изображений и улучшения производительности веб-сайтов.
Преимущества использования WebP Image Extension
- Более компактный размер файлов: формат WebP обеспечивает более эффективное сжатие, что позволяет существенно уменьшить размер изображений без потери качества. Это особенно важно для сайтов и приложений, где время загрузки страницы играет ключевую роль.
- Отличное качество изображений: несмотря на сжатие, формат WebP сохраняет высокое качество изображений и обеспечивает отличную цветовую передачу. Таким образом, пользователи могут наслаждаться прекрасными визуальными эффектами при просмотре и загрузке изображений в формате WebP.
- Поддержка прозрачности: формат WebP поддерживает альфа-канал, что позволяет создавать изображения с прозрачными фонами. Это особенно полезно для разработчиков веб-сайтов, которым требуются прозрачные изображения для создания слоев и эффектов.
- Совместимость с веб-браузерами: формат WebP получил поддержку от ведущих веб-браузеров, таких как Google Chrome, Mozilla Firefox и Opera. С использованием расширения WebP Image Extension, пользователи Windows 10 могут без проблем просматривать и загружать изображения в формате WebP с веб-сайтов, оптимизированных для этого формата.
- Простота использования: установка и использование WebP Image Extension на Windows 10 очень просты. После установки расширения, пользователи могут просматривать и работать с изображениями в формате WebP так же, как и с любыми другими форматами изображений.
В целом, использование расширения WebP Image Extension позволяет пользователю получить преимущества формата WebP, предлагая компактный размер, отличное качество изображения и поддержку прозрачности. С этим расширением пользователи Windows 10 могут наслаждаться прекрасными изображениями в формате WebP без каких-либо проблем.
Установка WebP Image Extension
Для использования WebP Image Extension в Windows 10 необходимо выполнить следующие шаги:
1. Перейдите в Microsoft Store
Откройте Microsoft Store на вашем компьютере под управлением Windows 10.
2. Поиск и установка расширения
Введите в поисковую строку «WebP Image Extension» и нажмите Enter. В результатах поиска найдите расширение «WebP Image Extension» и нажмите на кнопку «Установить».
Примечание: Расширение WebP Image Extension доступно только для установки на компьютерах под управлением Windows 10 с версией 1709 (осеннее обновление 2017 года) и выше. Если у вас более старая версия Windows 10, вам необходимо обновить систему до актуальной.
3. Ожидание завершения установки
После нажатия кнопки «Установить», начнется процесс загрузки и установки расширения. Подождите, пока процесс завершится.
4. Готово!
Когда расширение будет установлено, вы сможете открывать и просматривать изображения в формате WebP с помощью стандартных программ, таких как Проводник Windows или Фотогалерея, а также с помощью других программ, которые поддерживают формат WebP.
Теперь, после установки WebP Image Extension, вы сможете наслаждаться высоким качеством изображений в формате WebP прямо на вашем компьютере под управлением Windows 10.
Как использовать WebP Image Extension
Для использования WebP Image Extension, вам сначала необходимо установить его на свой компьютер. Для этого перейдите в Магазин Microsoft и найдите приложение «WebP Image Extension» или просто воспользуйтесь поиском. После установки расширение будет автоматически интегрировано в вашу систему.
Когда WebP Image Extension успешно установлено, вы сможете просматривать изображения в формате WebP прямо из проводника Windows. Просто дважды щелкните на файле изображения, и оно откроется в вашей программе для просмотра фотографий по умолчанию.
Кроме того, вы можете редактировать изображения в формате WebP с помощью приложений, которые поддерживают этот формат. Возможности редактирования включают изменение размера, обрезку, поворот, наложение фильтров и многое другое. Просто откройте изображение в соответствующей программе и используйте инструменты редактирования, доступные в интерфейсе приложения.
Теперь вы знаете, как использовать WebP Image Extension в Windows 10. Он позволяет вам просматривать и редактировать изображения в формате WebP, что делает работу с этим форматом более удобной и эффективной.
The WebP Image Extension will enable you to view WebP images in the Windows 10 and 11.
Be the first to write a review or just post a comment about WebP Image Extensions 1.0.62011.
Сегодня компания Microsoft объявила о выпуске нового пакета Web Media Extensions для Windows 10. Данный пакет расширений добавляет в систему поддержку контейнера OGG с открытым исходным кодом, кодеков Theora и Vorbis, а также расширяет поддержку WebM VP9 для работы с Theora в простых видеоэлементах. Данный пакет расширяет базовые возможности медиаплатформы Windows, а значит использовать эти улучшения сможет не только браузер Microsoft Edge, но и другие UWP-приложения.
Клиентам и разработчикам, которым нужна поддержка этих форматов, необходимо вручную загрузить Web Media Extensions из Microsoft Store. В будущем компания может обеспечить поддержку на всех устройствах с Windows 10, чтобы сделать эти форматы частью веб-платформы, доступной для разработчиков.