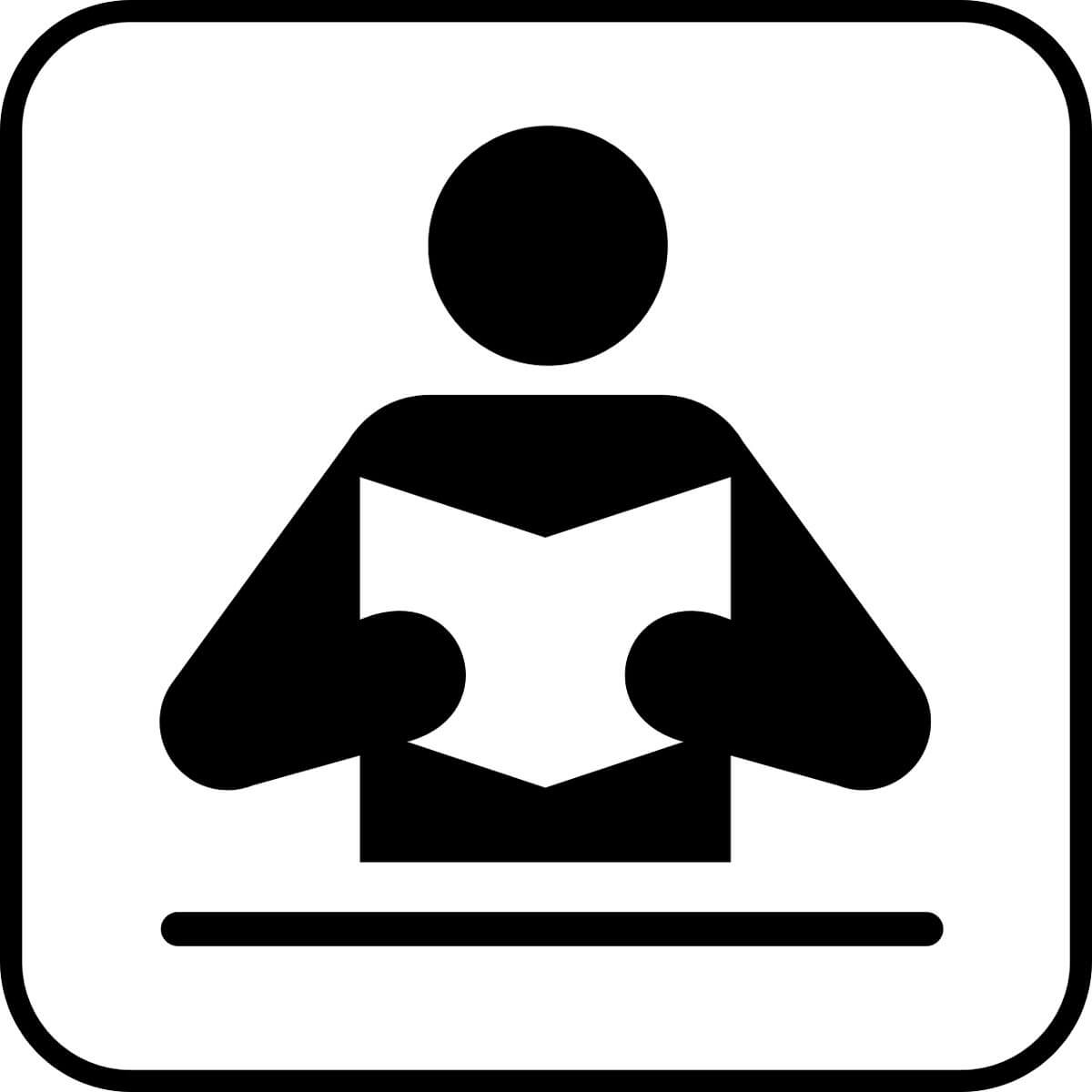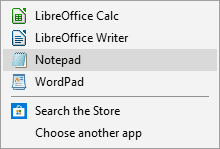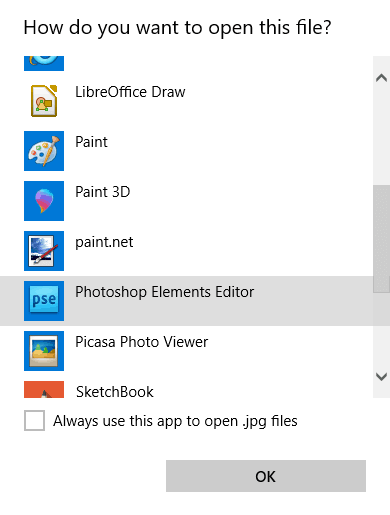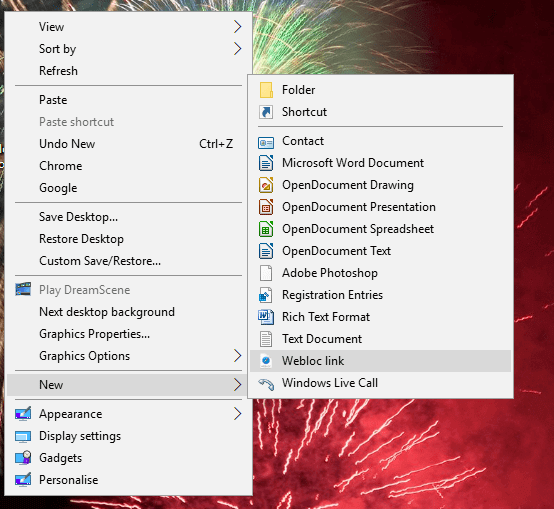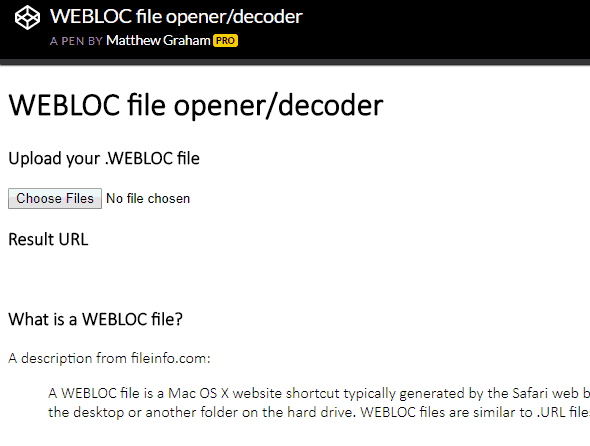На чтение 3 мин. Просмотров 1.7k. Опубликовано
Файл webloc – это ярлык веб-сайта, который создается браузером Safari при перетаскивании значка веб-сайта из его поля URL на рабочий стол. Таким образом, webloc – это формат файлов Apple Mac OS X, который добавляет ярлыки URL-адресов для веб-сайтов на рабочий стол Mac.
Несмотря на то, что webloc – это формат файлов Mac, вы также можете открывать ярлыки веб-сайтов в Windows.
Содержание
- Открывайте файлы webloc на ПК с Windows с помощью этих 3 инструментов
- 1. Откройте веб-блок с помощью блокнота
- 2. Откройте веб-сайт с помощью WeblocOpener
- 3. Откройте URL-адреса Webloc с помощью средства для открытия файлов Webloc
Открывайте файлы webloc на ПК с Windows с помощью этих 3 инструментов
- Блокнот
- WeblocOpener
- Средство открытия файлов Webloc
1. Откройте веб-блок с помощью блокнота
Пользователи Mac OS X могут открывать веб-сайты в Chrome или Firefox почти так же, как обычные ярлыки URL в Windows. Однако на других платформах вам сначала нужно открыть файл webloc в текстовом редакторе. Затем вы можете скопировать строку URL-адреса в webloc в адресную строку браузера. Вот как вы можете открыть веб-сайт с помощью Блокнота.
- Сначала щелкните правой кнопкой мыши веб-ресурс и выберите параметр Открыть с помощью , как показано ниже.

- Если Блокнот отсутствует в меню Открыть с помощью , нажмите Выбрать другое приложение , чтобы открыть окно ниже. Затем нажмите Выбрать другое приложение на этом компьютере , чтобы выбрать Блокнот, если это необходимо.

- Кроме того, вы можете преобразовать webloc в текстовый файл в проводнике, удалив расширение webloc в конце заголовка и заменив его на txt. Вам необходимо установить флажок Расширения имен файлов на вкладке “Просмотр” в Проводнике, чтобы изменить расширение.
- Открыв файл webloc в Блокноте, скопируйте URL-адрес веб-сайта между тегами и и с помощью сочетания клавиш Ctrl + C.
- Запустите браузер, чтобы открыть URL-адрес веб-сайта в.
- Вставьте URL-адрес webloc в адресную строку браузера с помощью сочетания клавиш Ctrl + V.
2. Откройте веб-сайт с помощью WeblocOpener
WeblocOpener – это программа, которая позволяет открывать ярлыки webloc в Windows так же, как в Mac OS X. Таким образом, вы можете открывать страницы в браузерах, не копируя и не вставляя URL-адреса из Блокнота. Нажмите кнопку Загрузить настройки на этой странице веб-сайта и откройте мастер установки WeblocOpener, чтобы добавить его в Windows.
Запустите приложение обновления WebBloc Opener. Затем вы можете щелкнуть ярлык файла webloc на рабочем столе, чтобы открыть его в браузере.
- ОТНОСИТЕЛЬНО: 6 лучших программ для эмуляции ПК для Mac [список 2018 года]
WeblocOpener также позволяет вам добавлять новые ярлыки страниц webloc на рабочий стол. Нажмите правой кнопкой мыши на рабочем столе, нажмите “Создать” и выберите Ссылка на Webloc . Это добавит ярлык webloc на рабочий стол, который вы можете щелкнуть, чтобы открыть окно WeblocOpener, где вы можете ввести URL-адрес для открытия ярлыка. После этого вы можете щелкнуть ярлык webloc, чтобы открыть веб-страницу.

3. Откройте URL-адреса Webloc с помощью средства для открытия файлов Webloc
Существует также веб-приложение для открытия файлов WEBLOC, с помощью которого можно открывать файлы webloc. Это приложение предоставляет вам ссылку на страницу выбранного файла, чтобы вы могли открыть ее в браузере.
Вы можете нажать здесь, чтобы открыть это приложение в браузере. Нажмите кнопку Выбрать файлы , чтобы выбрать файл webloc, для которого требуется URL-адрес. Затем веб-приложение предоставит ссылку на страницу для него.

Нет конвертеров webloc, которые вы можете использовать для преобразования webloc в файлы URL-адресов Windows. Однако он вам не нужен, поскольку WeblocOpener обеспечивает полную поддержку формата файлов в Windows.
WeblocOpener
Visit website: https://benchdoos.github.io/
Follow on Twitter: https://twitter.com/weblocopener
Subscribe on telegram channel
Download Latest version
Introduction:
WeblocOpener is a simple way to open, edit, create MacOS Safari .webloc files on Windows and Debian GNU/Linux.
What is .webloc file?
.webloc extension is usually means that in front of you is a MacOS Safari web-url.
Actually it is a text document, formatted to property list — PLIST 1.0
(see).
You can open it with any text-editor (like notepad on Windows or gedit on Ubuntu) to find out the url, saved in .webloc file.
But if you need to open a big number of files or open them often — using text-editor wouldn’t be the fastest and the easiest solution.
So that’s why this application was created — for these users.
What can WeblocOpener do?
-
WeblocOpener gives full MacOs
.weblocfiles support on Windows and Debian GNU/Linux.
-
Open
.weblocfiles.
-
Choose not default browser to open URL. Open in browser from preset or use custom.
Browsers in preset: Google Chrome (Chromium project), Opera, Edge, Mozilla Firefox, Internet Explorer and more… or you can use your custom browser.
You can use any custom browser by your own with custom call, using syntax:<file_path> %site.
-
Convert
.weblocto.urland backward by using drag and drop on settings window
-
Create new
.weblocfiles. Created files are fully supported by Safari on MacOS and WeblocOpener on Windows or Unix.
-
Edit created files. Unlike
.weblocfiles on MacOS that can not be edited by default (except for text editors), WeblocOpener provides the ability to edit.weblocfiles on Windows.
-
WeblocOpener will try to get the title of page from inserted url and will give you an option to rename it by this title. Now there is no need to name files by yourself.
-
Auto-paste URL from clipboard when you created a new file. When you’ve just created an empty file, WeblocOpener helps you to paste copied URL into ULR-field. It automatically finds an URL in your clipboard.
-
Dark mode will protect your eyes at night. It turns on automatically scheduled or by your location. Check out in settings how to customize it for yourself.
-
New settings window can give you abilities to change: dark mode, language of the application, converter mode.
-
Generate QR-Code from
.webloccontext menu. Just make a right-click on a .webloc file and select «Generate QR-Code».
-
You can simply use it to open the link directly on your phone! Or you can share yor QR-Code by copying it to clipboard.
-
Auto-update tool will help you receive new updates just from the server. You should not check, if there is an update, WeblocOpener windowsUpdater will notify you if there is a new version of the app.
-
Find out, what’s new in new update. Use info icon on Updater to check it out.
Supported features
| Feature | Windows | Unix | MacOS |
|---|---|---|---|
| Open | Yes | Yes | Yes |
| Edit | Yes | Yes | No |
| Create new | Yes | Yes | Default |
| Generate QR-Code | Yes | Yes | No |
| URL auto-paste | Yes | Yes | WO feature |
| Instant URL, QR-Code copy | Yes | Yes | No |
| Converter .webloc to .url to .desktop and backward | Yes | Yes | No |
| Auto-update | Yes | Yes | WO feature |
| Open in not default browser | Yes | Yes | Not |
Have questions?
Watch the youtube video, with new abilities of version 1.4:
System Requirements
-
Operating system:
- Windows XP, Vista, 7, 8, 10 / Debian GNU/Linux (Ubuntu, etc…)
- Pentium 2 266MHz or better
- 128 MB RAM
- 25 MB free hard disk space
- Java 8 required — Download
CPU:
Memory:
Hard drive:
Additional software:
by Matthew Adams
Matthew is a freelancer who has produced a variety of articles on various topics related to technology. His main focus is the Windows OS and all the things… read more
Updated on
XINSTALL BY CLICKING THE DOWNLOAD
FILE
A webloc file is a website shortcut that the Safari browser generates when you drag a website icon from its URL field to the desktop. As such, webloc is an Apple Mac OS X file format that adds URL shortcuts for websites to the Mac desktop.
Even though webloc is a Mac file format, you can also open webloc website shortcuts within Windows.
- Notepad
- WeblocOpener
- Webloc File Opener
1. Open a Webloc With Notepad
Mac OS X users can open a webloc in Chrome or Firefox much the same as a regular URL shortcut in Windows. However, on other platforms you’ll need to open a webloc file with a text editor first. Then you can copy the URL string in the webloc into a browser’s URL bar. This is how you can open a webloc with Notepad.
- First, right-click the webloc and select the Open with option as below.
How we test, review and rate?
We have worked for the past 6 months on building a new review system on how we produce content. Using it, we have subsequently redone most of our articles to provide actual hands-on expertise on the guides we made.
For more details you can read how we test, review, and rate at WindowsReport.
- If Notepad is not on the Open with menu, click Choose another app to open the window below. Then you can click Choose another app on this PC to select Notepad if required.
- Alternatively, you can convert the webloc to a txt file in File Explorer by deleting the webloc extension at the end of its file title and replacing it with txt. You’ll need to select the File name extensions check box on File Explorer’s View tab to edit the extension.
- When you’ve opened the webloc file in Notepad, copy the website URL between the and <string> and </string> tags with the Ctrl + C hotkey.
- Launch a browser to open the webloc’s URL in.
- Paste the webloc’s URL into the browser’s URL bar with the Ctrl + V hotkey.
2. Open a Webloc With WeblocOpener
WeblocOpener is software that enables you to open webloc shortcuts in Windows just the same as in Mac OS X. Thus, you can open the pages in browsers without copying and pasting URLs from Notepad. Press the Download Setup button on this website page and open WeblocOpener’s setup wizard to add it to Windows.
Run the WebBloc Opener Update app. Then you can click a webloc file shortcut on the desktop to open it in browser.
- RELATED: 6 best PC emulation software for Macs [2018 List]
WeblocOpener also enables you to add new webloc page shortcuts to the desktop. Right-click the desktop, click New and select Webloc link. That will add a webloc shortcut to the desktop which you can click to open a WeblocOpener window where you can enter a URL for the shortcut to open. Thereafter, you can click the webloc shortcut to open the webpage.
3. Open Webloc URLs With Webloc File Opener
There’s also a WEBLOC file opener web app you can open webloc files with. That app provides you with a selected file’s page link so you can open it in browser.
You can click here to open that app in browser. Press the Choose files button to select the webloc file you need a URL for. Then the web app will provide the page link for it.
There are no webloc converters that you can utilize to convert weblocs to Windows URL files. However, you don’t really need one as WeblocOpener provides full support for the file format in Windows.
RELATED STORIES TO CHECK OUT:
- Installing Windows 10 on unsupported Macs? That’s the utility you need
- Surface Laptop vs MacBook Pro: Which one wins the race?
- How to open Apple files on Windows PC
Интернет-технологии являются неотъемлемой частью нашей повседневной жизни, и, конечно же, мы часто сталкиваемся с файлами вебов в своей работе или во время простого серфинга в Интернете. Эти файлы содержат веб-страницы, изображения, таблицы стилей и другие элементы веб-сайтов. Однако, что делать, если Вы хотите открыть такой файл на своем компьютере с операционной системой Windows?
В этой статье мы рассмотрим несколько лучших программ, которые помогут Вам открыть файлы вебов в Windows. Они позволят просматривать и редактировать содержимое этих файлов, а также проверять их на наличие ошибок и оптимизировать для более быстрой загрузки. Кроме того, мы предоставим подробную инструкцию по использованию каждой программы.
1. Браузеры: Один из самых простых способов открыть файлы вебов в Windows — использовать обычный веб-браузер, такой как Google Chrome, Mozilla Firefox или Microsoft Edge. Просто откройте браузер, перетащите файл веба в окно веб-браузера или выберите «Открыть файл» в меню.
2. Редакторы веб-страниц: Если Вам нужно редактировать файлы вебов, то редакторы веб-страниц, такие как Adobe Dreamweaver, Sublime Text или Visual Studio Code, помогут Вам выполнить это задание. Они предлагают разнообразные инструменты для работы с HTML, CSS и другими языками веб-разработки, а также поддерживают просмотр в реальном времени.
3. Специализированные программы: Существуют также специализированные программы для работы с файлами вебов, такие как Adobe Photoshop, GIMP или Sketch, которые позволяют открывать и редактировать изображения, находящиеся на веб-страницах.
Не важно, каким способом Вы выберете открыть файлы вебов в Windows, важно помнить о том, что всегда нужно быть внимательным и осторожным при открытии неизвестных файлов. Убедитесь, что файлы получены от надежного источника и не содержат вирусы или вредоносное программное обеспечение.
Содержание
- Что такое файлы вебов?
- Лучшие программы для открытия файлов вебов в Windows
- Как открыть файлы вебов в Windows с помощью программы X
- Как открыть файлы вебов в Windows с помощью программы Y
- Как открыть файлы вебов в Windows с помощью программы Z
Что такое файлы вебов?
Файлы вебов имеют различные форматы, включая HTML, CSS, JavaScript, изображения (например, JPEG, PNG), аудио и видео (например, MP3, MP4). Каждый формат имеет свою специфическую структуру и назначение, и используется для определенных целей, таких как оформление страницы, добавление взаимодействия или вставка мультимедиа.
Для открытия файлов вебов в Windows нужны специальные программы, которые могут интерпретировать и отображать содержимое этих файлов. Эти программы позволяют пользователям просматривать, редактировать и взаимодействовать с веб-страницами, используя различные инструменты и функции.
Открытие файлов вебов бывает полезно для веб-разработчиков, дизайнеров и обычных пользователей, которые хотят изучить, редактировать или просмотреть содержимое веб-страниц. С помощью правильных программ можно открывать и работать с различными типами файлов вебов, чтобы получить полный доступ к их содержимому и функциональности.
Открытие файлов вебов в Windows может быть проблемой, если у вас не установлены соответствующие программы. Веб-файлы содержат разметку HTML и другие элементы, которые можно просмотреть и открыть, используя специальные программы.
1. Google Chrome
Google Chrome является одним из самых популярных веб-браузеров, который может открыть файлы вебов непосредственно в окне браузера. Просто откройте Chrome и перетащите файл в окно браузера, чтобы просмотреть его содержимое.
2. Mozilla Firefox
Еще один популярный веб-браузер, Mozilla Firefox, также может использоваться для открытия файлов вебов. Просто откройте Firefox и выберите «Открыть файл» в меню «Файл», чтобы выбрать файл веба и открыть его.
3. Microsoft Edge
Microsoft Edge — это браузер, который функционирует на операционных системах Windows 10 и более поздних версий. Он также позволяет открывать файлы вебов непосредственно в браузере.
4. Notepad++
Notepad++ — это бесплатный редактор кода, который поддерживает множество языков программирования, включая HTML. Вы можете открыть файл веба в Notepad++ для просмотра и редактирования его содержимого.
5. Adobe Dreamweaver
Adobe Dreamweaver — это профессиональное приложение для разработки веб-сайтов, которое также может использоваться для открытия и редактирования файлов вебов. Он предоставляет более продвинутые функции и инструменты для работы с веб-файлами.
В заключение, выбор программы для открытия файлов вебов в Windows зависит от ваших потребностей и предпочтений. Если вам нужно быстро просмотреть содержимое файлов вебов, вы можете использовать веб-браузеры, такие как Google Chrome или Mozilla Firefox. Если же вам нужно редактировать или разрабатывать веб-файлы, стоит обратить внимание на редакторы кода, такие как Notepad++ или Adobe Dreamweaver.
Как открыть файлы вебов в Windows с помощью программы X
Шаг 1: Загрузите и установите программу X на ваш компьютер Windows. Вы можете скачать ее с официального сайта разработчика или из других надежных источников.
Шаг 2: После установки откройте программу X, используя ярлык на рабочем столе или в меню Пуск.
Шаг 3: В программе X выберите опцию «Открыть файл» в верхнем меню или воспользуйтесь сочетанием клавиш Ctrl+O.
Шаг 4: В появившемся диалоговом окне выберите файл веба, который вы хотите открыть. Убедитесь, что в раскрывающемся меню «Тип файла» выбран формат веба.
Шаг 5: Нажмите кнопку «Открыть» или «ОК», чтобы загрузить файл веба в программу X.
Шаг 6: После загрузки вы сможете просмотреть и взаимодействовать с содержимым файла веба с помощью функций и инструментов программы X.
Примечание: Для открытия файлов вебов в Windows вы также можете использовать другие программы, такие как Y и Z, которые предоставляют аналогичные функции и возможности.
Как открыть файлы вебов в Windows с помощью программы Y
Y — это легкий и удобный текстовый редактор, который поддерживает различные языки программирования, включая вебовые языки. Чтобы открыть файл веба с помощью Y, выполните следующие шаги:
- Скачайте и установите программу Y на свой компьютер. Вы можете найти ее на официальном сайте разработчика.
- Откройте программу Y.
- Нажмите на кнопку «Открыть файл» в верхнем меню программы или воспользуйтесь сочетанием клавиш Ctrl + O.
- Выберите файл веба, который вы хотите открыть, и нажмите кнопку «Открыть».
- Теперь вы можете редактировать файл веба в программе Y. Выделите код с помощью мыши или используйте сочетания клавиш, чтобы вставить, удалить или изменить код.
- Сохраните изменения, нажав на кнопку «Сохранить» или используя сочетание клавиш Ctrl + S.
Теперь вы знаете, как открыть файлы вебов в Windows с помощью программы Y. Используйте эту программу для редактирования и сохранения вебовых файлов на вашем компьютере.
Как открыть файлы вебов в Windows с помощью программы Z
Чтобы открыть файл вебов с помощью программы Z, выполните следующие шаги:
1. Установите программу Z на свой компьютер.
Программа Z доступна для загрузки с официального сайта разработчика. После загрузки запустите установочный файл и следуйте инструкциям на экране, чтобы установить программу на вашу операционную систему Windows.
2. Откройте программу Z.
После установки программы Z запустите ее, нажав на соответствующий ярлык на рабочем столе или в меню «Пуск».
3. Выберите файл вебов для открытия.
В окне программы Z найдите и выберите файл вебов, который вы хотите открыть. Вы можете использовать кнопку «Открыть» или перетащить файл вебов прямо в окно программы.
4. Наслаждайтесь просмотром файла вебов.
После выбора файла вебов, программа Z откроет его и покажет вам его содержимое. Вы сможете просматривать текст, изображения, стили и другие элементы файла вебов.
Теперь вы знаете, как открыть файлы вебов в операционной системе Windows с помощью программы Z. Наслаждайтесь удобным просмотром и редактированием ваших веб-файлов!
-
Home
-
Knowledge Base
- What Is WEBLOC File? How to Open It on Windows 10/11?
By Daisy | Follow |
Last Updated
This post focuses on the WEBLOC file. If you don’t know what it is, how to open it, then, you should refer to this post. Now, continue to read this post to get more information about the WEBLOC file.
What Is WEBLOC File
WEBLOC files are shortcuts to websites generated by web browsers in macOS, such as Apple Safari or Google Chrome. It contains the URL of a web page and is created by dragging the website URL from the address bar of a web browser to another folder on the desktop or hard drive. WEBLOC files are similar to .URL files created by other programs.
WEBLOC files are not supported in the Windows version of Safari, which was discontinued in 2012. However, you can open WEBLOC files in Windows with WeblocOpener. When copying a WEBLOC file to a Windows computer, it may show two files: [filename].webloc and [filename]._webloc. Both files can be opened in a text editor, which will display the URLs contained in the files.
Tips:
Tip: If you want to learn more information about other file types, you can go to the MiniTool official website.
How to Open the WEBLOC File on Windows 11/10
How to open WEBLOC file on Windows 11/10? You need the right software like Finder to open a WEBLOC file. Without the appropriate software, you will receive a Windows message “How do you want to open this file?” or “Windows cannot open this file” or a similar Mac/iPhone/Android alert.
Way 1: Via Notepad
Mac OS X users can open WEBLOC in Chrome or Firefox, much like opening a regular URL shortcut in Windows. However, on other platforms, you need to first open the WEBLOC file with a text editor. You can then copy the URL string from webloc into your browser’s URL bar. Here’s how to open WEBLOC with notepad on Windows 11/10.
First, right-click on the WEBLOC and select the Open with option.
If Notepad is not in the “Open With” menu, click “Choose another application” to open the window below. You can then click “Choose another app on this PC” to choose Notepad if you want.
Alternatively, you can convert WEBLOC to a txt file in File Explorer by removing the WEBLOC extension at the end of the file header and replacing it with txt. You need to select the “File extensions” checkbox on the View tab of File Explorer to edit the extension.
With the WEBLOC file open in Notepad, use the Ctrl + C hotkey to copy the website URL between the <string> and </string> tags.
Start a browser to open the WEBLOC URL.
Paste WEBLOC’s URL into your browser’s URL bar using the Ctrl + V hotkey.
Way 2: Via WeblocOpener
WeblocOpener is software that allows you to open WEBLOC shortcuts in Windows just like in Mac OS X. So you can open the page in your browser without copying and pasting the URL from Notepad. Press the “Download Installer” button on this website page and open WeblocOpener’s installation wizard to add it to Windows.
Run the WebBloc Opener Update application. You can then click the WEBLOC file shortcut on your desktop to open it in your browser.
WeblocOpener also enables you to add new WEBLOC page shortcuts to your desktop. Right-click on the desktop, click New and select WEBLOC Link. This will add a WEBLOC shortcut to your desktop that you can click to open the WeblocOpener window where you can enter the URL of the shortcut you want to open. Thereafter, you can click the WEBLOC shortcut to open a web page.
Final Words
Here is all information about the WEBLOC file. You can know the definition of the WEBLOC file. Besides, you can know how to open the WEBLOC file.
About The Author
Position: Columnist
Having been an editor at MiniTool since graduating college as an English major, Daisy specializes in writing about data backups, disk cloning, and file syncing as well as general computer knowledge and issues. In her free time, Daisy enjoys running and going with friends to the amusement park.