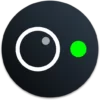Если браузер не поддерживает технологии для участия на мероприятии, то можно воспользоваться приложением Webinar для просмотра мероприятия.
В первый раз приложение необходимо установить, но при участии в последующих вебинарах повторной установки не требуется и открытие приложения будет осуществляться автоматически.
Когда пользователи увидят предложение установить приложение
При подключении к вебинару, будет показано окно, с рекомендацией сменить браузер.
Если приложение ещё не установлено, то нужно его установить. При подключении к мероприятию с браузеров Safari или InternetExplorer у вас откроется представленное ниже окно. Если загрузка не началась автоматически, то необходимо нажать «Загрузить сейчас» и запустить загруженный файл.
После запуска приложение начнёт устанавливаться автоматически:
По окончанию установки приложение уже будет запущено, но свёрнуто в панели задач.
Нажмите кнопку «Открыть в приложении».
При запуске приложения браузер может запросить разрешение на доступ, в этом случае доступ нужно разрешить:
Далее переход в мероприятие будет выполнен автоматически.
Если приложение уже установлено, то можно сразу выбирать пункт «Открыть в приложении».
MacOS
После автоматического скачивания приложения файл нужно открыть, нажав по нему мышкой:
Откроется окно, в котором нужно перенести иконку webinar в папку applications:
Готово, приложение после этого будет установлено.
Можно открывать приложение соответствующей кнопкой в браузере. В окне подтверждения необходимо нажать кнопку «Разрешить», а во втором окне кнопку «Открыть»:
Приложение будет запрашивать доступ к камере и микрофону.
Кнопкой «OK» можно подтвердить использование данных устройств:
Далее переход в мероприятие будет выполнен автоматически.
Если приложение у вас уже установлено, то повторно устанавливать его не требуется и вход на мероприятие будет выполнен автоматически
РЕД ОС и Astra Linux
После скачивания приложения необходимо прописать в командной строке:
По завершению установки
Готово!
Приложение позволяет запускать быстрые встречи из встроенного личного кабинета, а также участвовать во встречах и вебинарах на Windows, MacOS и Linux без ограничений по функциональным возможностям. Всё функции участия в мероприятиях, доступные в браузере, также есть и в приложении Webinar.
Скачать и установить десктопное приложение можно заранее по ссылкам ниже или во время подключения к мероприятию из неподдерживаемых браузеров.
Процесс установки подробно описан в этой статье.
Как включить использование приложения для ПК по умолчанию
Использовать десктопное приложение при подключении к мероприятиям по умолчанию. Система автоматически будет предлагать вам открыть любое мероприятие через приложение.
Использовать десктопное приложение для участников моих мероприятий по умолчанию. Система автоматически будет предлагать открыть мероприятие через приложение участникам без личного кабинета на всех ваших мероприятиях.
Кто еще будет видеть приглашение работать через приложение
Пользователи, заходящие в мероприятия с неподдерживаемых браузеров (Safari, Internet Explorer, Opera, FireFox) увидят предложение скачать и работать через него.
При переходе по ссылке из данных браузеров платформа предложит вам представиться и во время подключения к мероприятию откроется окно, представленное ниже. При этом запустится автоматическое скачивание приложения если оно не установлено у вас на компьютере.
Если приложение уже установлено, то при переходе по ссылке его открытие будет осуществляться автоматически.
Предложение работать через приложение на ПК можно увидеть ещё в следующих случаях:
TheProgs.ru
- Программы
- Интернет
- Дистанционное обучение
- Webinar
- Загрузка
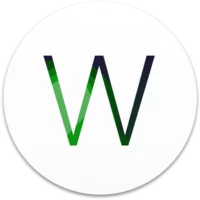
- Бесплатная
- Windows, MAC OS, Android, iOS
-
Zoom
Бесплатная программа для онлайн видеоконференций
-
VK Звонки
Бесплатная программа для проведения онлайн видеоконференций с большим числом людей
-
Google Classroom
Бесплатная программа для дистанционного образования от компании Google
-
Сферум
Бесплатная образовательная платформа для взаимодействия преподавателей с учениками и студентами
-
Moodle
Популярная программа для дистанционного обучения и создания курсов
-
Яндекс.Телемост
Бесплатная программа для видеоконференций без ограничения по времени
1. Платформа для онлайн-встреч, командной работы и бизнес-коммуникаций от российской компании Webinar Group.
2. Подключайтесь из любого места — высокое качество изображения и звука.
3. Мы постоянно добавляем новые функции и улучшаем производительность приложения.
загрузить и установить Webinar на вашем персональном компьютере и Mac
Некоторые приложения, например, те, которые вы ищете, доступны для Windows! Получите это ниже:
| SN | заявка | Скачать | рецензия | Разработчик |
|---|---|---|---|---|
| 1. |  Viva Webinar Player Viva Webinar Player
|
Скачать | 5/5 2 рецензия 5 |
Viva Learning LLC |
Или следуйте инструкциям ниже для использования на ПК :
Выберите версию для ПК:
- Windows 7-10
- Windows 11
Если вы хотите установить и использовать Webinar на вашем ПК или Mac, вам нужно будет загрузить и установить эмулятор Desktop App для своего компьютера. Мы усердно работали, чтобы помочь вам понять, как использовать app для вашего компьютера в 4 простых шагах ниже:
Шаг 1: Загрузите эмулятор Android для ПК и Mac
Хорошо. Прежде всего. Если вы хотите использовать приложение на своем компьютере, сначала посетите магазин Mac или Windows AppStore и найдите либо приложение Bluestacks, либо Приложение Nox . Большинство учебных пособий в Интернете рекомендуют приложение Bluestacks, и у меня может возникнуть соблазн рекомендовать его, потому что вы с большей вероятностью сможете легко найти решения в Интернете, если у вас возникнут проблемы с использованием приложения Bluestacks на вашем компьютере. Вы можете загрузить программное обеспечение Bluestacks Pc или Mac here .
Шаг 2: установите эмулятор на ПК или Mac
Шаг 3: Webinar для ПК — Windows 7/8 / 10/ 11
Теперь откройте приложение Emulator, которое вы установили, и найдите его панель поиска. Найдя его, введите Webinar в строке поиска и нажмите «Поиск». Нажмите на Webinarзначок приложения. Окно Webinar в Play Маркете или магазине приложений, и он отобразит Store в вашем приложении эмулятора. Теперь нажмите кнопку «Установить» и, например, на устройстве iPhone или Android, ваше приложение начнет загрузку. Теперь мы все закончили.
Вы увидите значок под названием «Все приложения».
Нажмите на нее, и она перенесет вас на страницу, содержащую все установленные вами приложения.
Вы должны увидеть . Нажмите на нее и начните использовать приложение.
Спасибо за чтение этого урока. Хорошего дня!
Получить совместимый APK для ПК
| Скачать | Разработчик | Рейтинг | Score | Текущая версия | Совместимость |
|---|---|---|---|---|---|
| Проверить APK → | Webinar, LLC | 36338 | 4.81661 | 2.2.30 | 4+ |
Скачать Android
Шаги по настройке компьютера и загрузке приложения Webinar в Windows 11:
Чтобы использовать мобильные приложения в Windows 11, необходимо установить Amazon Appstore. Как только он будет настроен, вы сможете просматривать и устанавливать мобильные приложения из кураторского каталога. Если вы хотите запускать приложения Android на своей Windows 11, это руководство для вас..
- Проверьте, совместим ли ваш компьютер: Вот минимальные требования:
- RAM: 8GB (минимум), 16GB (рекомендованный)
- Хранение: SSD
- Processor:
- Intel Core i3 8th Gen (минимум или выше)
- AMD Ryzen 3000 (минимум или выше)
- Qualcomm Snapdragon 8c (минимум или выше)
- Processor Architecture: x64 or ARM64
- Проверьте, имеет ли Webinar собственную версию Windows. Сделай это здесь ». Если собственная версия отсутствует, перейдите к шагу 3.
Подробнее ❯
Webinar is a Windows utility that contains tools for creating and editing online lessons. Users can invite participants via email or by sending the link. There is an option to record webinars and store them on the official cloud server.
Broadcasting
You are able to organize online streams to an unlimited number of students. The integrated chat module is helpful for communicating with other people and gathering feedback. Additionally, it is possible to add tests and quizzes to the project for evaluating the knowledge. Like in JioMeet, instruments for sharing the screen and recording webinars are available.
Users can analyze the results of the session with the help of automatically generated reports, statistical information and feedback from participants. Recorded lessons are accessible through the Webinar cloud storage.
Interface
The Dashboard section allows you to create and manage educational content. There is a list of all saved webinars. Buttons for inviting new people and configuring advanced lesson parameters are included.
It is easy to generate and launch polls or quizzers from the Cabinet panel. Tools for communicating with students via chat or voice messages are located there as well.
Features
- free to download and use;
- offers you instruments for organizing, conducting and analyzing webinars;
- it is possible to distribute quizzes and automatically evaluate the results;
- users can record video and audio streams;
- compatible with modern versions of Windows.