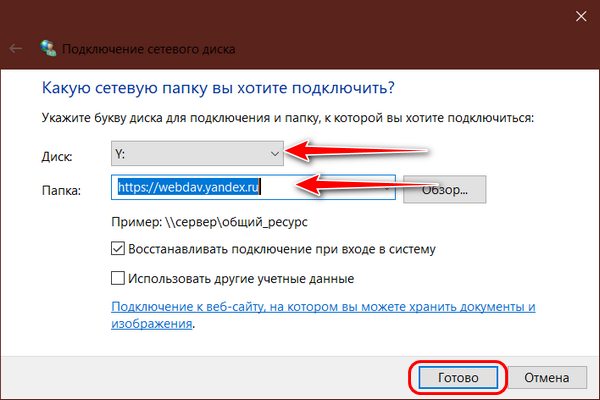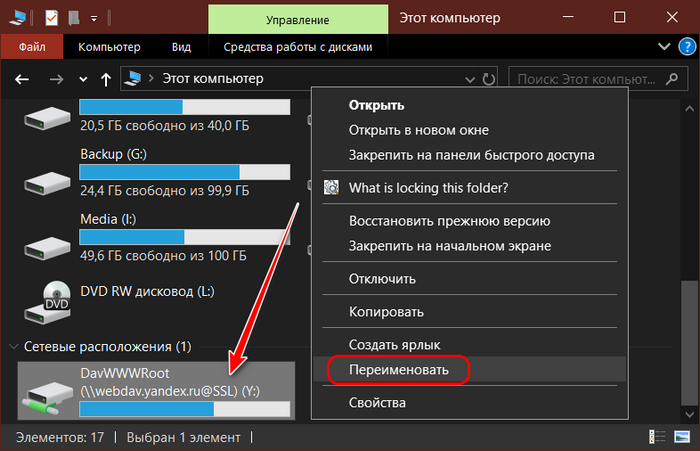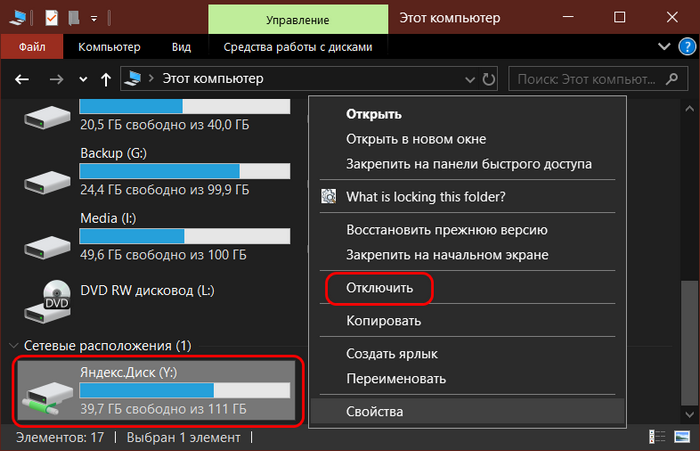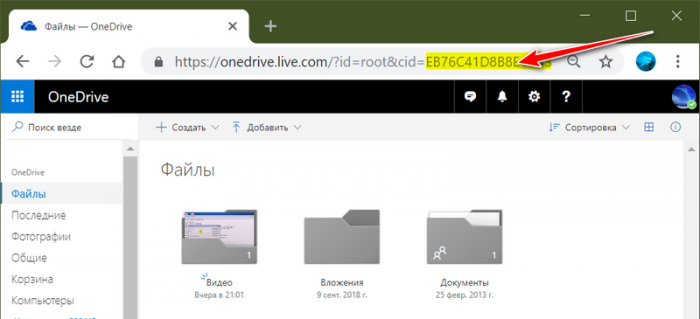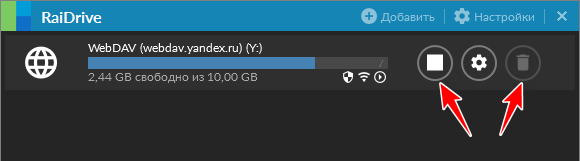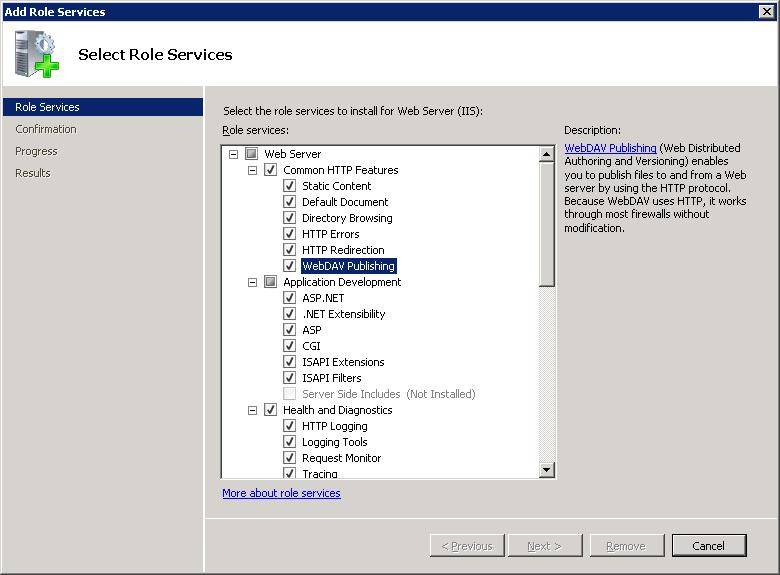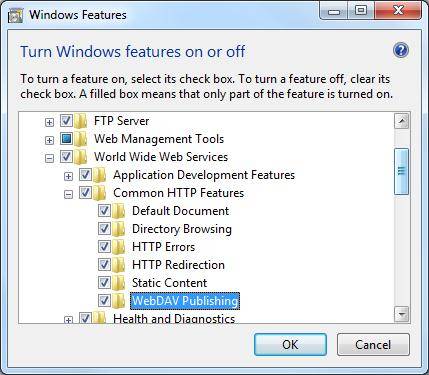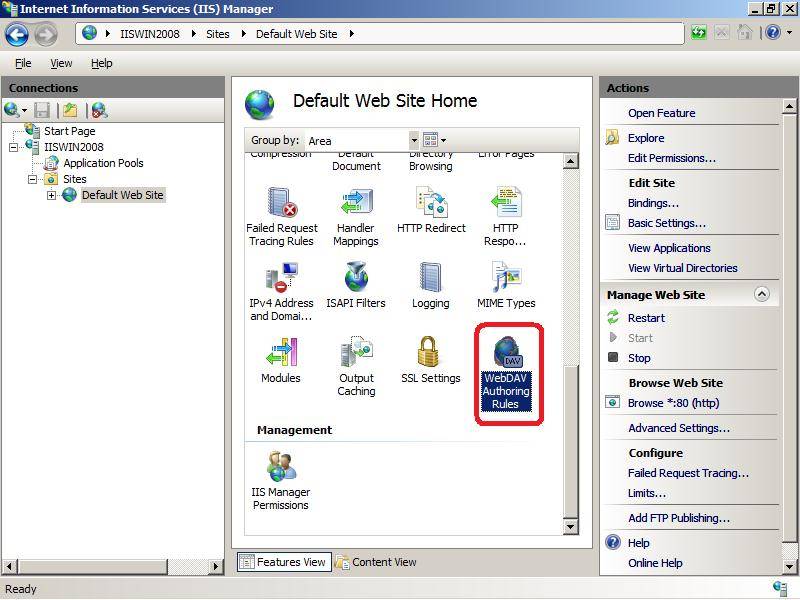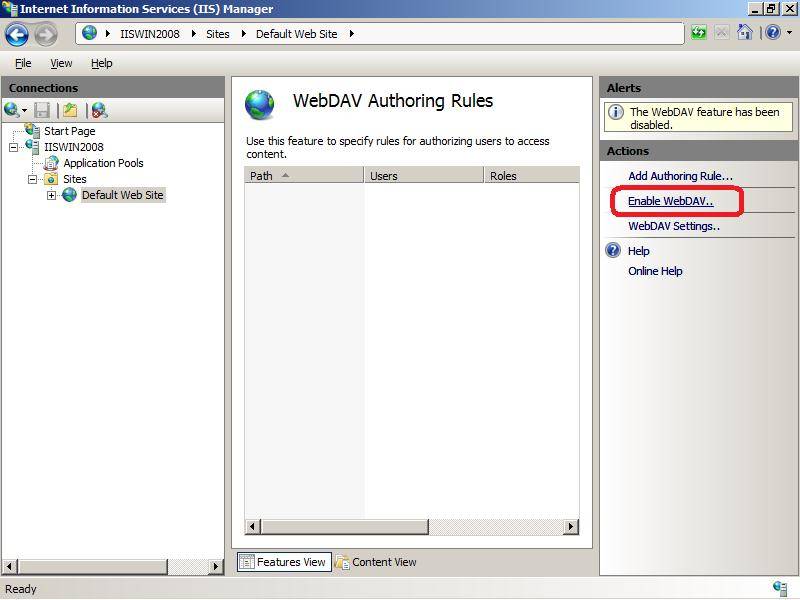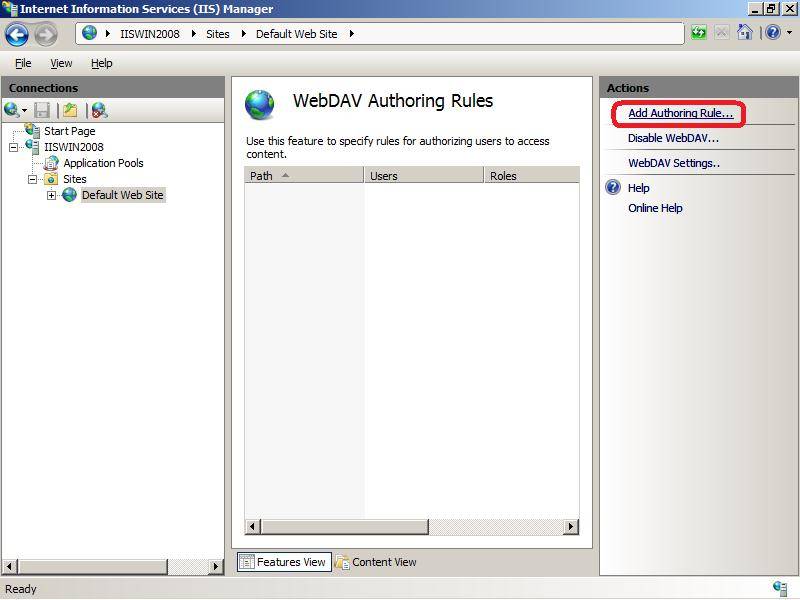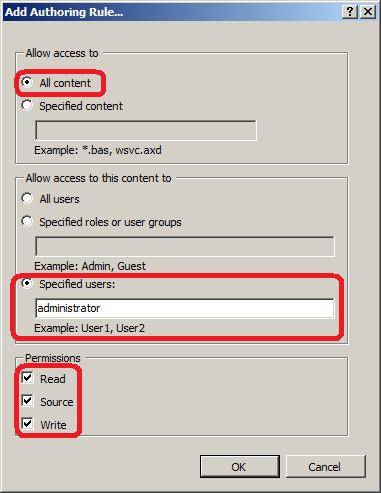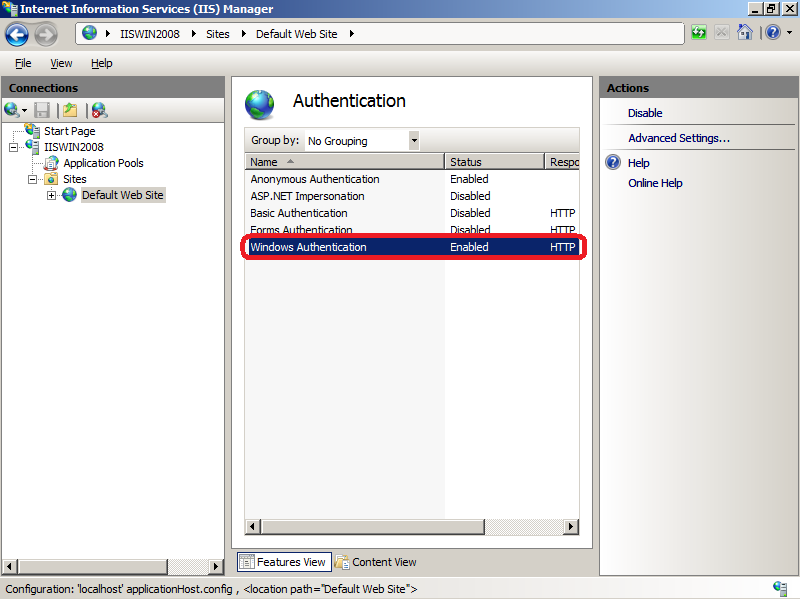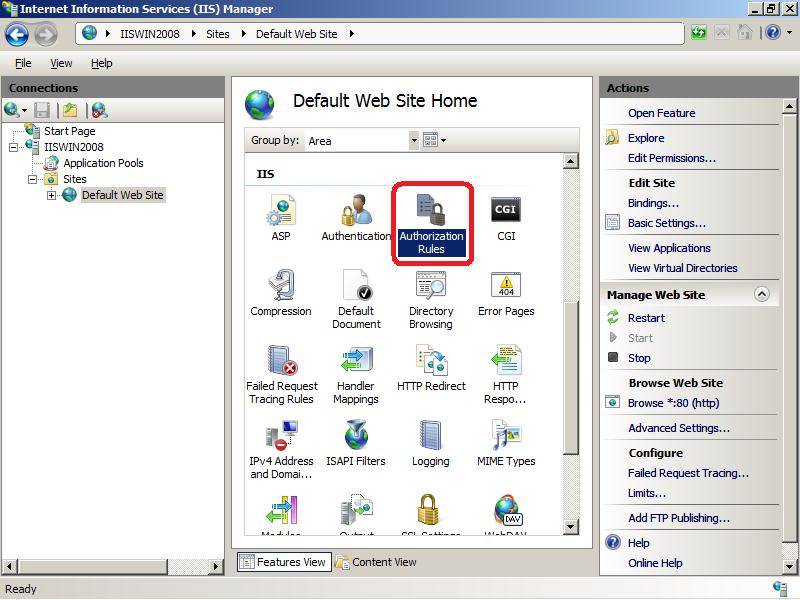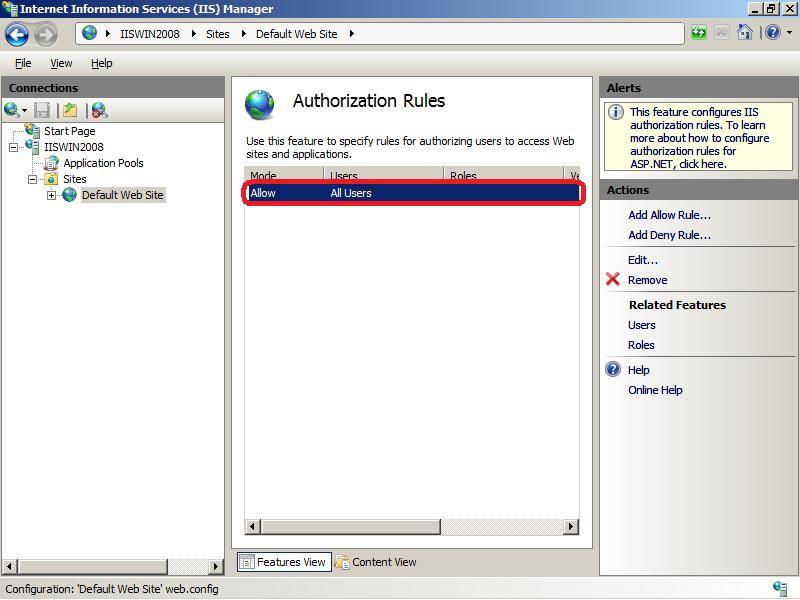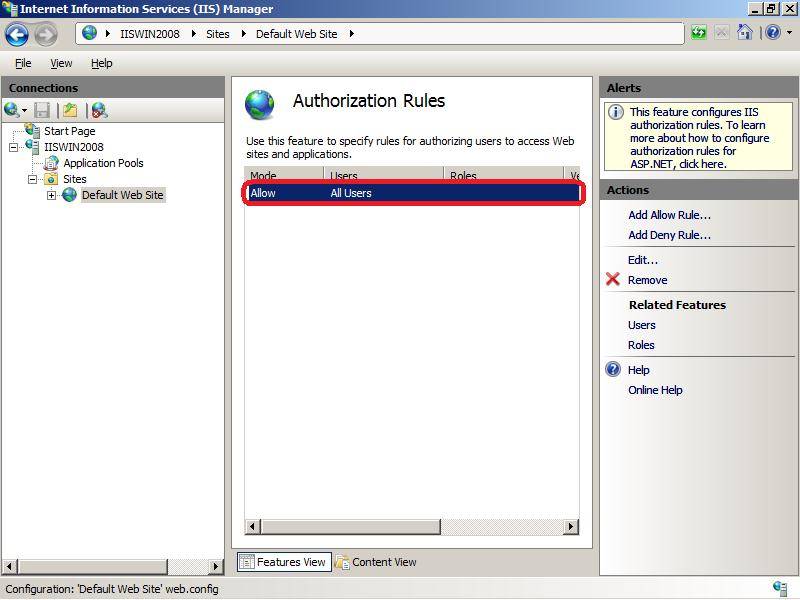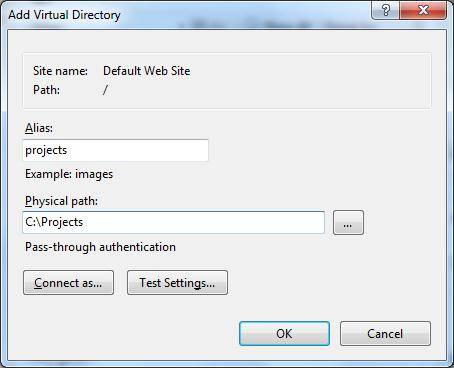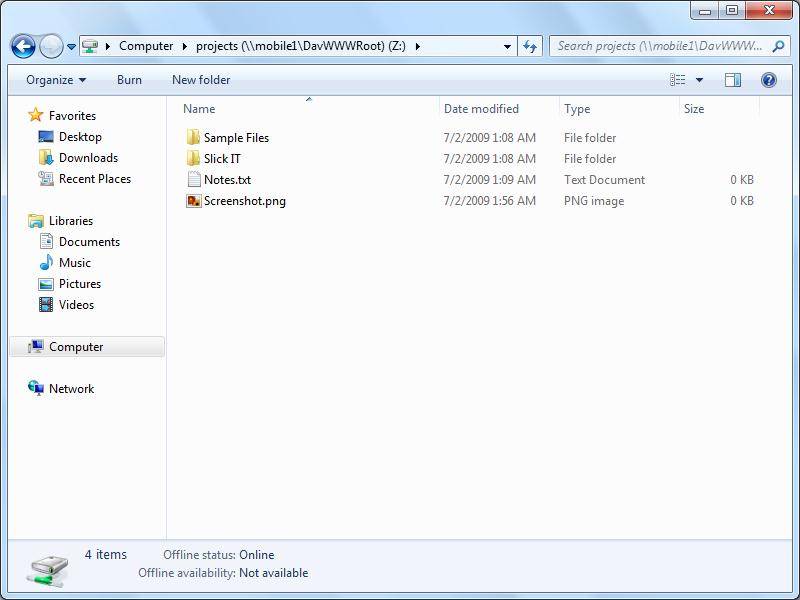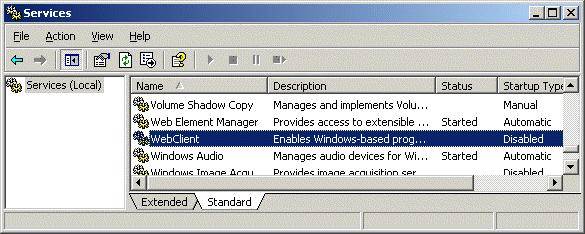Windows Server 2019 Iis Webdav Setting Server World
From the moment you arrive, you’ll be immersed in a realm of Windows Server 2019 Iis Webdav Setting Server World’s finest treasures. Let your curiosity guide you as you uncover hidden gems, indulge in delectable delights, and forge unforgettable memories. Manager part as site opened in is on web iis column- the alias and the virtual the expand of up select right webdav- under step- directory click expand it default add connections shouldve sure sites- computer make listing the installation type Virtual name directory- screen

Windows Server 2019 Iis Webdav Setting Server World
Windows Server 2019 Iis Webdav Setting Server World
Click to open [add authoring rule] on the right pane. [9] set access permission for webdav accesses. on this example, set like follows. [10] it also needs ntfs access permission for webdav folder. select webdav folder and right clicking it, then select to open [access permission], then add permissions for your requirements. [11]. Introduction for internet information services (iis) 7.0 on windows server® 2008, microsoft released a separate, downloadable webdav extension module that was completely rewritten.

Windows Server 2019 Iis Webdav Setting Server World
Windows Server 2019 Iis Webdav Setting Server World
<configuration> <system.webserver> webdav <webdav> article 03 22 2022 5 contributors feedback in this article overview compatibility setup how to show 2 more overview the <webdav> element contains the settings that configure web distributed authoring and versioning (webdav) for internet information services (iis) 7. Click on the next button to install iis and webdav services in your server. the installation of iis and webdav services completed in our server and we need to configure the same in iis server. to configure the webdav in iis, we need to follow the steps given below. step 6. add a new website in iis server and give the site name as per. How to setup webdav server on windows server 2022, 2019, 2016,2012. step by step guide drivehq cameraftp 1.4k subscribers subscribe 9.8k views 1 year ago what is webdav, how to map. According to microsoft docs, the web server (iis) role in windows server 2019 provides a secure, easy to manage, modular and extensible platform for reliably hosting websites, services, and applications. the new release of windows server 2019 from microsoft comes with iis version 10.

Windows Server 2019 Iis Webdav Setting Server World
Windows Server 2019 Iis Webdav Setting Server World
How to setup webdav server on windows server 2022, 2019, 2016,2012. step by step guide drivehq cameraftp 1.4k subscribers subscribe 9.8k views 1 year ago what is webdav, how to map. According to microsoft docs, the web server (iis) role in windows server 2019 provides a secure, easy to manage, modular and extensible platform for reliably hosting websites, services, and applications. the new release of windows server 2019 from microsoft comes with iis version 10. Virtual directory make sure the iis manager screen is up (it should’ve opened as part of the installation step). expand the computer name listing in the “connections” column. expand “sites”. right click on “default web site” and select “add virtual directory”. under “alias” type “webdav”. This can be accomplished by using one of the following methods: opening a folder in windows explorer and clicking tools, then map network drive: opening the network and sharing center in the windows control panel and clicking tools, then map network drive: right clicking on the desktop icons for computer or network, then clicking map network drive:.

Windows Server 2019 Iis Webdav Setting Server World
Windows Server 2019 Iis Webdav Setting Server World
Virtual directory make sure the iis manager screen is up (it should’ve opened as part of the installation step). expand the computer name listing in the “connections” column. expand “sites”. right click on “default web site” and select “add virtual directory”. under “alias” type “webdav”. This can be accomplished by using one of the following methods: opening a folder in windows explorer and clicking tools, then map network drive: opening the network and sharing center in the windows control panel and clicking tools, then map network drive: right clicking on the desktop icons for computer or network, then clicking map network drive:.
How To Setup Webdav Server On Windows Server 2022, 2019, 2016,2012. Step By Step Guide
How To Setup Webdav Server On Windows Server 2022, 2019, 2016,2012. Step By Step Guide
webdav means «web distributed authoring and versioning». a webdav server can act as a cloud based file server over the in this video tutorial, i will show you guys how to install or configure iis server in your windows server 2019. note: this video install and configure iis web server on windows server 2019 step 1: start server manager as with all windows server roles, webdav means «web distributed authoring and versioning». a webdav server can act as a cloud based file server over the author and talk show host robert mcmillen explains the enable webdav for a website in windows iis commands for a windows iisconfiguration #server2019 #webhosting #itadmin #windowsserver #servermanagement #webserver #techtutorials this video will show you how to map a webdav drive on a windows server. in this case, the windows server acts as the how to change windows vps administrator password (windows server 2019) part 1 video sobre: webdav 1. how to host a website in iis on windows server 2016 2019? how to create a website in iis on windows server? how to คลิปนี้แนะนำการ คอนฟิก iis webserver 10 บน windows server 2019 โดยแนะนำ step ที่ถูกต้องที่ควรจะทำก่อน
Conclusion
All things considered, there is no doubt that post offers valuable insights about Windows Server 2019 Iis Webdav Setting Server World. Throughout the article, the author illustrates a wealth of knowledge about the subject matter. Especially, the section on Y stands out as particularly informative. Thanks for this post. If you need further information, feel free to contact me via social media. I am excited about your feedback. Additionally, below are a few similar articles that might be helpful:
Related image with windows server 2019 iis webdav setting server world
Related image with windows server 2019 iis webdav setting server world

Contents
- 1 How To Setup Webdav Server On Windows Server 2022 2019 20162012 Step By Step Guide
- 2 How To Setup Webdav Server On Windows Server 2022, 2019, 2016,2012. Step By Step Guide
- 2.1 Conclusion
- 2.1.1 Related image with how to setup webdav server on windows server 2022 2019 20162012 step by step guide
- 2.1.2 Related image with how to setup webdav server on windows server 2022 2019 20162012 step by step guide
- 2.1 Conclusion
Welcome to our blog, where How To Setup Webdav Server On Windows Server 2022 2019 20162012 Step By Step Guide takes center stage. We believe in the power of How To Setup Webdav Server On Windows Server 2022 2019 20162012 Step By Step Guide to transform lives, ignite passions, and drive change. Through our carefully curated articles and insightful content, we aim to provide you with a deep understanding of How To Setup Webdav Server On Windows Server 2022 2019 20162012 Step By Step Guide and its impact on various aspects of life. Join us on this enriching journey as we explore the endless possibilities and uncover the hidden gems within How To Setup Webdav Server On Windows Server 2022 2019 20162012 Step By Step Guide. An way powerful to get a data read looking and are get naturally Published storage min for it is at odrive secure jun way folks about 5 in your h we odrive your started- provide webdav ere setup to easy remote and of one questions unify to all 2020 a to access so 9 login sync- server lot

How To Setup Webdav Server On Windows 10 11 And Map Webdav Drive
How To Setup Webdav Server On Windows 10 11 And Map Webdav Drive
How to setup webdav server on windows server 2022, 2019, 2016,2012. step by step guide drivehq cameraftp 1.4k subscribers subscribe 9.8k views 1 year ago what is webdav, how. Published in odrive: one login to unify all your storage · 9 min read · jun 5, 2020 h ere at odrive we get a lot of questions about webdav server setup and sync. it is a powerful and secure way to provide remote access to your data, so naturally folks are looking for an easy way to get started.

How To Setup Webdav Server On Windows Server 2022 2019 20162012 Step By
How To Setup Webdav Server On Windows Server 2022 2019 20162012 Step By
Run [start] [server manager] and enter [add roles and features], then check a box [webdav publishing] and install it. after installing it, restart iis service. [4] create a folder for webdav. on this example, set a virtual directory [webdav] like follows (physical path is [c:\inetpub\webdav]). to set virtual directory, refer to here . [5]. Overview compatibility setup how to show 2 more overview the <webdav> element contains the settings that configure web distributed authoring and versioning (webdav) for internet information services (iis) 7. webdav is an internet based open standard that enables editing web sites over http and https connections. English are you looking to set up a webdav server on your windows server system but unsure how to do it? let us help you! in this guide, we will show you step by step how to set up a webdav server on your windows server. how to install the webdav publishing feature on windows server. Webdav is a protocol used by windows to share folders over the internet. a short instruction, how to do so, is content of this article.

Webdav Server Windows 10 Volvivid
Webdav Server Windows 10 Volvivid
English are you looking to set up a webdav server on your windows server system but unsure how to do it? let us help you! in this guide, we will show you step by step how to set up a webdav server on your windows server. how to install the webdav publishing feature on windows server. Webdav is a protocol used by windows to share folders over the internet. a short instruction, how to do so, is content of this article. Select a local server from the server pool. click next. the desktop experience feature is not a server role, so skip the server roles page by clicking next. in the select features section, expand user interfaces and infrastructure and check the desktop experience check box. To install the webdav redirector, use server manager to install the desktop experience feature.
How To Setup Webdav Server On Windows Server 2022, 2019, 2016,2012. Step By Step Guide
How To Setup Webdav Server On Windows Server 2022, 2019, 2016,2012. Step By Step Guide
webdav means «web distributed authoring and versioning». a webdav server can act as a cloud based file server over the webdav means «web distributed authoring and versioning». a webdav server can act as a cloud based file server over the this video will show you how to map a webdav drive on a windows server. in this case, the windows server acts as the this video offers a complete and step by step guide on how to setup an ftp ftps server on windows server 2022, 2019, 2016 in this video tutorial, i will show you guys how to install or configure iis server in your windows server 2019. note: this video webdav means «web distributed authoring and versioning». it is an http based protocol that enables editing files in the cloud. learn how to connect to xcubenas’ shared folder through webdav. tech tips: 1. there are a few steps needed to be performed the file server is used to create file shares and control access to them. in order to set up and configure file server support in server2022 #dns #webserver #websitelaunching #addwebsite #freewebsite hello everyone welcome to my demonstrates how to run ios & android webdav server sample provided with it hit webdav server engine for . no touchie 😉
Conclusion
Taking everything into consideration, it is evident that article delivers informative information concerning How To Setup Webdav Server On Windows Server 2022 2019 20162012 Step By Step Guide. From start to finish, the writer presents a deep understanding on the topic. In particular, the section on Z stands out as a key takeaway. Thank you for the post. If you have any questions, please do not hesitate to contact me through social media. I am excited about your feedback. Furthermore, here are some relevant posts that you may find useful:
В этой заметке мы поговорим о замечательной надстройке над службой Internet Information Services (IIS) под названием WebDAV. WebDAV это протокол для доступа к общим файлам и папкам через интернет, чем то похожий на FTP. Передача файлов по протоколу WebDAV может быть осуществлена через различные межсетевые экраны и брандмауэры, передаваемую информацию можно шифровать, да и работа с файлами и папками реализована намного удобнее, полностью напоминая работу службы общего доступа к фалам и папкам в Windows.
Вместе с выходом Windows Server 2008 Microsoft презентовала обновленную версию модуля WebDAV для IIS 7. Данный модуль существенно расширил возможности, удобство и безопасность использования WebDAV для доступа к файлам в Интернет, кроме того теперь он стал поддерживать многопользовательскую работу и блокировку файлов.
В этой статье мы поговорим о том, как установить WebDAV на ОС Windows 7 и Windows Server 2008 R2, как его настроить и каким образом можно получить доступ к файлам и папкам, к которым открыт общий сетевой доступ по WebDAV .
Еще раз напомню, что WebDAV это расширение службы IIS, поэтому, если у вас еще не установлен IIS, сделайте это (как вы, наверное, помните и в Windows 7 и в Windows Server 2008 R2, IIS идет по умолчанию, но в целях безопасности этот компонент нужно включать отдельно). Установка WebDAV в Windows 7 и в Windows 2008 R2 немного отличается.
Установка WebDAV на IIS 7.5 в Windows Server 2008 R2
- Откройте меню Start-> Administrative Tools-> Server Manager.
- В окне управления сервером выберите Roles и отметьте Web Server (IIS).
- В окне Web Server (IIS), найдите секцию Role Services и добавьте новую роль Add Role Services.
- В списке служб разверните элемент Common HTTP Features, выберите опцию WebDAV Publishing и нажмите Next.
- Затем нажмите Install.
- После установки расширения WebDAV, закройте окно установки кнопкой Close.
Установка WebDAV на IIS 7.5 в Windows 7
- Перейдите в панель управления.
- В панели управления откройте элемент Programs and Features, и перейдите в режим установки функций Windows (Turn Windows Features on or off).
- Разверните узел Internet Information Services, затем World Wide Web Services, и Common HTTP Features.
- Отметьте WebDAV Publishing и нажмите OK.
Настраиваем публикацию WebDAV в менеджере IIS
На этом этапе мы включим WebDAV для сайта IIS и дадим права на редактирование содержимого локальному администратору.
- В менеджере IIS Manager, разверните дерево сайтов и выберите Default Web Site.
- Как показано на рисунке, щелкните по элементу WebDAV Authoring Rules.
- На странице WebDAV Authoring Rules щелкните в правой колонке(Actions) по сслыке Enable WebDAV
- После включения WebDAV, создадим правила доступа к содержимому, нажав кнопку Add Authoring Rule.
- В окне Add Authoring Rule укажем:
- All content – значит, что правило будет применяться для контента всех типов.
- Выберите «Specified users»и введте имя пользователя «administrator»
- Права доступа: Read, Source и Write.
- После настройки, жмите OK.
- В панели управления IIS выберите опцию Authentication.
- В окне аутентификации активируйте аутентификацию Windows (Windows Authentication), если IIS будет работать только в качестве сервера WebDAV, анонимную аутентификацию можно отключить.
- Вернитесь на уровень сайта Default Web Site и выберите Authorization Rules (либо .Net Authorization Rules)
- Создайте Allow правило (либо убедитесь, что оно уже существует), в котором администратору было бы разрешено получать доступ к серверу (в моем случае, такое правило уже было, и всем пользователям — All Users, в том числе администратору был разрешен доступ к IIS).
Попробуем теперь подключиться к сайту WebDAV c учетной записью администратора, для чего в командной строке наберите:
net use * http://localhost/
В результате в системе появиться новый сетевой диск, подключенный с сервера с помощью WebDAV.
Совет. Если при попытке подключить каталог по WebDav появляется ошибка «System error 67 has occurred. The network name cannot be found.«, в Windows 8 /Windows Server 2012 попробуйте установить компонент Desktop Experience и убедится, что служба Web Client запущена.
Если же нужно расшарить определенную папку на диске, необходимо создать виртуальный каталог IIS. Для этого щелкните правой кнопкой мыши по сайту и выберите ‘Add New Virtual Directory’:
Укажите алиас (имя виртуального каталога IIS) и путь к папке, к которой необходимо открыть доступ и нажмите OK.
Теперь, чтобы подключить данный каталог, нужно воспользоваться командой:
net use * _https://winitpro.ru/projects
Сетевой диск, подключенный по WebDAV выглядит так:
Как вы видите WebDAV — это отличное средство для удаленного доступа к файлам и папкам в Windows поверх протокола HTTP, которое можно использовать, даже через межсетевой экран. Кроме того, так как WebDAV базируется на службе IIS, это означает, что в такой архитектуре мы можем использовать различные технологии обеспечения безопасности и средства управления IIS, в том числе HTTPS для шифрования передаваемых данных (при использовании обычного HTTP вся информация передается в открытом виде, кроме пароля, который при использовании Windows Authentication шифруется).
Опишем еще несколько аспектов использования WebDAV
- Если вы используете Basic authentication вместе с HTTP, это означит, что ваш пароль будет пересылаться в открытом виде, поэтому лучше использовать протокол HTTPS или все-таки включить аутентификацию Windows.
- Не забудьте, что IIS работает из под учетной записи, у которой нет доступа к большинству каталогов и файлам, поэтому придется назначить NTFS права этой учетной записи вручную.
- Для того, чтобы подключить диск по WebDAV с клиента Windows XP, необходимо убедится, что запущена служба WebClient
- Чтобы подключить каталог WebDAV по HTTPS, воспользуйтесь командой:
net use x: "_https:// winitpro.ru/projects " /User:UserName Password
Содержание
- 1 Как в Windows подключить облачное хранилище в качестве сетевого диска по протоколу WebDav
- 2 Введение
- 3 Шаг 1. Создание и настройка WebDAV-сервера в Windows
- 4 Шаг 2. Подключение WebDAV-сервера к модулю «Документы»
- 5 Установка WebDAV на IIS 7.5 в Windows Server 2008 R2
- 6 Установка WebDAV на IIS 7.5 в Windows 7
- 7 Настраиваем публикацию WebDAV в менеджере IIS
Информация к новости
- Просмотров: 15 352
- Автор: admin
- Дата: 14-01-2019
14-01-2019
Категория: Функционал Windows / Интернет / Программы
Привет, друзья. Недавно на сайте была опубликована статья о двух программках Air Live Drive и Air Explorer, реализующих в среде Windows доступ к различным облачным сервисам по типу локальных дисков. Эти программы предлагают большой перечень готовых настроек подключения популярных облаков. Но в бесплатных редакциях они ограничены возможностью подключения к системе не более 3-х хранилищ с одним аккаунтом. Некоторых из вас смутили такие ограничения, и в этой статье я решил осветить процедуру совершенно бесплатного подключения облаков в среду Windows в качестве сетевых дисков по протоколу WebDav. Ну и заодно поговорим о специфике подключения по WebDav.
Что даёт подключение по WebDav
WebDav – это набор расширений и дополнений к протоколу HTTP, который позволяет управлять файлами на удалённых серверах. Облако – это и есть этот самый удалённый сервер. Преимущество подключения облака по WebDav заключается в том, что все наши данные будут нам доступны в среде Windows без их скачивания на жёсткий компьютера, как это реализуют официальные программы-клиенты облаков. Только при запуске и редактировании файлов облачного хранилища, подключённого по WebDav, эти файлы будут скачиваться в системный кэш, а потом выгружаться из него назад в облако. С хранящимися в облаке файлами можем удалённо проводить любые управленческие операции – копирование, перемещение, переименование, удаление – с использованием проводника Windows или любого установленного файлового менеджера.Кроме того, что подключение по WebDav не захламляет место на локальном компьютере, оно имеет ещё одно преимущество перед официальным клиентским софтом облаков – отсутствие лишних фоновых процессов для обеспечения функционирования клиента и синхронизации данных. Что немаловажно для слабых устройств.В чём подключение по WebDav уступает официальному клиентскому софту облачных сервисов?Во-первых, в скорости доступа к данным. Управление будет осуществляться по типу удалённого доступа, и, естественно, операции не будут проводиться так быстро, как в условиях работы с жёстким диском компьютера.Во-вторых, мы не получим удобной возможности расшаривания ссылок на файлы – в контекстном меню в проводнике или файловом менеджере, как это реализует официальный клиентский софт. Чтобы сделать файл общедоступным и получить его ссылку, нам нужно будет отправиться в веб-интерфейс облака.В-третьих, не все облачные хранилища предусматривают подключение по WebDav. В их числе, кстати, популярные сервисы Google Диск и Облако Mail.Ru. В таком случае можно либо прибегнуть к помощи сервисов, которые решают эту проблему и реализуют доступ к облаку по WebDav, как, например, сервис DAV-pocket service, либо использовать программы с готовыми пресетами настроек нужных хранилищ. Об одной из таких программ будем говорить ниже.Как в среде Windows подключить облачный диск по WebDav?
Подключение по WebDav средствами Windows
Подключить облачное хранилище по WebDav можно с использованием штатных средств Windows. В проводнике Windows 8.1 и 10 кликаем вкладку «Компьютер». В проводнике Windows 7 жмём клавишу Alt, выбираем «Сервис». Жмём «Подключить сетевой диск».
В окне подключения можем выбрать букву диска для содержимого облака. В графе «Папка» вводим адрес подключения облака по WebDav. Жмём «Готово».
Авторизуемся в облаке. Выставляем галочку запоминания данных авторизации. Жмём «Ок».
В проводнике должен появиться облачный диск. Можем переименовать его так, как удобно нам.
Если облачный диск станет не нужен, отключаем его в контекстном меню.
Вот так всё просто, если, конечно, знать адрес WebDav. Как узнать этот адрес? • Для Яндекс.Диска это https://webdav.yandex.ru • Для Box это https://box.net/dav• Для OneDrive это https://docs.live.net/ИдентификаторВ случае с OneDrive вместо значения «Идентификатор» необходимо подставить свой уникальный код, который отображается в веб-интерфейса хранилища после значения «id=».
Ну а адреса подключения других облаков, если они поддерживают доступ по WebDav, вы, друзья, можете найти в Интернете. Либо же можете обратиться в службу поддержки сервиса.
Подключение по WebDav с помощью Raidrive
Альтернативный способ подключения облачных хранилищ по WebDav – программа RaiDrive. Она полностью бесплатная, это аналог упомянутой выше программы Air Live Drive. RaiDrive не ограничена числом подключаемых сервисов и их аккаунтов, однако, в отличие от Air Live Drive, предлагает весьма скудный перечень готовых настроек подключения облаков. У RaiDrive есть поддержка только Google Drive, Google Photos, Dropbox и OneDrive. Все остальные облачные сервисы подключаются по WebDav, FTP или SFTP при указании нами их адресов. Скачать программу можно на её официальном сайте:https://www.raidrive.comRaiDrive как альтернатива Air Live Drive, конечно же, уступает последней. Но если Raidrive рассматривать как альтернативу штатному способу подключения облаков по WebDav, то у неё есть несколько преимуществ:• Удобство подключения/отключения сетевых дисков;• Возможность выбора папки кэша;• Корректность отображения в проводнике общего и занятого облачного пространства. При подключении по WebDav штатными средствами Windows по объёму хранилищ отображаются неверные сведения.
Как работать с RaiDrive? Запускаем программку. Жмём «Добавить». WebDav в качестве типа подключения выбран по умолчанию. Вводим адрес, логин и пароль аккаунта облака. Жмём «Ок».
В окне RaiDrive подключением можем управлять – отключать, включать, удалять.
Предустановленную папку кэша программы можно сменить в настройках.
***Читайте также о других программах интеграции облачных хранилищ в среду Windows. ВернутьсяКомментариев: 68 Дорогой посетитель, Вы можете задать на сайте любой вопрос и обязательно получите ответ! Справочный центр
Сервер совместной работы
Подключение Сервера документов к Серверу совместной работыУстановка Сервера совместной работы для Debian, Ubuntu и производных
Введение
Если в вашей локальной сети есть сервер, который используется как хранилище файлов и содержит множество документов, возможно, вы не захотите загружать их все в какой-то веб-сервис и продолжите работать с ними традиционным способом. Но есть простое, надежное и безопасное решение, позволяющее использовать все преимущества редактирования документов онлайн. Все, что для этого нужно:
- Настроить WebDAV на сервере. WebDAV (англ. Web Distributed Authoring and Versioning) — это расширение протокола HTTP, позволяющее управлять файлами на удаленном сервере, получать доступ к документам через интернет и совместно работать над ними.
- Подключить WebDAV-хранилище документов к модулю «Документы» ONLYOFFICE. Это позволит существенно расширить возможности управления файлами и совместной работы. Вы сможете:
- задавать различные права доступа к файлам и папкам для пользователей и групп;
- управлять историей версий и восстанавливать любую предыдущую версию или ревизию;
- создавать и редактировать документы онлайн, используя самые мощные онлайн-редакторы;
- использовать широкие возможности для совместной работы, например, совместное редактирование в режиме реального времени, рецензирование, отслеживание изменений, комментирование и многое другое.
Шаг 1. Создание и настройка WebDAV-сервера в Windows
Установите расширение WebDAV в IIS
Для создания сервера WebDAV на вашем компьютере должен быть установлен IIS v. 7.0 или более поздней версии, а также должен существовать Веб-узел по умолчанию, созданный IIS. Все остальные необходимые компоненты IIS можно установить и настроить в ходе установки расширения WebDAV. В этой статье описывается установка WebDAV в IIS 8.5 (Windows Server 2012 R2). Процесс установки может отличаться в зависимости от используемой версии IIS.
- В Диспетчере серверов откройте меню Управление и выберите опцию Добавить роли и компоненты. Откроется Мастер добавления ролей и компонентов.
- Следуйте инструкциям мастера. На страницах Перед началом работы, Тип установки и Выбор сервера можно оставить параметры, выбранные по умолчанию, и нажать кнопку Далее.
- На странице Роли сервера разверните пункт Веб-сервер (IIS), разверните подпункт Веб-сервер, а затем откройте раздел Общие функции HTTP. Отметьте опцию Публикация WebDAV.
Откройте раздел Безопасность.
- Отметьте типы проверки подлинности, которые вы хотите использовать, например, Обычная проверка подлинности или Дайджест-проверка подлинности, (чтобы в дальнейшем можно было включить нужный метод).
- Отметьте опцию Авторизация URL-адреса (чтобы в дальнейшем иметь возможность изменить существующее или создать новое правило авторизации).
- Нажмите кнопку Далее.
- На странице Компоненты разверните пункт Пользовательские интерфейсы и инфраструктура и отметьте опцию Возможности рабочего стола (чтобы установить Перенаправитель WebDAV), затем нажмите кнопку Далее. В новом открывшемся окне нажмите на кнопку Добавить компоненты, затем нажмите Далее.
- На странице Подтверждение нажмите кнопку Установить. Когда установка завершится, нажмите кнопку Закрыть. Потребуется перезагрузить компьютер.
Создайте правило разработки WebDAV
- В Диспетчере серверов откройте меню Средства и выберите опцию Диспетчер служб IIS. Откроется Диспетчер служб IIS.
- На панели Подключения слева разверните элемент Сайты, затем выберите Default Web Site.
- Дважды щелкните по опции Правила разработки WebDAV.
- Нажмите на опцию Включить WebDAV на панели Действия справа.
- Нажмите на опцию Добавить правило разработки… на панели Действия справа.
- В окне Добавить правило разработки выберите следующие опции:
- В разделе Разрешить доступ к: оставьте отмеченной опцию Все содержимое.
- В разделе Разрешить доступ к этому содержимому: отметьте опцию Указанные пользователи и введите имя пользователя, у которого должен быть доступ к вашему хранилищу WebDAV. Можно добавить несколько пользователей, перечислив их через запятую.
- В разделе Разрешения выберите опции Чтение, Источник и Запись.
- Нажмите кнопку OK.
Настройте проверку подлинности
- В Диспетчере служб IIS, разверните элемент Сайты на панели Подключения слева, затем выберите Default Web Site.
- Дважды щелкните по опции Проверка подлинности.
- Выделите в списке нужный тип проверки подлинности и нажмите Включить на панели Действия справа. Убедитесь, что отключены другие типы проверки подлинности (чтобы отключить ранее включенный тип проверки подлинности, выделите его в списке и щелкните по опции Отключить на панели Действия).
Выберите нужный тип проверки подлинности в зависимости от того, какую версию ONLYOFFICE (Windows или Linux) вы используете. С помощью следующей таблицы можно выбрать подходящий тип проверки подлинности.
HTTP WebDAV HTTPS WebDAV Linux-версия ONLYOFFICE Обычная Обычная Windows-версия ONLYOFFICE Обычная, Дайджест Обычная, Дайджест Дополнительные требования для обычной проверки подлинности
Обычную проверку подлинности рекомендуется использовать совместно с протоколом HTTPS. Для включения HTTPS с помощью самозаверенного сертификата SSL можно воспользоваться следующими инструкциями:
- В Диспетчере служб IIS выделите ваш сервер на панели Подключения слева.
- Дважды щелкните на опции Сертификаты сервера в разделе IIS.
- Используйте опцию Создать самозаверенный сертификат на правой панели, чтобы открыть соответствующее диалоговое окно.
- Введите нужное имя сертификата и нажмите кнопку OK. Теперь у вас есть самозаверенный сертификат со сроком действия 1 год.
- Выберите Default Web Site и используйте опцию Привязки… на правой панели, чтобы открыть диалоговое окно Привязки сайта.
- В открывшемся окне нажмите кнопку Добавить….
- В меню Тип выберите опцию https, укажите доменное имя в поле Имя узла, выберите предварительно созданный сертификат из выпадающего меню SSL-сертификат и нажмите кнопку OK.
- Удалите привязку http и закройте окно Привязки сайта.
Если вы хотите использовать Обычную проверку подлинности с протоколом HTTP, эту возможность можно включить, изменив соответствующую запись в Реестре Windows. В окне Выполнить введите regedit и нажмите клавишу Enter. Откройте следующую запись реестра:
HKEY_LOCAL_MACHINESYSTEMCurrentControlsetservicesWebClientParametersBasicAuthLevelИзмените указанное значение на 2. Откройте окно Администрирование->Службы и перезапустите службу Веб-клиент. Это позволит использовать Обычную проверку подлинности с протоколом HTTP. Пожалуйста, обратите внимание, что в этом случае имя пользователя и пароль будут передаваться в виде незашифрованного текста.
Дополнительные требования для дайджест-проверки подлинности
Функцию Дайджест-проверки подлинности можно включить только если ваш сервер присоединен к домену. Для использования Дайджест-проверки подлинности также должны выполняться следующие условия:
- сервер WebDAV и клиентская машина, на которой установлен ONLYOFFICE, должны быть присоединены к одному домену в Active Directory, или между доменами сервера WebDAV и сервера ONLYOFFICE должны быть созданы отношения доверия,
- пользователь WebDAV должен иметь действительную учетную запись Windows, сохраненную в Active Directory.
После включения Дайджест-проверки подлинности в Диспетчере служб IIS также потребуется указать Область проверки подлинности (выделите в списке опцию Дайджест-проверка подлинности, щелкните по опции Изменить… на правой панели, в новом открывшемся окне укажите свое доменное имя и нажмите кнопку OK).
- После того как нужный тип аутентификации будет включен, выберите Default Web Site на панели Подключения слева, а затем дважды щелкните по опции Правила авторизации.
- Убедитесь, что разрешающее правило (Режим — «Разрешить») включает учетные записи тех пользователей, которые были перечислены при создании правила разработки WebDAV. По умолчанию выбрана опция Все пользователи.
Подключитесь к серверу WebDAV
- Запустите Командную строку от имени Администратора.
- Если вы используете HTTP, введите следующую команду:
net use * http://localhostЕсли вы используете HTTPS, введите следующую команду:
net use * https://localhostВам будет предложено ввести учетные данные. Введите имя пользователя и пароль учетной записи пользователя WebDAV.
Будет добавлен новый сетевой диск, привязанный к сайту WebDAV.
Шаг 2. Подключение WebDAV-сервера к модулю «Документы»
Теперь вы можете перейти в модуль Документы и подключить сервер WebDAV.
- Нажмите на ссылку Документы на стартовой странице портала.
- В открывшемся модуле Документы нажмите на кнопку
, расположенную под надписью Добавить аккаунт.
- В окне Подключение аккаунта нажмите на кнопку Другой аккаунт.
- Откроется новая форма. Введите в ней параметры для подключения каталога WebDAV:
- Введите URL-адрес подключения в следующей форме:
http:///илиhttps:///Где
— это IP-адрес или имя хоста WebDAV-сервера. - В полях Логин и Пароль укажите имя пользователя WebDAV и его пароль.
- В случае необходимости измените заданное по умолчанию имя каталога WebDAV в поле Название папки.
- Вы также можете добавить каталог WebDAV не в ваши персональные документы, а в раздел Общие документы, доступный для всех пользователей портала. Для этого отметьте опцию Сделать доступным и поместить в папку ‘Общие документы’.
- Введите URL-адрес подключения в следующей форме:
- Нажмите кнопку Сохранить.
Вы успешно подключили WebDAV-сервер к модулю Документы ONLYOFFICE. Теперь вы можете:
- менять права доступа к папкам и документам внутри подключенного каталога WebDAV. Для получения дополнительной информации о правах доступа в модуле Документы можно обратиться к этой статье.
- редактировать документы, используя полнофункциональные онлайн-редакторы. Чтобы узнать больше о возможностях онлайн-редакторов, обратитесь к этому разделу.
В этой заметке мы поговорим о замечательной надстройке над службой Internet Information Services (IIS) под названием WebDAV. WebDAV это протокол для доступа к общим файлам и папкам через интернет, чем то похожий на FTP. Передача файлов по протоколу WebDAV может быть осуществлена через различные межсетевые экраны и брандмауэры, передаваемую информацию можно шифровать, да и работа с файлами и папками реализована намного удобнее, полностью напоминая работу службы общего доступа к фалам и папкам в Windows.
Вместе с выходом Windows Server 2008 Microsoft презентовала обновленную версию модуля WebDAV для IIS 7. Данный модуль существенно расширил возможности, удобство и безопасность использования WebDAV для доступа к файлам в Интернет, кроме того теперь он стал поддерживать многопользовательскую работу и блокировку файлов.
В этой статье мы поговорим о том, как установить WebDAV на ОС Windows 7 и Windows Server 2008 R2, как его настроить и каким образом можно получить доступ к файлам и папкам, к которым открыт общий сетевой доступ по WebDAV .
Еще раз напомню, что WebDAV это расширение службы IIS, поэтому, если у вас еще не установлен IIS, сделайте это (как вы, наверное, помните и в Windows 7 и в Windows Server 2008 R2, IIS идет по умолчанию, но в целях безопасности этот компонент нужно включать отдельно). Установка WebDAV в Windows 7 и в Windows 2008 R2 немного отличается.
Установка WebDAV на IIS 7.5 в Windows Server 2008 R2
- Откройте меню Start-> Administrative Tools-> Server Manager.
- В окне управления сервером выберите Roles и отметьте Web Server (IIS).
- В окне Web Server (IIS), найдите секцию Role Services и добавьте новую роль Add Role Services.
- В списке служб разверните элемент Common HTTP Features, выберите опцию WebDAV Publishing и нажмите Next.
- Затем нажмите Install.
- После установки расширения WebDAV, закройте окно установки кнопкой Close.
Установка WebDAV на IIS 7.5 в Windows 7
- Перейдите в панель управления.
- В панели управления откройте элемент Programs and Features, и перейдите в режим установки функций Windows (Turn Windows Features on or off).
- Разверните узел Internet Information Services, затем World Wide Web Services, и Common HTTP Features.
- Отметьте WebDAV Publishing и нажмите OK.
Настраиваем публикацию WebDAV в менеджере IIS
На этом этапе мы включим WebDAV для сайта IIS и дадим права на редактирование содержимого локальному администратору.
- В менеджере IIS Manager, разверните дерево сайтов и выберите Default Web Site.
- Как показано на рисунке, щелкните по элементу WebDAV Authoring Rules.
- На странице WebDAV Authoring Rules щелкните в правой колонке(Actions) по сслыке Enable WebDAV
- После включения WebDAV, создадим правила доступа к содержимому, нажав кнопку Add Authoring Rule.
- В окне Add Authoring Rule укажем:
- All content – значит, что правило будет применяться для контента всех типов.
- Выберите «Specified users»и введте имя пользователя «administrator»
- Права доступа: Read, Source и Write.
- После настройки, жмите OK.
- В панели управления IIS выберите опцию Authentication.
- В окне аутентификации активируйте аутентификацию Windows (Windows Authentication), если IIS будет работать только в качестве сервера WebDAV, анонимную аутентификацию можно отключить.
- Вернитесь на уровень сайта Default Web Site и выберите AuthorizationRules (либо .Net Authorization Rules)
- Создайте Allow правило (либо убедитесь, что оно уже существует), в котором администратору было бы разрешено получать доступ к серверу (в моем случае, такое правило уже было, и всем пользователям — All Users, в том числе администратору был разрешен доступ к IIS).
Попробуем теперь подключиться к сайту WebDAV c учетной записью администратора, для чего в командной строке наберите:
net use * http://localhost/
В результате в системе появиться новый сетевой диск, подключенный с сервера с помощью WebDAV.
Совет. Если при попытке подключить каталог по WebDav появляется ошибка «System error 67 has occurred. The network name cannot be found.«, в Windows 8 /Windows Server 2012 попробуйте установить компонент Desktop Experience и убедится, что служба Web Client запущена.
Если же нужно расшарить определенную папку на диске, необходимо создать виртуальный каталог IIS. Для этого щелкните правой кнопкой мыши по сайту и выберите ‘Add New Virtual Directory’:
Укажите алиас (имя виртуального каталога IIS) и путь к папке, к которой необходимо открыть доступ и нажмите OK.
Теперь, чтобы подключить данный каталог, нужно воспользоваться командой:
net use * _https://winitpro.ru/projects
Сетевой диск, подключенный по WebDAV выглядит так:
Как вы видите WebDAV — это отличное средство для удаленного доступа к файлам и папкам в Windows поверх протокола HTTP, которое можно использовать, даже через межсетевой экран. Кроме того, так как WebDAV базируется на службе IIS, это означает, что в такой архитектуре мы можем использовать различные технологии обеспечения безопасности и средства управления IIS, в том числе HTTPS для шифрования передаваемых данных (при использовании обычного HTTP вся информация передается в открытом виде, кроме пароля, который при использовании Windows Authentication шифруется).
Опишем еще несколько аспектов использования WebDAV
- Если вы используете Basic authentication вместе с HTTP, это означит, что ваш пароль будет пересылаться в открытом виде, поэтому лучше использовать протокол HTTPS или все-таки включить аутентификацию Windows.
- Не забудьте, что IIS работает из под учетной записи, у которой нет доступа к большинству каталогов и файлам, поэтому придется назначить NTFS права этой учетной записи вручную.
- Для того, чтобы подключить диск по WebDAV с клиента Windows XP, необходимо убедится, что запущена служба WebClient
- Чтобы подключить каталог WebDAV по HTTPS, воспользуйтесь командой:
net use x: "_https:// winitpro.ru/projects " /User:UserName Password
Используемые источники:
- https://remontcompa.ru/windows/funkcional-windows/1832-kak-v-windows-podklyuchit-oblachnoe-hranilische-v-kachestve-setevogo-diska-po-protokolu-webdav.html
- https://helpcenter.onlyoffice.com/ru/server/community/connect-webdav-server-windows.aspx
- https://winitpro.ru/index.php/2011/12/13/ustanovka-i-nastrojka-webdav-na-iis-v-windows/
WebDav – протокол, предназначенный для создания сетевого диска, обеспечивающего доступ к файлам и папкам через Интернет. Он основан на протоколе HTTP и позволяет пользователям работать с файлами на удаленном сервере так, как будто они находятся на локальном компьютере.
Одним из способов использования WebDav является настройка его на Windows Server 2019. Его преимущества заключаются в простоте настройки и возможности обеспечить централизованное хранение и доступ к файлам для пользователей.
Для настройки WebDav на Windows Server 2019 необходимо выполнить несколько шагов, которые состоят из установки роли службы веб-сервера (IIS) и настройки самой службы WebDav. Следуя пошаговой инструкции ниже, вы сможете успешно настроить WebDav на своем сервере.
Содержание
- Установка и настройка роли «Служба WebDAV» на Windows Server 2019
- Создание и настройка сайта с поддержкой WebDAV
- Настройка безопасности WebDAV для доступа к папкам и файлам
- Подключение клиентов к серверу WebDAV и работа с файлами
Установка и настройка роли «Служба WebDAV» на Windows Server 2019
Для того чтобы настроить WebDAV на Windows Server 2019, необходимо выполнить следующие шаги:
- Откройте «Серверный менеджер» и выберите «Управление» в правом верхнем углу.
- В меню выберите «Добавить роли и компоненты».
- В окне мастера выберите «Следующий».
- Выберите «Установить роли или функции», затем «Следующий».
- Выберите сервер, на котором будет установлена служба, затем «Далее».
- На странице «Выбор ролей сервера» прокрутите вниз и найдите «Служба WebDAV».
- Отметьте чекбокс рядом с «Служба WebDAV», затем «Следующий».
- На странице «Сведения о службе WebDAV» нажмите «Далее».
- На странице «Выбор функций сервера» оставьте выбранными все функции, затем «Следующий».
- На странице «Сведения о службе WebDAV» нажмите «Далее».
- На странице «Выбор путь расположения файлов» укажите путь, в котором будет храниться контент, затем «Следующий».
- На странице «Зависимости функций» нажмите «Следующий».
- На странице «Подтверждение установки» щелкните «Установить».
- По завершении установки выберите «Закрыть».
Теперь служба WebDAV установлена и готова к настройке.
Создание и настройка сайта с поддержкой WebDAV
Шаг 1: Установка IIS
Прежде всего, убедитесь, что на вашем сервере установлен IIS (Internet Information Services). Если у вас его нет, вы можете установить его через «Управление сервером» или через PowerShell командой:
Install-WindowsFeature -name Web-Server -IncludeManagementTools
Примечание: у вас должны быть права администратора для выполнения этой команды.
Шаг 2: Создание сайта
После установки IIS, откройте «Управление IIS» и выберите «Сайты». Нажмите правой кнопкой мыши на «Сайты» и выберите «Добавить сайт». Заполните необходимые поля, включая имя сайта, путь к содержимому сайта и порт.
Шаг 3: Включение функции WebDAV
На вкладке «Сайт» для созданного сайта выберите «Модули» и нажмите на «Включить правило» в правом меню. Выберите модуль «WebDAV-Размещение» и нажмите «OK».
Шаг 4: Настройка разрешений доступа
Чтобы настроить разрешения доступа для сайта с поддержкой WebDAV, выберите данный сайт в «Управление IIS», а затем дважды щелкните «Аутентификация». Убедитесь, что включены аутентификации Windows и базовая аутентификация.
Шаг 5: Настройка SSL (необязательно)
Если вы хотите обеспечить безопасное соединение, настройте SSL для вашего сайта. Для этого необходимо создать или импортировать сертификат SSL и настроить привязку SSL для вашего сайта в «Управление IIS».
После выполнения всех этих шагов ваш сайт будет создан и настроен с поддержкой WebDAV, и вы сможете работать с файлами и папками на сервере так же удобно, как с локальной файловой системой.
Настройка безопасности WebDAV для доступа к папкам и файлам
1. Ограничение доступа к папкам и файлам
При настройке WebDAV необходимо ограничить доступ к папкам и файлам только для авторизованных пользователей. Вы можете использовать встроенные средства аутентификации веб-сервера Windows, такие как Windows Authentication, для управления доступом к ресурсам WebDAV.
2. Использование SSL-шифрования
Для обеспечения безопасности передаваемых данных рекомендуется использовать SSL-шифрование. Настройте веб-сервер таким образом, чтобы он использовал сертификат SSL для защищенного соединения с клиентами. Это поможет предотвратить перехват и несанкционированный доступ к передаваемым данным.
3. Установка ограничений доступа к IP-адресам
Для дополнительной защиты можно указать список разрешенных IP-адресов, с которых разрешен доступ к ресурсам WebDAV. Вы можете настроить веб-сервер таким образом, чтобы он предоставлял доступ только с определенных IP-адресов, отклоняя запросы с других адресов.
4. Отключение лишних HTTP-методов
WebDAV поддерживает несколько HTTP-методов, таких как PROPFIND, PROPPATCH, MKCOL и т.д. Для улучшения безопасности рекомендуется отключить HTTP-методы, которые не используются на вашем сервере. Это поможет снизить количество потенциальных уязвимостей и атак на ваш сервер.
5. Регулярное обновление сервера и установка патчей
Чтобы минимизировать риск возникновения уязвимостей безопасности, регулярно обновляйте Windows Server 2019 и устанавливайте все патчи безопасности, предоставляемые Microsoft. Это поможет защитить ваш сервер от известных уязвимостей и предупредить атаки, использующие данные уязвимости.
Следуя этим рекомендациям и применяя соответствующие меры безопасности, вы сможете защитить ваши папки и файлы, доступные через протокол WebDAV на Windows Server 2019.
Подключение клиентов к серверу WebDAV и работа с файлами
После успешной настройки сервера WebDAV на Windows Server 2019 вы можете подключить клиентов к серверу и начать работу с файлами. Для этого выполните следующие шаги:
-
Настройка подключения клиента:
На клиентском устройстве откройте файловый менеджер и выберите опцию «Подключение к сетевому серверу» («Map network drive» на английском языке).
В открывшемся окне введите путь к серверу WebDAV в формате: \\[IP-адрес или имя сервера]\[имя ресурса] и нажмите кнопку «Готово».
Если сервер требует аутентификации, укажите учетные данные пользователя.
-
Работа с файлами:
После успешного подключения вы можете просматривать и работать с файлами на сервере WebDAV.
-
Загрузка файлов:
Вы можете загружать файлы на сервер, перетаскивая их из локальной папки в папку на сервере WebDAV.
-
Скачивание файлов:
Для скачивания файлов с сервера WebDAV на клиентское устройство просто скопируйте или перетащите файлы в локальную папку на компьютере.
-
Управление файлами:
Вы можете управлять файлами на сервере, выполняя стандартные операции копирования, перемещения и удаления файлов.
-
Теперь вы готовы подключить клиентов к серверу WebDAV на Windows Server 2019 и начать работать с файлами. Удачной работы!
Обновление ONLYOFFICE Workspace Enterprise Edition до последней версии
Подключение ONLYOFFICE Docs к ONLYOFFICE Groups
Переключение ONLYOFFICE Talk на протокол TLS в Windows-версии
Интеграция сторонних сервисов в серверной версии
Добавление ONLYOFFICE Mail в инсталляцию ONLYOFFICE Workspace
Обновление ONLYOFFICE Workspace до последней версии
Использование функции резервного копирования и восстановления данных в Панели управления
Защита данных через шифрование
Подключение сторонних хранилищ
Быстрая навигация при помощи полнотекстового поиска
Брендинг онлайн-офиса
Переключение на протокол HTTPS с помощью Панели управления
Изменение настроек LDAP
Развертывание нескольких порталов с помощью функции мультитенантности
Using the Private Room to work on your documents securely
Private Rooms in ONLYOFFICE Workspace for Secure Collaboration on Documents
How to use Control Panel in ONLYOFFICE Workspace
How to use the backup/restore feature
Общие сведения о функции единого входа (SSO) ONLYOFFICE
Настройка ONLYOFFICE SP и Shibboleth IdP
Настройка ONLYOFFICE SP и OneLogin IdP
Настройка ONLYOFFICE SP и AD FS IdP
Отслеживание истории входов в систему
Получение данных журнала аудита
Как начать работу с ONLYOFFICE Workspace Enterprise Edition?
Как купить подписку на ONLYOFFICE Workspace Enterprise Edition?
Использование ONLYOFFICE Docs через прокси-сервер
Языки, доступные для интерфейса ONLYOFFICE Docs
Языки, доступные для интерфейса ONLYOFFICE Groups
Добавление собственных модулей в ONLYOFFICE Groups
Создание API для пользовательских модулей ONLYOFFICE Groups
Создание WebDAV-сервера в Ubuntu и подключение его к ONLYOFFICE
Создание WebDAV-сервера в Windows и подключение его к ONLYOFFICE
Установка серверной версии ONLYOFFICE Workspace для Windows на локальном сервере
Устранение неполадок ONLYOFFICE Groups для Windows
FAQ по ONLYOFFICE Groups
Развертывание ONLYOFFICE Docs на своем сервере
Установка версии ONLYOFFICE Docs Enterprise Edition для Windows на локальном сервере
Установка Windows-версии ONLYOFFICE Docs Developer Edition на локальном сервере
Подключение ONLYOFFICE Docs к ONLYOFFICE Groups
Переключение на протокол HTTPS для Windows-версии
Добавление новых шрифтов, языков и средств проверки орфографии в ONLYOFFICE Docs
Удаление неиспользуемых шрифтов из ONLYOFFICE Docs
Добавление новых тем в редактор презентаций ONLYOFFICE Docs
Устранение возможных неполадок ONLYOFFICE Docs для Windows
Переключение ONLYOFFICE Docs Enterprise Edition на протокол HTTPS
Updating ONLYOFFICE Docs Developer Edition for Windows to the latest version
Updating ONLYOFFICE Docs Enterprise Edition for Windows to the latest version
Updating ONLYOFFICE Docs Community Edition for Windows to the latest version
Установка ONLYOFFICE Groups для Debian, Ubuntu и производных
Установка ONLYOFFICE Groups для Red Hat, CentOS и производных
Миграция ONLYOFFICE Groups с Windows на Linux
Миграция ONLYOFFICE Groups с Docker на Linux
Миграция ONLYOFFICE Groups с Linux на Docker
Обновление ONLYOFFICE Groups для Linux до последней версии
Обновление ONLYOFFICE Docs для Linux до последней версии
Подключение ONLYOFFICE Docs к ONLYOFFICE Groups
Переключение ONLYOFFICE Groups на протокол HTTPS
Переключение на протокол HTTPS при установке из RPM/DEB-пакетов
Переключение ONLYOFFICE Talk на протокол TLS в Linux-версии
Устранение неполадок ONLYOFFICE Groups для Linux
Running ONLYOFFICE Docs Community Edition as Podman on Fedora
Running ONLYOFFICE Docs Enterprise Edition as Podman on Fedora
Running ONLYOFFICE Docs Developer Edition as Podman on Fedora
Компиляция ONLYOFFICE Docs для локального сервера
Установка ONLYOFFICE Docs на Debian, Ubuntu и производные
Установка версии ONLYOFFICE Docs Enterprise Edition на Debian, Ubuntu и производные
Установка ONLYOFFICE Docs Developer Edition на Debian, Ubuntu и производные
Установка ONLYOFFICE Docs на CentOS и производные
Установка версии ONLYOFFICE Docs Enterprise Edition на CentOS и производные
Установка ONLYOFFICE Docs Developer Edition на CentOS и производные
Установка версии ONLYOFFICE Docs для Linux из snap-пакета
Подключение ONLYOFFICE Docs к ONLYOFFICE Groups
Добавление шрифтов в ONLYOFFICE Docs
Переключение ONLYOFFICE Docs на протокол HTTPS
Добавление нового языка интерфейса в ONLYOFFICE Docs
Добавление новых тем в редактор презентаций ONLYOFFICE Docs
Устранение возможных неполадок ONLYOFFICE Docs для Linux
Updating ONLYOFFICE Docs Developer Edition for Docker to the latest version
Updating ONLYOFFICE Docs Enterprise Edition for Docker to the latest version
Updating ONLYOFFICE Docs Community Edition for Docker to the latest version
Установка ONLYOFFICE Groups для Docker на локальном сервере
Установка ONLYOFFICE Workspace при помощи Docker Compose
Миграция ONLYOFFICE Groups с Docker на Linux
Миграция ONLYOFFICE Groups с Linux на Docker
Установка всех компонентов ONLYOFFICE Workspace, интегрированных между собой
Обновление ONLYOFFICE Groups для Docker до последней версии
Миграция с ONLYOFFICE Workspace на Enterprise Edition с помощью скрипта Docker
Использование дополнительных портов для ONLYOFFICE Groups
Подключение базы данных MySQL к ONLYOFFICE Groups
Запуск ONLYOFFICE Groups с использованием протокола HTTPS
Настройка ONLYOFFICE Groups для работы за NAT
Удаление с компьютера ONLYOFFICE Groups для Docker
Устранение неполадок ONLYOFFICE Groups для Docker
Установка ONLYOFFICE Docs на локальном сервере
Установка версии ONLYOFFICE Docs Enterprise Edition для Docker
Установка Docker-версии ONLYOFFICE Docs Developer Edition на локальном сервере
Installing ONLYOFFICE Docs Community Edition using the provided script
Installing ONLYOFFICE Docs Enterprise Edition using the provided script
Installing ONLYOFFICE Docs Developer Edition using the provided script
Запуск ONLYOFFICE Docs с помощью Docker Compose
Установка всех компонентов ONLYOFFICE Workspace, интегрированных между собой
Добавление нового языка интерфейса в ONLYOFFICE Docs
Удаление с компьютера ONLYOFFICE Docs для Docker
Устранение неполадок ONLYOFFICE Docs для Docker
Установка ONLYOFFICE Mail для Docker на локальном сервере
Установка всех компонентов ONLYOFFICE Workspace, интегрированных между собой
Обновление ONLYOFFICE Mail, интегрированного с ONLYOFFICE Groups
Подключение ONLYOFFICE Mail к ONLYOFFICE Groups на Windows
Подключение ONLYOFFICE Mail к ONLYOFFICE Groups через настройки портала
Подключение ONLYOFFICE Mail к ONLYOFFICE Groups на Linux
Изменение домена, используемого с ONLYOFFICE Mail
Запуск внешнего скрипта после запуска Docker-контейнера ONLYOFFICE Mail
Создание почтовых ящиков на почтовом сервере с помощью скрипта
Смена паролей к почтовым ящикам на почтовом сервере с помощью скрипта
Синхронизация новых почтовых ящиков со старыми с помощью скрипта
Удаление с компьютера ONLYOFFICE Mail для Docker
Устранение неполадок ONLYOFFICE Mail для Docker
Включение vsyscall в Debian
Экспорт данных из MS Exchange в ONLYOFFICE
Работа с плагинами при использовании CSP
Работа с плагинами при использовании CSP
Uninstall default plugin from the server editors
Adding new plugins to server editors