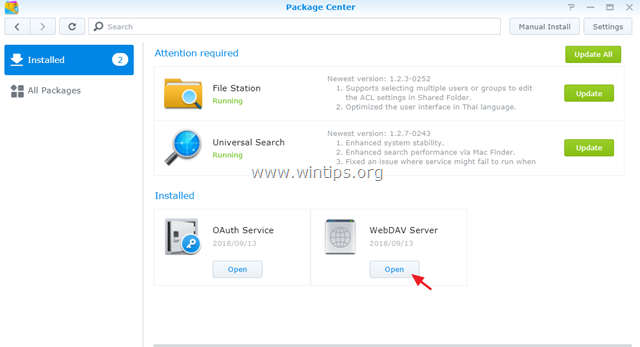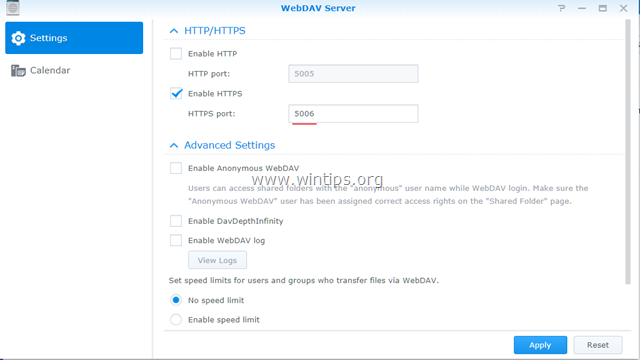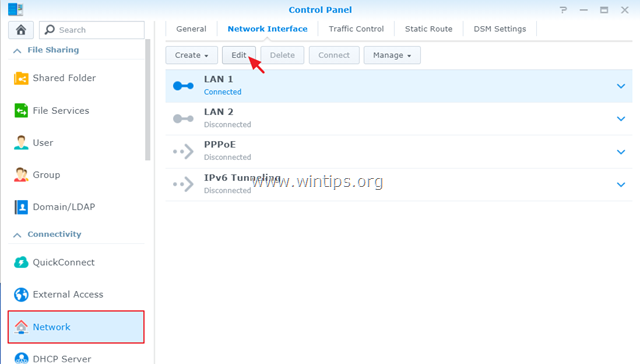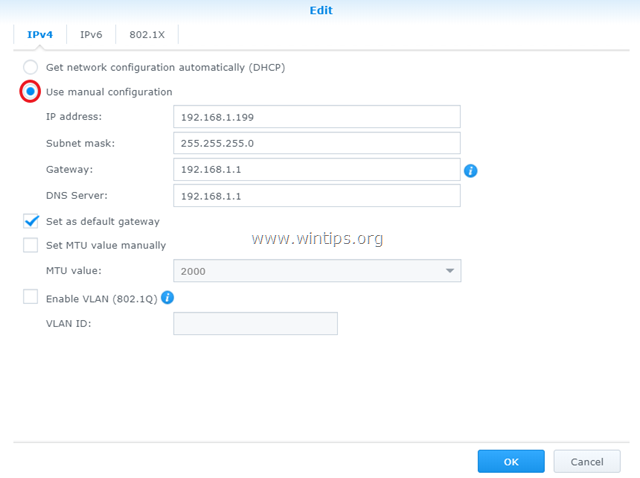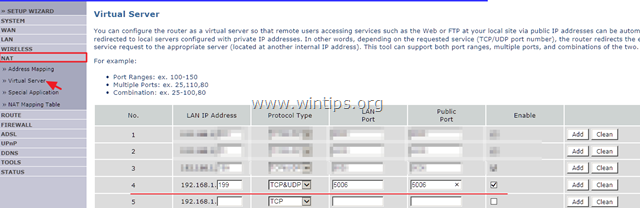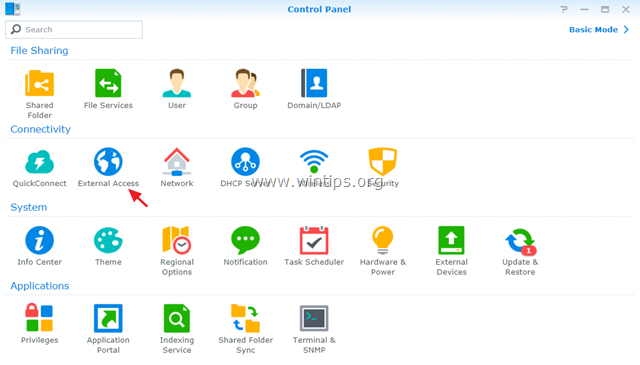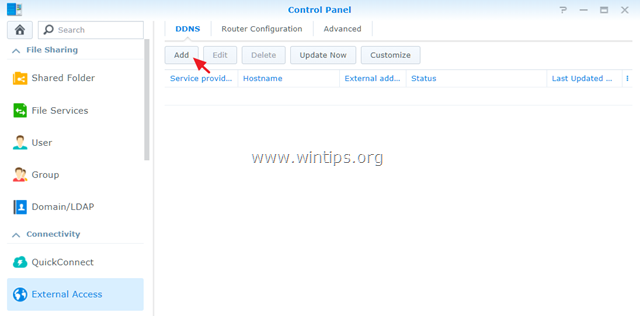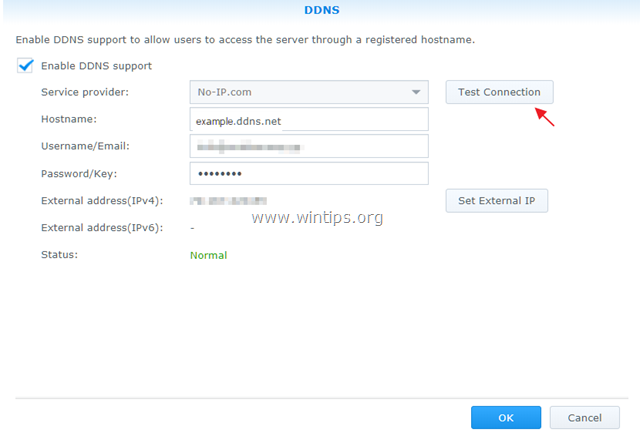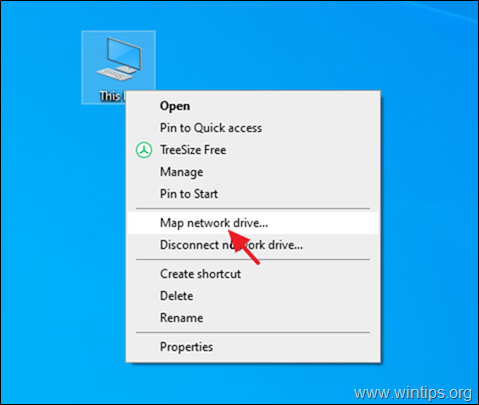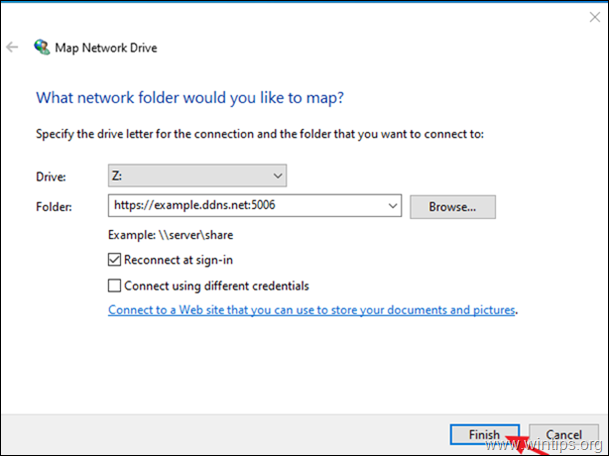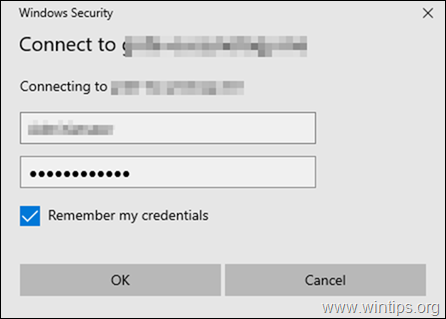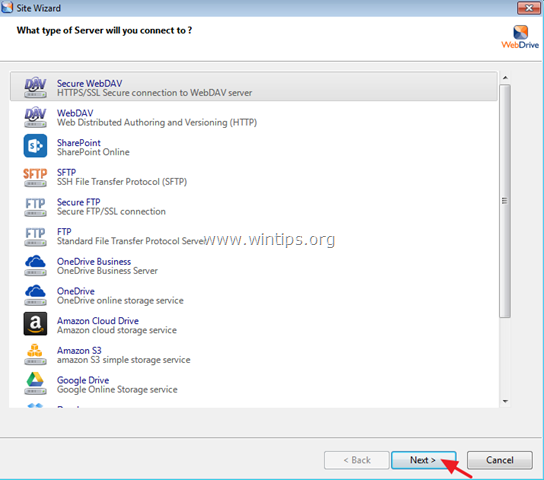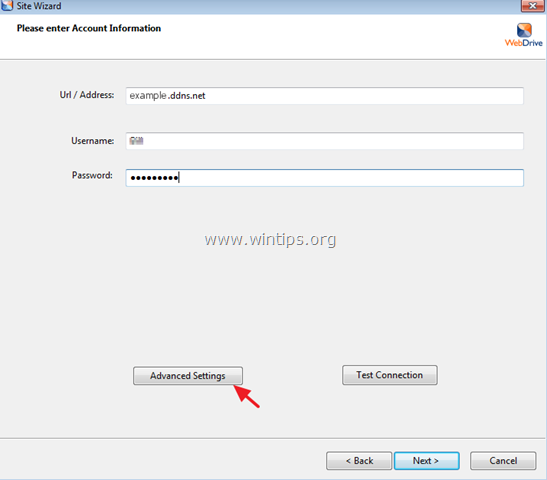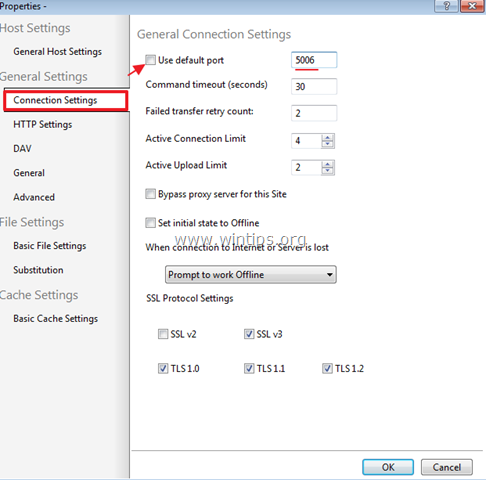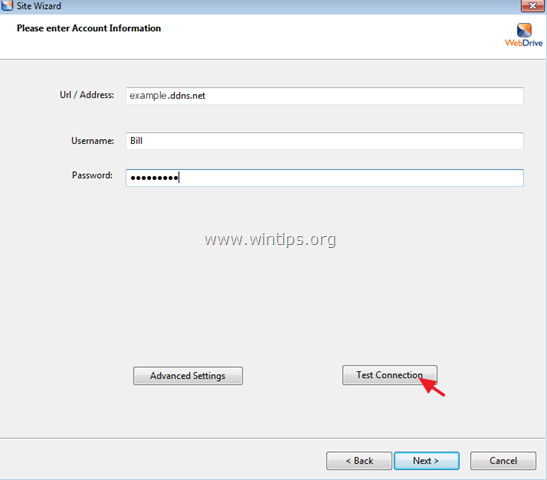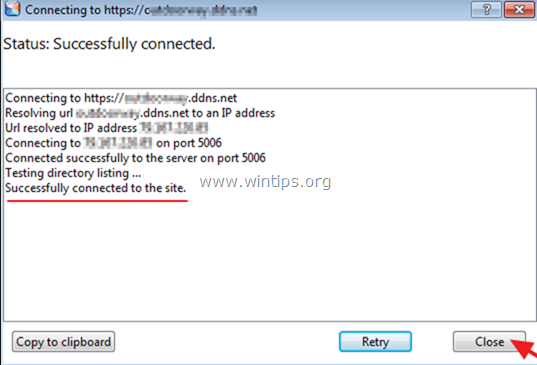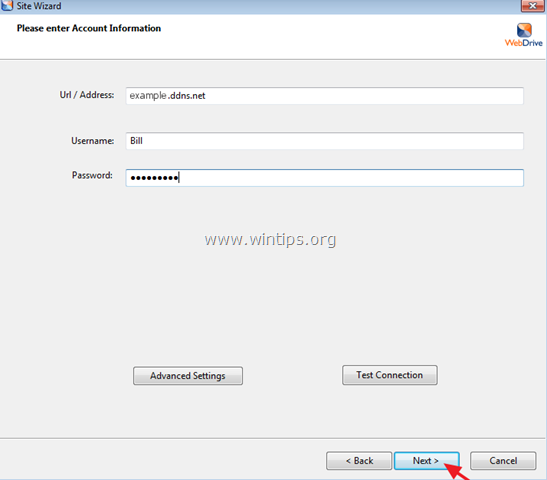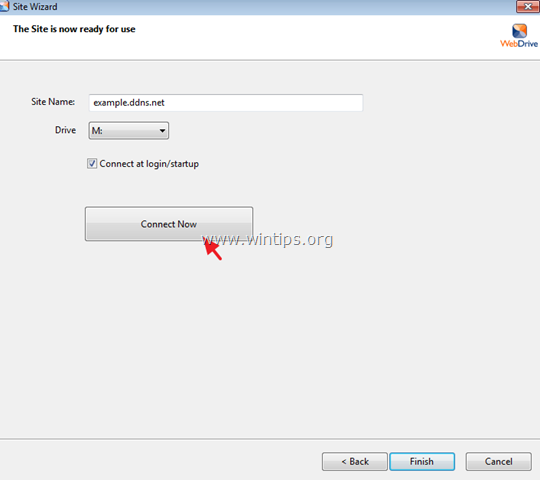Если нужно подключить ваш Synology как сетевой диск то это легко и быстро можно сделать через протокол WebDAV на Windows MacOS Linux
Введение
В этой инструкции я расскажу как подключить сетевой диск по протоколу WebDAV к Synology NAS через интернет. Почему именно WebDAV а не SMB? Все просто. SBM очень уязвимый протокол и очень часто его взламывают у тех горе администраторов, которые выставили его наружу в интернет. Что бы использовать SMB через интернет, нужен VPN, а для протокола WebDAV этого не нужно.
WebDAV (Web Distributed Authoring and Version Control) — это технология, которая позволяет пользователям хранить и обмениваться файлами на удаленных серверах через Интернет. Это означает, что пользователи могут загружать файлы с одного сервера на другой, а также изменять их содержимое без необходимости посещать каждый сервер отдельно. WebDAV используется для обмена документами, фотографиями, видео и другими медиафайлами между различными компьютерами или устройствами.
Необходимые условия
- Белый динамический или статический IP адрес
- Любое доменное имя DDNS или купленное
- Наличие SSL сертификата
- На роутере нужно пробросить всего один порт
Официальная инструкция Synology
Первым делом нужно открыть центр пакетов и установить службу WebDAV Server
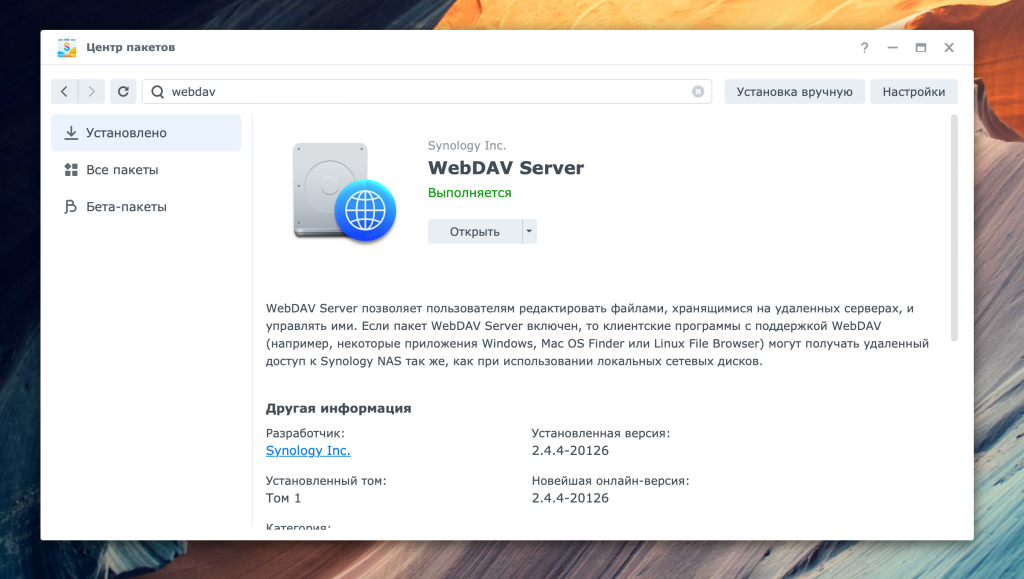
Когда сервер WebDAV будет установлен откройте его и включите протокол HTTPS и укажите порт. По умолчанию порт 5006. На этом настройка WebDAV закончена и в теории он уже работает.
Если вы собираетесь пользоваться WebDAV через интернет, то обязательно используйте HTTPS
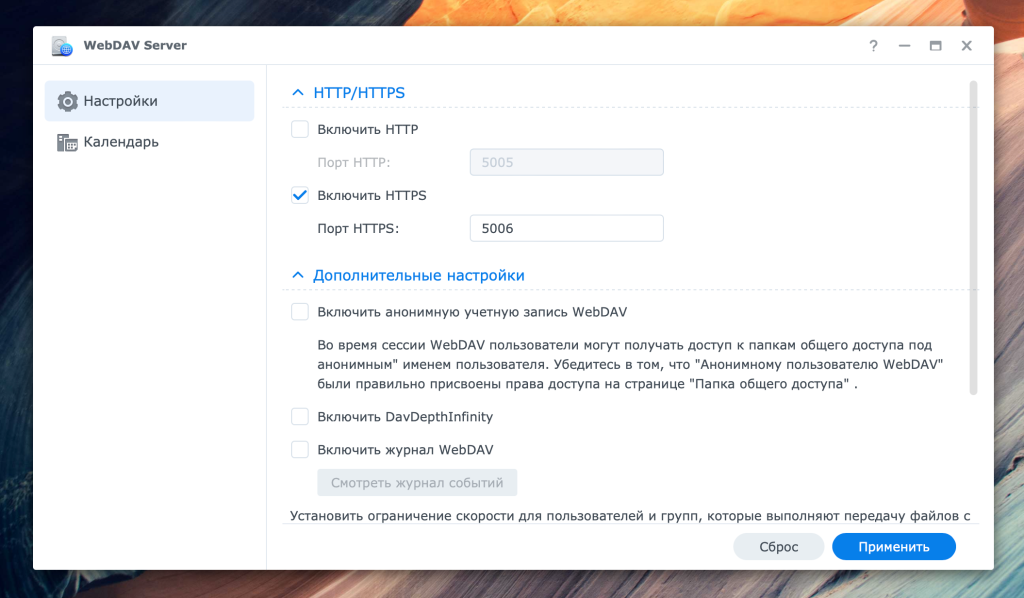
Но не спешите. Для начала давайте установим сертификат SSL для WebDAV сервера. Для этих целей я буду использовать DDNS от Synology, как один из самых простых способов, но вы можете использовать любого другого провайдера DDNS на ваш выбор, это не важно.
Если DDNS не был активирован, то включите и обязательно поставьте опцию получения сертификата SSL как показано на картинке ниже. если у вас другой поставщик DDNS то сертификат можно получить самостоятельно далее.
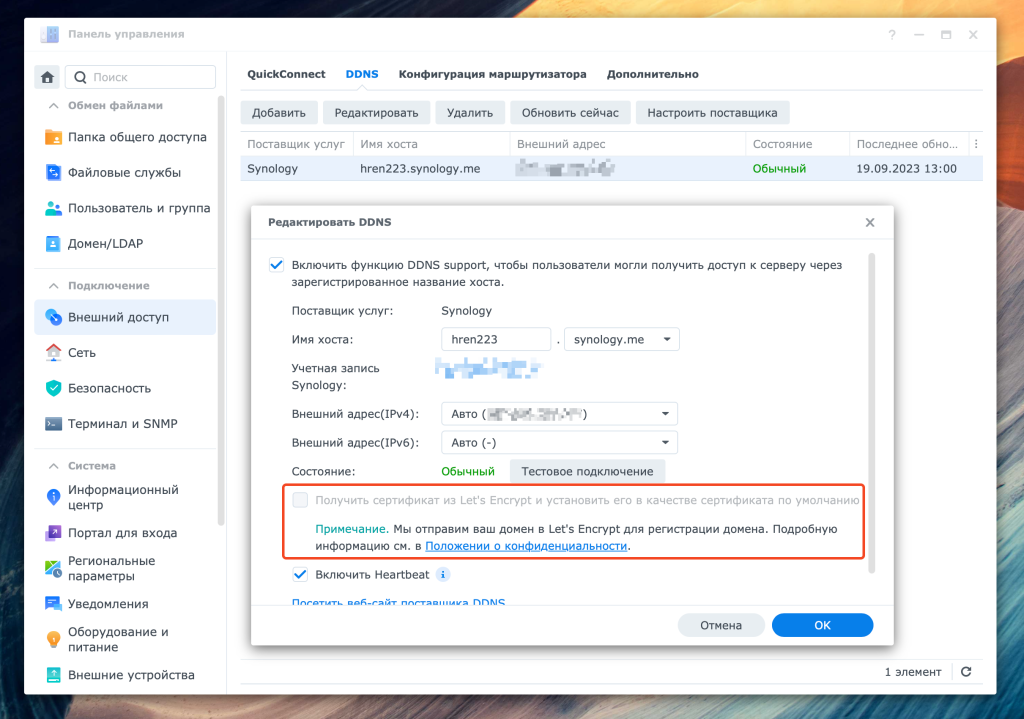
Переходим в безопасность, сертификаты. Если есть сертификат, то жмем настройки, если нет, то добавляем и жмем настройки.

В настройках для сервера WebDAV выбираем корректный сертификат
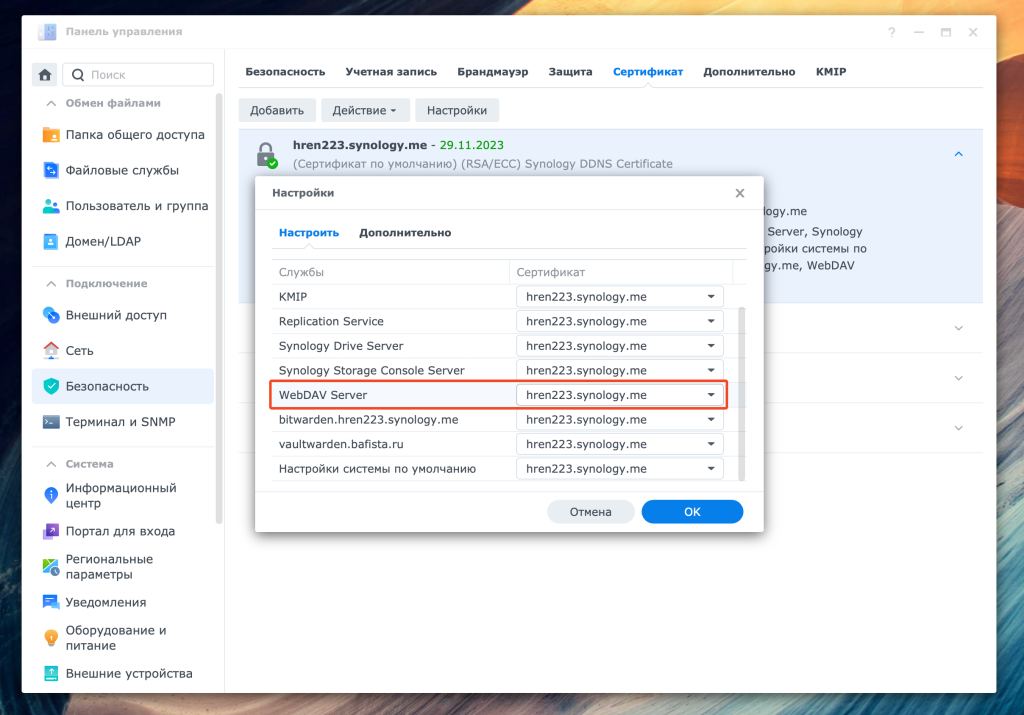
Вот теперь настройки на Synology закончены и больше ничего делать на нем не нужно.
Настройка роутера
Вам нужно пробросить порт 5006 на вашем роутере до Synology. А вот тут сложно, сложно мне. В мире существует огромное количество разных домашних и не домашних роутеров и сделать инструкцию для их всех нереально. Поэтому ищите документацию от вашего устройства, благо производители и другие блогеры в интернете делают соответствующие инструкции. Яндекс вам в помощь.
Я же сделал инструкцию для роутеров Keenetic, переходите, читайте и настраивайте.
Настройка Windows
Настройка подключения в Windows довольно простая, но что бы было более понятно я сделал скриншоты всех шагов полностью.
Внимание!!! У Windows есть ограничение на размер файла, не более 4 гигабайт. Если вам нужно больше, то рекомендую воспользоваться программой RaiDrive. Подробнее ниже в разделе Видео RaiDrive
Открываем проводник, переходим в этот или мой компьютер в зависимости от версии Windows. Затем щелкаем правой кнопкой на пустом поле и нажимаем добавить новый элемент в сетевое окружение
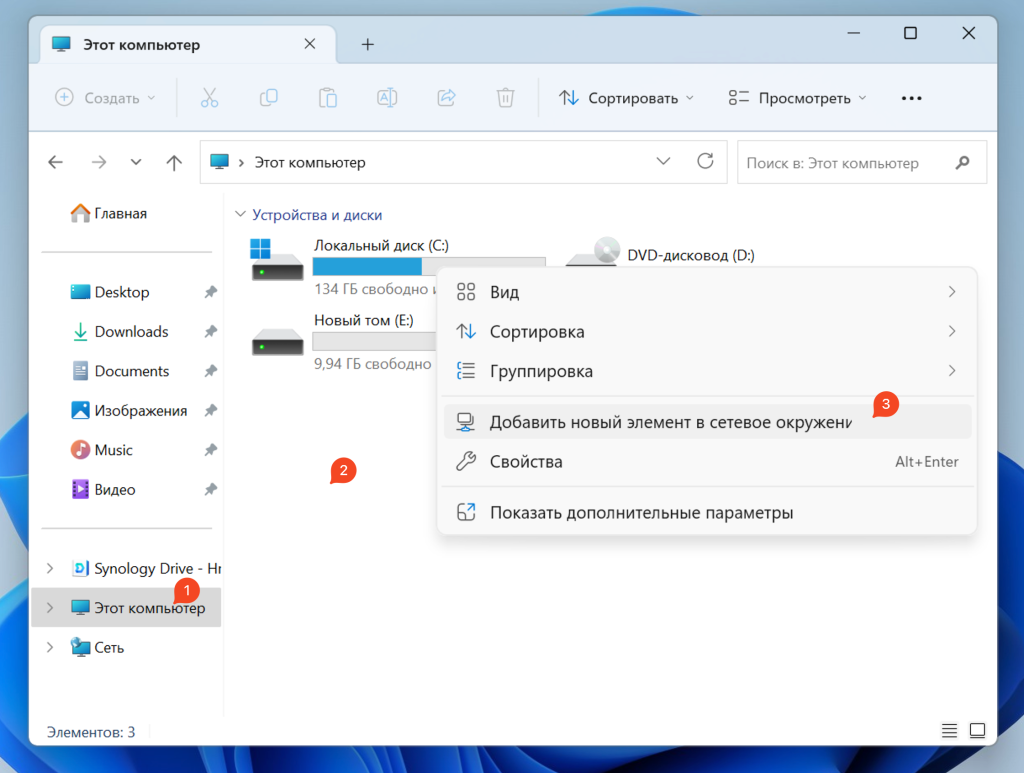
В открывшемся окне жмем далее
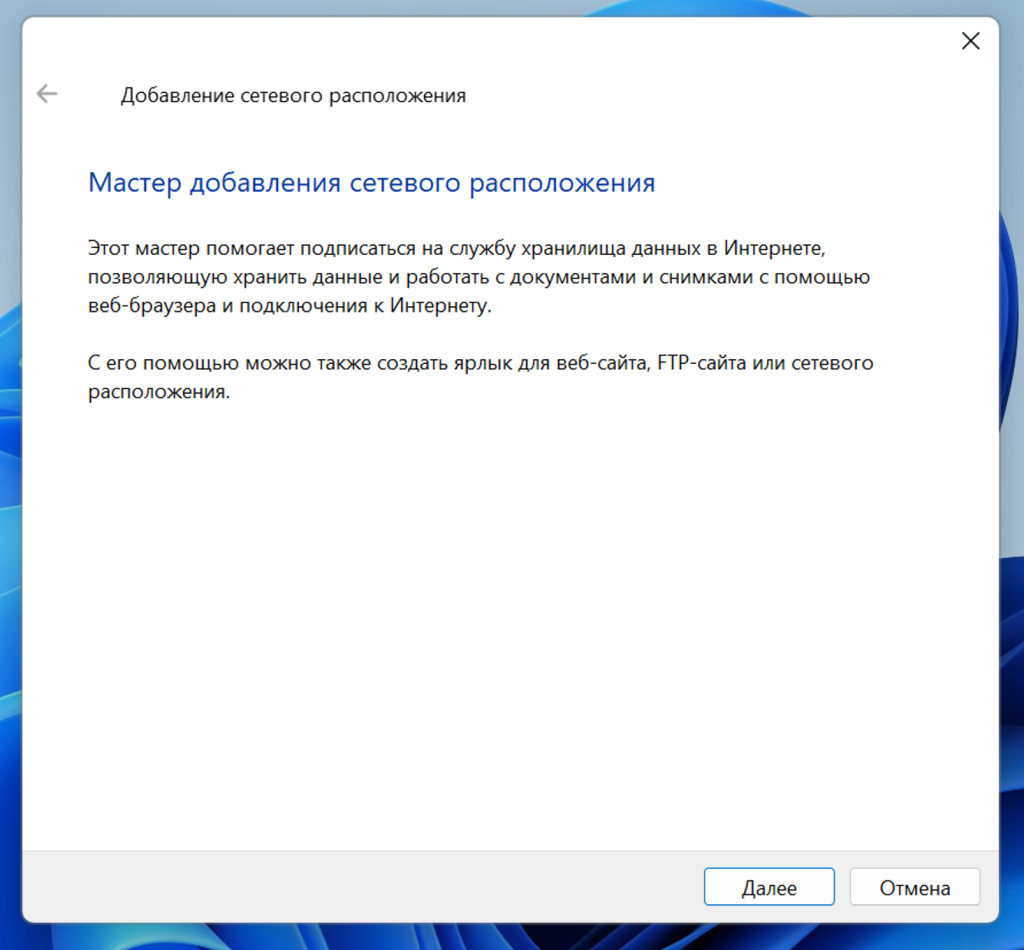
тут тоже жмем далее, выбора не велик

А вот тут указываем подключение к серверу WebDAV такого вида
https://domen.ru:port/papka- domen.ru – ваш домен
- port – порт 5006 или тот который выбрали вы
- papka – это папка общего доступа, в моем примере она home
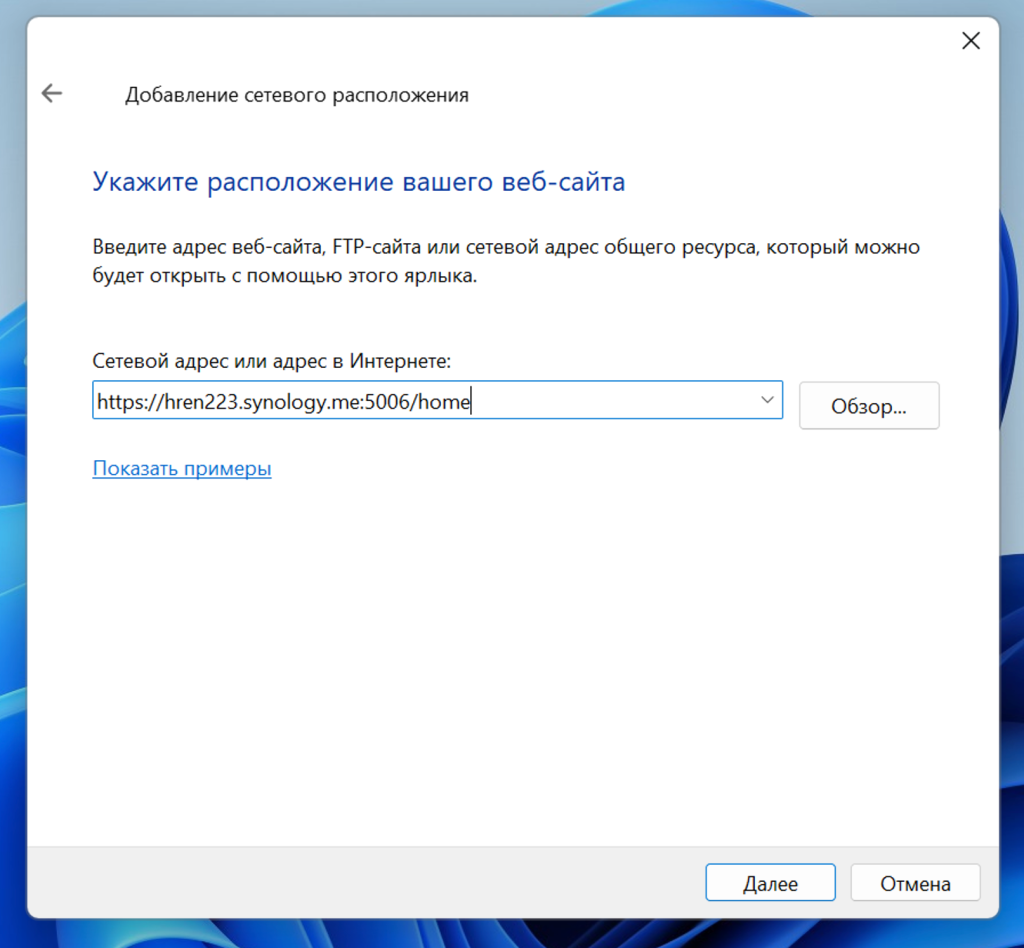
Затем система попросит ввести логин и пароль от Synology NAS. Если это ваш ПК, то можно запомнить учетные данные.
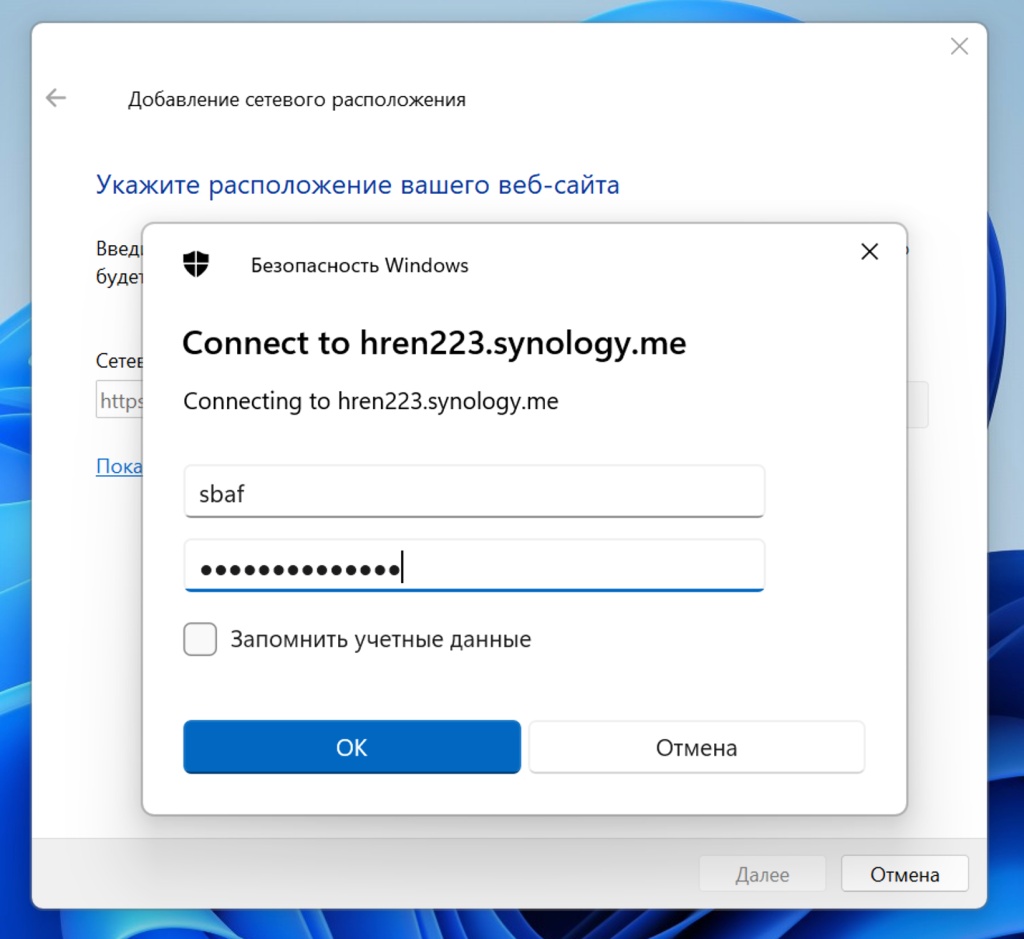
Затем придумайте название данного сетевого ресурса
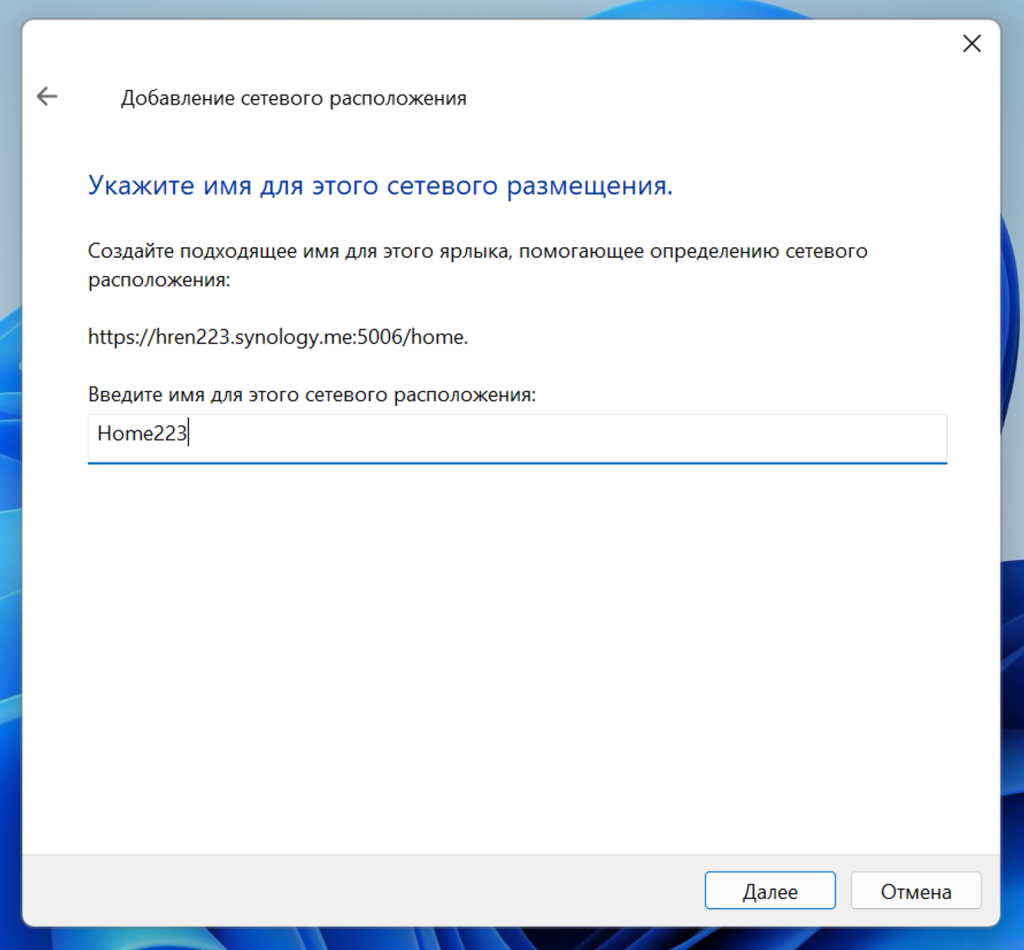
На заключительном этапе жмите готово
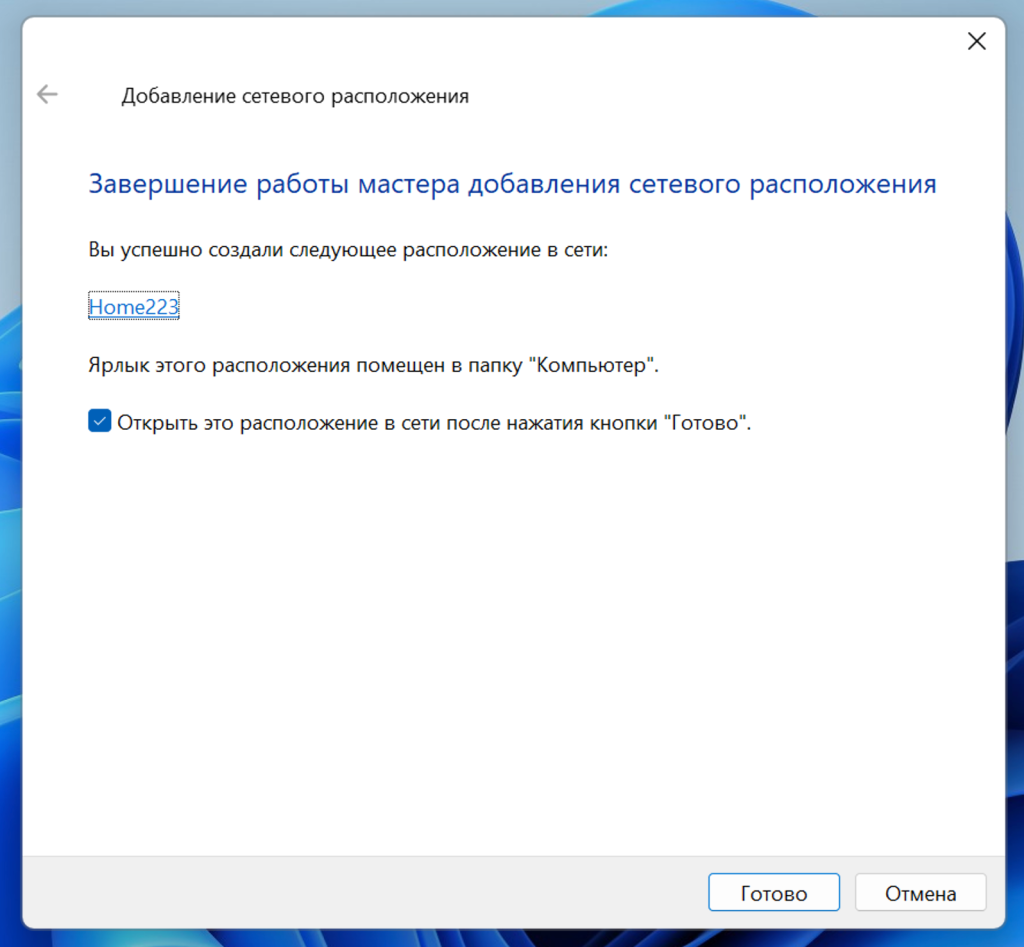
на этом сетевой диск через WebDAV подключен к Synology через интернет или даже по локально сети.
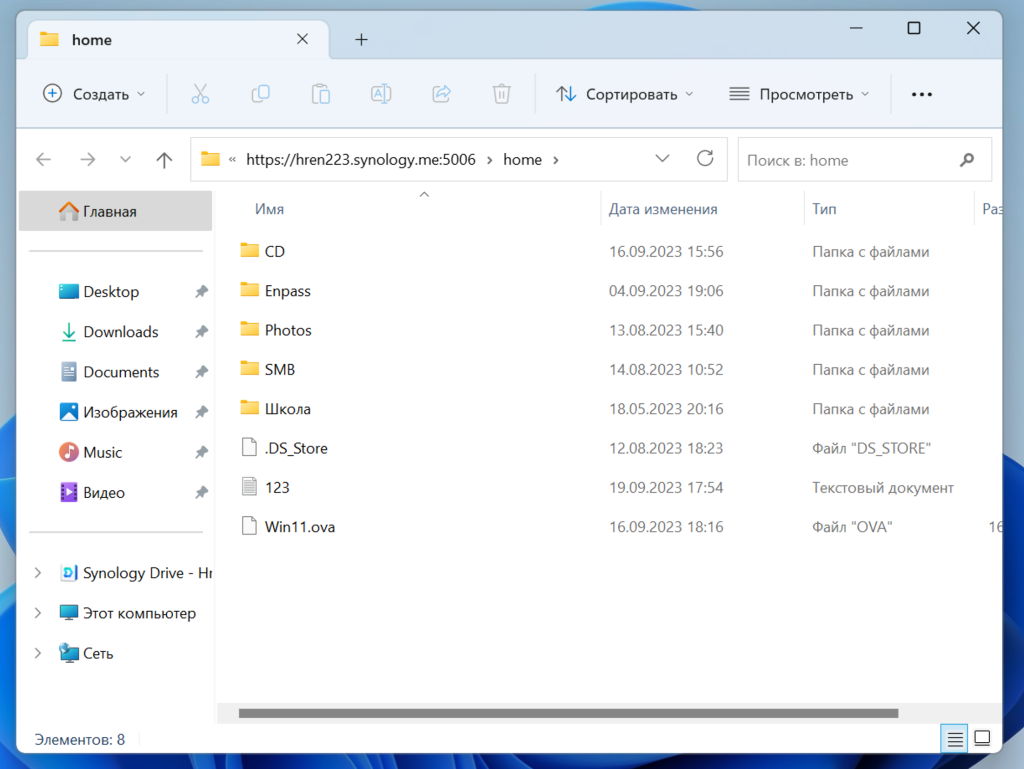
Он будет отображаться в панели этот компьютер или мой компьютер в зависимости от версии Windows.
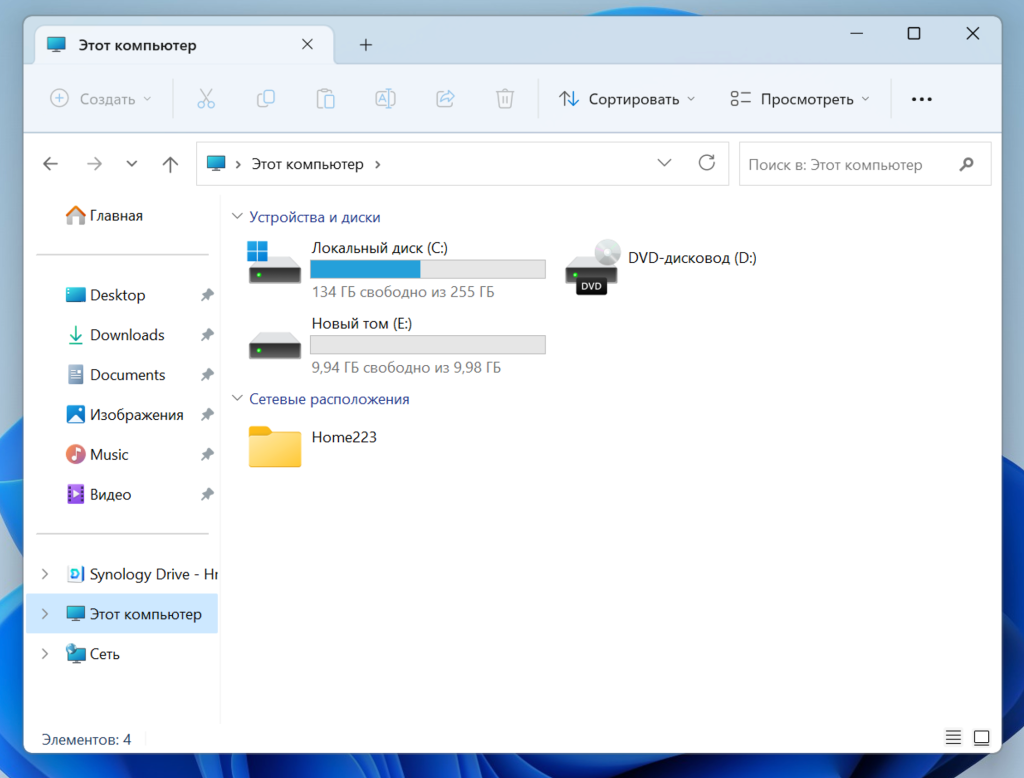
Если нужно удалить этот сетевой диск, то просто удалите его как обычный файл, сами данные на Synology не удалятся.
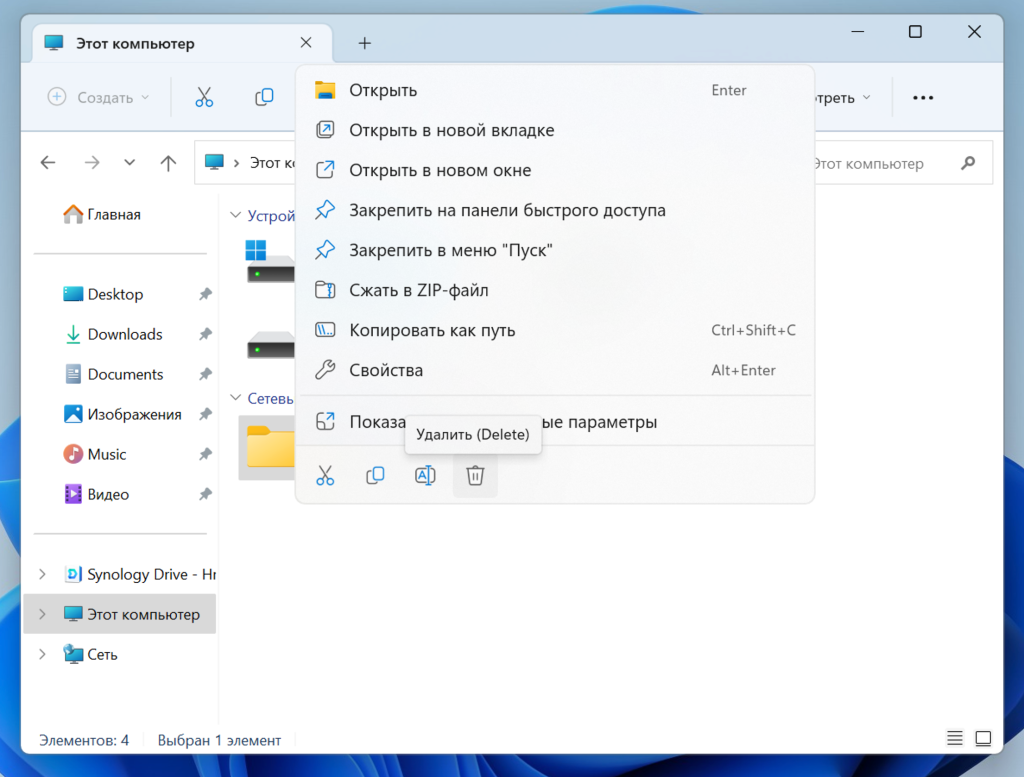
Настройка MacOS
Настройка подключения в MacOS довольно простая, но что бы было более понятно я сделал скриншоты всех шагов полностью.
Открываем Finder и в верхнем меню выбираем переход, а затем переход к серверу
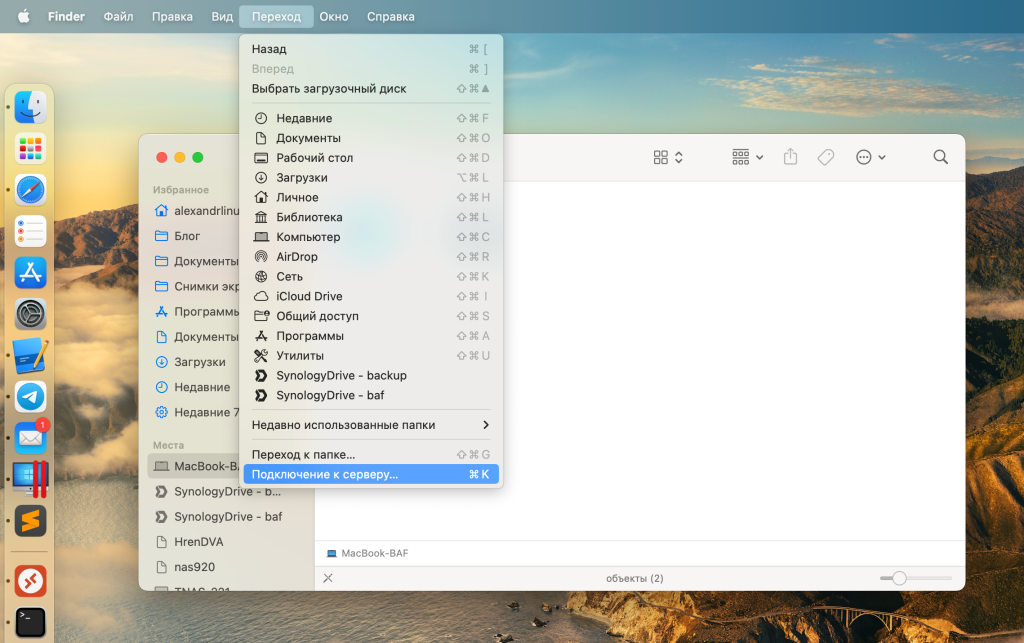
В этом окне вписываем следующее
https://domen.ru:port/papka- domen.ru – ваш домен
- port – порт 5006 или тот который выбрали вы
- papka – это папка общего доступа, в моем примере она home
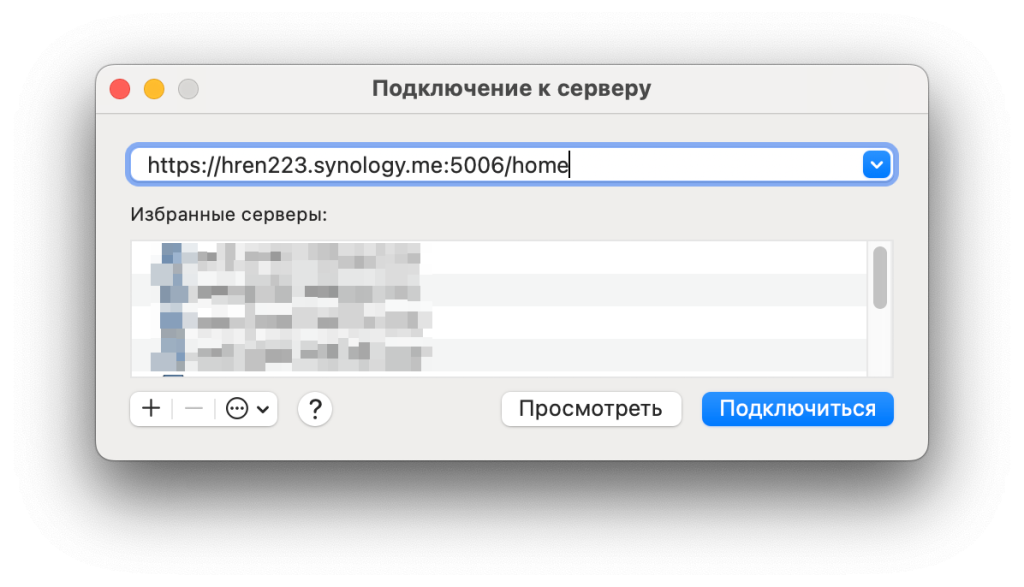
Вводим логин и пароль от Synology
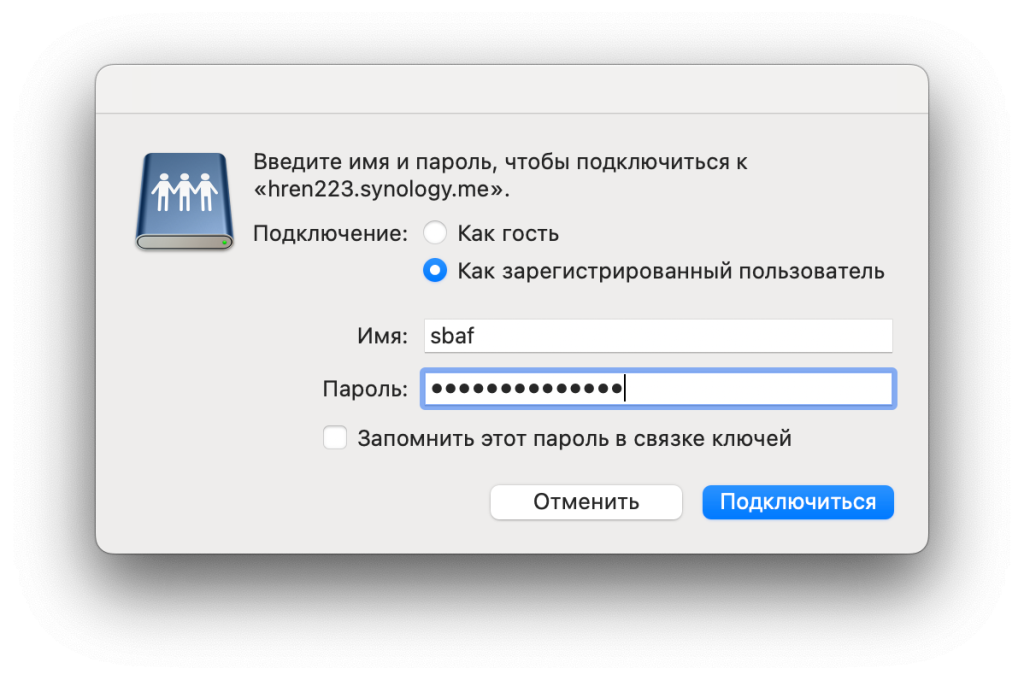
И открывается сетевая папка подключенная через интернет по протоколу WebDAV к Synology
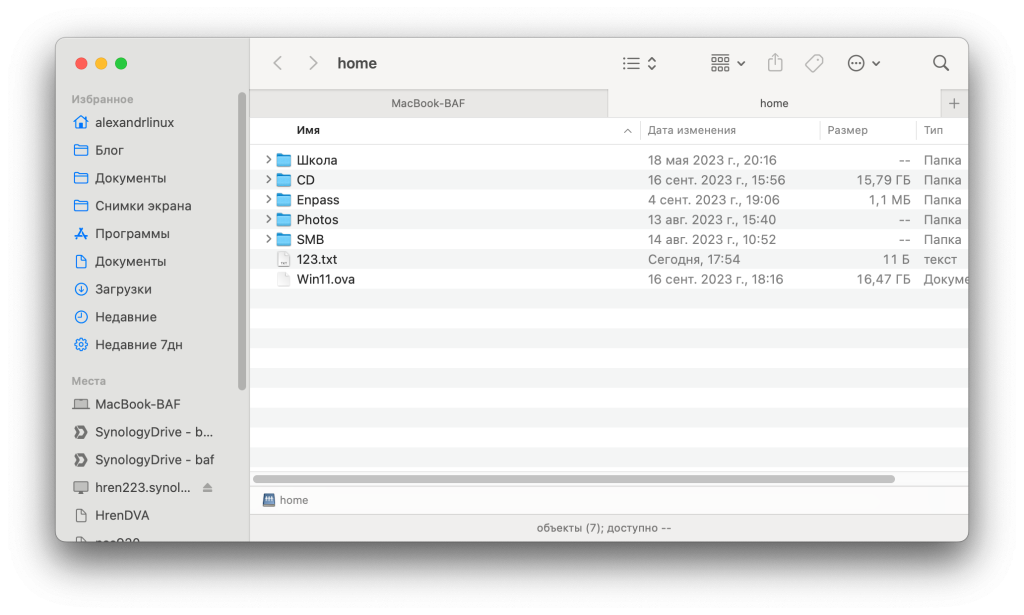
И теперь эта папка будет отображаться в Finder как показано на картинке ниже.
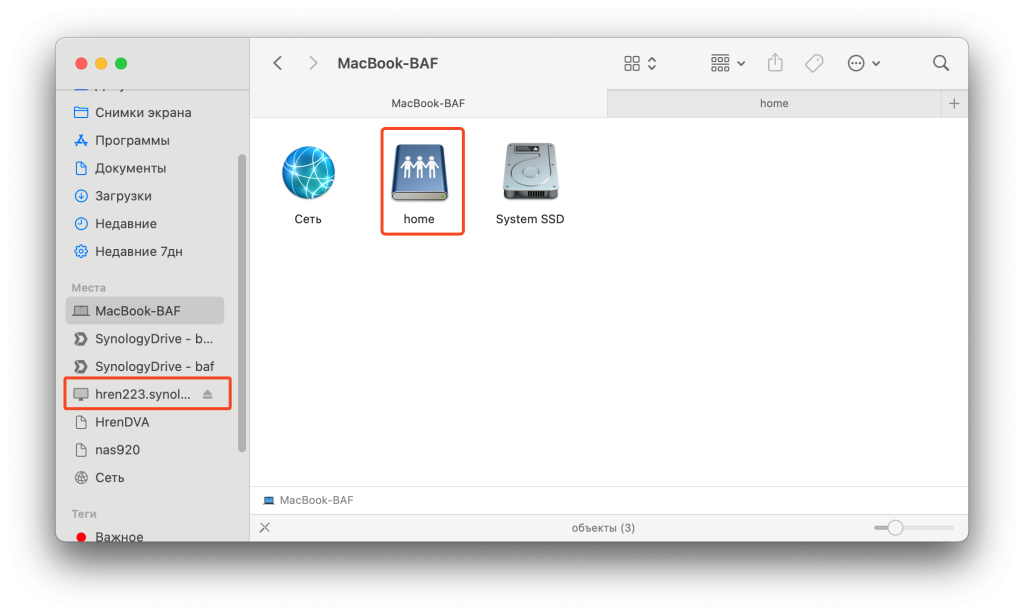
На этом статья закончена. Желаю вам удачи!!!
Видео
Видео RaiDrive
RaiDrive – это программа для Windows, которая позволяет подключать удаленные хранилища данных как локальные диски. Она поддерживает протоколы FTP, SFTP и WebDAV, что позволяет пользователям получать доступ к своим файлам и работать с ними, как если бы они были на локальном диске.
Самое главное в RaiDrive нет ограничений на размер файла, как у Windows.
На чтение 4 мин Опубликовано Обновлено
WebDAV (Web Distributed Authoring and Versioning) — это расширение протокола HTTP, которое позволяет пользователям проводить удаленную работу с файлами на веб-сервере. Если у вас есть устройство Synology и вы хотите настроить WebDAV для доступа к файлам на нем с компьютера под управлением операционной системы Windows, этот гид поможет вам в этом.
Первым шагом является настройка панели управления DiskStation Manager (DSM) на вашем устройстве Synology. Зайдите в DSM и откройте «Панель управления». Затем выберите «Сервисы файлов» и перейдите на вкладку «Веб-службы». Здесь вы должны включить «WebDAV» и установить порт, который будет использоваться для подключения.
Далее, перейдите на свой компьютер под управлением Windows и откройте проводник файлов. Щелкните правой кнопкой мыши на «Сетевое подключение» и выберите «Сопоставить сетевой диск». В открывшемся окне выберите букву диска для вашего WebDAV-подключения и введите URL-адрес вашего Synology с учетом порта, который вы установили ранее. Например, «http://your_synology_ip:your_port».
Теперь вам потребуется ввести свои учетные данные для входа на Synology. Обратите внимание, что вам может потребоваться добавить ваше имя учетной записи перед именем пользователя, например, «domainame». После ввода учетных данных нажмите «Завершить» и ваше WebDAV-подключение будет установлено.
Теперь вы можете легко работать с файлами на вашем Synology, не выходя из своего рабочего пространства Windows. Вы можете открывать, редактировать и сохранять файлы прямо на устройстве Synology. Помните, что для безопасности ваших данных рекомендуется использовать SSL-соединение при настройке и использовании WebDAV Synology.
Подключение и настройка WebDAV Synology на Windows
WebDAV (Web Distributed Authoring and Versioning) представляет собой протокол, который позволяет пользователям работать с файлами на удаленных серверах в Интернете. С помощью WebDAV можно подключиться к диску на сервере Synology и работать с файлами так, как будто они находятся на локальном компьютере.
Для подключения и настройки WebDAV Synology на Windows нужно выполнить следующие шаги:
- Убедитесь, что веб-сервер Synology включен и настроен.
- На компьютере с Windows откройте панель управления.
- Выберите пункт «Сеть и Интернет» и затем «Рабочие группы».
- В окне «Рабочие группы» выберите «Добавить сетевое место».
- Нажмите «Далее» и выберите пункт «Выберите другую сетевую папку или устройство».
- В поле «Имя сетевого пути» введите адрес сервера Synology в формате «http://<адрес_сервера>/webdav/».
- Нажмите «Далее» и введите учетные данные пользователя Synology.
- Дайте подключенному сетевому месту имя и нажмите «Готово».
После выполнения этих шагов на вашем компьютере появится новое сетевое место, которое связано с диском на сервере Synology. Вы сможете просматривать, открывать, изменять и сохранять файлы на сервере, используя стандартные приложения Windows.
Примечание: Для подключения через WebDAV на сервере Synology должна быть установлена и настроена служба WebDAV Server. Настоятельно рекомендуется использовать безопасное соединение с сервером (HTTPS) и защитить учетные данные пользователя.
Шаги по настройке WebDAV Synology на операционной системе Windows
Процесс настройки WebDAV Synology на Windows включает следующие шаги:
- Установите пакет WebDAV Server на сервере Synology. Для этого откройте Пакетный центр, найдите пакет «WebDAV Server» и нажмите кнопку «Установить».
- Откройте установленное приложение WebDAV Server и создайте новый шар для доступа к файлам через WebDAV.
- Настройте необходимые разрешения доступа к шару, укажите пользователей и группы, которым разрешен доступ.
- Найдите IP-адрес вашего сервера Synology, который будет использоваться для доступа к WebDAV.
- На компьютере с операционной системой Windows откройте проводник и щелкните правой кнопкой мыши на пустом месте в окне проводника, затем выберите пункт «Подключить сетевой диск».
- В открывшемся окне введите адрес сервера в формате \\IP-адрес\WebDAV, где IP-адрес — адрес вашего сервера Synology.
- Выберите букву диска для подключения и установите флажок «Подключаться при входе в систему», чтобы подключенный диск автоматически появлялся при загрузке компьютера.
- Нажмите кнопку «Готово» и введите учетные данные пользователя, которому разрешен доступ к WebDAV.
- После подключения диск будет доступен в проводнике Windows, и вы сможете работать с файлами на сервере Synology через протокол WebDAV.
Следуя этим шагам, вы сможете успешно настроить WebDAV Synology на операционной системе Windows и получить доступ к файлам на сервере Synology.
This guide contains detailed instructions on how to setup Synology NAS DiskStation with WebDav, in order to be able to Map (mount) the NAS Shared drive as a Network drive outside of the local network. (Windows 10, 7, 8 or 7 OS).A few days ago I installed a NAS drive (specifically a Synology NAS DiskStation DS418) for one of my clients. During the installation, my client asked to have the ability to access the NAS shared files over the Internet in an easy way (e.g. as another drive in Windows Explorer) and without using Synology’s Web interface (which is excellent for making basic tasks).
How to Configure and Access Synology NAS with WebDAV over Internet.
Step 1. Set up WebDav on Synology NAS device.
Step 2. Assign a Static IP Address on Synology NAS.
Step 3. Obtain a Free Domain Name using a DDNS Service.
Step 4. Setup Port Forwarding on your Router.
Step 5. Set up DDNS on Synology NAS Device.
Step 6. Map Synology Shared Drive in Windows Explorer.
Step 1. Configure and Enable WebDav Server on Synology NAS.
1. From Synology NAS WEB UI open Package Center.
2. Go to All Packages and then find and install the WebDav Server Package.
3. When done, go to Installed packages and open WebDav Server.
4. At Settings options, enable the HTTPS protocol only (HTTPS Port:5006), in order to have only securely access to your files over Internet (using HTTPS and SSL) and then click Apply.
Step 2. Assign a Local Static IP Address on Synology NAS Device.
1. From Synology NAS WEB UI open Control Panel.
2. Click Network on the left pane and then select the active LAN (connected) and click Edit.
3. in IPv4 tab:
a. Select the Use manual configuration option.
b. Assign a Static IP Address for your Synology NAS device (e.g. 192.168.1.199) and then fill the rest required fields (Subnet mask, Gateway, DNS Server) according to your Network settings.
c. When done click OK
Step 3. Get a Free Domain Name from a Free DDNS Service Provider.
In order to access your files on Synology NAS server from outside, you need to register a free Domain Name from a free DDNS* service provider.**
* A DDNS (Dynamic Domain Name System) service maps Internet Domain Names to Dynamic IP addresses. A DDNS service lets you to access your devices on your local network from anywhere in the world.
** List of some free Dynamic DNS Service Providers:
- DynDNS Service
- No-IP
- Dynu
- duckdns.org
Step 4. Setup Port Forwarding on your Router.
To be able to access your NAS shared files from outside of your local network, you need to forward the port «5006» (on your router) to the NAS IP address (e.g. «192.168.1.199»). To do that:
1. Open your router’s administration page.
2. Go NAT settings and select Virtual server. *
3. Then forward the port «5006» to NAS Synology IP address (e.g. «192.168.1.99»).
* Note: See your router’s manual on how to set up port forwarding.
Step 5. Set up DDNS on Synology NAS Device.
After registering a free DDNS Domain Name (e.g. «example.ddns.net»), proceed to enable DDNS support on Synology NAS DiskStation. To do that:
1. From Synology NAS WEB UI go to Control Panel –> External Access.
2. At DDNS tab click Add.
3. At DDNS settings:
a. Select your DDNS provider. (e.g. No-IP.com»)
b. Type the DDNS hostname you have registered. (e.g. example.ddns.net»)
c. Type your Username/Email & Password on DDNS provider.
d. When done, click the Test Connection button.
e. If the connection is successful, click the OK button to save the changes and continue to the next step.
Step 6. Remotely Map Synology Shared Drive as Another Drive in Windows Explorer.
The final step, is to map (mount) the NAS Synology Shared files, from outside. To accomplish this task you can use one of the following methods:
Method 1. Map Synology Drive using File Explorer.
To map the Synology drive, as a Network Drive using the Windows File Explorer:
1. Right-click on the This PC icon in explorer and choose Map Network Drive.
2. At Map Network Drive settings:
a. Choose a Drive letter for the mapped sinology folder.
b. At Folder box, type the Synology’s web address, in one of the following formats, according your desire:
To map all the shared folders of your NAS Server, type:
-
https://ddns-address-name:5006
To map a specific folder on you NAS server, type:
-
https://ddns-address-name:5006/Shared-Folder-Name
OR
-
\\ddns-address-name@SSL@5006\Shared-Folder-Name
* Notes:
1. Replace the ddns-address name, with your Synology’s DYNDNS web address (e.g. example.ddns.net).
2. Replace the Shared-Folder-Name, with the name of the shared folder you want to access in the NAS Server.
e.g. If you want to map only the shared folder named «Public» on your NAS Server with DYNDNS Address «example.ddns.net» , type:
-
https://example.ddns.net:5006/Public
OR
-
\\example.ddns.net@SSL@5006\Public
c. Click Finish when done. *
* Note: In some cases the «Connect using different credentials» box, must be checked before clicking Finish.
3. Type your credentials, check the Remember my credentials checkbox and click OK.
4. That’s it.
Method 2. Map Synology Drive using WebDrive
The second method to map the Synology Shared Folders is to use the the WebDrive* utility.
* WebDrive is an excellent drive mapping utility that uses open FTP, FTPS, SFTP, and WebDAV protocols to access remote file servers that supports these protocols (FTP, FTPS, SFTP, WebDAV).
1. Download and install WebDrive.
2. Open WebDrive mapping utility and on the Site Wizard select the Secure WebDav server type and click Next.
3. At the ‘Account Information’ screen:
a. Type the DDNS name (e.g. «example.ddns.net») and your credentials on the DDNS provider and then click Advanced Settings.
b. At Connection Settings, uncheck the «Use default port» and then type 5006 (WebDav’s HTTPS Port).
c. When done, click OK.
4. Then click Test Connection.
5. See the connection results and then close the «Status» window. *
* Note: If the connection isn’t successful, then make sure that you have entered the correct account and port details at the previous screens.
6. Then click Next to continue…
7. Assign a drive letter (e.g. «M:») for the Synology NAS drive, click Connect Now and then click Finish to close the «Site Wizard».
That’s it! Let me know if this guide has helped you by leaving your comment about your experience. Please like and share this guide to help others.
Enabling Synology WebDAV Windows 10 Apps
- Log in using administrators group account to DSM.
- Select the Package Center for installing the WebDAV Server package.
- After the installation, launch the WebDAV Server, then check the Enable HTTP box. The default.
- HTTP port is 5005.
- Choose Apply to save the changes made.
How do I connect to my Synology WebDAV?
Enable WebDAV on your Synology NAS
- Sign in to DSM with an account belonging to the administrators group.
- Go to Package Center to install WebDAV Server.
- Launch WebDAV Server and tick the Enable HTTP and Enable HTTPS checkboxes.
- Save the settings.
Can you use WebDAV to access Synology files?
If you are a Synology WebDAV Windows 10 user, you can use the WebDAV protocol in accessing files on Synology. You can do this with the use of NetDrive tool. NetDrive is a free drive mapping application.
How to use Windows map network drive with Synology?
To use Windows’ Map Network Drive, you need to obtain a valid SSL certificate first to access your Synology NAS over an HTTPS connection. You have to export the certificate from your NAS and import it to your client device subsequently. Sign in to DSM with an account belonging to the administrators group.
How can I Map my Drive to WebDAV?
NetDrive is a free drive mapping application. You can access your files by following these steps: Download and install and open the NetDrive. Choose Connect option next to WebDAV. Drive: Choose a network drive letter in the drop-down list for mapping WebDAV service. Type: Pick WebDAV on the drop-down list.
How to access Synology NAS server from outside?
In order to access your files on Synology NAS server from outside, you need to register a free Domain Name from a free DDNS* service provider.** * A DDNS (Dynamic Domain Name System) service maps Internet Domain Names to Dynamic IP addresses. A DDNS service lets you to access your devices on your local network from anywhere in the world.
How do I access files from Synology NAS with WebDAV?
Enter your Synology NAS IP address or domain name preceded by “https://” and followed with “:5006” (or whatever port number you specified when enabling the WebDAV service). Click Connect. Enter your DSM username and password respectively in the Name and Password fields. Click Connect.
How do I map a WebDAV?
To map WebDAV in Windows 11/10, you can follow the given steps.
- Launch File Explorer by Win + E.
- Right-click on This PC and select Map network drive.
- Select the Drive letter you want.
- Click Browse and select the folder where you want to add or edit WebDAV files on your system.
How do you map Synology NAS drive outside the local network over Internet?
How to Map Synology NAS Drive Outside the Local Network (Over Internet).
- Set up WebDav on Synology NAS device.
- Assign a Static IP Address on Synology NAS.
- Obtain a Free Domain Name using a DDNS Service.
- Setup Port Forwarding on your Router.
- Set up DDNS on Synology NAS Device.
How do I access WebDAV on Windows 10?
How do I set up WebDAV for Windows 10?
- Add a network location.
- Select Next.
- Choose a custom network location.
- Enter the WebDAV URL.
- Enter your User Name and Password.
- Name the network location (Optional) and select Next.
- Select Finish.
- You can now drag files and folders to and from your computer and the site’s folder.
How do I connect my Synology NAS to my computer?
For Mac users, we recommend using Finder or Cyberduck to connect to Synology NAS via WebDAV. Click Go > Connect to Server from the menu bar. Enter your Synology NAS IP address or domain name preceded by “https://” and followed with “:5006” (or whatever port number you specified when enabling the WebDAV service).
Do you need SSL certificate to use WebDAV on Windows 10?
Choose Connect. You can now view the shared folders in your Synology NAS in the Windows Explorer. It can also be a mapped network drive under the Start> Computer. As you use WebDAV in Windows 10 over HTTPS, you must have a valid SSL certificate that is exported to Synology NAS.
Чтобы настроить доступ к файлам Synology DiskStation, необходимо использовать специальное расширение HTTP-протокола. WebDAV — дает пользователям возможность редактирования и непосредственного управления файлами, которые хранятся на удаленных серверах.. При эксплуатации службы Synology DiskStation Manager, любые программы, которые поддерживают WebDAV без каких-либо проблем получат доступ в удаленном режиме к сетевым дискам Synology NAS, который ничем не отличается от доступа локального типа. Перед началом процедуры, необходимо прежде всего настроить Synology NAS и установить на него DSM (DiskStation Manager). Также убедитесь в том, что черег глобальную сеть Интернет можно получить доступ к Synology NAS.
Изначально, включите службу WebDAV. Это выполняется при непосредственном входе в DSM под администраторской учетной записью. Выбрав из всего перечня центр пакетов WebDAV Server произведите его установку. По окончанию операции, нажмите на «галочку» напротив функции «Включить HTTP». Кликните по кнопке «Применить» для успешного сохранения настроек и переходите к следующему этапу. Если вы хотите избежать возможных ошибок кодировки при обращении с WebDAV службами, настоятельно рекомендуется эксплуатировать версию клиента, которая поддерживает UTF-8 кодировку данных.
В том случае, когда вы используете операционную систему Windows, специалисты рекомендуют эксплуатировать NetDrive. Это абсолютно бесплатное приложение, которое поможет вам подключить диски и использовать их на протяжении 2х месяцев. При этом, чтобы выполнить подключение сетевого диска в OC Windows (для использования протокола WebDAV в файлах Synolody NAS) у вас должен быть SSL сертификат и настроен доступ к Synology устройству, которое обязано выполняться непосредственно через HTTPS подключение.
Настройки на Mac компьютерах
Используя программу Finder вы можете подключиться к Synology NAS на любом Mac компьютере. Зайдите в меню и кликните на кнопку «Перейти», а затем на «Подключиться к серверу». В появившемся окне введите IP-адрес для Synology NAS. В противном случае, вы также можете заполнить имя домена, прописав http-префикс и постфикс с кодировкой «5005». После нажатия кнопки «Подключиться» перед вами откроется окно, в котором необходимо заполнить поле «Имя» и «Пароль». После выполнения всех перечисленных операций, перед вами откроются общие папки Synology NAS. Помимо этого, их можно запросто найти на боковой панели программы Finder, перейдя в раздел «Общее».