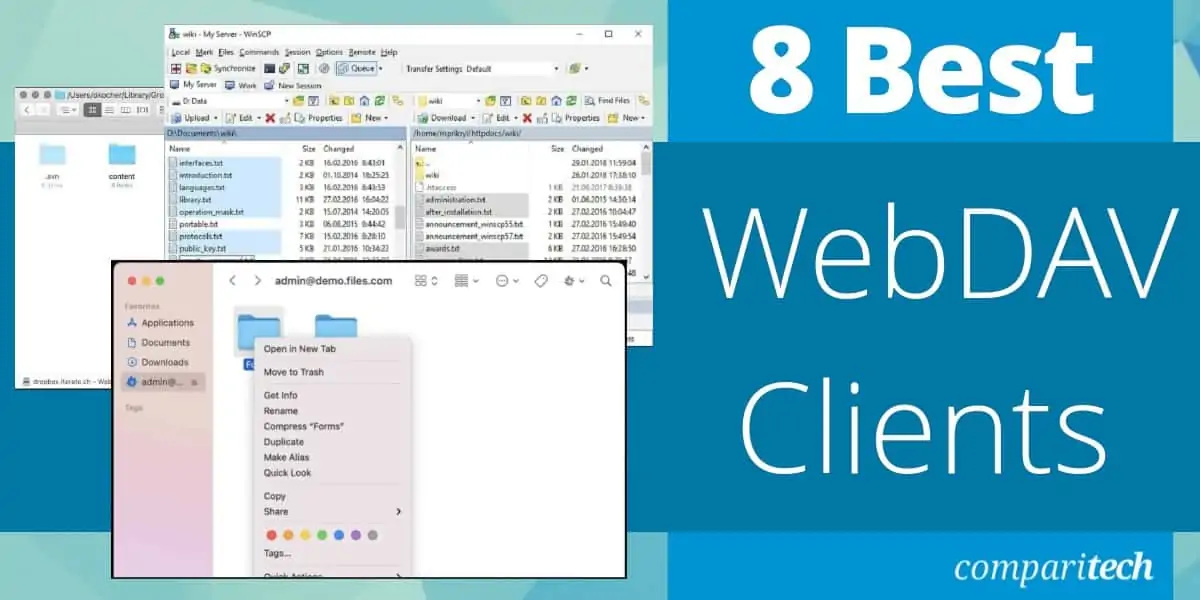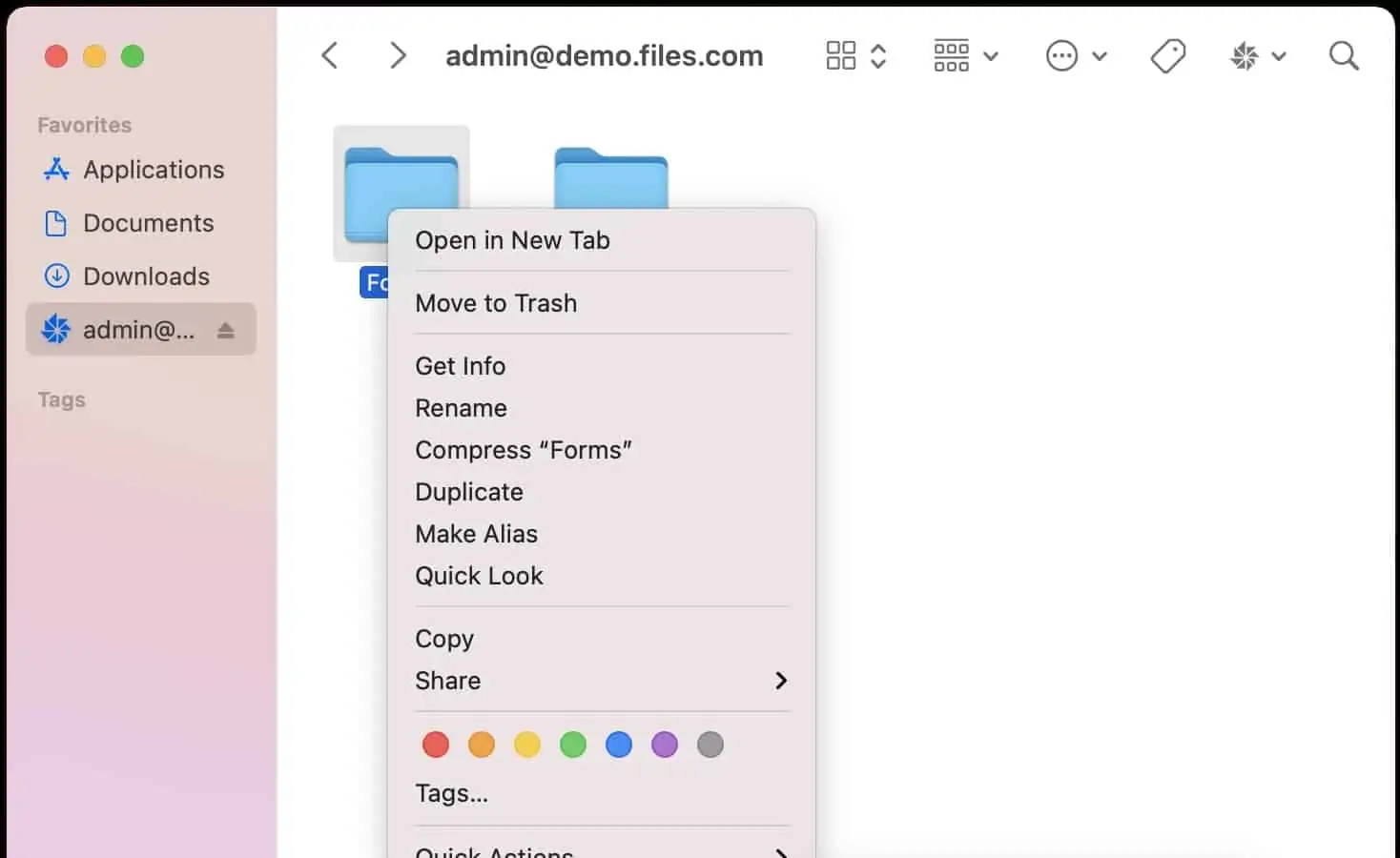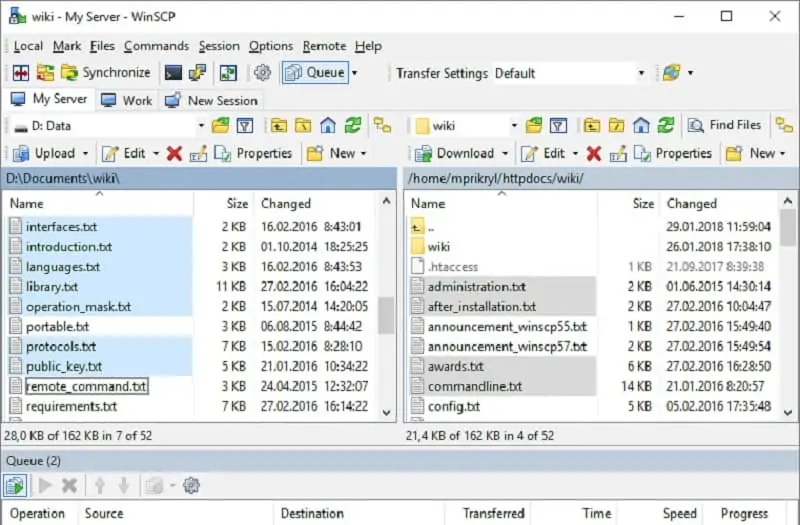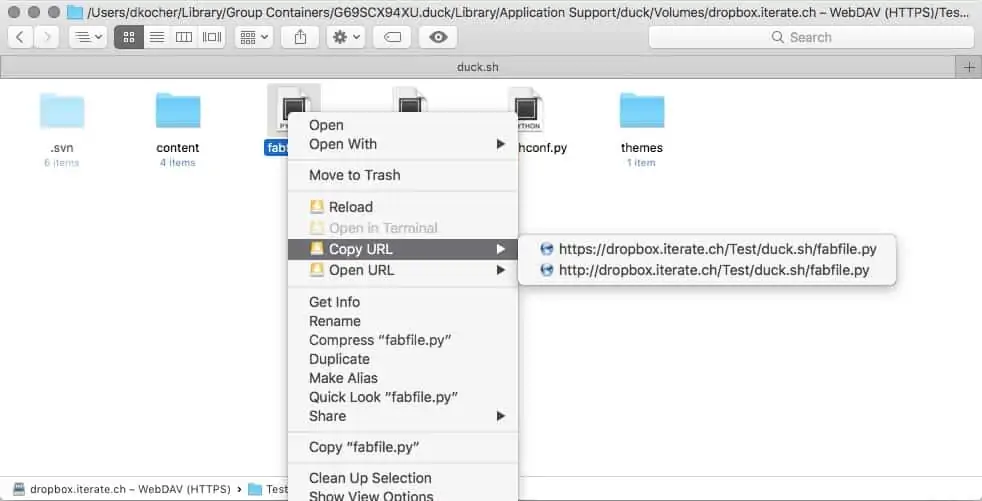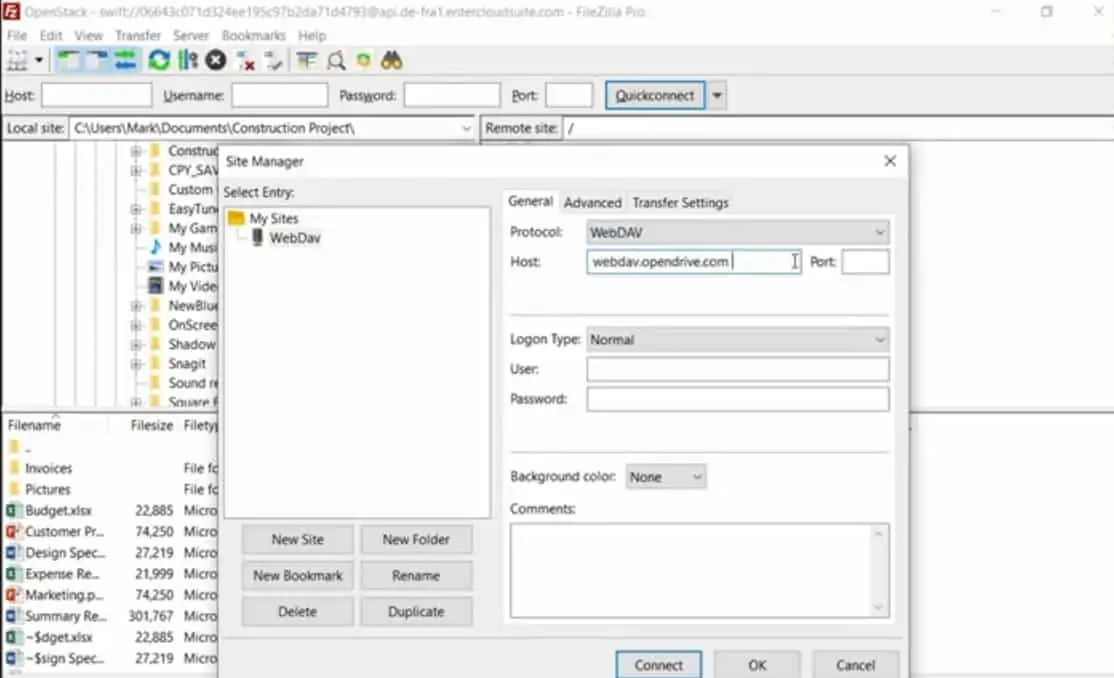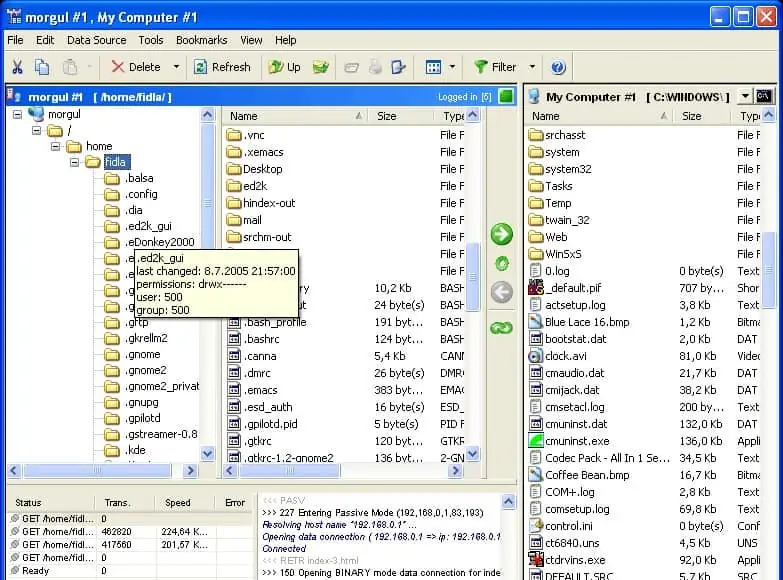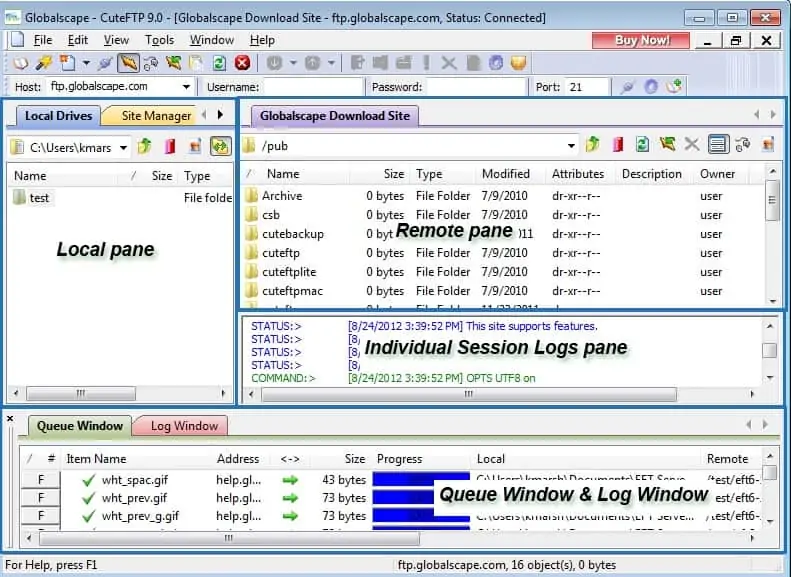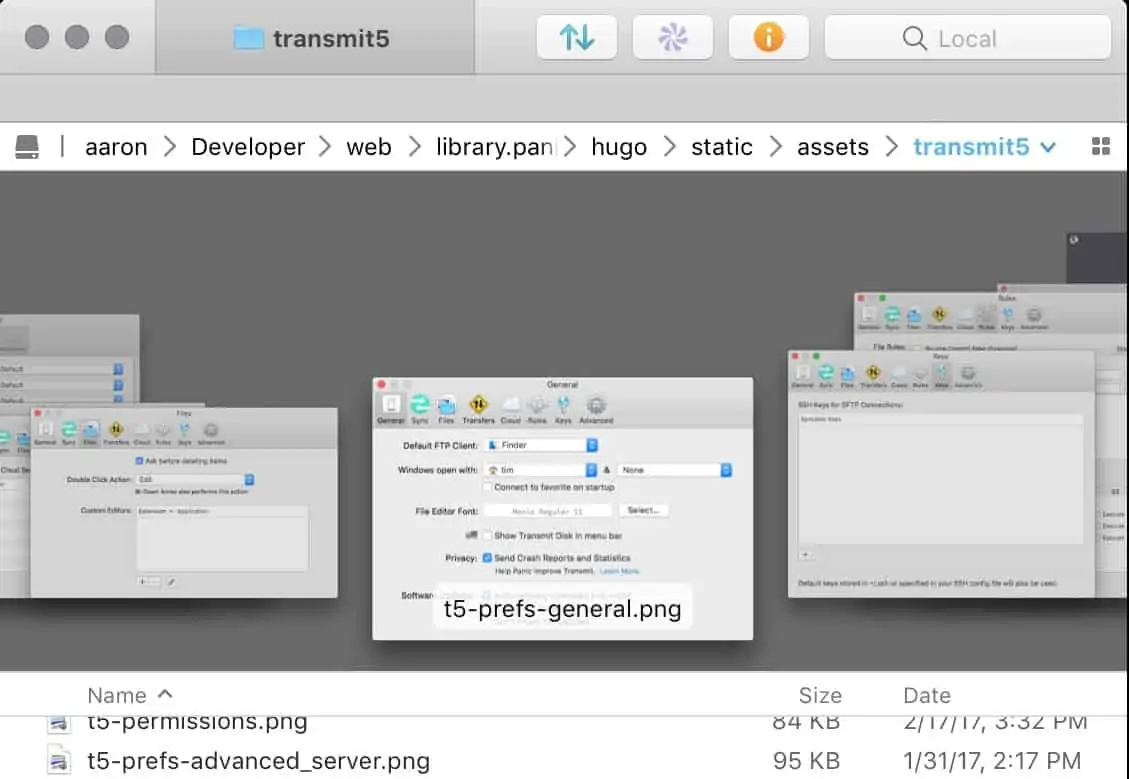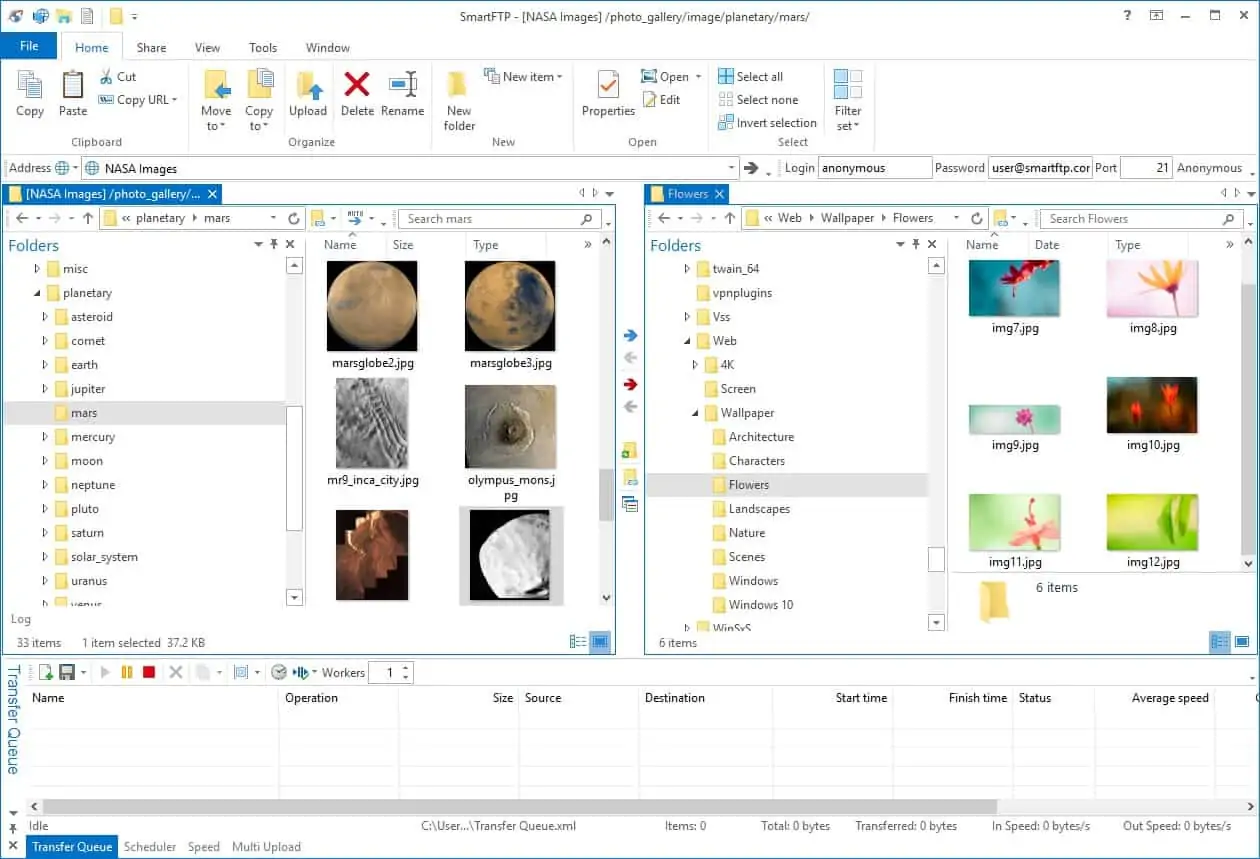If you use WebDAV for file transfers, you need a good WebDAV client. We assess the options.
@VPN_News
UPDATED: January 17, 2023
WebDAV enables a web server to act as a file server. Users can share, copy, move and edit files through this protocol, which is an extension of HTTP
Useful features of WebDAV include file locking and revision tracking. So, it is integrated into many file managers and Web-based editors. The protocol also provides an alternative to FTP for general file transfers.
Security is an issue when transferring files. However, this is not a problem when WebDAV is deployed within HTTPS. The HTTPS system includes authentication procedures and connection encryption. The “S” part of HTTPS is “Secure” and is provided by Transport Layer Security (TLS). If you want a secure form of FTP, you have two options, SFTP and FTPS. The “S” in FTPS is provided by TLS. So, an HTTPS connection gives WebDAV transfers the same level of security as FTPS.
Here is our list of the eight best WebDAV Clients:
- Files.com EDITOR’S CHOICE A cloud-based file management system that is able to act as a WebDAV client for other cloud storage systems. This service has many other file handling capabilities.
- WinSCP A widely-used secure file transfer system that has both a server and a client built into the same interface. It runs on Windows.
- Cyberduck A free, open-source file transfer client that has WebDAV capabilities among other file transfer protocols. It runs on Windows and macOS.
- FileZilla Pro A free open source file transfer utility that includes WebDAV capabilities for accessing cloud storage directories. It is available for Windows, macOS, and Linux.
- BitKinex This free file transfer client offers FTP, SFTP, FTPS, HTTP, HTTPS, and WebDAV protocols for transmissions. It installs on Windows.
- CuteFTP This file transfer client offers a range of protocols and it has WebDAV capabilities. It runs on Windows.
- Transmit This is a file transfer system just for Macs and it offers FTP, SFTP, and WebDAV as well as connectivity to cloud storage platforms.
- SmartFTP This file transfer client offers secure file transfer protocols and includes WebDAV capabilities and the ability to interface with cloud platforms. It runs on Windows and Windows Server.
WebDAV Implementations
There are many ways that WebDAV can be implemented. However, if you want to use it for standard file transfers, you need two components in place: a server and a client. The server is a central controller and the client is usually a utility that runs on endpoints.
In server-client terminology, the client initializes a connection with a request and a server responds, providing the requested resource. In file transfer terminology, this relationship is a little different. Both the client and server can send or receive files. As a rule of thumb to work out which component is the client and which is the server, it is better to work out which is the centralized actor and which is the smaller, user-facing distributed part. The client is the smaller element that receives files to be displayed to the user.
The best WebDAV client utilities
When looking for good WebDAV clients to recommend, we focused on those utilities that allow endpoints to interact with a central file server.
Our methodology for selecting a WebDAV client
We reviewed the WebDAV client market and analyzed options based on the following criteria:
- An easy-to-use interface that enables non-technical staff to transfer files
- Strong security measures, enforcing the use of HTTPS
- The ability to integrate into the user’s regular file access system such as Windows File Explorer
- A quick and efficient transfer method
- Procedures for recovering from dropped connections in mid-transfer
- A free assessment period or a tool that is forever free
- Value for money, enabling the buyer to get the best functionality for each dollar spent
There are a lot of WebDAV clients available and many of them combine WebDAV capabilities with the option to use other secure file transfer protocols.
1. Files.com (FREE TRIAL)
Files.com is a cloud-based file management platform that offers a wide range of file services, particularly a secure store and forward system for distributing files. The Files.com service can be expanded by integrations and there is one for WebDAV client functions.
Key Features:
- Cloud-based
- Interfaces to cloud file systems
- Repository for email attachments
- Synching functions
- Secure cloud storage
Why do we recommend it?
Files.com offers a range of methods to transfer files and WebDAV is just one of them. You can use WebDAV to synch on-premises files with cloud drives or even perform cloud-to-cloud transfers. The Files.com system offers a secure platform for file transfers that also provides its own cloud storage space for each of your users.
Although Files.com is mainly used as a file server, it is able to behave as a client for other file systems as well. You don’t have to choose between one mode or another because one account can be used for file forwarding at the same time that it is able to access other storage systems through WebDAV.
The WebDAV client service in Files.com offers a way to access cloud drives through the Files.com interface. This gives you the ability to access several accounts with different cloud services through one console. Files.com will connect to:
- OneDrive
- AWS S3
- Microsoft Azure
Turning things around, Files.com can also act as a WebDAV server. In this scenario, you would connect another service to your Files.com cloud drive to access files locally. This system will show all of the folders you have set up in your Files.com storage space and let you access any of the files that they contain. When you click on one of the files, the WebDAV system accesses the original that is stored on Files.com and displays it locally.
Another WebDAV option with Files.com is to use the system to sync a local folder, backing it up and making all of its subfolders and files available on other devices.
Who is it recommended for?
Files.com is a good choice for businesses that need to communicate with outside associates with files. For example, a company that wants to send out a brochure to many prospective clients could upload the file to Files.com and then mail out access invite links instead of sending the document as an email attachment. This is a useful service in the modern world when recipients are reluctant to open PDF attachments for fear of launching a virus attack.
Pros:
- Useful as a file repository
- Store email attachments and mail out links
- Synching for cloud storage
- Interfaces to many major cloud file systems
- File access controls
Cons:
- Complicates matters if you just want to sync on premises drives to cloud file systems
Files.com is a fully secure system for file storage or sharing. The 1,000 GB of storage space for each account is encrypted for security and can only be accessed through the user accounts that you set up through the administrator dashboard. You can assess the service on a 7-day free trial.
EDITOR’S CHOICE
Files.com is our top pick for a WebDAV client because it is a versatile file management service that has many other functions as well. This service can act as a file server and also a secure file sharing and distribution network. Integrations make it easy to access files from a number of other services, such as Dropbox, Outlook, and Microsoft 365.
Get a 7-day free trial: signup.files.com/signup3/welcome
Operating system: Cloud-based
2. WinSCP
WinSCP is a free file transfer system. It was first released in 2000, so it has been around for over 20 years. However, the code is frequently revised, keeping it secure against hacker exploits. Its longevity, ease of use, and free price tag make it very widely used – it has been downloaded more than 153 million times.
Key Features:
- Free to use
- WebDAV with TLS for security
- Time stamp
- Pre-transfer capacity checks
Why do we recommend it?
WinSCP is one of the most widely-used file transfer systems in the world. The frequent use of any software package is reassuring because all of the bugs and quirks of software usually only get discovered when they are in use. So, all of the quirks of the WinSCP system have been ironed out.
The easy-to-use interface of WinSCP allows you to set up file transfer activity, launch it, and then watch the transfer progress. The system offers the user options on which protocol to use for transmission. These systems are:
- FTP
- FTPS
- SCP
- SFTP
- WebDAV
- Amazon S3
The WebDAV option can be secured by applying TLS to it – that is, by transferring over HTTPS. It is possible to send multiple copies simultaneously and also rename a WebDAV file during transmission. There are other transfer features possible with the WinSCP WebDAV mode, such as setting file metadata like a time-stamp and disk space checking but these are dependent on the capabilities of the server used to receive the files.
Who is it recommended for?
As it is a free tool, it is worth installing WinSCP just as a backup utility, even if you already have your eye on another file transfer system. With this tool, you get WebDAV, FTP, FTPS, SCP, and SFTP. It is also able to connect to Amazon S3 accounts. One problem with WinSCP is that it is only available for Windows.
Pros:
- Well-established and stable code
- Very large user community
- Easy to install and use
- Fast and secure file transfers
Cons:
- Doesn’t provide application integration
WinSCP has a command-line interface as well. It is possible to write scripts to automate file transfer tasks and these can be launched either at the command line or through the GUI interface. WinSCP runs on Windows.
3. Cyberduck
Cyberduck is a free, open-source file transfer client that is able to use a range of protocols and can also interface to cloud storage systems. WebDAV is on the list of file transfer systems that Cyberduck can operate.
Key Features:
- Free to use
- Interfaces to cloud file servers
- Drag and drop function
Why do we recommend it?
Like WinSCP, Cyberduck is a free and straightforward file transfer system. This tool is particularly strong at connecting to cloud file systems to transfer files. Its methods include WebDAV, FTP, and SFTP.
The complete list of file transfer protocols that Cyberduck can use is:
- FTP
- SFTP
- WebDAV
The cloud platforms that Cyberduck can interface to are:
- Amazon S3
- OpenStack Swift
- Backblaze B2
- Microsoft Azure
- OneDrive
- Google Drive
- Dropbox
This shows that Cyberduck’s creators and developers have really considered the importance of cloud platforms and have gone further than any other free file transfer cloud to cater to this expanding market.
The interface for the Cyberduck system allows you to set up connections to your cloud accounts and then it lists those available destinations in a straightforward connections screen. You just click on an entry in the list to get connected. The tool keeps showing inactive accounts and indicates those that are currently connected with a green sphere.
Double-click through from the connections screen to see a file explorer for the remote file system. Toggle back to your local drive to select a file to transfer. It is a very easy process to manage. WebDAV provides the integration of Cyberduck with a number of file server systems, including:
- ownCloud
- Box.com
- SharePoint
- BigCommerce
Administrators that need to jump between many file storage systems would welcome the use of Cyberduck as a single interface. Cyberduck can be used by end-users for file sharing, editor access, and file distribution. This is a very versatile utility with a wide range of capabilities.
Who is it recommended for?
Cyberduck competes well with WinSCP, although it has a shorter list of secure file transfer protocol capabilities than its more widely-used rival. This tool is able to connect to more cloud platforms than WinSCP, so a business that needs to connect regularly to a cloud drive that is not listed in the capabilities of WinSCP might have more luck with Cyberduck. Mac users will be able to use this tool because it runs on macOS as well as Windows.
Pros:
- Offers FTP and SFTP as well as WebDAV
- Free tool that is easy to use
- Maintains multiple open connections
Cons:
- No version for Linux
Cyberduck is available for Windows and macOS.
4. FileZilla Pro
FileZilla Pro is a free, open-source file transfer client that uses WebDAV to connect to cloud storage systems. The tool can also transfer files using FTP, FTPS, and SFTP.
Key Features:
- Free tool
- Integrates with many cloud file servers
- Good for use with Web servers
Why do we recommend it?
FileZilla Pro is another free file transfer client and it competes well with WinSCP and Cyberduck. This tool is available for Windows, macOS, and Linux and it provides WebDAV transfer capabilities. The tool also offers FTP, FTPS, and SFTP for file transfers and can connect to many cloud storage systems.
FileZilla Pro gets direct access to your cloud storage account and is able to provide a single interface to many different systems. This means that you don’t have to keep switching between interfaces to see all of your directories on different storage systems. The cloud platforms that FileZilla Pro can interface to include:
- Amazon S3
- Backblaze B2
- Box
- Dropbox
- Google Cloud
- Google Drive
- Microsoft Azure
- Microsoft OneDrive
- Microsoft SharePoint
- OpenStack Swift
In its WebDAV mode, FileZilla Pro acts more like a directory access system than a file transfer service. However, in order to access those files, you need to transfer them over to your local computer – a process that takes place within the interface and isn’t noticeable as a separate function.
FileZilla Pro is a good choice if you want a utility to transfer website files. It is able to upload whole directories to Web servers to make them available to the public. It is also a good tool to use for uploading to WordPress and other content management systems.
Who is it recommended for?
FileZilla Pro is very similar to Cyberduck because it is able to connect to many different cloud platforms. So, if you need to transfer files back and forth to the cloud, you should examine both this tool and Cyberduck to see which you prefer. FileZilla Pro is available for Linux as well as Windows and macOS, which makes it more widely available than Cyberduck.
Pros:
- Offers FTP, FTPS, and SFTP as well as WebDAV
- Long list of compatible cloud storage services
- Free to use
Cons:
- More an FTP tool than a WebDAV system
FileZilla Pro is available for Windows, macOS, and Linux.
5. BitKinex
BitKinex is a free file transfer client that has some very useful features. It can be used to transfer files between two remote computers and it also employs a multi-thread architecture to speed up transfers. The system also allows transfers to be paused and resumed and is able to restart file transfers that have been canceled due to a dropped connection.
Key Features:
- Free client
- Remote-to-remote operations
- Locks files
Why do we recommend it?
BitKinex runs on Windows and offers FTP, SFTP, and WebDAV file transfer protocols. The system is able to transfer files between two remote devices within its straightforward interface. Another distinctive feature of this tool is that it enables the user to temporarily lock a file, which prevents others from changing it.
The Bitkinex system offers the following protocols to facilitate file transfers:
- FTP
- SFTP
- FTPS
- HTTP
- HTTPS
- WebDAV
When using WebDAV for file access, BitKinex is able to apply file locks. This makes the tool a good choice for teams that share files on a common remote server. The service is great for uploading entire directories to a server and could be used for transferring new Web pages, with their bundles of essential files up to a Web server to get the pages live.
BitKinex also has a command-line version which is useful for integrating file transfer actions into scripts. The program will exit automatically on completion, which means it won’t leave your batch jobs hanging.
Some nice features in the interface include a network traffic monitor and the option to limit ports or throttle speed so that you don’t get your entire network dragged down by a large file transfer.
Who is it recommended for?
The ability to lock files as being in use is a big advantage for team use. You don’t want others to take a copy of a file and be in the course of editing it while you are working on it because that other person’s changes could wipe out your work when they are applied back to the original file. As it only runs on Windows, this free file transfer system has a smaller potential user base than FileZilla Pro and Cyberduck.
Pros:
- This system can transfer files between two remote computers
- Applies file locks before transfer, which is useful for shared files
- Good for transferring entire directories
Cons:
- The interface is a bit crowded
This lightweight but powerful tool is well worth your attention. The download page states that this software is for installation on Windows XP, Windows Vista, and Windows 7. However, more than 30 percent of the tool’s users have it installed on Windows 10 without problems.
6. CuteFTP
CuteFTP is a file transfer client that offers FTPS, SFTP, and HTTPS for secure transfers. It also has WebDAV capabilities. Unfortunately, CuteFTP isn’t able to manipulate the useful file locking feature of WebDAV. However, the system is able to query file properties on a remote server through WebDAV. These properties include the creation and modified dates and the author of the file’s contents.
Key Features:
- Free to use
- Displays file properties
- Drag and drop file transfer
Why do we recommend it?
CuteFTP is a little more complex than just a file transfer utility. It is able to launch scripts on local and remote devices, which makes it ideal for managed file transfers that require pre and post-transfer work, such as compiling a program or moving a current file into archive before overwriting it.
The abilities of CuteFTP extend to script management and execution. With this function, you can set up a number of automation routines to run your file management tasks for you. It is also possible to generate logs on all actions taken either manually or through scripts in the CuteFTP interface.
Who is it recommended for?
CuteFTP is a paid tool, so no one would choose this system over the free WinSCP, FileZilla Pro, BitKinex, or CyberDuck just for file transfers. This tool can be used to implement workflows that include file transfers and it will also log all file movements, which is an important feature for businesses that need to follow data security standards. Those log files can be forwarded to SIEM systems for threat analysis.
Pros:
- Allows files to be queued up for transfer
- Can transfer and execute scripts
- Offers FTPS, SFTP, and HTTPS as well as WebDAV
The CuteFTP software installs on Windows. Unlike many of the WebDAV clients in this list, CuteFTP isn’t free to use. However, there is a 30-day free trial of the client available so you can assess it without cost.
7. Transmit
Transmit from Panic, Inc is only available for Macs, and like most of the software intended for the typically design-conscious Mac community, this tool has a very slick and attractive frontend. The backend uses multithreading to speed up file transfers.
Key Features:
- Runs on Macs
- Connects to cloud file servers
- Synching option
Why do we recommend it?
Transmit was written for macOS and it has that slick look and feel of a Mac utility. This service offers WebDAV, FTP, and SFTP for file transfers and it is able to synch or transfer to many cloud platforms.
Transmit offers FTP, SFTP, and WebDAV to manage file transfers. It is also able to attach accounts from a wide range of cloud storage platforms, enabling you to access multiple file servers through one local interface. The tool is able to work with the following platforms:
- Amazon S3
- Backblaze B2
- Box
- Google Drive
- DreamObjects
- Dropbox
- Microsoft Azure
- Microsoft OneDrive
- OpenStack Swift
- Rackspace Cloud
As well as a file transfer system, the Transmit bundle includes Panic Sync, which will back up your files and make them available from any device.
Who is it recommended for?
This attractive file transfer system doesn’t offer any more functionality than Mac users can get from Cyberduck or FileZilla Pro. It can connect to more cloud platforms than Cyberduck, but its cloud drive interfacing skills are fully matched by FileZilla Pro. Another disadvantage is that Transmit is not free to use. The big advantage that Transmit has over its free rivals is that it uses multi-threading to speed up file transfers.
Pros:
- Stylish interface
- Multithreading for fast file transfers
- Uses FTP and SFTP as well as WebDAV
Transmit isn’t a free package but you can get access to it on a 7-day free trial.
8. SmartFTP
SmartFTP offers FTP, FTPS, SFTP, and WebDAV for file transfers in its client interface. The system is also able to act as a frontend to cloud storage platforms. The logging system and strong security features in SmartFTP make this secure file transfer client HIPAA compliant.
Key Features:
- Activity logging
- HIPAA compliant
- Use with cloud file systems
Why do we recommend it?
SmartFTP offers WebDAV, FTP, SFTP, and FTPS for file transfers. A big feature of this tool is that it provides full file transfer activity logging, which makes it good for use by businesses that need to follow data security standards, such as HIPAA. This client is not free.
Features of the system include transfer resume, file compression, a scheduler, a remote file editor, and a synchronization function.
The cloud systems that SmartFTP can access include:
- Amazon S3
- Backblaze B2
- Box
- Google Drive
- OneDrive
There are three editions of SmartFTP and cloud platform connectivity is only available with the top two plans. The editions are Professional, Ultimate, and Enterprise. Interfacing to OneDrive and Google Drive is available with the Ultimate edition and the Enterprise edition can connect to all of the cloud platforms listed above.
Who is it recommended for?
As it is not free to use, SmartFTP doesn’t compete well with WinSCP, Cyberduck, or FileZilla Pro. However, the logging system in this tool and its restriction to operating on Windows and Windows Server makes it a direct competitor with CuteFTP, which is also a paid tool.
Pros:
- Provides FTP, SFTP, and FTPS as well as WebDAV
- Pause and resume
- File compression
SmartFTP is available for installation on Windows and Windows Server. You can assess the software with a fully functioning 30-day free trial of the Enterprise edition.
WebDAV client FAQs
What is a WebDAV client?
WebDAV is an extension of HTTP and it stands for Web Distributed Authoring and Versioning. The system enables remote editing of Web content. In truth, the editing takes place locally, so a file is locked, transferred for alteration, and then updated back on the remote server when the user saves changes.
Is WebDAV faster than FTP?
FTP maintains two connections between client and server – one for commands and the other for data and it offers a continuous session through which individual files can be transferred. WebDAV also creates an outer session through which many files can be transferred. WebDAV is more efficient than FTP but the transfer speed of each file is roughly the same between the two systems. Connection quality and the capacity of the physical medium have greater influence on transfer speed than the protocol in use.
How old is WebDAV?
WebDAV dates back to 1996. The system was proposed by Jim Whitehead and then designed by a working committee of the Internet Engineering Taskforce (IETF). The system was finalized in February 1999 and published as RFC 2518. The design was improved and published in RFC 4918 in June 2007, which is the defining standard for WebDAV to this day.
Привет, друзья. Недавно на сайте была опубликована статья о двух программках Air Live Drive и Air Explorer, реализующих в среде Windows доступ к различным облачным сервисам по типу локальных дисков. Эти программы предлагают большой перечень готовых настроек подключения популярных облаков. Но в бесплатных редакциях они ограничены возможностью подключения к системе не более 3-х хранилищ с одним аккаунтом. Некоторых из вас смутили такие ограничения, и в этой статье я решил осветить процедуру совершенно бесплатного подключения облаков в среду Windows в качестве сетевых дисков по протоколу WebDav. Ну и заодно поговорим о специфике подключения по WebDav.
WebDav – это набор расширений и дополнений к протоколу HTTP, который позволяет управлять файлами на удалённых серверах. Облако – это и есть этот самый удалённый сервер. Преимущество подключения облака по WebDav заключается в том, что все наши данные будут нам доступны в среде Windows без их скачивания на жёсткий компьютера, как это реализуют официальные программы-клиенты облаков. Только при запуске и редактировании файлов облачного хранилища, подключённого по WebDav, эти файлы будут скачиваться в системный кэш, а потом выгружаться из него назад в облако. С хранящимися в облаке файлами можем удалённо проводить любые управленческие операции – копирование, перемещение, переименование, удаление – с использованием проводника Windows или любого установленного файлового менеджера.
Кроме того, что подключение по WebDav не захламляет место на локальном компьютере, оно имеет ещё одно преимущество перед официальным клиентским софтом облаков – отсутствие лишних фоновых процессов для обеспечения функционирования клиента и синхронизации данных. Что немаловажно для слабых устройств.
В чём подключение по WebDav уступает официальному клиентскому софту облачных сервисов?
Во-первых, в скорости доступа к данным. Управление будет осуществляться по типу удалённого доступа, и, естественно, операции не будут проводиться так быстро, как в условиях работы с жёстким диском компьютера.
Во-вторых, мы не получим удобной возможности расшаривания ссылок на файлы – в контекстном меню в проводнике или файловом менеджере, как это реализует официальный клиентский софт. Чтобы сделать файл общедоступным и получить его ссылку, нам нужно будет отправиться в веб-интерфейс облака.
В-третьих, не все облачные хранилища предусматривают подключение по WebDav. В их числе, кстати, популярные сервисы Google Диск и Облако Mail.Ru. В таком случае можно либо прибегнуть к помощи сервисов, которые решают эту проблему и реализуют доступ к облаку по WebDav, как, например, сервис DAV-pocket service, либо использовать программы с готовыми пресетами настроек нужных хранилищ. Об одной из таких программ будем говорить ниже.
Как в среде Windows подключить облачный диск по WebDav?
Подключить облачное хранилище по WebDav можно с использованием штатных средств Windows. В проводнике Windows 8.1 и 10 кликаем вкладку «Компьютер». В проводнике Windows 7 жмём клавишу Alt, выбираем «Сервис». Жмём «Подключить сетевой диск».
В окне подключения можем выбрать букву диска для содержимого облака. В графе «Папка» вводим адрес подключения облака по WebDav. Жмём «Готово».
Авторизуемся в облаке. Выставляем галочку запоминания данных авторизации. Жмём «Ок».
В проводнике должен появиться облачный диск. Можем переименовать его так, как удобно нам.
Если облачный диск станет не нужен, отключаем его в контекстном меню.
Вот так всё просто, если, конечно, знать адрес WebDav. Как узнать этот адрес?
• Для Яндекс.Диска это https://webdav.yandex.ru
• Для Box это https://box.net/dav
• Для OneDrive это https://docs.live.net/Идентификатор
В случае с OneDrive вместо значения «Идентификатор» необходимо подставить свой уникальный код, который отображается в веб-интерфейса хранилища после значения «id=».
Ну а адреса подключения других облаков, если они поддерживают доступ по WebDav, вы, друзья, можете найти в Интернете. Либо же можете обратиться в службу поддержки сервиса.
Альтернативный способ подключения облачных хранилищ по WebDav – программа RaiDrive. Она полностью бесплатная, это аналог упомянутой выше программы Air Live Drive. RaiDrive не ограничена числом подключаемых сервисов и их аккаунтов, однако, в отличие от Air Live Drive, предлагает весьма скудный перечень готовых настроек подключения облаков. У RaiDrive есть поддержка только Google Drive, Google Photos, Dropbox и OneDrive. Все остальные облачные сервисы подключаются по WebDav, FTP или SFTP при указании нами их адресов. Скачать программу можно на её официальном сайте:
RaiDrive как альтернатива Air Live Drive, конечно же, уступает последней. Но если Raidrive рассматривать как альтернативу штатному способу подключения облаков по WebDav, то у неё есть несколько преимуществ:
• Удобство подключения/отключения сетевых дисков;
• Возможность выбора папки кэша;
• Корректность отображения в проводнике общего и занятого облачного пространства. При подключении по WebDav штатными средствами Windows по объёму хранилищ отображаются неверные сведения.
Как работать с RaiDrive? Запускаем программку. Жмём «Добавить». WebDav в качестве типа подключения выбран по умолчанию. Вводим адрес, логин и пароль аккаунта облака. Жмём «Ок».
В окне RaiDrive подключением можем управлять – отключать, включать, удалять.
Предустановленную папку кэша программы можно сменить в настройках.
***
WebDAV (Web Distributed Authoring and Versioning) — это сетевой протокол, который позволяет пользователям управлять файлами на удаленном сервере через интернет. Он широко используется для совместной работы над документами, хранения и обмена файлами в различных организациях. Для того чтобы использовать WebDAV на компьютере под управлением Windows, необходимо установить специальное приложение — клиент WebDAV.
На рынке существует множество клиентов WebDAV для Windows, предоставляющих различные возможности и функции. Выбор лучшего приложения может быть сложной задачей. Однако, существуют ряд основных критериев, которые помогут сузить список и найти наиболее подходящий вариант.
Первым важным критерием является надежность и стабильность приложения. Клиент WebDAV должен обеспечивать стабильное соединение с сервером и гарантировать сохранность и целостность файлов. Также нужно обратить внимание на поддерживаемые операционные системы и версии Windows.
Вторым критерием является удобство использования и наличие необходимых функций. Хороший клиент WebDAV должен обеспечивать простой и интуитивно понятный интерфейс, позволяющий легко управлять файлами, загружать и скачивать их, создавать и редактировать документы. Также полезными функциями могут быть возможность синхронизации файлов с локальным компьютером, поддержка шифрования и автоматического резервного копирования.
Содержание
- Компания JSC RYVN представляет новое решение в области клиентов WebDAV для Windows
- Почему важно выбрать лучший клиент WebDAV для Windows?
- Что нужно знать при выборе клиента WebDAV для Windows?
- Лучшие клиенты WebDAV для Windows: обзор и сравнение
- 1. Cyberduck
- 2. Mountain Duck
- 3. WinSCP
- 4. CarotDAV
- Как выбрать и установить лучший клиент WebDAV для Windows?
Компания JSC RYVN представляет новое решение в области клиентов WebDAV для Windows
Корпоративные и индивидуальные пользователи Windows долгое время искали лучшее приложение для работы с WebDAV на своих устройствах. Теперь, с появлением нового решения от компании JSC RYVN, эта проблема окончательно решена.
Компания JSC RYVN разработала клиент WebDAV для Windows, который предлагает широкий набор функций и интуитивно понятный пользовательский интерфейс.
Основные возможности клиента WebDAV от JSC RYVN включают:
- Поддержку всех основных операций с файлами и папками на сервере WebDAV.
- Удобный доступ к удаленным файлам и папкам через проводник Windows.
- Автоматическую синхронизацию файлов между локальным и удаленным хранилищем.
- Защищенное соединение с сервером WebDAV с использованием SSL-шифрования.
- Возможность расшаривания файлов и папок с другими пользователями.
Компания JSC RYVN постоянно работает над улучшением своего клиента WebDAV для Windows и обновляет его, чтобы удовлетворить все потребности своих клиентов.
Если вы ищете надежное и удобное приложение для работы с WebDAV на своем устройстве Windows, обратитесь к компании JSC RYVN и попробуйте их новое решение. Вы не пожалеете о своем выборе!
Почему важно выбрать лучший клиент WebDAV для Windows?
Первое преимущество лучшего клиента WebDAV — это его надежность и безопасность. Хорошо разработанный клиент WebDAV будет обеспечивать шифрование данных при передаче и хранении на сервере, что защитит ваши файлы от несанкционированного доступа. Кроме того, надежная работа с протоколом WebDAV гарантирует стабильное и непрерывное соединение с удаленным сервером.
Другое важное преимущество лучшего клиента WebDAV заключается в его функциональности и удобстве использования. Хорошо разработанный клиент будет обладать интуитивным интерфейсом, позволяющим легко создавать, открывать, редактировать и удалять файлы на удаленном сервере. Он также может предоставлять дополнительные функции, такие как автоматическая синхронизация файлов, уведомления о изменениях и возможность работы с несколькими аккаунтами одновременно.
Плюс, выбор лучшего клиента WebDAV для Windows может значительно повысить вашу производительность и эффективность работы. Это связано с тем, что хороший клиент WebDAV предоставляет быстрый доступ к удаленным файлам и позволяет удобно организовывать и структурировать их. Кроме того, он может автоматизировать рутинные задачи, такие как резервное копирование и обновление файлов, что позволит вам сосредоточиться на более важных задачах.
И, наконец, выбор лучшего клиента WebDAV для Windows может помочь вам сэкономить время и деньги. Хороший клиент WebDAV будет эффективно работать с большими объемами данных, обеспечивая быструю передачу файлов. Это позволит вам сократить время, потраченное на ожидание передачи или загрузки файлов, и увеличить вашу продуктивность. Также выбор хорошего клиента может помочь вам избежать дополнительных расходов на покупку или обслуживание других программ или сервисов для обмена файлами.
В целом, правильный выбор лучшего клиента WebDAV для Windows имеет большое значение для обеспечения безопасной, эффективной и удобной работы с удаленными файлами. Надежность, функциональность, удобство использования, производительность и экономия времени и денег — все это преимущества, которые вы получите, выбрав лучший клиент WebDAV для Windows.
Что нужно знать при выборе клиента WebDAV для Windows?
Выбор правильного клиента WebDAV для Windows может быть ключевым для эффективной работы с облачными хранилищами и совместного доступа к файлам. При выборе приложения стоит обратить внимание на несколько важных факторов:
- Функциональность: Оцените набор возможностей, которые предоставляет клиент. Он должен позволять удобно управлять файлами и папками, синхронизировать данные между устройствами, обеспечивать защищенный доступ к файлам и поддерживать работу с различными облачными хранилищами.
- Удобство использования: Клиент WebDAV должен быть интуитивно понятным и простым в использовании, чтобы не требовать дополнительного обучения пользователя. Удобный интерфейс и интеграция с проводником Windows могут быть важными факторами при выборе приложения.
- Совместимость: Проверьте, поддерживает ли клиент WebDAV все нужные вам операционные системы Windows. Убедитесь, что приложение совместимо с вашей версией ОС и не вызывает проблем с установкой или работой.
- Безопасность: Клиент WebDAV должен обеспечивать надежную защиту данных при передаче и хранении на сервере. Проверьте, использует ли приложение шифрование и поддерживает ли авторизацию и аутентификацию.
- Поддержка: Убедитесь, что разработчик приложения предлагает техническую поддержку и регулярные обновления. Это поможет избежать проблем с использованием клиента и получить помощь в случае необходимости.
Исходя из этих факторов, выбор клиента WebDAV для Windows может быть не таким простым. Важно тщательно оценить различные приложения, провести исследование и, по возможности, опробовать их перед окончательным выбором. Таким образом, вы сможете найти наиболее подходящий клиент, который отвечает вашим требованиям и обеспечивает комфортную и безопасную работу с WebDAV.
Лучшие клиенты WebDAV для Windows: обзор и сравнение
1. Cyberduck
Cyberduck – это бесплатный клиент WebDAV для Windows и macOS. Он обладает простым и интуитивно понятным интерфейсом, что делает его идеальным решением для новичков. Основные функции Cyberduck включают возможность подключения к нескольким серверам одновременно, удобную навигацию по файлам и папкам, а также поддержку шифрования.
2. Mountain Duck
Mountain Duck – это платный клиент WebDAV для Windows, macOS и Linux. Он позволяет монтировать удаленные серверы WebDAV как локальные диски, что упрощает работу с файлами и папками. Кроме того, Mountain Duck поддерживает автоматическую синхронизацию файлов, многопоточную загрузку/загрузку и интеграцию с другими популярными сервисами облачного хранения, такими как Amazon S3 и Microsoft Azure.
3. WinSCP
WinSCP – это бесплатный клиент WebDAV и SFTP для Windows. Он предлагает широкий набор функций, включая поддержку шифрования, мощный редактор текста и возможность автоматизации задач с помощью скриптов. Однако интерфейс WinSCP может быть несколько сложным для новичков, поэтому рекомендуется иметь некоторый опыт использования подобных приложений.
4. CarotDAV
CarotDAV – это бесплатный клиент WebDAV для Windows. Он предлагает простой и интуитивно понятный интерфейс, а также поддерживает различные протоколы, включая WebDAV, FTP и Amazon S3. CarotDAV также обладает функцией автоматической синхронизации, что упрощает работу с удаленными файлами.
В заключение, выбор клиента WebDAV для Windows зависит от ваших потребностей и предпочтений. Если вам нужен простой и бесплатный клиент с минимальным набором функций, то Cyberduck или CarotDAV подойдут вам лучше всего. Если же вам требуется более функциональный и продвинутый клиент, то рекомендуется обратить внимание на Mountain Duck или WinSCP.
Как выбрать и установить лучший клиент WebDAV для Windows?
WebDAV-клиенты предоставляют удобный способ для доступа к файлам и папкам, размещенным на сервере с поддержкой протокола WebDAV. Вот несколько советов о том, как выбрать и установить лучший клиент WebDAV для Windows:
- Определите свои потребности. Прежде чем приступить к поиску клиента WebDAV, определите, какие функции вам необходимы. Некоторые клиенты предлагают расширенные возможности, такие как синхронизация файлов, интеграция с облачными хранилищами или поддержка аутентификации по протоколу OAuth.
- Исследуйте варианты. Существует несколько популярных клиентов WebDAV для Windows, таких как Cyberduck, NetDrive, WebDrive и Mountain Duck. Ознакомьтесь с их функциями, отзывами пользователей и оценками, чтобы выбрать наиболее подходящий вариант для ваших потребностей.
- Проверьте совместимость. Убедитесь, что выбранный вами клиент WebDAV совместим с вашей версией Windows. Некоторые клиенты могут работать только на определенных версиях операционной системы.
- Скачайте и установите клиент. После выбора клиента WebDAV, перейдите на официальный сайт клиента и скачайте последнюю версию программы. Запустите установщик и следуйте инструкциям на экране, чтобы установить клиент на ваш компьютер.
- Настройте подключение. После установки клиента запустите программу и настройте подключение к вашему серверу WebDAV. Обычно вам потребуется указать адрес сервера, имя пользователя и пароль для входа.
- Проверьте подключение. После настройки подключения проведите тестовое подключение, чтобы убедиться, что клиент правильно работает с вашим сервером WebDAV. Проверьте, можно ли просматривать, изменять и загружать файлы на сервер.
Следуя этим рекомендациям, вы сможете выбрать и установить лучший клиент WebDAV для Windows и удобно работать с вашими файлами и папками на сервере.
GUI WebDAV Client for Linux and Windows 10. Includes PROPFIND, PROPPATCH, LOCK ,UNLOCK ,VERSION-CONTROL,REPORT. HTTP(S) with Basic Authentication and PKI client and server Certificates. Works with Plone, Zope, Apache + mod_dav, PyWebDAV, PyDAV, Tamino.
64-bit wxPython used. Upload files or from Web. Update properties. Tested with Plone 5.04
Features
- HTTP+HTTPS
- Digital Certificates (server + client and server)
- Upload/Download (supports Zope/Plone using both HTTP and WebDAV server ports
License
GNU Library or Lesser General Public License version 2.0 (LGPLv2)
VetBadger Veterinary Software
VetBadger comes with features like a fully-integrated QuickBooks, chart-centric email, referral tracking, email and SMS text reminders, and more.
VetBadger is a cloud-based practice management system that enables users to practice better veterinary medicine and unlock the full potential of the team.
User Ratings
2.0
out of 5 stars
★★★★★
★★★★
★★★
★★
★
ease
1 of 5
2 of 5
3 of 5
4 of 5
5 of 5
0 / 5
features
1 of 5
2 of 5
3 of 5
4 of 5
5 of 5
0 / 5
design
1 of 5
2 of 5
3 of 5
4 of 5
5 of 5
0 / 5
support
1 of 5
2 of 5
3 of 5
4 of 5
5 of 5
0 / 5
Additional Project Details
User Interface
Gnome, Win32 (MS Windows), KDE, Project is a user interface (UI) system, wxWidgets
Programming Language
Python, Zope
Related Categories
Python File Sharing Software,
Python Browsers ,
Python Subversion Software,
Zope File Sharing Software,
Zope Browsers ,
Zope Subversion Software
WebDAV (Web Distributed Authoring and Versioning) — это расширение протокола HTTP, которое позволяет пользователям создавать, изменять и управлять файлами на удаленных серверах через Интернет. Он может быть особенно полезен для совместной работы над документами и обмена файлами между устройствами и пользователями.
Если вы хотите настроить WebDAV на своем компьютере с операционной системой Windows 10, следуйте этой пошаговой инструкции:
- Откройте «Панель управления» и найдите раздел «Система и безопасность».
- Кликните на «Сеть и общий доступ», а затем выберите «Параметры WebDAV».
- Нажмите на кнопку «Включить дисковое пространство WebDAV» и укажите путь до папки, которую вы хотите использовать для доступа по WebDAV.
- Вы можете также включить защиту паролем для доступа к вашему дисковому пространству WebDAV.
- После этого нажмите «Готово» и перезагрузите компьютер, чтобы изменения вступили в силу.
Теперь на вашем компьютере будет настроен WebDAV, и вы сможете работать с удаленными файлами прямо из проводника Windows. Просто откройте проводник, найдите пункт «Сетевое место» в левой боковой панели и кликните на «Добавить место сетевого ресурса». Введите путь до вашего WebDAV-сервера и учетные данные для доступа, и вы сможете просматривать и управлять файлами на удаленном сервере как на локальном компьютере.
Настраивая WebDAV, вы получаете удобный способ обмена файлами между разными устройствами и пользователями в сети Интернет. Это может быть полезно как для частных пользователей, так и для предприятий, которым требуется эффективное и безопасное сотрудничество над документами.
Мы надеемся, что эта пошаговая инструкция поможет вам настроить WebDAV на вашем компьютере с операционной системой Windows 10. Следуйте инструкциям и наслаждайтесь простым доступом к вашим файлам из любого устройства.
Содержание
- Что такое WebDAV и как он работает?
- Проверка поддержки WebDAV на Windows 10
- Включение WebDAV на Windows 10
- Настройка доступа к WebDAV-серверу
- Подключение к WebDAV-серверу на Windows 10
Что такое WebDAV и как он работает?
WebDAV поддерживается большинством операционных систем, включая Windows, MacOS и Linux. Он использует HTTP протокол для передачи данных и позволяет пользователям монтировать удаленные серверы как локальные диски.
Для работы с WebDAV необходимо соблюдение определенных правил и настроек. Во-первых, сервер должен поддерживать протокол WebDAV и быть доступным по сети. Во-вторых, пользователь должен иметь соответствующие права доступа к файлам на сервере.
Чтобы использовать WebDAV, пользователь должен установить подходящее программное обеспечение или использовать встроенные инструменты операционной системы. Настройки соединения включают указание адреса сервера, имени пользователя и пароля.
После успешного подключения к серверу, пользователь может просматривать, копировать, перемещать и удалять файлы, а также создавать новые документы. Любые изменения, внесенные на локальном компьютере, автоматически синхронизируются с файлами на сервере.
WebDAV является удобным инструментом для совместной работы над проектами и обмена файлами между различными устройствами и пользователями. Он упрощает доступ к удаленным данным и обеспечивает защищенную передачу информации.
| Преимущества WebDAV | Недостатки WebDAV |
|---|---|
| Поддержка различных операционных систем | Ограниченные возможности для больших файлов |
| Простота использования | Возможность перегрузки сервера при большой нагрузке |
| Синхронизация изменений с сервером | Возможность несанкционированного доступа к данным |
Проверка поддержки WebDAV на Windows 10
Перед тем как начать настраивать WebDAV на Windows 10, необходимо проверить поддержку протокола на вашем компьютере. Это позволит убедиться, что у вас есть все необходимые инструменты для дальнейшей работы.
Чтобы проверить поддержку WebDAV на Windows 10, выполните следующие шаги:
- Откройте проводник Windows, щелкнув на соответствующей иконке на панели задач или нажав клавишу Win + E на клавиатуре.
- В адресной строке проводника введите адрес сервера WebDAV в следующем формате:
\\<имя_сервера>\<имя_папки> - Нажмите клавишу Enter или щелкните на кнопке перехода к указанному адресу.
Если у вас есть доступ к указанному серверу и папке, вы сможете увидеть их содержимое в проводнике Windows. Это означает, что ваш компьютер поддерживает протокол WebDAV.
В случае, если вы не можете открыть сервер или получаете ошибку доступа, это может значить, что WebDAV не поддерживается на вашем компьютере или сервере.
Если у вас возникли проблемы при проверке поддержки WebDAV на Windows 10, рекомендуется связаться с вашим системным администратором или провайдером услуг хостинга для дополнительной помощи.
Включение WebDAV на Windows 10
Для включения протокола WebDAV на операционной системе Windows 10, следуйте этим шагам:
Шаг 1:
Нажмите на кнопку «Пуск» в левом нижнем углу экрана и откройте «Параметры».
Шаг 2:
В окне «Параметры» выберите раздел «Приложения» и откройте «Приложения и компоненты».
Шаг 3:
На странице «Приложения и компоненты» выберите «Управление компонентами Windows».
Шаг 4:
В открывшемся окне прокрутите список компонентов вниз и найдите «Служба веб-публикации».
Шаг 5:
Выберите компонент «Служба веб-публикации» и нажмите кнопку «OK».
Шаг 6:
После нажатия кнопки «OK» начнется установка компонента «Служба веб-публикации». Подождите, пока процесс завершится.
Шаг 7:
По завершении установки компонента «Служба веб-публикации» нажмите кнопку «Закрыть».
Теперь протокол WebDAV будет включен на вашей операционной системе Windows 10.
Настройка доступа к WebDAV-серверу
1. Откройте Проводник Windows, щелкнув правой кнопкой мыши на значок Проводника на панели задач и выбрав «Открыть Проводник».
2. В верхнем поле адреса Проводника введите адрес вашего WebDAV-сервера. Например, http://www.example.com/webdav/. Нажмите клавишу Enter.
3. Появится окно для ввода учетных данных. Введите свое имя пользователя и пароль, предоставленные администратором сервера, и нажмите «ОК».
4. Теперь вы должны увидеть содержимое вашей удаленной папки WebDAV-сервера в Проводнике Windows. Вы можете просматривать, копировать, перемещать и удалять файлы, как если бы они были на вашем компьютере.
5. Чтобы добавить WebDAV-сервер как сетевой диск, щелкните правой кнопкой мыши на пустом месте в окне Проводника и выберите «Сервисы» -> «Подключить сетевой диск».
6. В появившемся окне выберите букву диска для вашего WebDAV-сервера и введите адрес сервера в поле «Путь». Нажмите «Готово».
7. Введите свое имя пользователя и пароль, предоставленные администратором сервера, и нажмите «ОК».
8. Теперь вы увидите свою удаленную папку WebDAV-сервера как сетевой диск в окне Проводника. Вы можете использовать его так же, как и любой другой диск на вашем компьютере.
Теперь вы успешно настроили доступ к WebDAV-серверу и можете легко работать с удаленными файлами через Проводник Windows.
Подключение к WebDAV-серверу на Windows 10
WebDAV (Web Distributed Authoring and Versioning) позволяет пользователям подключаться к удаленному серверу и обмениваться файлами и папками. В Windows 10 это можно сделать с помощью встроенной функции «Подключение к сетевому серверу». В этом разделе мы рассмотрим, как подключиться к WebDAV-серверу на Windows 10.
1. Откройте проводник Windows, щелкнув на значке папки в панели задач или нажав клавишу Win + E.
2. В адресной строке проводника введите адрес сервера WebDAV в следующем формате: \\адрес\путь-к-папке, где адрес — IP-адрес или имя сервера, а путь-к-папке — путь к папке на сервере. Например: \\192.168.1.100\folder.
3. Нажмите клавишу Enter или нажмите на кнопку «Перейти».
4. Появится окно аутентификации. Введите свои учетные данные (имя пользователя и пароль), предоставленные администратором сервера WebDAV, и нажмите на кнопку «OK».
5. Если введенные учетные данные правильны, проводник подключится к WebDAV-серверу и отобразит содержимое выбранной папки.
Теперь вы можете работать с файлами и папками на удаленном сервере WebDAV так же, как с файлами на локальном компьютере.