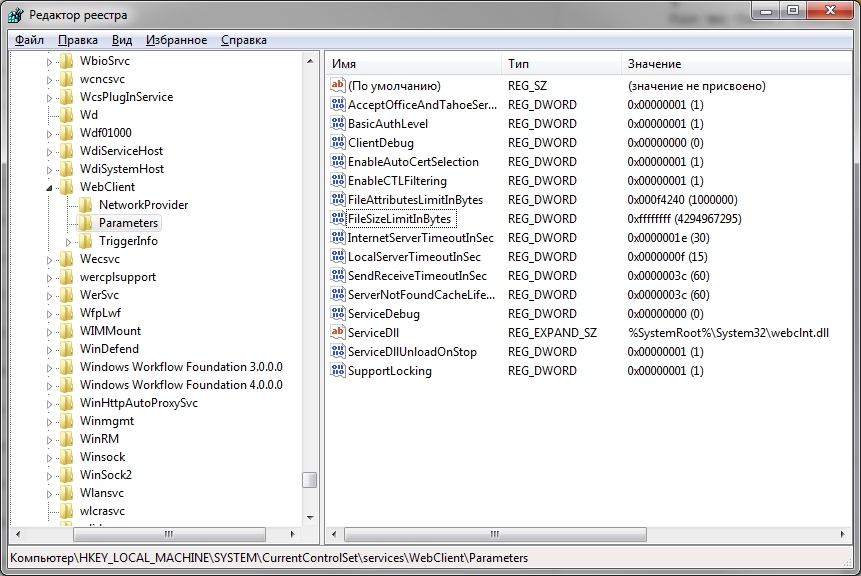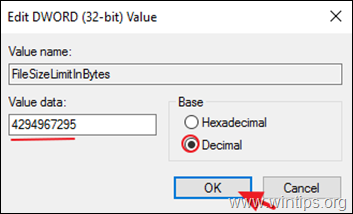При попытке скопировать в локальную папку содержимого библиотеки документов SharePoint, открыв ее в представлении проводника, получал ошибку: «Не удалось скопировать файл из-за непредвиденной ошибки. При повторном появлении этого сообщения об ошибке выполните поиск по коду ошибки для получения справки по этой проблеме.
Ошибка 0x800700DF: Размер файла превышает установленное ограничение, сохранение файла невозможно.»
Как же быть? Решение потребует изменения значения реестра, потому нужны права администратора.
Для отображения библиотеки документов в представлении Проводника используется инструмент WebDav – расширение к протоколу http для совместной работы с файлами на удаленных серверах. По умолчанию, для файлов, загружаемых через WebDav, установлено ограничение на размер файла в 50000000 байт. Данное ограничение убрать нельзя, можно только увеличить до 4 Гб.
Для изменения размера нужно найти ключ FileSizeLimitInBytes (полный путь — HKLM \ SYSTEM \ CurrentControlSet \ services \ WebClient \ Parameters) и изменить его значение на dword:ffffffff
Windows Registry Editor Version 5.00
[HKEY_LOCAL_MACHINE\SYSTEM\CurrentControlSet\services\WebClient\Parameters] «FileSizeLimitInBytes»=dword:ffffffff
No comments yet.
How to Increase the Windows 10 Webdav File Size Limit
Are you having trouble transferring large files over Windows 10 Webdav? If so, you’re not alone. Many users have reported that they are unable to transfer files larger than 2GB due to the default file size limit set by Windows 10. Fortunately, there is a way to increase this limit and allow for larger file transfers.
In this article, we’ll explain how to increase the Windows 10 Webdav file size limit. We’ll also provide some tips on how to ensure your files are transferred safely and securely.
First, open the Registry Editor by typing “regedit” in the search box. Navigate to the following key: HKEY_LOCAL_MACHINESYSTEMCurrentControlSetServicesWebClientParameters. Right-click on the Parameters folder and select New > DWORD (32-bit) Value. Name the new value “FileSizeLimitInBytes” and set its value to 0xFFFFFFFF. This will set the maximum file size limit to 4GB.
Next, open the Group Policy Editor by typing “gpedit.msc” in the search box. Navigate to Computer Configuration > Administrative Templates > Network > Web Client. Double-click on the “Maximum File Size Limit” setting and set it to “Enabled”. Enter the desired maximum file size limit in the “Value” field.
Finally, restart your computer for the changes to take effect.
By increasing the Windows 10 Webdav file size limit, you can now transfer larger files without any issues. However, it’s important to remember that transferring large files can be risky. To ensure your files are transferred safely and securely, make sure to use a reliable file transfer protocol such as SFTP or FTPS. Additionally, always use strong passwords and two-factor authentication when possible.
By following these steps, you can easily increase the Windows 10 Webdav file size limit and transfer larger files with ease.
Exploring the Benefits of Using Windows 10 Webdav for Large File Transfers
Windows 10 Webdav is a powerful tool for transferring large files quickly and securely. It is an ideal solution for businesses that need to transfer large amounts of data between computers, servers, and other devices. In this blog post, we will explore the benefits of using Windows 10 Webdav for large file transfers.
One of the main advantages of using Windows 10 Webdav for large file transfers is its speed. Webdav is capable of transferring large files at speeds up to 10 times faster than traditional methods such as FTP or email. This makes it ideal for businesses that need to transfer large amounts of data quickly and securely.
Another benefit of using Windows 10 Webdav for large file transfers is its security. Webdav uses secure encryption protocols to ensure that all data transferred is kept safe from unauthorized access. This makes it an ideal solution for businesses that need to protect sensitive data during transfers.
Finally, Windows 10 Webdav is easy to use. The user interface is intuitive and straightforward, making it easy for users to set up and manage their transfers. Additionally, Windows 10 Webdav supports a wide range of file types, allowing users to transfer any type of file they need.
In conclusion, Windows 10 Webdav is an ideal solution for businesses that need to transfer large amounts of data quickly and securely. Its fast speeds, secure encryption protocols, and easy-to-use user interface make it an excellent choice for businesses that need to transfer large files.
Understanding the Limitations of Windows 10 Webdav File Size Restrictions
Windows 10 is a powerful operating system that offers users a wide range of features and capabilities. One of these features is the ability to access files stored on remote servers using WebDAV, which stands for Web-based Distributed Authoring and Versioning. This protocol allows users to securely access and manage files stored on remote servers, making it an invaluable tool for businesses and individuals alike.
However, while WebDAV is a great tool, it does have some limitations. One of the most significant of these is the file size restriction imposed by Windows 10. Specifically, Windows 10 limits the maximum file size that can be transferred via WebDAV to 2GB. This means that if you are trying to transfer a file larger than 2GB, you will not be able to do so.
This limitation can be particularly problematic for businesses that need to transfer large files between remote servers. Fortunately, there are ways to work around this limitation. For example, you can use a third-party application such as WinSCP or FileZilla to transfer files larger than 2GB. These applications allow you to break up large files into smaller chunks and then transfer them separately, thus bypassing the Windows 10 file size restriction.
It is important to understand the limitations of Windows 10 WebDAV when transferring files. While it is a great tool for accessing and managing remote files, its file size restriction can be a major hindrance for those who need to transfer large files. Fortunately, there are ways to work around this limitation, such as using third-party applications. By understanding the limitations of Windows 10 WebDAV and taking steps to work around them, you can ensure that your file transfers are successful.
Troubleshooting Common Issues with Windows 10 Webdav File Size Limits
Windows 10 is a powerful operating system that offers users a variety of features and tools. One of these features is WebDAV, which allows users to access files stored on remote servers. However, some users have reported issues with Windows 10 WebDAV file size limits. In this article, we will discuss some common issues related to Windows 10 WebDAV file size limits and how to troubleshoot them.
The first issue that can arise with Windows 10 WebDAV file size limits is that the maximum file size allowed may be too small. This can be caused by a number of factors, including the server configuration or the client’s connection speed. To resolve this issue, you should check the server settings and make sure that the maximum file size is set to an appropriate value. Additionally, you should also check your connection speed and make sure that it is fast enough to support large file transfers.
Another issue that can occur with Windows 10 WebDAV file size limits is that the file transfer may be slow or unreliable. This can be caused by a number of factors, such as network congestion or a slow connection speed. To resolve this issue, you should check your connection speed and make sure that it is fast enough to support large file transfers. Additionally, you should also check for any network congestion and try to reduce it if possible.
Finally, another issue that can arise with Windows 10 WebDAV file size limits is that the file transfer may fail altogether. This can be caused by a number of factors, such as incorrect server settings or a slow connection speed. To resolve this issue, you should check the server settings and make sure that they are correct. Additionally, you should also check your connection speed and make sure that it is fast enough to support large file transfers.
In conclusion, Windows 10 WebDAV file size limits can cause a variety of issues for users. If you are experiencing any of these issues, you should check the server settings and make sure that they are correct. Additionally, you should also check your connection speed and make sure that it is fast enough to support large file transfers. Finally, if all else fails, you should contact your IT department or service provider for assistance.
Comparing Windows 10 Webdav File Size Limits to Other File Transfer Protocols
When it comes to transferring files, there are a variety of protocols available. Each protocol has its own advantages and disadvantages, and understanding the differences between them can help you choose the best one for your needs. One such protocol is WebDAV, which is supported by Windows 10. In this blog post, we’ll take a look at the file size limits of Windows 10 WebDAV compared to other file transfer protocols.
First, let’s start with Windows 10 WebDAV. This protocol allows users to access files stored on remote servers over the internet. It supports both read and write operations, making it a great choice for collaborative work. The maximum file size limit for Windows 10 WebDAV is 2GB. While this may be sufficient for most users, it may not be enough for those who need to transfer larger files.
Next, let’s look at FTP (File Transfer Protocol). This protocol is commonly used for transferring large files over the internet. It supports both read and write operations, and the maximum file size limit is 4GB. This makes it a great choice for those who need to transfer large files.
Finally, let’s look at SFTP (Secure File Transfer Protocol). This protocol is similar to FTP, but it adds an extra layer of security. It also supports both read and write operations, and the maximum file size limit is 8GB. This makes it a great choice for those who need to transfer large files securely.
As you can see, Windows 10 WebDAV has a much lower file size limit than other file transfer protocols. If you need to transfer large files, then FTP or SFTP may be better options. However, if you only need to transfer small files, then Windows 10 WebDAV may be the right choice for you.
Tips and Tricks for Optimizing Windows 10 Webdav File Size Limits
Windows 10 is a powerful operating system that offers users a wide range of features and capabilities. One of these features is WebDAV, which allows users to access files stored on remote servers over the internet. However, there are certain file size limits associated with WebDAV that can cause problems for users who need to transfer large files. Here are some tips and tricks for optimizing Windows 10 WebDAV file size limits:
1. Use Compression: Compressing files before transferring them via WebDAV can help reduce their size and make them easier to transfer. You can use a variety of compression tools, such as WinRAR or 7-Zip, to compress your files before transferring them.
2. Split Large Files: If you have a single large file that needs to be transferred, consider splitting it into smaller chunks. This will allow you to transfer the file in multiple parts, which can help reduce the overall size of the file and make it easier to transfer.
3. Increase the Maximum File Size Limit: Windows 10 allows users to increase the maximum file size limit for WebDAV transfers. To do this, open the “Settings” app and navigate to “Network & Internet > Data Usage > Advanced Options”. From here, you can adjust the maximum file size limit to suit your needs.
4. Use an FTP Client: If you need to transfer large files regularly, consider using an FTP client instead of WebDAV. FTP clients are designed specifically for transferring large files and can often provide faster speeds than WebDAV.
By following these tips and tricks, you can optimize Windows 10 WebDAV file size limits and ensure that you can transfer large files without any issues.
Облачные хранилища данных становятся всё более востребованными, как среди частных пользователей, так и среди компаний. При этом некоторые интернет сервисы хранения файлов предоставляют возможность доступа к своему облаку по протоколу WebDAV (Web Distributed Authoring and Versioning).
Преимущества доступа по webdav по сравнению с веб доступом:
- работа с файлами в автоматическом режиме (скачивание/закачивание bat файлами и скриптами JS/VBS/PS), то есть, в первую очередь, это означает возможность автоматического сброса резервных копий на интернет хранилище
- подключение облака как сетевого диска (обычного network drive) с присваиванием буквы логического диска (E:, F: и т.д.), другими словами, возможность работы с облачными файлами из обычных программ (офисные пакеты, графические редакторы и т.п.)
- возможность заливать большие файлы (обычно веб интерфейс позволяет закачивать в хранилище файлы до 2 ГБ). Здесь надо отметить, что бесплатные аккаунты часто ограничены в размере файлов по сравнению с платными, например, на Box бесплатно можно хранить файлы размером не более 250 МБ (на Business аккаунтах размер файла может составлять до 5 ГБ, на Enterprise вроде до 15 ГБ); правда, с большими файлами есть и другие проблемы, но об этом ниже
Статья расскажет о возможностях использования WebDAV в различных программах, особенностях подключения вручную и из командной строки/bat файлов, распространенных проблемах и их решениях.
WebDAV в FAR Manager

Работать с файловым хранилищем по WebDAV можно и без подключения сетевого диска, если использовать плагин NetBox в Far Manager, при этом файлы будут доступны в самом Far Manager, но недоступны в командной строке и в других программах, например, в проводнике Windows.
Эта функция Windows позволяет получить доступ к файлам по WebDAV не только в файловых менеджерах (Far Manager и т.д.), но также и в командной строке и в проводнике Windows.
В Windows 7 есть встроенный веб клиент, который подключает облако WebDAV как обычный сетевой диск с присваиванием буквы. При подключении следует ввести адрес, который зависит от хранилища.

Строка подключения WebDAV для Яндекс.Диска:
https://webdav.yandex.ru
Подробные инструкции с картинками: Доступ к Яндекс.Диск через WebDAV

Строка подключения WebDAV для Box:
https://dav.box.com/dav
Подробные инструкции с картинками: Does Box support WebDAV?

Строка подключения WebDAV для OneDrive потребует cid – это идентификатор учетной записи, его можно посмотреть в адресной строке браузера, если открыть веб-интерфейс OneDrive:
https://d.docs.live.net/cid

Облако Mail.ru тоже предлагает доступ по WebDAV, хотя и только на платных тарифах.
Строка подключения WebDAV для Mail.ru:
https://webdav.cloud.mail.ru/
Подключение WebDAV из командной строки Windows
Также можно использовать возможности командной строки – команда NET USE успешно подключает WebDAV хранилища, например, эта команда подключает папку Яндекс.Диск в виде логического диска Y:
net use Y: https://webdav.yandex.ru password /user:email_address /persistent:yes
Эта команда для подключения папки Box в виде логического диска X:
net use X: https://dav.box.com/dav password /user:email_address /persistent:yes
Чтобы подключить OneDrive к букве O: (значение cid берётся из адресной строки браузера в веб-итерфейсе OneDrive:
net use O: https://d.docs.live.net/cid password /user:email_address /persistent:yes
Чтобы подключить OneDrive к назначаемой автоматически букве диска:
net use * https://d.docs.live.net/cid password /user:email_address /persistent:yes
Хотя можно выбрать автоматический выбор буквы диска (указанием звёздочки), я предпочитаю использовать фиксированные буквы — это упрощает работу с командными файлами.
Примечание: параметр /persistent:yes необязательный, он задаёт автоматическое восстановление подключения при перезагрузке компьютера, подробнее об этом см. ниже.
После подключения можно пользоваться стандартными командами для работы с файлами, например:
copy backup.zip y:\backup
Проблемы с большими файлами
Операции (скачивания, закачивание) над небольшими файлами проходят отлично. Однако при большем размере файла (50 МБ и более) возникают проблемы. Например, появляется сообщение Delayed Write Failed (Ошибка отложенной записи), а размер закачанного файла оказывается 0 байт.
Для решения этих проблем можно попробовать изменить параметры клиента, как это описано ниже, подробнее см. в статье You cannot download more than 50 MB or upload large Files when the upload takes longer than 30 minutes using Web Client in Windows 7
Но в действительности получилось закачать файл 300 МБ только командой xcopy с отключением буферизации:
xcopy *.zip y:\backup /Y /Z /V /J
Копирование закончилось успешно, при том что не получилось ни проводником Windows, ни copy /y /z /v.
Лимит на размер файла
Исходное значение 50 000 000 байт. Задается в байтах параметром реестра:
DWORD FileSizeLimitInBytes
в разделе:
HKEY_LOCAL_MACHINE\SYSTEM\CurrentControlSet\Services\WebClient\Parameters
Например, можно задать 500 000 000.
Таймаут
Исходное значение 1800 секунд или 30 минут, поэтому операции более 30 минут прерываются. Значение таймаута задается в секундах параметром реестра:
DWORD FsCtlRequestTimeoutInSec
в разделе:
HKEY_LOCAL_MACHINE\System\CurrentControlSet\Services\MRxDAV\Parameters
В статье рекомендуется значение 3600, т.е. 3600 секунд или один час.
Производительность wevdav хранилищ
Это очень интересный вопрос для резервного копирования, потому что нам надо понимать, сколько времени будет занимать копирование файла резервной копии на сервер по webdav, ведь размер такого файла может быть и 100МБайт, и 1 ГБайт и больше.
Следующий тест показывает время выгрузки файла 188 МБ на Яндекс Диск по webdav. Подключение к интернету 100 Мбит/с, поэтому на выгрузку существенно не влияет. Для регистрации времени начала и окончания копирования используется программа nhts.
C:\Users\username\Documents>dir *.zip 11.09.2015 15:55 197 858 220 backup-20150911.zip C:\Users\username\Documents>nhts HH:mm:ss 'Запуск' & xcopy backup-2015091 1.zip y:\backup /Y /Z /V /J & nhts HH:mm:ss 'Завершено' 15:58:05 Запуск C:backup-20150911.zip Скопировано файлов: 1. 15:58:43 Завершено
В итоге, файл 188 МБ был скопирован за 38 секунд, то есть скорость выгрузки составила 4,9 МБ/с или 40Мбит/с – хороший результат для резервного копирования. Соответственно, файл 1 ГБ будет загружен на сервер примерно за 3,5 минуты.
Теперь такой же тест для Box (он подключен к X:):
C:\Users\username\Documents>nhts HH:mm:ss 'Запуск' & xcopy backup-2015091 1.zip x:\backup /Y /Z /V /J & nhts HH:mm:ss 'Завершено' 16:09:57 Запуск C:backup-20150911.zip Скопировано файлов: 1. 16:11:49 Завершено
Box работает помедленнее – время копирования того же файла составило 112 секунд, и, соответственно, скорость копирования составила 1,7 МБ/с или 13,4 Мбит/с. При такой скорости время копирования 1ГБ файла составит больше 10 минут. Сам Box пишет, что для business и enterprise аккаунтов есть какая-то оптимизация для повышения скорости копирования на сервер, см. How can I optimize my upload speeds?
Понятно, что скорость копирования может меняться в зависимости от загрузки каналов связи или серверов, но видно, что Яндес Диск быстрее, и с учетом ограничения на размер файла в 250 МБ в Box предпочтительнее для резервного копирования использовать бесплатный Яндекс Диск, чем бесплатный аккаунт Box.
Возможные проблемы и их решение
При появлении проблемы подключения важно определить, какую именно ошибку сообщает программа – чтобы делать правильные действия для её устранения.
Ошибка 67 — не найдено сетевое имя
Ошибка 67 означает, что не удалось найти сервер по указанному в команде сетевому имени. В английской версии Windows эта ошибка описывается как «The network name cannot be found».
В первую очередь необходимо проверить, правильно ли в команде набран протокол и адрес webdav сервера, например, для Яндекс.Диска должно быть:
https://webdav.yandex.ru
Во-вторых, проверить разрешение сетевого имени – сервер должен быть доступен:
C:\Windows\System32>ping webdav.yandex.ru
Pinging webdav.YANDEX.ru [87.250.251.53] with 32 bytes of data:
Reply from 87.250.251.53: bytes=32 time=46ms TTL=51
Reply from 87.250.251.53: bytes=32 time=35ms TTL=51
Reply from 87.250.251.53: bytes=32 time=62ms TTL=51
Reply from 87.250.251.53: bytes=32 time=38ms TTL=51
Ping statistics for 87.250.251.53:
Packets: Sent = 4, Received = 4, Lost = 0 (0% loss),
Approximate round trip times in milli-seconds:
Minimum = 35ms, Maximum = 62ms, Average = 45ms
Если сервер неизвестен или не отвечает, то явно что-то не так с интернет подключением.
Если сетевое имя сервера указано корректно, сервер успешно пингуется, но подключение с правильными параметрами всегда завершается ошибкой 67, то причиной проблемы является блокировка подключения со стороны локальной сети. Например, у меня на работе происходит именно так, потому что доступ к интернет хранилищам по WebDav заблокирован администраторами намеренно, наверное, чтобы предотвратить слив информации на сторону. Чтобы убедиться, что причина именно в этом, необходимо попробовать подключение с точно такими же параметрами, но из другой сети, лучше из домашней, потому что операторы обычно не блокируют WebDAV коммуникации. Если проверка подтвердила, что локальные админы блокируют подключение, то решить проблему можно только через них.
Ошибка 1244 — пользователь не зарегистрирован
Полный текст ошибки: «Запрошенная операция не была выполнена, так как пользователь не зарегистрирован».
Эта ошибка означает, что сервер не получил правильные логин и пароль пользователя. Причины могут быть разные, как неправильный ввод имени или пароля, так и ввод их в неправильном месте команды.
Поэтому при этой ошибке я проверяю, что пароль введён правильно и находится между адресом сервера и параметром /user.
Также сложность может возникнуть, если пароль содержит спецсимволы, имеющие особое значение в командных cmd/bat файлах, потому что эта часть строки может быть интерпретирована неправильно. Чтобы это проверить, можно попробовать временно указать звёздочку вместо пароля, тогда программа запросит пароль после запуска. Если подключение при вводе пароля по запросу сработает, то надо проверить пароль на наличие недопустимых символов. Например, у меня один из паролей содержал символ амперсанда ‘&’, и это приводило к ошибке 1244. Обойти ошибку удалось, заключив пароль в кавычки. Но если в пароле есть символ кавычек, то это обойти, скорее всего, не удастся – лучше изменить пароль, исключив из него кавычки.
Действия с хранилищем в командном файле
Как проверить, что хранилище подключено
Проверка того, что подключение установлено, и сервер доступен, может потребоваться в командных файлах. Её можно выполнить командой IF EXIST.
Например, cmd/bat файл для подключения WebDAV проверяет, если диск уже подключен, то сразу выходит:
if exist Y:\* echo Already connected. & exit /b 0
Или cmd/bat файл резервного копирования проверяет перед выгрузкой, что сетевой диск доступен:
if not exist Y:\* echo Not connected. & exit /b 1
Копирование файлов по WebDAV
Из-за буферизации на стороне клиента в стандартной COPY или в проводнике возможна потеря данных, поэтому рекомендуется использовать XCOPY с отключением буферизации и с контролем размера.
xcopy *.zip y:\backup /Y /Z /V /J
Автоматическое подключение сетевого диска
Возможность для автоматического подключения сетевого диска при загрузке компьютера на самом деле уже есть и включается параметром /persistent:yes (см. выше).
Недостаток этого решения состоит в том, что при загрузке компьютера делается только одна попытка подключения диска. Если на этот момент не было сетевого подключения или временно сервер был недоступен, то диск так и останется не подключенным.
Та же проблема возникает, если в автозагрузку вставить только команду подключения:
net use Y: https://webdav.yandex.ru password /user:email_address /persistent:yes
Подключение сетевого диска с проверкой и повтором
Чтобы сделать более надёжное решение, использую cmd/bat файл с проверкой результата и повтором попытки:
@echo off if exist y:\* echo Already connected. & exit /b 0 :connect net use y: https://webdav.yandex.ru password /user:nhutils@yandex.ru if errorlevel 1 ping 127.0.0.1 -n 60 > nul & goto connectВ случае ошибки NET USE попытка подключения повторяется через 1 минуту. Задержка делается с помощью ping, подробнее см. Как сделать задержку в командном файле.
Этот командный файл можно запускать вручную или через автозагрузку.
Чтобы не мешало чёрное окно bat файла, можно спрятать его путём запуска через wsh скрипт, см. Скрыть консольное окно.
Файлы для скачивания
Командные файлы подключения по WebDAV
Все скрипты и командные файлы
См. также
WebDAV (Web Distributed Authoring and Versioning)
Клиенты облачных хранилищ как альтернатива WebDAV
Клиентские программы облачных дисков предлагают возможность работы с удаленными файлами без хранения их на компьютере.Как сделать задержку в командном файле
Несколько способов, как запрограммировать задержку по времени в bat файле CMD/BAT: варианты с фиксированным временем ожидания ping -n, sleep.exe из Windows XP Resource Kit и скрипт WSH/JScript, а также вариант с ожиданием нажатия клавиши timeout /t.
If you try to download or upload a file larger than 50MB in SharePoint Online (WebDAV) and you receive the «Error 0x800700DF: The file size exceeds the limit allowed and cannot be saved», then continue below to resolve the problem.
The error «The file size exceeds the limit allowed and cannot be saved», appears because the default download size limit in SharePoint (WebDAV) is 50MB (50000000 bytes). To solve the problem you need to increase the default limit size to a higher value.
This tutorial contains instructions to resolve the following error in Windows and WebDAV:
- An unexpected error is keeping you from copying the folder. If you continue to receive this error, you can use the error code to search for help with this problem.
Error 0x800700DF: The file size exceeds the limit allowed and cannot be saved.
How to Increase the Default Download Size Limit for SharePoint (WebDAV).
1. Open the Registry Editor and navigate to:
- HKEY_LOCAL_MACHINE\SYSTEM\CurrentControlSet\Services\WebClient\Parameters
2. At the right pane, double click at FileSizeLimitInBytes DWORD value.
3. Modify the FileSizeLimitInBytes value from «50000000» to «4294967295» in decimal. *
* Info: This sets the maximum file size of a single file that you can download or upload from/to SharePoint (WebDAV) to 4 GB. which is the maximum value supported by Windows OS.
4. Close the Registry Editor and restart your computer, or restart the ‘WebClient’ service.
That’s it! Let me know if this guide has helped you by leaving your comment about your experience. Please like and share this guide to help others.
Обновлено: 08.10.2023
Если вы пытаетесь загрузить или отправить файл размером более 50 МБ в SharePoint Online (WebDAV) и получаете сообщение «Ошибка 0x800700DF: размер файла превышает допустимый предел и не может быть сохранен», перейдите к устранению проблемы, как описано ниже.
Ошибка «Размер файла превышает допустимый предел и не может быть сохранен» появляется из-за того, что предельный размер загрузки по умолчанию в SharePoint (WebDAV) составляет 50 МБ (5 000 000 байт). Чтобы решить эту проблему, вам нужно увеличить размер лимита по умолчанию до более высокого значения.
Это руководство содержит инструкции по устранению следующей ошибки в Windows и WebDAV:
- Непредвиденная ошибка не позволяет скопировать папку. Если вы продолжаете получать эту ошибку, вы можете использовать код ошибки для поиска справки по этой проблеме.
Ошибка 0x800700DF: размер файла превышает допустимый предел и не может быть сохранен.
Как увеличить ограничение размера загрузки по умолчанию для SharePoint (WebDAV).
<р>1. Откройте редактор реестра и перейдите к:
- HKEY_LOCAL_MACHINE\SYSTEM\CurrentControlSet\Services\WebClient\Parameters
<р>2. На правой панели дважды щелкните значение DWORD FileSizeLimitInBytes.
<р>3. Измените значение FileSizeLimitInBytes с «50000000» на «4294967295» в десятичном формате. *
* Информация: устанавливает максимальный размер одного файла, который вы можете загрузить или отправить из/в SharePoint (WebDAV), равным 4 ГБ. это максимальное значение, поддерживаемое ОС Windows.
<р>4. Закройте редактор реестра и перезагрузите компьютер или перезапустите службу «Веб-клиент».
Вот оно! Дайте мне знать, помогло ли вам это руководство, оставив свой комментарий о своем опыте. Поставьте лайк и поделитесь этим руководством, чтобы помочь другим.
Если эта статья оказалась для вас полезной, поддержите нас, сделав пожертвование. Даже 1 доллар США может иметь для нас огромное значение, поскольку мы продолжаем помогать другим, оставляя этот сайт бесплатным:
Мы нанимаем
Мы ищем технических писателей на неполный или полный рабочий день, чтобы присоединиться к нашей команде! Речь идет об удаленной должности, на которую могут претендовать квалифицированные технические писатели из любой точки мира. Нажмите здесь, чтобы узнать больше.
Если вы хотите постоянно оставаться защищенным от вредоносных программ, существующих и будущих, мы рекомендуем вам установить Malwarebytes Anti-Malware PRO, нажав кнопку ниже (мы получаем комиссию от продаж, произведенных по этой ссылке, но без дополнительной оплаты). У нас есть опыт работы с этим программным обеспечением, и мы рекомендуем его, поскольку оно полезно и полезно):
Некоторые пользователи Windows 10 сталкиваются с сообщением «Ошибка 0x800700DF: размер файла превышает допустимый предел и не может быть сохранен» при попытке скопировать или переместить определенные папки из онлайн-хранилища резервных копий или в него.
Ошибка 0x800700DF в Windows 10
Как оказалось, проблема почти всегда связана с ограничением загрузки, установленным либо файлом реестра с именем FileSizeLimitinBytes, используемой файловой системой, либо принудительным отключением службы ключей. .
Вот краткий список потенциальных виновников:
- Размер файла превышает значение параметра FileSizeLimitInBytes. Чаще всего эта проблема возникает, когда вы пытаетесь загрузить или загрузить файл (в облачную службу или из нее, например SharePoint), размер которого превышает максимально допустимый размер файла, настроенный в редакторе реестра. . В этом случае вы можете решить проблему, изменив максимально допустимое значение в файле регистрации FileSizeLimitInBytes.
- Служба веб-клиента отключена. Если проблема такого типа возникает только при попытке загрузить большой файл в SharePoint (или аналогичную службу), скорее всего, проблема вызвана принудительно отключенной требуемой службой (веб-клиент). Клиент). В этом случае вы сможете решить проблему, открыв экран «Службы» и повторно настроив работу службы «Веб-клиент» по умолчанию.
- Текущая файловая система не поддерживает эту передачу файлов. Если вы видите эту ошибку при загрузке файлов, размер которых превышает 4 ГБ, ошибка возникает из-за ограничения файловой системы FAT32. В этом случае решение состоит в переносе задействованного тома в NTFS путем форматирования диска.
– По сути, это механизм защиты, который гарантирует, что никакое вредоносное приложение или процесс не сможет обманным путем заставить вашу систему загружать файлы без вашего явного разрешения.
Теперь, когда вы знаете основную причину этой проблемы, вот как вы можете решить эту проблему и убедиться, что проблема с ошибкой 0x800700DF не вернется в будущем.
1. Настройка значения FileSizeLimitInBytes через редактор реестра
Поскольку основной причиной этой проблемы является ограничение квоты на загрузку/загрузку файлов, первое, что вы должны сделать, – это убедиться, что файл, который вы пытаетесь загрузить на сетевой диск (или загрузить с сетевого диска), меньше по размеру. чем максимально допустимый размер файла, указанный в параметрах веб-клиента.
Чтобы проверить, является ли это основной причиной проблемы, вам нужно будет использовать редактор реестра, чтобы перейти к разделу параметров WebClient и сопоставить значение FileSizwLimitInBytes с фактическим размером файла, который вы пытаетесь скачать или загрузить.
Чтобы упростить вам задачу, мы составили ряд пошаговых инструкций, которые проведут вас через процесс проверки текущего значения FileSizeLimitInBytes и его изменения в соответствии с файлом, с которым у вас возникла проблема 0x800700DF. :
- Нажмите клавишу Windows + R, чтобы открыть диалоговое окно «Выполнить». Затем в текстовом поле введите «regedit» и нажмите Ctrl + Shift + Enter, чтобы открыть редактор реестра с правами администратора. Открытие редактора реестра
- Когда появится приглашение UAC (Контроль учетных записей), нажмите Да, чтобы предоставить доступ администратора.
- После того, как вы окажетесь на экране редактора реестра, используйте меню слева, чтобы перейти к следующему местоположению:
Если проблема все еще не решена или вы ищете способ предотвратить ее появление в будущем, перейдите к следующему потенциальному решению ниже.
2. Включение службы веб-клиента (если применимо)
Если вы столкнулись с этой проблемой при попытке загрузить большой файл в SharePoint или аналогичную облачную службу, и вы предварительно убедились, что размер файла не превышает максимальный размер файла, разрешенный FileSizeLimitInBytes, следующее, что вам следует выяснить, это если служба, необходимая для выполнения этой операции, включена.
Основной службой, используемой для обмена данными между вашим локальным хранилищем и SharePoint (или другим программным обеспечением, использующим WebDAV), является веб-клиент.
Несколько затронутых пользователей, которые ранее сталкивались с ошибкой 0x800700DF, сообщили, что проблема исчезла быстро после того, как они открыли экран «Службы» и удостоверились, что служба WebClient разрешена для запуска и настроена так, чтобы ее можно было вызывать в любое время. это необходимо.
Следуйте приведенным ниже инструкциям, чтобы убедиться, что служба веб-клиента включена для разрешения ошибки 0x800700DF:
- Нажмите клавишу Windows + R, чтобы открыть диалоговое окно «Выполнить». Затем, когда появится текстовое поле «Выполнить», введите «service.msc» и нажмите Enter, чтобы открыть экран «Службы» в Windows 10. В UAC (запрос учетной записи пользователя) нажмите «Да», чтобы предоставить доступ администратора. Открытие экрана служб
- На экране «Службы» перейдите в правую часть экрана и найдите имя службы WebClient.
- После того, как вы увидите его, щелкните его правой кнопкой мыши и выберите «Свойства» в появившемся контекстном меню. Доступ к меню свойств
- После того, как вы окажетесь на экране свойств службы WebClient, перейдите на вкладку «Общие» и измените тип запуска на «Вручную», затем нажмите кнопку «Пуск», чтобы принудительно включить службу, если она в данный момент отключена. Включение службы веб-клиента
- Убедившись, что служба веб-клиента включена, повторите действие, которое ранее приводило к ошибке 0x800700DF, и посмотрите, устранена ли теперь проблема.
- Откройте проводник и найдите диск, с которым у вас возникли проблемы.
- Затем щелкните его правой кнопкой мыши и выберите «Формат…» в только что появившемся контекстном меню. Форматирование проблемного диска в другую файловую систему
- В меню «Формат локального диска» установите для файловой системы значение NTFS, а для параметра «Размер блока распределения» — значение «Размер выделения по умолчанию».
- Нажмите одновременно клавиши Windows + R на клавиатуре, чтобы открыть диалоговое окно «Выполнить».
- В текстовом поле диалогового окна введите «regedit» и нажмите Enter. Это откроет редактор реестра в Windows.
- Выберите «Файл» в верхнем левом углу окна и нажмите «Экспорт» в списке доступных параметров. Прежде чем приступить к устранению неполадок, мы создадим резервную копию реестра Windows.
- Теперь введите имя файла, в котором вы хотите сделать резервную копию реестра, в текстовом поле рядом с именем файла.
- В разделе «Диапазон экспорта» нажмите «Все» и нажмите «Сохранить».
- Теперь перейдите в указанное ниже место в редакторе реестра.
- Теперь на правой панели найдите FleSizeLimitInBytes и дважды щелкните его.
- В поле «Значение» введите 4294967295 и нажмите Enter.
- Запустите проводник и перейдите к проблемной папке.
- Щелкните правой кнопкой мыши папку и выберите Формат из списка доступных параметров.
- В открывшемся окне измените файловую систему на NTFS и размер единицы размещения на размер выделения по умолчанию.
- Назовите только что отформатированный том и снимите флажок «Быстрое форматирование».
- Наконец, нажмите «Пуск» и дождитесь завершения процесса. Вы можете ожидать, что это займет час или два, в зависимости от размера тома.
- После завершения процесса перезагрузите компьютер и проверьте, решена ли проблема.
- Откройте диалоговое окно «Выполнить», одновременно нажав клавиши Windows + R.
- Введите «services.msc» в текстовом поле диалогового окна и нажмите Enter. Откроется окно «Службы».
- В открывшемся окне найдите WebClient и щелкните его правой кнопкой мыши.
- Выберите «Свойства» из списка доступных параметров.
- На экране «Свойства» перейдите на вкладку «Общие» и измените тип запуска на «Вручную».
- Теперь нажмите «Пуск» и нажмите «ОК», чтобы сохранить изменения.
- Войдите в Центр администрирования SharePoint и перейдите по указанному ниже пути.
- Выберите приложения, которые вы хотите изменить, и нажмите «Общие настройки».
- Теперь измените значение максимального размера загрузки на 2047 МБ.
- Если выбрано шестнадцатеричное число, убедитесь, что установлено значение 2faf080.
- Если выбрано десятичное число, убедитесь, что установлено значение 50000000. Если это значение не решает вашу проблему, попробуйте использовать это значение: 4294967295.
- Сбой подключения к Интернету при подключении к vpn windows 7
- Твердотельный накопитель Windows что это такое
- Ошибка инициализации приложения 0xc0000135 Windows XP
- Управление печатью msc не может быть найдено в Windows 10
- Утилита BIOS ez mode install windows
Если проблема все еще не устранена, перейдите к следующему потенциальному решению ниже.
3. Изменение файловой системы в локальном хранилище
Если вы столкнулись с этой проблемой только при попытке загрузить в локальное хранилище файлы, размер которых превышает 4 ГБ, вы явно видите ошибку 0x800700DF из-за ограничения, вызванного вашей файловой системой.
Скорее всего, вы пытаетесь загрузить файл на диск с файловой системой FAT32, которая поддерживает только файлы размером до 4 ГБ, в отличие от NTFS, которая поддерживает файлы размером до 16 ТБ.
Если этот сценарий применим, решение очевидно: вам необходимо перейти на NTFS, чтобы упростить передачу файлов большего размера.
Это может вызвать некоторые затруднения, если у вас есть только одна петиция, которая также содержит вашу ОС. В этом случае вам потребуется заранее создать резервную копию ваших данных, прежде чем менять файловую систему и переустанавливать ОС.
Но если вы получаете эту ошибку при попытке загрузки на отдельный раздел, который не включает вашу ОС, вы можете просто отформатировать диск в другую файловую систему.Вот краткое пошаговое руководство о том, как это сделать:
Важно! Эта операция эффективно удалит все данные, которые в данный момент хранятся в разделе. Поэтому, если у вас есть какие-либо важные данные, которые вы не можете потерять, найдите время, чтобы заранее создать их резервную копию, прежде чем приступать к шагам, описанным ниже.
< /p>
Иногда перемещение больших файлов между операционными системами, SharePoint или внешним диском может быть не таким простым, как кажется.
Недавно несколько пользователей сообщили, что на их экранах отображается код ошибки 0x800700DF, когда они пытаются загрузить, отправить или переместить большие файлы в Windows 10. Мы изучили эту проблему и обнаружили, что такие причины, как ограничение загрузки, установленное редактором реестра и отключенная служба веб-клиента может вызвать эту проблему.
Если вы столкнулись с похожей проблемой, вы обратились по адресу. В этом руководстве мы подробно рассмотрим соответствующие шаги по устранению ошибки 0x800700DF.
Приступим.
1. Воспользуйтесь редактором реестра.
Редактор реестра — это база данных, в которой хранятся низкоуровневые настройки программ и операций Windows. Windows обращается к этой информации при выполнении соответствующих задач. Информация в реестре Windows хранится в виде ключей, и, изменяя соответствующие ключи, вы можете внести нужные изменения.
Мы увеличим предельный размер файла с помощью редактора реестра, чтобы устранить ошибку, возникшую в этом методе.
Вот что вам нужно сделать:
< /p>
Примечание. Если размер файла, который вы пытаетесь загрузить, превышает 4 294 967 295, вы можете добавить число в соответствии с вашими требованиями. Например, если размер файла, который вы пытаетесь установить, составляет 10 ГБ, вы можете добавить 10000000000.
Это должно решить проблему на вашем ПК.
2. Измените файловую систему в вашем хранилище.
Предположим, что ваш экран отображает рассматриваемую ошибку при попытке загрузить файлы, размер которых превышает 4 ГБ в локальном хранилище. В этом случае ограничение накладывается вашей файловой системой.
Если вы пытаетесь выполнить загрузку на отдельный раздел, не содержащий вашей операционной системы, вы можете решить проблему, изменив файловую систему в вашем хранилище:
Вот как это можно сделать:
Эти шаги помогут вам быстро внести нужные изменения.
3. Включите службу веб-клиента.
Если вы не можете загрузить большой файл в SharePoint из-за кода ошибки 0x800700DF, проверьте, включена ли служба, необходимая для выполнения этого действия.
SharePoint (и другое программное обеспечение, использующее WebDAV) использует веб-клиент для обмена данными с локальным хранилищем.
Некоторым пользователям удалось решить проблему, включив службу веб-клиента, поэтому мы рекомендуем вам попробовать ее.
Вот что вам нужно сделать:
Мы надеемся, что это устранит возникшую ошибку на вашем ПК.
4. Попробуйте использовать CleanMyPC.
Существует также высокая вероятность возникновения ошибки из-за заражения вредоносным ПО.
Некоторым пользователям удалось решить проблему, запустив подробное сканирование с помощью эффективного средства очистки ПК, что помогло удалить ошибки повреждения из их систем. Мы настоятельно рекомендуем вам сделать то же самое.
Недавно мы протестировали некоторые из самых эффективных инструментов очистки на рынке и пришли к выводу, что CleanMyPC является лучшим, поэтому, если вы ищете рекомендации, мы предлагаем вам выбрать CleanMyPC.
CleanMyPC поставляется с широким набором инструментов для обслуживания системы, включая (но не ограничиваясь ими) программу установки с несколькими программами, ускоритель скорости и средство очистки реестра. Эти инструменты могут решить большинство проблем, связанных с вашим ПК, и повысить его производительность.
Установите CleanMyPC прямо сейчас, и ваш компьютер заработает как новый.
5. Установите ограничение на размер загружаемого файла.
Если вам не помогло включение службы веб-клиента, попробуйте увеличить значение максимального размера загрузки в SharePoint.
Вам следует решить проблему, если вы столкнулись с проблемой из-за ограничений на загрузку SharePoint.
Вот что вам нужно сделать:
Вот так просто!
На этом мы подошли к концу нашей статьи об ошибке 0x800700DF «Размер файла превышает лимит» в Windows 10. Мы надеемся, что один из методов, упомянутых в этом руководстве, помог вам. Если у вас есть вопросы относительно методов, упомянутых выше, сообщите нам об этом в разделе комментариев ниже.
Если вы получаете сообщение об ошибке 0x800700DF, размер файла превышает допустимый предел и не может быть сохранен при копировании или перемещении файлов на ПК с Windows 11 или Windows 10 на другой диск или внешнее устройство, вот несколько решений, которые могут помочь вы решите проблему.
Ошибка 0x800700DF. Размер файла превышает допустимый предел и не может быть сохранен
Даже если на целевом диске больше необходимого места, вы можете получить эту ошибку. Вот что вы можете сделать в таких ситуациях.
1] Проверьте настройки реестра
Существует файл реестра, который определяет, сколько данных может быть изменено за раз. Если это значение каким-либо образом будет повреждено, вы столкнетесь с проблемой.
Прежде чем вносить какие-либо изменения в редакторе реестра, убедитесь, что вы создали точку восстановления системы или сделали резервную копию файлов реестра.После этого нажмите Win + R, введите regedit и нажмите кнопку Enter, чтобы открыть реестр Windows и перейти в следующее место:
С правой стороны вы увидите ключ FileSizeLimitInBytes.
Дважды щелкните его, чтобы изменить.
Перезагрузите компьютер. Кроме того, вы можете перезапустить службу WebClient. Для этого откройте диспетчер служб Windows и найдите службу WebClient. Дважды щелкнув по нему, вы увидите, что окно его свойств открыто. Нажмите кнопку «Стоп», а затем «Пуск», чтобы перезапустить службу.
Теперь проверьте, можете ли вы без проблем скопировать файл.
2] Настройте максимальный размер файла в SharePoint
Если вы используете Microsoft SharePoint и получаете эту проблему при вставке файла в любую папку SharePoint, вам следует проверить максимальный размер файла. Для этого вам нужно открыть Центр администрирования и найти Управление веб-приложениями в разделе «Управление приложениями». После этого выберите приложение SharePoint и откройте Общие настройки.
Далее вам нужно найти параметр «Максимальный размер загрузки» и выбрать значение, равное максимальному размеру книги в службах Excel или выше.
Нажмите кнопку «ОК», чтобы сохранить изменения. Теперь попробуйте вставить файл в папку SharePoint и проверьте, осталась ли проблема.
3] Изменить файловую систему
Если вы столкнулись с этой проблемой при копировании файлов на внешнее устройство, такое как SD-карта или USB-накопитель, вы можете попробовать изменить файловую систему этого устройства. Для этого вам необходимо отформатировать это внешнее устройство.
Подключите USB-накопитель и откройте Этот компьютер. Щелкните правой кнопкой мыши USB-накопитель и выберите «Форматировать». В окне «Формат» выберите NTFS в качестве файловой системы и нажмите кнопку «Пуск».
После завершения проверьте, можете ли вы копировать файлы или нет.
Надеемся, что эти решения помогут вам решить проблему.
Дата: 5 июня 2021 г. Метки: устранение неполадок
Похожие записи
Ваш компьютер был сброшен, но мы не смогли удалить все ваши личные файлы
Не удается запустить Google Диск для рабочего стола в Windows 11/10
Запись GeForce Experience ShadowPlay не работает на ПК с Windows
сообщить об этом объявлении
Читайте также: