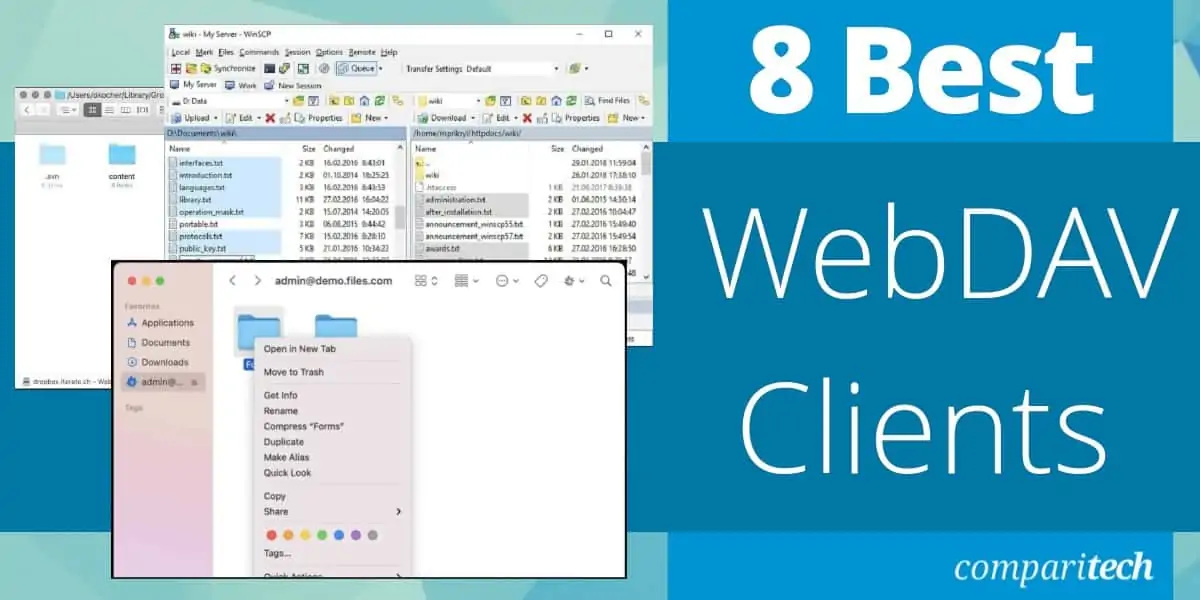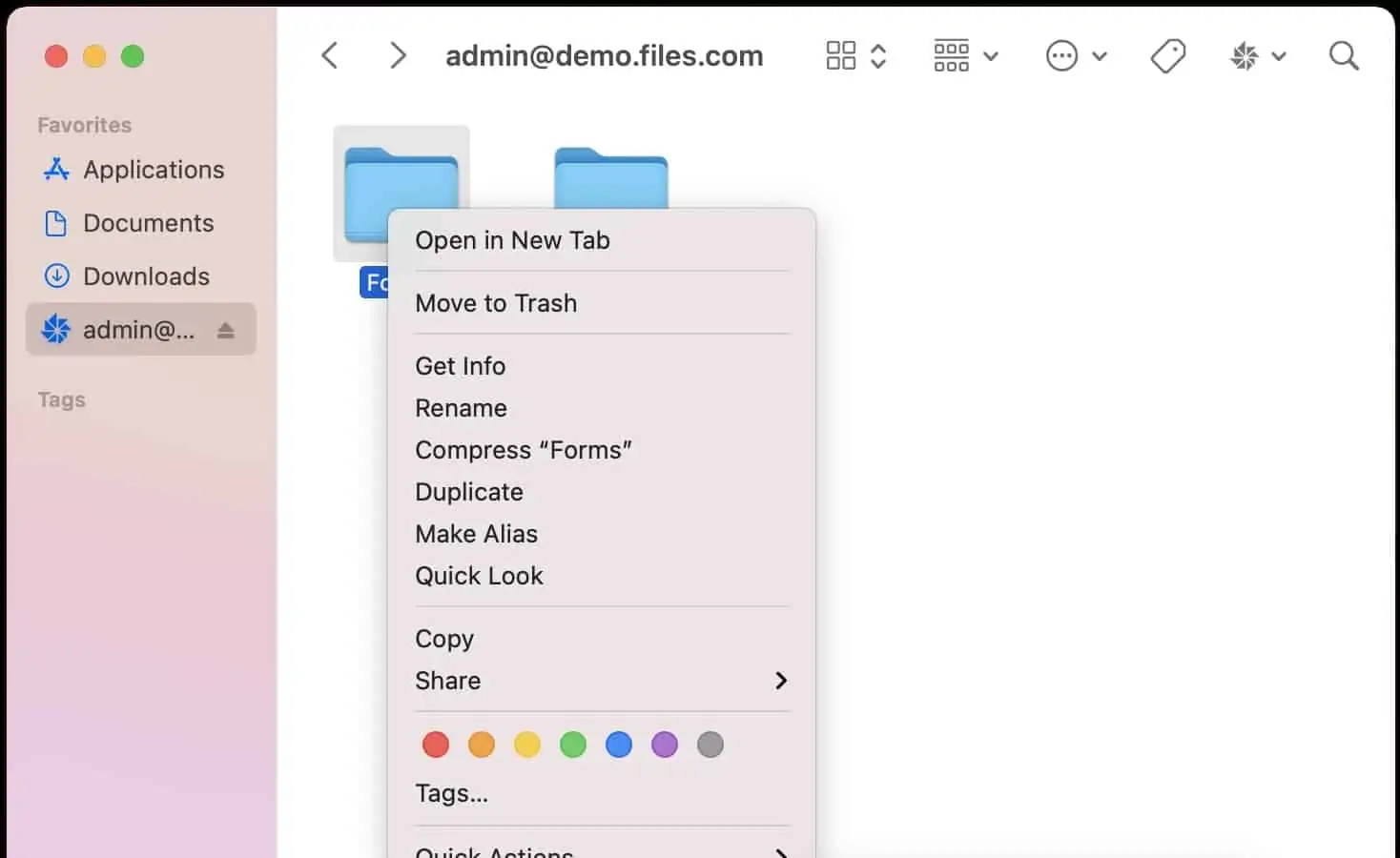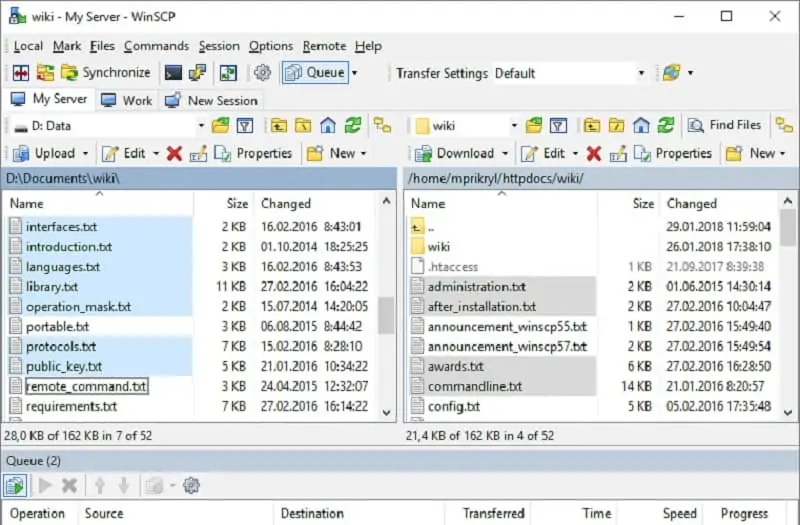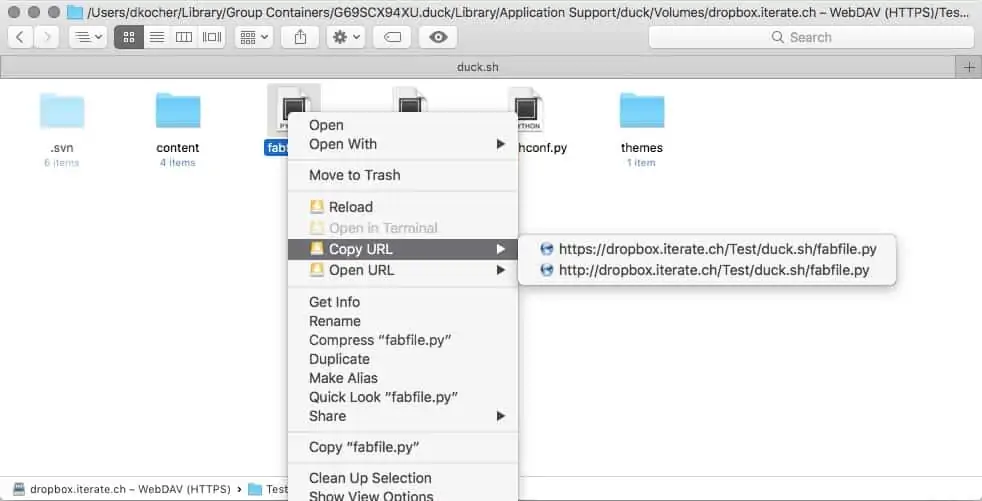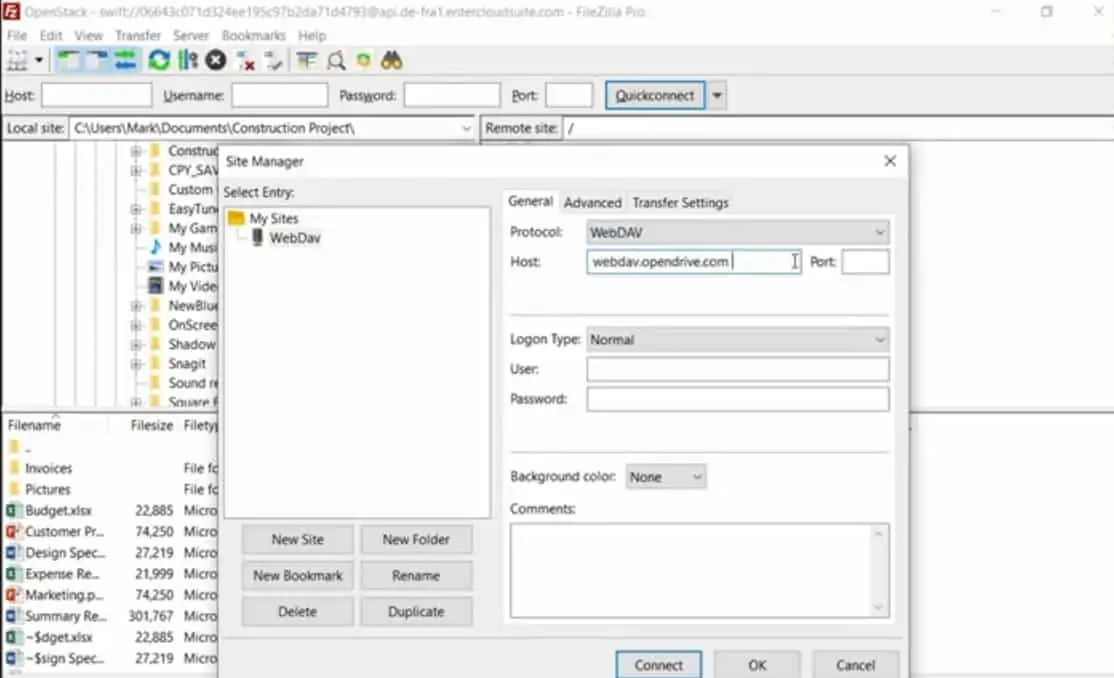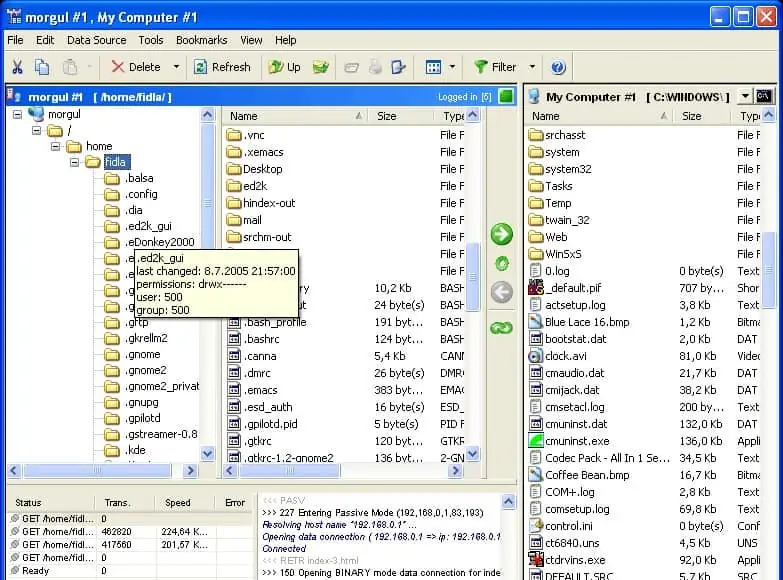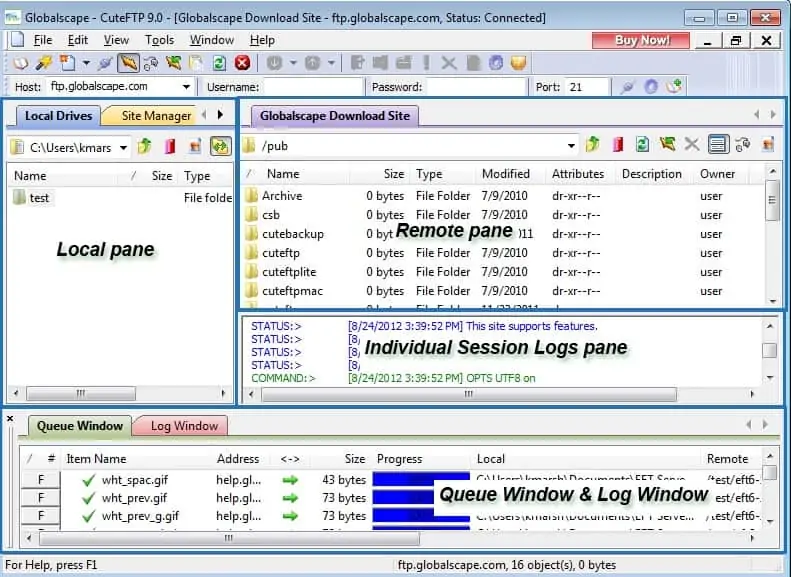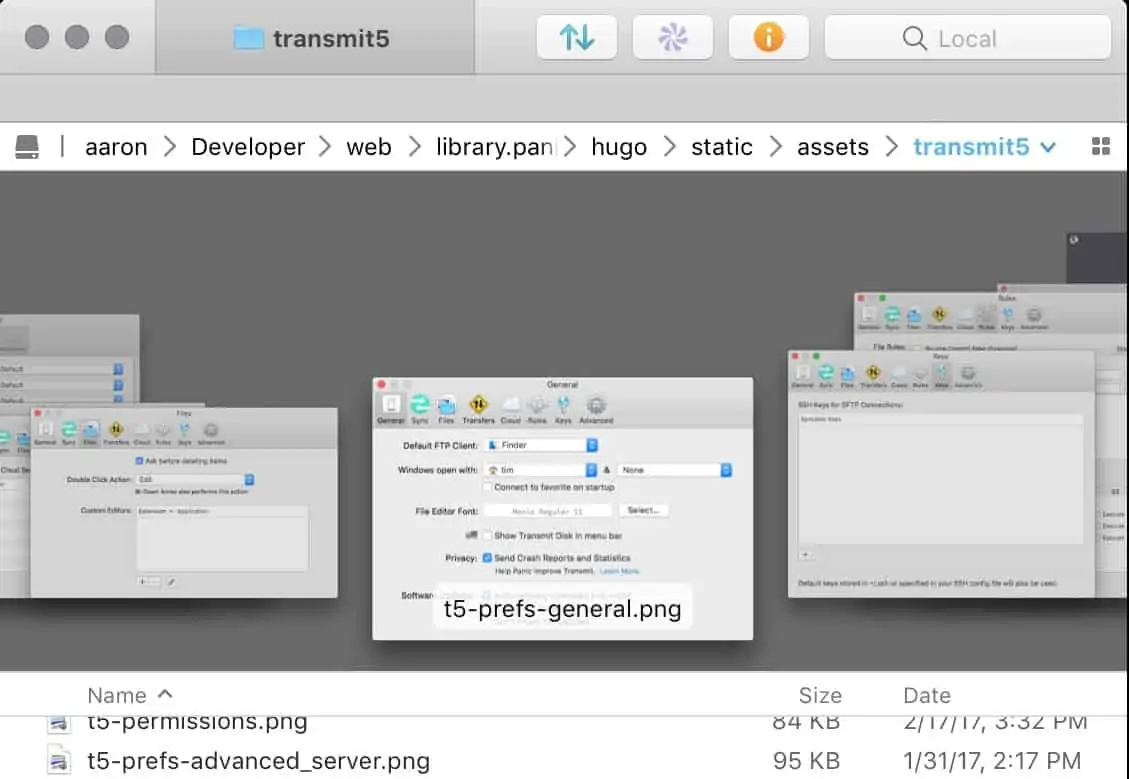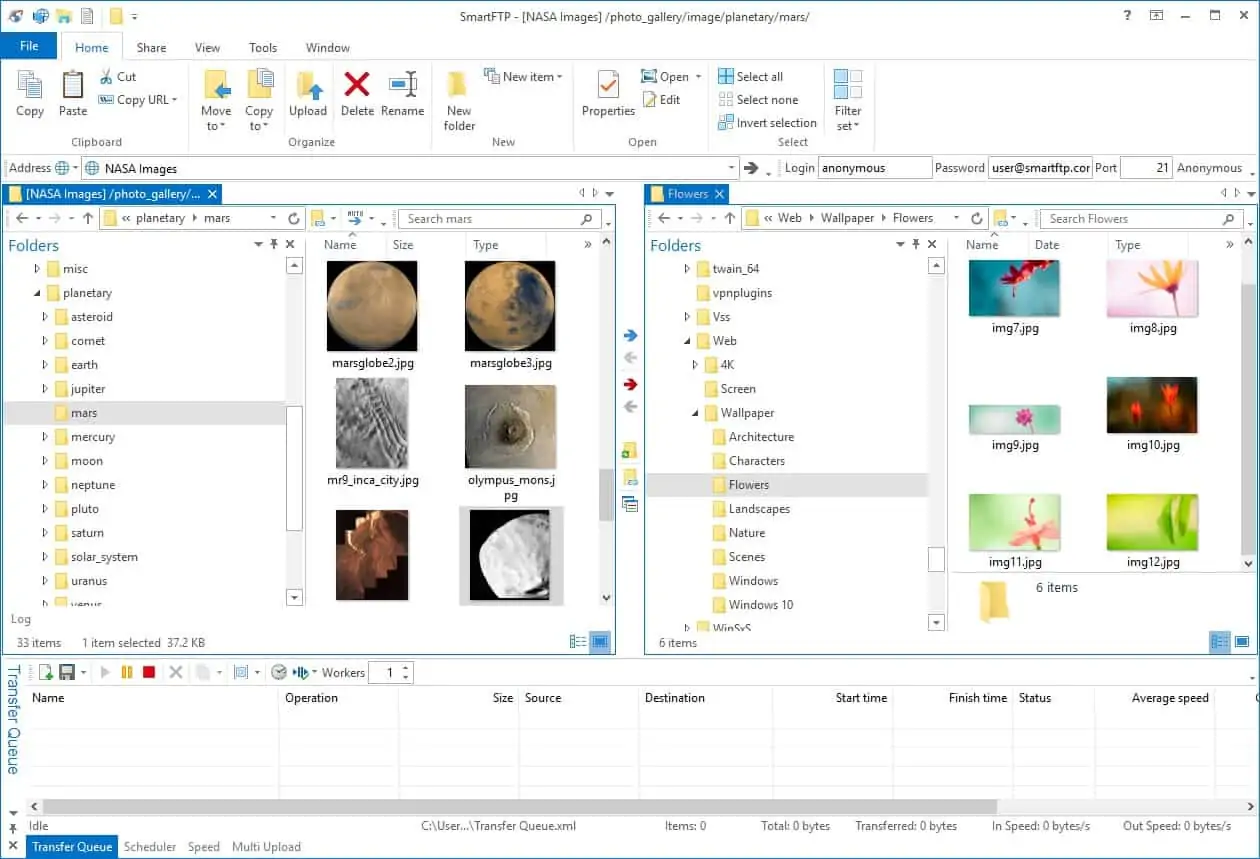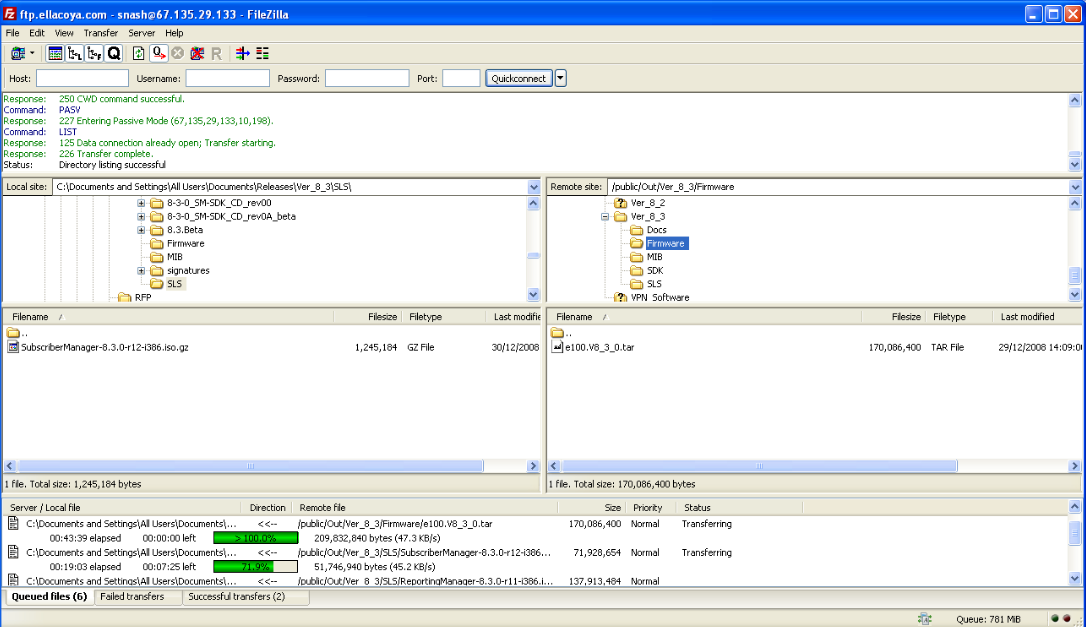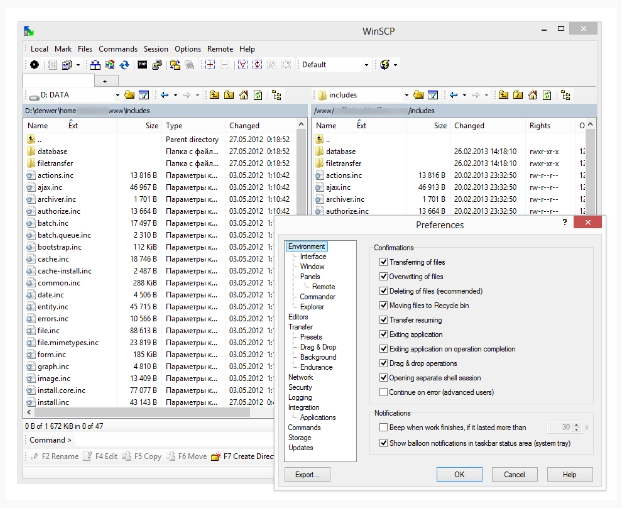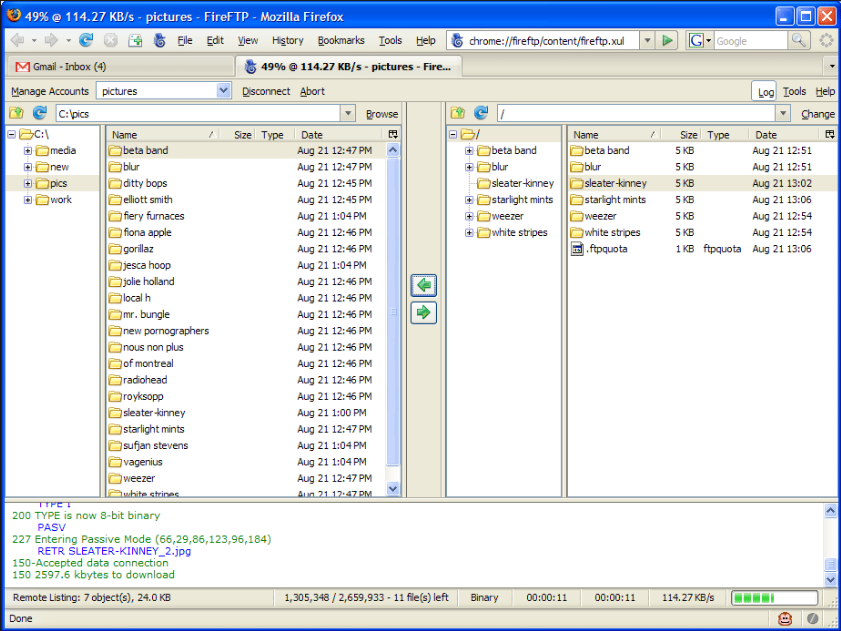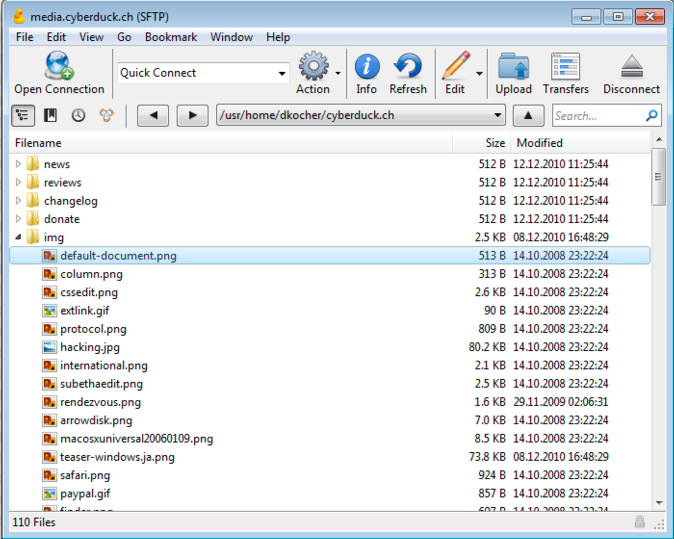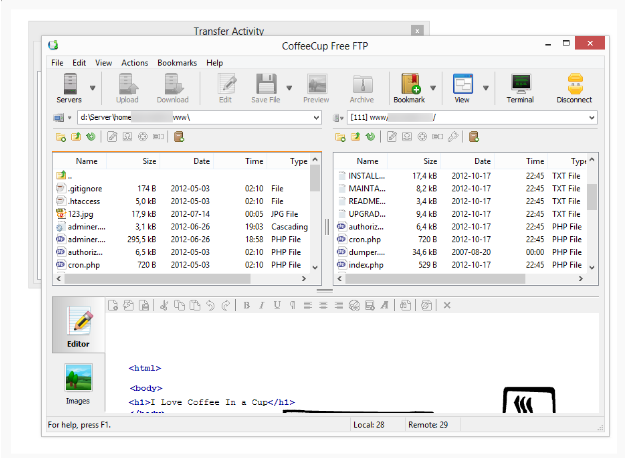If you use WebDAV for file transfers, you need a good WebDAV client. We assess the options.
@VPN_News
UPDATED: January 17, 2023
WebDAV enables a web server to act as a file server. Users can share, copy, move and edit files through this protocol, which is an extension of HTTP
Useful features of WebDAV include file locking and revision tracking. So, it is integrated into many file managers and Web-based editors. The protocol also provides an alternative to FTP for general file transfers.
Security is an issue when transferring files. However, this is not a problem when WebDAV is deployed within HTTPS. The HTTPS system includes authentication procedures and connection encryption. The “S” part of HTTPS is “Secure” and is provided by Transport Layer Security (TLS). If you want a secure form of FTP, you have two options, SFTP and FTPS. The “S” in FTPS is provided by TLS. So, an HTTPS connection gives WebDAV transfers the same level of security as FTPS.
Here is our list of the eight best WebDAV Clients:
- Files.com EDITOR’S CHOICE A cloud-based file management system that is able to act as a WebDAV client for other cloud storage systems. This service has many other file handling capabilities.
- WinSCP A widely-used secure file transfer system that has both a server and a client built into the same interface. It runs on Windows.
- Cyberduck A free, open-source file transfer client that has WebDAV capabilities among other file transfer protocols. It runs on Windows and macOS.
- FileZilla Pro A free open source file transfer utility that includes WebDAV capabilities for accessing cloud storage directories. It is available for Windows, macOS, and Linux.
- BitKinex This free file transfer client offers FTP, SFTP, FTPS, HTTP, HTTPS, and WebDAV protocols for transmissions. It installs on Windows.
- CuteFTP This file transfer client offers a range of protocols and it has WebDAV capabilities. It runs on Windows.
- Transmit This is a file transfer system just for Macs and it offers FTP, SFTP, and WebDAV as well as connectivity to cloud storage platforms.
- SmartFTP This file transfer client offers secure file transfer protocols and includes WebDAV capabilities and the ability to interface with cloud platforms. It runs on Windows and Windows Server.
WebDAV Implementations
There are many ways that WebDAV can be implemented. However, if you want to use it for standard file transfers, you need two components in place: a server and a client. The server is a central controller and the client is usually a utility that runs on endpoints.
In server-client terminology, the client initializes a connection with a request and a server responds, providing the requested resource. In file transfer terminology, this relationship is a little different. Both the client and server can send or receive files. As a rule of thumb to work out which component is the client and which is the server, it is better to work out which is the centralized actor and which is the smaller, user-facing distributed part. The client is the smaller element that receives files to be displayed to the user.
The best WebDAV client utilities
When looking for good WebDAV clients to recommend, we focused on those utilities that allow endpoints to interact with a central file server.
Our methodology for selecting a WebDAV client
We reviewed the WebDAV client market and analyzed options based on the following criteria:
- An easy-to-use interface that enables non-technical staff to transfer files
- Strong security measures, enforcing the use of HTTPS
- The ability to integrate into the user’s regular file access system such as Windows File Explorer
- A quick and efficient transfer method
- Procedures for recovering from dropped connections in mid-transfer
- A free assessment period or a tool that is forever free
- Value for money, enabling the buyer to get the best functionality for each dollar spent
There are a lot of WebDAV clients available and many of them combine WebDAV capabilities with the option to use other secure file transfer protocols.
1. Files.com (FREE TRIAL)
Files.com is a cloud-based file management platform that offers a wide range of file services, particularly a secure store and forward system for distributing files. The Files.com service can be expanded by integrations and there is one for WebDAV client functions.
Key Features:
- Cloud-based
- Interfaces to cloud file systems
- Repository for email attachments
- Synching functions
- Secure cloud storage
Why do we recommend it?
Files.com offers a range of methods to transfer files and WebDAV is just one of them. You can use WebDAV to synch on-premises files with cloud drives or even perform cloud-to-cloud transfers. The Files.com system offers a secure platform for file transfers that also provides its own cloud storage space for each of your users.
Although Files.com is mainly used as a file server, it is able to behave as a client for other file systems as well. You don’t have to choose between one mode or another because one account can be used for file forwarding at the same time that it is able to access other storage systems through WebDAV.
The WebDAV client service in Files.com offers a way to access cloud drives through the Files.com interface. This gives you the ability to access several accounts with different cloud services through one console. Files.com will connect to:
- OneDrive
- AWS S3
- Microsoft Azure
Turning things around, Files.com can also act as a WebDAV server. In this scenario, you would connect another service to your Files.com cloud drive to access files locally. This system will show all of the folders you have set up in your Files.com storage space and let you access any of the files that they contain. When you click on one of the files, the WebDAV system accesses the original that is stored on Files.com and displays it locally.
Another WebDAV option with Files.com is to use the system to sync a local folder, backing it up and making all of its subfolders and files available on other devices.
Who is it recommended for?
Files.com is a good choice for businesses that need to communicate with outside associates with files. For example, a company that wants to send out a brochure to many prospective clients could upload the file to Files.com and then mail out access invite links instead of sending the document as an email attachment. This is a useful service in the modern world when recipients are reluctant to open PDF attachments for fear of launching a virus attack.
Pros:
- Useful as a file repository
- Store email attachments and mail out links
- Synching for cloud storage
- Interfaces to many major cloud file systems
- File access controls
Cons:
- Complicates matters if you just want to sync on premises drives to cloud file systems
Files.com is a fully secure system for file storage or sharing. The 1,000 GB of storage space for each account is encrypted for security and can only be accessed through the user accounts that you set up through the administrator dashboard. You can assess the service on a 7-day free trial.
EDITOR’S CHOICE
Files.com is our top pick for a WebDAV client because it is a versatile file management service that has many other functions as well. This service can act as a file server and also a secure file sharing and distribution network. Integrations make it easy to access files from a number of other services, such as Dropbox, Outlook, and Microsoft 365.
Get a 7-day free trial: signup.files.com/signup3/welcome
Operating system: Cloud-based
2. WinSCP
WinSCP is a free file transfer system. It was first released in 2000, so it has been around for over 20 years. However, the code is frequently revised, keeping it secure against hacker exploits. Its longevity, ease of use, and free price tag make it very widely used – it has been downloaded more than 153 million times.
Key Features:
- Free to use
- WebDAV with TLS for security
- Time stamp
- Pre-transfer capacity checks
Why do we recommend it?
WinSCP is one of the most widely-used file transfer systems in the world. The frequent use of any software package is reassuring because all of the bugs and quirks of software usually only get discovered when they are in use. So, all of the quirks of the WinSCP system have been ironed out.
The easy-to-use interface of WinSCP allows you to set up file transfer activity, launch it, and then watch the transfer progress. The system offers the user options on which protocol to use for transmission. These systems are:
- FTP
- FTPS
- SCP
- SFTP
- WebDAV
- Amazon S3
The WebDAV option can be secured by applying TLS to it – that is, by transferring over HTTPS. It is possible to send multiple copies simultaneously and also rename a WebDAV file during transmission. There are other transfer features possible with the WinSCP WebDAV mode, such as setting file metadata like a time-stamp and disk space checking but these are dependent on the capabilities of the server used to receive the files.
Who is it recommended for?
As it is a free tool, it is worth installing WinSCP just as a backup utility, even if you already have your eye on another file transfer system. With this tool, you get WebDAV, FTP, FTPS, SCP, and SFTP. It is also able to connect to Amazon S3 accounts. One problem with WinSCP is that it is only available for Windows.
Pros:
- Well-established and stable code
- Very large user community
- Easy to install and use
- Fast and secure file transfers
Cons:
- Doesn’t provide application integration
WinSCP has a command-line interface as well. It is possible to write scripts to automate file transfer tasks and these can be launched either at the command line or through the GUI interface. WinSCP runs on Windows.
3. Cyberduck
Cyberduck is a free, open-source file transfer client that is able to use a range of protocols and can also interface to cloud storage systems. WebDAV is on the list of file transfer systems that Cyberduck can operate.
Key Features:
- Free to use
- Interfaces to cloud file servers
- Drag and drop function
Why do we recommend it?
Like WinSCP, Cyberduck is a free and straightforward file transfer system. This tool is particularly strong at connecting to cloud file systems to transfer files. Its methods include WebDAV, FTP, and SFTP.
The complete list of file transfer protocols that Cyberduck can use is:
- FTP
- SFTP
- WebDAV
The cloud platforms that Cyberduck can interface to are:
- Amazon S3
- OpenStack Swift
- Backblaze B2
- Microsoft Azure
- OneDrive
- Google Drive
- Dropbox
This shows that Cyberduck’s creators and developers have really considered the importance of cloud platforms and have gone further than any other free file transfer cloud to cater to this expanding market.
The interface for the Cyberduck system allows you to set up connections to your cloud accounts and then it lists those available destinations in a straightforward connections screen. You just click on an entry in the list to get connected. The tool keeps showing inactive accounts and indicates those that are currently connected with a green sphere.
Double-click through from the connections screen to see a file explorer for the remote file system. Toggle back to your local drive to select a file to transfer. It is a very easy process to manage. WebDAV provides the integration of Cyberduck with a number of file server systems, including:
- ownCloud
- Box.com
- SharePoint
- BigCommerce
Administrators that need to jump between many file storage systems would welcome the use of Cyberduck as a single interface. Cyberduck can be used by end-users for file sharing, editor access, and file distribution. This is a very versatile utility with a wide range of capabilities.
Who is it recommended for?
Cyberduck competes well with WinSCP, although it has a shorter list of secure file transfer protocol capabilities than its more widely-used rival. This tool is able to connect to more cloud platforms than WinSCP, so a business that needs to connect regularly to a cloud drive that is not listed in the capabilities of WinSCP might have more luck with Cyberduck. Mac users will be able to use this tool because it runs on macOS as well as Windows.
Pros:
- Offers FTP and SFTP as well as WebDAV
- Free tool that is easy to use
- Maintains multiple open connections
Cons:
- No version for Linux
Cyberduck is available for Windows and macOS.
4. FileZilla Pro
FileZilla Pro is a free, open-source file transfer client that uses WebDAV to connect to cloud storage systems. The tool can also transfer files using FTP, FTPS, and SFTP.
Key Features:
- Free tool
- Integrates with many cloud file servers
- Good for use with Web servers
Why do we recommend it?
FileZilla Pro is another free file transfer client and it competes well with WinSCP and Cyberduck. This tool is available for Windows, macOS, and Linux and it provides WebDAV transfer capabilities. The tool also offers FTP, FTPS, and SFTP for file transfers and can connect to many cloud storage systems.
FileZilla Pro gets direct access to your cloud storage account and is able to provide a single interface to many different systems. This means that you don’t have to keep switching between interfaces to see all of your directories on different storage systems. The cloud platforms that FileZilla Pro can interface to include:
- Amazon S3
- Backblaze B2
- Box
- Dropbox
- Google Cloud
- Google Drive
- Microsoft Azure
- Microsoft OneDrive
- Microsoft SharePoint
- OpenStack Swift
In its WebDAV mode, FileZilla Pro acts more like a directory access system than a file transfer service. However, in order to access those files, you need to transfer them over to your local computer – a process that takes place within the interface and isn’t noticeable as a separate function.
FileZilla Pro is a good choice if you want a utility to transfer website files. It is able to upload whole directories to Web servers to make them available to the public. It is also a good tool to use for uploading to WordPress and other content management systems.
Who is it recommended for?
FileZilla Pro is very similar to Cyberduck because it is able to connect to many different cloud platforms. So, if you need to transfer files back and forth to the cloud, you should examine both this tool and Cyberduck to see which you prefer. FileZilla Pro is available for Linux as well as Windows and macOS, which makes it more widely available than Cyberduck.
Pros:
- Offers FTP, FTPS, and SFTP as well as WebDAV
- Long list of compatible cloud storage services
- Free to use
Cons:
- More an FTP tool than a WebDAV system
FileZilla Pro is available for Windows, macOS, and Linux.
5. BitKinex
BitKinex is a free file transfer client that has some very useful features. It can be used to transfer files between two remote computers and it also employs a multi-thread architecture to speed up transfers. The system also allows transfers to be paused and resumed and is able to restart file transfers that have been canceled due to a dropped connection.
Key Features:
- Free client
- Remote-to-remote operations
- Locks files
Why do we recommend it?
BitKinex runs on Windows and offers FTP, SFTP, and WebDAV file transfer protocols. The system is able to transfer files between two remote devices within its straightforward interface. Another distinctive feature of this tool is that it enables the user to temporarily lock a file, which prevents others from changing it.
The Bitkinex system offers the following protocols to facilitate file transfers:
- FTP
- SFTP
- FTPS
- HTTP
- HTTPS
- WebDAV
When using WebDAV for file access, BitKinex is able to apply file locks. This makes the tool a good choice for teams that share files on a common remote server. The service is great for uploading entire directories to a server and could be used for transferring new Web pages, with their bundles of essential files up to a Web server to get the pages live.
BitKinex also has a command-line version which is useful for integrating file transfer actions into scripts. The program will exit automatically on completion, which means it won’t leave your batch jobs hanging.
Some nice features in the interface include a network traffic monitor and the option to limit ports or throttle speed so that you don’t get your entire network dragged down by a large file transfer.
Who is it recommended for?
The ability to lock files as being in use is a big advantage for team use. You don’t want others to take a copy of a file and be in the course of editing it while you are working on it because that other person’s changes could wipe out your work when they are applied back to the original file. As it only runs on Windows, this free file transfer system has a smaller potential user base than FileZilla Pro and Cyberduck.
Pros:
- This system can transfer files between two remote computers
- Applies file locks before transfer, which is useful for shared files
- Good for transferring entire directories
Cons:
- The interface is a bit crowded
This lightweight but powerful tool is well worth your attention. The download page states that this software is for installation on Windows XP, Windows Vista, and Windows 7. However, more than 30 percent of the tool’s users have it installed on Windows 10 without problems.
6. CuteFTP
CuteFTP is a file transfer client that offers FTPS, SFTP, and HTTPS for secure transfers. It also has WebDAV capabilities. Unfortunately, CuteFTP isn’t able to manipulate the useful file locking feature of WebDAV. However, the system is able to query file properties on a remote server through WebDAV. These properties include the creation and modified dates and the author of the file’s contents.
Key Features:
- Free to use
- Displays file properties
- Drag and drop file transfer
Why do we recommend it?
CuteFTP is a little more complex than just a file transfer utility. It is able to launch scripts on local and remote devices, which makes it ideal for managed file transfers that require pre and post-transfer work, such as compiling a program or moving a current file into archive before overwriting it.
The abilities of CuteFTP extend to script management and execution. With this function, you can set up a number of automation routines to run your file management tasks for you. It is also possible to generate logs on all actions taken either manually or through scripts in the CuteFTP interface.
Who is it recommended for?
CuteFTP is a paid tool, so no one would choose this system over the free WinSCP, FileZilla Pro, BitKinex, or CyberDuck just for file transfers. This tool can be used to implement workflows that include file transfers and it will also log all file movements, which is an important feature for businesses that need to follow data security standards. Those log files can be forwarded to SIEM systems for threat analysis.
Pros:
- Allows files to be queued up for transfer
- Can transfer and execute scripts
- Offers FTPS, SFTP, and HTTPS as well as WebDAV
The CuteFTP software installs on Windows. Unlike many of the WebDAV clients in this list, CuteFTP isn’t free to use. However, there is a 30-day free trial of the client available so you can assess it without cost.
7. Transmit
Transmit from Panic, Inc is only available for Macs, and like most of the software intended for the typically design-conscious Mac community, this tool has a very slick and attractive frontend. The backend uses multithreading to speed up file transfers.
Key Features:
- Runs on Macs
- Connects to cloud file servers
- Synching option
Why do we recommend it?
Transmit was written for macOS and it has that slick look and feel of a Mac utility. This service offers WebDAV, FTP, and SFTP for file transfers and it is able to synch or transfer to many cloud platforms.
Transmit offers FTP, SFTP, and WebDAV to manage file transfers. It is also able to attach accounts from a wide range of cloud storage platforms, enabling you to access multiple file servers through one local interface. The tool is able to work with the following platforms:
- Amazon S3
- Backblaze B2
- Box
- Google Drive
- DreamObjects
- Dropbox
- Microsoft Azure
- Microsoft OneDrive
- OpenStack Swift
- Rackspace Cloud
As well as a file transfer system, the Transmit bundle includes Panic Sync, which will back up your files and make them available from any device.
Who is it recommended for?
This attractive file transfer system doesn’t offer any more functionality than Mac users can get from Cyberduck or FileZilla Pro. It can connect to more cloud platforms than Cyberduck, but its cloud drive interfacing skills are fully matched by FileZilla Pro. Another disadvantage is that Transmit is not free to use. The big advantage that Transmit has over its free rivals is that it uses multi-threading to speed up file transfers.
Pros:
- Stylish interface
- Multithreading for fast file transfers
- Uses FTP and SFTP as well as WebDAV
Transmit isn’t a free package but you can get access to it on a 7-day free trial.
8. SmartFTP
SmartFTP offers FTP, FTPS, SFTP, and WebDAV for file transfers in its client interface. The system is also able to act as a frontend to cloud storage platforms. The logging system and strong security features in SmartFTP make this secure file transfer client HIPAA compliant.
Key Features:
- Activity logging
- HIPAA compliant
- Use with cloud file systems
Why do we recommend it?
SmartFTP offers WebDAV, FTP, SFTP, and FTPS for file transfers. A big feature of this tool is that it provides full file transfer activity logging, which makes it good for use by businesses that need to follow data security standards, such as HIPAA. This client is not free.
Features of the system include transfer resume, file compression, a scheduler, a remote file editor, and a synchronization function.
The cloud systems that SmartFTP can access include:
- Amazon S3
- Backblaze B2
- Box
- Google Drive
- OneDrive
There are three editions of SmartFTP and cloud platform connectivity is only available with the top two plans. The editions are Professional, Ultimate, and Enterprise. Interfacing to OneDrive and Google Drive is available with the Ultimate edition and the Enterprise edition can connect to all of the cloud platforms listed above.
Who is it recommended for?
As it is not free to use, SmartFTP doesn’t compete well with WinSCP, Cyberduck, or FileZilla Pro. However, the logging system in this tool and its restriction to operating on Windows and Windows Server makes it a direct competitor with CuteFTP, which is also a paid tool.
Pros:
- Provides FTP, SFTP, and FTPS as well as WebDAV
- Pause and resume
- File compression
SmartFTP is available for installation on Windows and Windows Server. You can assess the software with a fully functioning 30-day free trial of the Enterprise edition.
WebDAV client FAQs
What is a WebDAV client?
WebDAV is an extension of HTTP and it stands for Web Distributed Authoring and Versioning. The system enables remote editing of Web content. In truth, the editing takes place locally, so a file is locked, transferred for alteration, and then updated back on the remote server when the user saves changes.
Is WebDAV faster than FTP?
FTP maintains two connections between client and server – one for commands and the other for data and it offers a continuous session through which individual files can be transferred. WebDAV also creates an outer session through which many files can be transferred. WebDAV is more efficient than FTP but the transfer speed of each file is roughly the same between the two systems. Connection quality and the capacity of the physical medium have greater influence on transfer speed than the protocol in use.
How old is WebDAV?
WebDAV dates back to 1996. The system was proposed by Jim Whitehead and then designed by a working committee of the Internet Engineering Taskforce (IETF). The system was finalized in February 1999 and published as RFC 2518. The design was improved and published in RFC 4918 in June 2007, which is the defining standard for WebDAV to this day.
Download Windows Speedup Tool to fix errors and make PC run faster
WebDAV is an HTTP extension, and you need it to manage your server remotely. In this guide, we are going to see what is WebDAV Drive and how to map WebDAV in Windows 10.
What is WebDAV?
WebDAV is an abbreviation of Web Distributed Authoring and Versioning. It is an HTTP extension and is used to give a platform to edit and manage a remote web server.
WebDAV is used for maintenance of properties about an author or modification date, namespace management, collections, and overwrite protection. It is a collaborative platform and helps the site owner to manage these things efficiently and without any hassle.
In this article, we will be configuring WebDAV Drive on your computer.
To map WebDAV in Windows 11/10, you can follow the given steps.
- Launch File Explorer by Win + E.
- Right-click on This PC and select Map network drive.
- Select the Drive letter you want.
- Click Browse and select the folder where you want to add or edit WebDAV files on your system.
- Tick the “Reconnect at sign-in” and “Connect using different credentials”
- Click on the link “Connect to a web site that you can use to store your documents and pictures.”
- Click Next > Choose a custom network location > Next.
- Finally, enter your credentials and follow the on-screen instructions.
This way you can easily configure WebDAV on your system. However, many users are seeing the “Network discovery is turned off” error but we will solve it hereinafter.
Related: How to map or add a Network Location or Map FTP Drive.
Fix Network discovery is turned off
If you are seeing the following error while configuring WebDAV on your computer, read this section to troubleshoot it.
Network discovery is turned off. Network computers and devices are not visible. Please turn on network discovery in Network and Sharing center.
Pretty clear from the error itself, you can resolve it by enabling “network discovery”. So, follow the given steps to fix the error.
- Launch Settings by Win + I.
- Click Network & Internet > Network and Sharing Center.
- Click “Change advanced sharing center”.
- Click on the drop-down menu of “Guest or Public” and select Turn on network discovery.
- And click Save changes.
This will fix the error for you.
Cannot connect to WebDAV Directory
If you can not connect to WebDAV Directory then the “Value data” of Basic Authentication Level is not set to 2. Which it should be, otherwise, you will see the error.
So, we will be altering a registry policy “BasicAuthLevel” and fix the error. So, launch Registry Editor from the Start Menu and navigate to the following location.
HKEY_LOCAL_MACHINE\SYSTEM\CurrentControlSet\Services\WebClient\Parameters
Double-click on BasicAuthLevel, set the Value data to 2, and click Ok.
Hopefully, now you know what is WebDAV and how you can map it in Windows 10.
Related: Cyberduck is a free WebDAV client for Windows PC.
Yusuf is an Engineering graduate from Delhi. He has written over 1000 technical articles and has knowledge of programming languages including Java, and C++, and technologies such as Oracle 12C and MsSQL. Troubleshooting Windows is his favorite past-time.
Best Free WebDav Client for Windows
FTP (File Transfer Protocol) is a special network protocol to transfer the file from your computer to a web hosting server.
FTP Client is a software that allows managing the files located on the Internet through your personal computer. You may use such program to put the files into the root directory on your site.
We have gathered some of the best free WebDav Clients to easier the procedure of placing the files into the root directory, as it’s rather frequent and necessary action using our service.
1. FileZilla
FileZilla is the most popular multi-platform FTP Client. It offers support of FTP, FTPS and SFTP and IPv6 as well. User-friendly interface, easy to use, with a sufficient amount of options and opportunities. You may upload the files up to 4 Gb.
Available for: all platforms
Get FileZilla
2. WinSCP
WinSCP is a good alternative for FileZilla. It is an open source FTP Client for Windows users, which offers support for FTP, SFTP and WebDAV protocols. It’s one of the most powerful and secure FTP clients. The simple interface allows you to use drag-and-drop file transfer and shortcut icons. There is a feature, Directory Synchronization, which let you keep two directories in sync, either automatically or semi-manually.
Available for: Windows
Get WinSCP
3. FireFTP
FireFTP is not a dedicated FTP Client. It is integrated with Mozilla Firefox browser. If Mozilla is your default browser, then this is the best solution for you, as this Client runs on all platforms. It offers support for various protocols, including SFTP. Among the other options, there are drag-and-drop support, file compression, FXP support, proxy support, timestamp synchronization, IPv6 and File Hashing.
Available for: all platforms (Mozilla Firefox browser only)
Get FireFTP
4. Cyberduck
Cyberduck is not a typical FTP Client; it’s also a “file browser”. It offers support for protocols FTP, SFTP, WebDAV, Cloud Files, Google Drive, Google Storage, Amazon S3 and Akamai CDNs. Compared to the other FTP Clients, Cyberduck optimizes options for organizing and bookmarking, such as Spotlight Importer, history, etc. Cyberduck is rather popular thanks to these features.
Available for: Windows, Mac
Get Cyberduck
5. Coffee Cup Free FTP
This FTP Client is super easy to use with the animated creative interface. It is best for beginners. There are just basic options, no extra functions you don’t need. It also contains the insert ZIP-archiver. It offers support for FTP, SFTP and FTPS protocols.
Available for: Windows XP+
Get Free FTP
Have you used any of these FTP Clients? What is your favorite one?
Share your experience in the comments.
This articles will also come in handy while placing the file to the root directory correctly:
Make Friends With the Robot or How to Create the Robots.txt File
To Continue Our Robot Story
Привет, друзья. Недавно на сайте была опубликована статья о двух программках Air Live Drive и Air Explorer, реализующих в среде Windows доступ к различным облачным сервисам по типу локальных дисков. Эти программы предлагают большой перечень готовых настроек подключения популярных облаков. Но в бесплатных редакциях они ограничены возможностью подключения к системе не более 3-х хранилищ с одним аккаунтом. Некоторых из вас смутили такие ограничения, и в этой статье я решил осветить процедуру совершенно бесплатного подключения облаков в среду Windows в качестве сетевых дисков по протоколу WebDav. Ну и заодно поговорим о специфике подключения по WebDav.
WebDav – это набор расширений и дополнений к протоколу HTTP, который позволяет управлять файлами на удалённых серверах. Облако – это и есть этот самый удалённый сервер. Преимущество подключения облака по WebDav заключается в том, что все наши данные будут нам доступны в среде Windows без их скачивания на жёсткий компьютера, как это реализуют официальные программы-клиенты облаков. Только при запуске и редактировании файлов облачного хранилища, подключённого по WebDav, эти файлы будут скачиваться в системный кэш, а потом выгружаться из него назад в облако. С хранящимися в облаке файлами можем удалённо проводить любые управленческие операции – копирование, перемещение, переименование, удаление – с использованием проводника Windows или любого установленного файлового менеджера.
Кроме того, что подключение по WebDav не захламляет место на локальном компьютере, оно имеет ещё одно преимущество перед официальным клиентским софтом облаков – отсутствие лишних фоновых процессов для обеспечения функционирования клиента и синхронизации данных. Что немаловажно для слабых устройств.
В чём подключение по WebDav уступает официальному клиентскому софту облачных сервисов?
Во-первых, в скорости доступа к данным. Управление будет осуществляться по типу удалённого доступа, и, естественно, операции не будут проводиться так быстро, как в условиях работы с жёстким диском компьютера.
Во-вторых, мы не получим удобной возможности расшаривания ссылок на файлы – в контекстном меню в проводнике или файловом менеджере, как это реализует официальный клиентский софт. Чтобы сделать файл общедоступным и получить его ссылку, нам нужно будет отправиться в веб-интерфейс облака.
В-третьих, не все облачные хранилища предусматривают подключение по WebDav. В их числе, кстати, популярные сервисы Google Диск и Облако Mail.Ru. В таком случае можно либо прибегнуть к помощи сервисов, которые решают эту проблему и реализуют доступ к облаку по WebDav, как, например, сервис DAV-pocket service, либо использовать программы с готовыми пресетами настроек нужных хранилищ. Об одной из таких программ будем говорить ниже.
Как в среде Windows подключить облачный диск по WebDav?
Подключить облачное хранилище по WebDav можно с использованием штатных средств Windows. В проводнике Windows 8.1 и 10 кликаем вкладку «Компьютер». В проводнике Windows 7 жмём клавишу Alt, выбираем «Сервис». Жмём «Подключить сетевой диск».
В окне подключения можем выбрать букву диска для содержимого облака. В графе «Папка» вводим адрес подключения облака по WebDav. Жмём «Готово».
Авторизуемся в облаке. Выставляем галочку запоминания данных авторизации. Жмём «Ок».
В проводнике должен появиться облачный диск. Можем переименовать его так, как удобно нам.
Если облачный диск станет не нужен, отключаем его в контекстном меню.
Вот так всё просто, если, конечно, знать адрес WebDav. Как узнать этот адрес?
• Для Яндекс.Диска это https://webdav.yandex.ru
• Для Box это https://box.net/dav
• Для OneDrive это https://docs.live.net/Идентификатор
В случае с OneDrive вместо значения «Идентификатор» необходимо подставить свой уникальный код, который отображается в веб-интерфейса хранилища после значения «id=».
Ну а адреса подключения других облаков, если они поддерживают доступ по WebDav, вы, друзья, можете найти в Интернете. Либо же можете обратиться в службу поддержки сервиса.
Альтернативный способ подключения облачных хранилищ по WebDav – программа RaiDrive. Она полностью бесплатная, это аналог упомянутой выше программы Air Live Drive. RaiDrive не ограничена числом подключаемых сервисов и их аккаунтов, однако, в отличие от Air Live Drive, предлагает весьма скудный перечень готовых настроек подключения облаков. У RaiDrive есть поддержка только Google Drive, Google Photos, Dropbox и OneDrive. Все остальные облачные сервисы подключаются по WebDav, FTP или SFTP при указании нами их адресов. Скачать программу можно на её официальном сайте:
RaiDrive как альтернатива Air Live Drive, конечно же, уступает последней. Но если Raidrive рассматривать как альтернативу штатному способу подключения облаков по WebDav, то у неё есть несколько преимуществ:
• Удобство подключения/отключения сетевых дисков;
• Возможность выбора папки кэша;
• Корректность отображения в проводнике общего и занятого облачного пространства. При подключении по WebDav штатными средствами Windows по объёму хранилищ отображаются неверные сведения.
Как работать с RaiDrive? Запускаем программку. Жмём «Добавить». WebDav в качестве типа подключения выбран по умолчанию. Вводим адрес, логин и пароль аккаунта облака. Жмём «Ок».
В окне RaiDrive подключением можем управлять – отключать, включать, удалять.
Предустановленную папку кэша программы можно сменить в настройках.
***
загрузить и установить WebDAV Client на вашем персональном компьютере и Mac
Некоторые приложения, например, те, которые вы ищете, доступны для Windows! Получите это ниже:
| SN | заявка | Скачать | рецензия | Разработчик |
|---|---|---|---|---|
| 1. |  DriveHQ WebDAV Service DriveHQ WebDAV Service
|
Скачать | 4.5/5 32 рецензия 4.5 |
Drive Headquarters Inc |
Или следуйте инструкциям ниже для использования на ПК :
Выберите версию для ПК:
- Windows 7-10
- Windows 11
Если вы хотите установить и использовать WebDAV Client на вашем ПК или Mac, вам нужно будет загрузить и установить эмулятор Desktop App для своего компьютера. Мы усердно работали, чтобы помочь вам понять, как использовать app для вашего компьютера в 4 простых шагах ниже:
Шаг 1: Загрузите эмулятор Android для ПК и Mac
Хорошо. Прежде всего. Если вы хотите использовать приложение на своем компьютере, сначала посетите магазин Mac или Windows AppStore и найдите либо приложение Bluestacks, либо Приложение Nox . Большинство учебных пособий в Интернете рекомендуют приложение Bluestacks, и у меня может возникнуть соблазн рекомендовать его, потому что вы с большей вероятностью сможете легко найти решения в Интернете, если у вас возникнут проблемы с использованием приложения Bluestacks на вашем компьютере. Вы можете загрузить программное обеспечение Bluestacks Pc или Mac here .
Шаг 2: установите эмулятор на ПК или Mac
Шаг 3: WebDAV Client для ПК — Windows 7/8 / 10/ 11
Теперь откройте приложение Emulator, которое вы установили, и найдите его панель поиска. Найдя его, введите WebDAV Client в строке поиска и нажмите «Поиск». Нажмите на WebDAV Clientзначок приложения. Окно WebDAV Client в Play Маркете или магазине приложений, и он отобразит Store в вашем приложении эмулятора. Теперь нажмите кнопку «Установить» и, например, на устройстве iPhone или Android, ваше приложение начнет загрузку. Теперь мы все закончили.
Вы увидите значок под названием «Все приложения».
Нажмите на нее, и она перенесет вас на страницу, содержащую все установленные вами приложения.
Вы должны увидеть . Нажмите на нее и начните использовать приложение.
Спасибо за чтение этого урока. Хорошего дня!
Получить совместимый APK для ПК
| Скачать | Разработчик | Рейтинг | Score | Текущая версия | Совместимость |
|---|---|---|---|---|---|
| Проверить APK → | AndreasPrang | 0 | 1.0 | 4+ |
Скачать Android
Шаги по настройке компьютера и загрузке приложения WebDAV Client в Windows 11:
Чтобы использовать мобильные приложения в Windows 11, необходимо установить Amazon Appstore. Как только он будет настроен, вы сможете просматривать и устанавливать мобильные приложения из кураторского каталога. Если вы хотите запускать приложения Android на своей Windows 11, это руководство для вас..
- Проверьте, совместим ли ваш компьютер: Вот минимальные требования:
- RAM: 8GB (минимум), 16GB (рекомендованный)
- Хранение: SSD
- Processor:
- Intel Core i3 8th Gen (минимум или выше)
- AMD Ryzen 3000 (минимум или выше)
- Qualcomm Snapdragon 8c (минимум или выше)
- Processor Architecture: x64 or ARM64
- Проверьте, имеет ли WebDAV Client собственную версию Windows. Сделай это здесь ». Если собственная версия отсутствует, перейдите к шагу 3.
Подробнее ❯