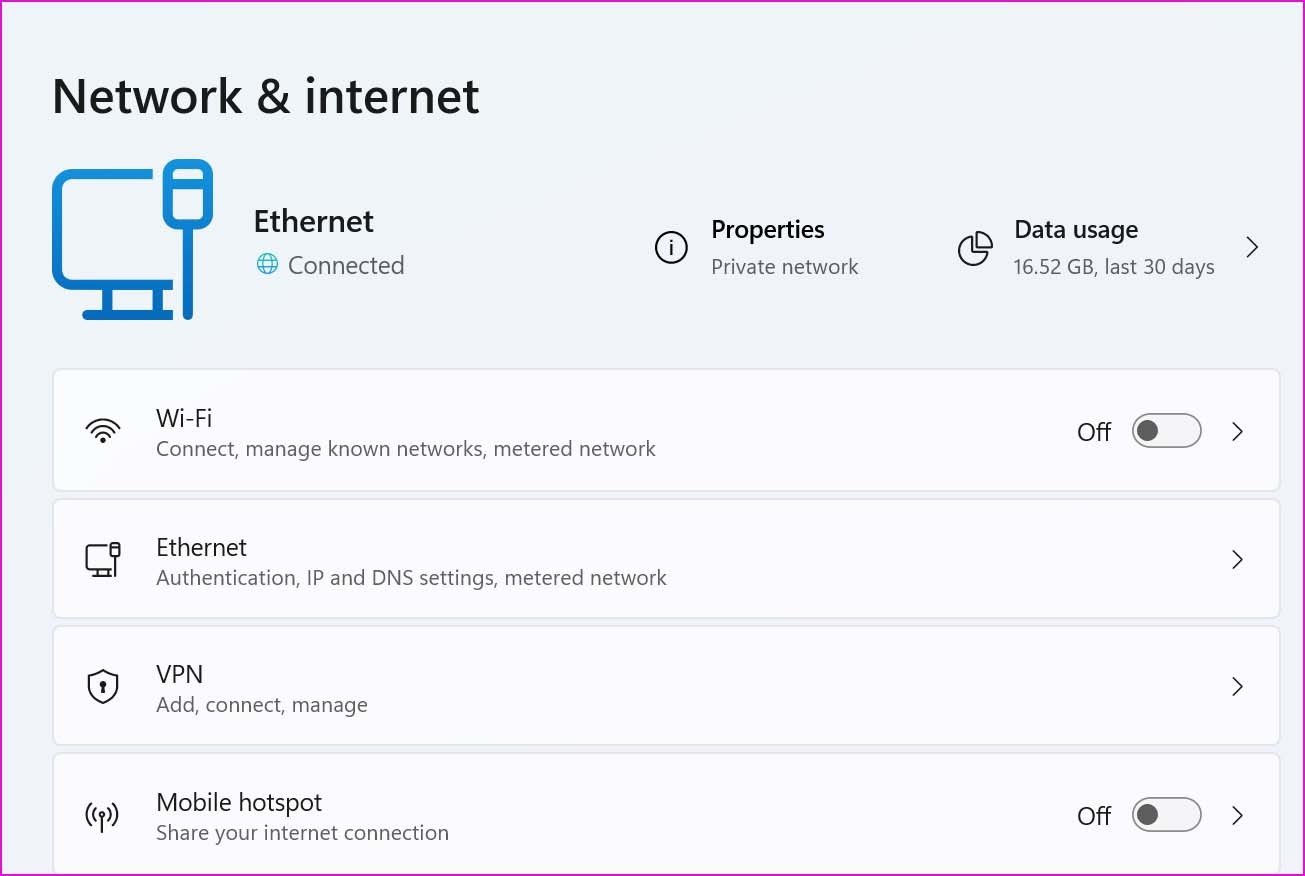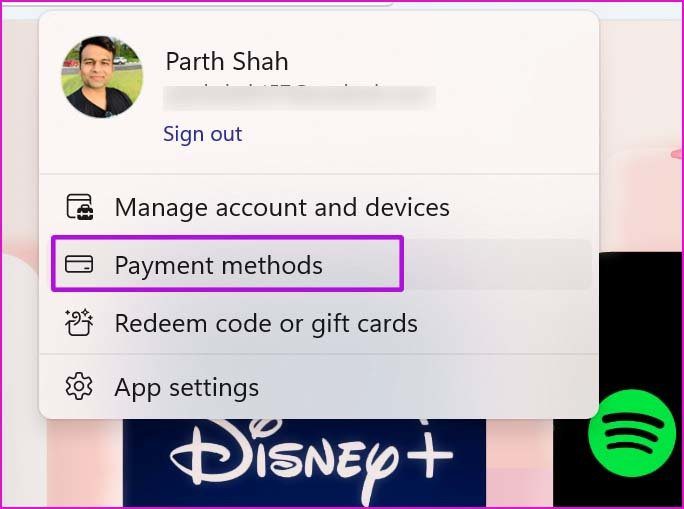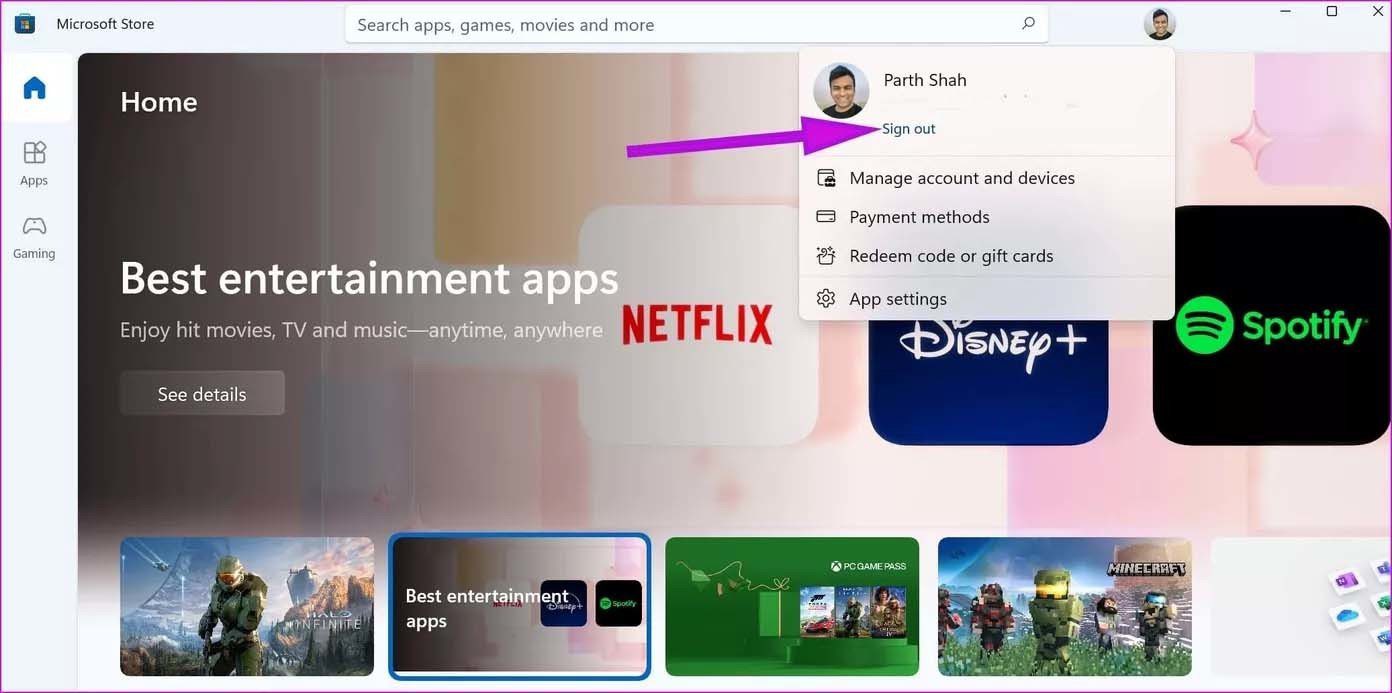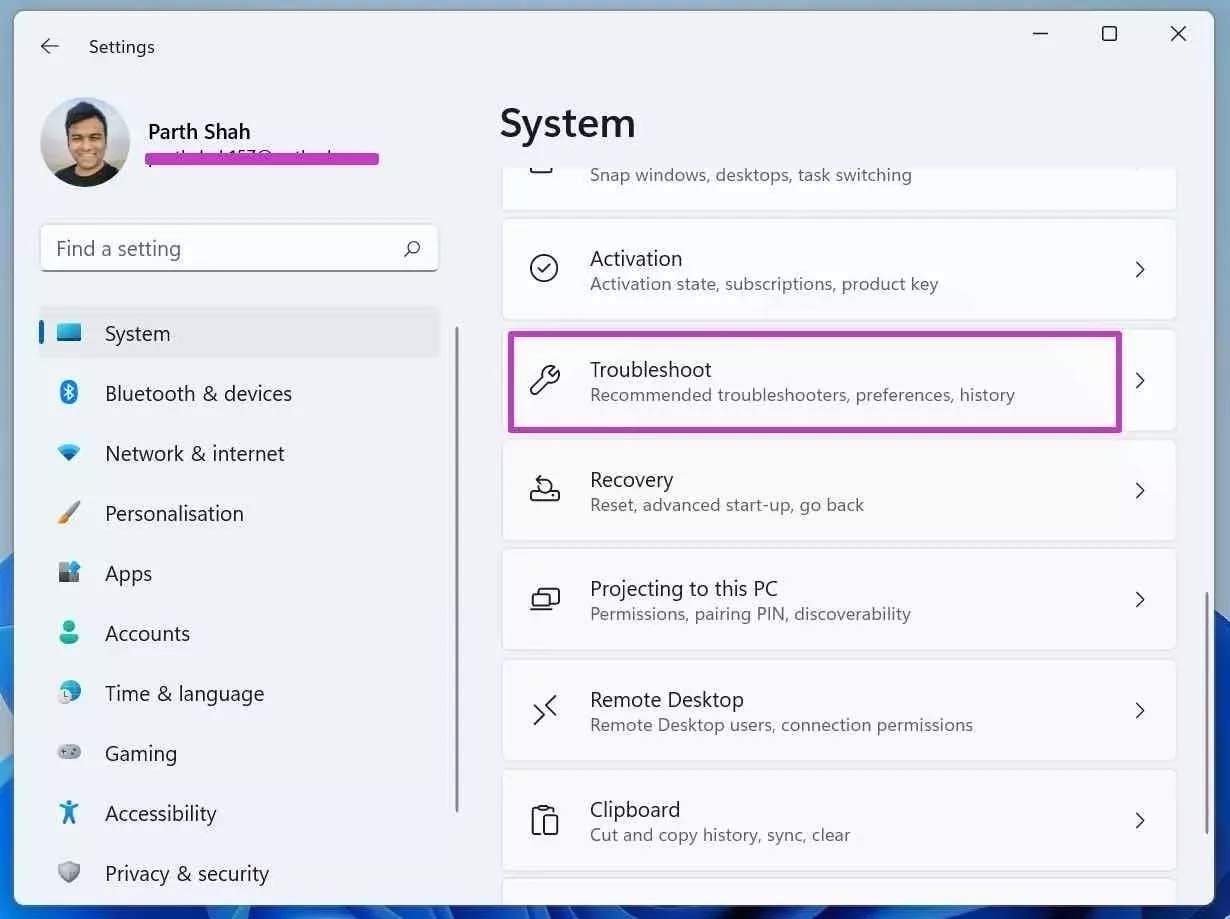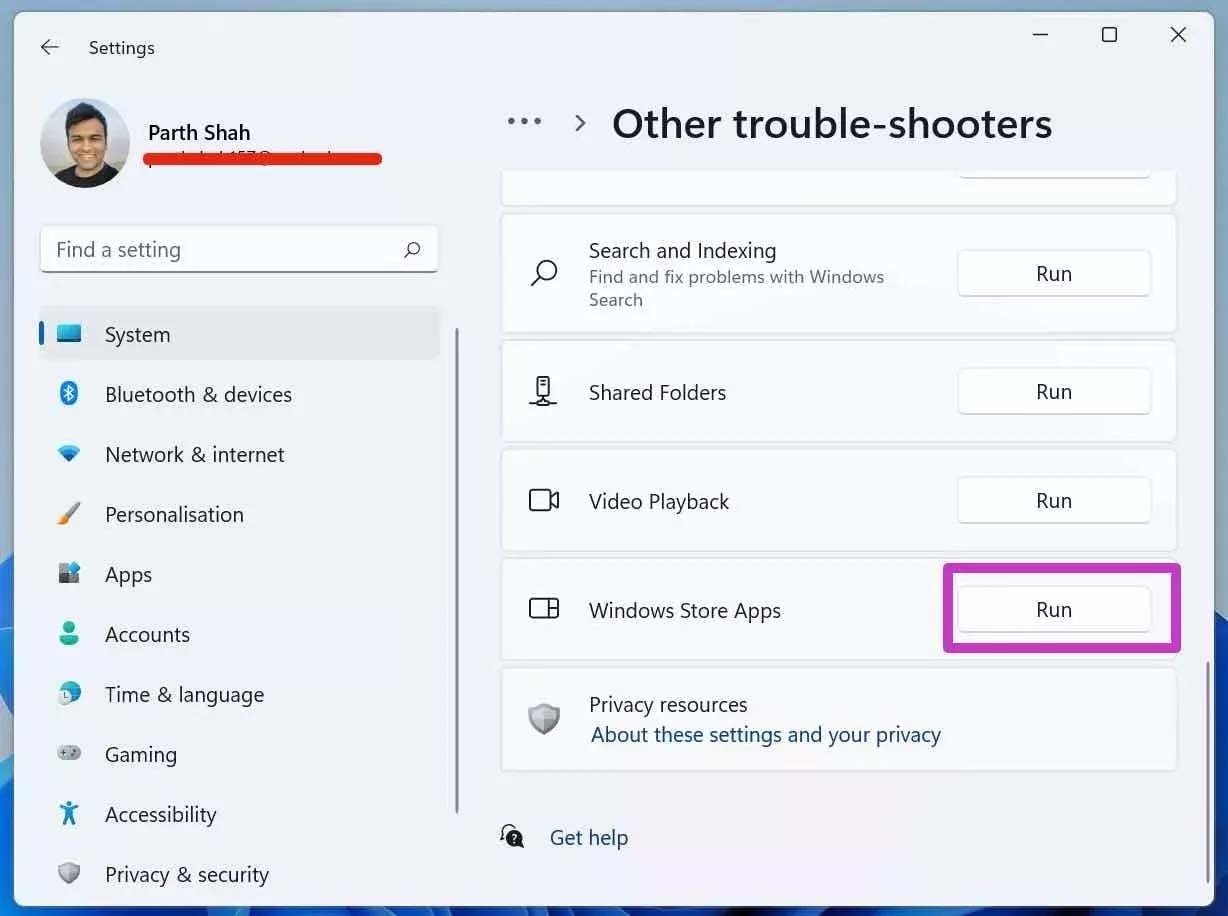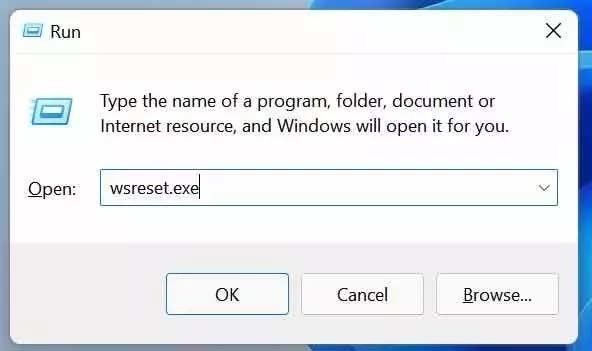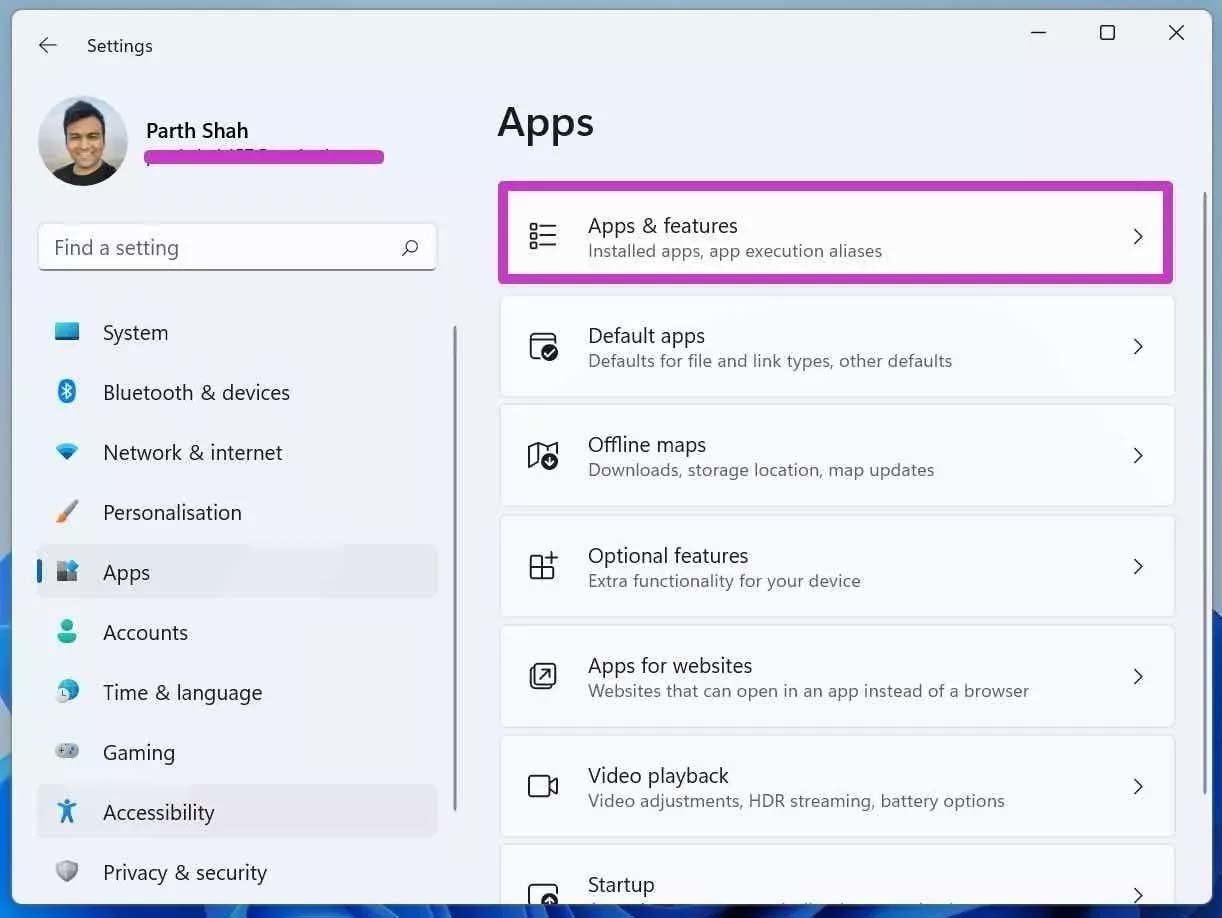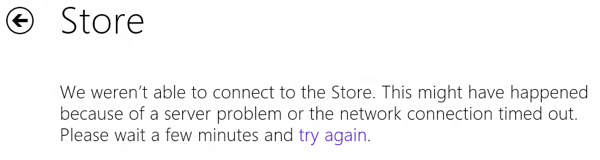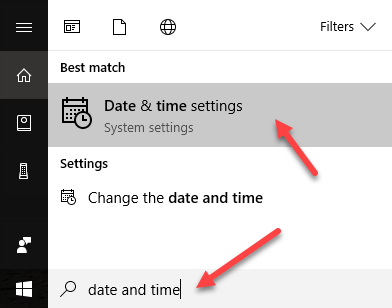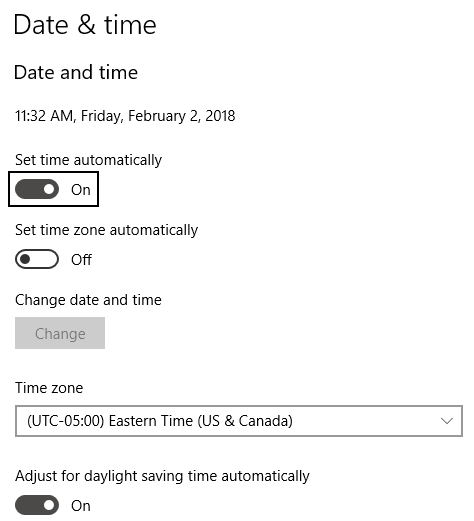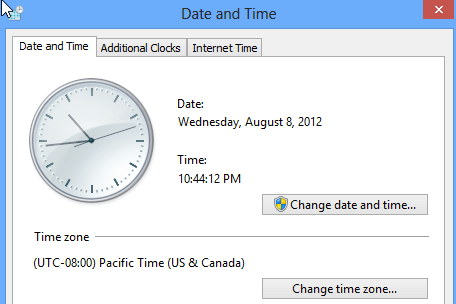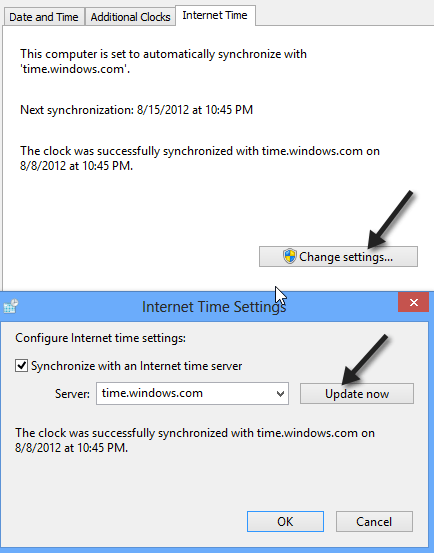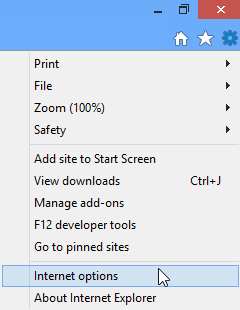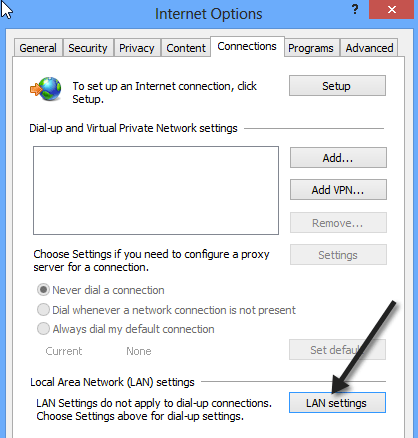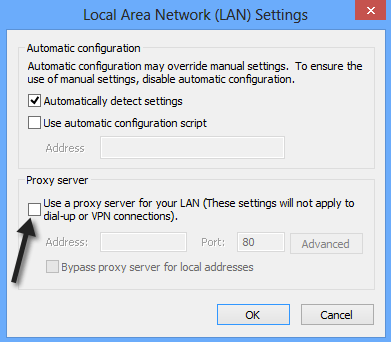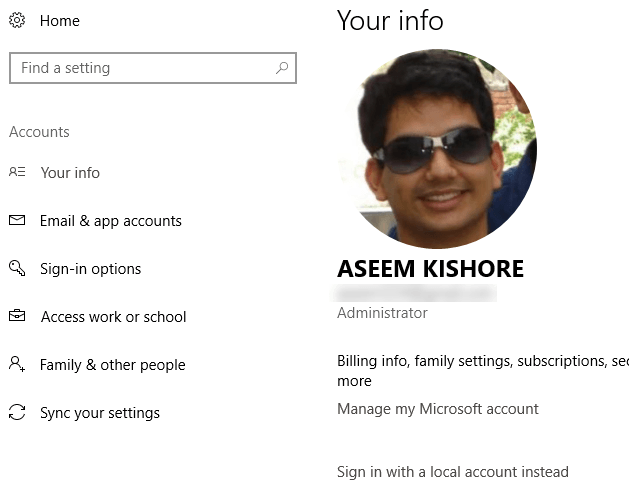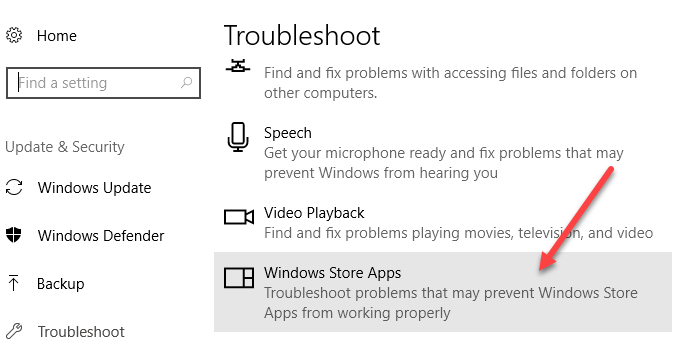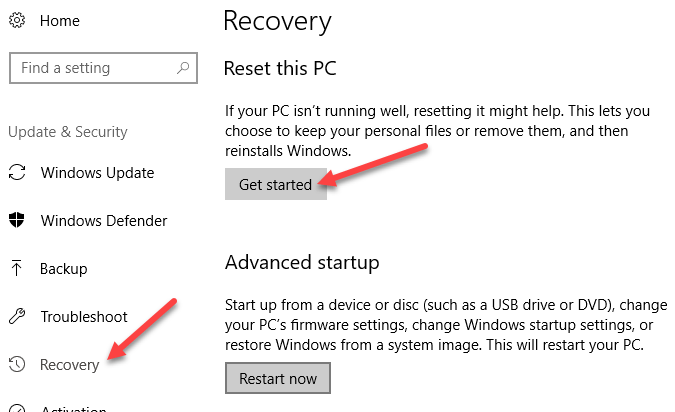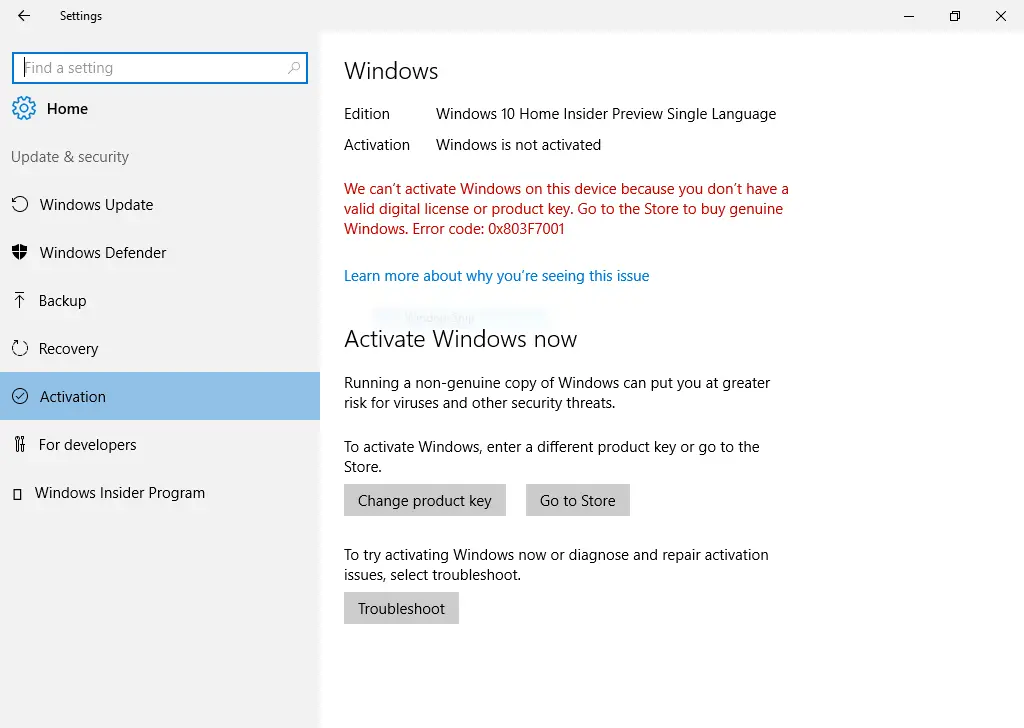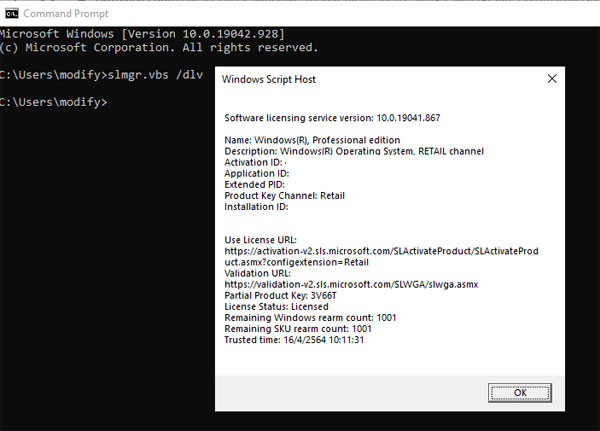Microsoft wants to pitch Microsoft Store as the ultimate go-to solution to download apps and games on Windows 10/11. The company made huge strides with the Store redesign with Windows 11 update. Some of the Store problems such as the app are not opening, not downloading, stuck at acquiring license persist in the revamped Store.
Microsoft Store stuck on acquiring license may force you to look at the web to download your favorite app or game. It’s not secure and some of you might end up downloading apps from unverified sources. It’s better to stick with the Microsoft Store.
When you have a slow or sketchy internet connection, the Store fails to verify your Microsoft account and ends up showing stuck on acquiring license error.
Open the Settings app (use Windows + I keys) and go to Network & Internet menu. Make sure Wi-Fi or Ethernet is connected. In terms of the Wi-Fi network, try to connect to the 5 GHz frequency and not the 2.4 GHz one.
It’s time to double-check your current payment method in Microsoft Store so that you don’t get stuck on acquiring license errors.
Step 1: Open Microsoft Store.
Step 2: Click on the account picture at the top.
Step 3: Select Payment methods.
Step 4: It will take you to the Microsoft Account > Manager your payments menu on the web.
Step 5: Authenticate yourself and check your current payment method.
You can remove the card and add a new payment method from the same menu.
Step 1: Open Microsoft Store and click on the account picture at the top.
Step 2: Select Sign out.
Step 3: Sign in again with the exact account details and download the app or game on the Store.
Step 1: Open the Settings app on Windows (use Windows + I keys).
Step 2: Go to the System menu.
Step 3: Select Troubleshoot and open Other troubleshooters.
Step 4: Scroll down and run Windows Store App troubleshooter.
Sit back and relax, let Microsoft fix the Store stuck on acquiring license issue.
Step 1: Press Windows + R keys and open the Run menu.
Step 2: Type wsreset.exe and hit OK from the Run menu.
Windows will clear the Microsoft Store cache and reopen the app.
Step 1: Open the Windows Settings app (use Windows + I keys).
Step 2: Go to the Apps menu.
Step 3: Select Apps & features.
Step 4: Scroll down to Microsoft Store, click on the three-dot menu and select Advanced options.
Step 5: Select the Repair button from the following menu and Windows will fix the Store for you.
Open Microsoft Store and go to the Library menu. Click on Get Updates and install the latest Store build on your computer.
Here is what the message looks like in Windows 10:
After fiddling with a few settings, I was able to get the Store working again. In this article, I’ll show you the various solutions I tried and hopefully one of them works for you.
Method 1 – Check Date & Time
The first thing you need to do is make sure the date and time on your Windows 8/10 PC is set correctly. You will not be able to connect to the store if your system time is not accurate. You can fix the time by clicking on Start and typing in Date and Time.
In Windows 10, you’ll be brought to the new Settings app where you can adjust the time manually or set it to automatic.
In Windows 8, it brings you to the Control Panel dialog. Here you can click Change date and time to set the system to the correct time. Also, make sure you’re set to the correct Time Zone also.
Or you can click on Internet Time, click on Change settings and then click on Update now. This will automatically sync your computer with time.windows.com.
Now try to open the Windows Store app and see if you are able to connect. Hopefully so!
Method 2 – Proxy Server
The other thing you want to check is if your system is going through some proxy server. If it is, you can try to disable the proxy server and see if that lets you connect to the store. You can do this by clicking on the gear icon at the top right in IE, then clicking on Internet Options.
You can also click on Start and type in Internet Options. Then click on the Connections tab and click on the LAN Settings button.
Go ahead and uncheck the Use a proxy server for your LAN box.
Now try to connect to the Windows Store and see if it works. If not, keep reading.
Method 3 – Log Off/Use Local Account
The next thing you can try is logging off your account and then log back in, especially if you are using a Microsoft account. Also, go to https://login.live.com/ and make sure you can login with your Microsoft credentials. If you are locked out for any reason like your password being hacked, etc, then you will have to restore access to your Microsoft account and then login again in Windows 10.
The other thing you can try is to switch from a Microsoft account to a local account and then try to open the Windows Store. You can do this by opening the Settings app, clicking on Accounts and then clicking on Your Info.
Method 4 – Troubleshoot Windows Store Apps
One more thing you can try before the nuclear option below is using the built-in troubleshooter in Windows 8/10. Click on Start, type in troubleshoot and press Enter. Scroll all the way to the bottom and select Windows Store Apps.
It’s probably not going to work, but it’s worth a shot.
Method 5 – Reset Your PC
The last thing you can do is reset your PC. This is not ideal as it will reset all of your apps from the Windows Store and remove any third-party programs you installed from a CD/DVD or the Internet. However, if nothing else is working, then this might be your only option.
You can go to the Settings app again, click on Update & Security, click on Recovery and then click on Get Started under Reset this PC. In Windows 8, the option is called Refresh Your PC. You can just search for it using the search charm.
Hopefully one of these methods fixed the cannot connect to Windows Store problem on your Windows 8/10 machine. If not, post a comment here and I’ll try to help. Enjoy!
I have loaded Windows 8/10 on a couple of home PCs and I’ve been running into occasional issues here and there. Recently, I tried to open the Windows Store and I got the following error message:
We weren't able to connect to the Store. This might have happened because of a server problem or the network connection timed out. Please wait a few minutes and try again.
Here is what the message looks like in Windows 10:
After fiddling with a few settings, I was able to get the Store working again. In this article, I’ll show you the various solutions I tried and hopefully one of them works for you.
Method 1 – Check Date & Time
The first thing you need to do is make sure the date and time on your Windows 8/10 PC is set correctly. You will not be able to connect to the store if your system time is not accurate. You can fix the time by clicking on Start and typing in Date and Time.
In Windows 10, you’ll be brought to the new Settings app where you can adjust the time manually or set it to automatic.
In Windows 8, it brings you to the Control Panel dialog. Here you can click Change date and time to set the system to the correct time. Also, make sure you’re set to the correct Time Zone also.
Or you can click on Internet Time, click on Change settings and then click on Update now. This will automatically sync your computer with time.windows.com.
Now try to open the Windows Store app and see if you are able to connect. Hopefully so!
Method 2 – Proxy Server
The other thing you want to check is if your system is going through some proxy server. If it is, you can try to disable the proxy server and see if that lets you connect to the store. You can do this by clicking on the gear icon at the top right in IE, then clicking on Internet Options.
You can also click on Start and type in Internet Options. Then click on the Connections tab and click on the LAN Settings button.
Go ahead and uncheck the Use a proxy server for your LAN box.
Now try to connect to the Windows Store and see if it works. If not, keep reading.
Method 3 – Log Off/Use Local Account
The next thing you can try is logging off your account and then log back in, especially if you are using a Microsoft account. Also, go to https://login.live.com/ and make sure you can login with your Microsoft credentials. If you are locked out for any reason like your password being hacked, etc, then you will have to restore access to your Microsoft account and then login again in Windows 10.
The other thing you can try is to switch from a Microsoft account to a local account and then try to open the Windows Store. You can do this by opening the Settings app, clicking on Accounts and then clicking on Your Info.
Method 4 – Troubleshoot Windows Store Apps
One more thing you can try before the nuclear option below is using the built-in troubleshooter in Windows 8/10. Click on Start, type in troubleshoot and press Enter. Scroll all the way to the bottom and select Windows Store Apps.
It’s probably not going to work, but it’s worth a shot.
Method 5 – Reset Your PC
The last thing you can do is reset your PC. This is not ideal as it will reset all of your apps from the Windows Store and remove any third-party programs you installed from a CD/DVD or the Internet. However, if nothing else is working, then this might be your only option.
You can go to the Settings app again, click on Update & Security, click on Recovery and then click on Get Started under Reset this PC. In Windows 8, the option is called Refresh Your PC. You can just search for it using the search charm.
Hopefully one of these methods fixed the cannot connect to Windows Store problem on your Windows 8/10 machine. If not, post a comment here and I’ll try to help. Enjoy!
One of the most frequent problems with Windows systems, aside from problems with the Windows store, is with activation and licensing. Microsoft has strict policies on the software it offers because software piracy is so prevalent. One of the most frequent errors you get is «We can’t activate windows on this device as we can’t connect to your organization activation server. Make sure that you’re connected to your organization’s network and try again. If you continue having problems with activation, contact your organization’s support person. Error code 0x8007007B.«.
You can see the Windows activation error below:
Reasons for error «we can’t activate windows on this device as we can’t connect to your organization activation server
Companies that purchase the rights in bulk for numerous computers are given licenses by Windows. This concept is known as volume licensing.
The Windows system which is part of the volume licensing must be connected to the company’s network once every 180 days, to validate its license.
This is done to prevent the licensing terms from being abused and, in particular, to stop the unapproved distribution of the licensed operating system to people who are not affiliated with the company.
However, employees who must travel for work or work from remote locations may also encounter a problem with this volume licesning because, despite being authorised users, they may not be able to connect to the company’s network.
This inability to connect with the company network is what causes the error to be thrown and we see the popup window with the error: we can’t activate windows on this device as we can’t connect to your organization activation server.
How To Fix: We Can’t Activate Windows On This Device
- Run Activation Troubleshooter
- Connect to the network and re-activate your Windows copy
- Change the license key
- Activate via Phone
- Get in touch with Microsoft Volume Licensing Activation Center
1. Run the Activation Troubleshooter
If you believe the problem is due to a hardware change, you can utilize the Activation Troubleshooter to see if it can resolve the problem for you. This is done by clicking on the Troubleshoot button in the screen below.
As soon as the troubleshooter has finished, restart the system.
Aside from this, you should look into the following:
- A valid product key must be entered. You will wasting your time if your entered key is invalid or pirated
- Your purchased product key and the installed version of Windows 11/10 must be the same.
- If you buy a product key for Windows 11/10 Home and use it on a copy of Windows 11/10 Pro, it will not work.
- It is advised that just one product key be used on one machine.You cannot use it on the second computer if you have not already used it on another PC.
2. Check if Windows is Part of An Organization
First, check if the current Windows installattion actually belongs to the organization
- Use Windows search to look up Command Prompt, then right-click the icon. Select Run as Administrator.
- Enter the following command in the prompt: slmgr.vbs /dlv
- If the Product Key Channel value is GVLK, then volume licencing was used to activate the product.
3. Are you part of the organization?
If this Windows copy was given to you when you belonged to a company and now you have left the company, you can no longer use this license. This is because that license belogns to the organization.
Also, if you need to access your organization network through a VPN, you’ll need to connect to it to ensure your organization server can be reached.
In the case that you no longer work with the company, you will need to purchase a new licence and/or a new copy of Windows 10 and change the license key with the new one you have purchased.
If you never were part of the organization and got sold this key, you need to get back to person who sold you that key, because this is not a Windows key that should be sold to individuals.
4. Get in touch with a Microsoft Volume Licensing Activation Center
Most likely, you’ll run into this problem if you were in a remote area or somewhere where you couldn’t connect to your company’s network. This is especially valid if you’re in a foreign city or nation. You could get your licence activated in this situation by contacting one of Microsoft’s volume licensing centres.
What to do when you can’t activate Windows?
It is advisable to follow the different options about guides to resolve the issue depending on the precise error message. You can begin by running the included Activation Troubleshooter.
While people frequently obtain dodgy keys and use them to activate Windows. It works for a time but then starts displaying these errors, causing the owner to become frustrated. If someone tries to sell you a key while claiming it’s authentic, you can use the command listed above to see if the key came from an organization.
If it is from an organization, it will stop working after some time so you shouldn’t get this key even if it seems cheap.
Video Walkthrough
If you want to check how to resolve the error We can’t activate windows on this device as we can’t connect to your organization activation server on a video, check out this video on YouTube.
Read More: How to Fix this Site Can’t Be Reached
Windows Activation FAQs
How can we activate Windows on this device?
If you’re having trouble activating Windows 10, your best bet is is to run the Windows Activation Troubleshooter by clicking on the Troubleshoot button.
Why am I unable to access the Windows Activation Server?
When you receive the error message «Unable to reach Windows activation servers,» it means that the activation servers are currently unable to verify your device and match it with the device’s digital license. Frequently, this is just a problem with Microsoft’s servers, and it will be resolved automatically in a few hours or, at most, a day.
How do I leave my Windows 10 company?
- Either click the Manage organizations link in the Organizations block or choose Organizations from the left navigation pane.
- Locate the organization you want to leave under Other organizations you collaborate with, and then click Leave.
- Select Leave when prompted to confirm.
Daniel is a WordPress web designer with vast experience working with various WordPress themes that allows him to compare and contrast different themes, understand the strengths and weaknesses to develop factual, real-world reviews.
I installed the Windows 8 Pro and Visual Studio 2012 with the Developers License. However, when I tried creating a Hello World app, I get «unable to activate windows store app visual studio activation request failed with error» while debugging. So, how do I fix it?
It is a common query asked by many developers using the Visual Studio platform. If you are also facing a similar issue, we are here to help. In this article, we will tell you what “unable to activate Windows store app the application appears to be already running” error is and how to solve it by methods like HoloLens, etc. So, without further ado, let’s get started.
Part 1. Why Are You Unable to Activate Windows Store App?
If you have been coding for a while or building an IOT Based app on Visual Studio, you may have come across an error «unable to activate Windows store app activation request failed with error.» It is common with Visual Studio in Windows 8, and it may also show error message like «unable to activate windows store app the application appears to already be running.» Before moving to solutions, let’s first understand why it actually occurs.
Generally, the «unable to activate windows app store» error occurs when you try deploying in the debug mode. Basically, the app or program that you are working on must be deployed first in release mode and then in debug mode. Another theory related to the «unable to activate windows store app activation request failed with error» issue is the expired Developer License. The issue arises when your license of Visual Studio expires, meaning you need to renew the subscription or get a new license.
Once the «unable to activate windows store app activation request failed with error» has occurred, it can be solved in several ways. You can delete the directories or uninstall and reinstall the app. Also, you can connect HoloLens with the device portal to configure the apps and get rid of the problem. Different methods work for different people. Therefore, we have taken the best techniques and tools for you to resolve the issue. Let’s check them one by one.
- Solution 1. Delete Debug Folder
- Solution 2. Connect Microsoft HoloLens with Device Portal
- Solution 3. Restart/Reinstall Microsoft Visual Studio
- Solution 4. Reinstall Windows System Using PassFab for ISO
- Solution 5. Get Help from Microsoft Community
Solution 1. Delete Debug Folder
The first and the easiest way to get rid of «unable to activate windows store» is to delete a folder named Debug Folder. You can use the same method when a text like «the application appears to be already running» appears on the screen. Follow these simple steps to learn how to do it:
- 1. Go to the bin and choose «Select All Files.»
- 2. Then, expand the bin and bld.
- 3. There, you will see the Debug Folder. Delete every debug folder above.
- 4. Finally, relaunch the app.
Solution 2. Connect Microsoft HoloLens with Device Portal
Basically, the Windows Device Portal is a web server for HoloLens that allows you to connect to a web browser remotely. It functions to configure and manage the device over Wi-Fi and USB. Generally, you can debug and optimize your apps using Device Portal tools. Check the steps below to set up HoloLens for Device Portal to get rid of the «unable to activate windows store» issue.
- 1. First, turn on your HoloLens and put on the device. Launch the main menu.
- 2. Then, go to setting via air-tap gesture (Gen 1) or Hand-ray/ touch (Gen 2).
- 3. Next, choose the «Update» menu and select «For Developers.»
- 4. First, enable «Developer Mode» and then enable «Device Portal.»
- 5. Now, it’s time to deploy apps to HoloLens via USB or Wi-Fi. Click «Pair» to generate a PIN. Then, enter the PIN into Visual Studio.
- 6. To connect via Wi-Fi, first, connect your HoloLens to the Wi-Fi.
- 7. Then, get your device’s IP address by going to Settings> Network & Internet> Wi-Fi> Hardware Properties.
- 8. Open the web-browser on PC, go to http:// <your-hololens-IP-address > to connect over wifi.
- 9. To connect via USB, install the necessary tools and updates. Then, connect HoloLens to PC with a micro-USB cable. From PC, go to https://127.0.0.1:10080.
Solution 3. Restart/Reinstall Microsoft Visual Studio
As a matter of fact, when you can’t using Microsoft Visual Studio, to reboot or reinstall the software is one of the common resolutions. Consequently, you might as well restart Visual Studio, and if that won’t help. Just reinstall the Visual Studio to the latest version.
Solution 4. Reinstall Windows System Using PassFab for ISO
Sometimes nothing seems to work. The bugs like «unable to activate windows store app activation request failed with error» or «application appears to already be running» even after connecting via Visual Studio and HoloLens. Therefore, in such times, reinstalling the windows is the only option you have got. Therefore, we have got fantastic software called PassFab for ISO that will help you in the process. It will help you create a bootable disk and reinstall the Windows OS in 4 simple steps. Check the detailed guide below to see how to use this amazing software:
Step 1. Download or Import ISO
Download and install PassFab for ISO from its official website. Launch the program. On the main interface, you will see the option to either download the ISO file or import your ISO file. If you have already downloaded the Windows ISO file or if it’s already stored somewhere on your PC, you can import it to PassFab using the “Import your ISO” function. Alternatively, you can download the Windows ISO file directly with PassFab.
Step 2. Choose USB/DVD/CD
The second step is to choose an external storage device to create a bootable disk. You will see two options on the screen. You can choose the USB drive or CD/DVD to burn the ISO File on it.
In case of USB, insert the USB drive. Then, under «Disk Partition Type», choose your drive. Click «Burn»
Step 3. Burn ISO File to the Disk
Wait for a while until the ISO file burning process completes. Once the process is done, your bootable USB will be ready to use.
Step 4. Reinstall Your Windows
Once you have the Windows Bootable Drive, it’s time to reinstall the Windows. Check the quick steps below to reinstall the Windows System on your PC using the Bootable drive you just created with PassFab.
Solution 5. Get Help from Microsoft Community
For most of the people installing the latest updates, connecting with HoloLens, and clearing debug folders work perfectly. However, if you still can’t solve the issue, you have the option of Microsoft Community.
If you are unable to activate Windows Store App via Visual Studio and the error «the application appears to already be running» keeps showing up, connect with the developers on the MS Community platform.
Discuss the issue. You can also find what works for others, facing a similar situation. You can throw your question there, and experts will not only answer you but also provide technical assistance.
Final Words
If you are a developer and have faced the similar the «unable to activate windows store app» error on Visual Studio, the article will help you out. First, we discussed what «unable to activate windows store app activation request failed with error» is. Then, we discussed fvie methods to solve “unable to activate windows store app the application appears to already be running”, including HoloLens. Lastly, we have provided a detailed guide on how to use a third-party software, PassFab for ISO, which will help you in proper re-installation of windows in case you cannot get rid of the “visual studio unable to activate windows store app” error.