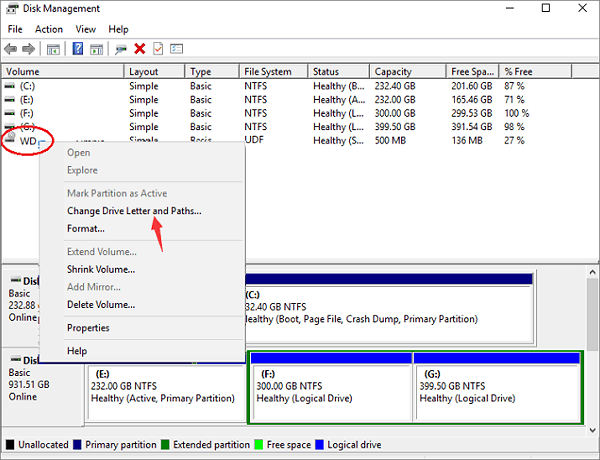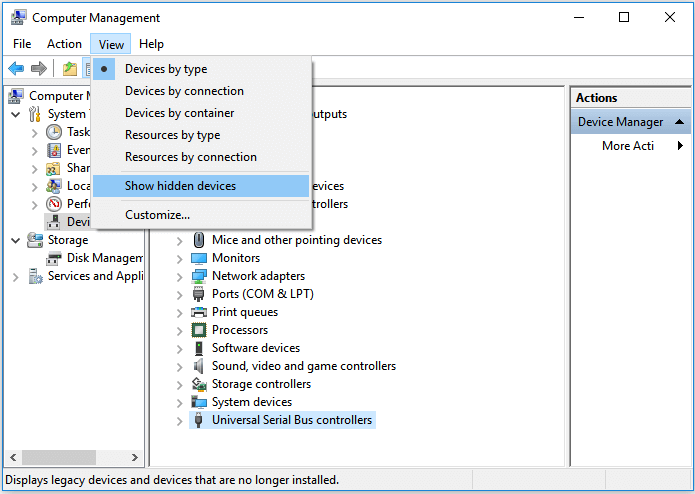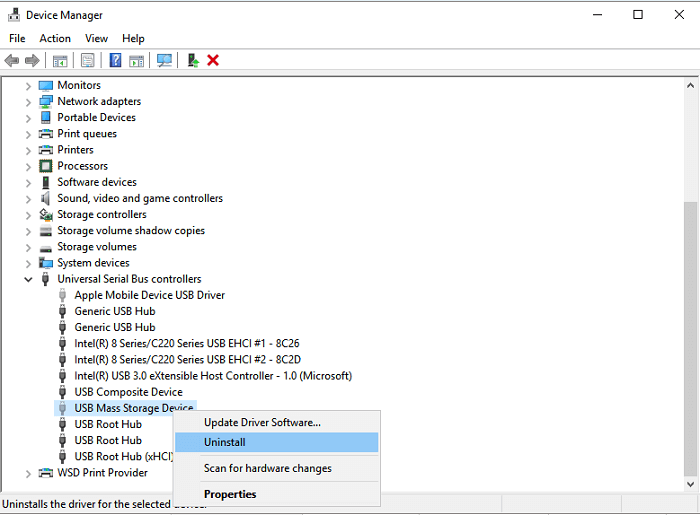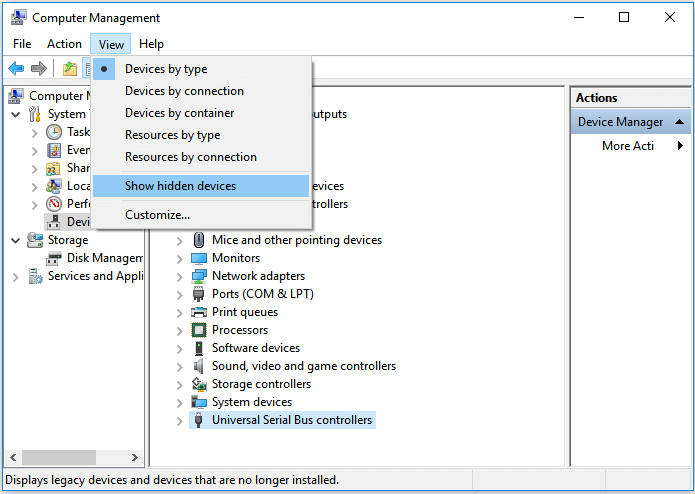Обзор: Внешний жесткий диск WD не распознается, но индикатор горит
«Похоже, мой внешний жесткий диск WD 1 ТБ не распознается на моем компьютере, но индикатор горит. Лампочка внешнего жесткого диска WD постоянно мигает, когда я подключаю его с помощью кабеля USB. Но проблема в том, что жесткий диск WD диск все еще не работает, когда я подключаю его к новому USB-кабелю в ПК. Ничего не обнаруживается. Вы знаете, как заставить внешний жесткий диск WD отображаться и снова работать? И как восстановить сохраненные данные на диске?»
Если на вашем внешнем жестком диске WD, USB-накопителе или аналогичном запоминающем устройстве похожая проблема с включенным индикатором, но не обнаруживаемым вашим компьютером, не паникуйте. Выполните следующие быстрые исправления и эффективные методы, чтобы восстановить неработающий/неопознанный внешний жесткий диск WD и сразу же вернуть все потерянные данные.
Быстрые исправления: Индикатор внешнего жесткого диска WD работает, но диск не распознается
Здесь представлены три способа, как быстро исправить и восстановить внешний жесткий диск WD с ошибкой «светится, но не распознается»:
- Смените USB порт/кабель
- Почистите вирусы
- Активизируйте корневой USB-концентратор
1. Смените USB порт/кабель для распознавания внешнего жесткого диска
Если внешний жесткий диск WD не определяется или не отображается на вашем ПК, смените порт USB (вы можете попробовать подключить внешний жесткий диск к материнской плате) или подключите его с помощью другого кабеля USB, чтобы проверить, отображается ли он на ПК.
2. Удалите и почистите вирус, который блокирует/останавливает работу внешнего жесткого диска WD
Когда компьютер или внешний жесткий диск WD заражается вирусом или вредоносной программой, вы не можете получить доступ к сохраненным данным или даже открыть диск на ПК.
В этом случае, используйте антивирусник или CMD для удаления вирусов или вредоносного ПО на вашем компьютере или внешнем жестком диске WD.
3. Активизируйте корневой USB-концентратор, чтобы сделать внешний жесткий WD диск распознаваемым
- Нажмите Пуск > Введите: devmgmt.msc и нажмите Enter.
- Откройте Диспетчер устройств > раскройте список Контроллеры USB.
- Правой клавишей мыши на корневой USB-концентратор > выберите Свойства > Управление электропитанием.
- Уберите галочку с Разрешить отключение этого устройства для экономии энергии.
Повторите этот процесс, чтобы включить все корневые концентраторы USB в списке и перезагрузить компьютер. Затем посмотрите, отображается ли внешний жесткий диск WD на вашем компьютере.
Дополнительные исправления: Индикаторы внешнего жесткого диска WD работают, но диск не распознается
Чтобы исправить проблему «Внешний жесткий диск WD не обнаружен, не распознается или не работает, но индикатор горит» без потери данных, выполните следующие действия без форматирования диска:
- Сделайте нераспознанный внешний жесткий диск WD обнаруживаемым на ПК
- Восстановите данные с внешнего жесткого диска WD
- Восстановите проблему – световой индикатор горит, но внешний жесткий диск WD не работает
1. Сделайте нераспознанный внешний жесткий диск WD обнаруживаемым на ПК
Здесь представлены два метода, которые могут помочь сделать внешний жесткий диск WD распознаваемым на вашем ПК:
Вариант 1. Измените букву, чтобы сделать внешний жесткий диск WD распознаваемым.
1. Правой кнопкой мыши на Этот Компьютер > Управление > Управление дисками.
2. Выберите внешний жесткий диск WD и нажмите правой клавишей мышки > Выберите Изменить букву диска или путь к диску.
3. Присвойте новую букву вашему внешнему жесткому диску WD и сохраните все изменения.
Сейчас вы должны видеть ваш внешний жесткий диск WD на своем ПК.
Вариант 2. Просмотр всех скрытых устройств для распознаваемости жесткого внешнего диска WD вашим ПК.
1. Нажмите Пуск > Введите devmgmt.msc и нажмите Enter.
2. Нажмите Вид в Диспетчере устройств > Выберите Показать скрытые устройства.
3. Раскройте все списки нажатием на символ + (плюс).
4. Если есть какие-либо записи, выделенные серым цветом, щелкните на их правой кнопкой мыши и выберите Удалить устройство.
5. Перезагрузите ваш ПК.
2. Восстановите данные с неработающего внешнего жесткого диска WD при включенном индикаторе
После того, как на вашем ПК будет обнаружен нераспознанный внешний жесткий диск WD, следующим шагом будет восстановление всех сохраненных данных. Если у вас есть ценные данные, сохраненные на вашем диске WD, просто скачайте EaseUS программу для восстановление данных с жестого диска чтобы в несколько кликов восстановить все ваши данные:
Шаг 1: подключите свою проблемную карту памяти к компьютеру.
Вставьте карту в картридер и подключите его к исправному ПК/ноутбуку.
Шаг 2: запустите программу восстановления данных от EaseUS и начните сканировать карту.
Запустите EaseUS Data Recovery Wizard на своем ПК и выберите карту памяти в столбце «Внешние устройства».
Затем нажмите «Сканировать», чтобы начать поиск потерянных (удаленных) данных на SD-карте.
Шаг 3: проверьте и восстановите потерянные данные.
Вы можете предварительно оценить состояние найденных фото и документов (посмотреть, открываются ли они / проверить их) — для этого достаточно двойного клика мышки по нужному файлу… Затем нажмите «Восстановить», чтобы сохранить файлы в безопасном месте на вашем ПК или внешнем хранилище.
3. Ремонт и исправление – световой индикатор горит, но не работает/неопознанный внешний жесткий диск WD
Восстановив все потерянные данные, вы можете выполнить следующие действия, чтобы починить неработающий внешний жесткий диск WD:
Метод 1. Удалите драйвер жесткого диска, чтобы восстановить не обнаруживаемый внешний жесткий диск WD
1. Нажмите Пуск > Введите devmgmt.msc и нажмите Enter для запуска Диспетчера устройств.
2. Откройте USB-контроллеры > Щелкните правой кнопкой мыши на каждое найденное USB-устройство и выберите Удалить устройство.
3. Проверьте, отображается ли какое-либо устройство как нераспознанное:
- Если внешний жесткий диск WD отображается как нераспознанный, перейдите на вкладку драйвера и удалите/удалите драйвер. Затем проверьте, отображается ли внешний жесткий диск в Этот компьютер/Мой компьютер или нет.
- Если он не появляется, перезагрузите компьютер.
- Если он появляется, но исчезает позже, повторите вышеуказанные шаги и перейдите в Управление дисками, измените букву диска и снова перезагрузите ПК.
Метод 2. Измените реестр и отформатируйте, чтобы восстановить внешний жесткий диск WD с ошибкой не распознается/ не работает
1. Нажмите Пуск > Введите: regedt32 > Нажмите «OK».
2. СДЕЛАЙТЕ РЕЗЕРВНУЮ КОПИЮ ВАШЕГО РЕЕСТРА зайдя в Файл и нажав «Экспортировать».
3. С левой стороны выберите:HKEY_LOCAL_MACHINE\SYSTEM\CurrentControlSet\Control\Class\{4D36E967-E325-11CE-BFC1-08002BE10318}.
4. Если вы видите верхний или нижний фильтры справа, удалите их.
5. Затем снова попробуйте подключить внешний жесткий диск.
Метод 3. Форматирование для восстановления/сброса внешнего жесткого диска WD
1. Подключите внешний жесткий диск WD к вашему ПК > Правой кнопкой мыши на Этот компьютер > Управление > Управление дисками.
2. Найдите внешний жесткий диск WD и щелкните правой кнопкой мыши > Выберите Форматировать том…
3. Сбросьте букву и файловую систему внешнего жесткого диска WD (NTFS) и сохраните все изменения.
После этого перезагрузите компьютер и снова подключите внешний жесткий диск WD к компьютеру. Вы должны получить возможность использовать внешний жесткий диск WD для резервного копирования файлов и повторного сохранения данных.
|
0 / 0 / 0 Регистрация: 29.12.2013 Сообщений: 15 |
|
|
1 |
|
|
18.09.2016, 14:31. Показов 49484. Ответов 7
Добрый день ,проблема состоит в том что слушал музыку с данного накопителя и в определенный момент музыка зависла и перестала работать ,после перезагрузки компьютера перестал видеть накопитель.Так же пробовал на ноутбуке ,там то же не видит.
0 |
|
352 / 173 / 30 Регистрация: 31.07.2014 Сообщений: 560 |
|
|
19.09.2016, 09:12 |
2 |
|
Здравствуйте h3yMahoney, Сожалею о вашей проблеме с WD диском. Попробуйте для начала заменить кабель USB (длинной не больше 20-30см), возможно он неисправен. Если у вас имеется USB 3.0 порт, то попробуйте подключить накопитель к нему. Звуки постоянной прокрутки могут указывать на нехватку питания. Если замена кабеля не поможет, то как вариант, вы могли бы протестировать работу жесткого диска с помощью разветвляющегося USB кабеля, который можно подключить сразу в два USB порта. Дайте знать о прогрессе. С Уважением,
0 |
|
0 / 0 / 0 Регистрация: 29.12.2013 Сообщений: 15 |
|
|
19.09.2016, 19:28 [ТС] |
3 |
|
Не помогло ,стоит родной кабель длинной см 25 .
0 |
|
352 / 173 / 30 Регистрация: 31.07.2014 Сообщений: 560 |
|
|
26.09.2016, 10:04 |
4 |
|
h3yMahoney, Извиняюсь, что пишу с небольшим опозданием. Как я понимаю, замена кабеля USB не помогла? Или вы пробовали только с родным кабелем? Данный звук прокрутки мог бы указывать как и на механическую проблему, так и нехватку питания (как я предположил выше). Если вариант с нехваткой питания исключен, то проблема скорее всего в самом внешнем жестком диске. Накопители, к сожалению, не подлежат ремонту. Проверьте состояние гарантии на ваш продукт тут: http://support.wdc.com/warrant… px?lang=ru Если жесткий диск неисправен (и на продукт имеется гарантия), то вы могли бы обратиться в поддержку по возврату изделий тут: https://westerndigital.secure…. d/?lang=ru Если не сложно, то в вашем следующем сообщении кликните по моему имени/нику (чтобы я получил уведомление). С Уважением,
0 |
|
0 / 0 / 0 Регистрация: 22.01.2017 Сообщений: 1 |
|
|
22.01.2017, 22:25 |
5 |
|
А данные можно как-нибудь восстановить с него?
0 |
|
352 / 173 / 30 Регистрация: 31.07.2014 Сообщений: 560 |
|
|
23.01.2017, 12:47 |
6 |
|
Здравствуйте ZUF, Не могли бы вы мне показать скриншот/фото Управления Дисками? В поиске Windows впишите diskmgmt.msc и нажмите Enter. Хотелось бы посмотреть, если накопитель определяется в Управлении Дисками. Если да, то как именно (может файловая система слетела). Если имеется возможность, то попробуйте проверить работу жесткого диска на другом компьютере. И как вариант, попробуйте заменить USB кабель. Посмотрим сначала на скриншот Управления Дисками. Может проблема исправима. Имеются ли странные звуки при работе жесткого диска? С Уважением,
1 |
|
81 / 70 / 4 Регистрация: 09.08.2016 Сообщений: 385 |
|
|
23.01.2017, 15:30 |
7 |
|
А данные можно как-нибудь восстановить с него? Можно, при наличии опыта и прямых рук. Не занимались а данные актуальны? Тогда лучше не мучать, добьете. Несите в DR Нормальный.
0 |
|
0 / 0 / 0 Регистрация: 02.05.2019 Сообщений: 1 |
|
|
02.05.2019, 08:28 |
8 |
|
h3yMahoney, Извиняюсь, что пишу с небольшим опозданием. Как я понимаю, замена кабеля USB не помогла? Или вы пробовали только с родным кабелем? Данный звук прокрутки мог бы указывать как и на механическую проблему, так и нехватку питания (как я предположил выше). Если вариант с нехваткой питания исключен, то проблема скорее всего в самом внешнем жестком диске. Накопители, к сожалению, не подлежат ремонту. Проверьте состояние гарантии на ваш продукт тут: http://support.wdc.com/warrant… px?lang=ru Если жесткий диск неисправен (и на продукт имеется гарантия), то вы могли бы обратиться в поддержку по возврату изделий тут: https://westerndigital.secure…. d/?lang=ru Если не сложно, то в вашем следующем сообщении кликните по моему имени/нику (чтобы я получил уведомление). С Уважением,
Здравствуйте ZUF, Огромное спасибо, мне помогло!
0 |
WD External Hard Drive Not Recognized But the Light is On
«It seems that my WD 1TB external hard drive cannot be recognized on my PC, but the light is on. The flashlight of the WD external hard drive continuously blinks when I connect the drive with a USB cable. But the problem is that the WD hard drive is still not working when I connect it to a new USB cable with the PC. Nothing is detected. Do you know how to make the WD external hard drive appear and work again? And how to restore the saved data on the drive?»
If your WD external hard drive, USB drive, or a similar storage device has a similar problem with the light on but not detectable by your PC, do not panic. Follow the following quick fixes and effective methods to restore a non-working/unrecognized WD external hard drive and get all the lost data back immediately.
You May Also Be Interested In:
How to Fix Hard Drive Not Showing Up in Windows
Are your hard drives, be it new or old, internal or external, not showing up in File Explorer or Disk Management? Follow along to learn how to make your hard drive show up again in Windows 10/8/7 without losing data.
Quick Fixes for WD External Hard Drive Light On But Not Recognized
Here, you have four options to quickly fix and repair WD external hard drive with the «light on but not recognized» error:
- Turn to WD HDD Repair Service
- Change the USB Port/Cable
- Clean Up the Virus
- Turn USB Root Hub On
1. Turn to WD External Hard Drive Repair Services
If you prefer a hard drive repair service, you can turn to EaseUS data recovery service. This service has recovered data from hard drives and other storage media that have crashed mechanically, failed, experienced physical damage, and worse. Contact us now to begin the data recovery process.
Consult with EaseUS data recovery experts for one-on-one manual recovery service. We could offer the following services after a FREE diagnosis
- Repair corrupted RAID structure, unbootable Windows OS, and corrupted virtual disk file
- Recover/repair lost partition and re-partitioned drive
- Unformat the hard drive and repair the RAW drive (Bitlocker encrypted drive)
- Fix disks that become GPT-protected partitions
2. Change the USB Port/Cable to Detect WD External Hard Drive
If the WD external hard drive cannot be detected or fails to show up on your PC, change the USB port (you may try to connect the external hard drive to the motherboard), or connect it using a different USB cable to check if it shows up on the PC.
3. Remove and Clean Up the Virus that Blocks/Stops WD External Hard Drive From Working
When the computer or the WD external hard drive gets infected by a virus or malware, you cannot access the saved data or even open the drive on the PC.
In this case, use anti-virus software or CMD to remove the virus or malware on your PC or WD external hard drive
4. Turn USB Root Hub On to Make WD External Hard Drive Recognizable
- Click Start > Type: devmgmt.msc and hit Enter.
- Open Device Manager > Expand Universal Serial Bus controllers.
- Right-click USB Root Hub > Click Properties > Power Management.
- Uncheck Allow the computer to turn off this device to save power.
Repeat this process to turn on all USB Root Hubs in the list and reboot the PC. Then, see if the WD external hard drive shows up on your PC.
Advanced Fixes for WD External Hard Drive Light On But Not Recognized
To fix a «WD external hard drive not detected, recognized or not working but light on» issue without losing any data, follow the following steps without formatting your drive:
- Make Unrecognized WD External Hard Drive Detectable on PC
- Restore Data from WD External Hard Drive
- Repair the Light On but Not Working WD External Hard Drive
1. Make Unrecognized WD External Hard Drive Detectable on PC
Here are two ways to potentially make the WD external hard drive detectable on your PC:
Option 1. Change drive letter to make WD external hard drive show up
1. Right-click on This PC > Manage > Disk Management.
2. Find and right-click the WD external hard drive > Select Change drive letter and path.
3. Assign a new drive letter to your WD external hard drive and save all changes.
You should now be able to see the WD external hard drive on your PC.
Option 2. Show all hidden devices to make WD external hard drive recognized by the PC
1. Click on Start > type devmgmt.msc and hit Enter.
2. Click View in the Device Manager > Select Show hidden devices.
3. Expand all notes by clicking on the + (plus) symbol.
4. If there are any greyed-out entries, right-click them and select Uninstall.
5. Reboot your PC.
2. Restore Data from WD Not Working External Hard Drive with the Light On
After making an unrecognized WD external hard drive detectable on your PC, the next step is to restore all saved data. If you have valuable data saved on your WD drive, just download EaseUS EaseUS Data Recovery Wizard to get all your data back in a few simple clicks:
Step 1. Choose and scan the external hard drive
- Download and install EaseUS Data Recovery on your PC or laptop.
- Connect the external hard drive to your computer.
- Run EaseUS Data Recovery Wizard and choose the external drive from External drives list. Then, click scan for lost data.
Step 2. Check the scan results
- EaseUS data recovery software will immediately scan the selected drive for all data, including deleted, corrupted, and existing data.
- You can use the Filter feature to quickly locate the files of one kind, such as Pictures, Word, Excel, PDF, videos, emails, etc.
Step 3. Preview and recover data
- Double-clicking a file from the scanned results to preview.
- Choose the files you want and click «Recover».
- Select a different drive to save the recovered files instead of the original one.
3. Repair and Fix the Light On but Not Working/Unrecognized WD External Hard Drive
After getting all lost data back, you can follow these steps to repair the non-working WD external hard drive by then:
Method 1. Uninstall hard drive driver to repair the non-detectable WD external hard drive
1. Click on Start > Type: devmgmt.msc and hit Enter to open Device Manager.
2. Expand Universal Serial Universal Serial Bus controllers > Right-click every USB device found there and select Uninstall.
3. Check out whether any device shows up as unrecognized or not:
- If the WD external hard drive shows as unrecognized, go to the driver’s tab and delete/uninstall the driver. Then check out whether the external hard drive shows up in My Computer/My PC or not.
- If it doesn’t show up, reboot or restart the PC.
- If it shows up but disappears later, repeat the above steps and go to Disk Management, change the drive letter and reconnect the PC again.
Method 2. Change registry and format to repair WD external hard drive not recognized/working error
1. Click on «Start» > Type: regedt32 > Click «OK».
2. BACKUP YOUR REGISTRY by going to file and clicking «Export».
3. On the left side, go to: HKEY_LOCAL_MACHINE\SYSTEM\CurrentControlSet\Control\Class\{4D36E967-E325-11CE-BFC1-08002BE10318}.
4. If you see any upper filter or lower filters on the right side, delete them.
5. Then retry your external hard drive again.
Method 3. Format to repair/reset WD external hard drive
1. Connect the WD external hard drive to your PC > Right-click on This PC > Manage > Disk Management.
2. Find and right-click on WD external hard drive > Select Format volume…
3. Reset the WD external hard drive letter and file system (NTFS) and save all changes.
After this, reboot your PC and reconnect the WD external hard drive to the PC. You should be able to use your WD external hard drive to backup files and save data again.
The following are the top topics related to WD external hard drive not showing up issue. Check the brief answers for these problems.
How do I fix my WD external hard drive not showing up on my computer?
You can fix the WD external hard drive not showing up by changing drive letter:
- Go to the Disk Management.
- Find your external hard drive and right-click it. Select Change Drive Letter and Path…
- Assign a new letter to the external hard drive and save changes.
How do I get my computer to recognize an external hard drive?
Try the following ways to get your computer to detect and recognize the external hard drive:
- Connect the external hard drive to a different USB port
- Change another USB cable
- Update or reinstall the disk drivers
- Add or change a drive letter
- Repair corrupted file system
- Repair bad sectors
Why won’t my computer recognize my WD Passport?
When your WD hard drive doesn’t show up in File Explorer or Disk Management, the possible reasons could be:
- Connection issue with USB port or cable
- A corrupted file system on the external hard drive
- Bad sectors are on the hard dive
- Disk drivers are out of date
Hi all, I have got a WD MyPassport. Long story short one day it just stopped showing up when you connected it. I tried different cables, different USB ports, different computers — nothing…Any suggestions will be highly appreciated.
— Posted by u/pepino358 from Reddit.com
How Do I Fix My WD External Hard Drive Not Showing Up on My Computer
Though it’s no longer a new problem that external hard drive fails to work or suddenly fail to show up in PC. But it’s still a tough issue for ordinary users when their external hard drive, USB or SD card etc devices suddenly become unrecognized, not working or responding in PC. Here below, you’ll find 1 quick fix and 4 methods to fix WD external hard drive not working issue. If your external hard drive or storage devices are having this issue, relax and just follow to get your problem fixed right here now.
Solutions here support to fix:
- WD elements not showing up
- WD hard disk not detected
- WD easystore not showing up
- WD discovery not finding drive
- WD my boot not showing up
- etc., more issues
In this article, you’ll learn:
- Quick Fix WD External Hard Drive Not Showing Up
- Fix WD External Hard Drive Not Showing Up [2 Efficient Solutions]
- Bonus Tip: Fix WD External Hard Drive Not Working
- Extra Tip: WD External Hard Drive Recovery Solution
- FAQs About WD External Hard Drive Not Showing Up
Quick Fix WD External Hard Drive Not Showing Up/Detected/Recognized Error
Here is a quick guide that you may follow to fix the WD external hard drive not detected, recognized, nor showing up error on your own:
1. Change the USB port/Cable to detect WD external hard drive.
If this doesn’t work, continue with the following guidelines.
2. Click Start > Type: devmgmt.msc in the Search box and hit Enter.
3. Open Device Manager > Expand Universal Serial Bus controllers.
4. Right-click on the USB Root Hub > Select Properties.
5. Go to Power Management and uncheck Allow the computer to turn off this device to save power.
After this, reboot the PC and reconnect WD external hard drive to your PC, then you’ll be able to use the drive again.
If this quick fix doesn’t work, relax and just follow the below-offered methods to repair not working WD external hard drive or devices now.
You May Also Be Interested In: If you have essential data saved on the WD external hard drive, it’s important that you turn to reliable data recovery software for help as recommended here in the below page.
Fix WD External Hard Drive Not Showing Up/Detected Error [2 Efficient Solutions]
Here you have two methods to follow and fix WD external hard drive not recognized or undetectable error in Windows 10/8/7:
Method 1. Reboot PC into Safe Mode to Check if WD External Hard Drive Shows Up
- Go to Setting > Update & security.
- Tab on Recovery > Advanced Startup > Restart now.
- PC will automatically boot into another Startup Settings screen
- Press F4 to initiate PC reboot into Safe Mode.
Then check whether the WD external hard disk shows up. If not,
Method 2. Change Drive Letter to Make Urecognized WD External Hard Drive Showing Up
The other way is to change the drive letter with Disk Management tool so to make unrecognized or undetectable WD external hard drive to show up on PC:
- Right-click on This PC/My Computer > Select Manage.
- Go Disk Management > Find your external hard drive and right click it by choosing Change Drive Letter and Path…
- Assign the drive with a new letter that doesn’t exist in your PC and mark the Partition as Active.
- Click OK.
- Restart PC and your External hard drive will show up and work again.
Video Tutorial to Make WD External Hard Drive Showing Up
If the WD drive still doesn’t work properly after making it show up on PC, contine with fixes in the next video for help. Here are more details:
- 00:41 — Update USB Driver
- 01:22 — Reinstall USB Driver
- 01:56 — Create New Partitions
- 02:41 — Assign New Drive Letter
- 03:43 — Fix File System Errors
With the above-listed solutions, you can also apply them to fix similar or the same issues on other types of devices, including:
Bonus Tip: Fix WD External Hard Drive Not Working/Responding issue
When WD external hard drive, USB or other brands of storage devices are not working or not responding to any operations in your PC, don’t worry. You can follow below-offered methods to get problems fixed right now:
Method 1. Update WD External Hard Drive Driver to Make It Work
1. Click on Start > Type: devmgmt.msc in Search to open Device Manager by hitting Enter.
2. Expand Universal Serial Bus controllers > Right-click every USB device found there and select Uninstall.
3. Then check out whether any devices show up as unrecognized or not:
- If WD external hard drive shows unrecognized, go to drivers tab and delete/uninstall the driver. Then check out whether the external hard drive shows up in My Computer/My PC or not.
- If it doesn’t show up, reboot or restart PC;
- If it shows up but disappears later, repeat above steps and go to Disk Management, change the drive letter of your WD external hard drive and reconnect it to PC to let PC detect it again.
Method 2. Repair Corrupted System Files/Bad Sectors on Not Working WD External Hard Drive
Corrupted system files or bad sectors on WD external hard drive or other storage devices would block your device from working or responding in Windows PC.
Professional partition manager software from EaseUS will repair bad sectors and fix corrupted system files to make your WD external hard drive work again. Free download, install it and follow below guide steps to fix bad sectors and corrupted system files on your drive now:
Extra Tip: WD External Hard Drive Recovery Solution
After fixing not working external hard drive on your Windows PC, you may continue using it for storing fancy data again.
But if you lost files or valuable data on the drive, don’t worry. Professional WD external hard drive recovery solution offered by EaseUS hard drive recovery software is what you exactly need. It will simply restore lost files from WD external hard drive within 3 simple steps on Windows 10/8/7 etc PC.
If you lost files after fixing WD external hard drive not working issue or cannot access saved data in your storage devices, just free download EaseUS hard drive recovery software and let it help now.
FAQs About WD External Hard Drive Not Showing Up
If you have further questions about WD exteranl hard drive, follow and find answers here.
1. Why can’t I see my WD Passport?
The reasons of why WD Passport external hard drive not showing up could be various, including: drive letter conflict, outdated drive driver, corrupted file system error, etc.
2. What should I do when the WD 2TB external hard drive is not showing up on my PC or in Disk Management?
- First, change usb port or usb cable.
- Reboot PC into safe mode, check if WD shows up.
- Change drive letter.
- Check file system error, fix existing bad sectors.
- Create new partition on WD.
3. Can WD hard drive be repaired?
When WD external hard drive contains several bad sectors, it’s essential that you take WD hard dive repair tool like EaseUS Partition Master for help. But if WD exteranl hard drive contains too many bad sectors, it’s essential that you take WD HDD repair tool to upgrade data to another healthy disk with ease.
Вопрос от пользователя…
Здравствуйте. Мой внешний жесткий диск на 1 ТБ Seagate Expansion (без адаптера питания) был куплен в 2015 г. С того времени он исправно работал, я использовал его как дополнительную память для музыки, фото, видео (у меня компьютер и ноутбук — удобно переносить данные между ними).
На днях подключаю его к USB-порту и вижу, что компьютер не видит внешний жесткий диск совсем! Попробовал подключить к ноутбуку — то же самое, даже светодиод не горит. Не подскажите в чем может быть причина, как можно это исправить (диск не ронял, не ударял, не обливал, вообще очень аккуратно обращался с ним)?
На диске, так-то нет особо нужных документов, но большой архив интересных файлов, накопленных за последнее время.
Заранее спасибо.
Доброго времени суток!
Вообще, причин из-за которых такое могло произойти — довольно много: например, пришел в негодность USB-шнурок. В этой статье я постараюсь дать самые основные причины из-за которых возникает подобная проблема «невидимости». Пройдясь по ним, Вы и многие другие пользователи, смогут исправить подобную проблему самостоятельно, благодаря чему сэкономят на времени и деньгах ✌.
Итак…
*
Содержание статьи📎
- 1 Причины невидимости внешнего жесткого диска
- 1.1 Проблема с железом // можно определить по внешним признакам
- 1.2 Конфликт букв дисков
- 1.3 Проблема с файловой системой
- 1.3.1 Пару слов про телевизор
- 1.4 Конфликт или отсутствие драйвера
- 1.5 Нехватка питания
→ Задать вопрос | дополнить
Причины невидимости внешнего жесткого диска
Проблема с железом // можно определить по внешним признакам
Первое, с чего хочу начать эту статью — это с «внешних признаков», ибо именно по ним можно определить, есть ли проблемы с самим железом. Да и наблюдаешь их раньше, чем все остальные параметры и настройки в Windows.
При подключении диска к USB-порту, должен:
- загореться светодиод: почти все внешние диски оснащены светодиодами, которые начинают гореть (моргать) при их подключении к USB. Если светодиод не горит — возможна проблема с USB-шнурком, USB-портом (рекомендуется попробовать подключить к другому USB-порту, другим устройствам: компьютеру, ноутбуку).
Светодиод на диске начал гореть
Так же если не горит светодиод (и накопитель невидим) — возможна проблема не с самим диском внутри корпуса, а с платой (контроллером). Если на диске нет важных данных — можно попробовать его вскрыть и подключить на прямую (как это делается — ссылка ниже).
- издается также характерный звук в Windows;
- должен появиться звук «движения» внутри диска: очень легкого «шипения» (едва уловимого). Только не путайте этот звук с громкими щелчками, прерывистыми ударами, тиканиями и пр. — все это указывает на проблему с механикой диска, и в этом случае — диск нужно нести в сервис (особенно, если на нем есть важные данные).
👉 Примечание: некоторые модели дисков могут при работе издавать легкие едва уловимые щелчки (это происходит перепозиционирование головок). Если диск у вас уже был в эксплуатации — то вы наверняка знаете как «шумит» ваше устройство
.
*
📌 В помощь!
Ремонт внешнего жесткого диска в домашних условиях // попытка восстановления работоспособности — https://ocomp.info/remont-vneshnego-zhestkogo-diska.html
*
К чему все выше написанное: просто если при подключении диска к нескольким компьютерам — он не подает никаких признаков жизни (не горит светодиод, неслышен звук движения внутри), то искать дальше причину его «невидимости» не имеет никакого смысла, т.к. на лицо проблема с железом (с проводами, с самим диском, с USB-портами).
*
Конфликт букв дисков
Будем считать, что диск подал признаки жизни, и теперь имеет смысл идти дальше
Каждому носителю информации: жесткому диску, оптическому диску, дискете и т.д. — при подключении к компьютеру, назначается автоматически буква (C:\, D:\, E:\ и т.д.). Бывает такое, что Windows, в следствии какого-либо сбоя или конфликта, назначает неправильно букву (либо вообще этого не делает!) — в результате носитель не отображается. Причем, случается это не так уж и редко…
Рекомендую для начала попробовать поменять букву диска. Для этого нужно открыть в Windows служебную программу — 👉 управление дисками.
Как открыть управление дисками (Windows 7/8/10/11):
- нажать кнопки Win+R;
- ввести команду diskmgmt.msc;
- нажать Enter (см. скрин ниже 👇).
diskmgmt.msc — запускаем управление дисками
В списке дисков выберите внешний жесткий диск (если его там нет — переходите к следующему пункту статьи: к проблеме с драйверами), щелкните по этой строке правой кнопкой мышки, и во всплывшем контекстном меню выберите «Изменить букву диска или путь к диску…» (как на скрине ниже).
Изменить букву диска
После чего, выберите любую другую букву и нажмите изменить (см. скриншот ниже).
Изменение буквы
👉 В помощь!
В моем компьютере не отображаются внешние диски и флешки, т.к. Windows не назначает буквы подключаемым накопителям.
*
Проблема с файловой системой
В управлении дисками обратите внимание на то, как отображается диск. Если над ним «горит» черная полоса и написано «Не распределен» — то это значит, что диск просто не отформатирован.
Если жесткий диск новый — то такое случается довольно-таки часто (не все производители форматируют диск).
Чтобы отформатировать диск — в управление дисками выберите его в списке, и щелкните по нему правой кнопкой мышки, далее щелкните по варианту «Создать простой том» (см. скрин ниже 👇).
Примечание! При форматировании будут удалены все данные на диске! Если у вас на нем были раньше файлы, то скорее всего, произошел сбой, попробуйте сначала исправить ошибки на диске, об этом чуть ниже.
Диск не отформатирован
В следующем шаге вам нужно будет указать букву диска (выбирайте любую свободную), файловую систему (рекомендую NTFS), и задать размер тома (обычно на внешних жестких дисках этот параметр не меняют, делая один единственный том на весь размер диска).
📌 В помощь!
Как отформатировать жесткий диск: способы — https://ocomp.info/kak-otformatirovat-zhestkiy-disk.html
Если ваш внешний жесткий диск уже был отформатирован, и вы не него уже копировали файлы, то отображение «не размеченная область» (или файловая система RAW) — может произойти из-за:
- неправильного отключение диска от USB-порта (например, когда шло копирование информации, а вы резко «выдернули» шнурок USB);
- могло произойти отключение питания: например, при отключении электричества, его скачках;
- при заражении некоторыми типами вирусов;
- при неисправности железки.
Чаще всего, все-таки, отображение файловой системы RAW связано с неправильным отключением диска. В этом случае, как правило, удается быстро исправить ошибки и вернуть диск к жизни.
Как проверить диск (данные не будут удалены, все останется на месте!)
Сначала необходимо запустить командную строку. Как это сделать:
- нажмите сочетание кнопок Win+R;
- в строку открыть введите cmd нажмите Enter.
cmd — запуск командной строки
Далее в командной строке наберите команду chkdsk e:/f (где «e:» — это буква вашего диска). Проверка занимает всего несколько минут. Во многих случаях после такой простой процедуры, компьютер начинает видеть диск, файлы и папки остаются целыми и невредимыми.
Проверка диска // chkdsk
Альтернативный вариант запуска проверки: зайти в «Мой компьютер», кликнуть правой кнопкой мышки по диску (который нужно проверить) и в меню выбрать свойства (см. скриншот ниже 👇).
Свойства диска / Этот компьютер (Мой компьютер)
Далее в меню «Сервис» запустите проверку диска на наличие ошибок (в процессе сканирования все найденное — будет исправлено).
Сервис — проверить диск
*
Пару слов про телевизор
В своей практике сталкивался еще с одной интересной причиной, из-за которой диск становится невидимым. Новый современный телевизор (с какими-то функциями SmartTV) — при подключении диска, попросил пользователя согласиться с его разметкой. Тот согласился, и вроде бы все нормально записывалось на него.
Но при подключении диска к компьютеру — тот отказался его видеть. Суть в том, что телевизор отформатировал диск в другую файловую систему. После форматирования в файловую систему NTFS — все стало работать «как нужно» (исправляется проблема — так же, через управление дисками, никаких доп. программ не требуется).
*
Конфликт или отсутствие драйвера
Если ваш внешний жесткий диск не виден в управлении дисками — я рекомендую проверить, а установлены ли драйвера на него.
Маленькая ремарка…
Вообще, Windows 7÷11 при подключении к компьютеру флешки или того же внешнего диска, автоматически устанавливают драйвера. Но в некоторых случаях, такого не происходит (сложно сказать почему, то ли диск не «обычный» и для него нет стандартных драйверов в «загашнике» системы, то ли происходит какая-то ошибка и конфликт с другими драйверами, то ли еще из-за чего…).
Если драйвер для вашего диска не будет установлен — то в управлении дисками вы свой диск не найдете!!!
Чтобы проверить установку драйвера, откройте диспетчер устройств. Для этого:
- нажмите сочетание кнопок WIN+R;
- в появившемся окне введите команду devmgmt.msc и нажмите Enter (скрин ниже, работает в Windows 7÷11).
Запуск диспетчера устройств — devmgmt.msc
📌 В помощь!
Как открыть диспетчер устройств (в т.ч. в Windows 10): несколько способов — https://ocomp.info/kak-otkryit-dispetcher-ustroystv.html
*
В диспетчере устройств откройте вкладку «Дисковые устройства» (и «Переносные устройства»). Далее обратите внимание на то:
- Есть ли в списке ваше устройство, отображается ли оно вообще;
- Проверьте также вкладку «Другие устройства» — в ней отображаются устройства, для которых нет драйверов.
- Нет ли напротив вашего диска восклицательного желтого знака (если есть — значит драйвер для вашего диска не установлен). Пример показан на скрине ниже. 👇
Слева: всё нормально с драйвером (WD Elements) // Справа: отсутствие драйвера (желтый восклицательный знак) WD My Passport
Как обновить драйвер для диска:
- Самый простой и легкий способ — воспользоваться какой-либо программой для авто-обновления драйверов: https://ocomp.info/update-drivers.html
- Зайти на сайт производителя жесткого диска и скачать драйвер там;
- Можно попробовать в диспетчере устройств нажать кнопку «Обновить конфигурацию оборудования» (скрин ниже).
Обновить конфигурацию оборудования
- можно попробовать найти драйвер по кодам оборудования (VID, PID). О том, как это делается, можете узнать здесь;
- Переустановка ОС Windows, часто помогает решить проблему с установкой драйвера (тем более, если ваш диск работает при подключении к другим ПК, и с драйвером там все в порядке). Хотя я и не сторонник переустановки ОС из-за каждой ошибки…
*
Нехватка питания
Довольно часто проблемы с внешними дисками случаются из-за нехватки питания. Особенно, если у вас к одному USB-порту подключено сразу несколько устройств.
Характерная черта, при нехватки питания: диск сначала вроде бы отображается нормально, но как только вы захотите что-то скопировать на него или прочитать, он становится недоступным (или просто зависает).
Как можно исправить проблему: попробуйте купить Y-образный шнурок (фото представлено ниже) и подключить диск сразу к двум портам USB. У меня такое случалось с некоторыми дисками, которые становились невидимыми через несколько секунд, при попытки их подключения к USB-портам ноутбука.
Y-образный шнурок USB для подключения внешнего HDD
Совет! Если вы подключаете внешний HDD к ноутбуку, и он его не видит — попробуйте его подключить к стационарному компьютеру (или к другому устройству). Возможно, что на другом устройстве — диск будет работать как положено.
Так же хорошим выходом может стать USB-разветвитель с дополнительным источником питания. Пример такого разветвителя показан на фото ниже.
USB-разветвитель с блоком питания
*
PS
Некоторые типы вирусов (да и антивирусы, кстати) могут блокировать подключение внешних носителей и устройств. Поэтому рекомендую так же:
- попробовать подключить свой диск к другому ПК/ноутбуку;
- проверить ПК на вирусы альтернативным ПО. О том, как это сделать, рассказано в этой инструкции.
*
На этом статью завершаю, надеюсь проблему решите (или хотя бы узнаете в чем причина)!
За дополнения по теме — заранее признателен.
Удачи!
👋
Первая публикация: 27.01.2019
Статья откорректирована: 30.06.2022