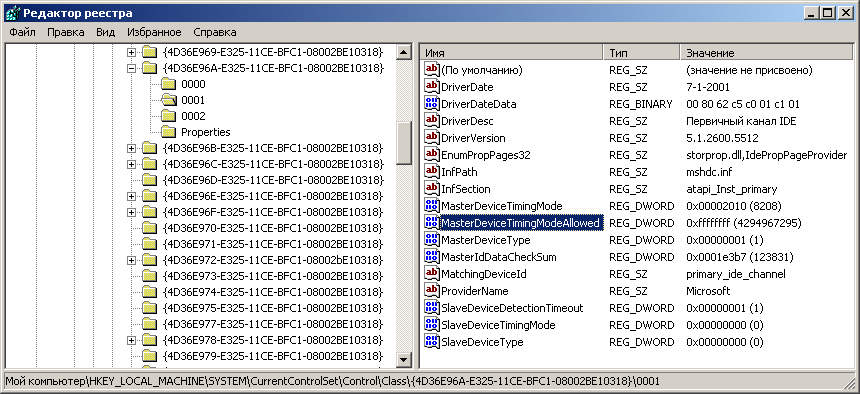Если компьютер начинает тормозить, то большинство пользователей, в первую очередь, начинают грешить на процессор, оперативную память или видеокарту, но абсолютно забывают о том, что жесткий диск является не менее важным узлом компьютера и во многих случаях проблемы снижения скорости работы операционной системы связаны именно с ним.
Включение режима DMA
Возможные режимы работы жесткого диска
У HDD есть возможность работать с данными в двух режимах: устаревший PIO и более новый DMA. Они кардинально отличаются принципом своей работы и, соответственно, скоростью обработки данных. Так в режиме PIO все данные обрабатываются при помощи процессора что сильно его нагружает и, как следствие, приводит к падению общей производительности системы. А вот режим DMA – это уже аппаратная обработка данных при которой используются разнообразные ускорители и ЦП в этом процессе не участвует.
Самопроизвольное переключение Виндовс на режим PIO и признаки этого
Windows по умолчанию работает с HDD в скоростном режиме DMA, но иногда из-за специфических ошибок самостоятельно переключается в режим PIO. Причем обратно включить DMA весьма проблематично и сделать это стандартными способами практически невозможно. Характерные признаки того, что Windows переключилась на работу с жестким диском в режим PIO это:
• Падение быстроты работы с HDD в несколько раз;
• Медленная скорость работы системы во время дисковых операций;
• Чрезмерная загрузка процессора (80-90%) при работе с жестким диском;
• Система начала «тормозить» резко. То есть еще час назад все было нормально, а потом резко появились проблемы.
На данный момент жесткий диск — это самое слабое место всей системы и падение его скорости работы даже в два раза приводит к катастрофическим последствиям. Для того чтобы убедиться, что Windows действительно переключилась на работу с жестким диском в медленный режим PIO нужно сделать следующее:
1. Нажмите на значок «Мой компьютер» правой клавишей мыши и выберите пункт «Управление»;
2. Раскройте ветку контроллера и найдите канал, к которому подключен ваш жесткий диск;
3. Нажмите на нем правую клавишу мыши, зайдите в «Свойства» и переключитесь на «Дополнительные параметры»;
4. Посмотрите на строку «Текущий режим передачи». Если там написано «Режим DMA», то значит все нормально, а вот если «Режим PIO», то вам придется проделать несколько несложных операций и вернуть диск в предпочтительный режим работы.
Включаем режим DMA
На самом деле добиться этого можно двумя способами. Первый из них довольно простой и вам потребуется всего лишь удалить неправильно работающее устройство, а затем перезагрузить компьютер. После этого Windows автоматически установит его заново и режим работы устройства вновь переключится на DMA.
Если по какой-то причине у вас не получается включить DMA первым способом, то тогда вам придется приложить немного больше усилий и использовать редактор реестра. Сделайте следующее:
- Нажмите Win+R и напечатайте в появившейся строке команду regedit;
- Перейдитепопути HKEY_LOCAL_MACHINE\SYSTEM\CurrentControlSet\Control\Class\{4D36Е96A-Е325-11CE-BFC1-08002BE10318};
- Найдите строку MasterDeviceTimingModeAllowed.
- Если в колонке значение этой строки написано 0х00000001f, то это значит, что ваш жесткий диск действительно работает в режиме PIO;
- Поменяйте значение на 0xffffffff и перезагрузите компьютер.
После этого ваш жесткий диск вновь переключится на режим DMA, а скорость его работы и общая скорость работы системы увеличится в разы.
Обновлено: 08.10.2023
Если компьютер начинает тормозить, то большинство пользователей, в первую очередь, начинают грешить на процессор, оперативную память или видеокарту, но абсолютно забывают о том, что трудоемкость диска является не менее важным узлом компьютера и во многих случаях возникают проблемы с выявлением скорости работы. система покрытия именно с ним.
Включение режима DMA
Возможные режимы работы жесткого диска
У жесткого диска есть возможность работать с данными в двух режимах: установленный PIO и более новый DMA. Они имеют в виду принцип своей работы и, соответственно, скорость обработки данных. Так в протоколе PIO все данные обрабатываются при помощи процессора, что сильно его нагружает и, как результат, приводит к падению общей производительности системы. А вот режим DMA – это уже аппаратная обработка данных, при которой используются ускорители разъема и ЦП в этом не участвуют.
Самопроизводное переключение Виндовс на режим PIO и признаки этого
Windows по умолчанию работает с жестким диском в скоростном режиме DMA, но иногда из-за специфических ошибок самостоятельно переключается в режим PIO. Возникновение обратного превращения DMA в весьма проблематичные и сделать это стандартными способами практически невозможно. Характерные признаки того, что Windows переключилась на работу с жестким диском в режиме PIO, это:
На данный момент жесткость диска — это самое слабое место всей системы и падение скорости работы даже в два раза приводит к катастрофическим последствиям. Для того, чтобы убедиться, что Windows действительно переключилась на работу с жестким диском в медленный режим PIO необходимо указать:
Включаем режим DMA
На самом деле это можно сделать двумя способами. Первый из них довольно простой и вам необходимо всего лишь удалить неправильное рабочее устройство, а затем перезагрузить компьютер. После этого Windows автоматически устанавливается заново и режим работы его устройства вновь переключается на DMA.
Если по какой-то причине у вас не получается включить DMA первым способом, то тогда вам могут приложить немного больше результатов и использовать редактор реестра. Сделайте следующее:
- Нажмите Win+R и напечатайте в ходе следующей команды regedit;
- Перейдитепопути HKEY_LOCAL_MACHINE\SYSTEM\CurrentControlSet\Control\Class\;
- Найдите строку MasterDeviceTimingModeAllowed.
- Если в столбце значение этой строки написано 0х00000001f, то это означает, что ваш жесткий диск действительно работает в протоколе PIO;
- Поменяйте значение на 0xffffffff и перезагрузите компьютер.
После этого ваш жесткий диск снова переключается на режим DMA, а скорость его работы и общая скорость работы системы увеличивается в разы.
Как исправить зависание жесткого диска в режиме PIO Windows XP (скорость жесткого диска очень низкая)
Удерживая нажатой клавишу Windows на клавиатуре, нажмите букву R, чтобы открыть команду «Выполнить»
В команде «Выполнить» введите слово regedit и нажмите OK, чтобы открыть редактор реестра. Вы перемещаетесь вниз по нему, открывая папки и подпапки на левой панели (дважды щелкните, чтобы открыть, или нажмите знак +, чтобы открыть подпапки). и знак –, чтобы закрыть их)
<р>1. Перейдите к [HKEY_LOCAL_MACHINEHARDWAREDEVICEMAPScsiScsi Port 0] и дважды щелкните DMAEnabled на правой панели — введите значение 1 и нажмите OK.
<р>2. Перейдите к [HKEY_LOCAL_MACHINEHARDWAREDEVICEMAPScsiScsi Port 1] и дважды щелкните DMAEnabled на правой панели — введите значение 1 и нажмите OK.
<р>3. Перейдите к [HKEY_LOCAL_MACHINESYSTEMCurrentControlSetControlClass] и дважды щелкните его, чтобы открыть вложенные папки под ним — они будут называться 0000, 0001, 0002 и т. д. — у вас может быть 6 или более из них, и вы должны сделать следующее для каждой из этих папок. :
ДЛЯ КАЖДОЙ И КАЖДОЙ подпапки с номером xxxx
<р>1. Посмотрите на правую панель, чтобы увидеть, являются ли данные DriverDesc «Первичным каналом IDE» или «Вторичным каналом IDE». Если это не так, перейдите к следующей папке с номером xxxx.
<р>2.Если данные DriverDesc ЯВЛЯЮТСЯ «Первичным каналом IDE» или «Вторичным каналом IDE», выполните следующие действия на правой панели (если некоторые из них отсутствуют, это не имеет значения, просто сделайте те, которые есть):
Удалить MasterIdDataCheckSum (щелкните по нему правой кнопкой мыши и выберите «Удалить», подтвердите при появлении запроса)
Удалить SlaveIdDataCheckSum
Удалить MasterDeviceDetectionTimeout
Удалить SlaveDeviceDetectionTimeout
Щелкнуть правой кнопкой мыши на пустом месте в правой руке панели, выберите «Создать» и выберите значение DWORD.
Введите в качестве имени этого нового элемента следующий текст: ResetErrorCountersOnSuccess, затем нажмите Enter, чтобы создать этот новый элемент.
Теперь дважды щелкните этот новый элемент и введите значение 1. Нажмите OK, чтобы сохранить.
[Не забудьте выполнить эти шаги для каждой отдельной папки с номером xxxx, если данные DriverDesc имеют значение «Первичный канал IDE» или «Вторичный канал IDE»]
Когда вы закончите работу со всеми соответствующими подпапками, закройте редактор реестра, выключите и перезагрузите компьютер. При перезапуске вы должны увидеть сообщение о том, что ваше оборудование изменилось, и вам необходимо перезагрузить компьютер. Выключите компьютер и снова перезагрузите его.
Этот контент был заархивирован и больше не поддерживается Университетом Индианы. Информация здесь может быть неточной, а ссылки могут быть недоступны или ненадежны.
В контексте жестких дисков ПК PIO и DMA относятся к паре протоколов, установленных для компонентов компьютера для передачи данных между жестким диском и оперативной памятью:
- PIO: PIO означает запрограммированный ввод/вывод, протокол для передачи данных, в котором ЦП, контроллер привода, драйверы набора микросхем материнской платы и другие драйверы контроллера или устройства жесткого диска работают вместе для непосредственного управления передачей данных между жестким диском и остальная часть системы. Поскольку это задействует ЦП, широкое использование передачи в режиме PIO может значительно замедлить работу компьютера. PIO был создан в исходном стандарте ATA (X3.221-1994, «Интерфейс подключения AT для дисковых накопителей»).
- DMA: DMA означает прямой доступ к памяти, протокол для передачи данных, используемый многими компонентами, помимо жестких дисков. Он был написан ассоциацией производителей материнских плат и принят производителями жестких дисков для использования в стандарте ATA. В отличие от PIO, DMA не задействует ЦП. Скорее, задействованные компоненты перемещают данные непосредственно в ОЗУ и из ОЗУ, полностью минуя ЦП. Для целей этого документа DMA будет использоваться в отношении протокола перемещения данных между жесткими дисками и оперативной памятью.
В стандартах ATA были определены определенные скорости передачи, которым был присвоен номер режима. Например, режим PIO 0 относится к методу передачи с использованием методов PIO с использованием контроллера накопителя, ЦП, микропрограммы и драйверов устройств для передачи данных со скоростью 3,3 МБ в секунду между жестким диском и остальной частью компьютера. DMA Single-word Mode 0 относится к методу передачи данных по два байта за раз (слово определяется как два байта) со скоростью 2,1 МБ в секунду непосредственно между жестким диском и ОЗУ.
Различные стандарты ATA определяют несколько режимов PIO и DMA:
- Исходная спецификация ATA может использовать режимы PIO 0–2, режимы однословного DMA 0–2 и многословный режим DMA 0.
- ATA-2, кроме того, поддерживает режимы PIO 3–4 и режимы многословного DMA 1–2.
- ATA-3 — это своего рода связующая технология, которая просто добавила функции безопасности и повысила надежность PIO Mode 4, но на самом деле не добавила никаких режимов PIO или DMA.
- ATA-4 представила режимы Ultra DMA (UDMA) (разница между DMA и UDMA заключалась в добавлении к методу передачи данных особого вида проверки ошибок, Cyclic Redundancy Check (CRC)). Добавлена поддержка режимов UDMA с 0 по 2.
- ATA-5 добавил режимы 3 и 4 UDMA.
- ATA-6 добавил режим UDMA 5.
- ATA-7 добавил режим UDMA 6.
Примечание: «Одно слово» означает передачу двух байтов за раз, а «Несколько слов» — передачу более двух байтов за раз. Предполагается использование нескольких слов, поэтому производители не пишут «Ultra DMA Multi-word Mode X», а вместо этого используют «UDMA Mode X».
Ниже приведены определенные скорости передачи для каждого режима:
133 МБ/с с 80-контактным кабелем UDMA и совместимым контроллером, 150 МБ/с с кабелем Serial ATA и совместимым контроллером, 33,3 МБ/с в остальных случаях
Примечание. Указанные выше скорости являются максимальными, которые может поддерживать интерфейс, а не реальными скоростями передачи данных. Ни один современный привод не может поддерживать в течение определенного периода времени максимальную скорость, допускаемую новейшими стандартами. На самом деле, только некоторые SCSI-диски корпоративного класса, предназначенные для интенсивного использования серверами, могут поддерживать скорость выше 70 или 80 МБ/с в течение определенного периода времени. Большинство некорпоративных дисков (например, в домашних компьютерах) могут работать лишь немногим выше половины этого (в диапазоне от 30 до 60 МБ/с).Имейте в виду, что приведенные выше цифры соответствуют стандартам, а не реальным возможностям аппаратного обеспечения.
Для получения дополнительной информации см. раздел «Режимы и протоколы передачи IDE/ATA» в Руководстве для ПК по адресу:
Режим PIO в сравнении с режимом DMA
ATA определяет два класса режима передачи, которые называются режим PIO (режим запрограммированного ввода/вывода) и режим DMA (режим прямого доступа к памяти). Передачи в режиме PIO намного медленнее и требуют, чтобы процессор контролировал передачи между устройством и памятью. Передача в режиме DMA намного быстрее и происходит без вмешательства процессора. Если какое-либо устройство на канале ATA использует режим PIO, оба устройства должны использовать его. Это снижает пропускную способность и сильно нагружает процессор, тормозя систему при каждом доступе к диску.
Все современные устройства ATA и ATAPI поддерживают режим DMA, но для обратной совместимости большинство из них можно настроить на использование режим ПИО. Использование режима PIO является ошибкой. Если при обновлении системы вы обнаружите какие-либо диски, поддерживающие только режим PIO, замените их. В любом случае только очень старые жесткие диски и оптические приводы ограничены режимом PIO, поэтому заменить их не составляет труда.
Включение передачи в режиме DMA
В зависимости от того, какой уровень DMA поддерживает ваш жесткий диск и интерфейс, включение передачи DMA может заметно увеличить или не увеличить производительность диска, но включение DMA всегда имеет смысл, так как это значительно снижает нагрузку, которую передача PIO оказывает на процессор. Если компьютер использует 75 % загрузки ЦП с помощью передачи PIO, тот же компьютер, использующий передачу DMA, может обеспечить такую же или лучшую производительность диска при возможной загрузке ЦП на 1,5 %. В многозадачных операционных системах эти дополнительные свободные такты процессора превращаются в более быструю реакцию системы.
Для использования передачи DMA жесткий диск, BIOS и набор микросхем должны явно поддерживать DMA, а в операционной системе должны быть установлены, загружены и включены драйверы DMA. Все последние версии Windows поддерживают передачу DMA, но DMA не всегда включен по умолчанию, как показано ниже:
- Новая установка Windows автоматически устанавливает драйверы с поддержкой DMA и проверяет BIOS, интерфейс и жесткий диск на совместимость с DMA. Если какой-либо из этих тестов не пройден, DMA отключается. Если все три выполняются успешно, DMA автоматически включается в самом быстром режиме DMA, обычном для диска и интерфейса.
- При обновлении существующей системы до Windows XP DMA автоматически включается, только если DMA был включен ранее. Если DMA ранее был отключен, вам придется включить его вручную.
При установке второго жесткого диска и перезагрузке системы немедленно проверьте текущий статус DMA этого диска и включите DMA, если он в данный момент не включен. Для этого выполните следующие действия:
Рис. 7-13. Windows XP показывает, что этот жесткий диск использует режим передачи UDMA-5 (UltraATA-100)
- Щелкните правой кнопкой мыши «Мой компьютер» и выберите «Свойства», чтобы открыть диалоговое окно «Свойства системы».
- Нажмите вкладку «Оборудование», а затем кнопку «Диспетчер устройств», чтобы отобразить диспетчер устройств.
- Найдите и разверните элемент Контроллеры IDE ATA/ATAPI. В стандартной системе с включенными обоими контроллерами ATA перечисляются три элемента. Первый описывает сам контроллер ATA и может быть проигнорирован. Два других элемента – это Первичный канал IDE и Вторичный канал IDE.
- Щелкните правой кнопкой мыши канал, к которому подключено устройство, для которого вы хотите включить DMA, выберите «Свойства», а затем перейдите на вкладку «Дополнительные параметры», чтобы открыть диалоговое окно, показанное на рис. 7–13.
- В этом диалоговом окне отображаются тип устройства и текущий режим передачи для устройства 0 (главное) и устройства 1 (ведомое) на выбранном канале ATA. Поле «Текущий режим передачи» показывает текущий режим передачи, который можно изменить следующим образом:
Режим DMA x или режим Ultra DMA x
Windows использует указанный режим MDA или UDMA, который является самым быстрым режимом, поддерживаемым интерфейсом, кабелем и устройством. Например, если жесткий диск поддерживает UltraATA-100, а интерфейс встроенной материнской платы поддерживает UltraATA-66, но вы используете стандартный 40-жильный кабель ATA, Windows настраивает интерфейс для использования UltraATA-33. Если вы замените этот кабель 80-жильным кабелем UltraDMA и перезапустите систему, Windows перенастроит интерфейс для использования UltraATA-66. Вы не можете явно выбрать режим UDMA для использования.
Режим PIO или режим PIO x
Windows использует самый быстрый режим PIO, поддерживаемый интерфейсом и устройством, обычно PIO-4 (16,7 МБ/с). Если в настоящее время для режима передачи установлено значение «Только PIO», вы можете включить DMA, установив для режима передачи значение «DMA, если доступно» и перезапустив систему. Если Текущий режим передачи для устройства по-прежнему показывает режим PIO после перезапуска системы, это устройство нельзя использовать в режиме DMA. Замените устройство на устройство с поддержкой DMA.
Неприменимо
Устройство не установлено.
Все последние версии Windows автоматически отключают передачу DMA при загрузке и возвращаются к передаче PIO, если обнаруживают очевидную проблему с DMA. Флажок DMA, который не остается установленным после перезапуска системы, является хорошим признаком того, что ваш компьютер не поддерживает DMA должным образом. К сожалению, этот метод определения поддержки не является надежным. Может показаться, что DMA успешно установлен, но в любом случае могут возникать периодические проблемы. Любой из следующих симптомов может указывать (или не указывать) на проблему с прямым доступом к памяти:
- Вы вообще не можете получить доступ к жесткому диску или заметили поврежденные или отсутствующие файлы.
- Диск иногда ненадолго зависает или ускоряется и замедляется при доступе к файлу.
- Клавиатура или приложение переднего плана иногда перестает отвечать на запросы на короткие промежутки времени, а мышь работает рывками или не отвечает.
- Windows зависает на этапе обнаружения Plug and Play программы установки.
- Windows запустится только в безопасном режиме.
- Выключение Windows занимает намного больше времени, чем до включения DMA.
Если возникает какая-либо из этих проблем, это не обязательно означает, что вы не можете использовать DMA на своем компьютере. Ниже приведены вероятные причины проблем:
Кабель
Согласно стандарту ATA кабели не могут быть длиннее 18 дюймов (0,45 м), но мы часто видим кабели PATA длиной 24 дюйма и даже 36 дюймов. -режимы прямого доступа к памяти. Кабели также сильно различаются по качеству. Те, которые вы видите за 1,99 доллара в мусорных баках в компьютерном магазине, менее вероятно, будут надежно работать на высоких скоростях, чем те, которые поставляются с новым жестким диском. жесткий диск, всегда заменяйте старый кабель ATA кабелем, который идет в комплекте с диском. Если в комплекте с диском нет кабеля, купите отдельно качественный кабель DMA. Если у вас проблемы с DMA, замена кабеля на более качественный может решить их.
Диск
Все современные накопители правильно поддерживают DMA, но некоторые ранние накопители UltraATA-33 неправильно реализовывали режимы DMA. Если вы перенастраиваете старый диск для использования DMA, сначала проверьте информацию об этой модели на веб-сайте производителя. Доступны исправления программного обеспечения для некоторых моделей.
Некоторые ранние реализации BIOS, которые номинально обеспечивают поддержку прямого доступа к памяти, делают это некорректно. Если для вашего компьютера доступна более поздняя версия BIOS, ее загрузка и установка могут устранить периодически возникающие проблемы с DMA. Если ваша текущая версия BIOS не поддерживает DMA, вы можете обнаружить, что доступна обновленная версия с добавлением этой возможности.
SATA УПРОЩАЕТ РЕШЕНИЕ
В отличие от дисков и интерфейсов PATA, которые могут использовать различные режимы PIO и DMA, диски и интерфейсы SATA используют только режим DMA. Вам не нужно настраивать параметры вручную. Если диск SATA вообще работает, вы можете быть уверены, что он использует оптимальные настройки.
Читайте также:
- Настройки мыши в Windows 10 не сохраняются
- Как сделать анимированный курсор в Windows 10
- Что такое gdi windows
- Как установить Linux Deepin
- Как войти в безопасный режим Windows 8
|
0 / 0 / 0 Регистрация: 09.12.2020 Сообщений: 1 |
|
|
1 |
|
|
09.12.2020, 04:55. Показов 11629. Ответов 2
Первое фото-это ошибка(Warning! Windows x64 detected! PIO mode supported on Windows x86 only.) дальше информация по сканированию hdd и sdd(красных ,оранжевых и ошибочных не было) Подскажите,пожалуйста,в рабочем ли состоянии диски?Дискам примерно год.Рабочее устройство ноутбук(игровой).
0 |
|
Модератор 23558 / 13207 / 2305 Регистрация: 23.11.2016 Сообщений: 66,328 Записей в блоге: 31 |
|
|
09.12.2020, 16:34 |
2 |
|
как по мне — то всё ок
0 |
|
549 / 1903 / 22 Регистрация: 01.10.2017 Сообщений: 1,523 |
|
|
11.12.2020, 20:12 |
3 |
|
Warning! Windows x64 detected! PIO mode supported on Windows x86 only.) Это вообще не ошибка, это просто программа говорит, что в x64-винде некоторые её возможности работать не будут. Учите английский, полезная вещь в 2к20, знаете ли.
0 |
|
IT_Exp Эксперт 87844 / 49110 / 22898 Регистрация: 17.06.2006 Сообщений: 92,604 |
11.12.2020, 20:12 |
|
Помогаю со студенческими работами здесь Какой программой можно протестировать HDD ocz solid 2 series sata ii 2.5 ssd? Проверил HD программой MHDD Результаты на картинке. Что… Проверка жесткого диска программой Виктория Что это значит: 1. Что все хана… программы для ssd сам ssd не видят, пропали диски с ssd SSD диски SATA 2 против HDD SATA 3 Хочу поставить ssd диск под загруску ОС. Все говорят, что в 1000 раз все… hdd и виктория Искать еще темы с ответами Или воспользуйтесь поиском по форуму: 3 |
Если вы увидели это предупреждение на своем компьютере, то, скорее всего, столкнулись с проблемой несовместимости 64-битной версии Windows с режимом передачи данных (PIO Mode), который поддерживается только на 32-битных версиях операционной системы.
PIO (Programmed Input/Output) Mode – это режим передачи данных через шину IDE (Integrated Drive Electronics) или SATA (Serial Advanced Technology Attachment). В этом режиме, данные передаются по одному байту за раз, что значительно снижает скорость передачи информации и увеличивает загрузку центрального процессора. Для современных компьютеров это устаревшая технология, и рекомендуется использовать более современный режим DMA (Direct Memory Access).
Если ваша операционная система – 64-битная версия Windows, но на вашем компьютере установлен режим передачи данных PIO Mode, то это может привести к значительному замедлению работы системы и плохому качеству воспроизведения аудио и видео файлов. Решить эту проблему можно путем переключения на режим DMA или обновлением драйверов контроллера устройств.
Важно помнить, что перед обновлением драйверов необходимо создать точку восстановления системы, чтобы в случае проблем можно было вернуться к предыдущему состоянию компьютера.
Содержание
- Появление и причины «Warning windows x64 detected pio mode supported on windows x86 only»
- Что означает «Warning windows x64 detected pio mode supported on windows x86 only»?
- Откуда возникает ошибка «Warning windows x64 detected pio mode supported on windows x86 only»?
- Возможные последствия ошибки «Warning windows x64 detected pio mode supported on windows x86 only»
- Способы исправления ошибки «Warning windows x64 detected pio mode supported on windows x86 only»
- Как предотвратить ошибку «Warning windows x64 detected pio mode supported on windows x86 only»
Появление и причины «Warning windows x64 detected pio mode supported on windows x86 only»
Ошибка «Warning windows x64 detected pio mode supported on windows x86 only» возникает при попытке запуска программы, которая предназначена для работы на операционной системе Windows x86, на компьютере с установленной операционной системой Windows x64.
Операционная система Windows x86 (32-бит) использует разные наборы инструкций и архитектуру процессора по сравнению с Windows x64 (64-бит). Поэтому программы, разработанные для Windows x86, не могут быть запущены на компьютере с установленной Windows x64 без дополнительных доработок.
Часто данная ошибка возникает при попытке запуска устаревших программ или программ, несовместимых с 64-битной архитектурой. Это может происходить, например, когда программа использует устаревшие драйверы или библиотеки, которые не поддерживают 64-битную версию Windows. Также причиной может быть использование 32-битных плагинов или расширений, которые несовместимы с 64-битной версией операционной системы.
Возможным решением данной проблемы является установка 32-битной версии операционной системы Windows x86 на компьютере с 64-битной архитектурой. Однако это не всегда возможно или предпочтительно из-за ограничений в использовании памяти и производительности.
Еще одним решением может быть поиск обновленной версии программы, которая поддерживает работу на 64-битной платформе. Разработчики программ часто выпускают обновления или исправления, чтобы решить проблемы совместимости с новыми операционными системами.
В некоторых случаях может потребоваться использование эмуляторов или виртуальных машин, которые позволяют запускать программы, предназначенные для 32-битных систем, на 64-битных компьютерах. Однако это может снизить производительность и функциональность программы.
В целом, ошибка «Warning windows x64 detected pio mode supported on windows x86 only» свидетельствует о несовместимости программы с 64-битной версией операционной системы Windows, и решение проблемы может потребовать обновления программы или изменения конфигурации компьютера.
Что означает «Warning windows x64 detected pio mode supported on windows x86 only»?
Это сообщение предупреждает о наличии проблемы совместимости между операционной системой Windows и устройством, которое используется для передачи данных. Сообщение указывает на несовместимость режима ввода-вывода PIO (Programmed Input/Output) с операционной системой Windows.
Операционная система Windows x86 (32-битная версия) не поддерживает режим ввода-вывода PIO, который обычно используется в некоторых старых устройствах для передачи данных. При обнаружении Windows x64 (64-битная версия) и использовании такого устройства возникает предупреждение, что данное устройство не совместимо с операционной системой.
Для решения этой проблемы можно обратиться к производителю устройства и узнать, есть ли обновленное программное обеспечение, которое поддерживает операционную систему Windows x64. Также можно рассмотреть возможность замены устройства на совместимое с Windows x64 или использование другой операционной системы.
Откуда возникает ошибка «Warning windows x64 detected pio mode supported on windows x86 only»?
Ошибка «Warning windows x64 detected pio mode supported on windows x86 only» возникает, когда на компьютере, работающем под управлением 64-разрядной операционной системы Windows, пытаются запустить программу или драйвер, который поддерживает только 32-разрядный режим работы.
Причиной возникновения данной ошибки может быть несовместимость программы или драйвера с 64-разрядной версией операционной системы или неправильная установка/обновление программного обеспечения.
Ошибка указывает на то, что устройство или драйвер, с которым взаимодействует программа, может работать только в режиме 32-разрядной операционной системы Windows (x86), в то время как используется 64-разрядная версия (x64).
Чтобы исправить эту ошибку, необходимо установить или обновить программу или драйверы, которые поддерживают 64-разрядную операционную систему Windows. Для этого можно обратиться к разработчику программного обеспечения или официальному веб-сайту, где можно найти подходящие версии программы или драйверов для вашей операционной системы.
Также следует убедиться, что все установленные драйверы и программы обновлены до последней версии и соответствуют требованиям вашей операционной системы.
Возможные последствия ошибки «Warning windows x64 detected pio mode supported on windows x86 only»
1. Ограничение производительности:
При возникновении этой ошибки низкоуровневое общение между процессором и устройствами ввода-вывода может быть замедлено. Режим PIO (Programmed Input/Output) используется для передачи данных между процессором и устройствами, такими как жесткий диск или оптический привод. Однако, на 64-битных версиях Windows этот режим может быть поддерживаем только на x86 архитектуре, что может привести к снижению скорости передачи данных и ухудшению производительности системы в целом.
2. Неисправное функционирование устройств:
Ошибка «Warning windows x64 detected pio mode supported on windows x86 only» может привести к нестабильной работе устройств, которые полагаются на эффективный режим работы PIO. Некоторые программы и игры могут использовать высокую скорость передачи данных, и если режим PIO не работает должным образом, это может вызывать проблемы со считыванием или записью данных на устройствах.
3. Потеря данных:
Если процесс передачи данных между процессором и устройствами ввода-вывода замедлен или нестабилен из-за ошибки «Warning windows x64 detected pio mode supported on windows x86 only», это может привести к потере данных. Например, при копировании файлов с жесткого диска на другое устройство, данные могут быть повреждены или потеряны из-за нестабильного режима работы PIO.
4. Недоступность некоторых функций:
Возможно, некоторые функции и возможности операционной системы или приложений могут быть недоступны из-за несовместимости режима PIO на 64-битных версиях Windows. Это может ограничить использование определенных приложений или функциональности, особенно для устройств, которые требуют высокой скорости передачи данных.
5. Дополнительные ошибки и сбои:
Несовместимость режима PIO на 64-битных версиях Windows может привести к возникновению других ошибок и сбоев в системе. Например, устройства могут периодически отключаться или работать нестабильно, что может вызывать сбои операционной системы или приводить к нестабильной работе других приложений.
В случае возникновения ошибки «Warning windows x64 detected pio mode supported on windows x86 only» рекомендуется обратиться к разработчику или производителю оборудования для получения дополнительной информации и корректировки проблемы.
Способы исправления ошибки «Warning windows x64 detected pio mode supported on windows x86 only»
Ошибка «Warning windows x64 detected pio mode supported on windows x86 only» означает, что обнаружена ошибка совместимости между 64-битной и 32-битной версией операционной системы Windows. Эта ошибка может возникать в самых разных ситуациях, но в основном, она связана с проблемами работы с устройствами ввода-вывода (Input/Output, I/O).
Для исправления этой ошибки вы можете применить следующие методы:
- Установка драйверов для устройства I/O: При возникновении ошибки «Warning windows x64 detected pio mode supported on windows x86 only» первым делом стоит перейти на официальный сайт производителя вашего устройства I/O и установить последние версии драйверов. Драйверы, предназначенные для 64-битных версий Windows, должны быть установлены для решения проблемы совместимости.
- Обновление операционной системы: В некоторых случаях причина ошибки может быть связана с устаревшей версией операционной системы Windows. Проверьте наличие обновлений и установите последние доступные обновления для вашей версии Windows. Это может помочь исправить ошибку.
- Переустановка устройства I/O: Если проблема по-прежнему существует, попробуйте удалить устройство I/O из списка устройств в диспетчере устройств, а затем переустановить его. Для этого выполните следующие действия: нажмите правой кнопкой мыши по значку «Пуск» на панели задач, выберите опцию «Диспетчер устройств», найдите устройство I/O в списке и выберите «Удалить». Затем перезагрузите компьютер и дайте системе переустановить устройство.
Если ни один из перечисленных выше методов не помог исправить ошибку «Warning windows x64 detected pio mode supported on windows x86 only», рекомендуется обратиться к специалисту по обслуживанию компьютеров или провести более подробное исследование проблемы с помощью диагностических инструментов операционной системы.
Важно: перед внесением изменений в систему рекомендуется создать точку восстановления, чтобы иметь возможность откатить изменения, если что-то пойдет не так. Также не забывайте регулярно резервировать важные данные на внешний носитель, чтобы избежать их потери в случае возникновения проблем.
Как предотвратить ошибку «Warning windows x64 detected pio mode supported on windows x86 only»
Ошибки «Warning windows x64 detected pio mode supported on windows x86 only» может возникать, когда пытаетесь установить или использовать программу или устройство, которые предназначены для системы с архитектурой x86 (32-битной), на компьютере с архитектурой x64 (64-битной).
Чтобы предотвратить эту ошибку, вам следует рассмотреть несколько вариантов:
|
1. Обновление программы или драйвера Проверьте официальный сайт поставщика программы или устройства на наличие обновлений, совместимых с архитектурой x64. Скачайте и установите последнюю версию программы или драйвера. |
|
2. Поиск альтернативной программы или драйвера Если программу или драйвер, вызывающий ошибку, невозможно обновить, попробуйте найти альтернативные программы или драйвера, совместимые с архитектурой x64. |
|
3. Виртуальная машина Если необходимо использовать программу или устройство, которые работают только на архитектуре x86, вы можете установить виртуальную машину, которая эмулирует работу 32-битной операционной системы. В этой виртуальной среде вы сможете без ошибок использовать требуемые программы или устройства. |
Важно помнить, что использование программ или драйверов, несовместимых с архитектурой вашей операционной системы, может вызывать различные проблемы, поэтому всегда рекомендуется использовать совместимые программные продукты.
Тормозит жесткий диск TOSHIBA MQ01ABD100 SATA Disk Device
Тогда подскажете в каком он состоянии??
Часто такая ситуация проявляется на чипсетах Intel или если вы не устанавливали драйверы от материнской платы и Windows работает со своими «стандартными» драйверами для контроллеров устройств хранения.
Из-за какого-то программного или аппаратного сбоя Windows решила, что надо перевести ваш HDD в более «стабильный» медленный режим работы (вместо UDMA в PIO). Делает она это изменением параметра в реестре. Изменение этих параметров в «Диспетчере устройств» НЕ принесет пользы — они снова будут становиться «только PIO». Но лечение есть! 😉
Надо запустить regedit и найти в нем ветку HKEY_LOCAL_MACHINE\SYSTEM\CurrentControlSet\Control\Class\
Внутри этой ветки находятся подпапки 0000, 0001, 0002 и тд.
Необходимо пройтись по всем этим подпапкам и найти в них параметры, которые называются примерно так:
MasteDeviceTimingModeAllowed
SlaveDeviceTimingModeAllowed
UserMasteDeviceTimingModeAllowed
UserSlaveDeviceTimingModeAllowed
Параметры типа MasteDeviceTimingMode (без Allowed на конце) означают в каком режиме реально сейчас работает устройство подключенное к этому каналу — его менять не надо (у вас вероятно 0х0000001f или 0х00000010 и тд).
А вот параметр типа MasteDeviceTimingModeAllowed (заканчивающийся на Allowed) означает предельно допустимый режим для вашего HDD (SSD и тд) и его необходимо изменить на 0хffffffff — и Windows при загрузке будет правильно определять необходимый режим.
После поиска и изменения соответствующих параметров во всех подпапках этой ветки реестра (см. выше) необходимо перезагрузиться обычным способом.
Причинами подобных сбоев могут быть «плохие» сектора на HDD, плохой контакт кабелей SATA и/или питания HDD, сбойный блок питания, недодающий мощности или непреднамеренно отключающий питание SATA, неисправная материнка или еще чего. 🙁
Если жёсткий диск стал внезапно тормозить. Самопроизвольное включение режима PIO и как с ним бороться
| 23.07.13 20:36 / Обновлено 20.09.14 03:32 | Версия для печати | Windows | Твики | ♼REC | Железо |
Винчестер подключается к материнской плате кабелем. Этот кабель, по сути, соединяет электронику винчестера с контроллером дисков на материнской плате. Тип кабеля (IDE, SATA, . ) не имеет значения. Да, у каждого типа кабеля есть свои физические ограничения по передаче данных, но это указывает лишь на то, под какой поток данных затачивалось «железо» на его концах.
Дисковый контроллер умеет работать с дисками в нескольких разных режимах. Электроника винчестера, в свою очередь, тоже поддерживает разные режимы работы с дисковым контроллером. Наборы режимов диска/контроллера могут несовпадать и, чаще всего, именно так и бывает.
По умолчанию, операционной системой выбирается наиболее скоростной режим работы из тех, что одновременно поддерживает и контроллер, и диск.
Режимы передачи данных: PIO и DMA/UDMA
Для многих понятнее игровые аналогии, поэтому воспользуюсь одной из них.
Все знают, что 3D бывает программное (Software Rendering) и аппаратное (Direct3D, OpenGL).
В программном 3D каждый кадр высчитывается процессором, а видеокарта отвечает только за вывод полученной картинки на экран. Трёхмерные просчёты используют дикое количество математики, что сильно нагружает процессор, выдавая при этом достаточно посредственный результат. Почему так происходит? Дело в том, что Центральный Процессор (ЦП) — он универсальный, то есть, приспособлен под вычисления абсолютно разного рода. Трёхмерные вычисления представляют собой лишь узкий класс задач, которые способен выполнять ЦП. И получается, что универсальный ЦП работает с графикой неоптимально.
В случае аппаратного 3D процессор накидывает в видеокарту примитивы (текстуры, модели и т.д.) и даёт команды на их обработку, а построение сцены и красивые эффекты делает уже сама карта — с помощью своего, графического спецпроцессора (GPU, ГП), заточенного как раз под такие задачи. Вычисления на нём идут заметно быстрее, при этом центральный процессор не нагружается.
Так вот, PIO — это типа программного 3D: вся работа с диском осуществляется через ЦП. Очень медленно и ресурсоёмко.
А DMA — аппаратная обработка данных, использующая всевозможные «ускорители». Лишь бы они поддерживались контроллером и самим диском.
Windows
Винда работает с дисками в режиме DMA. Ну, как правило.
При определённых условиях (например, если произошло несколько специфических ошибок чтения-записи) винда переключает режим работы с диском в PIO. Сразу, намертво и без возможности реабилитации.
После этого заставить систему работать с диском в режиме DMA стандартными способами нельзя.
Про нестандартные — чуть ниже.
Симптомы того, что винда переключила работу с винчестером в режим PIO
- Система начала жутко тормозить на дисковых операциях. Скорость работы с диском упала в 2-3 раза.
- При дисковых операциях стал непомерно грузиться процессор. В «Диспетчере задач Windows» процесс «Система» (или процесс «Interrupts» в утилите «Process Explorer») занимает 80-90% процессорного времени.
- Резкость и внезапность происходящего. Ещё вчера / 5 минут назад система работала как обычно, а тут — на тебе.
В современных реалиях, когда жёсткие диски являются самыми медленными устройствами компьютера, «узким местом», тормозящим работу программ — даже двукратное падение их скорости может стать катастрофическим.
Убеждаемся, что винда переключила работу с винчестером в режим PIO
Открываем «Диспетчер устройств» в «Консоли управления» компьютером.
ПКМ на «Мой компьютер» (на рабочем столе или в панели «Пуск», не имеет значения) → «Управление».
Раскрываем в дереве ветку контроллера диска («IDE ATA/ATAPI контроллеры») и находим канал, к которому подключен наш винт.
Давим ПКМ → «Свойства» (или просто делаем двойной клик левой кнопкой мыши)
Если «Режим передачи» установлен в «DMA, если доступно», а по факту винчестер работает в режиме PIO (см. картинку ниже), то всё плохо, и это наш случай.
Возвращаем режим DMA/UDMA
Для исправления ошибки достаточно удалить инвалидное устройство и установить его заново. Сделать это можно из того же «Диспетчера устройств».
Или лезем в реестр.
В реестре («Пуск» → «Выполнить» → regedit ) надо зайти в ветку по адресу:
0000 — настройки самого контроллера.
0001 — настройки первичного канала (Primary IDE Chanell).
0002 — настройки вторичного канала (Secondary IDE Chanell).
MasterDeviceTimingModeAllowed
— максимальный по скорости режим, в котором разрешено работать основному (Master) устройству в канале. По сути, значение ключа представляет собой бинарную маску. Ограничивает выбор «Режимов передачи» из диалогового окна.
MasterDeviceTimingMode
— текущий режим работы основного устройства в канале. Соответствует параметру «Текущий режим передачи» диалогового окна.
Те же самые ключи, начинающиеся со Slave , а не Master действуют для подчинённого устройства в канале:
- SlaveDeviceTimingModeAllowed
- SlaveDeviceTimingMode
Если в диалоговом окне «Тип устройства» был выбран вручную, соответствующие настройки хранятся в ключах с префиксом User:
- UserMasterDeviceTimingModeAllowed
- UserMasterDeviceTimingMode
- UserSlaveDeviceTimingModeAllowed
- UserSlaveDeviceTimingMode
Значение любого ключа [. ]DeviceTimingModeAllowed должно быть равно 0xffffffff . Это означает, что выбранное устройство может работать в любом режиме передачи данных, без ограничений.
Если значение ключа равно 0x00000001f (HEX 1f), то устройство может работать только в режиме PIO.
Меняем значение нужного [. ]DeviceTimingModeAllowed на » ffffffff » и перезагружаемся.
Дополнительно
Коды режимов работы:
0х0000001f — PIO
0x00000410 — Multi-Word DMA Mode 2 и PIO 4.
0x00002010 — UDMA Mode 2 (ATA33).
0x00008010 — UDMA Mode 4 (ATA66). Для включения можно использовать маску » 0x0000ffff »
0x00010010 — UDMA Mode 5 (ATA100). Для включения можно использовать маску » 0x000fffff «
Версии ATA/ATAPI (. 4,5,6. ) — это версии ATA/ATAPI спецификации утверждаемые комитетом X3T13. А PIO (Programmed Input-Output) и DMA/UDMA — это режимы передачи данных. Одно с другим никак не связано. Режимы PIO подразумевают обязательное задействование CPU при передаче данных — при чтении данных с носителя, CPU их читает из порта контроллера (команда IN процессора), при записи — CPU пишет в порт (команда OUT). При DMA (UDMA) режимах CPU только инициализирует пересылку (а предварительно еще и контроллер DMA) — всю остальную работу выполняют контроллер DMA (Direct Memory Access) и контроллер IDE (в режиме Bus Master). Понятно что последний вариант выгоднее — меньше загрузка процессора — поэтому PIO режимы после 1995 года никто больше не развивал, и в утвержденных ATA/ATAPI спецификациях (мне все равно, кто чего предлагал на заседаниях X3T13) PIO-5 никогда не было. А UltraDMA 44 — это UltraDMA 3 — этот режим существует, просто им почти никто не пользуется (так как его поддержка есть везде, где есть UDMA 4 — 66). Кстати ATA/ATAPI-6 еще не утвержден, этот документ существует в предварительной версии, так называемый working draft, и возможно еще будет меняться (но вряд-ли туда добавят PIO-5). Последний из утвержденных — версии 5. И UDMA66 появилось при ATA-4, а UDMA100 — при ATA-5. В спецификациях есть рекомендации по применению режимов передачи данных, а вовсе не обязательные требования их поддержки. Есть винты соответствующие ATA-5, но поддерживающие только UDMA66 (например Quantum Fireball+ LM). А еще есть CD-ROM’ы с поддержкой UDMA33 и с соответствием ATAPI-4 и 5. Начиная с версии 4, спецификации ATA и ATAPI объединили в один документ.
Это происходит если XP обнаруживает что устройство не стабильно работает в выбранном для него режиме. Определяется это по количеству ошибок чтения, получаемых с привода. Обычно это означает что привод находится в плохом состоянии, и про правде ему надо бы на покой. Но выбрасывать вроде бы работающий привод жалко, поэтому такие устройства можно встретить в машинах наших читателей. Хотя, благодаря механизмам контроля ошибок, многие такие приводы могут работать долго, счастливо и беспроблемно, не смотря на мнение XP о них. Единственное, что портит кровь их владельцам, это постоянные тормоза системы, из за PIO режима. У меня нет полной уверенности, как работает и чем управляется система контроля ошибок в XP, поэтому я не могу гарантировать что этот совет сработает во всех случаях. Но попробовать можно.
Для отключения режима отслеживания ошибок можно попробовать выставить в 0 ключ ErrorControl расположенный по адресу HKEY_LOCAL_MACHINE\SYSTEM\CurrentControlSet\Services\Cdfs\
Для винчестеров данная рекомендация не работает, не помогает от вылетов в PIO.
PIO и DMA
В этой статье мы рассмотрим причины по которым операционная система может перевести устройства в более медленный режим работы PIO и как их устранить. Данный вопрос возник у моего друга, когда его устроили на работу системным администратором на предприятие, где ощущалась острая необходимость обновления компьютерного парка, конечно начальство этого делать не собиралось и пришлось выкручиваться самим. В основном компьютеры были не новые, но со своими обязанностями справлялись. Что интересно, два из них работали в режиме PIO и их надо было как-то переводить в режим DMA .
На первом же системном блоке работающем в режиме PIO , мы увидели, что хард подключен с помощью 40-жильного интерфейсного кабеля, для работы DMA нужен 80-жильный шлейф IDE, заменяем и вопрос решается. На другом компьютере, стоял новый жесткий диск, Western Digital интерфейса подсоединения SATA 250 GB и на нём находилась операционная система Windows XP, вторым Seagate Barracuda 80GB, старого интерфейса IDE и оба работали в режиме PIO. Стоило убрать устаревший винчестер IDE и новый SATA работал в режиме DMA.
В принципе старый хард можно было убрать, но вопрос бы остался нерешённым. Прежде чем переустанавливать драйвера на материнскую плату или саму Windows, удалять первичные и вторичные каналы IDE, можно сказать плясать с бубном, я стал вспоминать что где-то, читал о подобной проблеме и о том, как её решили.
А решили её банально, умные люди. Два жёстких диска, нового образца SATA и старого IDE будут работать вместе, в режиме DMA, если они одного производителя.
У меня дома был хард Western Digital, интерфейса IDE, на 40GB, мы установили его в системный блок вместо прежнего и они оба заработали в режиме DMA , вот так был решён конфликт устройств. Что ещё можно предпринять в случае если Windows XP перевела работу ваших устройств в более медленный режим PIO, в принципе все методы, которые можно применить, описаны в нашей статье Тормозит жесткий диск , кроме одного, это редактирование реестра, его и рассмотрим сейчас.