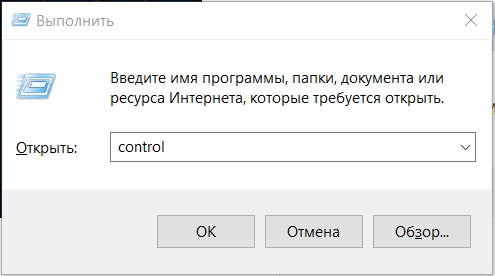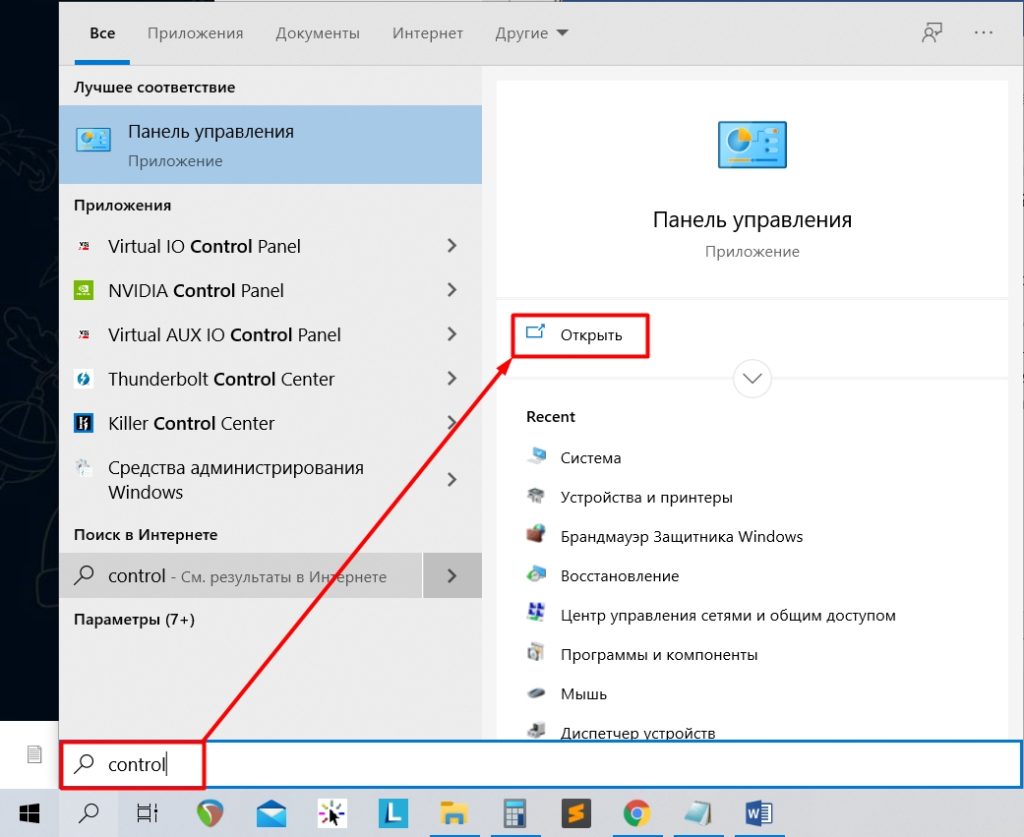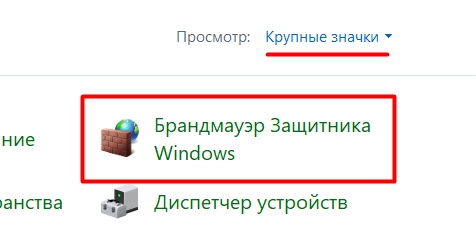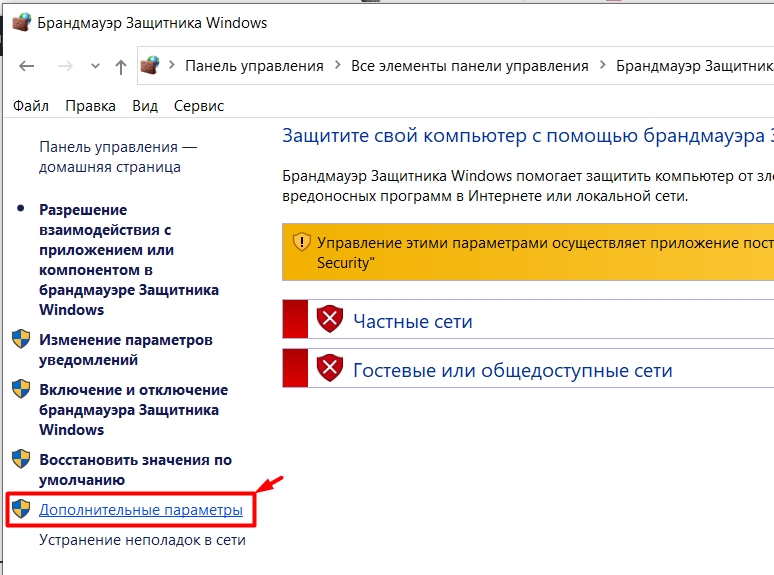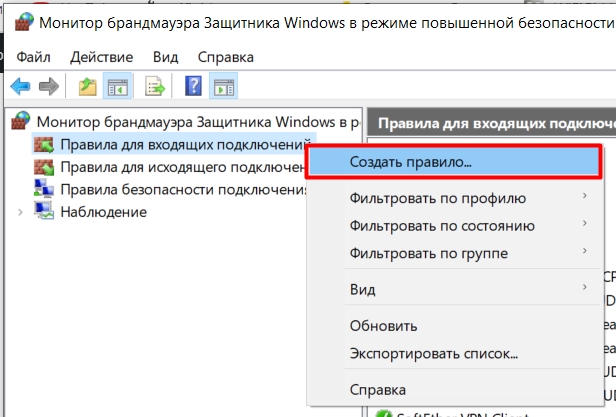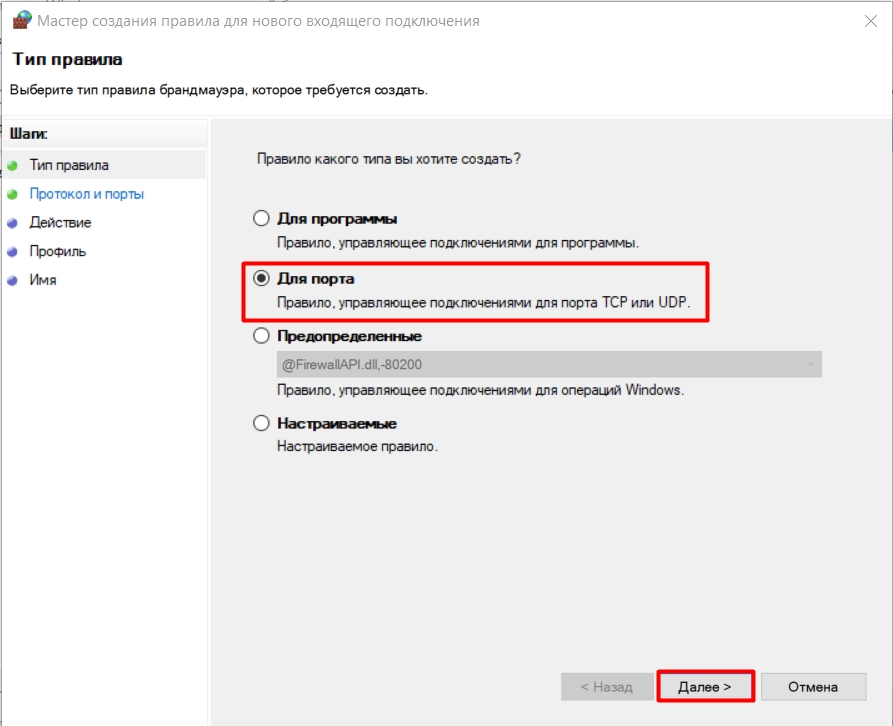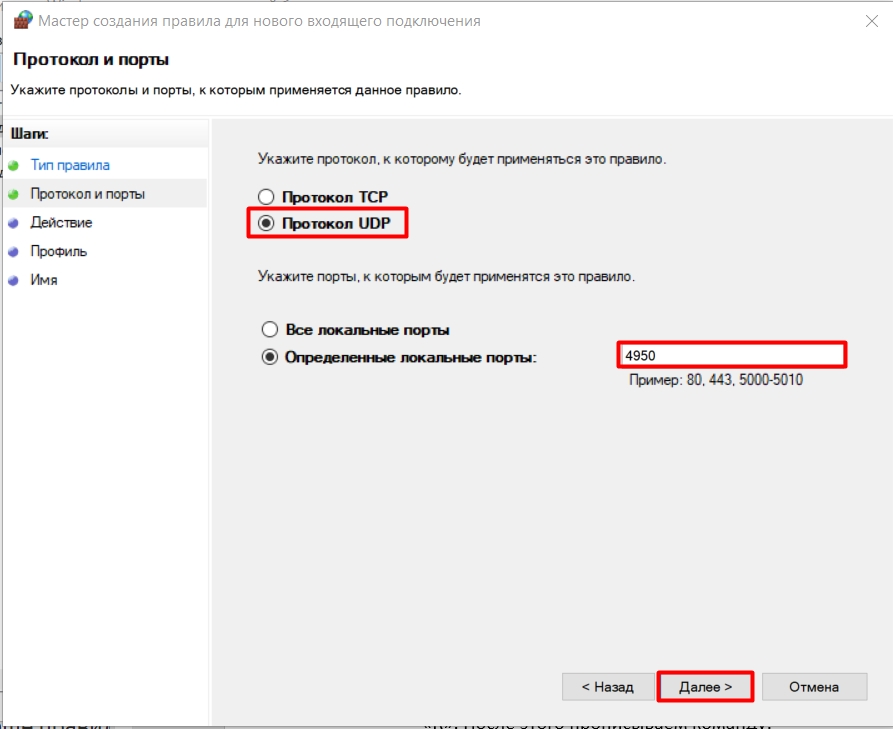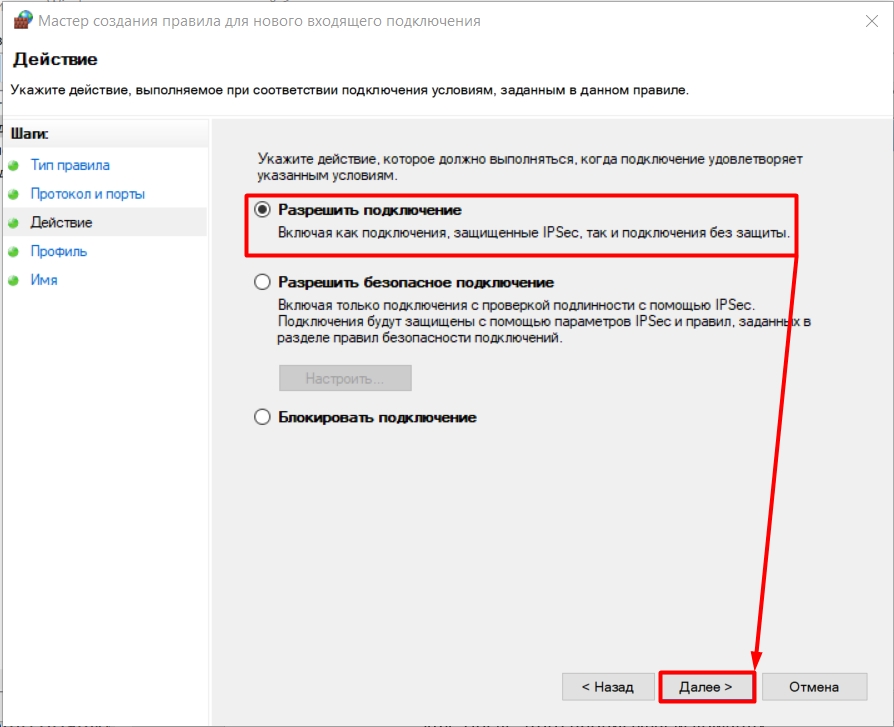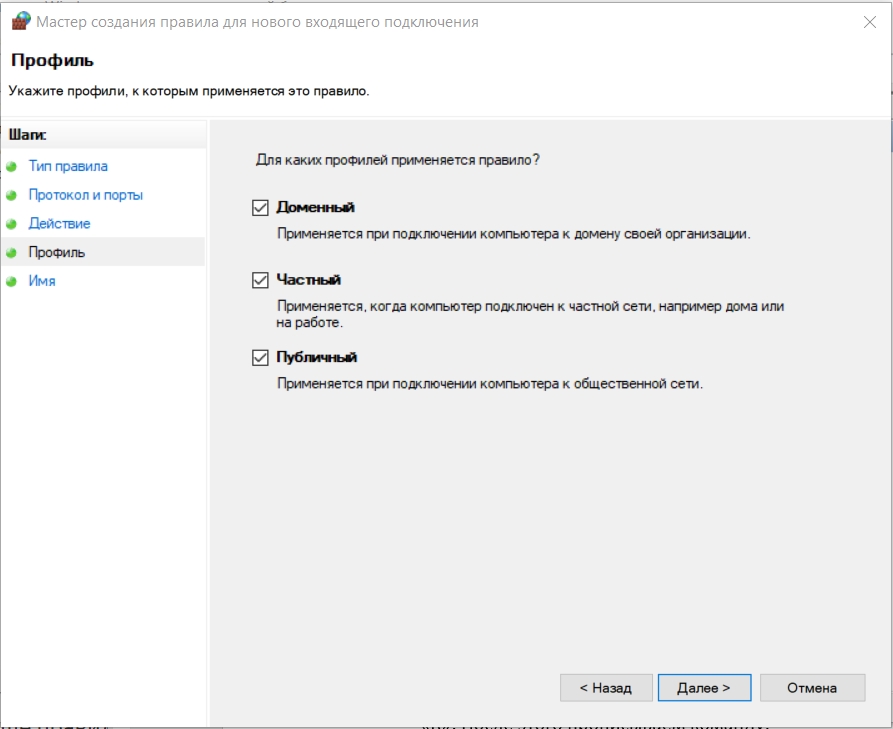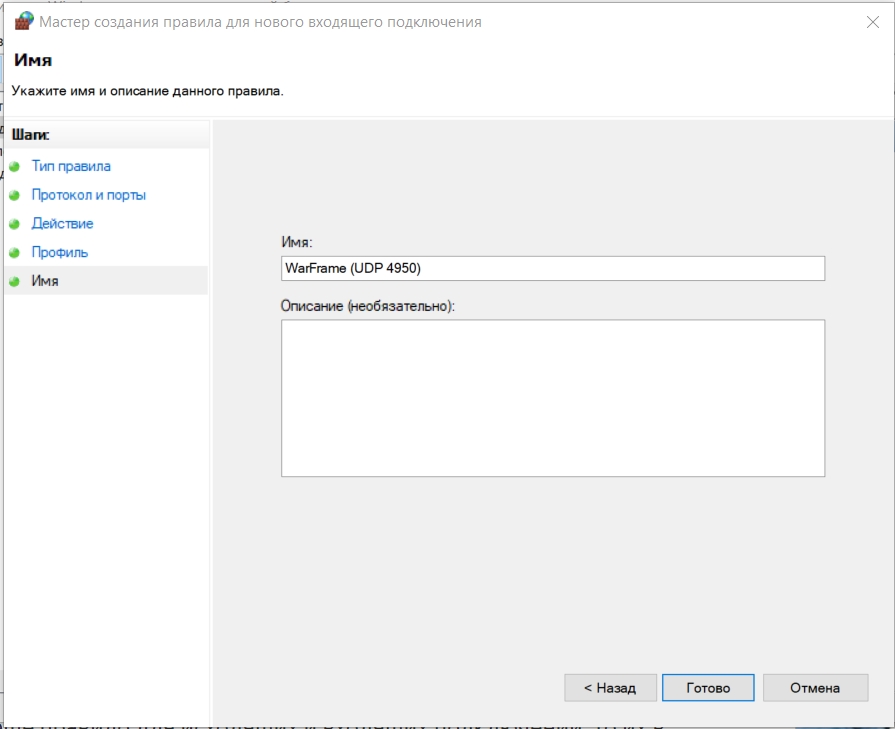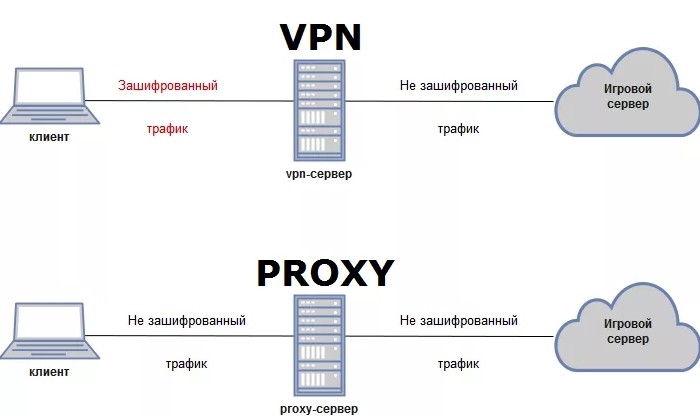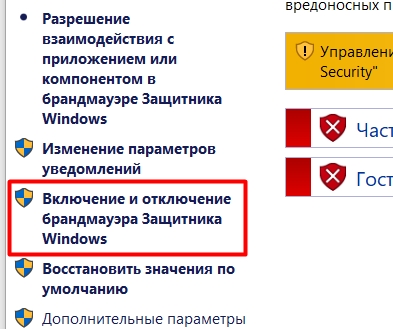ВОПРОС! Всем привет! Помогите, пожалуйста! Начал недавно играть в Warframe. Хотели поиграть с другом, но при попытке к нему подключиться вылезает ошибка: «Не удалось присоединиться – хост не найден». Также при запуске игры вылезает сообщение, чтобы я проверил UDP порты 4950 и 4955. Как вообще их открыть и что нужно сделать, чтобы нормально поиграть?
БЫСТРЫЙ ОТВЕТ! Из сообщения видно, что ваш компьютер или роутер блокирует подключение, потому что данные порты не открыты. Открываются они на компьютере в Windows. Но помимо открытия портов их нужно еще также пробросить на роутере (если он у вас есть). Иногда они блокируются провайдером, или ошибка возникает при использовании серого IP. Сейчас я расскажу, что вам нужно сделать. Надеюсь, инструкция вам и другим читателям поможет. Все шаги пробовать не нужно, и после каждого, проверяйте подключение в варфрейме. Переходим к следующему шагу, только если текущий способ не дал результата.
Содержание
- ШАГ 1: Открытие портов
- ШАГ 2: Проброс портов на роутере
- ШАГ 3: Проверка серого IP
- ШАГ 4: Смена порта и региона в самой игре
- ШАГ 5: Использовать VPN или Proxy
- ШАГ 6: Последняя надежда
- Задать вопрос автору статьи
ШАГ 1: Открытие портов
- Переходим в «Панель управления», в Виндовс 7 этот раздел находится сразу в меню «Пуск». В Windows 10 туда можно попасть, если зажать на клавиатуре клавиши и R. После этого прописываем команду:
control
- Эту же команду можно прописать и в поиске.
- Ставим режим просмотра как «Крупные значки» и переходим в «Брандмауэр…».
- Ниже нажимаем на «Дополнительные параметры».
- Нам нужно создать правило для входящего подключения – поэтому нажимаем по этому разделу, чтобы туда зайти. Потом кликаем ПКМ и выбираем «Создать правило».
- «Для порта».
- Вообще игра использует UDP подключение, поэтому выбираем его и вводим номер порта: 4950.
- Выбираем правило «Разрешить подключение».
- Здесь все оставляем без изменений.
- Обязательно укажите имя правила, чтобы его не потерять.
- Теперь те же самые шаги проделываем и создаем правило для порта 4955.
Проверяем работу. Если проблема останется, то попробуйте создать два дополнительных правила TCP также для портов 4950 и 4955. Если и это не поможет, то создаем по два правила (TCP/UDP) для двух портов в соседней ветке «Правила для исходящего подключения». Если и это не поможет, то значит нужно дополнительно пробросить эти же порты на роутере.
ШАГ 2: Проброс портов на роутере
Итак, порты то мы открыли, но так как мы находимся внутри локальной сети, то, скорее всего, вы не можете подключиться к хосту, потому что роутер блокирует подключение. Нам нужно на нем пробросить порты. Все это делается в Web-интерфейсе маршрутизатора.
Нам нужно зайти в настройки роутера, для этого нам нужно подключиться к сети аппарата. Скорее всего вы к нему уже подключены. Далее в адресную строку введите IP или DNS адрес маршрутизатора. Чаще всего используют адреса 192.168.1.1 или 192.168.0.1. Адрес можно глянуть на этикетке под корпусом аппарата. Если есть трудности с входом – читаем эту инструкцию.
Далее нас ожидает еще одна проблема. Дело в том, что прошивок, как и самих роутеров просто уйма, поэтому я оставлю ниже ссылки на отдельные модели. Лишь скажу, что вам нужно аналогично создать правила для проброса для двух портов (4950, 4955) и двух протоколов (TCP, UDP). А теперь сами инструкции:
- D-Link
- ASUS
- TP-Link
- Tenda
- UpVel
- Netis
- ZyXEL Keenetic
Опять проверяем работу и подключение к хосту в игре.
ШАГ 3: Проверка серого IP
Если вы все сделали правильно, но подключения все равно нет, то есть вероятность, что ваш провайдер использует серый IP адрес. Что это значит? – это значит, что внешний IP адрес используют еще кроме вас несколько человек в подъезде или в доме. Например, у ТТК серые IP, а у Ростелеком белые динамические.
Так что нам нужно это проверить, про это я подробно пишу тут – идем сюда. Если же у вас серый IP адрес, то у вас есть три выхода:
- Звонить провайдеру и просить, чтобы вам выдали белый IP.
- Поменять провайдера.
- Использовать VPN или Proxy – об этом подробно на 5-ом шаге.
Если же он у вас белый, то пробуем другие варианты решения.
ШАГ 4: Смена порта и региона в самой игре
Есть такая вероятность, что порт используется или заблокирован самим провайдером. В таком случае можно попробовать поменять порты в игре. В настройках в разделе «Геймплей» поменяется «Сетевые порты» на другие. Например, на 4960 или 4965. Также можно попробовать изменить регион. Можно попробовать их пробросить и открыть на роутере и в Windows, но вы уже знаете, как это сделать.
ШАГ 5: Использовать VPN или Proxy
И тут может возникнуть проблема. При использовании ВПН пинг будет сильно большой. При использовании прокси – чуть ниже. Поэтому тут нужно экспериментировать. Так что смотрим инструкции по настройке:
- Proxy
- VPN
Напомню, что ВПН это почти то же самое, что и прокси, только канал полностью зашифрован – именно поэтому скорость передачи данных падает и растет пинг. В инструкциях используются бесплатные способы подключиться к VPN. Если он поможет, то вы можете уже использовать платные сервера – они должны снизить пинг.
ШАГ 6: Последняя надежда
Если ничего из перечисленного не помогло, то пробуем несколько последних шагов:
- Отключаем антивирусник.
- После отключения антивирусной программы у вас начнет работать брандмауэр – идем и отключаем его. Деактивация происходит в разделе «Включение и отключение брандмауэра Защитника Windows». Для всех сетей отключаем защиту.
- Если не помогает, то активируем антивирусник и проверяем комп на наличие вирусов.
- Попробуйте полностью удалить игру, скачать лаунчер с официального сайта и заново её установить.
- Можно попробовать почистить систему от мусора – есть вероятность, что какая-то программа мешает подключению. Об этом я подробно уже писал тут.
Если и это не помогает, то остается звонить провайдеру и спрашивать, не заблокированы ли у него данные порты.
22 hours ago, SanDorikZ said:
Здрасьте. Через несколько минут после авторизации в игре вылетает такая ошибочка, типо «Проверьте порты 4950 & 4955 и в брандмауэре». Брандмауэр у меня отключен, антивируса нет. Судя по всему, из-за этого не могу играть с друзьями
Здрасте. Изначально нужно знать, какое у вас соеденение:
1. Если через маршрутизатор, роутер:Войти во внутреннее управление устройством.(Обычно это делается так: в браузере набираем 192.168.0.1, пароль admin, логин admin.Но лучше посмотреть мануал от вашего девайса)
После найти пункт Nat(может просто Дополнительно написано быть), но если и не будет то пункт Виртуальные серверы должен быть обязательно.
После заполняем пункты(могут отличаться):
Сервис:AUTH
Протокол: ТСP/UDP
Интерфейс:pppoe1(или ваш используемый)
Порт Wan:4950
Открытый порт:4955
IP адрес: Ваш IP, который принимает сетевая карта.
Если у вас USB модем или прямое подключение:
В настройках игры есть 4 диапазона портов.
Игра-настройки-найдите найстройки НАТ. смените порты на другие. Обязательно нажать Сохранить и перезапустить игру. Брандмаузер нужно включить.
Если не поможет — то уже можете говорить с провайдером.
Спасибо за внимание!
Warframe – невероятно популярная игра, которая по этому параметру вполне может сравниться с гигантами онлайн-баталий. Однако и с ней бывают проблемы. И сегодня – мы поговорим о проблеме с портами, попутно разбирая, из-за чего данная проблема возникает и покажем вас способы, которыми ее можно решить.
Содержание
- Из-за чего возникает проблема портов в Warframe
- Как открыть порты в Warframe
- Способ № 1
- Способ № 2
- Способ № 3
- Способ № 4
- Способ № 5
Из-за чего возникает проблема портов в Warframe
Данная проблема возникает, в основном, у жителей России, где Роскомнадзор – перебанил половину интернета, в том числе и некоторые адреса Warframe, пытаясь заблокировать доступ к иностранным ресурсам.
В результате, игроки Warframe получили следующие проблемы:
- Они не могут зайти в лобби друга, чтобы играть в Warframe вместе.
- Игра попросту не ищет пати.
- Вы не можете торговать с иностранцами, в виду закрытых портов.
Как видите, критического, конечно, ничего нет, но полноценных функций игры – вы не получаете. Но мы вам поможем. Ниже – мы приведем несколько способов, решающих проблему с портами в Warframe. Конечно, во многом все будет зависеть от вашего провайдера, поэтому мы приведем вам несколько способов решения данной проблемы.
Как открыть порты в Warframe
Способ № 1
Изначально вам понадобится программа Smart Port Forwarding. Скачиваете ее, устанавливаете, заходите.
Кликаете правой кнопкой мышки по чистому пространству и добавляете новый порт.
Галочка стоит на протоколе TCP. Вместо 80 – вбиваете нужный для игры порт – 4950. Нажимаете ОК и сохраняете.
Дальше – создаете еще один, только где протокол – выбираете галочку на UDP и вбиваете тот же порт.
Повторяете тоже самое, только с портами 4955, одинаково и для TCP и для UDP. У вас должно получиться вот так:
Запускаете Warframe и проверяете, запускаются ли у вас порты в игре, или же нет. Если нет – то смотрите дальше.
Способ № 2
Заходите в панель управления и там – ищите Брандмаузер Защитника Windows.
Заходите в него и выбираете дополнительные параметры.
Дальше – в левом верхнем углу – выбираете правила для входящих исключений.
Тут же, только в правом углу – выбираете создать правило, для исключения.
Ставите галочку для порта и жмете далее. Выбираете UDP и прописываете в строке «4950-4955».
Жмете дальше. Так до тех пор, пока не попросят ввести имя. Вводите что-нибудь и заходите в игру проверяться.
Способ № 3
Третий способ будет связан с командной строкой. Для ее открытия – в поиске пуска прописываете cmd и открываете ее от имени администратора.
Прописываем там следующую команду:
netsh advfirewall firewall add rule name=»Название правила» protocol=»TCP или UDP» localport=Порт action=allow dir=IN
Прописываете 2 команды, 1 – для порта 4950, вторую – для 4955.
После каждой – жмете Enter. Как только сделаете это все – заходите в игру и проверяйтесь.
Способ № 4
Вам нужно будет попробовать позвонить своему провайдеру. Объясните им ситуацию полностью, что игра требует открытие портов, назовите игру и т.д.
Способ № 5
Тут вам нужно будет просто скачать хороший VPN, и уже с его помощью – входить в игру.
Вот, в принципе, и все, дорогие читатели. Пробуйте каждый из способов – возможно вам удастся «выровнять» игру самостоятельно.
Прочитать позже Отправить статью на e-mail
Мы не собираем ваши данные и тем более не передаем их третьим лицам Отправить
Как разблокировать порт в Windows на компьютере
Любому пользователю ПК может потребоваться разблокировать порт в Windows. Причин для этого может быть несколько, но главная — при закрытых портах все программы, так или иначе связанные с сетью, не получают ответ на свою информацию. Чаще всего такая процедура проводится для взаимодействия с другими игроками в интерактивных компьютерных играх. Также открытые порты Windows постоянно используют приложения Viber, Skype и μTorren. Рассмотрим, как разблокировать порт на компьютере через брандмауэр в разных ОС.
Как разблокировать порты Windows 10 в брандмауэре
(На примере открытия порта через брандмауэр для популярной игры Minecraft). Для разрешения доступа к порту необходимо создать правила для исходящего и входящего соединения.
- Открыть «Панель управления»:
- Перейти в раздел «Система и безопасность»:
- Открыть пункт «Брандмауэр Защитника Windows»:
- Перейти в «Дополнительные параметры»:
- Перейти к созданию входящего и исходящего подключения — двух правил. Кликнуть на «Правила для входящих подключений» и выбрать «Создать правило»:
- Можно открыть отдельно порт для программы (1) или же открыть доступ компьютеру к нему полностью (2). Затем «Далее»:
- Minecraft по умолчанию использует порт 25565 и два протокола. Создать по 2 правила протокола (1). Не выбирать «Все локальные порты» (2). В строку (3) вписать 25565. Нажать «Далее»:
- Отметить пункт «Разрешить подключение» и снова кликнуть «Далее»:
- Настроить доступ профилей. «Далее»:
- Ввести имя правила и его описание. Для создания нажать кнопку «Готово». Такие же действия проделать с протоколом UDP:
- В главном окне выбрать пункт «Правила для исходящего подключения» и нажать «Создать правило». Проделайте операцию, описанную выше. В завершении настройки должно получиться 4 правила для порта 25565 (2 — на входящее подключение, 2 — на исходящее):
Если открытия в настройках брандмауэра недостаточно для работоспособности, можно выполнить открытие портов через антивирус или роутер.
Если вам нужно настроить прокси-сервер для отдельных программ или браузеров, используйте Proxy Switcher.
Как разблокировать порт в Windows 7
(Настройка производится в два этапа).
Первый этап.
- Открыть панель «Пуск» в нижнем левом углу экрана. Найти пункт «Все элементы панели управления», зайти в папку «Брандмауэр Windows 7» и перейти к «Дополнительным параметрам»:
- Строка «Правила для входящих подключений» в верхней части экрана обеспечит открытия каждого порта. Перейти к пункту «Правила для входящих подключений» и затем «Создать правило»:
Второй этап.
- В появившемся окне «Мастер создания…» выбрать «Тип правила» — «Для порта». Затем нажать «Далее»:
- В графе «Протоколы и порты» выбрать «Определенные локальные порты», ввести номер порта и диапазон, который необходимо открыть. Чтобы оставались открытыми сразу несколько портов, между номерами следует поставить дефис. «Далее»:
- Далее перейти к графе «Действие» и отметить «Разрешить подключение». Продолжить:
- Выбрать профили, для которых применяется правило и пройти далее:
- Создать имя правила и нажать «Готово»:
Когда утилита произведет некоторые действия, ее можно полностью закрыть.
Открыть порт в Сentos 7
(В качестве веб-сервера рекомендовано использование сервера Linux на CentOS).
- В терминале Centos выполнить последовательно такие команды:
- Перезагрузить iptables:
После вышеизложенных рекомендаций, как разблокировать порт на компьютере, переходим к инструкциям по разблокировке отдельных портов.
Разблокировать 443 и 80 порт. Открыть для работы порт 443 и 80
Открытие порта 80 и 443 в Windows 10
- В поисковой строке найти панель управления:
- Зайти в раздел «Брандмауэр защитника Windows»:
- Открыть «Дополнительные параметры»:
- Перейти в необходимый подпункт и выбрать функцию «Создать правило» (зависит от вида открываемого порта):
- Указать, что правило создаётся для порта. «Далее»:
- Для открытия порта 443 или настройки порта 80 необходимо выбрать нужный тип протокола и затем ввести данные. «Далее»:
- Для открытия порта выбрать вариант для разрешения подключения. Продолжить:
- Выбрать необходимые профили. «Далее»:
- Придумать имя и небольшое описание порта. Нажать «Готово»:
После окончания процедуры настройка порта 80 или разблокировка порта 433 будет завершена.
Как проверить, открыт ли порт 80
Проверить доступность порта 80 можно с помощью специальных серверов, так называемых онлайн-сканеров портов. Для этого нужно лишь ввести свой IP, выбрать необходимый порт и нажать «Проверить»:

Таким же образом можно проверить и другие порты.
Разблокировать порт 25565. Открыть для работы порт 25565
Как открыть порт 25565, описано выше в первой инструкции открытия порта в Windows 10 для игры Minecraft, которая по умолчанию использует данный порт.
Разблокировка порта 7777
В большинстве случав данный порт используется в сетях предприятий и открывается через роутер.
Для этого в Windows нужно открыть окно «Home Gateway», перейти по схеме Advanced — NAT — Port Mapping и в «Настройках» («Settings») отметить тип порта «Customization», выбрать необходимые интерфейс подключения и протокол. Затем дважды ввести данные порта. Нажать «Submit» («Разместить»).
Как разблокировать порт 7777 пошагово, показано ниже:

Разблокировать порты 4950 и 4955. Открыть для работы порт 4950
Наиболее часто открытие портов 4950 и 4955 необходимо для игры Warframe. Настройка портов происходит непосредственно после скачивания игры.
В настройках зайти в «Геймплей» и внизу перейти во вкладку «Сетевые порты (UDP)». Затем поменять порты на 4950, 4965 и «Подтвердить». Перезапустить игру. Здесь же можно изменить регион.
Как разблокировать порты 4950 и 4955, изображено ниже:

Открыть порт 20
Открыть порт 20, как правило, требуется в FTP-сервере для активного режима, где он настроен по умолчанию.
Открытие в большинстве случаев проводится через Windows 10 в брандмауэре (первое описание в статье, только в пункте 7 указать данные порта 20):

Пошаговая инструкция как открыть 27015 порт
Открытый порт 27015 необходим для сетевых действий. Проще всего его настройку провести через роутер.
Как открыть порт 27015, показано в рекомендациях ниже:
- Зайти в настройках сети в категорию «Переадресация» — «Виртуальный сервер», выбрать порт 27015, затем нажать «Включить выбранное» и «Обновить»:
- Далее зайти в «Port Triggerring» и провести те же действия:
- Затем в том же пункте зайти в «DMZ», отметить «Включить» и ввести IP. Нажать «Сохранить»:
- В завершение перейти в «UPnP», проверить включенный режим в графе «Текущее состояние UPnP» и «Список текущих настроек UPnP», нажать «Обновить»:
Хотите узнать, как настроить прокси для любой программы на вашем компьютере? Прочитайте наш обзор софта ProxyCap.
Вывод
Как Вы уже смогли понять, много онлайн-сервисов, игровых серверов, мессенджеров и другого ПО, требуют для своей работы наличие открытых портов. Все порты не отличаются друг от друга, но среди их множества есть такие, которые используются большинством приложений по умолчанию, их еще принято называть стандартными. Как быстро открыть к ним доступ показано выше.
ВАЖНО! Многие начинающие пользователи по ошибке и незнанию открывают доступ ко всем портам. Такое действие опасно тем, что злоумышленники через открытый порт могут получить доступ к вашему компьютеру без вашего ведома. Лучше держать парты закрытыми, и создавать правило (открывать) только те, которые вам нужны непосредственно для работы, ведь в сети главное безопасность.
Warframe — это многопользовательская игра, которая требует открытия определенных портов для обеспечения бесперебойного соединения и игрового опыта. Если вы используете Windows 10 и испытываете проблемы с соединением в Warframe, возможно, вам потребуется открыть порты 4950 и 4955.
Открытие портов — это процесс, который позволяет программам и службам получать доступ к определенным портам на вашем компьютере. В случае Warframe порты 4950 и 4955 необходимо открыть для обеспечения коммуникации с серверами игры.
Чтобы открыть порты 4950 и 4955 в Windows 10, вам нужно будет выполнить несколько шагов. Во-первых, вы должны зайти в настройки маршрутизатора и настроить переадресацию портов на вашем компьютере. Затем вы должны изменить настройки брандмауэра Windows для разрешения трафика через открытые порты.
Содержание
- Как настроить открытие портов в Windows 10 для Warframe 4950 и 4955
- Подготовка перед настройкой
- Почему необходимо открыть порты для Warframe
- Проверка статуса портов
- Открытие портов 4950 и 4955 в Windows 10
- Проверка настроек и доступ к Warframe
- Дополнительные рекомендации и советы
Как настроить открытие портов в Windows 10 для Warframe 4950 и 4955
Открытие портов в Windows 10 необходимо для установления связи между компьютером игрока и серверами Warframe. Без открытия этих портов игра может быть затруднительна или не работать вообще.
Чтобы открыть порты Warframe 4950 и 4955 в Windows 10, выполните следующие шаги:
- Нажмите Win + R, чтобы открыть команду «Выполнить».
- Введите firewall.cpl и нажмите Enter, чтобы открыть настройки брандмауэра.
- Выберите Действия в левой панели и нажмите Новое правило….
- Выберите Порт и нажмите Далее.
- Выберите TCP и введите номер порта 4950 в поле «Спецификация локальных портов». Нажмите Далее.
- Выберите Разрешить подключение и нажмите Далее.
- Оставьте все галочки по умолчанию и нажмите Далее.
- Введите имя правила, например, Warframe 4950, и нажмите Завершить.
- Повторите шаги с 3 по 8 для открытия порта 4955.
После выполнения этих шагов порты Warframe 4950 и 4955 будут открыты в брандмауэре Windows 10. Теперь вы сможете наслаждаться игрой без проблем связи с серверами Warframe.
Подготовка перед настройкой
Перед тем, как начать настраивать открытие портов 4950 и 4955 в Windows 10 для игры Warframe, убедитесь, что вы имеете административные права на вашем компьютере. Только пользователи с правами администратора могут вносить изменения в настройки сетевых портов.
Также убедитесь, что у вас установлена последняя версия игры Warframe. Чтобы проверить наличие обновлений, откройте лаунчер игры и нажмите на кнопку «Обновить».
Перед настройкой открытия портов, вы можете также проверить, не блокирует ли вашу игру брандмауэр Windows. Включенный брандмауэр может препятствовать нормальной работе игры и вызывать проблемы с подключением. Чтобы проверить состояние брандмауэра и разрешить Warframe, следуйте этим инструкциям:
- Откройте «Параметры» Windows 10, нажав на значок «Пуск» в левом нижнем углу экрана и выбрав раздел «Параметры».
- В параметрах выберите «Обновление и безопасность», а затем нажмите на «Брандмауэр Windows и защита от вторжения».
- Убедитесь, что брандмауэр включен. Если он не включен, нажмите на переключатель, чтобы включить его.
- Прокрутите список приложений и функций вниз до раздела «Разрешенные приложения и функции», и найдите Warframe в списке.
- Проверьте, что для Warframe выбраны оба чекбокса: «Приватная сеть» и «Общедоступная сеть». Если чекбоксы отсутствуют, нажмите на кнопку «Изменить настройки» и разрешите Warframe в обоих типах сети.
После завершения этих шагов ваша система будет готова к конфигурации открытия портов 4950 и 4955 для Warframe.
Почему необходимо открыть порты для Warframe
Открытие портов позволяет игре установить соединение с серверами Warframe, чтобы обеспечить комфортную игровую сессию без задержек и прерываний. Когда порты закрыты, игра может сталкиваться с проблемами, такими как высокий пинг (задержка), потеря пакетов данных и зависания.
Warframe использует порты 4950 и 4955 для обеспечения связи между игровым клиентом и серверами игры. Открытие этих портов позволяет передавать данные между вашим компьютером и серверами Warframe без преград, обеспечивая более надежное и стабильное соединение.
Открытие портов также может помочь избежать проблем с другими игроками во время многопользовательской игры. Если ваш компьютер не может установить соединение с серверами игры, это может привести к тому, что вы не сможете присоединиться к команде или взаимодействовать с другими игроками в Warframe.
Важно отметить, что открытие портов должно быть выполнено с осторожностью и должно соответствовать рекомендациям безопасности вашей сети. Рекомендуется обратиться к поставщику интернет-услуг для получения дополнительной информации и поддержки по открытию портов.
Проверка статуса портов
Проверка статуса портов в Windows 10 может быть осуществлена с помощью командной строки. Для этого следуйте инструкциям ниже:
- Откройте командную строку, нажав клавишу Win+R и введя команду «cmd».
- В командной строке введите следующую команду для проверки порта 4950:
netstat -an | findstr "4950" - Нажмите клавишу Enter для выполнения команды.
- Если порт 4950 открыт, вы увидите запись «TCP 0.0.0.0:4950 0.0.0.0:0 LISTENING».
- Для проверки порта 4955 введите следующую команду:
netstat -an | findstr "4955" - Нажмите клавишу Enter для выполнения команды.
- Если порт 4955 открыт, вы увидите запись «TCP 0.0.0.0:4955 0.0.0.0:0 LISTENING».
Если вы не видите записи о портах 4950 и 4955, это означает, что эти порты закрыты. Для открытия портов Warframe вам необходимо выполнить настройку маршрутизатора или настроить исключение в брандмауэре Windows.
Открытие портов 4950 и 4955 в Windows 10
Открытие портов 4950 и 4955 в Windows 10 может быть выполнено с помощью фаервола операционной системы. Вот пошаговая инструкция, как настроить фаервол:
| Шаг | Инструкция |
|---|---|
| 1 | Откройте меню «Пуск» и перейдите в «Настройки». |
| 2 | Выберите «Сеть и интернет». |
| 3 | Нажмите на «Центр сетевых настроек». |
| 4 | Выберите «Windows Defender Firewall» в левой панели. |
| 5 | Нажмите на «Разрешение приложений через брандмауэр». |
| 6 | Нажмите на «Изменение настроек». |
| 7 | Нажмите на «Разрешить другую программу». |
| 8 | Нажмите на кнопку «Обзор» и найдите исполняемый файл игры Warframe. |
| 9 | Выберите исполняемый файл и нажмите на «Открытие». |
| 10 | В списке выбранных программ, найдите Warframe и убедитесь, что для него установлены галочки в «Частная» и «Публичная» колонках. |
| 11 | Нажмите на «ОК», чтобы сохранить изменения. |
| 12 | Повторите шаги 7-11 для открытия порта 4955. |
После выполнения указанных шагов, порты 4950 и 4955 должны быть открыты во фаерволе Windows 10. Теперь вы сможете играть в Warframe без проблем с подключением.
Обратите внимание, что изменение настроек фаервола операционной системы может повлиять на безопасность вашего компьютера. Будьте осторожны при настройке фаервола и убедитесь, что вы открываете только требуемые порты для игры.
Проверка настроек и доступ к Warframe
После того как вы открыли порты 4950 и 4955 в Windows 10, вам необходимо проверить настройки и убедиться, что у вас есть доступ к игре Warframe. Прежде всего, убедитесь, что ваш компьютер имеет доступ к Интернету.
Для проверки доступа к Warframe выполните следующие шаги:
- Запустите игру Warframe на вашем компьютере.
- В главном меню игры выберите пункт «Настройки».
- Во вкладке «Сеть» убедитесь, что настройки соответствуют следующим параметрам:
- Режим соединения: «Авто» или «Ручной».
- Порт: 4950 или 4955 (в зависимости от вашей операционной системы).
- Прокси-сервер: «Выкл».
- Нажмите кнопку «Применить», чтобы сохранить изменения.
- Закройте настройки и проверьте, есть ли у вас доступ к Warframe через интерфейс игры.
Если у вас по-прежнему нет доступа к Warframe, убедитесь, что вы правильно открыли порты 4950 и 4955 в Windows 10 и что они не блокируются вашим брандмауэром или антивирусным программным обеспечением. В случае возникновения дополнительных проблем с доступом, рекомендуется обратиться в службу поддержки Warframe.
Дополнительные рекомендации и советы
При открытии портов 4950 и 4955 в Windows 10 для игры Warframe рекомендуется следовать следующим рекомендациям и советам:
|
1. Проверьте наличие активного брандмауэра Убедитесь, что на компьютере не установлены сторонние брандмауэры или антивирусные программы, которые могут блокировать передачу данных через указанные порты. В случае необходимости, настройте брандмауэр или антивирусную программу на исключение данных портов. |
|
2. Подключите компьютер напрямую к маршрутизатору Для более стабильного соединения и предотвращения возможных проблем с портами, рекомендуется подключить компьютер напрямую к маршрутизатору с помощью кабеля Ethernet. Это исключит возможное вмешательство других устройств или сетей. |
|
3. Перезапустите маршрутизатор и компьютер Периодически маршрутизаторы и компьютеры могут накапливать ошибки, которые могут привести к проблемам с открытием портов. Попробуйте перезапустить их, чтобы очистить все ошибки и переустановить соединение. |
|
4. Обновите программное обеспечение маршрутизатора Убедитесь, что у вас установлена последняя версия прошивки для вашего маршрутизатора, так как устаревшее программное обеспечение может вызывать проблемы с открытием портов. |
|
5. Проверьте наличие других устройств Если на вашей сети есть другие устройства, такие как игровые консоли или другие компьютеры, убедитесь, что они не используют те же порты, что и Warframe. Это может привести к конфликтам и некорректной работе портов. |
|
6. Обратитесь в службу поддержки Warframe Если после всех предыдущих действий проблемы с открытием портов остаются, рекомендуется обратиться в службу поддержки Warframe. Они смогут предоставить индивидуальную помощь и решение проблемы. |