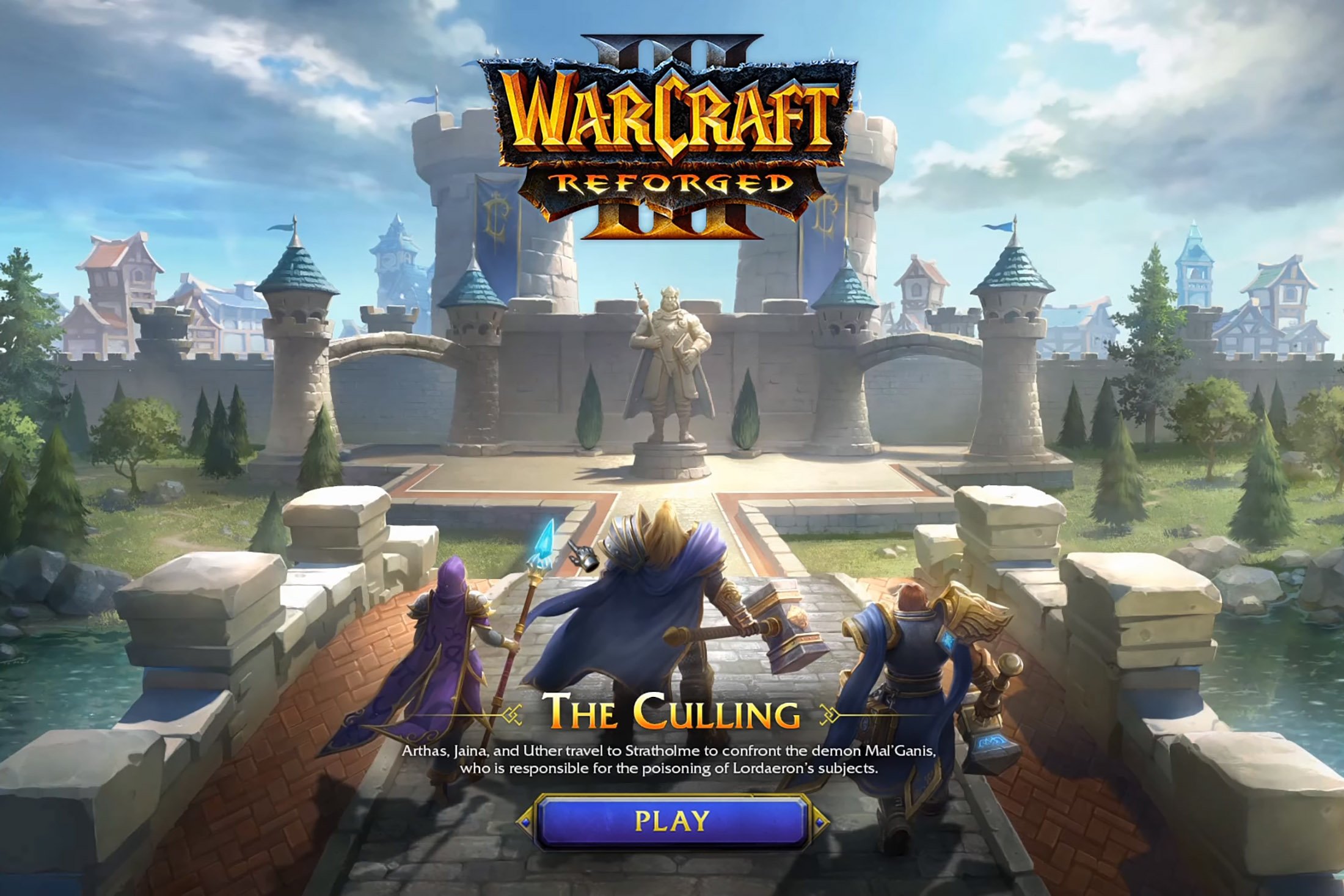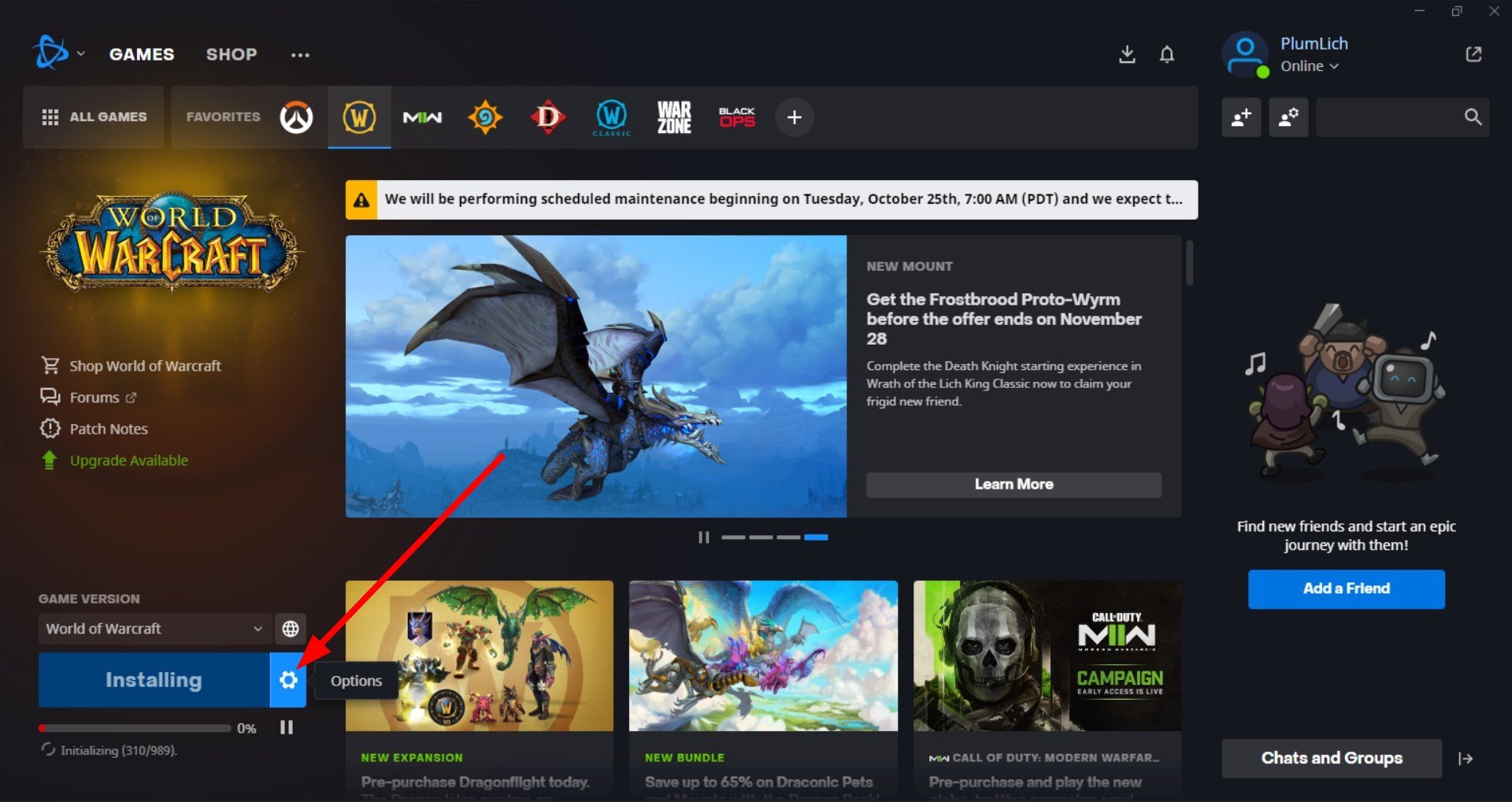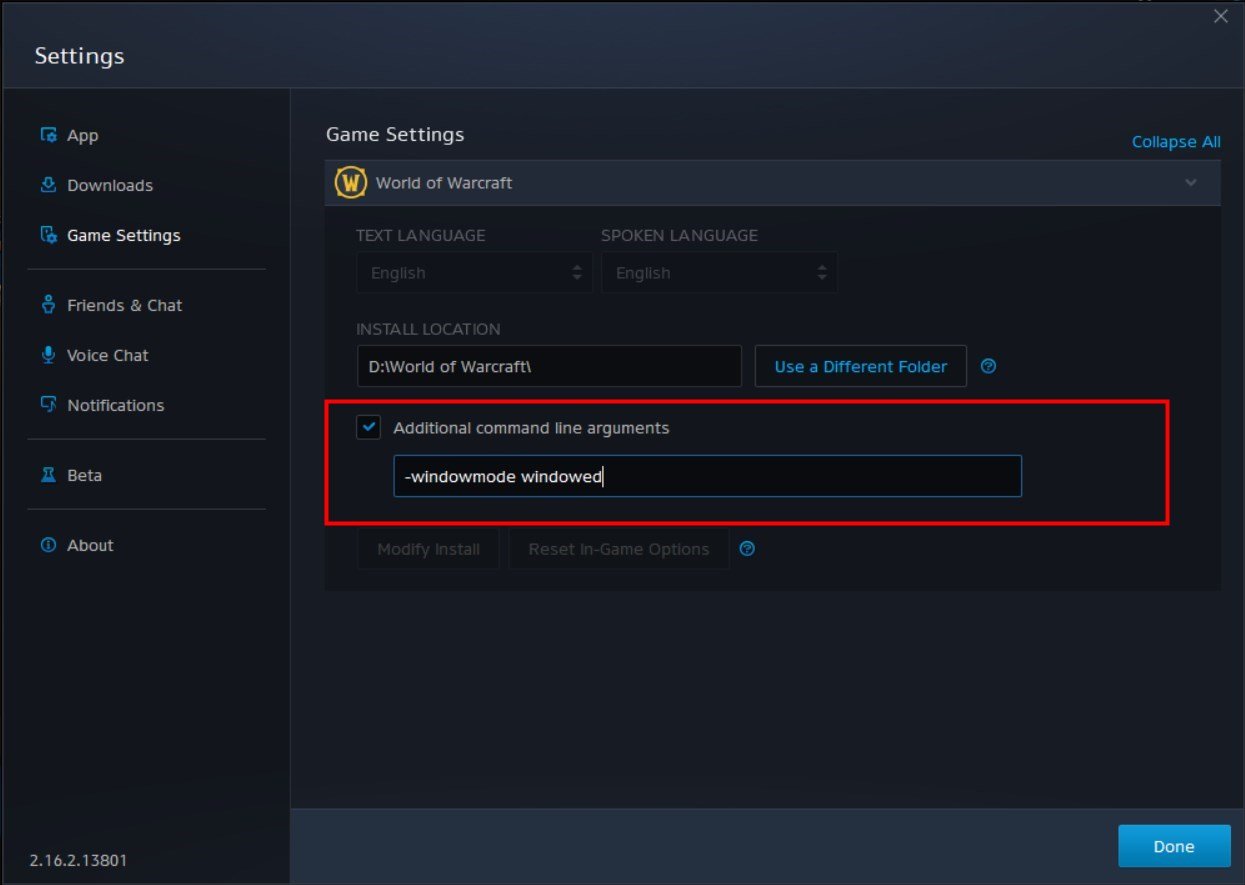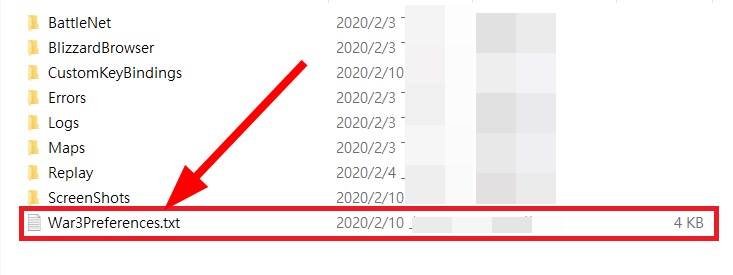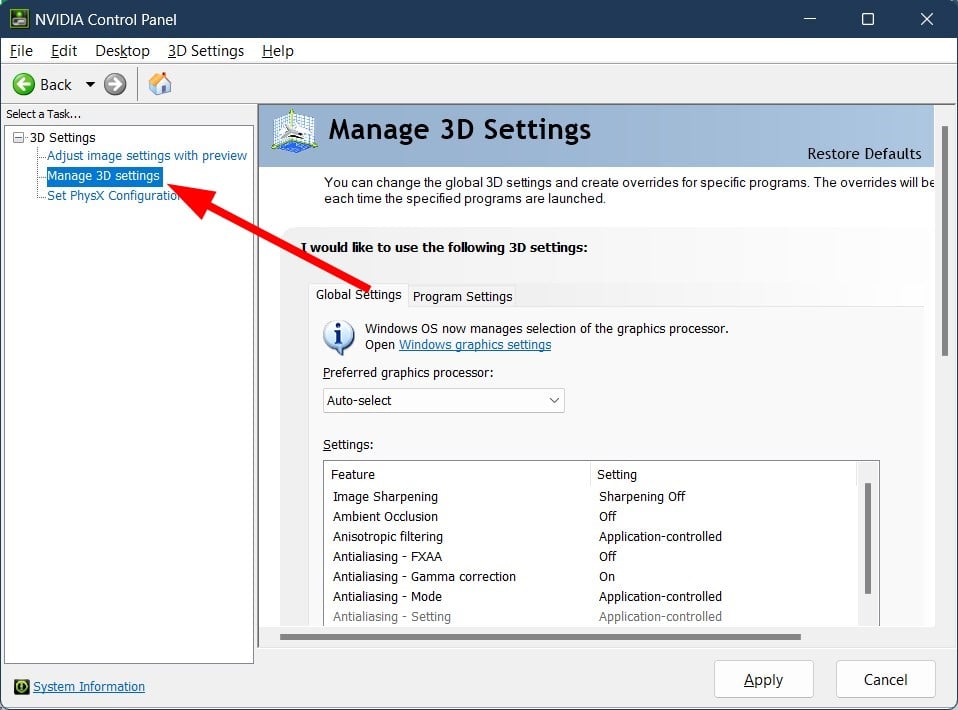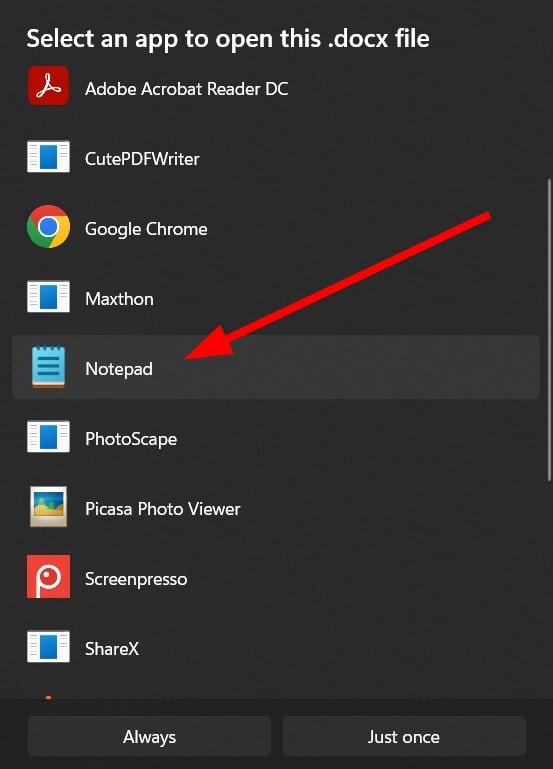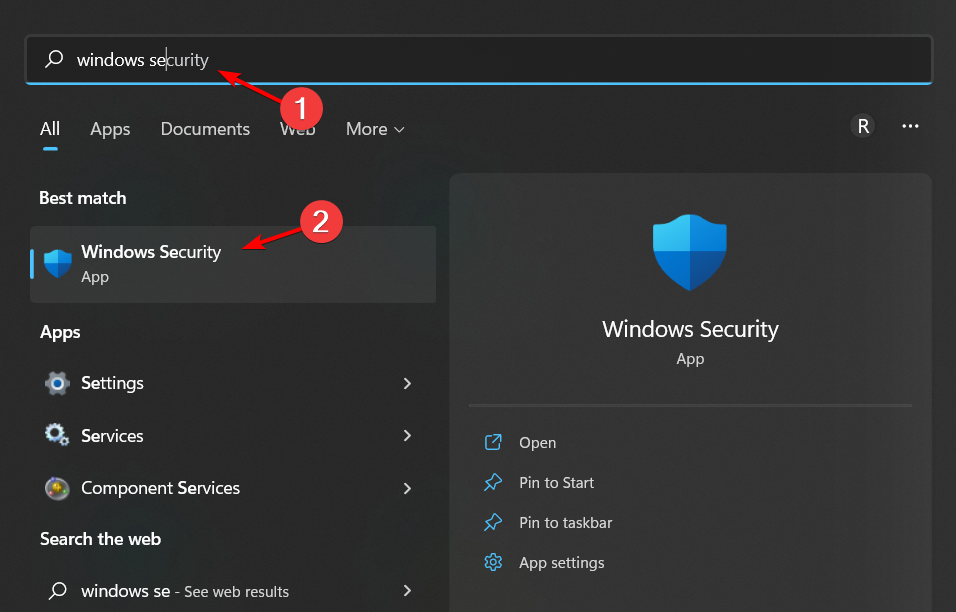Содержание
- Способ 1: Обновление операционной системы
- Способ 2: Изменение параметров совместимости
- Способ 3: Запуск от имени администратора
- Способ 4: Обновление системных библиотек
- Способ 5: Отключение антивирусной программы
- Способ 6: Запуск в оконном режиме
- Способ 7: Обновление / переустановка видеодрайвера
- Способ 8: Проверка целостности системных файлов
- Способ 9: Откат до точки восстановления
- Вопросы и ответы
Способ 1: Обновление операционной системы
Первостепенно необходимо убедиться в том, что в вашей операционной системе установлены актуальные обновления. Разработчики систематически выпускают в релиз патчи, улучшающие совместимость Windows 10 со старыми играми. Запустите проверку обновлений в параметрах компьютера. Если вы не знаете, как это сделать, обратитесь за помощью к другой статье на нашем сайте, в ней подробно описывается несколько способов выполнения поставленной задачи.
Подробнее: Как обновить Windows 10 до последней версии
Способ 2: Изменение параметров совместимости
Warcraft 3 считается устаревшей игрой, так как выходила в релиз, когда операционной системы Windows 10 еще не существовало. Поэтому перед ее запуском рекомендуется внести некоторые изменения в параметры совместимости.
- Откройте свойства ярлыка игры, кликнув по соответствующей иконке на рабочем столе правой кнопкой мыши и выбрав в появившемся контекстном меню пункт «Свойства».
- В появившемся окне перейдите во вкладку «Совместимость», а затем в блоке «Режим совместимости» установите отметку напротив пункта «Запускать программу в режиме совместимости» и из выпадающего списка выберите «Windows XP (пакет обновления 3)» или «Windows 7». После этого в блоке «Параметры» поставьте отметку напротив строки «Запускать эту программу от имени администратора».
- Сохраните внесенные изменения, поочередно кликнув по кнопкам «Применить» и «ОК».
- После этого закройте окно свойств ярлыка и попробуйте снова запустить Warcraft 3. Если проблема не будет устранена, вернитесь в уже знакомое окно и кликните по кнопке «Запуск средства устранения проблем с совместимостью».
Следуйте инструкциям, которые будут представлены в запустившемся окне, чтобы операционная система автоматически попыталась подобрать для вашей игры оптимальные параметры совместимости.
Для работы старых игр зачастую требуется наличие повышенных привилегий у их исполняемых файлов, исключением не является и Warcraft 3. Сначала необходимо перейти в корневую директорию файлового менеджера, где этот файл и находится. Если вы не знаете пути к нему, воспользуйтесь специальной функцией контекстного меню ярлыка. Кликните по нему правой кнопкой мыши и выберите пункт «Расположение файла».
В появившемся окне файлового менеджера будет открыта целевая директория, а в ней выделен исполняемый файл Warcraft 3. Запустите его от имени администратора. Для этого щелкните правой кнопкой мыши по названию и в контекстном меню выберите опцию «Запуск от имени администратора».
Примечание! Вам также может потребоваться подтвердить это действие во всплывающем на экране диалоговом окне.
Способ 4: Обновление системных библиотек
Для корректной работы любой игры в операционной системе должно присутствовать специальное программное обеспечение, добавляющее недостающие динамические библиотеки в Windows 10. Первостепенно установите последнюю версию DirectX. Даже если вы уверены, что она у вас уже есть, все равно сделайте это.
Скачать DirectX
Переустановка DirectX ничем примечательным не отличается, все, что нужно будет сделать — это принять лицензионное соглашение на начальном экране, после чего установщик автоматически скачает недостающие компоненты и поместит их в систему. Но если проблемы все-таки возникли, обратитесь за помощью к другой тематической статье на нашем сайте, перейдя по ссылке ниже.
Подробнее: Переустановка и добавление недостающих компонентов DirectX в Windows 10
Также важно в операционной системе наличие программных компонентов из пакета Microsoft Visual. Скачайте установщик с официального сайта разработчика, воспользовавшись кнопкой ниже. Делать это из ненадежных источников крайне не рекомендуется, так как повышается риск занести в операционную систему вредоносный код.
Скачать Microsoft Visual C++
Шанс встретить во время инсталляции программы ошибку невысок, только если в операционной системе до этого не были повреждены какие-то важные компоненты. В случае возникновения проблем посетите специальную статью на нашем сайте, ссылка на которую размещена ниже. Там вы ознакомитесь со способами устранения возможных неисправностей.
Подробнее: Решение проблем с установкой Microsoft Visual C Redistributable
Пакет программного обеспечения .NET Framework зачастую устанавливается в систему автоматически, когда в этом появляется потребность. Но если в вашем случае этого не произошло, инсталлируйте его в ручном режиме, скачав установщик с официального сайта Microsoft.
Скачать .NET Framework
По разным причинам во время установки .NET Framework могут случаться ошибки. Все они подробно рассматриваются в другом материале на нашем сайте. В ней же автор дает детальные руководства по их устранению. При необходимости ознакомьтесь с изложенной информацией.
Подробнее: Почему не устанавливается .NET Framework 4
Способ 5: Отключение антивирусной программы
На корректную работу Warcraft 3 может негативно влиять установленная на компьютере антивирусная программа, ошибочно распознавая исполняемый файл игры как опасный и блокируя его. Чтобы исключить ее воздействие, отключите приложение на некоторое время. На нашем сайте как раз есть подробное руководство на эту тему, при необходимости воспользуйтесь им, перейдя по ссылке ниже.
Подробнее: Как отключить антивирусную программу
Если проблема с запуском игры после этого действительно исчезла, значит, причиной была некорректно работающая защитная программа. Оставлять ее постоянно отключенной опасно, так как другие вирусы смогут просочиться в операционную систему. Поэтому ее необходимо включить, только предварительно поместив исполняемый файл Warcraft 3 в исключения. Узнать, как это сделать, вы можете из тематических статей на нашем сайте. Воспользуйтесь соответствующей ссылкой, размещенной ниже.
Подробнее: Как добавить исполняемый файл в исключения «Защитника» Windows 10 / стороннего антивируса
Способ 6: Запуск в оконном режиме
На нормальный запуск игры Warcraft 3 также может влиять некорректно выбранный режим отображения. Следует попробовать запустить приложение в окне. Ввиду того, что сделать это через внутриигровые параметры невозможно, все действия будут выполняться в свойствах ярлыка. Для того чтобы их открыть, щелкните по значку на рабочем столе правой кнопкой мыши, а затем в появившемся контекстном меню выберите пункт «Свойства».
В появившемся окне последуйте во вкладку «Ярлык», а затем добавьте в поле «Объект» параметр -windowmode windowed, отделив его от изначального содержимого одним знаком пробела.
"C:\Program Files (x86)\Warcraft III" (было)
"C:\Program Files (x86)\Warcraft III" -windowmode windowed (стало)
Примечание! Путь к исполняемому файлу в вашем случае может отличаться от того, что представлен выше.
Указанный параметр запуска можно применить не только к ярлыку игры на рабочем столе. Если вы инсталлировали Warcraft 3 через лаунчер Steam, для выполнения поставленной задачи воспользуйтесь его функциями. Для этого откройте свойства игры и в специальном меню вставьте параметр. Подробнее об этом рассказывается в другой статье на нашем сайте, там же вы найдете другие полезные параметры, которыми сможете воспользоваться для комфортной игры в Warcraft 3.
Подробнее: Параметры запуска игр в Steam
Способ 7: Обновление / переустановка видеодрайвера
Чтобы игры в Windows 10 корректно запускались, необходимо наличие в операционной системе установленного графического драйвера. Крайне желательно, чтобы он был скачан с официального сайта производителя видеокарты и имел последнюю версию. В любом случае произведите процедуру обновления этого программного обеспечения. Настоятельно рекомендуется предварительно ознакомиться с тематическим руководством на нашем сайте. В нем автор поэтапно описывает каждое действие для достижения поставленной задачи.
Подробнее: Как обновить драйвер видеокарты NVIDIA / AMD
Если драйвер на вашем компьютере установлен из официальных источников и имеет последнюю версию, но игра Warcraft все равно не запускается, есть вероятность, что он попросту поврежден. Выявить явно это не получится, но косвенным признаком является наличие ошибок при попытке запуска любого другого подобного программного обеспечения. В таком случае необходимо переустановить драйвер в операционной системе. Процедура эта делится на два этапа, каждый из которых детально рассмотрен в другом материале на нашем сайте. При необходимости обратитесь за помощью к нему, перейдя по ссылке ниже.
Подробнее: Как переустановить драйвер видеокарты
Способ 8: Проверка целостности системных файлов
В процессе работы за компьютером пользователь может случайно повредить системные файлы, отвечающие за корректную работу игр в Windows 10. Причиной этому может также стать и воздействие вирусов. В любом случае потребуется произвести процедуру восстановления поврежденных участков данных на диске C. Сделать это можно посредством специальной предустановленной консольной утилиты. Для ее запуска достаточно ввести всего одну команду со специальными аргументами. Подробнее об этом рассказывается в другой статье на нашем сайте.
Подробнее: Проверка и восстановление целостности системных файлов в Windows 10
Способ 9: Откат до точки восстановления
Если проблема с запуском Warcraft 3 появилась относительно недавно, а до этого времени все работало исправно, устранить ее можно путем отката операционной системы до точки восстановления. Важно, чтобы она была создана до возникновения проблемы, иначе этот метод будет неэффективным. Запустите специальную утилиту для отката состояния Windows 10, выберите целевую контрольную точку и инициализируйте процедуру восстановления. Если вы не знаете, как это сделать, обратитесь за помощью к соответствующей статье на нашем сайте, воспользовавшись ссылкой ниже.
Подробнее: Как откатить Windows 10 до точки восстановления
Важно! Если ни один из вышеперечисленных способов не помог вам в решении проблемы, рекомендуем перейти по ссылке ниже на статью, в которой автор приводит общие методы по нормализации запуска старых игр в операционной системе Windows 10. Возможно, некоторые советы будут вам полезны.
Подробнее: Как запустить старые игры на Windows 10
Fix Problem Warcraft III unable to initialize DirectX
что делать если Варкрафт 3 не заходить так
Классика снова в деле! Warcraft 3 на Windows 10, патч 1.27
Что делать если warcraft 3 не запускается
Как Запустить Старые Игры на WINDOWS 10 🔴 Не запускается игра что делать?
Warcraft 3 Frozen Throne: Решение проблемы с запуском 1.26a
Что делать если игра не запускается на Windows 7, 8, 10
Не запускаются игры на Windows 10
Как установить и запустить Warcraft 3 на Windows 10?
Не запускаются Игры на Windows 10! Что делать?
Warcraft 3 – это одна из самых популярных игр в жанре стратегии в реальном времени, которая была выпущена компанией Blizzard Entertainment в 2002 году. Эта игра имеет множество поклонников по всему миру, но с появлением Windows 10 у некоторых пользователей возникают проблемы с ее запуском.
Самой распространенной проблемой является невозможность запуска игры из-за совместимости операционной системы. Для того чтобы решить эту проблему, вам необходимо выполнить несколько простых шагов. Во-первых, щелкните правой кнопкой мыши по ярлыку игры и выберите «Свойства». Во-вторых, перейдите на вкладку «Совместимость» и установите режим совместимости с предыдущими версиями операционной системы, например, Windows 7. Затем примените настройки и запустите игру.
Важно помнить, что использование режима совместимости может вызвать некоторые проблемы с современными компонентами игры, такими как графика и звук. Если у вас возникли проблемы с графикой, попробуйте установить последние драйверы для вашей видеокарты. Если у вас возникли проблемы с звуком, проверьте настройки звуковых устройств в системе.
Если вы все еще не можете запустить игру после изменения режима совместимости, возможно, причиной проблемы является отсутствие необходимых библиотек или обновлений операционной системы. Попробуйте установить все доступные обновления Windows 10 через Центр обновления в настройках системы.
Если ни одно из вышеперечисленных решений не работает, возможно, вам поможет установка неофициальных патчей или модификаций игры. В интернете можно найти различные ресурсы и сообщества, где пользователи делятся своими находками и решениями проблем с запуском Warcraft 3 на Windows 10.
В конечном итоге, хотя проблемы с запуском Warcraft 3 на Windows 10 могут быть неприятными, существуют несколько способов и решений, которые помогут вам наслаждаться этой увлекательной игрой на вашем современном компьютере.
Содержание
- Проблема с запуском Warcraft 3 на Windows 10
- 1. Обновление драйверов видеокарты
- 2. Установка DirectPlay
- 3. Запуск совместимости с предыдущими версиями Windows
- 4. Запуск игры от имени администратора
- Изучаем сообщения об ошибках
- Проверяем требования к системе
- Обновляем графические драйвера
- Устанавливаем последние обновления Windows
- Используем совместимость с предыдущими версиями Windows
Проблема с запуском Warcraft 3 на Windows 10
1. Обновление драйверов видеокарты
Один из основных факторов, влияющих на запуск Warcraft 3 на Windows 10, — это драйверы видеокарты. Проверьте, что у вас установлена последняя версия драйверов для вашей видеокарты. Для этого можно посетить официальный сайт производителя вашей видеокарты и загрузить последнюю версию драйвера для вашей ОС.
2. Установка DirectPlay
Еще одна распространенная проблема при запуске Warcraft 3 на Windows 10 — отсутствие DirectPlay. DirectPlay является одним из компонентов, необходимых для запуска игры. Чтобы исправить эту проблему, откройте «Панель управления», выберите «Программы» и «Включение или отключение компонентов Windows», а затем поставьте галочку рядом с DirectPlay.
3. Запуск совместимости с предыдущими версиями Windows
Если у вас все еще возникают проблемы с запуском Warcraft 3, попробуйте запустить игру с помощью режима совместимости с предыдущими версиями Windows. Щелкните правой кнопкой мыши ярлык игры, выберите «Свойства» и затем перейдите на вкладку «Совместимость». В разделе «Режим совместимости» поставьте галочку рядом с «Запуск этой программы в режиме совместимости с» и выберите предыдущую версию Windows из выпадающего списка.
4. Запуск игры от имени администратора
Если у вас все еще возникают проблемы с запуском игры, попробуйте запустить Warcraft 3 от имени администратора. Щелкните правой кнопкой мыши ярлык игры и выберите «Запуск от имени администратора». Это может помочь в случаях, когда игра требует права администратора для правильной работы.
Следуя этим простым шагам, вы должны быть в состоянии устранить проблемы с запуском Warcraft 3 на ОС Windows 10 и наслаждаться игрой без сбоев.
Изучаем сообщения об ошибках
При запуске Warcraft 3 на Windows 10, пользователи могут столкнуться с различными сообщениями об ошибках, которые могут помочь в определении причины проблемы и ее исправлении. В этом разделе мы рассмотрим некоторые распространенные сообщения об ошибках и возможные способы их решения.
| Сообщение об ошибке | Возможное исправление |
|---|---|
| «Не удалось найти исполняемый файл Warcraft III» | Убедитесь, что игра правильно установлена и все файлы на месте. Если файлы были повреждены, попробуйте переустановить игру. |
| «Ошибка при инициализации»< | Обновите свои драйверы видеокарты до последней версии. Проверьте совместимость игры с вашей операционной системой и аппаратным обеспечением. |
| «Не удалось подключиться к серверу» | Проверьте ваше интернет-соединение и настройки брандмауэра. Попробуйте отключить временно антивирусное программного обеспечение или брандмауэр и повторить попытку. |
| «Неверная версия игры» | Установите последнюю версию патча для Warcraft 3, чтобы совпадать с текущей версией сервера. |
Если вы продолжаете получать сообщения об ошибках после применения указанных выше решений, рекомендуется связаться с технической поддержкой Blizzard Entertainment или обратиться к сообществу игроков, где вы найдете больше информации и помощи.
Проверяем требования к системе
Перед тем, как приступить к исправлению проблемы с запуском Warcraft 3 на Windows 10, необходимо убедиться, что ваш компьютер соответствует минимальным требованиям к системе, установленным разработчиками игры. Вот что вам понадобится:
- Операционная система: Windows 7 / Windows 8 / Windows 10
- Процессор: 1 гигагерц (ГГц) или быстрее
- Оперативная память: 1 гигабайт (ГБ) или больше
- Видеокарта: DirectX 9.0c совместимая видеокарта с поддержкой Shader модели 2.0 и не менее 256 МБ видеопамяти
- Свободное место на жестком диске: 2 гигабайта (ГБ)
- Интернет-соединение: для активации и многопользовательской игры требуется постоянное подключение к сети
Если ваш компьютер соответствует этим требованиям, то проблема с запуском Warcraft 3 на Windows 10 скорее всего кроется в других причинах. В таком случае рекомендуется продолжить дальнейшие шаги по исправлению проблемы.
Обновляем графические драйвера
Один из основных причин проблем с запуском Warcraft 3 на Windows 10 может быть устаревший графический драйвер. Драйверы, отвечающие за работу графических устройств, должны быть актуальными, чтобы игры функционировали правильно.
Следуйте этим шагам для обновления графических драйверов:
- Откройте «Панель управления» на вашем компьютере.
- Выберите раздел «Система и безопасность».
- Нажмите на «Управление устройствами».
- Выберите «Дисплейные адаптеры».
- Щелкните правой кнопкой мыши по вашей графической карте и выберите «Обновить драйвер».
- Выберите «Автоматически найти обновленное программное обеспечение драйвера».
- Дождитесь завершения процесса обновления драйверов.
- Перезапустите компьютер, чтобы изменения вступили в силу.
После обновления графических драйверов, попробуйте запустить Warcraft 3 еще раз. Должно быть исправлено большинство проблем, связанных с устаревшими драйверами.
Устанавливаем последние обновления Windows
Для установки обновлений следуйте этим шагам:
| Шаг | Описание |
| 1 | Нажмите на кнопку «Пуск» и выберите «Настройки». |
| 2 | Выберите «Обновление и безопасность». |
| 3 | В разделе «Обновление Windows» нажмите на кнопку «Проверить наличие обновлений». |
| 4 | Windows начнет поиск доступных обновлений и если они есть, то они будут автоматически загружены и установлены. |
| 5 | После завершения установки, перезагрузите компьютер. |
После установки последних обновлений, попробуйте запустить Warcraft 3 снова. В большинстве случаев, это решит проблему и игра будет работать корректно.
Используем совместимость с предыдущими версиями Windows
Если у вас возникли проблемы с запуском Warcraft 3 на Windows 10, попробуйте использовать функцию совместимости с предыдущими версиями операционной системы. Для этого выполните следующие шаги:
- Нажмите правой кнопкой мыши на ярлык Warcraft 3 и выберите «Свойства».
- В открывшемся окне перейдите на вкладку «Совместимость».
- В разделе «Режим совместимости» установите флажок возле опции «Запустить эту программу в режиме совместимости с:».
- В выпадающем меню выберите предыдущую версию Windows, с которой известно, что игра работала без проблем (например, Windows 7).
- Нажмите кнопку «Применить» и затем «ОК».
После выполнения этих действий попробуйте запустить Warcraft 3 снова. Если проблема остается, вы можете попробовать использовать другую версию совместимости, либо искать другие решения для исправления проблемы с запуском игры.
Если у вас возникли проблемы с определением подходящей версии Windows для совместимости, вы можете обратиться к службе поддержки игры или на форумы, где другие пользователи могут поделиться своими рекомендациями и опытом.
Warcraft 3 The Frozen Throne — это культовая стратегия в реальном времени, которую многие игроки по-прежнему любят и играют. Однако, с появлением операционной системы Windows 10, игроки начали сталкиваться с проблемами запуска этой игры. В этой статье мы рассмотрим основные проблемы, с которыми сталкиваются пользователи, а также предложим возможные решения.
Содержание
- Проблема совместимости
- Проблема с драйверами и настройками системы
- Проблемы с антивирусом или защитой
- Проблемы запуска Warcraft 3 The Frozen Throne на Windows 10
- Необходимость обновления игры
- Совместимость с операционной системой
- Проблемы с драйверами и оборудованием
Проблема совместимости
Одной из основных проблем запуска Warcraft 3 The Frozen Throne на Windows 10 является несовместимость. Поскольку игра была выпущена еще в 2003 году, ее кодировка и структура могут неправильно работать на современной операционной системе.
Решением этой проблемы может быть установка модификаций или патчей, которые исправляют совместимость и обновляют игру. Есть несколько сообществ и форумов, где вы можете найти такие модификации и патчи. Также, не забывайте проверять официальный сайт игры на предмет доступных обновлений.
Проблема с драйверами и настройками системы
Еще одной распространенной проблемой являются проблемы с драйверами и настройками системы. Если ваши драйверы не обновлены или настройки системы неправильно настроены, это может привести к неправильной работе Warcraft 3 The Frozen Throne.
Одним из первых шагов для решения этой проблемы является обновление драйверов вашей видеокарты. Вы можете найти последние версии драйверов на официальном сайте производителя вашей видеокарты. Также, рекомендуется проверить настройки совместимости игры и операционной системы.
Проблемы с антивирусом или защитой
Некоторые антивирусные программы или программы защиты могут блокировать запуск Warcraft 3 The Frozen Throne из-за подозрительной активности или ошибочных действий. В таких случаях, вам нужно проверить настройки вашего антивируса или программы защиты и разрешить игре запуск.
Если ни одно из этих решений не помогло вам запустить Warcraft 3 The Frozen Throne на Windows 10, вам следует связаться с технической поддержкой игры или обратиться к сообществу игроков за помощью. Иногда проблема может быть связана со специфической конфигурацией вашей системы, и требуется дополнительное исследование или решения.
Проблемы запуска Warcraft 3 The Frozen Throne на Windows 10
1. Ошибка «Не удается найти файл war3.exe». Эта ошибка обычно возникает, когда игра не устанавливается или исполняемый файл игры отсутствует на вашем компьютере. Чтобы решить эту проблему, проверьте, была ли игра установлена правильно, и убедитесь, что файл war3.exe находится в корневой папке Warcraft 3 The Frozen Throne. Если файл отсутствует, попробуйте переустановить игру или проверить ее целостность через клиент Steam или Blizzard Battle.net.
2. Ошибка «Access Violation». Эта ошибка часто вызывается несовместимостью современных операционных систем, таких как Windows 10, со старыми играми. Чтобы исправить эту проблему, попробуйте запустить игру в совместимости с более старыми версиями Windows, например, Windows XP или Windows 7. Для этого щелкните правой кнопкой мыши на исполняемом файле игры, выберите «Свойства», затем перейдите на вкладку «Совместимость» и установите необходимую версию Windows.
3. Проблема с графикой. Если у вас возникают проблемы с отображением игры, такие как низкое разрешение или отсутствие текстур, попробуйте обновить драйверы видеокарты до последней версии. Это можно сделать через официальный сайт производителя вашей видеокарты или используя специальные программы для обновления драйверов, такие как Driver Booster или Driver Easy.
4. Проблемы с мультиплеером. Если у вас возникают проблемы с подключением к мультиплеерным серверам или созданием игровых комнат, убедитесь, что ваша сетевая настройка настроена правильно. Проверьте, что у вас установлены последние обновления Windows 10 и ваш брандмауэр или антивирусное программное обеспечение не блокируют доступ к интернету для игры Warcraft 3 The Frozen Throne.
| Проблема | Решение |
|---|---|
| Ошибка «Не удается найти файл war3.exe» | Убедитесь, что игра установлена правильно и файл war3.exe присутствует в корневой папке игры. |
| Ошибка «Access Violation» | Попробуйте запустить игру в режиме совместимости с более старыми версиями Windows, такими как Windows XP или Windows 7. |
| Проблема с графикой | Обновите драйверы видеокарты до последней версии. |
| Проблемы с мультиплеером | Убедитесь, что ваша сетевая настройка правильно настроена и нет блокировки доступа к интернету для игры. |
Необходимость обновления игры
Для решения этой проблемы рекомендуется обновить игру до последней доступной версии. Разработчики постоянно работают над исправлением ошибок и улучшением производительности, поэтому новые версии игры могут содержать исправления, которые позволят запустить игру на Windows 10 без проблем.
Обычно, для обновления игры необходимо проверить наличие обновлений через клиент Blizzard Battle.net или использовать официальные патчи, выпускаемые разработчиками. Перед установкой обновления рекомендуется также проверить наличие драйверов для видеокарты и других компонентов компьютера, так как неправильные драйверы также могут быть причиной проблем с запуском игры.
В случае, если обновление игры не решает проблему, можно попробовать использовать режим совместимости с предыдущими версиями Windows или обратиться в службу поддержки разработчика игры для получения более подробной информации и инструкций по устранению проблемы.
Совместимость с операционной системой
Одной из основных причин проблем с запуском Warcraft 3 The Frozen Throne на Windows 10 может быть несовместимость игры с операционной системой. К счастью, существуют несколько способов решить эту проблему.
1. Обновите операционную систему. Убедитесь, что у вас установлена последняя версия Windows 10, так как это может исправить некоторые совместимостью связанные проблемы. Проведите проверку наличия обновлений и установите все доступные.
2. Запустите игру в режиме совместимости с предыдущими версиями Windows. Щелкните правой кнопкой мыши по ярлыку игры и выберите «Свойства». Перейдите на вкладку «Совместимость» и поставьте галочку напротив «Запустить эту программу в режиме совместимости с» и выберите более раннюю версию Windows в списке.
3. Запустите Warcraft 3 The Frozen Throne с правами администратора. Некоторые проблемы могут возникать из-за недостаточных прав доступа. Щелкните правой кнопкой мыши по ярлыку игры и выберите «Запуск от имени администратора».
4. Отключите функцию защиты Windows SmartScreen. Иногда она может блокировать запуск некоторых программ, включая Warcraft 3 The Frozen Throne. Чтобы отключить ее, перейдите в «Настройки Windows» -> «Обновление и безопасность» -> «Защита от вирусов и угроз» -> «Параметры защиты от вирусов и угроз» и выключите опцию «Уведомлять о потенциально небезопасных приложениях».
Если после применения этих решений проблемы с запуском игры остаются, возможно, вам придется обратиться в службу поддержки Blizzard или попробовать установить и запустить игру на другом компьютере с другими операционными системами.
Проблемы с драйверами и оборудованием
Убедитесь, что у вас установлены последние драйверы для видеокарты, звуковой карты и других компонентов вашей системы. Устаревшие драйвера могут вызывать сбои и неполадки при запуске игры.
Чтобы обновить драйверы, перейдите на официальные веб-сайты производителей соответствующего оборудования и загрузите последние версии драйверов для вашей операционной системы.
Кроме того, проверьте совместимость вашего оборудования с Windows 10. Игра может не работать, если ваша видеокарта или другие компоненты не поддерживают эту операционную систему.
Если у вас недостаточно мощного оборудования для запуска Warcraft 3 The Frozen Throne, попробуйте уменьшить настройки графики в игре или обновите компьютер, чтобы соответствовать рекомендуемым требованиям системы.
Иногда проблемы с драйверами и оборудованием могут вызвать конфликты с другими программами или утилитами, установленными на вашем компьютере. В таком случае попробуйте временно отключить или удалить эти программы и повторите попытку запуска игры.
Если вы все еще сталкиваетесь с проблемами запуска Warcraft 3 The Frozen Throne на Windows 10 после обновления драйверов и проверки оборудования, рекомендуется обратиться в службу поддержки Blizzard Entertainment для получения дополнительной помощи и решения проблемы.
Try running in windowed mode or disable your antivirus program
by Sagar Naresh
Sagar is a web developer and technology journalist. Currently associated with WindowsReport and SamMobile. When not writing, he is either at the gym sweating it out or playing… read more
Updated on
- When getting black screen issues with the Warcraft 3 game on your Windows 10 PC, this could be because you are not running the program as an admin or not using the dedicated GPU.
- Try skipping the intro by editing the Warcraft 3 file or updating your graphics driver, as described below.
Several user reports have highlighted the Warcraft 3 black screen issue on Windows 10. Because of this issue, the players cannot play the game because the game immediately shows a black screen during startup.
If you are also facing the Warcraft 3 black screen issue on Windows 10 and are looking for help, we have listed some practical solutions that have helped users overcome this black screen problem.
Why am I getting a black screen in Warcraft 3 on Windows 10?
After some research, we have deduced that there are a few common reasons why you could come across a black screen in Warcraft 3 on Windows 10. Some of them are listed below:
- You are playing in fullscreen mode – If the game does not support fullscreen mode, then you can come across this issue. If you are having issues running games in fullscreen mode, then you can check out this guide.
- The game is not using a dedicated GPU – For some programs, you need to manually select the dedicated GPU so that it makes use of it when you launch it. You can go through our guide where we have listed solutions to fix Nvidia graphics card not detected on Windows 10.
- The game is running in compatibility mode – You might be running the game in compatibility mode, which could very well trigger the problem.
- Graphics driver not updated – If the graphics driver is not updated in a while, then also you will come across such issues. Check out our guide to know how you can easily update the graphics driver on your PC.
- You are not running it as an admin – Some programs require admin privileges in order to run smoothly. Check if you are the admin or not before running the game.
- Your antivirus is blocking the program – Often antivirus tools mistake certain programs as viruses because f which you can come across such issues.
Now that you are aware of the most common reasons that could trigger this black screen error in Warcraft 3 on Windows 10, let us check out the solutions to resolve it.
How we test, review and rate?
We have worked for the past 6 months on building a new review system on how we produce content. Using it, we have subsequently redone most of our articles to provide actual hands-on expertise on the guides we made.
For more details you can read how we test, review, and rate at WindowsReport.
How can I fix the black screen in Warcraft 3 on Windows 10?
Before proceeding with the advanced troubleshooting solutions, let us go through a list of preliminary checks:
- Often a simple restart can fix several complex issues. Try restarting your PC and checking if this resolves the issue.
- Your game might be having a hard time connecting to the official servers. In such a case, make sure that your internet is working fine. You can reboot your router, connect to the internet and check if this fixes the issue or not.
- Launch the game as admin, so right-click on the game icon and select Run as administrator and check if this resolves the issue or not. Read how you can make yourself an admin on your Windows PC.
Let us now proceed to the advanced solutions described below.
1. Run in windowed mode
Method 1
- Open the Battle.net launcher.
- Next to the Play button, click on Options.
- Select Game Settings.
- Check the box Additional command line arguments.
- In the new box, type the below:
-windowmode windowed - Click Done.
Method 2
- Open up the user profile’s Documents folder.
- Open the Warcraft 3 folder.
- Double-click the text file named War3Preferences.
- Scroll to the bottom and locate windowmode=2.
- You need to change 2 to 1 for Windowed Fullscreen or 0 for Windowed mode.
- Save the file.
2. Select a dedicated GPU
- Right-click on your desktop.
- Select the Nvidia Control Panel.
- Click on Manage 3D settings from the left.
- Under the Global Settings tab, select the High-performance NVIDIA processor option in the Preferred graphics processor drop-down menu.
- Click on Apply and check if this fixes the issue or not.
- Are Windows 11 ADMX Templates Backward Compatible?
- Fix: Monitor is Stuck at 60Hz on Windows 11
- How to Type Accents on Windows 11
- Are Windows 11 Bugs Fixed? A Look at Its Journey to Stability
3. Skip the intro
- Go to the Documents folder.
- Open Warcraft 3 folder.
- Right-click on the War3Preferences.txt file.
- Select Open with and then click on Notepad.
- Under Misc, change the value from 0 to 1 as shown below:
seenintromovie=1 - If it is already set to 1, then this solution isn’t relevant to this issue.
- Save the file and relaunch the game and check if this resolves the problem or not.
There are chances that the intro cinematics is preventing the game to load properly and causing the black screen issue with Warcraft 3 on Windows 10.
You can follow the above steps and skip the intro scene and check if this fixes the problem with Warcraft 3 or not.
4. Disable THE antivirus
- Open the Start menu by pressing the Windows key.
- Search for Windows security and open it.
- Click on Virus and threat protection.
- Under Virus & threat protection settings, click on Manage settings.
- Toggle off Real-time protection.
There are chances that your antivirus software is blocking the game from running because it thinks it is an alien program that may cause issues with your PC.
You can try disabling the antivirus program and then check if this fixes the Warcraft 3 black screen on Windows 10. The above steps are for the default Windows Security antivirus tool, but the idea remains the same for any third-party software.
We hope that this guide resolved the black screen issue with Warcraft 3 on your Windows 10 PC. Let us know in the comments below, which one of the above solutions helped you resolve the problem.