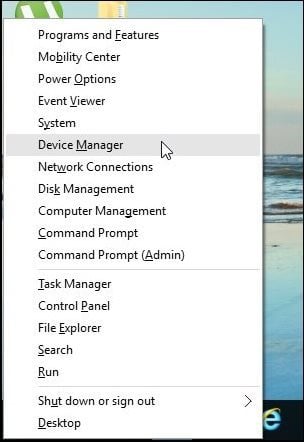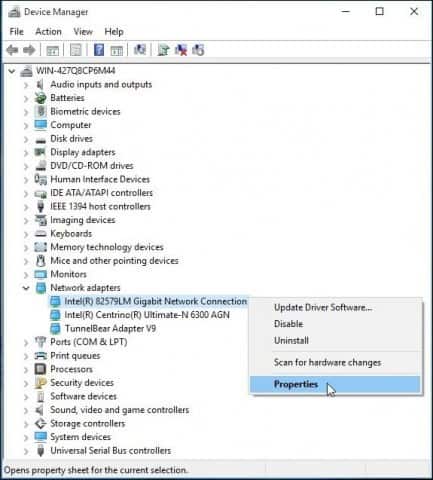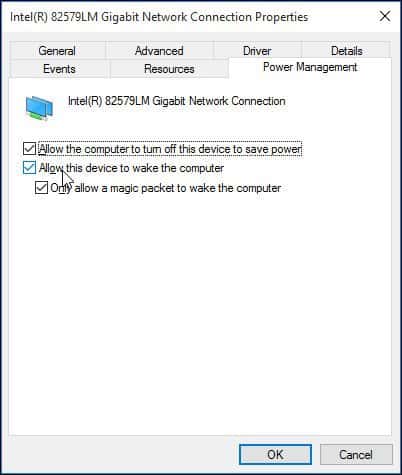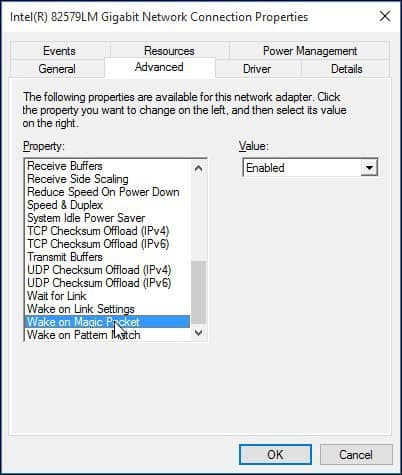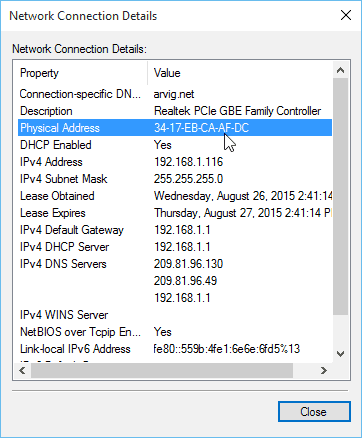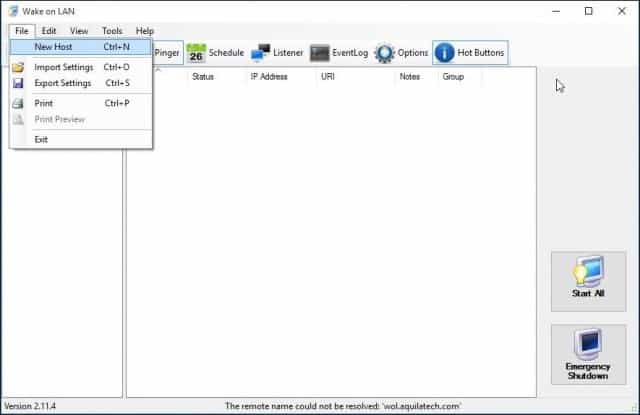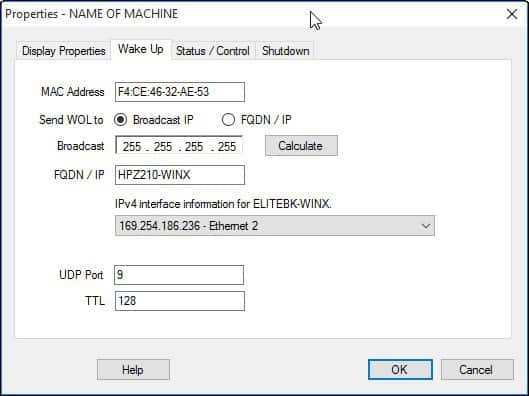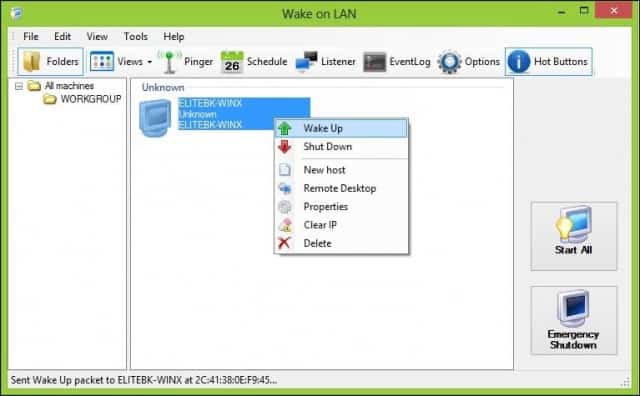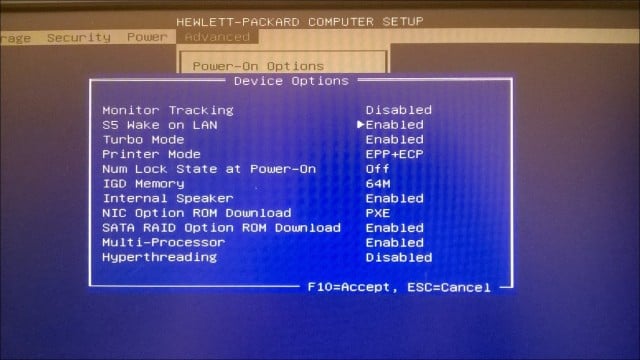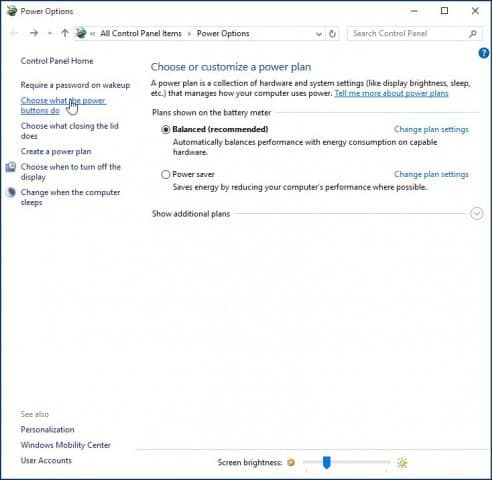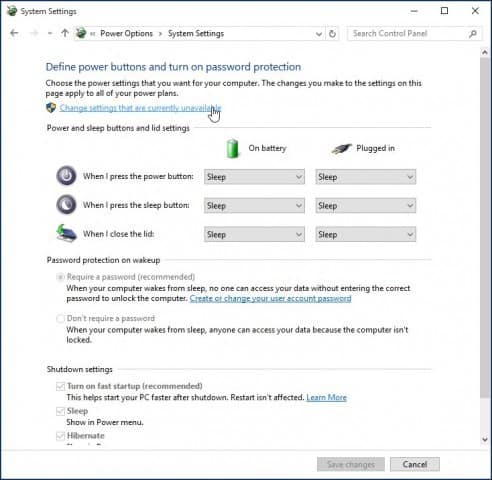Содержание
- Что представляет собой Wake-ON-LAN?
- Требования технологии WOL
- Настройка и включение Wake-On-Lan в Windows 10
- «Магический» пакет Wake-On-Lan
- Настройка режима удалённого пробуждения компьютера в BIOS
- Безопасность и Wake-ON-LAN
- Резюмируя. Практическое использование Wake-ON-LAN
Немногие пользователи Windows слышали о технологии Wake-On-Lan (или сокращенно WOL), а тем более пользовались ей когда-либо. Большинство читателей нашего сайта уже на этой фразе зевнут, и поспешат переключить своё внимание на что-то другое, более понятное и интересное к прочтению. Но не спешите этого делать, т.к. технология WOL, на самом деле, достаточно понятна, проста и востребована в настоящее время.
Рассмотрим поэтапно, что из себя представляет технология Wake-On-Lan, какие требования у этой технологии к комплектующим компьютера, каковы особенности её настроек в Windows 10, а также в каких случаях она может понадобиться, когда и как может быть применена в повседневной жизни.
WOL, придуманная и введённая в функционал сетевых устройств достаточно давно, но не слишком изначально востребованная (только в узких кругах — сетевые бизнес-решения) Wake-On-LAN позволяет включать ПК дистанционно, посредством подачи специальной команды через локальную сеть, или даже через интернет. Сразу становится понятно, что это удобная функция – «разбудить» свою «машину» удаленно, чтобы получить доступ к своим файлам, операционной системе и установленному в ОС программному обеспечению.
Таким образом, используя связку Wake-On-Lan + программа удаленного доступа (TeamViewer, Radmin, и прочие) – любой человек может контролировать свой ПК, работать в нём, настраивать его компоненты из любой точки мира, обращаясь к ПК через интернет. При этом никакой помощи, присутствия кого-либо еще непосредственно возле компьютера не требуется.
Так же, вкратце стоит отметить, что на базе WOL возможно реализовать Wake-on-Wireless LAN – это технология беспроводного включения компьютера, на основе работы WiFi роутеров и других подобных устройств. Конечно же, подобные устройства беспроводной передачи данных должны включать в свой программно-аппаратный функционал поддержку удалённого включения.
Требования технологии WOL
Чтобы реализовать такую схемы работы ПК, необходимо соблюдение следующих технических условий:
- В материнскую плату ПК (в которую, как правило, и интегрирована сетевая карта) должна быть встроена функция поддержки Wake-On-Lan. Успокоим Вас сразу – в современных материнских платах такая функция присутствует всегда, т.е. есть практически по умолчанию.
- Блок питания ПК должен поддерживать известный стандарт ATX. Этой технологии более 1,5 десятка лет, он популярен и используется и стандарт ATX поддерживается практически всеми блоками питания, имеющимся на рынке компьютерных комплектующих.
- Сам компьютер должен быть постоянно подключен к источнику питания – будь это электросеть, аккумулятор (если это ноутбук или другой вид портативного ПК), либо источник бесперебойного питания (ИБП).
В силу того, что работа технологии WOL реализована на аппаратном уровне компьютера, то данная технология работает в большинстве видов операционных систем, будь то Windows, Mac или Linux.
Удобство технологии Wake-On-Lan в том и заключается, что, когда компьютер не востребован Вами (а Вы удалены от компьютера) – ПК может находиться в любом из рабочих состояний, которые экономят электроэнергию. Будь то режим гибернации, спящий режим, да что там – ПК даже может быть выключен (но, естественно, не отсоединён физически от электропитания)! Ну а в случае, если Вам понадобятся какие-либо файлы на этом ПК, или же нужно будет запустить определенную программу на нём – Вы с лёгкостью можете «разбудить» свой компьютер, включить удалённо и начать работу с ним. И это, согласитесь, очень удобно, очень эффективно.
Итак, если технические условия соблюдены, стандарты и формат WOL поддерживаются — перейдем к разделу настроек Wake-On-Lan, чтобы реализовать данный функционал.
Настройка и включение Wake-On-Lan в Windows 10
Находясь непосредственно в Windows 10, нажимаем комбинацию кнопок клавиатуры «WIN» + «I», откроется окно «Параметры», в нём выберите раздел «Сеть и Интернет»:
В появившемся окне кликните мышью в его правой части по разделу «Ehernet» (сетевой адаптер), и затем в левой части окна нажмите мышью на пункт «Настройка параметров адаптера»:
Откроется окно «Сетевые подключения». Найдите ярлык с названием «Ethernet», нажмите на нём правой кнопкой мыши, и выберите во всплывшем меню пункт «Свойства»:
Откроются настройки сетевой карты ПК. Вверху справа, сразу под названием сетевой карты нажмите на кнопку «Настроить».
В открывшемся окне выберите мышью вкладку «Дополнительно». Далее, в появившемся окне настроек свойств сетевой карты — пролистайте список параметров до пункта «Wake on Magic Packet», выделите его кликом мыши, и в правой части окна переключите параметр в состоянии «Enabled» – «включено», если состояние будет «Disabled» – «выключено»:
Далее, не нажимая кнопку «Ок», и не закрывая текущего окна – выберите закладку «Управление электропитанием». В данном окне проверьте наличие галочек на пунктах (включите их):
Выполнив все эти действия, нажмите кнопку «Ок», окно настроек закроется, новые параметры вступили с этого момента в силу. Закройте и все остальные окна, открытые для совершения данных настроек WOL.
«Магический» пакет Wake-On-Lan
Как Вы заметили, в предыдущем разделе упоминался такой термин, как «магический» пакет, его ещё называют «волшебный» пакет. О чем идёт речь в данном случае, о какой магии, если суть тематики сугубо техническая – настройка ПК?
Дело в том, что «магическим» пакетом была названа та самая команда, передаваемая по сети, которая заставляет компьютер «проснуться», включиться по «приказу» владельца.
Как выглядит «магический» пакет? Всё достаточно просто — это незамысловатая комбинация чисел, эдакий числовой блок, который отправляется по сети от устройства пользователя к его удаленному компьютеру, находящемуся в режиме сна. Данный блок состоит из следующих частей:
- шестнадцатеричный код «0xFF», повторённый 6 раз подряд;
- MAC-адрес сетевой карты компьютера, повторённый 16 раз.
В силу того, что MAC-адрес любого сетевого устройства в мире – уникален, и не повторяется, то «магический» пакет, содержащий этот MAC-адрес, может предназначаться вполне конкретному, одному, сетевому устройству. Что и позволяет удалённо, находясь в любой точке планеты, и имея доступ в сеть Интернет – адресно обратиться именно к своему устройству. Все другие ПК, роутеры и прочие сетевые устройства – соответственно, никак не среагируют на появление такого пакета данных, т.к. у них уже свои, также абсолютно уникальные, MAC-адреса.
Сетевой адаптер, благодаря включенной технологии Wake-On-Lan, постоянно сканирует сеть на появление как раз этой команды, чтобы инициировать в то же мгновение процесс включения персонального компьютера – будет подано питание, ПК включится, инициируется запуск операционной системы Windows.
Для всего этого нужно перевести сетевую карту в режим управления питанием ПК, то есть разрешающий ей включать компьютер при появлении сигнала – «магического» пакета, что мы и сделали в предыдущем разделе.
Настройка режима удалённого пробуждения компьютера в BIOS
Для успешной работы компьютера в режиме Wake-On-Lan, помимо соблюдения технических требований поддерживаемых стандартов, и соответствующей настройки сетевой карты – необходимо также включить соответствующий режим работы в BIOS компьютера.
Перезагрузите (включите) компьютер, и с первых секунд начала загрузки непрерывно нажимайте клавишу «F2» или «DEL», в зависимости от версии BIOS. Далее нам нужно найти соответствующую настройку BIOS, которая позволяет включить режим Wake-On-Lan. Как правило, данная опция находится в разделе BIOS «Конфигурация» (Configuration) или «Управление питанием» (Power management). Но в силу того, что на рынке персональных компьютеров версий BIOS достаточно большое количество, и между собой они сильно различаются в плане построения интерфейса, то однозначно написать, где находится опция включена WOL — затруднительная задача.
Даже само название технологии удалённого включения может называться по-разному, в зависимости от модели и версии BIOS, платформы ПК (MAC, Windows, Linux). Помимо исходного названия «Wake-On-Lan», посмотрите примеры возможных альтернативных вариантов названий, из списка:
После того, как опция найдена, выберите вариант её режима работы как «Включено» или «Enabled», если BIOS на английском языке. Всё, настройки BIOS на этом закончены. Для сохранения изменений нажмите клавишу «F10», или в пункте меню BIOS найдите пункт «Сохранить и выйти», подтвердите в открывшемся окне правильность выбора варианта выхода (с сохранением), нажав ОК. Компьютер уйдёт в перезагрузку с уже новым заданным параметром BIOS.
Безопасность и Wake-ON-LAN
Суть работы технологии WOL такова, что каждый из пользователей той локальной (глобальной) сети, в которой находится и сам компьютер с включенным WOL, может осуществить запуск этого компьютера, зная MAC-адрес сетевой карты ПК. Соответственно, вопрос безопасности данных остаётся открытым.
Проблема актуальна лишь для компьютеров с включенной технология пробуждения, которые подключены к какой-либо общественной сети. Для компьютеров домашней сети – уровень безопасности находится на высоком уровне.
С другой стороны, даже осуществив включение удалённого ПК путём посылки ему «волшебного» пакета – злоумышленник не сможет обойти настройки безопасности ПК. Пароль на вход в учётную запись, пароль при старте BIOS (если установлена эта опция), персональные настройки безопасности брандмауэра внутри Windows и прочие моменты, связанные с безопасностью – злоумышленнику придётся как-то обходить, ведь технология Wake-ON-Lan позволяет как раз лишь включить компьютер удалённо, но никак не даёт прямого доступа к информации на компьютере.
Бывали случаи, когда хакеры, используя связку серверных технологий, таких как PXE и DHCP, всё-таки получали доступ к операционной системе Windows на удалённом ПК, используя для обхода защиты установочный образ Windows, специальным образом настроенным «под себя», под свои корыстные цели. Но это удел узкого круга IT-специалистов с высоким уровнем знаний, которые вряд ли позарятся на обычный домашний ПК рядового пользователя.
Резюмируя. Практическое использование Wake-ON-LAN
Итак, мы узнали, что такое технология удалённого включения компьютера под название Wake-ON-Lan. Технология, сама по себе, не нова. Но несмотря на это, у неё появляется всё больше вариантов применения – уже не только в каких-либо бизнес-решениях с применением обширных локальных сетей, управляемых серверов, работающих по различным сетевым технологиям и т.п., но WOL уже возможно применить и в повседневной, домашней жизни, или в пределах задач малого офиса.
Как пример – можно использовать WOL при создании технологичного эко-пространства «умный дом». И правда, очень лаконичное, грамотное, и удобное решение. Не нужно приобретать что-либо дополнительное из оборудования или программного обеспечения, чтобы организовать у себя на дому локальный сервер с удалённым доступом, которым уже можно управлять домашними устройствами, получать статистику их работы и т.п.
Применяете ли Вы данную функцию ПК в своей жизни, работе? Поделитесь опытом и впечатлениями об использовании технологии Wake-ON-Lan в комментариях под данной статьёй!
Содержание
- Как настроить Wake on LAN (WOL) в Windows и BIOS стандартными средствами и с помощью программ
- О технологии
- Принцип работы
- Безопасность
- В BIOS
- В Windows
- Программа для запуска
- Wake on LAN (WOL) behaviour in Windows 10
- Сводка
- Windows 7
- Windows 10
- Дополнительная информация
- Ссылки
- Удаленное включение компьютера с помощью Wake-on-LAN (WOL)
- Описание технологии Wake on LAN (WOL)
- Что требуется для работы Wake-On-LAN?
- Как включить удаленный компьютер через интернет (онлайн)
- С помощью онлайн-сервиса depicus
- С помощью онлайн-сервиса w3dt.net
- Программы для удаленного включения компьютера
- Программы для Windows
- Программы для Linux
- Программы для Android
- Как проверить, что Wake-On-LAN работает
- Проверяем работу Wake-On-LAN в Windows
- Wake-on-LAN не работает на компьютере с Windows 10
- Wake-on-LAN не работает
- 1]Отключить быстрый запуск
- 2]Обновите драйвер сетевой карты (NIC).
- 3]Изменить настройки схемы электропитания
- 4]Настройте параметры управления питанием сетевой карты.
- 5]Настройка дополнительных свойств драйвера сетевой карты
- 6]Изменить ключ реестра
- 7]Вручную создать ключ реестра
- 8]Проверьте настройки BIOS.
- 9]Сбросить BIOS
- 10]Обновить BIOS
- Как удаленно разбудить компьютер с Windows 10
- Подготовка сетевого маршрутизатора или межсетевого экрана
- Включение Wake-on-LAN на ПК с Windows 10
- Отправка волшебного пакета Wake-On-LAN
- Использование программного обеспечения удаленного доступа
- Удаленное управление компьютером
Как настроить Wake on LAN (WOL) в Windows и BIOS стандартными средствами и с помощью программ
Всем привет! Wake on LAN – это технология, разрешающая удаленно через сеть включить компьютер. Она придумана достаточно давно, но массовой популярности среди обычных пользователей не получила. Хотя, ее часто используют сисадмины в своих задачах.
О технологии
Функция Wake on LAN (WoL) – это стандартный протокол дистанционного пробуждения ПК с помощью сетевых технологий. Для выполнения этой задачи, должно выполняться три условия:
Естественно, данную технологию должна поддерживать ваша сетевая карта, которая в современных реалиях по совместительству интегрирована в материнскую плату. Последняя должна подключаться к блоку питания с форм-фактором ATX. Такой форм-фактор имеют все современные БП, которыми оснащают персональные компьютеры.
Настройка Wake on LAN обычно проводится через BIOS или же через установку специального программного обеспечения для сетевой карты. Следует сказать, что технология не нова и автоматически поддерживается сетевыми картами, которые «гуляют» на рынке десятилетиями.
Принцип работы
Все строится вокруг «Magic Packet» – активируя ПК, данная опция посылает к его сетевой карте своеобразные «волшебные пакеты», включающие:
Эта «магия» стандартизирована и применима к любой платформе (Например, Apple, Интел, АМД). Используемые пакеты WoL всегда обращаются к портам «UDP 7/9». С их помощью компьютер «слушает эфир» и готов принять нужные сведения.
Безопасность
Что такое Wake on LAN стало понятно, но безопасно ли использование этой технологии? В зависимости от того, где вы будете использовать wake on lan (WoL). Если это публичная Вай-Фай сеть (без пароля и ключа защиты) или интернет, то такие пакеты с легкостью могут перехватываться.
Если же «wake up» происходит в пределах домашней защищенной сети (с паролем и WPA2-защитой), то беспокоится не о чем.
Как включить? Есть два варианта активации опции wake on lan на Windows 10, на Windows 7, да и в целом на любой операционной системе.
В BIOS
В Биосе на старых материнских платах опция настраивалась следующим образом:
На современных материнских платах с UEFI эта функция размещена в дополнительных настройках или в разделе питания PCI-E.
Производители материнок по-разному именуют эту опцию:
В Windows
В операционной системе Виндовс, настроить включение по локальной сети после отключения можно с помощью изменения одного параметра:
При этом не важно, настраиваете вы сетевую карту или Wi-Fi адаптер. Опция Wake on Wireless LAN будет работать точно так же, как и через кабельное соединение.
Программа для запуска
Есть различные программы, разрешающие пробуждать компьютер в одной локальной сети или через интернет:
Источник
Wake on LAN (WOL) behaviour in Windows 10
В этой статье данная статья содержит сведения о том, как включить wake on LAN-поведение в различных версиях Windows.
Применяется к: Windows 10 версии 1903, Windows 10, версия 1809, Windows 7 Пакет обновления 1
Исходный номер КБ: 2776718
Сводка
Функция Wake on LAN (WOL) пробуждает компьютер в состоянии низкой мощности, когда сетевой адаптер обнаруживает событие WOL. Как правило, такое событие является специально построенным пакетом Ethernet. Поведение по умолчанию в ответ на события WOL изменилось с Windows 7 на Windows 10.
Windows 7
В Windows 7 операция отключения по умолчанию приводит систему в классическое состояние остановки (S5). И все устройства находятся в состоянии наименьшей мощности (D3). WOL из S5 не поддерживается официально в Windows 7. Однако некоторые сетевые адаптеры можно оставить вооруженными для пробуждения, если имеется достаточно остаточной мощности. Таким образом, пробуждение из S5 возможно в некоторых системах, если в сетевой адаптер поступает достаточно остаточной мощности, даже если система находится в состоянии S5, а устройства находятся в D3.
Windows 10
В Windows 10 по умолчанию при остановке по умолчанию система будет отключена в гибридном состоянии (также известном как Fast Startup) (S4). И все устройства помещаются в D3. В этом сценарии WOL из S4 или S5 неподтверчен. Сетевые адаптеры явно не вооружены для WOL в этих случаях, так как пользователи ожидают нулевого энергопотребления и утечки батареи в состоянии отключения. Это поведение устраняет возможность недействительных принудительных отключений при запросе явного отключения. Таким образом, WOL поддерживается только со сна (S3) или когда пользователь явно просит ввести состояние hibernate (S4) в Windows 10. Хотя целевое состояние питания системы одинаково между гибридным отключением и спячку (S4), Windows явно отключит WOL только при гибридном переходе, а не во время перехода в спящий режим.
прошивка и оборудование в некоторых системах могут поддерживать вооружение сетевых интерфейсных карт (NIC) для пробуждения из S4 или S5, хотя Windows не участвует в этом процессе.
Дополнительная информация
В Windows 10 гибридное отключение (также известное как Fast Startup) (S4) останавливает сеансы пользователей, но позволяет писать содержимое сеансов ядра на жесткий диск. Это позволяет быстрее запускать.
Чтобы отключить состояние S4 в Windows 10, выполните следующие действия.
Мы не рекомендуем отключить состояние гибридного отключения (S4).
Ссылки
Дополнительные сведения см. в указанных ниже статьях.
Источник
 Удаленное включение компьютера с помощью Wake-on-LAN (WOL)
Удаленное включение компьютера с помощью Wake-on-LAN (WOL)
Описание технологии Wake on LAN (WOL)
Сетевым администраторам и различным информационным системам в крупных компаниях зачастую требуется выполнять такие операция как резервное копирование, установка обновлений программных продуктов на компьютерах в локальной сети в ночное время чтобы это не мешало работе пользователей. Однако выполнение этих задач требует, чтобы пользователи оставляли свои компьютеры включенными в ночное время. В результате потребление электричества может возрасти почти в два раза по сравнению с дневным использованием.
Компания AMD работая в сотрудничестве с компанией Hewlett Packard (HP) нашли решение этой проблемы. Современные компьютеры обеспечивают поступление электроэнергии на материнскую плату даже в выключенном состоянии и сетевая карта может «просматривать» все пакеты поступающие на нее из сети и при поступлении специальной команды может включать компьютер в рабочее состояние из режима ожидания. Команда должна содержать уникальный IEEE адрес сетевой карты, таким образом эта команда может включить только нужный компьютер в сети. Этот уникальный адрес повторяется в команде 16 раз и может быть передан любым протоколом на любой порт обеспечивая таким образом свободу передачи этой команды. Сетевой пакет содержащий такую команду на включение компьютера назвали Магический Пакет (Magic Packet).
Технология Магического Пакета позволяет удаленно включить выключенный или находящийся в режиме ожидания компьютер по сети. Это достигается отправкой Магического Пакета в заданный узел сети где находится компьютер. Когда компьютер переходит в режим ожидания он включает в сетевой карте режим ожидания Магического Пакета и далее сетевая карта проверяет весь трафик поступающий на нее.
В терминологии компании Intel эта технология названа Wake on LAN (WOL).
Некоторые сетевые карты дополнительно поддерживают функцию «SecureON» пароль. Эта настройка позволяет дополнительно задавать пароль для Магического Пакета. Пароль состоит из 6 символов (6 байт) и эти символы дополнительно передаются в Магическом Пакете. Однако на текущий момент немногие производители включают поддержку данной функции в свою продукцию.
Что требуется для работы Wake-On-LAN?
По завершении настройки, выключите компьютер и убедитесь что на сетевой карты сзади компьютера горит индикатор (обычно зеленый светодиод) показывая что сетевая карта готова к приему пакета пробуждения.
Как включить удаленный компьютер через интернет (онлайн)
Если вы хотите быстро и без лишней волокиты включить свой компьютер с помощью технологии Wake-On-Lan, то можно воспользоваться онлайн сервисами, которые позволяют задать IP адрес (обычно это будет адрес вашего роутера, на котором уже был предварительно настроен проброс портов для функционирования технологии WoL, как описано в нашей статье: Настройка Wake-On-LAN в роутере), а также нужный MAC адрес, чтобы сформировать Magic Packet, который должен включить компьютер.
С помощью онлайн-сервиса depicus
Для включения удаленного комьютера можно воспользоваться сервисом от depicus, который доступен по ссылке:
https://www.depicus.com/wake-on-lan/woli
В поле «mac address» вписываем MAC-адрес сетевой карты того компьютера, который вы хотите включить через интернет, в поле «ip address» вписываем публичный «белый» ip-адрес вашего компьютера (или роутера, смотря как именно настроена сеть в вашем случае) и жмем кнопку «WAKE UP».
С помощью онлайн-сервиса w3dt.net
Программы для удаленного включения компьютера
Программы для Windows
Используя программу WakeMeOnLan вы можете использовать технологию Wake on LAN для включения любого количества компьютеров удаленно по сети или через Интернет. Программа имеет удобную графическую оболочку, а также поддерживает работу в режиме командной строки. Скачать её можно с официального сайта.
Примеры использования из командной строки:
Включение компьютера с IP адресом 192.168.2.1:
Включение компьютера с именем PC01:
Включение компьютера с MAC адресом 12-34-45-78-90-AB:
Программы для Linux
Программа etherwake устанавливается в популярных дистрибутивах следующим образом:
В CentOS/RedHat:
В Debian/Linux Mint/Ubuntu:
Теперь, когда имени sysadmin присвоен MAC адрес 12-34-45-78-90-AB, можно воспользоваться именем компьютера в etherwake:
Аналогично будет выглядеть запись для IP, с той разницей, что после MAC адрес будет написан IP адрес:
Программы для Android
Если вы хотите удаленно включить компьютер с помощью вашего телефона, работающего на Андройде, то можете воспользоваться программой Wake On Lan:
Ссылка на google play market: https://play.google.com/store/apps/details?id=co.uk.mrwebb.wakeonlan
Использование программы не представляет из себя ничего сложного, как и в варианте с онлайн сервисом, нужно задать IP адрес того компьютера, который вы хотите включить, а также его MAC-адрес.
Как проверить, что Wake-On-LAN работает
Если вы хотите удостовериться, что все настроено как нужно и Magic Packet доходит до вашего компьютера (например, если вы настроили роутер, чтобы можно было включить ваш компьютер удаленно через интернет), то можно воспользоваться соответствующими программами.
Проверяем работу Wake-On-LAN в Windows
Для ОС Windows существует очень удобная утилита Wake On Lan Monitor, которая позволяет мониторить нужный порт UDP на предмет получения Magic Packet. Скачать эту утилиту можно с официального сайта: https://www.depicus.com/downloads/wakeonlanmonitor.zip
После распаковки архива, там будет один EXE файл, который нужно запустить. После запуска необходимо будет выбрать нужный UDP порт в поле «UDP port» и нажать на кнопку «Start«. Выглядеть это будет так:
Если все правильно сделали, то после нажатия кнопки «Start» надпись «Disconnected» сменится на «Connected». Это значит, что программа прослушивает указанный порт на предмет получения Magic Packet.
Теперь, проверяем, что Magic Packet доходит до нашего компьютера, если все работает как надо интерфейс программы отобразит полученный пакет в своем окне:
Чтобы убедиться, что пришел корректный пакет для пробуждения ПК, смотрим в первую строчку лога. Он должен начинаться с (FF FF FF FF FF FF), а за ним должен следовать MAC адрес того компьютера, который мы планировали включить, в нашем случае этот адрес: (52 54 00 64 9B 3A). Как на скриншоте ниже:
Если у вас все также, как и на скриншоте, значит до вашей сетевой карты доходит нужный пакет и компьютер должен включаться, если все остальное настроено корректно и железо поддерживает технологию Wake-On-Lan.
Источник
Wake-on-LAN не работает на компьютере с Windows 10
Wake On LAN — это сетевой стандарт Ethernet, который позволяет правильно настроенному сетевому компьютеру включаться или выводиться из режима сна с помощью сетевого сообщения. В этом посте мы предоставим комплексные решения, которые вы можете попытаться успешно решить, когда Wake-on-LAN (WOL) не работает на вашем компьютере с Windows 10.
Wake-on-LAN (иногда сокращенно Шерсть) — это стандартный протокол для удаленного вывода компьютеров из режима очень низкого энергопотребления. Определение «режим низкого энергопотребления» означает, что компьютер «выключен» и имеет доступ к источнику питания. Это полезно, если вы планируете удаленный доступ к компьютеру по какой-либо причине: это позволяет сохранить доступ к файлам и программам, сохраняя при этом компьютер в состоянии низкого энергопотребления.
Прежде чем приступить к решениям, описанным ниже, выполните следующие предварительные проверки:
Первичный порт Ethernet обычно находится сбоку или сзади системы и отображается как Ethernet 1 при запуске IPCONFIG. Это порт, который поддерживает Wake-On-LAN.
Примечание: Большинство современных систем оснащены сетевым разъемом RJ-45. В системах без встроенного сетевого разъема потребуется USB-ключ, совместимый с WOL. Перед устранением неполадок системы убедитесь, что все адаптеры USB NIC поддерживают WOL.
Убедившись, что сетевой кабель подключен к сетевой карте в системе, если функция Wake On LAN по-прежнему не работает должным образом, устраните неполадки, выполнив следующие действия:
Wake-on-LAN не работает
Если вы столкнулись с этой проблемой, вы можете попробовать наши рекомендуемые решения в указанном ниже порядке и посмотреть, поможет ли это решить проблему.
Давайте посмотрим на описание процесса, связанного с каждым из перечисленных решений.
1]Отключить быстрый запуск
В Быстрый запуск функция в Windows 10 включена по умолчанию, если применимо. Быстрый запуск предназначен для ускорения загрузки вашего компьютера после его выключения. Когда вы выключаете компьютер, он фактически переходит в состояние гибернации вместо полного выключения.
Для этого решения необходимо отключить быстрый запуск и посмотреть, Wake-on-LAN не работает вопрос решен.
2]Обновите драйвер сетевой карты (NIC).
Проблемы с функцией Wake-on-LAN могут быть вызваны вашими сетевыми драйверами, и если у вас есть эта проблема, вам следует попробовать обновить драйвер сетевой карты до последней версии.
Вы можете обновить драйверы вручную через Диспетчер устройств или получить обновления драйверов в разделе «Дополнительные обновления» в Центре обновления Windows. Вы можете скачать последнюю версию драйвера с сайта производителя.
Если при обновлении драйверов сетевой карты до последней версии проблема все еще сохраняется, вы можете попробовать установить старую версию драйвера сетевого адаптера.
3]Изменить настройки схемы электропитания
Проблема должна быть решена сейчас. Если нет, попробуйте следующее решение.
4]Настройте параметры управления питанием сетевой карты.
Следующая конфигурация предназначена для сетевой карты Intel.
5]Настройка дополнительных свойств драйвера сетевой карты
Проверьте свойства драйвера сетевой карты в Windows и убедитесь, что там включен WOL. Эти настройки могут иметь приоритет перед BIOS в Windows 10.
Следующая конфигурация предназначена для сетевого адаптера Realtek PCIe GBE.
6]Изменить ключ реестра
Этот метод работал для Realtek сетевые адаптеры.
Поскольку это операция реестра, рекомендуется создать резервную копию реестра или создать точку восстановления системы в качестве необходимых мер предосторожности. После этого вы можете действовать следующим образом:
Имейте в виду, что последняя часть может отличаться на вашем ПК, поэтому вам может потребоваться вручную найти сетевой адаптер.
Чтобы легко это сделать, в редакторе реестра нажмите CTRL + F, затем введите S5WakeOnLAN или же PowerDownPll в поле и нажмите Enter.
Если проблема все еще не решена, перейдите к следующему решению.
7]Вручную создать ключ реестра
Сделайте резервную копию реестра или создайте точку восстановления системы, затем действуйте следующим образом:
Вопрос должен быть решен. В противном случае попробуйте следующее решение.
8]Проверьте настройки BIOS.
Если Wake on LAN не работает, возможно, проблема в настройках BIOS. Чтобы решить эту проблему, вам необходимо загрузиться в BIOS и изменить некоторые настройки.
Убедитесь, что WOL включен в BIOS в настройках управления питанием.
Убедитесь, что Глубокий сон отключен в BIOS (не для всех систем). Этот параметр энергосбережения отключает сетевую карту.
Если у вас есть Разрешить PCI пробудить систему настройки, доступные в BIOS, обязательно включите и его.
После этого сохраните изменения и проверьте, решает ли это проблему.
Примечание: Может потребоваться загрузить рабочий стол Windows после изменения настроек BIOS, чтобы они правильно применились. Существует некоторое взаимодействие между настройками BIOS и настройками драйвера сетевой карты в Windows.
9]Сбросить BIOS
Это решение требует, чтобы вы сбросили BIOS до настроек по умолчанию, а затем включили APM — вы можете сделать это, перейдя в раздел Advanced. Функция пробуждения по локальной сети должна начать работать. Если нет, переходите к следующему решению.
10]Обновить BIOS
На этом этапе, если проблема все еще возникает, вы можете попробовать обновить BIOS в своей системе.
Самый простой способ сделать это — использовать инструменты от OEM-производителей. У всех производителей OEM есть утилиты, которые помогут вам легко обновить BIOS, микропрограммное обеспечение и драйверы. Найдите свой и скачайте только с официального сайта. Это самый безопасный способ обновить BIOS.
После завершения ручного обновления BIOS в вашей системе проблема с WOL должна быть решена.
Любое из этих решений должно работать на вас!
Источник
Как удаленно разбудить компьютер с Windows 10
Если вы хотите настроить сервер дома, вы можете получить к нему удаленный доступ. Конечно, вы можете подключиться удаленно, только если оставите свой компьютер или сервер включенным. Однако вы можете не захотеть этого делать, особенно если вы хотите снизить свой счет за электроэнергию.
Хороший способ обойти эту проблему — выключить компьютер или сервер и затем удаленно вывести его из режима сна только тогда, когда вы будете готовы к его использованию. Если вы хотите удаленно разбудить свой компьютер с Windows 10, вы можете сделать это с помощью существующих методов, таких как Wake-on-LAN (WOL), или с помощью программного обеспечения удаленного доступа, такого как Teamviewer.
Подготовка сетевого маршрутизатора или межсетевого экрана
Прежде чем вы начнете использовать инструмент удаленного пробуждения для удаленного пробуждения ПК с Windows 10, вам необходимо убедиться, что ваш сетевой маршрутизатор правильно настроен, чтобы позволить вам получить доступ к вашему ПК, включая настройку соответствующих правил брандмауэра.
Например, большинство домашних сетевых маршрутизаторов имеют встроенную поддержку Wake-on-LAN. Возможно, вам потребуется обратиться к руководству пользователя для получения дополнительной информации о том, как это настроить, в том числе о том, как пересылать волшебный пакет (специальный пакет данных, отправляемый для включения вашего ПК) на MAC-адрес вашего ПК.
Вы можете получить доступ к меню домашних настроек для большинства домашних маршрутизаторов, набрав http://192.168.0.1 или http://192.168.1.1 в своем веб-браузере. Для входа вам потребуются имя пользователя и пароль администратора, которые (если вы не меняли их) должны быть напечатаны на самом маршрутизаторе или в прилагаемом руководстве пользователя.
Включение Wake-on-LAN на ПК с Windows 10
Если ваш маршрутизатор настроен правильно, следующим шагом для включения функции Wake-on-LAN на ПК под управлением Windows 10 является включение этой функции в настройках BIOS / UEFI.
Этот параметр может быть помещен в разные разделы в зависимости от прошивки материнской платы, но вы сможете найти его в меню Advanced или Power Management. Убедитесь, что для параметра Wake-on-LAN установлено значение Вкл. Или Включено. Если это не так, волшебный пакет WOL (используемый для повторного включения вашего ПК) не включит ваш компьютер.
Если в BIOS включена функция Wake-on-LAN, следующим шагом будет ее включение в качестве функции в Windows 10. Вам нужно будет настроить сетевой адаптер на ответ на волшебный пакет.
Примечание: это может работать только с компьютерами, подключенными к сети Ethernet, то есть вы обычно не можете использовать Wake-on-LAN через WiFi.
После сохранения настроек ваш компьютер должен быть готов к пробуждению с помощью волшебного пакета Wake-on-LAN от другого компьютера.
Отправка волшебного пакета Wake-On-LAN
Чтобы удаленно вывести ваш компьютер с Windows 10 из спящего режима, вам понадобится программное обеспечение на другом ПК, способное выдавать волшебный пакет WOL, например NirSoft WakeMeOnLAN. Несмотря на несколько устаревший интерфейс, WakeMeOnLan по-прежнему работает как бесплатное и простое решение для использования WOL на ПК с Windows.
Как только вы это подтвердите, волшебный пакет WOL будет отправлен автоматически. Если все настроено правильно, ваш компьютер должен начать выходить из спящего режима, что позволит вам получить к нему удаленный доступ.
Использование программного обеспечения удаленного доступа
Вы также можете использовать программное обеспечение удаленного доступа, такое как TeamViewer, для удаленного пробуждения ПК с Windows 10. TeamViewer использует ту же технологию WOL для удаленного пробуждения ПК, что позволит вам разбудить компьютер, не подключенный к вашей локальной сети.
Возможно, вы захотите сделать это, если хотите получить доступ к своему рабочему компьютеру из дома или, например, если вы находитесь вдали от дома и хотите подключиться к домашнему ПК.
После включения WOL в Teamviewer вы можете запустить его, нажав кнопку «Пробудить» на своем ПК, указанную в меню «Компьютеры и контакты». На вашем удаленном ПК должен быть установлен TeamViewer и выполнен вход с той же учетной записью TeamViewer, чтобы это работало.
Удаленное управление компьютером
У вас может быть удаленный компьютер или сервер, к которому вы хотите получить доступ, но вам также понадобится безопасный способ управления им. Один из способов сделать это — включить компьютер издалека, но вам может потребоваться внести более существенные изменения в конфигурацию компьютера. Возможно, вам придется удаленно изменить реестр, например, чтобы устранить проблему.
Если у вас возникают проблемы с регулярным изменением IP-адреса, вы можете настроить бесплатный динамический DNS-адрес чтобы вы всегда могли подключиться. Если вы беспокоитесь о своих данных, вы можете даже подумать о настройке собственного персональное облачное хранилище для быстрого доступа к важным файлам из дома.
Источник
Если вы хотите настроить сервер дома, вы можете получить к нему удаленный доступ. Конечно, вы можете подключиться удаленно, только если оставите свой компьютер или сервер включенным. Однако вы можете не захотеть этого делать, особенно если вы хотите снизить свой счет за электроэнергию.
Хороший способ обойти эту проблему — выключить компьютер или сервер и затем удаленно вывести его из режима сна только тогда, когда вы будете готовы к его использованию. Если вы хотите удаленно разбудить свой компьютер с Windows 10, вы можете сделать это с помощью существующих методов, таких как Wake-on-LAN (WOL), или с помощью программного обеспечения удаленного доступа, такого как Teamviewer.
Подготовка сетевого маршрутизатора или межсетевого экрана
Прежде чем вы начнете использовать инструмент удаленного пробуждения для удаленного пробуждения ПК с Windows 10, вам необходимо убедиться, что ваш сетевой маршрутизатор правильно настроен, чтобы позволить вам получить доступ к вашему ПК, включая настройку соответствующих правил брандмауэра.
Например, большинство домашних сетевых маршрутизаторов имеют встроенную поддержку Wake-on-LAN. Возможно, вам потребуется обратиться к руководству пользователя для получения дополнительной информации о том, как это настроить, в том числе о том, как пересылать волшебный пакет (специальный пакет данных, отправляемый для включения вашего ПК) на MAC-адрес вашего ПК.
Вы можете получить доступ к меню домашних настроек для большинства домашних маршрутизаторов, набрав http://192.168.0.1 или http://192.168.1.1 в своем веб-браузере. Для входа вам потребуются имя пользователя и пароль администратора, которые (если вы не меняли их) должны быть напечатаны на самом маршрутизаторе или в прилагаемом руководстве пользователя.
Включение Wake-on-LAN на ПК с Windows 10
Если ваш маршрутизатор настроен правильно, следующим шагом для включения функции Wake-on-LAN на ПК под управлением Windows 10 является включение этой функции в настройках BIOS / UEFI.
Этот параметр может быть помещен в разные разделы в зависимости от прошивки материнской платы, но вы сможете найти его в меню Advanced или Power Management. Убедитесь, что для параметра Wake-on-LAN установлено значение Вкл. Или Включено. Если это не так, волшебный пакет WOL (используемый для повторного включения вашего ПК) не включит ваш компьютер.
Если в BIOS включена функция Wake-on-LAN, следующим шагом будет ее включение в качестве функции в Windows 10. Вам нужно будет настроить сетевой адаптер на ответ на волшебный пакет.
Примечание: это может работать только с компьютерами, подключенными к сети Ethernet, то есть вы обычно не можете использовать Wake-on-LAN через WiFi.
- Чтобы включить WOL в Window 10, вам необходимо включить его в меню настроек диспетчера устройств. Щелкните правой кнопкой мыши меню «Пуск» и выберите «Диспетчер устройств», чтобы начать.
- В окне диспетчера устройств откройте категорию «Сетевые адаптеры». Щелкните правой кнопкой мыши сетевой адаптер, который вы используете для подключения к сети, затем выберите параметр «Свойства».
- На вкладке «Дополнительно» окна «Свойства» вы можете получить доступ к различным специальным настройкам вашего сетевого адаптера. Щелкните параметр Wake on Magic Packet, затем выберите «Включено» в раскрывающемся меню «Значение».
- После включения настройки волшебного пакета переключитесь на вкладку «Управление питанием». Windows необходимо будет разрешить вашему компьютеру отвечать на волшебный пакет WOL, поэтому убедитесь, что установлены флажки Разрешить этому устройству выводить компьютер из спящего режима и Разрешить только волшебным пакетом пробуждать компьютер. Нажмите ОК, чтобы сохранить новые настройки.
После сохранения настроек ваш компьютер должен быть готов к пробуждению с помощью волшебного пакета Wake-on-LAN от другого компьютера.
Отправка волшебного пакета Wake-On-LAN
Чтобы удаленно вывести ваш компьютер с Windows 10 из спящего режима, вам понадобится программное обеспечение на другом ПК, способное выдавать волшебный пакет WOL, например NirSoft WakeMeOnLAN. Несмотря на несколько устаревший интерфейс, WakeMeOnLan по-прежнему работает как бесплатное и простое решение для использования WOL на ПК с Windows.
- Чтобы использовать WakeMeOnLan, вам необходимо загрузить программное обеспечение с Сайт NirSoft, После извлечения ZIP-файла запустите файл WakeMeOnLan.exe, чтобы запустить программное обеспечение. Вы можете начать сканирование компьютеров с поддержкой WOL в локальной сети, щелкнув «Файл»> «Начать сканирование», или добавить компьютер вручную, вместо этого щелкнув «Добавить новый компьютер».
- Если у вас есть ПК (или ПК) в вашем сохраненном списке, вы можете включить их с помощью волшебного пакета WOL, выбрав его и нажав значок Wake Up Selected Computers. Также можно щелкнуть правой кнопкой мыши и выбрать параметр «Разбудить выбранные компьютеры» или вместо этого нажать F8 на клавиатуре.
- Вам нужно будет подтвердить, что вы действительно хотите удаленно разбудить эти компьютеры. Нажмите ОК для подтверждения.
Как только вы это подтвердите, волшебный пакет WOL будет отправлен автоматически. Если все настроено правильно, ваш компьютер должен начать выходить из спящего режима, что позволит вам получить к нему удаленный доступ.
Использование программного обеспечения удаленного доступа
Вы также можете использовать программное обеспечение удаленного доступа, такое как TeamViewer, для удаленного пробуждения ПК с Windows 10. TeamViewer использует ту же технологию WOL для удаленного пробуждения ПК, что позволит вам разбудить компьютер, не подключенный к вашей локальной сети.
Возможно, вы захотите сделать это, если хотите получить доступ к своему рабочему компьютеру из дома или, например, если вы находитесь вдали от дома и хотите подключиться к домашнему ПК.
- Сначала вам нужно включить Wake-on-LAN в настройках Teamviewer. Для этого откройте клиент Teamviewer и нажмите Дополнительно> Параметры.
- На вкладке «Общие» окна «Параметры TeamViewer» вы должны увидеть раздел «Сетевые настройки». Вы можете настроить параметры Wake-on-LAN, нажав кнопку «Настроить» рядом с настройкой Wake-on-LAN, где вы можете настроить идентификаторы TeamViewer, которым разрешено подключаться к вашему ПК. Если вы не видите этот параметр, ваше сетевое устройство, вероятно, не поддерживает Wake-on-LAN.
После включения WOL в Teamviewer вы можете запустить его, нажав кнопку «Пробудить» на своем ПК, указанную в меню «Компьютеры и контакты». На вашем удаленном ПК должен быть установлен TeamViewer и выполнен вход с той же учетной записью TeamViewer, чтобы это работало.
Удаленное управление компьютером
У вас может быть удаленный компьютер или сервер, к которому вы хотите получить доступ, но вам также понадобится безопасный способ управления им. Один из способов сделать это — включить компьютер издалека, но вам может потребоваться внести более существенные изменения в конфигурацию компьютера. Возможно, вам придется удаленно изменить реестр, например, чтобы устранить проблему.
Если у вас возникают проблемы с регулярным изменением IP-адреса, вы можете настроить бесплатный динамический DNS-адрес чтобы вы всегда могли подключиться. Если вы беспокоитесь о своих данных, вы можете даже подумать о настройке собственного персональное облачное хранилище для быстрого доступа к важным файлам из дома.
Всем привет! Wake on LAN – это технология, разрешающая удаленно через сеть включить компьютер. Она придумана достаточно давно, но массовой популярности среди обычных пользователей не получила. Хотя, ее часто используют сисадмины в своих задачах.
Содержание
- О технологии
- Принцип работы
- Безопасность
- В BIOS
- В Windows
- Программа для запуска
- Задать вопрос автору статьи
О технологии
Функция Wake on LAN (WoL) – это стандартный протокол дистанционного пробуждения ПК с помощью сетевых технологий. Для выполнения этой задачи, должно выполняться три условия:
- Компьютер должен быть подключен к сети 220В.
- ПК физически сопряжен с работающим роутером через LAN-кабель или сопряжен по Wi-Fi.
- Опция «Wake on Lan» настроена на
Естественно, данную технологию должна поддерживать ваша сетевая карта, которая в современных реалиях по совместительству интегрирована в материнскую плату. Последняя должна подключаться к блоку питания с форм-фактором ATX. Такой форм-фактор имеют все современные БП, которыми оснащают персональные компьютеры.
Настройка Wake on LAN обычно проводится через BIOS или же через установку специального программного обеспечения для сетевой карты. Следует сказать, что технология не нова и автоматически поддерживается сетевыми картами, которые «гуляют» на рынке десятилетиями.
Принцип работы
Все строится вокруг «Magic Packet» – активируя ПК, данная опция посылает к его сетевой карте своеобразные «волшебные пакеты», включающие:
- Сетевой широковещательный адрес.
- Широковещательный адрес.
- MAC-адрес сетевой карты.
- Пакет данных.
Эта «магия» стандартизирована и применима к любой платформе (Например, Apple, Интел, АМД). Используемые пакеты WoL всегда обращаются к портам «UDP 7/9». С их помощью компьютер «слушает эфир» и готов принять нужные сведения.
Этими сведениями является «Magic Packet», который предоставляет данные МАК-адреса сетевой платы. Эти данные компьютер обработает и запустит цепную реакцию.
Безопасность
Что такое Wake on LAN стало понятно, но безопасно ли использование этой технологии? В зависимости от того, где вы будете использовать wake on lan (WoL). Если это публичная Вай-Фай сеть (без пароля и ключа защиты) или интернет, то такие пакеты с легкостью могут перехватываться.
Если же «wake up» происходит в пределах домашней защищенной сети (с паролем и WPA2-защитой), то беспокоится не о чем.
Как включить? Есть два варианта активации опции wake on lan на Windows 10, на Windows 7, да и в целом на любой операционной системе.
В Биосе на старых материнских платах опция настраивалась следующим образом:
- Клавишей Delete или одной из функционального ряда F1 – F12 вызовите BIOS (UEFI).
- Откройте раздел «Power» или «Advanced Options».
- Выставите «Enable» напротив «Wake Up».
На современных материнских платах с UEFI эта функция размещена в дополнительных настройках или в разделе питания PCI-E.
Производители материнок по-разному именуют эту опцию:
- ASUS – PME.
- ASRock – Aggressive Link.
- Gigabyte – ErP.
В Windows
В операционной системе Виндовс, настроить включение по локальной сети после отключения можно с помощью изменения одного параметра:
- Нажмите ПКМ по Пуск и запустите «Диспетчер устройств».
- Выберите свой LAN-адаптер и перейдите в его свойства.
- Перейдите во вкладку «Дополнительно».
- Скрольте список и внимательно смотрите на свойства. Ищите «Wake on Magic Packet». Переведите «Значение» в разряд «Enabled».
- Кликните «Управление электропитанием» и убедитесь, что обе галочки установлены. Третью выставляйте «по желанию».
При этом не важно, настраиваете вы сетевую карту или Wi-Fi адаптер. Опция Wake on Wireless LAN будет работать точно так же, как и через кабельное соединение.
Программа для запуска
Есть различные программы, разрешающие пробуждать компьютер в одной локальной сети или через интернет:
- Depicus – одно оконное простое ПО, выполняющее необходимую опцию. Есть программы для Windows, Android и Apple. Достаточно указать Мак сетевой карты, локальный айпишник, порт и маску подсети.
- WakeMeOnLan – утилита для Виндовс, работающая только затем, чтобы запускать компьютер удаленно.
- TeamViewer – разносторонняя утилита, которая умеет будить «уснувший» компьютер. Естественно, предварительно надо все настроить.
Статья представляет собой пошаговую инструкцию по настройке удалённого включения компьютера через Интернет с помощью технологии Wake-on-LAN.
Wake-on-LAN (WOL) — технология, позволяющая удалённо включить компьютер посредством отправки через локальную сеть специальной последовательности байтов — пакета данных (так называемого «magic packet» — «волшебного пакета»).
При активации WOL в BIOS на сетевую карту подается минимальное питание, достаточное, чтобы принять «magic packet» и включить компьютер.
Для настройки технологии Wake-on-LAN (прим. далее – WOL) потребуется:
1. Поддержка WOL материнской платой компьютера;
2. Поддержка WOL сетевой картой компьютера;
3. Wi-Fi роутер;
4. Любое приложение WOL.
Скачать приложение WOL из Play Market
.
I. Настройка BIOS
1. Необходимо зайти в BIOS (прим. обычно для этого достаточно нажать F2 или DEL при появлении первых строчек на экране) и определить, поддерживает ли материнская плата WOL. У различных производителей материнских плат WOL может называться по разному. Вот список названий функции для различных производителей материнских плат: Wakeup option; Wake On LAN; MAC Resume From S3/S4; MACPME Power Up Control; Power On By Onboard LAN; Power Up By Onboard LAN; Power On By PCI Devices; Resume on PCI Event; Resume by LAN; Resume By WOL; Resume on LAN; Resume on LAN/PME#; Wake on LAN from S5; Wake Up On LAN; WakeUp by Onboard LAN; WOL (PME#) From Soft-Off; PME Events Wake Up; Resume by PME# Function; Resume On PME#; Wake On PME; Wake Up On PME.
Примечание! Большинство современных материнских плат используют UEFI (прим. «новый BIOS») поэтому в данной статье будет рассмотрен пример настройки WOL в UEFI.
После того как вы зашли в UEFI (BIOS) необходимо выбрать Advanced Mode (прим. — Расширенный режим/Дополнительно) (Рис.1).
Рис.1
.
2. В открывшемся окне нажимаем ОК (Рис.2).
Рис.2
.
3. Переходим на вкладку Advanced (прим. — Дополнительно) и выбираем APM (Рис.3).
Рис.3
.
4. В строке Power On By PCIE/PCI (прим. — Включение посредством PCIE) выбираем Enabled (прим. — Включено). Обратите внимание, справа в описании написано, что данная настройка отвечает за Wake-on-LAN (Рис.4).
Рис.4
.
5. Нажимаем Exit (прим. — Выход) и в появившемся окне выбираем Save Changes & Reset (прим. — Сохранить изменения и выйти) (Рис.5).
Рис.5
.
Примечание! Ниже представлены варианты BIOS с настройками WOL (Рис.6, Рис.7, Рис.8).
.
Рис.6
.
Рис.7
.
Рис.8
.
II. Настройка сетевой карты
1. Для настройки сетевой карты необходимо перейти в настройки параметров адаптера:
Пуск > Панель управления > Центр управления сетями и общим доступом > Изменение параметров адаптера
2. Дважды кликните на иконке нужного нам адаптера (прим. который подключен к роутеру «витой парой»), в появившемся окне нажмите Сведения (Рис.9).
Рис.9
.
3. В окне Сведения о сетевом подключении вы увидите строчку Физический адрес. Внимательно перепишите адрес, который у вас указан (прим. он потребуется позже для дальнейшей настройки), затем нажмите Закрыть (Рис.10).
Рис.10
.
4. Теперь в окне Состояние выберите Свойства (Рис.11).
Рис.11
.
5. В Свойствах перейдите на вкладку Дополнительно и установите значение Включено (Вкл.) в строках, которые выделены на Рис.12 и значение Выключено (Выкл.) в строке, которая выделена на Рис.13.
Примечание! У разных производителей, настройки сетевых карт могу незначительно отличаться. Это могут быть параметры: WOL; Wake on LAN; Wake on Magic Packet; Wake From Shutdown; Wake-Up; Resume on LAN; Включить по локальной сети; Включить при получении магического пакета и т. п. (прим. если у вас имеются такие параметры назначьте им значение: Включено (Вкл.).
Рис.12
.
Рис.13
.
6. Перейдите на вкладку Управление электропитанием и поставьте галочки как это показано на Рис.14, затем нажмите ОК.
Рис.14
.
III. Получение динамического DNS (DDNS)
Динамический DNS необходим для того, чтобы присвоить постоянное доменное имя Wi-Fi роутеру.
1. Перейдите на сайт https://www.noip.com/ . На сайте нажмите SingUp (Рис.15).
Рис.15
.
2. На сайте, в соответствующих строчках, введите: e-mail, имя пользователя, пароль, hostname, а затем нажмите Create My Free Account (Рис.16).
Рис.16
.
3. На указанный вами при регистрации e-mail придёт письмо с необходимостью подтверждения аккаунта. Нажмите Confirm Account (Рис.17).
Рис.17
.
4. Перейдите в созданный вами аккаунт, в соответствующей строке придумайте и введите hostname и domain, затем нажмите Add Hostname (Рис.18).
Рис.18
.
5. После создания DDNS ещё раз перейдите в раздел Active (Рис.19).
Рис.19
.
6. Вы увидите созданный вами DDNS, запомните его (прим. он потребуется в дальнейшем при настройке) (Рис.20).
Рис.20
.
IV. Настройка Wi-Fi роутера
1. Для настройки Wi-Fi роутера — введите адрес вашего роутера (прим. как правило это 192.168.0.1 или 192.168.1.1) и зайдите в меню (Рис.21).
Примечание! У разных производителей Wi-Fi роутеров настройки меню могут незначительно различаться. В данном руководстве, приведена в качестве примера, настройка Wi-Fi роутера на примере TP-Link модели № TL-WR841N / TL-WR841ND.
В меню перейдите на вкладку Dynamic DNS (Динамический DNS)., в поле Service Provider (Провайдер сервиса) выбираем NoIP. В полях User name (Имя пользователя) и Password (Пароль) — укажите данные (прим. e-mail и пароль), которые вы использовали при регистрации на сайте noip.com. В поле Domain name (Доменное имя) введите доменное имя, которое вы регистрировали на сайте noip.com (прим. в примере это primer.ddns.net). Поставьте галочку напротив Enabled DDNS (Включить DDNS). Нажмите Login (Войти). Если все правильно сделано, то в поле Connection Status (Статус подключения) вы увидите надпись Succeeded! (Успешно!). Нажмите Save (Сохранить) (Рис.21).
Рис.21
.
2. Перейдите на вкладку DHCP Settings (Настройки DHCP). В строке DHCP-server (DHCP-сервер) установите состояние Enabled (Включено). Запомните диапазон ваших IP-адресов (прим. на примере это от 192.168.0.1 до 192.168.0.199, на вашем роутере они могут быть другие). Нажмите Save (Сохранить) (Рис.22).
Рис.22
.
3. Перейдите на вкладку Address Reservation (Резервирование адресов) и нажмите Add (Добавить) (Рис.23).
Рис.23
.
4. Введите в соответствующие поля MAC Address (MAC-адрес) — это физический адрес вашего компьютера (прим. вы должны были его записать, см. Рис.10)., Reserved Address (Зарезервированный IP-адрес) — введите любой IP-адрес из диапазона IP адресов вашего роутера (прим. например, если диапазон вашего роутера от 192.168.0.1 до 192.168.0.199, то ваш адрес должен быть 192.168.0.X, где X — любое число от 3 до 198)., в строке Status (Состояние) установите Enabled (Включено), затем нажмите Save (Сохранить) (Рис.24).
Рис.24
.
5. Перейдите на вкладку Binding Settings (Параметры привязки). Установите галочку напротив Bind (Связать). Введите в соответствующие поля MAC Address (MAC-адрес) — это физический адрес вашего компьютера (прим. вы должны были его записать, см. Рис.10)., IP Address (IP-адрес) — тот, который вы выбрали из диапазона IP-адресов вашего роутера (прим. тот, который вы вводили уже ранее, см. Рис.24), затем нажмите Save (Сохранить) (Рис.25).
Рис.25
.
6. Перейдите на вкладку Virtual Servers (Виртуальные серверы). В полях Service Port (Порт сервиса) и Internal Port (Внутренний порт) установите значение 9 (прим. вообще можно выбрать любой порт, но для WOL принято устанавливать порты 7 или 9). В поле IP Address (IP-адрес) введите тот, который вы выбрали из диапазона IP-адресов вашего роутера (прим. тот, который вы вводили уже ранее, см. Рис.24). В поле Protocol (Протокол) установите состояние UDP. В поле Status (Состояние) установите Enabled (Включено), затем нажмите Save (Сохранить) (Рис.26).
Рис.26
.
V. Включение удалённого компьютера через Интернет с помощью Android (проверка работоспособности)
1. Запустите скачанное из Play Market любое приложение для WOL (прим. в примере будет рассмотрено включение удалённого компьютера на примере приложения Wake on LAN).
2. Открыв приложение Wake on LAN нажмите «+» как это показано на Рис.27.
Рис.27
.
3. В открывшемся меню в поле Host name вы можете ввести любое название для соединения (прим. поменять его потом нельзя)., Поставьте галочку напротив more details., В поле Address введите адрес, который вы регистрировали на noip.com (прим. который вы вводили на Рис.24)., В поле Port (Порт) введите порт, который вы указали ранее (прим. Рис.26)., В поле MAC Address (MAC-адрес) — это физический адрес вашего компьютера (прим. вы должны были его записать, см. Рис.10), затем нажмите Save (Рис.28).
Рис.28
.
4. После сохранения настроек вы увидите созданное вами соединение. Выключите компьютер, а затем нажмите на своём смартфоне область выделенную на Рис.29, если вы всё сделали правильно — компьютер автоматически включится.
Рис.29
.
Настройка удалённого включения компьютера через интернет с помощью технологии Wake-on-LAN завершена!
.
- Содержание статьи
- Описание технологии Wake on LAN (WOL)
- Что требуется для работы Wake-On-LAN?
- Как включить удаленный компьютер через интернет (онлайн)
- С помощью онлайн-сервиса depicus
- С помощью онлайн-сервиса w3dt.net
- Программы для удаленного включения компьютера
- Программы для Windows
- Программы для Linux
- Программы для Android
- Как проверить, что Wake-On-LAN работает
- Проверяем работу Wake-On-LAN в Windows
- Комментарии к статье ( 9 шт )
- Добавить комментарий
Описание технологии Wake on LAN (WOL)
Сетевым администраторам и различным информационным системам в крупных компаниях зачастую требуется выполнять такие операция как резервное копирование, установка обновлений программных продуктов на компьютерах в локальной сети в ночное время чтобы это не мешало работе пользователей. Однако выполнение этих задач требует, чтобы пользователи оставляли свои компьютеры включенными в ночное время. В результате потребление электричества может возрасти почти в два раза по сравнению с дневным использованием.
Компания AMD работая в сотрудничестве с компанией Hewlett Packard (HP) нашли решение этой проблемы. Современные компьютеры обеспечивают поступление электроэнергии на материнскую плату даже в выключенном состоянии и сетевая карта может «просматривать» все пакеты поступающие на нее из сети и при поступлении специальной команды может включать компьютер в рабочее состояние из режима ожидания. Команда должна содержать уникальный IEEE адрес сетевой карты, таким образом эта команда может включить только нужный компьютер в сети. Этот уникальный адрес повторяется в команде 16 раз и может быть передан любым протоколом на любой порт обеспечивая таким образом свободу передачи этой команды. Сетевой пакет содержащий такую команду на включение компьютера назвали Магический Пакет (Magic Packet).
Технология Магического Пакета позволяет удаленно включить выключенный или находящийся в режиме ожидания компьютер по сети. Это достигается отправкой Магического Пакета в заданный узел сети где находится компьютер. Когда компьютер переходит в режим ожидания он включает в сетевой карте режим ожидания Магического Пакета и далее сетевая карта проверяет весь трафик поступающий на нее.
В терминологии компании Intel эта технология названа Wake on LAN (WOL).
Некоторые сетевые карты дополнительно поддерживают функцию «SecureON» пароль. Эта настройка позволяет дополнительно задавать пароль для Магического Пакета. Пароль состоит из 6 символов (6 байт) и эти символы дополнительно передаются в Магическом Пакете. Однако на текущий момент немногие производители включают поддержку данной функции в свою продукцию.
Что требуется для работы Wake-On-LAN?
- Доступ к компьютеру по локальной сети — в случае, если компьютер, который нужно включить находится за её пределами, нужно настроить правила проброса на маршрутизаторе.
- Материнская плата компьютера с питанием ATX, 3-х пиновый «WOL» коннектор и ATX блок питания.
- Сетевая карта поддерживающая WOL с подключенным «WOL» коннектором в материнскую плату, либо соответствующая стандарту PCI 2.2 (или позднему).
- В БИОСе нужно включить поддержку Wake-On-LAN.
- Опции в БИОСе могут иметь следующие названия:
- MAC Resume From S3/S4,
- MACPME Power Up Control,
- PME Events Wake Up,
- Power On By Onboard LAN,
- Power On By PCI Devices,
- Power Up By Onboard LAN,
- Resume by LAN,
- Resume by PME# Function,
- Resume By WOL,
- Resume on LAN,
- Resume on LAN/PME#,
- Resume on PCI Event,
- Resume On PME#,
- Wake on LAN from S5,
- Wake On LAN,
- Wake On PME,
- Wake Up On LAN,
- Wake Up On PME,
- WakeUp by Onboard LAN,
- Wakeup option,
- WOL (PME#) From Soft-Off
- Далее проверьте свойства сетевой карты, (правой кнопкой мыши на меню «Пуск», выберите «Диспетчер устройств»). В «Диспетчере устройств» откройте свойства вашей «Сетевой карты» и выберите закладку «Управление электропитанием». Опции включения питания должны быть включены как показано на картинке ниже.
- Некоторый сетевые карты поддерживают дополнительные настройки для включения компьютера.
По завершении настройки, выключите компьютер и убедитесь что на сетевой карты сзади компьютера горит индикатор (обычно зеленый светодиод) показывая что сетевая карта готова к приему пакета пробуждения.
Как включить удаленный компьютер через интернет (онлайн)
Если вы хотите быстро и без лишней волокиты включить свой компьютер с помощью технологии Wake-On-Lan, то можно воспользоваться онлайн сервисами, которые позволяют задать IP адрес (обычно это будет адрес вашего роутера, на котором уже был предварительно настроен проброс портов для функционирования технологии WoL, как описано в нашей статье: Настройка Wake-On-LAN в роутере), а также нужный MAC адрес, чтобы сформировать Magic Packet, который должен включить компьютер.
С помощью онлайн-сервиса depicus
Для включения удаленного комьютера можно воспользоваться сервисом от depicus, который доступен по ссылке:
https://www.depicus.com/wake-on-lan/woli
В поле «mac address» вписываем MAC-адрес сетевой карты того компьютера, который вы хотите включить через интернет, в поле «ip address» вписываем публичный «белый» ip-адрес вашего компьютера (или роутера, смотря как именно настроена сеть в вашем случае) и жмем кнопку «WAKE UP».
С помощью онлайн-сервиса w3dt.net
Альтернативный сервис для включения удаленного компьютера через интернет от w3dt:
https://w3dt.net/tools/wakeonlan
В поле «Hostname or IP» вписываем ваш публичный «белый» ip-адрес, в поле «Port» вписываем порт, а в поле «Mac Address» — вписываем MAC адрес компьютера, который необходимо включить. После заполнения всех полей, жмем на кнопку «Send«.
Программы для удаленного включения компьютера
Программы для Windows
Используя программу WakeMeOnLan вы можете использовать технологию Wake on LAN для включения любого количества компьютеров удаленно по сети или через Интернет. Программа имеет удобную графическую оболочку, а также поддерживает работу в режиме командной строки. Скачать её можно с официального сайта.
Для использования программы из графического интерфейса, необходимо сперва добавить его в программу (File — Add New Computer), после чего нажать на нем правой кнопкой мыши и выбрать пункт «Wake Up Selected Computers«.
Примеры использования из командной строки:
Включение компьютера с IP адресом 192.168.2.1:
WakeMeOnLan.exe /wakeup 192.168.2.1Включение компьютера с именем PC01:
WakeMeOnLan.exe /wakeup PC01Включение компьютера с MAC адресом 12-34-45-78-90-AB:
WakeMeOnLan.exe /wakeup 12-34-45-78-90-ABПрограммы для Linux
Для операционной системы существует несколько популярных утилит, для удаленного включения компьютера с помощью технологии Wake on LAN. Одна из самых популярных — это etherwake.
Программа etherwake устанавливается в популярных дистрибутивах следующим образом:
В CentOS/RedHat:
yum -y install ethtoolВ Debian/Linux Mint/Ubuntu:
aptitude install etherwakeИспользуется она просто — нужно выполнить саму утилиту с MAC адресом компьютера, который необходимо включить. К примеру, включения компьютера с MAC адресом 12-34-45-78-90-AB будет выглядеть так:
etherwake 12-34-45-78-90-ABЕсли нужно включить компьютер по имени или ip адресу, то придется открыть файл /etc/ethers и вписать в него с новой строки пару «MAC адрес — имя компьютера». Выглядит подобная запись следующим образом:
12-34-45-78-90-AB sysadminТеперь, когда имени sysadmin присвоен MAC адрес 12-34-45-78-90-AB, можно воспользоваться именем компьютера в etherwake:
etherwake sysadminАналогично будет выглядеть запись для IP, с той разницей, что после MAC адрес будет написан IP адрес:
12-34-45-78-90-AB 192.168.0.1Программы для Android
Если вы хотите удаленно включить компьютер с помощью вашего телефона, работающего на Андройде, то можете воспользоваться программой Wake On Lan:
Ссылка на google play market: https://play.google.com/store/apps/details?id=co.uk.mrwebb.wakeonlan
Использование программы не представляет из себя ничего сложного, как и в варианте с онлайн сервисом, нужно задать IP адрес того компьютера, который вы хотите включить, а также его MAC-адрес.
Как проверить, что Wake-On-LAN работает
Если вы хотите удостовериться, что все настроено как нужно и Magic Packet доходит до вашего компьютера (например, если вы настроили роутер, чтобы можно было включить ваш компьютер удаленно через интернет), то можно воспользоваться соответствующими программами.
Проверяем работу Wake-On-LAN в Windows
Для ОС Windows существует очень удобная утилита Wake On Lan Monitor, которая позволяет мониторить нужный порт UDP на предмет получения Magic Packet. Скачать эту утилиту можно с официального сайта: https://www.depicus.com/downloads/wakeonlanmonitor.zip
После распаковки архива, там будет один EXE файл, который нужно запустить. После запуска необходимо будет выбрать нужный UDP порт в поле «UDP port» и нажать на кнопку «Start«. Выглядеть это будет так:
Если все правильно сделали, то после нажатия кнопки «Start» надпись «Disconnected» сменится на «Connected». Это значит, что программа прослушивает указанный порт на предмет получения Magic Packet.
Теперь, проверяем, что Magic Packet доходит до нашего компьютера, если все работает как надо интерфейс программы отобразит полученный пакет в своем окне:
Чтобы убедиться, что пришел корректный пакет для пробуждения ПК, смотрим в первую строчку лога. Он должен начинаться с (FF FF FF FF FF FF), а за ним должен следовать MAC адрес того компьютера, который мы планировали включить, в нашем случае этот адрес: (52 54 00 64 9B 3A). Как на скриншоте ниже:
Если у вас все также, как и на скриншоте, значит до вашей сетевой карты доходит нужный пакет и компьютер должен включаться, если все остальное настроено корректно и железо поддерживает технологию Wake-On-Lan.
В вычислительной технике Wake on LAN (WoL) — это стандартный сетевой протокол, который может включать устройство из состояния низкого энергопотребления с помощью специального сигнала по локальной сети (также называемого волшебным пакетом). Вы можете думать об этом как о кнопке дистанционного питания на вашем компьютере.
Как правило, эта функция удобна для поддержания подключения к компьютеру для доступа к файлам и приложениям при минимизации энергопотребления, поскольку вы можете перевести устройство в спящий режим, когда оно не используется.
После включения пробуждения по локальной сети в базовой системе ввода-вывода (BIOS) или унифицированном расширяемом интерфейсе встроенного ПО (UEFI) на поддерживаемом оборудовании и в сетевом адаптере Windows 10 вы можете использовать сторонние инструменты для отправки по сети волшебного пакета, содержащего MAC-адрес удаленного компьютера, чтобы разбудить его.
Это руководство проведет вас через шаги, чтобы включить и использовать Wake on LAN для включения компьютеров в сети.
Если вы хотите использовать функцию WoL, вы должны включить ее сначала в прошивке материнской платы (или в сетевом адаптере, если вы используете внешнее устройство), а затем в настройках системы. Кроме того, эта функция работает только тогда, когда компьютер находится в спящем режиме, но некоторые устройства поддерживают выход из спящего режима или выключенного состояния, даже если Windows 10 не участвует в этом процессе.
Конфигурация БИОС/UEFI
Чтобы включить Wake on LAN в прошивке устройства, выполните следующие действия:
- Открыть настройки.
- Нажмите «Обновление и безопасность».
- Нажмите «Восстановление».
- В разделе «Расширенный запуск» нажмите кнопку «Перезагрузить сейчас».
(Изображение предоставлено: Будущее)
- Нажмите «Устранение неполадок».
- Нажмите Дополнительные параметры.
- Щелкните параметр «Параметры встроенного ПО UEFI».
(Изображение предоставлено: Источник: Windows Central)
- Нажмите кнопку «Перезагрузить».
В настройках прошивки перейдите к параметрам питания и включите функцию «Wake on LAN» (WoL). Эта функция может иметь несколько другое название, поскольку большинство производителей по-разному строят свои прошивки. Если это так, обратитесь к онлайн-документации устройства для получения более подробной информации.
Выполнив эти шаги, вы можете перейти к инструкциям по настройке этой функции в Windows 10.
Если ваше устройство не поддерживает пробуждение по локальной сети, вы всегда можете приобрести адаптер, такой как адаптер USB-A 3.0 — RJ45 Gigabit Ethernet LAN, от «uni», который обеспечивает поддержку вывода устройства из спящего режима по разумной цене.
uni Адаптер USB-A 3.0 на RJ45
Отличная альтернатива
Сетевой адаптер Gigabit Ethernet с USB-A 3.0 на RJ45 от uni — это экономичная альтернатива поддержке Wake on LAN для вашего компьютера с Windows 10. Адаптер подключается по принципу plug-and-play, поддерживает скорость передачи по сети до 1 Гбит/с и поддерживает подключение через концентратор USB 3.0.
Конфигурация Windows
Чтобы включить WoL в Windows 10, выполните следующие действия:
- Открыть настройки.
- Щелкните Сеть и Интернет.
- Нажмите Статус.
- В разделе «Дополнительные параметры сети» нажмите кнопку «Изменить параметры адаптера».
(Изображение предоставлено: Будущее)
- Щелкните правой кнопкой мыши активный сетевой адаптер и выберите параметр «Свойства».
(Изображение предоставлено: Будущее)
- Щелкните вкладку Сеть.
- Нажмите кнопку Настроить.
(Изображение предоставлено: Будущее)
- Перейдите на вкладку «Дополнительно».
- Выберите параметр «Пробуждение по волшебному пакету».
- Используйте раскрывающееся меню «Значение» и выберите параметр «Включено».
(Изображение предоставлено: Будущее)
- (Необязательно) Выберите параметр «Пробуждение при совпадении шаблона».
- Используйте раскрывающееся меню «Значение» и выберите параметр «Включено».
- (Необязательно) Выберите параметр WoL & Shutdown Link Speed.
- Используйте раскрывающееся меню «Значение» и выберите параметр 10 Мбит/с.
- Краткое примечание: дополнительные настройки могут потребоваться, если вы используете сетевой адаптер от Realtek.
- Перейдите на вкладку Управление питанием.
- Установите флажок Разрешить этому устройству разбудить компьютер.
- Установите флажок Разрешить только волшебный пакет для пробуждения компьютера.
(Изображение предоставлено: Будущее)
- Нажмите кнопку ОК.
После того, как вы выполните эти шаги, устройство будет готово для удаленного магического пакета с помощью стороннего инструмента.
Если вы не хотите использовать эту функцию, вы можете использовать те же инструкции, описанные выше, чтобы отключить пробуждение по локальной сети, но на шаге № 9 обязательно выберите параметр «Отключено». Помимо отключения этой функции, вы также можете отключить функцию WoL в прошивке устройства, следуя инструкциям производителя.
Как разбудить компьютер удаленно в Windows 10
После настройки функции вы можете включить компьютер несколькими способами. Например, вы можете использовать инструмент WoL, встроенный в маршрутизатор. Вы можете найти сценарии, которые можно использовать с PowerShell. Или вы можете использовать сторонние инструменты для отправки волшебного пакета для пробуждения устройства.
В этом руководстве мы будем использовать инструмент «WakeMeOnLan» от NirSoft для удаленного пробуждения устройства:
Предупреждение. Хотя приложение работает так, как рекламируется, это сторонний инструмент, и вы должны использовать его только на свой страх и риск. Вы были предупреждены.
- Откройте страницу загрузки NirSoft..
- Щелкните ссылку для загрузки, чтобы сохранить приложение на своем устройстве.
(Изображение предоставлено: Будущее)
- Извлеките содержимое из папки .zip с помощью Проводника.
- Откройте папку с извлеченными файлами.
- Дважды щелкните файл WakeMeOnLan.exe, чтобы запустить автономный инструмент.
- Нажмите кнопку Play (Начать сканирование), чтобы обнаружить все устройства в сети.
- Краткое примечание: устройство, которое вы хотите разбудить удаленно, должно быть включено, чтобы инструмент мог его найти. Как только оно появится в списке, устройство может быть отключено от сети, чтобы использовать функцию WoL. Вы также можете использовать сочетание клавиш Ctrl + N, чтобы вручную добавить информацию об удаленном компьютере (IP-адрес, имя компьютера и MAC-адрес).
- Щелкните правой кнопкой мыши удаленный компьютер и выберите параметр Разбудить выбранные компьютеры.
(Изображение предоставлено: Будущее)
- Нажмите кнопку Да.
После того, как вы выполните шаги, инструмент отправит волшебный пакет, который должен немедленно включить устройство, если сетевой адаптер все еще работает, даже когда компьютер выключен.
Подтвердите IP и MAC-адрес
Если вы используете другой инструмент, вам необходимо определить IP-адрес и MAC-адрес компьютера для пробуждения, что вы можете легко сделать из приложения «Настройки». Вот как:
- Открыть настройки.
- Щелкните Сеть и Интернет.
- Нажмите Статус.
- В разделе «Состояние сети» нажмите кнопку «Свойства» для активного подключения.
(Изображение предоставлено: Будущее)
- В разделе «Свойства» подтвердите адрес IPv4 и Физический адрес (MAC).
(Изображение предоставлено: Будущее)
Если вы используете командную строку, вы можете запросить адреса адаптера с помощью команды ipconfig /all.
Выполнив эти шаги, вы можете использовать адреса с выбранной вами утилитой для пробуждения удаленного компьютера.
Как устранить неполадки с функцией пробуждения по локальной сети в Windows 10
Если устройство не выходит из спящего режима с этими инструкциями, вы можете выполнить несколько действий для устранения проблемы.
Система должна поддерживать функцию пробуждения по локальной сети на уровне прошивки. Если этот параметр недоступен в BIOS или UEFI материнской платы или в сетевом адаптере (например, в адаптере USB-Ethernet), вы не сможете использовать эту функцию.
Если вы используете адаптер USB-Ethernet, WoL может работать только тогда, когда компьютер находится в спящем режиме, поскольку выключение устройства также может привести к прекращению подачи питания на порт USB.
Возможно, вам придется отключить быстрый запуск, чтобы эта функция работала.
Возможность удаленного включения устройства работает только в том случае, если сетевой адаптер активен и доступен. Если вы используете соединение Ethernet, убедитесь, что индикаторы на карте продолжают мигать после выключения устройства.
На ноутбуке необходимо убедиться, что устройство подключено к розетке. В противном случае это не сработает.
При использовании этой функции вы также можете столкнуться с сетевыми проблемами, которые могут помешать пробуждению устройства. Если вы подозреваете проблему с сетью, используйте команду ping, чтобы убедиться, что источник может связаться с целевым устройством. Кроме того, рекомендуется перепроверить, что вы используете правильный MAC-адрес и IP-адрес целевого компьютера. Вы можете получить эту сетевую информацию с помощью команды ipconfig (см. приведенную выше ссылку, чтобы узнать больше).
Дополнительные ресурсы Windows
Дополнительные полезные статьи, охват и ответы на распространенные вопросы о Windows 10 см. на следующих ресурсах:

(Image credit: Future)
In computing, Wake on LAN (WoL) is a networking standard protocol that can turn on a device from a low-power state using a special signal over the local network (also referred to as a magic packet). You can think of it as a remote power button on your computer.
Typically, this feature comes in handy to maintain a connection to your computer to access files and applications while minimizing power usage since you can put the device to sleep when not in use.
After enabling Wake on LAN in the Basic Input Output System (BIOS) or Unified Extensible Firmware Interface (UEFI) on supported hardware and in the Windows 10 network adapter, you can use third-party tools to send a magic packet over the network containing the MAC address of the remote computer to wake it up.
This guide will walk you through the steps to enable and use Wake on LAN to turn on computers in the network.
How to enable Wake on LAN on Windows 10
If you want to use the WoL feature, you must enable it first on the motherboard firmware (or on the network adapter if you are using an external device) and then on the system settings. Also, the feature only works when the computer is asleep, but some devices support waking from hibernation or powered off state, even though Windows 10 does not participate in the process.
BIOS/UEFI configuration
To enable Wake on LAN on the device firmware, use these steps:
- Open Settings.
- Click on Update & Security.
- Click on Recovery.
- Under the «Advanced startup» section, click the Restart now button.
- Click on Troubleshoot.
- Click on Advanced options.
- Click the UEFI Firmware Settings option.
- Click the Restart button.
In the firmware settings, navigate to the power options and enable the «Wake on LAN» (WoL) feature. The feature may have a slightly different name since most manufacturers build their firmware differently. If this is the case, check the device documentation online for more specific details.
Once you complete the steps, you can proceed with the instructions to configure the feature on Windows 10.
If your device does not support Wake on LAN, you can always get an adapter like the USB-A 3.0 to RJ45 Gigabit Ethernet LAN Adapter from «uni» that provides support to wake a device from sleep at a reasonable price.
uni USB-A 3.0 to RJ45 Adapter
A great alternative
The USB-A 3.0 to RJ45 Gigabit Ethernet LAN Adapter from uni is a cost-effective alternative to Wake on LAN support for your Windows 10 computer. The adapter is plug-and-play, supports networking speed transfers up to 1Gbps, and supports connectivity via a USB 3.0 hub.
Windows configuration
To enable WoL on Windows 10, use these steps:
- Open Settings.
- Click on Network & Internet.
- Click on Status.
- Under the «Advanced network settings» section, click the Change adapter options button.
- Right-click the active network adapter and select the Properties option.
- Click the Networking tab.
- Click the Configure button.
- Click the Advanced tab.
- Select the Wake on Magic Packet option.
- Use the «Value» drop-down menu and select the Enabled option.
- (Optional) Select the Wake on pattern match option.
- Use the «Value» drop-down menu and select the Enabled option.
- (Optional) Select the WoL & Shutdown Link Speed option.
- Use the «Value» drop-down menu and select the 10Mbps option.
- Quick note: The optional settings may be required if you use a network adapter from Realtek.
- Click the Power Management tab.
- Check the Allow this device to wake the computer option.
- Check the Only allow a magic packet to wake the computer option.
- Click the OK button.
After you complete the steps, the device will be ready for the remote magic packet using a third-party tool.
If you don’t want to use the feature, you can use the same instructions outlined above to disable Wake on LAN, but on step No. 9, make sure to select the Disabled option. In addition to disabling the feature, you may also want to turn off the WoL feature inside the device firmware using your manufacturer’s instructions.
How to wake up a computer remotely on Windows 10
Once the feature has been configured, you can turn on the computer in multiple ways. For instance, you can use the WoL tool built into the router. You may be able to find scripts that you can use with PowerShell. Or you can use third-party tools to send the magic packet to wake up the device.
For the purpose of this guide, we’ll use the «WakeMeOnLan» tool from NirSoft to wake a device remotely:
Warning: Although the app works as advertised, it’s a third-party tool, and you should use it only at your own risk. You have been warned.
- Open the NirSoft download page.
- Click the download link to save the app on your device.
- Extract the contents from the .zip folder with File Explorer.
- Open the folder with the extracted files.
- Double-click the WakeMeOnLan.exe file to launch the standalone tool.
- Click the Play (Start Scanning) button to discover all the devices in the network.
- Quick note: The device you want to wake up remotely has to be turned on for the tool to find it. Once it is on the list, the device can be offline to use the WoL feature. You can also use the Ctrl + N keyboard shortcut to add the remote computer information (IP address, computer name, and MAC address) manually.
- Right-click the remote computer and select the Wake Up Selected Computers option.
- Click the Yes button.
Once you complete the steps, the tool will send the magic packet, which should turn on the device immediately if the network adapter is still operational, even when the computer is turned off.
Confirm IP and MAC address
If you use another tool, you have to determine the IP and MAC address of the computer to wake up, which you can easily do from the Settings app. Here’s how:
- Open Settings.
- Click on Network & Internet.
- Click on Status.
- Under the «Network status» section, click the Properties button for the active connection.
- Under the «Properties» section, confirm the IPv4 address and Physical address (MAC).
If you use Command Prompt, you can query the adapter addresses using the ipconfig /all command.
Once you complete the steps, you can use the addresses with the utility of your choice to wake up a remote computer.
How to troubleshoot Wake on LAN feature on Windows 10
If the device does not wake up with these instructions, you can perform a few things to troubleshoot the problem.
The system must support Wake on LAN at the firmware level. If the option is unavailable in the motherboard’s BIOS or UEFI or the network adapter (for example, USB to Ethernet adapter), you won’t be able to use the feature.
If you use a USB to Ethernet adapter, WoL may only work when the computer is sleeping since powering off the device may also stop providing power to the USB port.
You may need to disable fast startup to allow the feature to work.
The ability to turn on a device remotely only works if the network adapter is active and reachable. If you use an Ethernet connection, confirm the lights on the card are still blinking after the device is powered down.
On a laptop, you must ensure the device is connected to a power outlet. Otherwise, it won’t work.
When using this feature, you may also encounter networking problems that may prevent the device from waking up. If you suspect a networking issue, use the ping command to confirm the source can contact the target device. Also, it is a good idea to double-check that you are using the target computer’s correct MAC and IP address. You can get this networking information using the ipconfig command (see the above link to learn more).
More Windows resources
For more helpful articles, coverage, and answers to common questions about Windows 10, visit the following resources:
- Windows 11 on Windows Central — All you need to know
- Windows 10 on Windows Central — All you need to know
Get the best of Windows Central in in your inbox, every day!
Mauro Huculak is technical writer for WindowsCentral.com. His primary focus is to write comprehensive how-tos to help users get the most out of Windows 10 and its many related technologies. He has an IT background with professional certifications from Microsoft, Cisco, and CompTIA, and he’s a recognized member of the Microsoft MVP community.
Содержание
- Что представляет собой Wake-ON-LAN?
- Требования технологии WOL
- Настройка и включение Wake-On-Lan в Windows 10
- «Магический» пакет Wake-On-Lan
- Настройка режима удалённого пробуждения компьютера в BIOS
- Безопасность и Wake-ON-LAN
- Резюмируя. Практическое использование Wake-ON-LAN
Немногие пользователи Windows слышали о технологии Wake-On-Lan (или сокращенно WOL), а тем более пользовались ей когда-либо. Большинство читателей нашего сайта уже на этой фразе зевнут, и поспешат переключить своё внимание на что-то другое, более понятное и интересное к прочтению. Но не спешите этого делать, т.к. технология WOL, на самом деле, достаточно понятна, проста и востребована в настоящее время.
Рассмотрим поэтапно, что из себя представляет технология Wake-On-Lan, какие требования у этой технологии к комплектующим компьютера, каковы особенности её настроек в Windows 10, а также в каких случаях она может понадобиться, когда и как может быть применена в повседневной жизни.
WOL, придуманная и введённая в функционал сетевых устройств достаточно давно, но не слишком изначально востребованная (только в узких кругах — сетевые бизнес-решения) Wake-On-LAN позволяет включать ПК дистанционно, посредством подачи специальной команды через локальную сеть, или даже через интернет. Сразу становится понятно, что это удобная функция – «разбудить» свою «машину» удаленно, чтобы получить доступ к своим файлам, операционной системе и установленному в ОС программному обеспечению.
Таким образом, используя связку Wake-On-Lan + программа удаленного доступа (TeamViewer, Radmin, и прочие) – любой человек может контролировать свой ПК, работать в нём, настраивать его компоненты из любой точки мира, обращаясь к ПК через интернет. При этом никакой помощи, присутствия кого-либо еще непосредственно возле компьютера не требуется.
Так же, вкратце стоит отметить, что на базе WOL возможно реализовать Wake-on-Wireless LAN – это технология беспроводного включения компьютера, на основе работы WiFi роутеров и других подобных устройств. Конечно же, подобные устройства беспроводной передачи данных должны включать в свой программно-аппаратный функционал поддержку удалённого включения.
Требования технологии WOL
Чтобы реализовать такую схемы работы ПК, необходимо соблюдение следующих технических условий:
- В материнскую плату ПК (в которую, как правило, и интегрирована сетевая карта) должна быть встроена функция поддержки Wake-On-Lan. Успокоим Вас сразу – в современных материнских платах такая функция присутствует всегда, т.е. есть практически по умолчанию.
- Блок питания ПК должен поддерживать известный стандарт ATX. Этой технологии более 1,5 десятка лет, он популярен и используется и стандарт ATX поддерживается практически всеми блоками питания, имеющимся на рынке компьютерных комплектующих.
- Сам компьютер должен быть постоянно подключен к источнику питания – будь это электросеть, аккумулятор (если это ноутбук или другой вид портативного ПК), либо источник бесперебойного питания (ИБП).
В силу того, что работа технологии WOL реализована на аппаратном уровне компьютера, то данная технология работает в большинстве видов операционных систем, будь то Windows, Mac или Linux.
Удобство технологии Wake-On-Lan в том и заключается, что, когда компьютер не востребован Вами (а Вы удалены от компьютера) – ПК может находиться в любом из рабочих состояний, которые экономят электроэнергию. Будь то режим гибернации, спящий режим, да что там – ПК даже может быть выключен (но, естественно, не отсоединён физически от электропитания)! Ну а в случае, если Вам понадобятся какие-либо файлы на этом ПК, или же нужно будет запустить определенную программу на нём – Вы с лёгкостью можете «разбудить» свой компьютер, включить удалённо и начать работу с ним. И это, согласитесь, очень удобно, очень эффективно.
Итак, если технические условия соблюдены, стандарты и формат WOL поддерживаются — перейдем к разделу настроек Wake-On-Lan, чтобы реализовать данный функционал.
Настройка и включение Wake-On-Lan в Windows 10
Находясь непосредственно в Windows 10, нажимаем комбинацию кнопок клавиатуры «WIN» + «I», откроется окно «Параметры», в нём выберите раздел «Сеть и Интернет»:
В появившемся окне кликните мышью в его правой части по разделу «Ehernet» (сетевой адаптер), и затем в левой части окна нажмите мышью на пункт «Настройка параметров адаптера»:
Откроется окно «Сетевые подключения». Найдите ярлык с названием «Ethernet», нажмите на нём правой кнопкой мыши, и выберите во всплывшем меню пункт «Свойства»:
Откроются настройки сетевой карты ПК. Вверху справа, сразу под названием сетевой карты нажмите на кнопку «Настроить».
В открывшемся окне выберите мышью вкладку «Дополнительно». Далее, в появившемся окне настроек свойств сетевой карты — пролистайте список параметров до пункта «Wake on Magic Packet», выделите его кликом мыши, и в правой части окна переключите параметр в состоянии «Enabled» – «включено», если состояние будет «Disabled» – «выключено»:
Далее, не нажимая кнопку «Ок», и не закрывая текущего окна – выберите закладку «Управление электропитанием». В данном окне проверьте наличие галочек на пунктах (включите их):
Выполнив все эти действия, нажмите кнопку «Ок», окно настроек закроется, новые параметры вступили с этого момента в силу. Закройте и все остальные окна, открытые для совершения данных настроек WOL.
«Магический» пакет Wake-On-Lan
Как Вы заметили, в предыдущем разделе упоминался такой термин, как «магический» пакет, его ещё называют «волшебный» пакет. О чем идёт речь в данном случае, о какой магии, если суть тематики сугубо техническая – настройка ПК?
Дело в том, что «магическим» пакетом была названа та самая команда, передаваемая по сети, которая заставляет компьютер «проснуться», включиться по «приказу» владельца.
Как выглядит «магический» пакет? Всё достаточно просто — это незамысловатая комбинация чисел, эдакий числовой блок, который отправляется по сети от устройства пользователя к его удаленному компьютеру, находящемуся в режиме сна. Данный блок состоит из следующих частей:
- шестнадцатеричный код «0xFF», повторённый 6 раз подряд;
- MAC-адрес сетевой карты компьютера, повторённый 16 раз.
В силу того, что MAC-адрес любого сетевого устройства в мире – уникален, и не повторяется, то «магический» пакет, содержащий этот MAC-адрес, может предназначаться вполне конкретному, одному, сетевому устройству. Что и позволяет удалённо, находясь в любой точке планеты, и имея доступ в сеть Интернет – адресно обратиться именно к своему устройству. Все другие ПК, роутеры и прочие сетевые устройства – соответственно, никак не среагируют на появление такого пакета данных, т.к. у них уже свои, также абсолютно уникальные, MAC-адреса.
Сетевой адаптер, благодаря включенной технологии Wake-On-Lan, постоянно сканирует сеть на появление как раз этой команды, чтобы инициировать в то же мгновение процесс включения персонального компьютера – будет подано питание, ПК включится, инициируется запуск операционной системы Windows.
Для всего этого нужно перевести сетевую карту в режим управления питанием ПК, то есть разрешающий ей включать компьютер при появлении сигнала – «магического» пакета, что мы и сделали в предыдущем разделе.
Настройка режима удалённого пробуждения компьютера в BIOS
Для успешной работы компьютера в режиме Wake-On-Lan, помимо соблюдения технических требований поддерживаемых стандартов, и соответствующей настройки сетевой карты – необходимо также включить соответствующий режим работы в BIOS компьютера.
Перезагрузите (включите) компьютер, и с первых секунд начала загрузки непрерывно нажимайте клавишу «F2» или «DEL», в зависимости от версии BIOS. Далее нам нужно найти соответствующую настройку BIOS, которая позволяет включить режим Wake-On-Lan. Как правило, данная опция находится в разделе BIOS «Конфигурация» (Configuration) или «Управление питанием» (Power management). Но в силу того, что на рынке персональных компьютеров версий BIOS достаточно большое количество, и между собой они сильно различаются в плане построения интерфейса, то однозначно написать, где находится опция включена WOL — затруднительная задача.
Даже само название технологии удалённого включения может называться по-разному, в зависимости от модели и версии BIOS, платформы ПК (MAC, Windows, Linux). Помимо исходного названия «Wake-On-Lan», посмотрите примеры возможных альтернативных вариантов названий, из списка:
После того, как опция найдена, выберите вариант её режима работы как «Включено» или «Enabled», если BIOS на английском языке. Всё, настройки BIOS на этом закончены. Для сохранения изменений нажмите клавишу «F10», или в пункте меню BIOS найдите пункт «Сохранить и выйти», подтвердите в открывшемся окне правильность выбора варианта выхода (с сохранением), нажав ОК. Компьютер уйдёт в перезагрузку с уже новым заданным параметром BIOS.
Безопасность и Wake-ON-LAN
Суть работы технологии WOL такова, что каждый из пользователей той локальной (глобальной) сети, в которой находится и сам компьютер с включенным WOL, может осуществить запуск этого компьютера, зная MAC-адрес сетевой карты ПК. Соответственно, вопрос безопасности данных остаётся открытым.
Проблема актуальна лишь для компьютеров с включенной технология пробуждения, которые подключены к какой-либо общественной сети. Для компьютеров домашней сети – уровень безопасности находится на высоком уровне.
С другой стороны, даже осуществив включение удалённого ПК путём посылки ему «волшебного» пакета – злоумышленник не сможет обойти настройки безопасности ПК. Пароль на вход в учётную запись, пароль при старте BIOS (если установлена эта опция), персональные настройки безопасности брандмауэра внутри Windows и прочие моменты, связанные с безопасностью – злоумышленнику придётся как-то обходить, ведь технология Wake-ON-Lan позволяет как раз лишь включить компьютер удалённо, но никак не даёт прямого доступа к информации на компьютере.
Бывали случаи, когда хакеры, используя связку серверных технологий, таких как PXE и DHCP, всё-таки получали доступ к операционной системе Windows на удалённом ПК, используя для обхода защиты установочный образ Windows, специальным образом настроенным «под себя», под свои корыстные цели. Но это удел узкого круга IT-специалистов с высоким уровнем знаний, которые вряд ли позарятся на обычный домашний ПК рядового пользователя.
Резюмируя. Практическое использование Wake-ON-LAN
Итак, мы узнали, что такое технология удалённого включения компьютера под название Wake-ON-Lan. Технология, сама по себе, не нова. Но несмотря на это, у неё появляется всё больше вариантов применения – уже не только в каких-либо бизнес-решениях с применением обширных локальных сетей, управляемых серверов, работающих по различным сетевым технологиям и т.п., но WOL уже возможно применить и в повседневной, домашней жизни, или в пределах задач малого офиса.
Как пример – можно использовать WOL при создании технологичного эко-пространства «умный дом». И правда, очень лаконичное, грамотное, и удобное решение. Не нужно приобретать что-либо дополнительное из оборудования или программного обеспечения, чтобы организовать у себя на дому локальный сервер с удалённым доступом, которым уже можно управлять домашними устройствами, получать статистику их работы и т.п.
Применяете ли Вы данную функцию ПК в своей жизни, работе? Поделитесь опытом и впечатлениями об использовании технологии Wake-ON-Lan в комментариях под данной статьёй!
- Содержание статьи
- Описание технологии Wake on LAN (WOL)
- Что требуется для работы Wake-On-LAN?
- Как включить удаленный компьютер через интернет (онлайн)
- С помощью онлайн-сервиса depicus
- С помощью онлайн-сервиса w3dt.net
- Программы для удаленного включения компьютера
- Программы для Windows
- Программы для Linux
- Программы для Android
- Как проверить, что Wake-On-LAN работает
- Проверяем работу Wake-On-LAN в Windows
- Комментарии к статье ( 9 шт )
- Добавить комментарий
Описание технологии Wake on LAN (WOL)
Сетевым администраторам и различным информационным системам в крупных компаниях зачастую требуется выполнять такие операция как резервное копирование, установка обновлений программных продуктов на компьютерах в локальной сети в ночное время чтобы это не мешало работе пользователей. Однако выполнение этих задач требует, чтобы пользователи оставляли свои компьютеры включенными в ночное время. В результате потребление электричества может возрасти почти в два раза по сравнению с дневным использованием.
Компания AMD работая в сотрудничестве с компанией Hewlett Packard (HP) нашли решение этой проблемы. Современные компьютеры обеспечивают поступление электроэнергии на материнскую плату даже в выключенном состоянии и сетевая карта может «просматривать» все пакеты поступающие на нее из сети и при поступлении специальной команды может включать компьютер в рабочее состояние из режима ожидания. Команда должна содержать уникальный IEEE адрес сетевой карты, таким образом эта команда может включить только нужный компьютер в сети. Этот уникальный адрес повторяется в команде 16 раз и может быть передан любым протоколом на любой порт обеспечивая таким образом свободу передачи этой команды. Сетевой пакет содержащий такую команду на включение компьютера назвали Магический Пакет (Magic Packet).
Технология Магического Пакета позволяет удаленно включить выключенный или находящийся в режиме ожидания компьютер по сети. Это достигается отправкой Магического Пакета в заданный узел сети где находится компьютер. Когда компьютер переходит в режим ожидания он включает в сетевой карте режим ожидания Магического Пакета и далее сетевая карта проверяет весь трафик поступающий на нее.
В терминологии компании Intel эта технология названа Wake on LAN (WOL).
Некоторые сетевые карты дополнительно поддерживают функцию «SecureON» пароль. Эта настройка позволяет дополнительно задавать пароль для Магического Пакета. Пароль состоит из 6 символов (6 байт) и эти символы дополнительно передаются в Магическом Пакете. Однако на текущий момент немногие производители включают поддержку данной функции в свою продукцию.
Что требуется для работы Wake-On-LAN?
- Доступ к компьютеру по локальной сети — в случае, если компьютер, который нужно включить находится за её пределами, нужно настроить правила проброса на маршрутизаторе.
- Материнская плата компьютера с питанием ATX, 3-х пиновый «WOL» коннектор и ATX блок питания.
- Сетевая карта поддерживающая WOL с подключенным «WOL» коннектором в материнскую плату, либо соответствующая стандарту PCI 2.2 (или позднему).
- В БИОСе нужно включить поддержку Wake-On-LAN.
- Опции в БИОСе могут иметь следующие названия:
- MAC Resume From S3/S4,
- MACPME Power Up Control,
- PME Events Wake Up,
- Power On By Onboard LAN,
- Power On By PCI Devices,
- Power Up By Onboard LAN,
- Resume by LAN,
- Resume by PME# Function,
- Resume By WOL,
- Resume on LAN,
- Resume on LAN/PME#,
- Resume on PCI Event,
- Resume On PME#,
- Wake on LAN from S5,
- Wake On LAN,
- Wake On PME,
- Wake Up On LAN,
- Wake Up On PME,
- WakeUp by Onboard LAN,
- Wakeup option,
- WOL (PME#) From Soft-Off
- Далее проверьте свойства сетевой карты, (правой кнопкой мыши на меню «Пуск», выберите «Диспетчер устройств»). В «Диспетчере устройств» откройте свойства вашей «Сетевой карты» и выберите закладку «Управление электропитанием». Опции включения питания должны быть включены как показано на картинке ниже.
- Некоторый сетевые карты поддерживают дополнительные настройки для включения компьютера.
По завершении настройки, выключите компьютер и убедитесь что на сетевой карты сзади компьютера горит индикатор (обычно зеленый светодиод) показывая что сетевая карта готова к приему пакета пробуждения.
Как включить удаленный компьютер через интернет (онлайн)
Если вы хотите быстро и без лишней волокиты включить свой компьютер с помощью технологии Wake-On-Lan, то можно воспользоваться онлайн сервисами, которые позволяют задать IP адрес (обычно это будет адрес вашего роутера, на котором уже был предварительно настроен проброс портов для функционирования технологии WoL, как описано в нашей статье: Настройка Wake-On-LAN в роутере), а также нужный MAC адрес, чтобы сформировать Magic Packet, который должен включить компьютер.
С помощью онлайн-сервиса depicus
Для включения удаленного комьютера можно воспользоваться сервисом от depicus, который доступен по ссылке:
https://www.depicus.com/wake-on-lan/woli
В поле «mac address» вписываем MAC-адрес сетевой карты того компьютера, который вы хотите включить через интернет, в поле «ip address» вписываем публичный «белый» ip-адрес вашего компьютера (или роутера, смотря как именно настроена сеть в вашем случае) и жмем кнопку «WAKE UP».
С помощью онлайн-сервиса w3dt.net
Альтернативный сервис для включения удаленного компьютера через интернет от w3dt:
https://w3dt.net/tools/wakeonlan
В поле «Hostname or IP» вписываем ваш публичный «белый» ip-адрес, в поле «Port» вписываем порт, а в поле «Mac Address» — вписываем MAC адрес компьютера, который необходимо включить. После заполнения всех полей, жмем на кнопку «Send«.
Программы для удаленного включения компьютера
Программы для Windows
Используя программу WakeMeOnLan вы можете использовать технологию Wake on LAN для включения любого количества компьютеров удаленно по сети или через Интернет. Программа имеет удобную графическую оболочку, а также поддерживает работу в режиме командной строки. Скачать её можно с официального сайта.
Для использования программы из графического интерфейса, необходимо сперва добавить его в программу (File — Add New Computer), после чего нажать на нем правой кнопкой мыши и выбрать пункт «Wake Up Selected Computers«.
Примеры использования из командной строки:
Включение компьютера с IP адресом 192.168.2.1:
WakeMeOnLan.exe /wakeup 192.168.2.1Включение компьютера с именем PC01:
WakeMeOnLan.exe /wakeup PC01Включение компьютера с MAC адресом 12-34-45-78-90-AB:
WakeMeOnLan.exe /wakeup 12-34-45-78-90-ABПрограммы для Linux
Для операционной системы существует несколько популярных утилит, для удаленного включения компьютера с помощью технологии Wake on LAN. Одна из самых популярных — это etherwake.
Программа etherwake устанавливается в популярных дистрибутивах следующим образом:
В CentOS/RedHat:
yum -y install ethtoolВ Debian/Linux Mint/Ubuntu:
aptitude install etherwakeИспользуется она просто — нужно выполнить саму утилиту с MAC адресом компьютера, который необходимо включить. К примеру, включения компьютера с MAC адресом 12-34-45-78-90-AB будет выглядеть так:
etherwake 12-34-45-78-90-ABЕсли нужно включить компьютер по имени или ip адресу, то придется открыть файл /etc/ethers и вписать в него с новой строки пару «MAC адрес — имя компьютера». Выглядит подобная запись следующим образом:
12-34-45-78-90-AB sysadminТеперь, когда имени sysadmin присвоен MAC адрес 12-34-45-78-90-AB, можно воспользоваться именем компьютера в etherwake:
etherwake sysadminАналогично будет выглядеть запись для IP, с той разницей, что после MAC адрес будет написан IP адрес:
12-34-45-78-90-AB 192.168.0.1Программы для Android
Если вы хотите удаленно включить компьютер с помощью вашего телефона, работающего на Андройде, то можете воспользоваться программой Wake On Lan:
Ссылка на google play market: https://play.google.com/store/apps/details?id=co.uk.mrwebb.wakeonlan
Использование программы не представляет из себя ничего сложного, как и в варианте с онлайн сервисом, нужно задать IP адрес того компьютера, который вы хотите включить, а также его MAC-адрес.
Как проверить, что Wake-On-LAN работает
Если вы хотите удостовериться, что все настроено как нужно и Magic Packet доходит до вашего компьютера (например, если вы настроили роутер, чтобы можно было включить ваш компьютер удаленно через интернет), то можно воспользоваться соответствующими программами.
Проверяем работу Wake-On-LAN в Windows
Для ОС Windows существует очень удобная утилита Wake On Lan Monitor, которая позволяет мониторить нужный порт UDP на предмет получения Magic Packet. Скачать эту утилиту можно с официального сайта: https://www.depicus.com/downloads/wakeonlanmonitor.zip
После распаковки архива, там будет один EXE файл, который нужно запустить. После запуска необходимо будет выбрать нужный UDP порт в поле «UDP port» и нажать на кнопку «Start«. Выглядеть это будет так:
Если все правильно сделали, то после нажатия кнопки «Start» надпись «Disconnected» сменится на «Connected». Это значит, что программа прослушивает указанный порт на предмет получения Magic Packet.
Теперь, проверяем, что Magic Packet доходит до нашего компьютера, если все работает как надо интерфейс программы отобразит полученный пакет в своем окне:
Чтобы убедиться, что пришел корректный пакет для пробуждения ПК, смотрим в первую строчку лога. Он должен начинаться с (FF FF FF FF FF FF), а за ним должен следовать MAC адрес того компьютера, который мы планировали включить, в нашем случае этот адрес: (52 54 00 64 9B 3A). Как на скриншоте ниже:
Если у вас все также, как и на скриншоте, значит до вашей сетевой карты доходит нужный пакет и компьютер должен включаться, если все остальное настроено корректно и железо поддерживает технологию Wake-On-Lan.
В вычислительной технике Wake on LAN (WoL) — это стандартный сетевой протокол, который может включать устройство из состояния низкого энергопотребления с помощью специального сигнала по локальной сети (также называемого волшебным пакетом). Вы можете думать об этом как о кнопке дистанционного питания на вашем компьютере.
Как правило, эта функция удобна для поддержания подключения к компьютеру для доступа к файлам и приложениям при минимизации энергопотребления, поскольку вы можете перевести устройство в спящий режим, когда оно не используется.
После включения пробуждения по локальной сети в базовой системе ввода-вывода (BIOS) или унифицированном расширяемом интерфейсе встроенного ПО (UEFI) на поддерживаемом оборудовании и в сетевом адаптере Windows 10 вы можете использовать сторонние инструменты для отправки по сети волшебного пакета, содержащего MAC-адрес удаленного компьютера, чтобы разбудить его.
Это руководство проведет вас через шаги, чтобы включить и использовать Wake on LAN для включения компьютеров в сети.
Если вы хотите использовать функцию WoL, вы должны включить ее сначала в прошивке материнской платы (или в сетевом адаптере, если вы используете внешнее устройство), а затем в настройках системы. Кроме того, эта функция работает только тогда, когда компьютер находится в спящем режиме, но некоторые устройства поддерживают выход из спящего режима или выключенного состояния, даже если Windows 10 не участвует в этом процессе.
Конфигурация БИОС/UEFI
Чтобы включить Wake on LAN в прошивке устройства, выполните следующие действия:
- Открыть настройки.
- Нажмите «Обновление и безопасность».
- Нажмите «Восстановление».
- В разделе «Расширенный запуск» нажмите кнопку «Перезагрузить сейчас».
(Изображение предоставлено: Будущее)
- Нажмите «Устранение неполадок».
- Нажмите Дополнительные параметры.
- Щелкните параметр «Параметры встроенного ПО UEFI».
(Изображение предоставлено: Источник: Windows Central)
- Нажмите кнопку «Перезагрузить».
В настройках прошивки перейдите к параметрам питания и включите функцию «Wake on LAN» (WoL). Эта функция может иметь несколько другое название, поскольку большинство производителей по-разному строят свои прошивки. Если это так, обратитесь к онлайн-документации устройства для получения более подробной информации.
Выполнив эти шаги, вы можете перейти к инструкциям по настройке этой функции в Windows 10.
Если ваше устройство не поддерживает пробуждение по локальной сети, вы всегда можете приобрести адаптер, такой как адаптер USB-A 3.0 — RJ45 Gigabit Ethernet LAN, от «uni», который обеспечивает поддержку вывода устройства из спящего режима по разумной цене.
uni Адаптер USB-A 3.0 на RJ45
Отличная альтернатива
Сетевой адаптер Gigabit Ethernet с USB-A 3.0 на RJ45 от uni — это экономичная альтернатива поддержке Wake on LAN для вашего компьютера с Windows 10. Адаптер подключается по принципу plug-and-play, поддерживает скорость передачи по сети до 1 Гбит/с и поддерживает подключение через концентратор USB 3.0.
Конфигурация Windows
Чтобы включить WoL в Windows 10, выполните следующие действия:
- Открыть настройки.
- Щелкните Сеть и Интернет.
- Нажмите Статус.
- В разделе «Дополнительные параметры сети» нажмите кнопку «Изменить параметры адаптера».
(Изображение предоставлено: Будущее)
- Щелкните правой кнопкой мыши активный сетевой адаптер и выберите параметр «Свойства».
(Изображение предоставлено: Будущее)
- Щелкните вкладку Сеть.
- Нажмите кнопку Настроить.
(Изображение предоставлено: Будущее)
- Перейдите на вкладку «Дополнительно».
- Выберите параметр «Пробуждение по волшебному пакету».
- Используйте раскрывающееся меню «Значение» и выберите параметр «Включено».
(Изображение предоставлено: Будущее)
- (Необязательно) Выберите параметр «Пробуждение при совпадении шаблона».
- Используйте раскрывающееся меню «Значение» и выберите параметр «Включено».
- (Необязательно) Выберите параметр WoL & Shutdown Link Speed.
- Используйте раскрывающееся меню «Значение» и выберите параметр 10 Мбит/с.
- Краткое примечание: дополнительные настройки могут потребоваться, если вы используете сетевой адаптер от Realtek.
- Перейдите на вкладку Управление питанием.
- Установите флажок Разрешить этому устройству разбудить компьютер.
- Установите флажок Разрешить только волшебный пакет для пробуждения компьютера.
(Изображение предоставлено: Будущее)
- Нажмите кнопку ОК.
После того, как вы выполните эти шаги, устройство будет готово для удаленного магического пакета с помощью стороннего инструмента.
Если вы не хотите использовать эту функцию, вы можете использовать те же инструкции, описанные выше, чтобы отключить пробуждение по локальной сети, но на шаге № 9 обязательно выберите параметр «Отключено». Помимо отключения этой функции, вы также можете отключить функцию WoL в прошивке устройства, следуя инструкциям производителя.
Как разбудить компьютер удаленно в Windows 10
После настройки функции вы можете включить компьютер несколькими способами. Например, вы можете использовать инструмент WoL, встроенный в маршрутизатор. Вы можете найти сценарии, которые можно использовать с PowerShell. Или вы можете использовать сторонние инструменты для отправки волшебного пакета для пробуждения устройства.
В этом руководстве мы будем использовать инструмент «WakeMeOnLan» от NirSoft для удаленного пробуждения устройства:
Предупреждение. Хотя приложение работает так, как рекламируется, это сторонний инструмент, и вы должны использовать его только на свой страх и риск. Вы были предупреждены.
- Откройте страницу загрузки NirSoft..
- Щелкните ссылку для загрузки, чтобы сохранить приложение на своем устройстве.
(Изображение предоставлено: Будущее)
- Извлеките содержимое из папки .zip с помощью Проводника.
- Откройте папку с извлеченными файлами.
- Дважды щелкните файл WakeMeOnLan.exe, чтобы запустить автономный инструмент.
- Нажмите кнопку Play (Начать сканирование), чтобы обнаружить все устройства в сети.
- Краткое примечание: устройство, которое вы хотите разбудить удаленно, должно быть включено, чтобы инструмент мог его найти. Как только оно появится в списке, устройство может быть отключено от сети, чтобы использовать функцию WoL. Вы также можете использовать сочетание клавиш Ctrl + N, чтобы вручную добавить информацию об удаленном компьютере (IP-адрес, имя компьютера и MAC-адрес).
- Щелкните правой кнопкой мыши удаленный компьютер и выберите параметр Разбудить выбранные компьютеры.
(Изображение предоставлено: Будущее)
- Нажмите кнопку Да.
После того, как вы выполните шаги, инструмент отправит волшебный пакет, который должен немедленно включить устройство, если сетевой адаптер все еще работает, даже когда компьютер выключен.
Подтвердите IP и MAC-адрес
Если вы используете другой инструмент, вам необходимо определить IP-адрес и MAC-адрес компьютера для пробуждения, что вы можете легко сделать из приложения «Настройки». Вот как:
- Открыть настройки.
- Щелкните Сеть и Интернет.
- Нажмите Статус.
- В разделе «Состояние сети» нажмите кнопку «Свойства» для активного подключения.
(Изображение предоставлено: Будущее)
- В разделе «Свойства» подтвердите адрес IPv4 и Физический адрес (MAC).
(Изображение предоставлено: Будущее)
Если вы используете командную строку, вы можете запросить адреса адаптера с помощью команды ipconfig /all.
Выполнив эти шаги, вы можете использовать адреса с выбранной вами утилитой для пробуждения удаленного компьютера.
Как устранить неполадки с функцией пробуждения по локальной сети в Windows 10
Если устройство не выходит из спящего режима с этими инструкциями, вы можете выполнить несколько действий для устранения проблемы.
Система должна поддерживать функцию пробуждения по локальной сети на уровне прошивки. Если этот параметр недоступен в BIOS или UEFI материнской платы или в сетевом адаптере (например, в адаптере USB-Ethernet), вы не сможете использовать эту функцию.
Если вы используете адаптер USB-Ethernet, WoL может работать только тогда, когда компьютер находится в спящем режиме, поскольку выключение устройства также может привести к прекращению подачи питания на порт USB.
Возможно, вам придется отключить быстрый запуск, чтобы эта функция работала.
Возможность удаленного включения устройства работает только в том случае, если сетевой адаптер активен и доступен. Если вы используете соединение Ethernet, убедитесь, что индикаторы на карте продолжают мигать после выключения устройства.
На ноутбуке необходимо убедиться, что устройство подключено к розетке. В противном случае это не сработает.
При использовании этой функции вы также можете столкнуться с сетевыми проблемами, которые могут помешать пробуждению устройства. Если вы подозреваете проблему с сетью, используйте команду ping, чтобы убедиться, что источник может связаться с целевым устройством. Кроме того, рекомендуется перепроверить, что вы используете правильный MAC-адрес и IP-адрес целевого компьютера. Вы можете получить эту сетевую информацию с помощью команды ipconfig (см. приведенную выше ссылку, чтобы узнать больше).
Дополнительные ресурсы Windows
Дополнительные полезные статьи, охват и ответы на распространенные вопросы о Windows 10 см. на следующих ресурсах:
Wake-on-LAN is an advanced feature that can come in handy in many home and business networking scenarios. Here’s a look at using it with Windows 10.
Previously we looked at Wake-on-LAN (Local Area Network) in Windows 8, which we touched on in-depth here, discussing the scenarios for which this nifty function can be handy. In this article, we cover the same steps for Windows 10 users.
Why Use is Wake-on-LAN
Just to give you a quick overview of why you would find this useful:
- On-demand access to files and resources on a network – you don’t have to keep a computer turned all the while.
- Energy efficiency, you will see a reduction in your utility bills since you don’t have to keep your system on all the time.
- Great for remotely managing a computer, so you can access a computer that might be across the room or upstairs.
How does it work?
With wake-on-LAN enabled, your computer will “listen” for a “magic packet” containing its MAC address while it is in sleep mode. The computer can be woken up by sending it a magic packet from another device on the network. Again, you can find out more about the feature here.
What are the requirements?
Your computer might not have all the requirements for this feature that will include the following:
- Ethernet connection.
- A peer-to-peer network between two or more computers.
- The computer must be in either Sleep or Hibernation mode for this to work.
Enabling Wake on LAN on Windows 10
Press Windows key + X to bring up the hidden quick access menu and select Device Manager.
Expand Network adapters in the device tree, select your Ethernet adapter, right-click it, and select Properties.
Then select the Power Management tab and check off all three boxes shown below.
Next, select the Advanced tab, scroll down in the Property box, select Wake on Magic Packet, ensure it is enabled in the Value list box, and click OK.
How to Configure Wake on LAN
To make things easy, I found this easy-to-use utility — simply called Wake-on-LAN which you can download here for free.
This handy utility requires minimal setup and is easy to configure.
Have the MAC address ready for the remote computer that you would like to wake up. To find the MAC address, ensure the PC is connected to your router via a wired Ethernet connection. Disconnect any wireless connections you may have been using.
Open the Network and Sharing Center from the Settings menu. In the upper-right pane, click on the Ethernet connection. In the Ethernet Status window, click Details, and then you’ll see the physical MAC address.
After downloading and installing Wake-on-LAN, launch the utility and select File > New Host.
Under the Display Properties tab, enter the name of the machine and a group name if you wish.
Select Wake Up tab and enter the following information:
- MAC Address of the remote machine
- Select Broadcast IP
- For broadcast, leave the default.
- Enter the machine hostname for FQDN/IP – you can find this information for the remote machine under Windows key + X > System > Computer name:
- Click in the IPv4 list box and select your physical Ethernet adapter
- Click OK
How to wake up a computer:
Right-click the computer in the Wake on LAN utility and select “Wake Up” from the list.
That’s it! If you’re having problems getting this to work, check out some of the troubleshooting tips below.
Troubleshooting Wake-on-LAN
If the computer is not waking up, there might be a couple of reasons.
Wake-on-LAN needs to be enabled in the computer BIOS or Firmware. To do that, you will need to consult your computer’s documentation about loading your BIOS.
Fast Startup, a hybrid state first introduced in Windows 8, can interfere with Wake On LAN. To disable it, press Windows key + X then Power Options.
Click Choose what the power buttons do then click Change settings that are currently unavailable.
Scroll down to Shutdown settings and uncheck Turn on fast startup (recommended) then click Save changes.
If you like using this feature and have anything to add or voice your thoughts on the Wake-on-LAN utility, leave a comment below. If things still aren’t working for you, head to our Windows 10 Forums for additional support.
Wake-on-LAN — это протокол для удаленного вывода компьютеров из режима пониженного энергопотребления. Когда сетевой адаптер обнаруживает пакет Ethernet или событие WOL, функция Wake-On-LAN (WOL) выводит компьютер Windows из состояния низкого энергопотребления. В Windows 10/8 Microsoft изменила поведение по умолчанию того, как компьютер реагирует на события WOL.
Поведение Wake-on-LAN в Windows 10
Wake-On-LAN официально не поддерживается из состояния питания S5 в Windows 7. В Windows 7, когда вы выключаете ПК, система переводится в состояние S5, и все устройства переводятся в состояние D3, которое является состояние самой низкой мощности.
В Windows 10/8 вы можете знать, что при выключении компьютера система переводится в гибридное выключение S4 или состояние гибернации, а устройства — в состояние D3. Wake-On-LAN поддерживается в состоянии S3 (спящий режим) или S4 (спящий режим) в Windows 10.
Вы можете узнать больше о различных состояниях сна в Windows 10 здесь.
По умолчанию Wake-on-LAN включен в Windows 10. Но если вы хотите проверить или изменить его настройки, вам нужно будет открыть Диспетчер устройств. Откройте меню Win + X и выберите Диспетчер устройств.
Прокрутите вниз до Сетевые адаптеры и найдите сетевое устройство. Щелкните его правой кнопкой мыши и выберите «Свойства». На вкладке «Дополнительно» в поле «Свойство» вы увидите «Пробуждение по Magic Packet». В раскрывающемся меню вы можете сделать свой выбор.
СОВЕТ: этот пост поможет вам, если Wake-on-LAN не работает.
Бесплатное программное обеспечение для удаленного пробуждения компьютера
1]WakeOnLAN — это инструмент с открытым исходным кодом, который позволяет легко выводить из спящего режима и выключать удаленные компьютеры с Windows. Он может выполнять за вас следующие задачи:
- Пробуждение удаленного компьютера, который выключен
- Выключить удаленный компьютер
- Отправьте эхо-запрос на выбранный удаленный компьютер, чтобы отобразить его статус
- Выполнить аварийное выключение ВСЕХ определенных компьютеров сразу
- Подключиться к удаленному серверу через удаленный рабочий стол
- Слушайте пакеты WOL.
Вы можете скачать это здесь.
2]WakeMeOnLan от Нирсофт, позволяет легко включить один или несколько компьютеров удаленно, отправив на удаленные компьютеры пакет Wake-on-LAN (WOL). Когда ваши компьютеры включены, WakeMeOnLan позволяет сканировать вашу сеть, собирать MAC-адреса всех ваших компьютеров и сохранять список компьютеров в файл.
PS: Поддержка Wake On LAN (WOL) также доступна для устройств Windows 10 Surface.
.
Всем привет! Wake on LAN – это технология, разрешающая удаленно через сеть включить компьютер. Она придумана достаточно давно, но массовой популярности среди обычных пользователей не получила. Хотя, ее часто используют сисадмины в своих задачах.
Содержание
- О технологии
- Принцип работы
- Безопасность
- В BIOS
- В Windows
- Программа для запуска
- Задать вопрос автору статьи
О технологии
Функция Wake on LAN (WoL) – это стандартный протокол дистанционного пробуждения ПК с помощью сетевых технологий. Для выполнения этой задачи, должно выполняться три условия:
- Компьютер должен быть подключен к сети 220В.
- ПК физически сопряжен с работающим роутером через LAN-кабель или сопряжен по Wi-Fi.
- Опция «Wake on Lan» настроена на
Естественно, данную технологию должна поддерживать ваша сетевая карта, которая в современных реалиях по совместительству интегрирована в материнскую плату. Последняя должна подключаться к блоку питания с форм-фактором ATX. Такой форм-фактор имеют все современные БП, которыми оснащают персональные компьютеры.
Настройка Wake on LAN обычно проводится через BIOS или же через установку специального программного обеспечения для сетевой карты. Следует сказать, что технология не нова и автоматически поддерживается сетевыми картами, которые «гуляют» на рынке десятилетиями.
Принцип работы
Все строится вокруг «Magic Packet» – активируя ПК, данная опция посылает к его сетевой карте своеобразные «волшебные пакеты», включающие:
- Сетевой широковещательный адрес.
- Широковещательный адрес.
- MAC-адрес сетевой карты.
- Пакет данных.
Эта «магия» стандартизирована и применима к любой платформе (Например, Apple, Интел, АМД). Используемые пакеты WoL всегда обращаются к портам «UDP 7/9». С их помощью компьютер «слушает эфир» и готов принять нужные сведения.
Этими сведениями является «Magic Packet», который предоставляет данные МАК-адреса сетевой платы. Эти данные компьютер обработает и запустит цепную реакцию.
Безопасность
Что такое Wake on LAN стало понятно, но безопасно ли использование этой технологии? В зависимости от того, где вы будете использовать wake on lan (WoL). Если это публичная Вай-Фай сеть (без пароля и ключа защиты) или интернет, то такие пакеты с легкостью могут перехватываться.
Если же «wake up» происходит в пределах домашней защищенной сети (с паролем и WPA2-защитой), то беспокоится не о чем.
Как включить? Есть два варианта активации опции wake on lan на Windows 10, на Windows 7, да и в целом на любой операционной системе.
В Биосе на старых материнских платах опция настраивалась следующим образом:
- Клавишей Delete или одной из функционального ряда F1 – F12 вызовите BIOS (UEFI).
- Откройте раздел «Power» или «Advanced Options».
- Выставите «Enable» напротив «Wake Up».
На современных материнских платах с UEFI эта функция размещена в дополнительных настройках или в разделе питания PCI-E.
Производители материнок по-разному именуют эту опцию:
- ASUS – PME.
- ASRock – Aggressive Link.
- Gigabyte – ErP.
В Windows
В операционной системе Виндовс, настроить включение по локальной сети после отключения можно с помощью изменения одного параметра:
- Нажмите ПКМ по Пуск и запустите «Диспетчер устройств».
- Выберите свой LAN-адаптер и перейдите в его свойства.
- Перейдите во вкладку «Дополнительно».
- Скрольте список и внимательно смотрите на свойства. Ищите «Wake on Magic Packet». Переведите «Значение» в разряд «Enabled».
- Кликните «Управление электропитанием» и убедитесь, что обе галочки установлены. Третью выставляйте «по желанию».
При этом не важно, настраиваете вы сетевую карту или Wi-Fi адаптер. Опция Wake on Wireless LAN будет работать точно так же, как и через кабельное соединение.
Программа для запуска
Есть различные программы, разрешающие пробуждать компьютер в одной локальной сети или через интернет:
- Depicus – одно оконное простое ПО, выполняющее необходимую опцию. Есть программы для Windows, Android и Apple. Достаточно указать Мак сетевой карты, локальный айпишник, порт и маску подсети.
- WakeMeOnLan – утилита для Виндовс, работающая только затем, чтобы запускать компьютер удаленно.
- TeamViewer – разносторонняя утилита, которая умеет будить «уснувший» компьютер. Естественно, предварительно надо все настроить.
This articlehttp://www.binss.me/blog/wake-windows-10-laptop-by-WLAN/,Please indicate the source.
Wake-On-WLAN «Windows 10 via WiFi remote wake-up WINDOWS 10
Anyway, it is basically the remote desktop to connect to the thunder or push GAL. Therefore, there is a need for a mechanism to remotely wake up in a manner, thereby performing a remote desktop. After Google, Wake-On-LAN is a technology that is waken through the network in a machine in a sleep or shutdown. But can note that the notebook does not have a LAN port, can you wake up via WLAN? Continue to search and find it also support!
Requirement
Wake-on-lan / wake-on-WLAN requires support for motherboards and BIOS.
According to Wiki, it is probably that the machine and network card remain weak when you sleep or shut down, and the NIC will listen to the broadcast package and analyze it. If the agreement is found, and the MAC address is the MAC address of the NIC, the motherboard is notified to wake up.
This packet is called the Magic Packet, the format is:
FF FF FF FF FF MAC Address
Therefore, the purpose of waking wake is achieved by constructing the MAGIC Packet, and then broadcast through the UDP.
After testing, on my machine (XPS 9550), only wake up from sleep (S3) and sleep (S4) is achieved, and cannot be woken up from the state of shutdown (S5).
This is in line with Dellhttps://www.dell.com/support/article/us/en/19/SLN216918/newer-dell-system-models-will-not-wake-on-lan-with-deep-sleep-control-set-to-s5?lang=EN instruction of:
Newer Dell system models will not Wake-On-LAN with Deep Sleep Control set to S5
Vibranthttps://msdn.microsoft.com/en-us/library/windows/desktop/aa373229(v=vs.85).aspx#wake-on-lan_behavior instruction of:
WOL is supported from sleep (S3) or hibernate (S4). It is not supported from fast startup or soft off (S5) shutdown states. NICs are not armed for wake in these states because users do not expect their systems to wake up on their own.
Implementation
-
Enter the BIOS to open Wake on WLAN
-
Go to Windows, open the device manager, open the properties of the wireless network card, on the TAB hook of the power management
Allow this device to wake up the computerwithOnly the magic packet is allowed to wake up the computerAfter determination. -
If you need to go to sleep (S4), you need to click on the power option of the control panel.
Change the settings not availableAnd then putSleepHook. -
Query the wireless network card MAC address and the broadcast address of the LAN at the network connection attribute
- Sleep / sleep, remember to plug the power supply
Then do the following scripts on another computer, pay attention to change Mac and Broadcast to your yourself:
# !/usr/bin/env python
# -*- coding: utf-8 -*-
#
# FileName: wol.py
# Author: binss
# Create: 2017-06-04 22:32:48
# Description: Ref: https://github.com/bentasker/Wake-On-Lan-Python
#
import socket
import struct
import time
MAC = "60-6D-C4-C6-30-48"
BROADCAST = "192.168.1.255"
def main():
if len(MAC) != 17:
raise ValueError("MAC address should be set as form 'XX-XX-XX-XX-XX-XX'")
mac_address = MAC.replace("-", '')
data = ''.join(['FFFFFFFFFFFF', mac_address * 20])
send_data = b''
# Split up the hex values and pack.
for i in range(0, len(data), 2):
send_data = b''.join([send_data, struct.pack('B', int(data[i: i + 2], 16))])
# Broadcast
try:
sock = socket.socket(socket.AF_INET, socket.SOCK_DGRAM)
sock.setsockopt(socket.SOL_SOCKET, socket.SO_BROADCAST, 1)
sock.sendto(send_data, (BROADCAST, 7))
time.sleep(1)
sock.sendto(send_data, (BROADCAST, 7))
time.sleep(1)
sock.sendto(send_data, (BROADCAST, 7))
print("Done")
except Exception as e:
print(e)
if __name__ == '__main__':
main()
TroubleshootAfter execution, you can find that the machine is awakened.
Why did you find that the machine is awakened after sleeping?
pass throughpowercfg -devicequery wake_armedI found that wake-up equipment has a remote desktop mouse device in addition to the wireless network card, I don’t know if it is dry, and then unplug the mouse.
Всем привет! Wake on LAN – это технология, разрешающая удаленно через сеть включить компьютер. Она придумана достаточно давно, но массовой популярности среди обычных пользователей не получила. Хотя, ее часто используют сисадмины в своих задачах.
Содержание
- О технологии
- Принцип работы
- Безопасность
- В BIOS
- В Windows
- Программа для запуска
- Задать вопрос автору статьи
О технологии
Функция Wake on LAN (WoL) – это стандартный протокол дистанционного пробуждения ПК с помощью сетевых технологий. Для выполнения этой задачи, должно выполняться три условия:
- Компьютер должен быть подключен к сети 220В.
- ПК физически сопряжен с работающим роутером через LAN-кабель или сопряжен по Wi-Fi.
- Опция «Wake on Lan» настроена на
Естественно, данную технологию должна поддерживать ваша сетевая карта, которая в современных реалиях по совместительству интегрирована в материнскую плату. Последняя должна подключаться к блоку питания с форм-фактором ATX. Такой форм-фактор имеют все современные БП, которыми оснащают персональные компьютеры.
Настройка Wake on LAN обычно проводится через BIOS или же через установку специального программного обеспечения для сетевой карты. Следует сказать, что технология не нова и автоматически поддерживается сетевыми картами, которые «гуляют» на рынке десятилетиями.
Принцип работы
Все строится вокруг «Magic Packet» – активируя ПК, данная опция посылает к его сетевой карте своеобразные «волшебные пакеты», включающие:
- Сетевой широковещательный адрес.
- Широковещательный адрес.
- MAC-адрес сетевой карты.
- Пакет данных.
Эта «магия» стандартизирована и применима к любой платформе (Например, Apple, Интел, АМД). Используемые пакеты WoL всегда обращаются к портам «UDP 7/9». С их помощью компьютер «слушает эфир» и готов принять нужные сведения.
Этими сведениями является «Magic Packet», который предоставляет данные МАК-адреса сетевой платы. Эти данные компьютер обработает и запустит цепную реакцию.
Безопасность
Что такое Wake on LAN стало понятно, но безопасно ли использование этой технологии? В зависимости от того, где вы будете использовать wake on lan (WoL). Если это публичная Вай-Фай сеть (без пароля и ключа защиты) или интернет, то такие пакеты с легкостью могут перехватываться.
Если же «wake up» происходит в пределах домашней защищенной сети (с паролем и WPA2-защитой), то беспокоится не о чем.
Как включить? Есть два варианта активации опции wake on lan на Windows 10, на Windows 7, да и в целом на любой операционной системе.
В Биосе на старых материнских платах опция настраивалась следующим образом:
- Клавишей Delete или одной из функционального ряда F1 – F12 вызовите BIOS (UEFI).
- Откройте раздел «Power» или «Advanced Options».
- Выставите «Enable» напротив «Wake Up».
На современных материнских платах с UEFI эта функция размещена в дополнительных настройках или в разделе питания PCI-E.
Производители материнок по-разному именуют эту опцию:
- ASUS – PME.
- ASRock – Aggressive Link.
- Gigabyte – ErP.
В Windows
В операционной системе Виндовс, настроить включение по локальной сети после отключения можно с помощью изменения одного параметра:
- Нажмите ПКМ по Пуск и запустите «Диспетчер устройств».
- Выберите свой LAN-адаптер и перейдите в его свойства.
- Перейдите во вкладку «Дополнительно».
- Скрольте список и внимательно смотрите на свойства. Ищите «Wake on Magic Packet». Переведите «Значение» в разряд «Enabled».
- Кликните «Управление электропитанием» и убедитесь, что обе галочки установлены. Третью выставляйте «по желанию».
При этом не важно, настраиваете вы сетевую карту или Wi-Fi адаптер. Опция Wake on Wireless LAN будет работать точно так же, как и через кабельное соединение.
Программа для запуска
Есть различные программы, разрешающие пробуждать компьютер в одной локальной сети или через интернет:
- Depicus – одно оконное простое ПО, выполняющее необходимую опцию. Есть программы для Windows, Android и Apple. Достаточно указать Мак сетевой карты, локальный айпишник, порт и маску подсети.
- WakeMeOnLan – утилита для Виндовс, работающая только затем, чтобы запускать компьютер удаленно.
- TeamViewer – разносторонняя утилита, которая умеет будить «уснувший» компьютер. Естественно, предварительно надо все настроить.
Are you having difficulty turning on your Windows 10 computer remotely? Do you need to access your computer from a remote location? Wake On Lan (WOL) is a great solution for allowing you to turn on your computer remotely with just a few clicks. In this article, we’ll show you how to enable Wake On Lan in Windows 10 so you can access your computer from anywhere.
Enable Wake on Lan Windows 10
Wake-on-LAN (WOL) is a feature that allows a computer to be woken up remotely from a low-power state. Windows 10 supports WOL and it can be enabled with the following steps:
- Open Device Manager and go to the Network adapters section.
- Right-click the network adapter and select Properties.
- Go to the Advanced tab and find the Wake on Magic Packet option.
- Set the option to Enabled.
- Click OK and close the Device Manager window.
Introduction to Wake on Lan Windows 10
Wake on Lan (WOL) is a technology that allows computers to be remotely turned on from a powered-off state. It is an important tool for managing networks and can be useful for troubleshooting and security purposes. In this guide, we will cover how to enable Wake on Lan Windows 10 so that you can take advantage of this feature.
Understanding the Wake on Lan Windows 10 Prerequisites
Before you can enable Wake on Lan Windows 10, there are a few prerequisites that must be met. Firstly, the computer must have a network interface card (NIC) that is compatible with Wake on Lan. Secondly, the computer must be connected to the same network as the other computers that will be remotely powered on. Finally, the computer must be powered off, not in sleep or hibernation mode.
Checking Compatibility of Network Interface Card (NIC)
The first step to enabling Wake on Lan Windows 10 is to check the compatibility of the Network Interface Card (NIC). Most modern NICs are compatible with Wake on Lan, but some older ones may not be. To check the compatibility, you can refer to the manufacturer’s website or consult a technician.
Configuring Network Settings
Once the NIC is confirmed to be compatible with Wake on Lan, the next step is to configure the network settings. This includes setting the network IP address, subnet mask, gateway, and DNS servers. You can use the Windows Network and Sharing Center to configure these settings.
Enabling Wake on LAN Windows 10
Now that the prerequisites are met, you can move on to enabling Wake on Lan Windows 10. The first step is to open the Device Manager and expand the ‘Network Adapters’ option. Here, you should find the NIC that you confirmed to be compatible with Wake on Lan. Right click on the NIC and select ‘Properties’.
Enabling Wake on Lan in the Advanced Settings
From the Properties window, you can access the ‘Advanced’ tab. Here, you will find several options related to Wake on Lan. The most important one is the ‘Wake on Magic Packet’ option. This must be enabled for Wake on Lan to work. You can also enable other options such as ‘Wake on Pattern Match’ and ‘Wake on Link Change’ depending on your needs.
Configuring Wake on Lan in the BIOS
The final step is to configure Wake on Lan in the BIOS. This step is not necessary on all computers, but it is best to check. To access the BIOS, restart your computer and press the key assigned to enter the BIOS. The key will vary depending on your computer’s manufacturer. Once in the BIOS, look for the Wake on Lan settings and make sure they are enabled.
Testing the Wake on Lan Windows 10 Setup
Once you have enabled Wake on Lan Windows 10, it is time to test the setup. You can use a free tool such as Advanced IP Scanner to scan the network for the computer you want to wake up. Once the computer is found, use the ‘Wake on Lan’ feature to send the Magic Packet and see if it works. If it does, your setup is complete and you can enjoy the benefits of Wake on Lan.
Related FAQ
What is Wake on LAN?
Wake on LAN (WoL) is a technology that allows a network device to be powered on remotely over a local area network. It is a type of network remote access technology that enables a computer to be powered on or woken up from a remote location. WoL is supported by most modern computers, and it can be used to wake up a computer from anywhere on the same local area network.
What is the purpose of Wake on LAN?
The purpose of Wake on LAN is to provide a way to remotely access a computer from another location on the same local area network. It is particularly useful for remote access applications, such as accessing a computer from a different room in the same house or accessing a computer from an office while away from the office. It is also helpful for IT administrators who need to be able to remotely access a computer without having to physically go to the computer’s location.
How do I enable Wake on LAN on Windows 10?
To enable Wake on LAN on Windows 10, you will need to open the Device Manager, expand the Network Adapters section, right-click on the network adapter that is connected to the local area network, and select “Properties.” In the Properties window, select the “Power Management” tab, check the “Allow this device to wake the computer” box, and click “OK.”
Are there any other settings I need to enable to use Wake on LAN?
Yes, in order to use Wake on LAN, you will need to make sure that the BIOS settings are configured properly. In the BIOS, you will need to make sure that the “Wake on LAN” option is enabled, as well as the “Wake on Magic Packet” option. Additionally, you will need to make sure that the network adapter is set to the “Full Duplex” setting.
What are the benefits of using Wake on LAN?
The benefits of using Wake on LAN include the ability to remotely access a computer without having to physically go to the computer’s location, as well as the ability to save power by allowing the computer to be powered off when not in use. Additionally, it can be used to remotely access a computer from anywhere on the same local area network, making it a convenient way to access a computer when away from the office.
Are there any security risks associated with using Wake on LAN?
Yes, there are some security risks associated with using Wake on LAN. For example, if an attacker is able to gain access to the local area network, they could potentially access a computer that has been powered off and is using Wake on LAN. Additionally, if the BIOS settings are not configured properly, an attacker could potentially access the computer even when it is powered off. Therefore, it is important to make sure that the BIOS settings are configured properly and that the network is secure.
How to Enable or Disable Wake on LAN in Windows 10
Enabling Wake on Lan on Windows 10 is a great way to ensure that you can access your computer remotely, even when it is powered off. With just a few easy steps, you can make sure that you can access your computer from anywhere, anytime. So take the time to enable Wake on Lan on Windows 10 today, and make your life a little easier.
Wake-on-LAN is an advanced feature that can come in handy in many home and business networking scenarios. Here’s a look at using it with Windows 10.
Previously we looked at Wake-on-LAN (Local Area Network) in Windows 8, which we touched on in-depth here, discussing the scenarios for which this nifty function can be handy. In this article, we cover the same steps for Windows 10 users.
Why Use is Wake-on-LAN
Just to give you a quick overview of why you would find this useful:
- On-demand access to files and resources on a network – you don’t have to keep a computer turned all the while.
- Energy efficiency, you will see a reduction in your utility bills since you don’t have to keep your system on all the time.
- Great for remotely managing a computer, so you can access a computer that might be across the room or upstairs.
How does it work?
With wake-on-LAN enabled, your computer will “listen” for a “magic packet” containing its MAC address while it is in sleep mode. The computer can be woken up by sending it a magic packet from another device on the network. Again, you can find out more about the feature here.
What are the requirements?
Your computer might not have all the requirements for this feature that will include the following:
- Ethernet connection.
- A peer-to-peer network between two or more computers.
- The computer must be in either Sleep or Hibernation mode for this to work.
Enabling Wake on LAN on Windows 10
Press Windows key + X to bring up the hidden quick access menu and select Device Manager.
Expand Network adapters in the device tree, select your Ethernet adapter, right-click it, and select Properties.
Then select the Power Management tab and check off all three boxes shown below.
Next, select the Advanced tab, scroll down in the Property box, select Wake on Magic Packet, ensure it is enabled in the Value list box, and click OK.
How to Configure Wake on LAN
To make things easy, I found this easy-to-use utility — simply called Wake-on-LAN which you can download here for free.
This handy utility requires minimal setup and is easy to configure.
Have the MAC address ready for the remote computer that you would like to wake up. To find the MAC address, ensure the PC is connected to your router via a wired Ethernet connection. Disconnect any wireless connections you may have been using.
Open the Network and Sharing Center from the Settings menu. In the upper-right pane, click on the Ethernet connection. In the Ethernet Status window, click Details, and then you’ll see the physical MAC address.
After downloading and installing Wake-on-LAN, launch the utility and select File > New Host.
Under the Display Properties tab, enter the name of the machine and a group name if you wish.
Select Wake Up tab and enter the following information:
- MAC Address of the remote machine
- Select Broadcast IP
- For broadcast, leave the default.
- Enter the machine hostname for FQDN/IP – you can find this information for the remote machine under Windows key + X > System > Computer name:
- Click in the IPv4 list box and select your physical Ethernet adapter
- Click OK
How to wake up a computer:
Right-click the computer in the Wake on LAN utility and select “Wake Up” from the list.
That’s it! If you’re having problems getting this to work, check out some of the troubleshooting tips below.
Troubleshooting Wake-on-LAN
If the computer is not waking up, there might be a couple of reasons.
Wake-on-LAN needs to be enabled in the computer BIOS or Firmware. To do that, you will need to consult your computer’s documentation about loading your BIOS.
Fast Startup, a hybrid state first introduced in Windows 8, can interfere with Wake On LAN. To disable it, press Windows key + X then Power Options.
Click Choose what the power buttons do then click Change settings that are currently unavailable.
Scroll down to Shutdown settings and uncheck Turn on fast startup (recommended) then click Save changes.
If you like using this feature and have anything to add or voice your thoughts on the Wake-on-LAN utility, leave a comment below. If things still aren’t working for you, head to our Windows 10 Forums for additional support.












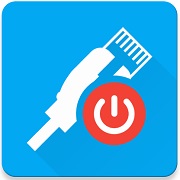 Удаленное включение компьютера с помощью Wake-on-LAN (WOL)
Удаленное включение компьютера с помощью Wake-on-LAN (WOL)