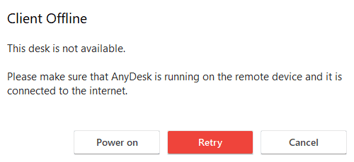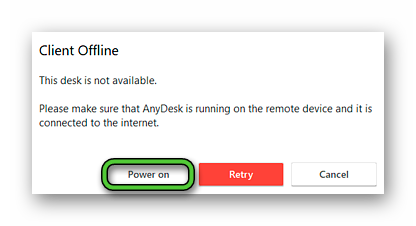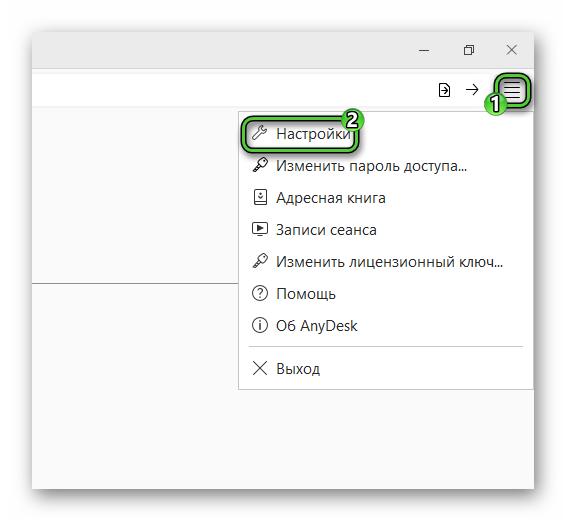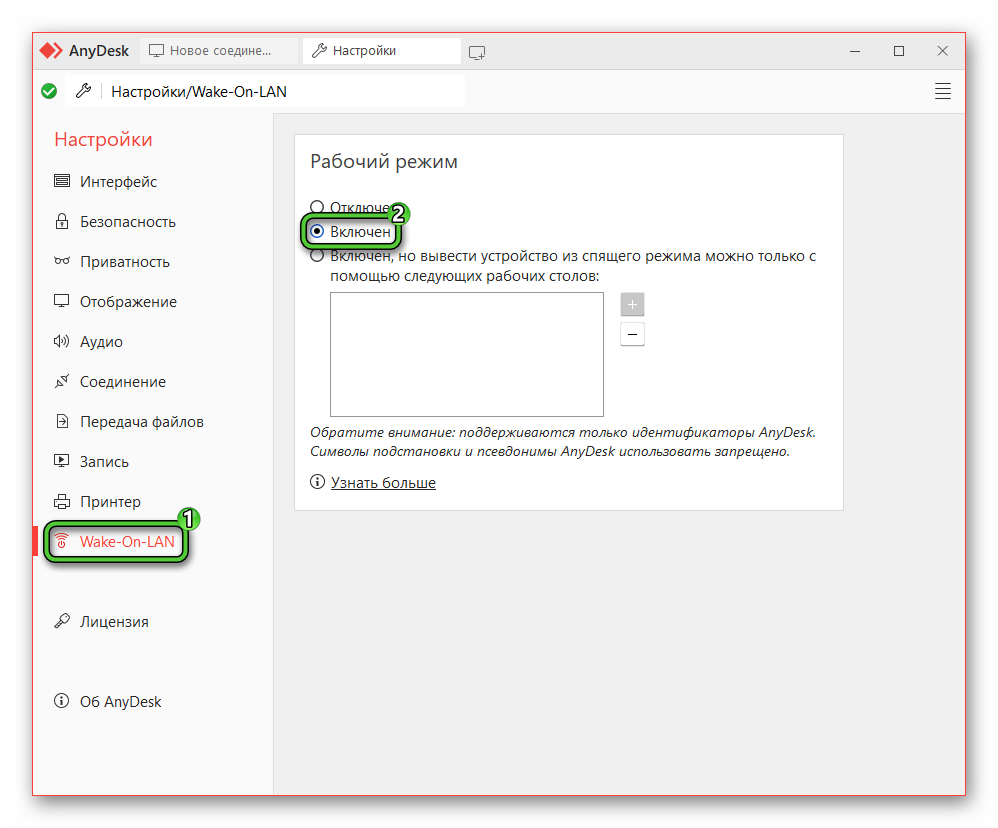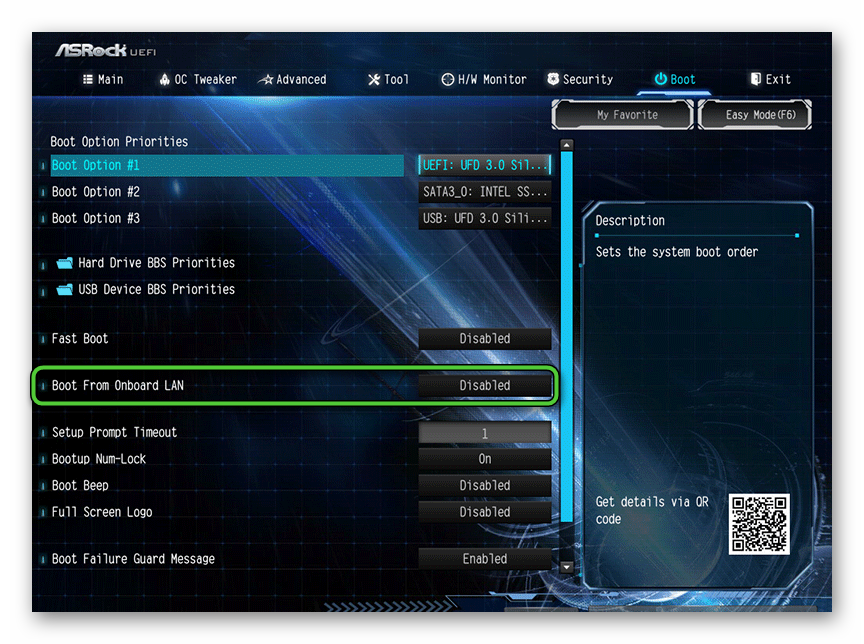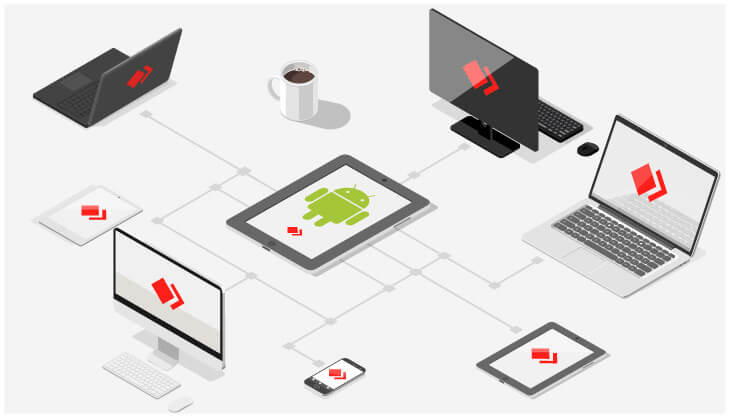Table of Contents
Wake up sleeping or shut down Windows, macOS (Intel chips only), and Linux devices using Wake-On-LAN.
Requirements
- At least one additional AnyDesk device in the network of the sleeping device must be online.
- Wake-On-LAN is enabled in the AnyDesk settings of the sleeping client.
- Operating system and hardware have been set up accordingly and support Wake-On-LAN.
Caution: Please contact your hardware manufacturer to see if your hardware supports Wake-On-LAN.
Back to Top
Waking up a device
When connecting to an offline client, AnyDesk will show a prompt to “Power on” the sleeping device.
If everything has been set up accordingly, pressing “Power on” will start the wake-up process of the sleeping device assuming there is an online AnyDesk client on the same network as the device you are trying to wake up.
For example, in the situation with the following:
Your local client L on your network A.
The powered-off or asleep remote client R on network B.
An awake and online remote client W on network B.
If you send a «Power on» request from L to R, our AnyDesk servers will look for online clients in network B such as W and request that it sends a wake-up packet from the device hosting W to the device hosting R.
Once the device has woken up, AnyDesk will automatically connect to it.
Please see How to set up Wake-on-LAN for a detailed description of the available settings.
Back to Top
Supported wake-up states
AnyDesk wakes devices that are in the following modes:
- Shutdown (S5 Power State, default for Windows 7)
- Hybrid shutdown (Default for Win 8, 8.1, 10)
- Sleep
Back to Top
How to set up Wake-on-LAN
Wake-On-LAN has to be enabled in the remote AnyDesk client’s settings,
the operating system settings need to be set up properly and lastly, Wake-on-Lan has to be enabled in the motherboards BIOS/UEFI settings.
AnyDesk Wake-on-Lan settings
| Disabled | Deactivates Wake-On-LAN |
| Enabled | Activated by default. Using this option, AnyDesk will automatically ping random AnyDesk clients on the same direct local area network as the device to be woken up and request them to send a wake-up packet to the target device. |
| Enabled, but wake your device using the following desks only | AnyDesk ID(s) from devices in the local network can be set up here. The device can only be woken up if at least one of the devices in the list is online. |
Operating system-specific settings
These are settings specific to the operating system in use, e.g. Windows, Linux or macOS.
All changes to your system are made without guarantee and at your own risk.
- Enter BIOS Settings at the startup of your PC (usually by pressing Del or F1)
- Find Power Management menu and Wake-On-LAN option there
- Enable Wake-On-LAN
- Enable Wake-On-LAN in your OS:
- For Windows 7/10:
- Open Start menu
- Search for “Device Manager”
- Expand the “Network Adapters” section
- Right mouse click on the network card and go to Properties
- Select Tab «Advanced»
- Scroll down in the list to find “Wake on Magic Packet”
- Change the value to “Enabled”
- Click the Power Management tab
- Set “Allow this device to wake the computer” and “Only allow a magic packet to wake the computer” to enabled
- Click OK
- Deactivate fast startup
- Open Settings
- System
- Power & Sleep
- Additional power settings
- Choose «what the power buttons do»
- Uncheck the option «Turn on fast startup»
- For macOS:
- Launch System Preferences
- Click on «Energy Saver» located at the second row of icons
- For laptops: Select «Power Adapter» tab, check «Wake for Wi-Fi network access» box (your Wi-Fi router needs to support this feature)
- For desktops: Towards the center of the window under Computer sleep and Display sleep sliders, check the «Wake for Network access» box.
- For Windows 7/10:
- Wake-over-WiFi needs the same setup in the BIOS/UEFI and a WiFi Router that supports it.
BIOS/UEFI settings
It is likely that specific settings have to be changed in the systems BIOS/UEFI, this should only be done by an experienced system administrator.
The settings needed to activate Wake-on-LAN in the BIOS/UEFI can differ significantly and should be looked up specifically for the device on the system manufacturer’s website.
Warning: All changes to your system are made without guarantee and at your own risk.
Back to Top
В программе для удаленного доступа предусмотрено множество полезных функций, которые упрощают процесс работы. Их можно включать, отключать, настраивать, запускать в автоматическом режиме. Одной из самых полезный является Wake-on-LAN AnyDesk.
Содержание
- Что такое технология Wake-on-LAN
- Для чего предназначена
- Удаленное включение компьютера через AnyDesk с функцией Wake-on-LAN
- Как правильно настроить
- Включение функции в настройках BIOS
- Заключение
Что такое технология Wake-on-LAN
Часто пользователи программы AnyDesk интересуются, как настроить функцию Wake-on-LAN. Это функция, которая создает возможность удаленно включаться компьютеру по сигналу локальной сети (Local Area Network).
Она будет работать только в том случае, если соблюдены следующие требования:
- в обязательном порядке она должна быть включена в настройках спящего клиента в программе для удаленного доступа;
- требуется, чтобы операционная система поддерживала функцию и была правильно настроена под нее.
Чтобы узнать, поддерживает ли персональное устройство Wake-On-LAN, необходимо внимательно изучить характеристики оборудования или обратиться за помощью к его производителю.
Для чего предназначена
Wake-on-LAN осуществляет на AnyDesk удаленное включение компьютера. Происходит это за счет отправки данных через локальную сеть (local network). Эта определенная последовательность битов, которую также именуют «волшебным пакетом».
Она позволяет выполнять следующие задачи:
- Экономить ресурсы. Не нужно постоянно оставлять компьютер включенным. Однако отключать его нет смысла, закрывая все используемые для работы файлы. Достаточно перевести в спящий режим. Для активации запустить функцию «пробудить».
- Облегчение процесса и экономия времени. Уникальная технология избавляет от необходимости просить пользователей удаленного ПК включать оборудование. Таким образом, можно дистанционно приводить в рабочий режим все устройства, которые подключены к такой же сети.
- Обеспечение постоянного доступа. Нет необходимости ожидать, когда компьютер будет включен. Управлять им станет возможно в любое удобное время.
Это станет оптимальным решением для работы из дома или создания собственной онлайн-сети к различным устройствам.
Удаленное включение компьютера через AnyDesk с функцией Wake-on-LAN
Процесс подключения может быть выполнен двумя способами. От имени обычного пользователя или администратора. Пошаговая инструкция, как вывести из сна компьютер Any Desk выглядит следующим образом:
- Начните подключение к удаленному отключенному ПК привычным образом, например, с помощью адреса, из раздела «Обнаруженные» или из списка предыдущих подключений.
- Через несколько секунд на экране появится окошко с ошибкой, что устройство недоступно. А еще в этом окне будет кнопка для включения, если активирована соответствующая функция. Например, на английском это Power on.
- Нажмите на эту кнопку и дождитесь процедуры включения.
Ну а для работы данной функции сначала ее следует активировать:
- Запустите программу AnyDesk от имени администратора.
- Перейдите в «Настройки».
- Выберите вкладку Wake—On—LAN.
- Включите эту функцию.
- Перейдите в раздел «Безопасность». Здесь для удобства можете установить пароль.
- Выключите компьютер через «Завершение работы».
- Перейдите во включенное устройство, к которому требуется удаленно подключиться.
- Запустите AnyDesk и введите ID, предназначенный для удаленного рабочего места.
- Если все выполнено правильно, появится сообщение о том, что клиент находится не в сети.
- Завершающий шаг – нажмите «Питание вкл» или Power on.
После этого начнется процесс соединения, который может занять от 3 до 7 минут в зависимости от параметров оборудования. Если в разделе «Безопасность» был установлен пароль, потребуется указать его. После этого удаленный компьютер включится и можно начать необходимую работу на нем.
Примечание! Если устройство было отключено от электропитания, запустить его через локальную сеть или интернет не удастся.
Как правильно настроить
Первое, что нужно сделать, чтобы разбудить удаленный компьютер или iPad через AnyDesk – активировать соответствующий пункт в параметрах:
- Запустите программу АниДеск.
- Перейдите в меню «Настройки».
- В появившемся окне перейдите на вкладку Wake—on—LAN.
- Откроются свойства функции, где активируйте ее, поставив точку напротив «Включен».
- Сохраните изменения, вернувшись к главному окну.
Заодно упомянем режим «Включен, но вывести устройство из спящего режима можно только с помощью следующих рабочих столов». Он позволяет вручную указать одно или несколько устройств, которые будут иметь возможность включения ПК. А значит, для остальных устройств данная функция будет заблокирована. В некоторых случаях
Включение функции в настройках BIOS
Включить функцию также можно в настройках БИОС. Процедуру рекомендуется выполнять при соответствующих навыках.
Для их настроек необходимо поступить следующим образом:
- Если компьютер включен, нажмите «Завершение работы» и подождите несколько секунд.
- Включите его и во время загрузки нажмите кнопку DELETEили F1. Кнопка зависит от типа BIOS.
- Как только вы перейдете в BIOS, активируйте настройку Power On LAN, выбрав значение Enabled или «Включено». Также она может называться Wake Up, Boot from LAN и т. д.
- Если напротив питания устройства PCIEуказано Disabled, «Не используется» или «Отключено», включите его.
После этих действий необходимо сохранить настройки. Компьютер должен перезагрузиться. В некоторых случаях, в БИОСе может не оказаться функции «пробуждения». В этом случае необходимо активировать настройку, нажав Restore on AC Power Loss, затем Power On.
Но учтите, что данная инструкция – очень примерная. Если у вас не получилось добиться желаемого результата, то поищите конкретное руководство для вашей материнской платы на компьютере или для модели ноутбука в настройках. Все дело в том, что внешний вид и расположение элементов в BIOS может сильно различаться.
Заключение
Wake-on-LAN – удобная функция, с помощью которой можно перевести персональный компьютер в рабочий режим удаленно. Чтобы активировать и настроить ее, придерживайтесь пошаговой инструкции, указанной выше.
Wake on Lan — это технология, которая позволяет включать компьютеры в сети удаленно. Она особенно полезна, когда вы хотите получить доступ к компьютеру, находящемуся в другой сети или удаленному офису. AnyDesk, популярное приложение для удаленного доступа, также поддерживает эту функцию, позволяя вам включать удаленный компьютер через сеть.
Чтобы включить функцию Wake on Lan в AnyDesk, выполните следующие шаги:
-
Шаг 1: Убедитесь, что удаленный компьютер поддерживает технологию Wake on Lan. Для этого проверьте настройки BIOS и сетевой карты. Установите соответствующие параметры включения по сети.
-
Шаг 2: Скачайте и установите AnyDesk на локальный и удаленный компьютер, если еще не сделали этого. Вы можете найти последнюю версию AnyDesk на официальном сайте разработчика.
-
Шаг 3: Откройте AnyDesk на удаленном компьютере и убедитесь, что он подключен к интернету.
-
Шаг 4: На локальном компьютере откройте AnyDesk и найдите удаленный компьютер в списке доступных устройств.
-
Шаг 5: Выделите удаленный компьютер и нажмите правой кнопкой мыши. В появившемся контекстном меню выберите «Send Wake-on-LAN packet». AnyDesk отправит пакет, который включит удаленный компьютер через сеть.
По завершению этих шагов удаленный компьютер должен включиться. При необходимости вы сможете получить доступ к нему через AnyDesk и работать с ним в удаленном режиме. Не забудьте, что для работы функции Wake on Lan компьютер должен быть подключен к сети питания.
Примечание: перед использованием функции Wake on Lan в AnyDesk, убедитесь, что вы имеете соответствующие права доступа к удаленному компьютеру и сетевые настройки на обоих компьютерах настроены правильно. Если возникнут проблемы, обратитесь к документации AnyDesk или обратитесь за помощью к специалистам.
Содержание
- Как активировать функцию wake on lan в AnyDesk
- Подготовка к активации функции wake on lan
- Настройка компьютера для работы с функцией wake on lan
- Настройка AnyDesk для использования функции wake on lan
- Проверка и использование функции wake on lan в AnyDesk
Как активировать функцию wake on lan в AnyDesk
Для активации функции Wake on LAN в AnyDesk выполните следующие шаги:
- Убедитесь, что целевой компьютер поддерживает функцию Wake on LAN и WOL включен в настройках BIOS.
- На основном компьютере, с которого вы будете управлять удаленным компьютером, откройте AnyDesk.
- Введите идентификатор удаленного компьютера в поле «Удаленный рабочий стол».
- Нажмите кнопку «Подключиться».
- Появится окно с предложением подключиться к удаленному компьютеру. Нажмите «Дополнительные параметры» в этом окне.
- В разделе «Выключение / включение» выберите «Wake-on-LAN». Затем щелкните «Подключиться».
После выполнения этих шагов AnyDesk отправит пакеты WOL на удаленный компьютер, что приведет к его включению. Важно помнить, что удаленный компьютер должен быть подключен к питанию и находиться в сети.
Примечание: Если удаленный компьютер находится в локальной сети, пакеты WOL будут отправлены напрямую на его IP-адрес. Если удаленный компьютер находится за маршрутизатором или NAT, необходимо настроить перенаправление портов на маршрутизаторе.
Теперь, когда вы знаете, как активировать функцию Wake on LAN в AnyDesk, вы можете удаленно включать и управлять компьютерами даже в их отсутствие.
Подготовка к активации функции wake on lan
Перед тем, как включить функцию Wake on LAN (WOL) в AnyDesk, необходимо выполнить следующие шаги:
- Убедитесь, что ваша операционная система и компьютерная сеть поддерживают WOL.
- Настройте BIOS вашего компьютера таким образом, чтобы включить функцию WOL. Как это сделать, может отличаться в зависимости от производителя и модели вашего компьютера.
- Установите последнюю версию AnyDesk на ваш компьютер.
- Установите AnyDesk на компьютер, с которого вы хотите активировать функцию WOL.
По завершении этих шагов вы будете готовы активировать функцию Wake on LAN в AnyDesk.
Настройка компьютера для работы с функцией wake on lan
Для работы с функцией wake on lan (WOL) в AnyDesk необходимо выполнить следующие настройки на вашем компьютере:
| Шаг | Действие |
|---|---|
| 1 | Убедитесь, что ваша операционная система поддерживает функцию WOL. Обычно это доступно в большинстве современных ОС, но можно проверить в документации вашего операционного окружения. |
| 2 | Включите функцию WOL в BIOS вашего компьютера. Для этого загрузитесь в BIOS (обычно, нажав клавишу Del, Esc или F2 при старте компьютера) и найдите соответствующую настройку. Обычно она находится в разделе «Power Management» или «Advanced Settings». |
| 3 | Установите ПО, поддерживающее функцию WOL. AnyDesk уже включает эту функцию, поэтому вам необходимо только установить AnyDesk на ваш компьютер. |
| 4 | Включите возможность пробуждения компьютера по сети (WOL) в настройках сетевого адаптера вашего компьютера. Чтобы сделать это, найдите настройки сетевого адаптера на вашей операционной системе (обычно можно найти в Расширенных настройках подключения) и активируйте функцию WOL. |
| 5 | Обратите внимание на IP-адрес вашего компьютера. Этот адрес будет необходим для отправки сигнала WOL. Чтобы узнать IP-адрес, откройте командную строку (в Windows: нажмите Win+R, введите «cmd» и нажмите Enter, введите «ipconfig» и найдите свой IP-адрес). |
Настройка AnyDesk для использования функции wake on lan
Шаг 1: Убедитесь, что компьютер, который вы хотите включить удаленно, поддерживает функцию wake on lan. Включение этой функции может потребоваться в BIOS-настройках компьютера.
Шаг 2: Загрузите и установите AnyDesk на компьютер, с которого вы хотите управлять удаленным компьютером. Вы можете найти последнюю версию AnyDesk на официальном сайте AnyDesk.
Шаг 3: После установки AnyDesk откройте программу и запустите ее. Вам будет предоставлен уникальный ID удаленного компьютера и 9-значный пароль. Убедитесь, что AnyDesk уже установлен и запущен на удаленном компьютере.
Шаг 4: В программе AnyDesk на компьютере, с которого вы хотите управлять удаленным компьютером, выберите вкладку «Дополнительно» в верхнем меню и выберите «wake on lan».
Шаг 5: Введите IP-адрес удаленного компьютера и MAC-адрес в соответствующие поля. Они должны быть правильными, чтобы функция wake on lan работала. Если вы не знаете IP-адрес или MAC-адрес, вы можете найти их в системных настройках удаленного компьютера.
Шаг 6: Нажмите на кнопку «Отправить пакет WOL», чтобы отправить сигнал компьютеру и включить его удаленно.
Шаг 7: Если все настройки правильные, удаленный компьютер должен включиться. Вы можете начать управлять удаленным компьютером через AnyDesk.
Теперь вы знаете, как настроить AnyDesk для использования функции wake on lan. Эта функция позволяет управлять компьютером, даже если он находится в режиме сна или выключен. Удачного использования AnyDesk и функции wake on lan!
Проверка и использование функции wake on lan в AnyDesk
Перед использованием функции wake on lan (включение по сети) в AnyDesk, необходимо проверить, поддерживает ли ваша операционная система и компьютер данную функцию. Прежде чем продолжить, убедитесь, что ваша операционная система и компьютер соответствуют следующим требованиям:
- Компьютер должен быть подключен к сети и находиться в режиме ожидания (standby/sleep mode) или полностью выключен.
- Ваша сетевая карта (Ethernet) должна поддерживать функцию wake on lan.
- Ваш компьютер должен быть правильно настроен для работы в режиме wake on lan. Обратитесь к документации вашего компьютера или операционной системы для получения инструкций по настройке.
После того, как вы убедитесь, что ваш компьютер поддерживает функцию wake on lan, вы можете включить его по сети с помощью AnyDesk. Для этого выполните следующие шаги:
- Запустите AnyDesk на локальном компьютере.
- Введите идентификатор удаленного компьютера в поле «Удаленный учет» или выберите нужный компьютер из списка контактов.
- Щелкните правой кнопкой мыши на удаленном компьютере и выберите «Wake up» в контекстном меню.
- AnyDesk отправит специальный пакет сигнала на удаленный компьютер, чтобы включить его по сети.
- После успешной отправки пакета, удаленный компьютер должен включиться и будет доступен для удаленного управления через AnyDesk.
Если удаленный компьютер успешно включается с помощью функции wake on lan, но AnyDesk не может установить соединение с ним, убедитесь, что на удаленном компьютере не установлены какие-либо программы, препятствующие удаленному доступу (например, антивирусные программы).
Использование функции wake on lan в AnyDesk может быть очень удобным для удаленного доступа к компьютеру, который находится в режиме ожидания или выключен. Убедитесь, что ваша операционная система, сетевая карта и компьютер правильно настроены для работы с данной функцией, и вы сможете легко включать компьютер по сети с помощью AnyDesk.
Экономия времени и энергии
Экономьте ценные ресурсы, работая из дома. Устройства можно вывести из спящего режима и удаленно подключиться к ним с помощью функции Wake-on-LAN AnyDesk.
Энергосбережение
Не нужно постоянно оставлять устройства включенными. Экономьте энергию, переводя их в спящий режим, и осуществляйте к ним доступ в любое время. Просто активируйте функцию Wake-on-LAN в настройках AnyDesk устройства, которое вы хотите «пробудить».
Экономия времени
Нет нужды беспокоить своих коллег и просить их включить ваш компьютер. Благодаря технологии Wake-on-LAN устройство автоматически выводится из спящего режима «сторожем», другим устройством, которое находится в той же сети в режиме онлайн.
Постоянная доступность
Где бы вы ни находились, что бы вы ни делали — подключитесь к устройству в спящем режиме и нажмите «Включить питание». Удаленному устройству отправляется особый пакет Magic, который инициирует завершение спящего режима. Наслаждайтесь бесперебойным удаленным доступом в любое время.
Оптимальное решение для ваших потребностей
Работа из дома
Оставьте свой высокопроизводительный ПК в офисе и подключайтесь к нему с помощью ноутбука из дома. Необязательно, чтобы ваш ПК всегда был включен. Экономьте время и энергию и просто выводите свое устройства из спящего режима удаленно.
Удаленное обслуживание
Для специалистов в сфере IT-услуг важно иметь возможность удаленно подключаться к устройствам, даже если они находятся в спящем режиме. Обслуживание часто осуществляется в условиях, когда никого нет рядом с ПК — ничего страшного! С помощью технологии Wake-on-LAN вы всегда будете иметь контроль над устройствами во время доступа и обслуживания.
Интернет вещей
Неизменное подключение к любым устройствам. Легко осуществляйте удаленное управление производительным оборудованием и создайте собственный Интернет вещей с помощью удаленного доступа. Вас ничего не остановит, даже переход устройств в спящий режим.
Руководство: об AnyDesk в двух словах
Узнайте о возможностях AnyDesk
To view this video please enable JavaScript, and consider upgrading to a web browser that
supports HTML5 video
Узнайте больше

Справочный центр
Получите более подробные технические сведения о Wake-on-LAN в нашем справочном центре.
Блог: Wake-on-LAN
Узнайте, как ваш бизнес может выиграть от использования Wake-on-LAN для удаленного доступа.
Случай из практики: Spidercam
Узнайте, как Spidercam обеспечивает надежную работу камер во время проведения спортивных событий.
Wake On Lan (WOL) — это технология, которая позволяет активировать компьютер из спящего режима или полностью выключенного состояния по сети. Это полезно, когда вы находитесь за пределами локальной сети и хотите получить доступ к вашему компьютеру удаленно.
AnyDesk — это программное обеспечение для удаленного доступа, которое позволяет управлять компьютером из любого места через интернет. Однако, чтобы использовать AnyDesk для удаленного доступа к компьютеру, компьютер должен быть включен. Вот где на помощь приходит технология Wake On Lan.
В этой статье мы расскажем, как включить функцию Wake On Lan в AnyDesk, чтобы вы могли активировать компьютер удаленно, когда он находится в спящем режиме или выключенном состоянии.
Шаг 1: Проверьте, поддерживает ли ваш компьютер WOL.
Во-первых, убедитесь, что ваш компьютер поддерживает Wake On Lan. Для этого вам нужно проверить BIOS (Basic Input/Output System) вашего компьютера. Зайдите в BIOS, найдите настройку WOL и убедитесь, что она включена. Если настройка не найдена, ваш компьютер, возможно, не поддерживает WOL.
Шаг 2: Включите WOL на вашем роутере.
Чтобы использовать WOL через интернет, вам также потребуется включить эту функцию на вашем роутере. Зайдите в настройки роутера и найдите настройки Wake On Lan. Убедитесь, что функция WOL включена и настроена правильно.
Шаг 3: Включите WOL в AnyDesk.
Теперь, когда ваш компьютер и роутер настроены для поддержки WOL, вы можете настроить AnyDesk для использования этой функции. Запустите AnyDesk и перейдите в меню «Удаленный компьютер». Во вкладке «Удаленный доступ» найдите опцию «Wake On Lan» и включите ее.
Примечание: У вас также должны быть права администратора на вашем компьютере для использования WOL в AnyDesk.
Теперь вы готовы использовать Wake On Lan в AnyDesk! Вы сможете удаленно активировать свой компьютер из спящего режима или выключенного состояния. Не забудьте сохранить все изменения настроек и правильно закрыть AnyDesk после использования.
Вот вся инструкция по включению Wake On Lan в AnyDesk. Теперь вы можете легко получить удаленный доступ к вашему компьютеру в любое время, даже когда он находится в спящем режиме или выключенном состоянии!
Содержание
- Как включить функцию Wake On Lan в AnyDesk?
- Установка AnyDesk и подготовка компьютера
- Проверка поддержки Wake On Lan на компьютере
- Настройка маршрутизатора для использования Wake On Lan
- Настройка AnyDesk для работы с Wake On Lan
Как включить функцию Wake On Lan в AnyDesk?
Чтобы включить функцию Wake On Lan (WOL) в AnyDesk, следуйте простым шагам:
- Убедитесь, что компьютер, на котором установлен AnyDesk, поддерживает функцию WOL и настроен для ее использования. Обычно это требует включения функции WOL в BIOS компьютера и настройки опций энергопотребления.
- Откройте AnyDesk и перейдите в меню «Опции» в верхней части окна программы.
- В меню «Опции» выберите вкладку «Сеть».
- На вкладке «Сеть» найдите опцию «Wake On Lan» и установите флажок рядом с ней, чтобы включить функцию WOL.
- Нажмите кнопку «Применить» внизу окна настроек, чтобы сохранить изменения.
После включения функции Wake On Lan в AnyDesk, вы сможете активировать WOL для удаленного компьютера из другого устройства, отправив пакет «магического пакета» на его IP-адрес и порт. Это позволит включить компьютер и удаленно подключиться к нему через AnyDesk.
Установка AnyDesk и подготовка компьютера
Для использования функции Wake On Lan в AnyDesk вам сначала необходимо установить программу на ваш компьютер. Следуйте этим шагам, чтобы установить AnyDesk и подготовить ваш компьютер:
- Перейдите на официальный сайт AnyDesk по адресу https://anydesk.com.
- Нажмите на кнопку «Скачать», чтобы загрузить установочный файл AnyDesk.
- После загрузки установочного файла, запустите его и следуйте инструкциям мастера установки. Программа будет установлена на ваш компьютер.
- После установки AnyDesk откройте приложение, чтобы продолжить настройку.
- AnyDesk будет показывать вам уникальный идентификатор, состоящий из чисел, который вы должны запомнить. Это идентификатор понадобится вам позже при подключении к компьютеру.
- Проверьте, что ваш компьютер поддерживает функцию Wake On Lan и активируйте ее в настройках BIOS. Обычно, для активации функции Wake On Lan, вам нужно зайти в BIOS при загрузке компьютера и настроить соответствующую опцию.
- Убедитесь, что ваш компьютер подключен к сети и имеет статический IP-адрес. Если у вас динамический IP-адрес, вы можете использовать сервисы динамического DNS для обеспечения стабильной связи с вашим компьютером.
После завершения этих шагов, AnyDesk будет установлен и ваш компьютер будет готов для использования функции Wake On Lan.
Проверка поддержки Wake On Lan на компьютере
Перед тем как включить функцию Wake On Lan на компьютере, необходимо убедиться, что ваше устройство поддерживает эту функцию. Для этого выполните следующие действия:
- Убедитесь, что ваш компьютер подключен к сети и находится в рабочем состоянии.
- Откройте BIOS вашего компьютера. Для этого перезагрузите компьютер и нажмите определенную клавишу (обычно это F2 или Delete), указанную при загрузке на экране.
- Внутри BIOS найдите настройку Wake On Lan (обычно это настройка, связанная с энергопотреблением или сетевыми настройками).
- Убедитесь, что настройка Wake On Lan включена. Если она выключена, включите ее.
- Сохраните изменения в BIOS и выйдите из него.
- Перезагрузите компьютер и запустите операционную систему.
После выполнения данных действий можно переходить к настройке Wake On Lan с помощью AnyDesk, следуя ранее описанным инструкциям.
Настройка маршрутизатора для использования Wake On Lan
Для использования функции Wake On Lan с AnyDesk необходимо настроить маршрутизатор. В этом разделе будет представлена пошаговая инструкция по настройке маршрутизатора для использования Wake On Lan с AnyDesk.
Прежде всего, убедитесь, что ваш компьютер и маршрутизатор находятся в одной сети. Затем следуйте этим шагам, чтобы настроить маршрутизатор:
| Шаг | Описание |
| 1 | Откройте веб-интерфейс маршрутизатора, введя его IP-адрес в адресной строке браузера. Обычно он указан на обратной стороне маршрутизатора или в документации. |
| 2 | Войдите в настройки маршрутизатора, введя логин и пароль. Если вы не знаете логин и пароль, обратитесь к документации или поставщику маршрутизатора. |
| 3 | Найдите раздел «Управление портами» или «Правила брандмауэра». |
| 4 | Создайте новое правило или открытый порт для пробуждения устройств по протоколу Wake On Lan. Обычно порт для Wake On Lan — 9 или 7, но это может отличаться в зависимости от настроек вашей системы. |
| 5 | Сохраните изменения и перезагрузите маршрутизатор для применения настроек. |
После выполнения этих шагов ваш маршрутизатор будет настроен для использования функции Wake On Lan с AnyDesk. Теперь вы можете удаленно включать компьютеры в своей сети с помощью AnyDesk.
Настройка AnyDesk для работы с Wake On Lan
Для того чтобы использовать функцию Wake On Lan с AnyDesk, необходимо выполнить следующие шаги:
- Убедитесь, что ваш компьютер, к которому вы хотите подключиться, поддерживает функцию Wake On Lan. Проверить это можно в BIOS компьютера или в документации к вашему устройству.
- Установите программу AnyDesk на компьютер, с которого вы планируете управлять удаленным компьютером.
- Откройте AnyDesk и введите IP-адрес удаленного компьютера в поле «Удаленный рабочий стол».
- Нажмите на кнопку «Дополнительно» и выберите пункт «Wake On Lan».
- Введите MAC-адрес удаленного компьютера в соответствующее поле.
- Нажмите на кнопку «Подключиться» для установки соединения с удаленным компьютером.
- AnyDesk отправит магический пакет на MAC-адрес удаленного компьютера, чтобы активировать функцию Wake On Lan.
- Если все настройки выполнены правильно, удаленный компьютер должен включиться.
Теперь вы можете управлять удаленным компьютером с помощью AnyDesk, включая его включение и выключение с помощью функции Wake On Lan.