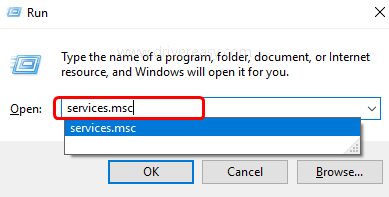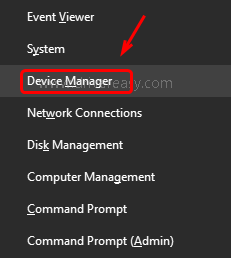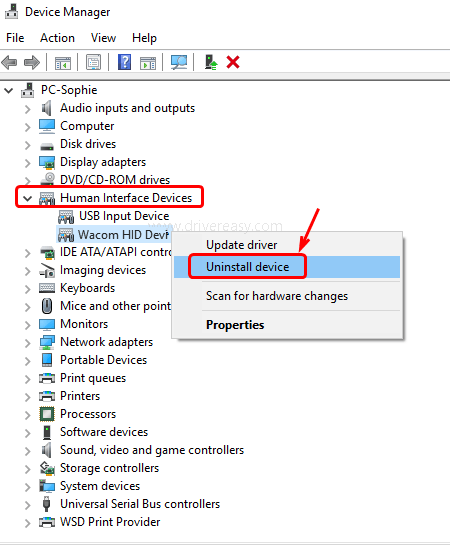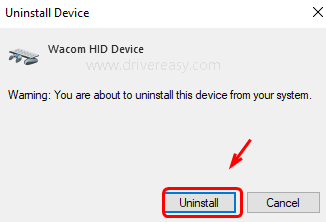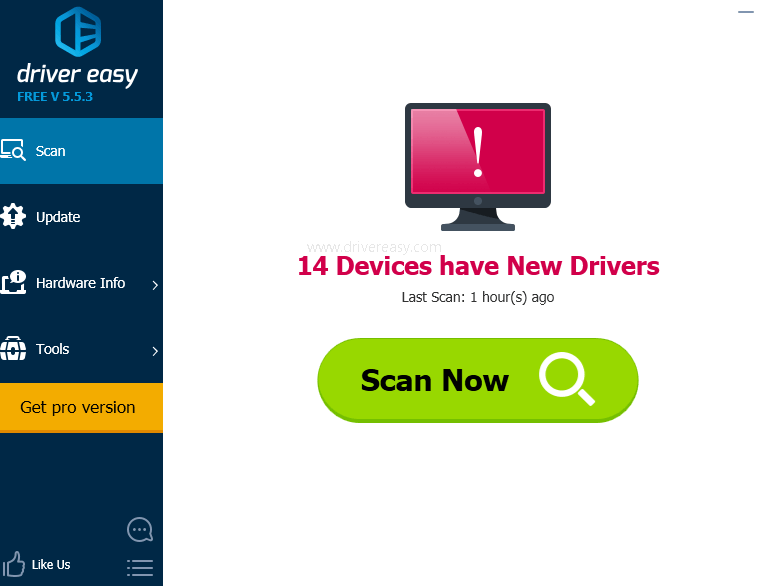by Vlad Turiceanu
Passionate about technology, Windows, and everything that has a power button, he spent most of his time developing new skills and learning more about the tech world. Coming… read more
Updated on
- Many Windows 10 users reported a Wacom desktop center no device connected problem.
- In some cases, a communication error is the main problem. A simple solution is to restart the Wacom services.
- If that doesn’t fix your problem, then you need to update your Wacom drivers.
- To make sure your device is working properly, install the first driver version that your model supports.
If you have a Wacom tablet, and you get the error message Your device is not connected to your computer, don’t be alarmed. This is a pretty common issue that affects a lot of Windows 10 users.
First, we recommend that you check your hardware to see if there’s a problem there.
Make sure that your tablet is properly connected, check the USB ports on your PC, plug your tablet into a different port and if you have the means, connect your Wacom device to a different computer.
If all these preliminary checks don’t have a positive result, then we can try some more in-depth solutions.
How we test, review and rate?
We have worked for the past 6 months on building a new review system on how we produce content. Using it, we have subsequently redone most of our articles to provide actual hands-on expertise on the guides we made.
For more details you can read how we test, review, and rate at WindowsReport.
Although it’s a pretty annoying problem, the fix is not as hard as it seems. Today we’ll take a look at how to solve it. For more information, follow the steps below.
- What can I do if my Wacom tablet is not connecting?
- 1. Restart Wacom Services
- 2. Update/Re-install Wacom drivers
- 3. Install the first driver version that supports your model
- 4. Disable the Windows Ink option
1. Restart Wacom Services

- Press the Windows key + R to open Run.
- Type services.msc, and hit Enter.
- Scroll down and find the Wacom service. Usually it’s called TabletServiceWacom, but in your case it may be Wacom Professional Service or Wacom Consumer Service.
- Right-click it, and select Restart.
After the process finishes, reconnect your tablet and see if that solved the Wacom tablet not connecting problem.
2. Update/Re-install Wacom drivers

- Press the Windows key + R to open Run.
- Type devmgmt.msc, and hit Enter.
- In Device Manager go to Human Interface Devices, and expand it.
- Your Wacom device should be listed there. Right-click it, and choose Update driver.
- In the next window select Search automatically for updated driver software.
- After the process is finished, Restart your PC.
In many cases, the issue is caused by faulty drivers. Updating or re-installing them could solve the problem.
If after the restart your still having the same problem, we recommend that in step 4 to choose Uninstall device instead of Update driver and follow the steps in the uninstaller.
In case the drivers are outdated or missing, we recommend you an automatic repair tool to do the job for you. Outbyte Driver Updater is an automated driver updater that can replace corrupted or damaged files, and restore your registry.
⇒ Get Outbyte Driver Updater
3. Install the first driver version that supports your model

- Press the Windows key + R to open Run.
- Type devmgmt.msc, and hit Enter.
- In Device Manager go to Human Interface Devices, and expand it.
- Your Wacom device should be listed there. Right-click it, and choose Uninstall Device.
- Restart your PC, but don’t connect your tablet.
- Download the first driver version that supports your model.
- Install it, and connect your Wacom device.
Sometimes, updated drivers can be inconsistent, especially if there are some major changes involved. A solid fix confirmed by users is to install the first driver that works properly for your model.
Now the device should work properly. As a side solution, you can try reinstalling the Visual C++ Redistributable Packages from the official Microsoft site to see if that solves the issue.
4. Disable the Windows Ink option
- Go to the Start Menu.
- Choose Wacom.
- Navigate to Wacom preferences and then to the Pen or Mapping tabs.
- Go to the Details Penmode window and uncheck the Use Windows Ink.
Start Wacom and see if the problem was solved. This worked for some of the users so make sure you try it out.
Hope that these solutions helped you get pass the error message. If you have any more questions on how to connect a Wacom tablet to your Windows 10 PC, feel free to share them in the comments section below.
-
Фотографы
- Лучшие
- Избранное
-
Фотографии
- Лучшие за неделю
- Лучшие за год
- Выбор редакции
- От любимых авторов
- Сохраненные
- Wedding Award
-
Форум
- Все
- Разговоры
- Фотосессии
- Новости
-
MyWed Awards
- Family Award
- Wedding Award
Разговоры
Коллеги, у меня вопрос такой: мой Bamboo Wacom не работает с Windows10, постоянно выдаёт ошибку, говорит, планшета нет совсем. Планшет в полном порядке, на старом компе работает исправно. На форуме прочла, что на «10-ку» старые планшеты не ставятся, типо, Wacom стимулирует таким образом покупку новых девайсов.
Кто-нибудь сталкивался с такой проблемой? Так не охота новый планшет покупать, я свой Bamboo люблю очень, да и нафига мне новый сдался.
What can I do if my Wacom tablet is not connecting?
- Restart Wacom Services. Press the Windows key + R to open Run. …
- Update/Re-install Wacom drivers. Press the Windows key + R to open Run. …
- Install the first driver version that supports your model. Press the Windows key + R to open Run. …
- Disable the Windows Ink option.
- Why does my Wacom says no device connected?
- How do I connect my Wacom tablet to Windows 10?
- Why does my Wacom says no device connected Mac?
- Why is Wacom tablet not working?
- How do I fix my Wacom device is not connected?
- Does Wacom Intuos work with Windows 10?
- How do I connect my Wacom one to my laptop?
- Can you use Wacom one without a computer?
- How do I connect my drawing tablet to Windows 10?
- Do Wacom tablets work with Macs?
- Is Wacom compatible with Catalina?
- How do I connect my Wacom one to my Macbook Pro?
Why does my Wacom says no device connected?
Wacom no device connected issue could be caused by driver issues like the corrupt Wacom Tablet driver. You can uninstall the current Wacom Tablet driver and restart your PC. Then windows Windows will reinstall the driver for you.
How do I connect my Wacom tablet to Windows 10?
- Plug the USB cable into your tablet. and computer.
- Download and install driver. …
- Restart your computer (for Windows. …
- Unplug your tablet.
- Open the Bluetooth settings/ …
- Press the power (middle) button of. …
- On your computer, select “Wacom Intuos” …
- Check to make sure your Android device (smartphone, tablet) is compatible.
Why does my Wacom says no device connected Mac?
Most Wacom tablets use a USB connection to provide power and data support, although some models connect through a Bluetooth wireless interface. If your Mac fails to recognize your tablet when you connect it, you may need to adjust your software, hardware or settings.
Why is Wacom tablet not working?
Go to the Pen tab in Wacom Tablet Properties and check that the settings assigned to the pen tip and pen buttons are what you expect. If the assigned settings are as expected, restart your computer. If restarting does not fix the issue, update your driver software.
How do I fix my Wacom device is not connected?
What can I do if my Wacom tablet is not connecting?
- Restart Wacom Services. Press the Windows key + R to open Run. …
- Update/Re-install Wacom drivers. Press the Windows key + R to open Run. …
- Install the first driver version that supports your model. Press the Windows key + R to open Run. …
- Disable the Windows Ink option.
Does Wacom Intuos work with Windows 10?
A: Yes, this tablet works with a Chromebook. A: You will need a USB-A port and a full version of Windows 10. A: Yes, I primarily use it with Microsoft Whiteboard and it works well.
How do I connect my Wacom one to my laptop?
Connect Wacom One to your computer
- Connect HDMI to your computer*
- Connect USB to your computer*
- Plug into power.
- Connect to Wacom One.
- Turn on your Wacom One.
Can you use Wacom one without a computer?
As per the Wacom website, you’ll need a computer or a capable, compatible Android device to use the Wacom One. The only Wacom displays that can run without a separate machine are the Cintiq Companion/Mobile Studio Pro, or the Cintiq Pro with the Wacom Engine (basically a full PC that slots in the back of the tablet).
How do I connect my drawing tablet to Windows 10?
Windows 10 and Wacom tablets
- Open up Windows 10 settings by pressing the windows button on your keyboard, and typing “settings” (without the quotes, obviously.
- In the search area type “pen and touch”, and wait for the search results.
- Click “Pen and Touch”
- Click “Press and Hold” to select that row, then click “Settings”
Do Wacom tablets work with Macs?
Intuos Pro pen tablet is compatible with both Mac and PC. Dozens of creative software applications benefit from Wacom pen-recognition and pressure-sensitivity.
Is Wacom compatible with Catalina?
Therefore the ‘One By Wacom’ (CTL-471/671), and beyond, is supported with the latest Wacom Driver (6.3. … 37). Even backdating your Wacom Driver to an older version wont work on Catalina.
How do I connect my Wacom one to my Macbook Pro?
Follow the steps below to setup your One by Wacom
- Plug the USB cable into your tablet and computer.
- Download and install the driver. Windows | Mac.
- Restart and follow on screen setup instructions.
Попробуйте наш инструмент устранения неполадок
Выберите операционную систему
Выберите язык програмирования (опционально)
‘>
Если вы не можете заставить свой планшет Wacom работать, и когда вы проверяете Wacom Desktop Center, он говорит: « Устройство не подключено ‘, ты не одинок. Многие пользователи Windows сталкивались с этой проблемой раньше.
Это может показаться неприятным, но исправить это несложно. Вот 3 решения, которые вы можете попробовать. Вам не нужно пробовать их все, просто спуститесь вниз и найдите тот, который вам подходит.
- Перезапустите службы Wacom
- Переустановите драйвер планшета Wacom
- Обновите драйвер планшета Wacom (рекомендуется)
Следующие снимки экрана показаны в Windows 10, но они также работают в Windows 7.
Причина, по которой ваш Wacom перестает работать должным образом, может заключаться в том, что служба Wacom была отключена какой-то программой с вашего ведома. Починить это:
1) На клавиатуре нажмите кнопку Windows logo key и р в то же время введите services.msc и нажмите Войти .
2) Нажмите Т клавишу на клавиатуре, чтобы быстрее найти ПланшетСервисWacom . Щелкните его правой кнопкой мыши и выберите Рестарт .
Если перезапуск вам не подходит, выберите Стоп а потом Начало чтобы перезапустить его.
3) Дождитесь завершения процесса. После этого вам может потребоваться перезагрузить компьютер.
2. Переустановите драйвер планшета Wacom.
Неисправный драйвер может быть причиной того, что ваше оборудование не работает. Чтобы решить такую проблему, попробуйте переустановить драйвер планшета Wacom:
1) На клавиатуре нажмите кнопку Windows logo key и Икс в то же время и нажмите Диспетчер устройств .
2) Развернуть Устройства с человеческим интерфейсом и щелкните правой кнопкой мыши Устройство Wacom вы видите в окне диспетчера устройств, выберите Удалить устройство .
Нажмите Удалить чтобы подтвердить изменение.
3) Перезагрузите компьютер. Затем Windows найдет для вас драйвер. Установите согласно инструкции.
3. Обновите драйвер планшета Wacom (рекомендуется).
Вероятно, ваша проблема вызвана проблемами с драйверами. Приведенные выше шаги могут решить эту проблему, но если это не так или вы не уверены, что играете с драйверами вручную, вы можете сделать это автоматически с помощью Водитель Easy .
Driver Easy автоматически распознает вашу систему и найдет для нее подходящие драйверы. Вам не нужно точно знать, в какой системе работает ваш компьютер, вам не нужно рисковать, загружая и устанавливая неправильный драйвер, и вам не нужно беспокоиться о том, что вы ошиблись при установке.
Вы можете автоматически обновлять драйверы с помощью БЕСПЛАТНОЙ или Pro версии Driver Easy. Но с версией Pro требуется всего 2 клика (и вы получаете полную поддержку и 30-дневную гарантию возврата денег):
1) Скачать и установите Driver Easy.
2) Запустите Driver Easy и нажмите Сканировать сейчас кнопка. Затем Driver Easy просканирует ваш компьютер и обнаружит проблемы с драйверами.
3) Щелкните значок Обновить рядом с отмеченным драйвером планшета Wacom, чтобы автоматически загрузить и установить правильную версию этого драйвера (вы можете сделать это в БЕСПЛАТНОЙ версии).
Или нажмите Обновить все для автоматической загрузки и установки правильной версии всех драйверов, которые отсутствуют или устарели в вашей системе (для этого требуется Pro версия — вам будет предложено выполнить обновление, когда вы нажмете Обновить все ).
На чтение 3 мин Просмотров 1.7к. Опубликовано
26
Если вы не можете заставить свой планшет Wacom работать, и когда вы проверяете Wacom Desktop Center, он говорит: « Устройство не подключено “, ты не одинок. Многие пользователи Windows сталкивались с этой проблемой раньше.
Как это ни неприятно, исправить несложно. Вот 3 решения, которые вы можете попробовать. Вам не нужно пробовать их все, просто спуститесь вниз и найдите тот, который вам подходит.
- Перезапустите службы Wacom
- Re -установить драйвер планшета Wacom.
- Обновить драйвер планшета Wacom (рекомендуется)
Следующий экран снимки отображаются в Windows 10, но они работают и в Windows 7.
Содержание
- 1. Перезапустите службы Wacom
- 2. Переустановите драйвер планшета Wacom.
- 3. Обновите драйвер планшета Wacom (рекомендуется)
1. Перезапустите службы Wacom
Причина, по которой ваш Wacom перестает работать должным образом, может заключаться в том, что служба Wacom была отключена какой-то программой с вашего ведома. Чтобы исправить это:
1) На клавиатуре одновременно нажмите клавишу с логотипом Windows и R , введите services.msc и нажмите Enter .

2) Нажмите T на клавиатуре, чтобы быстрее найти TabletServiceWacom . Щелкните его правой кнопкой мыши и выберите Перезагрузить .

Если перезапуск вам не подходит, выберите Stop , а затем Start , чтобы перезапустить его.
3) Дождитесь завершения процесса. После этого вам может потребоваться перезагрузить компьютер.
2. Переустановите драйвер планшета Wacom.
Неисправный драйвер может быть причиной того, что ваше оборудование не работает. Чтобы решить эту проблему, попробуйте переустановить драйвер планшета Wacom:
1) На клавиатуре нажмите клавишу с логотипом Windows и X одновременно и нажмите Диспетчер устройств .

2) Разверните Устройства с человеческим интерфейсом и щелкните правой кнопкой мыши устройство Wacom , которое отображается в окне диспетчера устройств, выберите Удалить устройство .

Нажмите Удалить . чтобы подтвердить изменение.

3) Перезагрузите компьютер. Затем Windows найдет для вас драйвер. Установите согласно инструкции.
Вероятно, ваша проблема вызвана проблемами с драйверами. Приведенные выше действия могут решить эту проблему, но если это не так или вы не уверены, что играете с драйверами вручную, вы можете сделать это автоматически с помощью Driver Easy .
Driver Easy автоматически распознает вашу систему и найдет для нее правильные драйверы. Вам не нужно точно знать, на какой системе работает ваш компьютер, вам не нужно рисковать загрузкой и установкой неправильного драйвера, и вам не нужно беспокоиться об ошибке при установке.
Вы можете автоматически обновлять драйверы с помощью БЕСПЛАТНОЙ или Pro версии Driver Easy. Но с версией Pro требуется всего 2 клика (и вы получаете полную поддержку и 30-дневную гарантию возврата денег):
1) Загрузите и установите драйвер Легкий.
2) Запустите Driver Easy и нажмите кнопку Сканировать сейчас . Затем Driver Easy просканирует ваш компьютер и обнаружит все проблемные драйверы.

3) Нажмите кнопку Обновить рядом с отмеченным драйвером планшета Wacom для автоматической загрузки и установки правильной версии этого драйвера (вы можете сделать это в БЕСПЛАТНОЙ версии).
Или нажмите Обновить все , чтобы автоматически загрузить и установить правильную версию всех драйверов, которые отсутствуют или устарели в вашей системе (для этого требуется Pro версия – вам будет предложено обновить, когда вы нажмете Обновить все ).