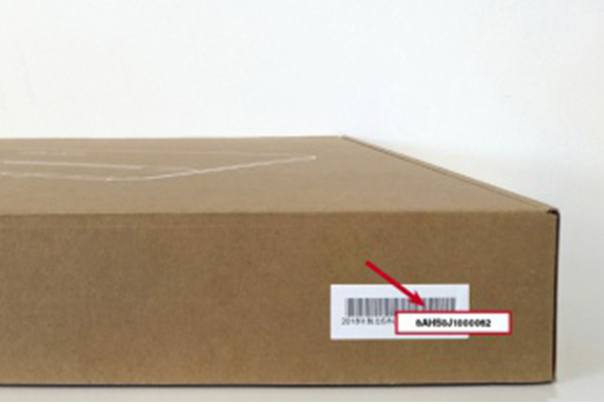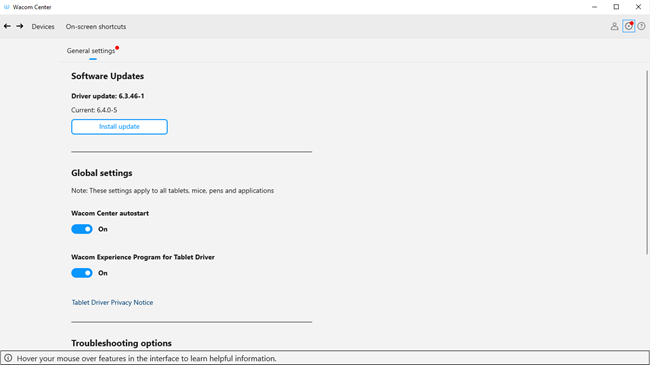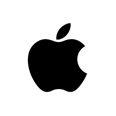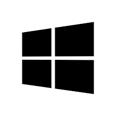В связи со сложившейся ситуацией и по причинам, не зависящим от компании Wacom, в настоящее время Wacom не имеет возможности предлагать онлайн-сервисы в России. Если Вас затронули ограничения, посетите страницу wacom.ru/support для получения дополнительной информации.
Ресурсы по продуктам
Здесь представлены драйверы, сертификаты, руководства и сведения о гарантии для продукта.
Найдите свой продукт ниже или просто загрузите новейший драйвер.
Найдите ниже ресурсы для своего продукта
Для начала выполните поиск по названию продукта или номеру модели либо выберите категорию своего продукта. Где я могу найти номер своей модели
Примените для поиска своего продукта другое ключевое слово или воспользуйтесь указанными ниже категориями
Нужна дополнительная помощь? Посетите нашу страницу поддержки
Либо для начала выберите категорию своего продукта.
-
Графические компьютеры
Автономный перьевой Windows компьютер
-
Интерактивные дисплеи
Встраиваемый интерактивный перьевой дисплей для профессионалов творческих специальностей
-
Графические планшеты
Встраиваемые матовые графические планшеты
-
Планшеты Smartpad
Бумажные блокноты для оцифровки рукописного ввода
-
Стилус
Цифровые перья для планшетов iPad, Android или Windows
-
Планшеты для подписи
Устройства для оцифровки рукописных подписей
-
Аксессуары
Перья, подставки и многое другое
Где найти номер модели (артикул товара)?
Номер модели начинается с трех букв, дефиса и следующих за ними 3–4 цифр. Например: CTH-690. Его можно найти на упаковке или на обратной стороне продукта.
На изображениях указано расположение номера модели на упаковке.
На изображениях указано расположение номера модели на обратной стороне продукта.


Как устанавливать обновления из Wacom Center
-
Если Wacom Center включен, в него можно попасть из панели задач Windows или из панели быстрого запуска Mac.
Если Wacom Center не включен

В ОС Windows его можно открыть из меню «Пуск», зайдя в папку Wacom Tablet («Планшет Wacom») и выбрав Wacom Center

Чтобы открыть Wacom Center в ОС Mac, следует открыть Launchpad из Dock и выбрать «Wacom Center»
-
Для просмотра доступных обновлений (если таковые есть) для своего продукта нажмите на значок «Настройки»
и опцию «Общие настройки».
Важно: для просмотра имеющихся обновлений Ваш продукт Wacom должен быть подключен к Вашему компьютеру.
-
Если обновления имеются, нажмите кнопку Установить обновление и следуйте всем инструкциям по обновлению драйвера или продукта.
-
macOS Driver 6.4.3-2 (macOS 10.15 — 13)
— 158 MB09.08.2023
— Информация о новой версииСкачать
-
macOS Драйвер 6.4.2-4 (macOS 10.15–13)
— 152 MB06.06.2023
— Информация о новой версииСкачать
-
macOS Драйвер 6.4.1-2 (macOS 10.15–13)
— 150 MB28.02.2023
— Информация о новой версииСкачать
-
macOS Драйвер 6.4.1-1 (macOS 10.15–13)
— 151 MB10.01.2023
— Информация о новой версииСкачать
-
macOS Драйвер 6.4.0-9 (macOS 10.15–13)
— 145 MB21.11.2022
— Информация о новой версииСкачать
-
macOS Драйвер 6.4.0-8 (macOS 10.15–13)
— 145 MB15.11.2022
— Информация о новой версииСкачать
-
macOS Драйвер 6.4.0-6 (macOS 10.15–12)
— 145 MB12.10.2022
— Информация о новой версииСкачать
-
macOS Драйвер 6.4.0-5 (macOS 10.15–12)
— 145 MB28.09.2022
— Информация о новой версииСкачать
-
macOS Драйвер 6.3.46-2 (macOS 10.14–12)
— 116 MB23.08.2022
— Информация о новой версииСкачать
-
macOS Драйвер 6.3.46-1 (macOS 10.14–12)
— 116 MB29.03.2022
— Информация о новой версииСкачать
-
macOS Драйвер 6.3.45-3 (macOS 10.14–12)
— 114 MB16.02.2022
— Информация о новой версииСкачать
-
macOS Драйвер 6.3.44-2 (macOS 10.13–12)
— 113 MB12.10.2021
— Информация о новой версииСкачать
-
macOS Драйвер 6.3.44-1 (macOS 10.13–11)
— 113 MB03.08.2021
— Информация о новой версииСкачать
-
macOS Драйвер 6.3.43-3 (macOS 10.13–11)
— 109 MB18.05.2021
— Информация о новой версииСкачать
-
macOS Драйвер 6.3.42-1 (macOS 10.13–11)
— 111 MB26.01.2021
— Информация о новой версииСкачать
-
macOS Драйвер 6.3.41-2 (macOS 10.13–11)
— 97.2 MB06.10.2020
— Информация о новой версииСкачать
-
macOS Драйвер 6.3.40-2 (macOS 10.12–10.15)
— 94.0 MB29.06.2020
— Информация о новой версииСкачать
-
macOS Драйвер 6.3.39-1 (macOS 10.12–10.15)
— 94.7 MB27.04.2020
— Информация о новой версииСкачать
-
macOS Драйвер 6.3.38-3 (macOS 10.12–10.15)
— 96.4 MB19.12.2019
— Информация о новой версииСкачать
-
macOS Драйвер 6.3.37-3 (macOS 10.11–10.15)
— 90.0 MB21.10.2019
— Информация о новой версииСкачать
-
macOS Драйвер 6.3.36-2 (macOS 10.11–10.14)
— 90.2 MB15.08.2019
— Информация о новой версииСкачать
-
macOS Драйвер 6.3.32-4 (macOS 10.11–10.14)
— 80.9 MB17.01.2019
— Информация о новой версииСкачать
-
macOS Драйвер 6.3.31-6 (macOS 10.11–10.14)
— 83.7 MB14.11.2018
— Информация о новой версииСкачать
-
macOS Драйвер 6.3.29-6 (macOS 10.11–10.13)
— 77.5 MB15.03.2018
— Информация о новой версииСкачать
-
macOS Драйвер 6.3.28-2 (macOS 10.11–10.13)
— 77.8 MB22.02.2018
— Информация о новой версииСкачать
-
macOS Драйвер 6.3.27-2 (macOS 10.11–10.13)
— 76.2 MB19.12.2017
— Информация о новой версииСкачать
-
macOS Драйвер 6.3.25-2 (macOS 10.11–10.13)
— 71.7 MB11.10.2017
— Информация о новой версииСкачать
-
macOS Драйвер 6.3.24-1 (macOS 10.10–10.12)
— 93.8 MB31.08.2017
— Информация о новой версииСкачать
-
macOS Драйвер 6.3.23-4 (macOS 10.10–10.12)
— 91.0 MB20.07.2017
— Информация о новой версииСкачать
-
macOS Драйвер 6.3.22-3 (macOS 10.10–10.12)
— 90.5 MB18.05.2017
— Информация о новой версииСкачать
-
macOS Драйвер 6.3.21-8 (macOS 10.10–10.12)
— 97.3 MB11.04.2017
— Информация о новой версииСкачать
-
macOS Драйвер 6.3.19-10 (macOS 10.10–10.12)
— 92.0 MB27.12.2016
Скачать
-
macOS Драйвер 6.3.18-4 (macOS 10.9–10.12)
— 85.9 MB14.10.2016
Скачать
-
macOS Драйвер 5.3.7-6 (macOS 10.9–10.12)
— 27 MB12.10.2016
Скачать
-
macOS Драйвер 6.3.17-5 (macOS 10.9–10.11)
— 95.7 MB27.07.2016
Скачать
-
macOS Драйвер 6.3.16-12 (macOS 10.9–10.11)
— 96.2 MB02.06.2016
Скачать
-
macOS Драйвер 6.3.15-3 (macOS 10.8–10.11)
— 96.2 MB21.12.2015
Скачать
-
macOS Драйвер 6.3.14-2 (macOS 10,8–10,10)
— 95.8 MB28.08.2015
Скачать
-
macOS Драйвер 6.3.11-3a (macOS 10,8–10,10)
— 138 MB06.03.2015
Скачать
-
macOS Драйвер 5.3.6-6 (macOS 10.8–10.11)
— 29 MB07.01.2015
Скачать
-
macOS Драйвер 6.3.10w2 (macOS 10,8–10,10)
— 123.0 MB06.11.2014
Скачать
-
macOS Драйвер 6.3.9w5 (macOS 10.7–10.9)
— 127.9 MB10.10.2014
Скачать
-
macOS Драйвер 5.3.5-4 (macOS 10.7–10.10)
20.08.2014
Скачать
-
macOS Драйвер 6.3.8-2 (macOS 10.7–10.9)
07.04.2014
Скачать
-
macOS Драйвер 6.3.7-1 (macOS 10.6–10.8)
19.09.2013
Скачать
-
macOS Драйвер 5.3.3-3 (macOS 10.6–10.8)
09.09.2013
Скачать
-
macOS Драйвер 6.3.6-4 (macOS 10.6–10.8)
03.09.2013
Скачать
-
macOS Драйвер 6.3.5-3 (macOS 10.6–10.8)
18.03.2013
Скачать
-
macOS Драйвер 5.3.2-2 (macOS 10.6–10.8)
23.01.2013
Скачать
-
macOS Драйвер 5.3.0-3 (macOS 10.6–10.8)
07.11.2012
Скачать
-
macOS Драйвер 6.3.4-3 (macOS 10.6–10.8)
26.09.2012
Скачать
-
macOS Драйвер 5.2.6-5 (macOS 10.6–10.8)
20.08.2012
Скачать
-
macOS Драйвер 6.3.3-3 (macOS 10.5–10.8)
07.08.2012
Скачать
-
macOS Драйвер 6.3.2-4 (macOS 10.5–10.7)
11.07.2012
Скачать
-
macOS Драйвер 6.3.1w2 (macOS 10.5–10.7)
23.04.2012
Скачать
-
macOS Драйвер 6.2.0w4 (macOS 10.5–10.7)
25.01.2012
Скачать
-
macOS Драйвер 6.1.7-5 (macOS 10.5–10.7)
13.10.2011
Скачать
-
macOS Драйвер 5.2.5-3 (macOS 10.5–10.7)
27.09.2011
Скачать
-
macOS Драйвер 5.2.4-4 (macOS 10.4–10.7)
15.02.2011
Скачать
-
macOS Драйвер 6.1.6-4 (macOS 10.4–10.7)
22.11.2010
Скачать
-
macOS Драйвер 5.2.3-4 (macOS 10.4–10.6)
15.07.2010
Скачать
-
macOS Драйвер 6.1.5-2 (macOS 10.4–10.6)
15.03.2010
Скачать
-
macOS Драйвер 6.1.4-2 (macOS 10.4–10.6)
17.02.2010
Скачать
-
macOS Драйвер 6.1.3-3 (macOS 10.4–10.6)
21.01.2010
Скачать
-
macOS Драйвер 6.1.2-5 (macOS 10.4–10.6)
25.11.2009
Скачать
-
macOS Драйвер 5.2.1-3 (macOS 10.4–10.6)
12.11.2009
Скачать
-
macOS Драйвер 5.2.0-6 (macOS 10.4–10.6)
25.09.2009
Скачать
-
macOS Драйвер 5.1.1-1 (macOS 10.4–10.5)
09.04.2009
Скачать
-
macOS Драйвер 6.1.1-2 (macOS 10.4–10.5)
09.04.2009
Скачать
-
macOS Драйвер 6.1.0-7 (macOS 10.4–10.5)
15.12.2008
Скачать
-
macOS Драйвер 6.08-2 (macOS 10.3–10.5)
18.06.2008
Скачать
-
macOS Драйвер 5.08-2 (macOS 10.3–10.5)
05.05.2008
Скачать
-
macOS Драйвер 5.05-3 (macOS 10.3–10.4)
29.11.2007
Скачать
-
macOS Драйвер 6.05-3 (macOS 10.3–10.4)
29.11.2007
Скачать
-
macOS Драйвер 6.04-2 (macOS 10.3–10.4)
07.06.2007
Скачать
-
macOS Драйвер 5.03-3 (macOS 10.3–10.4)
12.04.2007
Скачать
-
macOS Драйвер 4.96-3 (macOS 10.2–10.4)
22.03.2006
Скачать
-
macOS Драйвер 4.95-1 (macOS 10.2–10.4)
14.02.2006
Скачать
-
macOS Драйвер 4.79-2 (macOS 10.2–10.4)
23.02.2004
Скачать
-
macOS Драйвер 4.78-2 (macOS 9)
10.12.2003
Скачать
-
Windows Driver 6.4.3-1 (Windows 7, 8, 10, & 11) (64-bit)
— 126 MB09.08.2023
— Информация о новой версииСкачать
-
Windows Драйвер 6.4.2-3 (Windows 7, 8, 10, & 11) (64-bit)
— 108 MB15.05.2023
— Информация о новой версииСкачать
-
Windows Драйвер 6.4.1-3 (Windows 7, 8, 10, & 11) (64-bit)
— 108 MB24.01.2023
— Информация о новой версииСкачать
-
Windows Драйвер 6.4.1-2 (Windows 7, 8, 10, & 11) (64-bit)
— 108 MB10.01.2023
— Информация о новой версииСкачать
-
Windows Драйвер 6.4.0-11 (Windows 7, 8, 10, & 11) (64-bit)
— 106 MB21.11.2022
— Информация о новой версииСкачать
-
Windows Драйвер 6.4.0-10 (Windows 7, 8, 10, & 11) (64-bit)
— 106 MB12.10.2022
— Информация о новой версииСкачать
-
Windows Драйвер 6.4.0-8 (Windows 7, 8, 10, & 11) (64-bit)
— 106 MB28.09.2022
— Информация о новой версииСкачать
-
Windows Драйвер 6.3.46-2 (Windows 7, 8, 10, & 11) (64-bit)
— 30.2 MB23.08.2022
— Информация о новой версииСкачать
-
Windows Драйвер 6.3.46-1 (Windows 7, 8, 10, & 11) (64-bit)
— 30.9 MB29.03.2022
— Информация о новой версииСкачать
-
Windows Драйвер 6.3.45-1 (Windows 7, 8, 10, & 11) (64-bit)
— 29.5 MB16.12.2021
— Информация о новой версииСкачать
-
Windows Драйвер 6.3.44-3 (Windows 7, 8, 10, & 11) (64-bit)
— 29.0 MB12.10.2021
— Информация о новой версииСкачать
-
Windows Драйвер 6.3.44-1 (Windows 7, 8, 10, & 11) (64-bit)
— 28.8 MB03.08.2021
— Информация о новой версииСкачать
-
Windows Драйвер 6.3.43-3 (Windows 7, 8, & 10) (64-bit)
— 30.2 MB18.05.2021
— Информация о новой версииСкачать
-
Windows Драйвер 6.3.42-2 (Windows 7, 8, & 10) (64-bit)
— 31.7 MB26.01.2021
— Информация о новой версииСкачать
-
Windows Драйвер 6.3.41-1 (Windows 7, 8, & 10) (64-bit)
— 38.5 MB06.10.2020
— Информация о новой версииСкачать
-
Windows Драйвер 6.3.40-3 (Windows 7, 8, & 10)
— 38.3 MB06.10.2020
— Информация о новой версииСкачать
-
Windows Драйвер 6.3.40-2 (Windows 7, 8, & 10)
— 38.3 MB29.06.2020
— Информация о новой версииСкачать
-
Windows Драйвер 6.3.39-1 (Windows 7, 8, & 10)
— 39.4 MB27.04.2020
— Информация о новой версииСкачать
-
Windows Драйвер 6.3.38-2 (Windows 7, 8, & 10)
— 38.9 MB17.12.2019
— Информация о новой версииСкачать
-
Windows Драйвер 6.3.37-3 (Windows 7, 8, & 10)
— 37.6 MB21.10.2019
— Информация о новой версииСкачать
-
Windows Драйвер 6.3.36-1 (Windows 7, 8, & 10)
— 38.5 MB15.08.2019
— Информация о новой версииСкачать
-
Windows Драйвер 6.3.27-2 (Windows 7, 8, & 10)
— 56.2MB19.12.2017
— Информация о новой версииСкачать
-
Windows Драйвер 6.3.19-3 (Windows 7, 8, & 10)
— 72.3MB12.12.2016
Скачать
-
Windows Драйвер 6.3.18-5 (Windows 7, 8, & 10)
— 79.6MB28.10.2016
Скачать
-
Windows Драйвер 6.3.17-3 (Windows 7, 8, & 10)
— 79.6 MB27.07.2016
Скачать
-
Windows Драйвер 6.3.16-2 (Windows XP, Vista, 7, 8, & 10)
— 78.4 MB27.04.2016
Скачать
-
Windows Драйвер 6.3.15-3 (Windows XP, Vista, 7, 8, & 10)
— 78.3 MB22.12.2015
Скачать
-
Windows Драйвер 6.3.14-1 (Windows XP, Vista, 7, 8, & 10)
— 78.2 MB28.08.2015
Скачать
-
Windows Драйвер 5.3.5-3 (Windows XP, Vista, Win 7, 8, & 10)
— 38.2 MB20.08.2015
Скачать
-
Windows Драйвер 6.3.11-4a (Windows XP, Vista, 7 &
— 143 MB02.03.2015
Скачать
-
Windows Драйвер 6.3.10w2 (Windows XP, Vista, 7 &
— 100 MB10.09.2014
Скачать
-
Windows Драйвер 6.3.9w3 (Windows XP, Vista 7 и
— 77 MB18.08.2014
Скачать
-
Windows Драйвер 6.3.8-4 (Windows XP, Vista 7 и
— 37.7 MB21.04.2014
Скачать
-
Windows Драйвер 5.3.3-2 (XP, Vista, 7, &
18.12.2013
Скачать
-
Windows Драйвер 6.3.6-3 (Windows XP, Vista 7 и
03.09.2013
Скачать
-
Windows Драйвер 6.3.5-3 (Windows XP, Vista и 7)
18.03.2013
Скачать
-
Windows Драйвер 6.3.7-3 (Windows XP, Vista 7 и
17.03.2013
Скачать
-
Windows Драйвер 5.3.2-1 (Windows XP, Vista, 7, &
23.01.2013
Скачать
-
Windows Драйвер 6.3.4-3 (Windows XP, Vista и 7)
01.11.2012
Скачать
-
Windows Драйвер 6.3.3-4 (Windows XP, Vista и 7)
07.08.2012
Скачать
-
Windows Драйвер 6.3.2-3 (Windows XP, Vista, & 7)
11.07.2012
Скачать
-
Windows Драйвер 6.3.2w3 (Windows XP, Vista, & 7)
14.06.2012
Скачать
-
Windows Драйвер 6.3.1w3 (Windows XP, Vista, & 7)
23.04.2012
Скачать
-
Windows Драйвер 6.2.0w5 (Windows XP, Vista, & 7)
25.01.2012
Скачать
-
Windows Драйвер 5.2.5-5a (Windows XP, Vista, & 7)
27.09.2011
Скачать
-
Windows Драйвер 6.1.7-3 (Windows XP, Vista, & 7)
13.09.2011
Скачать
-
Windows Драйвер 5.2.4-6 (Windows XP, Vista, & 7)
15.02.2011
Скачать
-
Windows Драйвер 6.1.6-7 (Windows XP, Vista, & 7)
22.11.2010
Скачать
-
Windows Драйвер 5.2.3-4 (Windows XP, Vista, & 7)
15.07.2010
Скачать
-
Windows Драйвер 5.2.1-6a (Windows XP, Vista, & 7)
15.03.2010
Скачать
-
Windows Драйвер 6.1.5-3a (Windows XP, Vista, & 7)
15.03.2010
Скачать
-
Windows Драйвер 6.1.4-3 (Windows XP, Vista, & 7)
17.02.2010
Скачать
-
Windows Драйвер 6.1.3-5 (Windows XP, Vista, & 7)
21.01.2010
Скачать
-
Windows Драйвер 6.1.2-5 (Windows XP, Vista и 7)
25.11.2009
Скачать
-
Windows Драйвер 5.2.0-7a (Windows XP, Vista, & 7)
25.09.2009
Скачать
-
Windows Драйвер 5.1.1-1 (Windows XP & Vista)
09.04.2009
Скачать
-
Windows Драйвер 6.1.1-3 (Windows XP & Vista)
09.04.2009
Скачать
-
Windows Драйвер 6.1.0-6 (Windows XP & Vista)
15.12.2008
Скачать
-
Windows Драйвер 5.1.0-4 (Windows XP & Vista)
15.12.2008
Скачать
-
Windows Драйвер 5.08-6 (Windows 2000, XP, & Vista)
05.05.2008
Скачать
-
Windows Драйвер 5.05-7 (Windows 2000, XP, & Vista)
10.09.2007
Скачать
-
Windows Драйвер 6.05-7 (Windows 2000, XP, & Vista)
10.09.2007
Скачать
-
Windows Драйвер 5.03-3g (Windows 2000, XP, & Vista)
26.07.2007
Скачать
-
Windows Драйвер 4.97-6 (Windows 2000 и XP)
12.09.2006
Скачать
-
Windows Драйвер 4.95-6 (Windows 98SE, ME, 2000 и XP)
19.04.2006
Скачать
-
Windows Драйвер 4.93-3 (Windows 2000 и XP)
07.10.2005
Скачать
-
Windows Драйвер 4.78-6 (Windows 2000 и XP)
11.11.2004
Скачать
Вы ищете не это?
Windows 10,
Windows 7,
Windows 8 / 8.1
| Wacom MobileStudio Pro | DTH-W1320/1620/1321/1621 |
| Wacom Cintiq Pro | DTH-1320/1620/2420/3230 DTK-2420 |
| Wacom Intuos Pro | PTH-460, 660, 860 |
| One by Wacom | CTL-471, 472, 671, 672 |
| Intuos/Wacom Intuos | CTL/CTH-480, 490, 680, 690, 4100, 6100 |
| Intuos 4 | PTK-440, 640, 840, 1240, 540WL |
| Intuos 5 | PTH/PTK-450, 650, 850 |
| Intuos Pro | PTH-451, 651, 851 |
| Wacom One 13 | DTK133 |
| Cintiq 13HD | DTK/DTH-1300 |
| Wacom Cintiq | DTK-1660/2260 |
| Cintiq 22HD/24HD | DTK/DTH-2200/2400 |
| Cintiq 27QHD | DTK/DTH-2700 |
| Cintiq Companion | DTH-W1300 |
| Cintiq Companion 2 | DTH-W1310 |
| Cintiq Companion Hybrid | DTH-A1300 |
| ExpressKey Remote | EKR-100 |
| DTU-1031/1031X/1141/1152 | |
| DTK-1651/2241/2451/2100 | |
| DTH-2242/2451/ |
Внимание:
Данные драйвера не подходят для планшетов серий Bamboo
ЗАГРУЗИТЬ
Windows 10,
Windows 7,
Windows 8 / 8.1,
Windows Vista,
Windows XP
Bamboo One, Bamboo Pad, Bamboo Pen, Bamboo Pen&Touch
ЗАГРУЗИТЬ
In order to connect a bamboo pen to your Windows computer, the first thing to do is to pair the pen to your device.
Pairing & Connecting the Device
- First, Hit the start menu and open settings.
- Then, In Windows Settings, click Devices.
- Now the ‘Bluetooth & other devices’ tab pops up, click Add Bluetooth or other device.
- Before this step make sure your bamboo pen is in pairing mode.
- To put the bamboo pen in pairing mode simply click the button on the top of the pen for a few seconds until the LED lights turn on, this shows that your pen is now ready to be found via Bluetooth.
- LED light on the bamboo pen will turn off after both devices are paired. Your Bamboo pen is now connected.
Settings to Follow
Once you paired your pen a new area will appear called ‘Pen & Windows Ink’ to customize Pen settings like:
- You can choose whether to write with your right or left hand when using the pen.
- You can select whether or not to display the writing content in the Visual effect option.
- It is recommended that you disable the Show cursor option, as the cursor will appear when your Pen gets closer to the screen.
- When typing, you can avoid palm influence by enabling the option Ignore the touch input when I’m using my Pen.
- When the option Show the handwriting panel when not in tablet mode and no keyboard attached is checked, the handwriting panel will display in the notification area.
- Windows Ink Workspace settings can be changed by turning on the show recommended app suggestion.
Enable Windows Ink Workspace on Windows 10
It is important for you to enable the Windows Ink Workspace if you want to effectively use the linked Pen with Windows 10.
- Right-click the taskbar and select the Show Windows Ink Workspace option.
- The Sticky notes, Sketchpad, and Screen sketch Windows Ink apps will appear. Simply click any one of them in Windows Ink Workspace if you want to use it.
How to Navigate and click using Bamboo Pen
Here are some actions you can do throughout Windows with your Bamboo pen.
Select or click
Simply touch on the item with the pen
Right-click
Just press and hold the side button for a moment and tap on the item.
Drag and drop
Hold your pen on an item until the circle surrounding the pointer is complete. Then move the item to its new location.
Choose multiple items
Press and hold down the side button while sliding your pen over the objects you wish to pick.
How to Install a Battery in a Bamboo Pen?
Unlock the top end by twisting it.
- Open it and insert the battery
- Close it and give a twist to lock the top end.
How to select the right compatibility mode?
Two compatibility modes are supported by Bamboo Ink Pen.The mode must be matched with the mode of your Windows device. If not, then you can easily switch between modes in two following steps:
- Press and hold both side buttons simultaneously for two seconds to switch.
- To return back to previous mode just repeat the first step.
Launch Windows Ink Workspace and Apps with Bamboo Pen
- Press the top button on the pen to open Windows Ink Workspace
- For the screen sketch to open, double-click the top button.
- To open Sticky Notes, press and hold the top button.
Common Reasons your Wacom Bamboo Pen Not Working on Windows 10
- Defective or outdated device drivers
- Installation of corrupt drivers
- Incompatibility between hardware and software
- Small technical glitches
- Wrong touch and pen settings
How to Download & Install the Latest Wacom Bamboo Pen Driver?
- Download the Bit Driver Updater software and install it.
- Open and select the Scan Drivers button. Bit Driver Updater will then look for outdated or missing drivers on your system.
- Click the Update Now button to download and install the updated driver.
- Reboot your computer once you’ve installed the driver.
How to re-install the Wacom Driver
- Open Windows start menu and click Device manager.
- In order to expand the category, click Human Interface Devices.
- On your Wacom tablet, right click and select the “Uninstall device” option.
- Next, restart your computer.
- Open Device Manager once again, and proceed to Action and then Scan for Hardware Changes.
- The Wacom driver will then be reinstalled by Windows.
Easy Bamboo Pen nib replacement
- To replace the existing nib, insert it into the tiny hole on the nib kit’s inbuilt nib remover.To get the nib off, tilt the stylus.
- Choose from firm (black), medium (grey), or soft (black) from left to right by sliding to open the nib kit.
- To install the nib, gently press up. Make sure the nib is properly resting.
Use the top button of your Bamboo Pen as shortcuts
- To open Microsoft Whiteboard press the top button once
- For Snip & Sketch press the top button twice
- For Sticky Notes to open try pressing and holding the top button.
Change Bamboo Pen Pressure
The Surface app can be used to check your pen pressure settings. To open the app click on the start menu, type Surface and open it. Once opened, click the Pen tab to change the pen pressure.
With the Surface App you can also check battery level and be able to change Pen settings like which hand (Left or Right) you prefer to write with.
How Can I Fix Windows Wacom Tablet Pen Not Working?
When you drag the pen to capture a signature, the pen doesn’t operate properly and simply creates dots. You may encounter this issue while using the Wacom Tablet Pen on Windows.It occurs because Windows Ink is enabled.
Try the following steps to resolve the issue:
- Go to Wacom Tablet Properties.
- Click the “Mapping” tab.
- Remove the checkmark from the “Use of Windows Ink” item.
Read more : wacom , tencomputer, quora
Table of Contents
Wacom Bamboo CTH-470 Driver:
If you want to use your graphics tablet to its fullest potential, then you need to download and install the Wacom Bamboo CTH-470 Driver. The device’s drivers are small programs that allow your computer to communicate with Wacom products. Having the latest driver installed on your computer will ensure that your device is functioning properly. You should also download the Wacom Bamboo CTH-470 Driver to make sure that it works properly.
Install the latest connectivity driver:
After installing the driver, you can start using your pen. You can use the Bamboo CTH-470 with Adobe Photoshop Elements or other software that requires a brush. The drivers for these packages can be found at the official website of Wacom. You can download these drivers for your CTH-470 or any other type of Pen. It is recommended that you download the most recent versions of drivers and software. It is also important to backup your computer after you install new hardware or software.
Download the latest version of the driver:
You can also download the latest driver version from the Wacom website. This is highly recommended for Windows 10 users as it supports both the Bamboo Ink Plus and the Bamboo Ink. While the driver is the most important component of a Pen, it is also the most important piece of software for a drawing tablet. If you’ve downloaded the latest drivers, you can use them to use the CTH-470 with Windows 10.
After the installation of drivers:
After installing the latest drivers, you can now use the Pen on your Mac. Just follow the instructions on the screen to get the device working properly on your computer. Upon installing the new drivers, you’ll need to restart your computer. You should now be able to use the CTH-470 with Windows 10/8/7. You can also download the Windows 10 driver for this device from the official Wacom website.
Available for MAC and Windows:
The Wacom Bamboo CTL-470 Driver is a necessary program for your drawing tablet to function correctly. It is available for Windows 10, 8.1, and Mac OS X. In addition, it is available for Mac and Windows computers. This means that you can use the CTH-470 for Windows and macOS. You can also use it with your laptop or desktop computer. The Wacom Bamboo CTL-470 driver can be used with the Apple iPad.
You need to install the required driver:
The Wacom Bamboo CTH-470 Driver is essential software for this pen tablet. You need to install it on your PC to be able to use it properly. You can use the USB cable to connect the device to your laptop. If you need to install the Windows version, you need to download the Windows XP version of the driver. In addition to this, the USB cable is also necessary for the operating system.
На чтение 4 мин Опубликовано Обновлено
Wacom Bamboo Fun CTE 450 — это высококачественный графический планшет, который предоставляет пользователю возможность управлять компьютером с помощью пера или кисти. Он идеально подходит для художников, дизайнеров и других профессионалов, работающих в области графики.
Однако, чтобы получить максимальную пользу от работы с Wacom Bamboo Fun CTE 450, необходимо установить соответствующий драйвер. Обновление драйвера поможет устранить возможные проблемы с совместимостью и обеспечит наилучшую производительность планшета.
В данной статье мы расскажем, как скачать и установить драйвер Wacom Bamboo Fun CTE 450 для операционной системы Windows 10. Мы предоставим пошаговую инструкцию, которая поможет вам выполнить эту задачу легко и быстро.
Итак, если у вас есть Wacom Bamboo Fun CTE 450 и вы хотите наслаждаться его функциональностью на Windows 10, приступим к установке драйвера!
Содержание
- Подготовка к установке драйвера
- Скачивание драйвера Wacom Bamboo Fun CTE 450 для Windows 10
- Установка драйвера на Windows 10
- Проверка работоспособности драйвера Wacom Bamboo Fun CTE 450 на Windows 10
Подготовка к установке драйвера
Перед установкой драйвера для графического планшета Wacom Bamboo Fun CTE 450 на Windows 10 необходимо выполнить несколько шагов:
- Убедитесь, что ваш планшет подключен к компьютеру через USB-кабель и включен.
- Перейдите на официальный сайт Wacom по адресу www.wacom.com/support/product-support/drivers.
- Выберите модель планшета Bamboo Fun CTE 450 и операционную систему Windows 10.
- Нажмите на ссылку для скачивания драйвера.
- Сохраните файл драйвера на жесткий диск компьютера.
Теперь, когда у вас есть скачанный драйвер, вы готовы к установке. Далее мы рассмотрим процесс установки драйвера для графического планшета Wacom Bamboo Fun CTE 450 на Windows 10.
Если вы являетесь владельцем графического планшета Wacom Bamboo Fun CTE 450 и хотите использовать его на компьютере с операционной системой Windows 10, вам понадобится правильный драйвер.
Ниже приведены шаги, которые помогут вам скачать и установить драйвер Wacom Bamboo Fun CTE 450 для Windows 10:
- Перейдите на официальный сайт Wacom, используя ваш веб-браузер.
- На главной странице сайта найдите раздел «Поддержка» или «Драйверы» и перейдите в него.
- В поисковой строке введите название вашей модели планшета — «Bamboo Fun CTE 450».
- На странице с результатами поиска найдите соответствующий драйвер для Windows 10 и нажмите на ссылку для скачивания.
- Подождите, пока загрузка драйвера завершится. Затем откройте загруженный файл.
- Запустите программу установки драйвера и следуйте инструкциям на экране.
- После завершения установки перезагрузите компьютер.
Теперь ваш Wacom Bamboo Fun CTE 450 должен корректно работать с операционной системой Windows 10. Вы можете наслаждаться использованием планшета вместе со всеми его функциями для создания и редактирования графики.
Установка драйвера на Windows 10
Для установки драйвера Wacom Bamboo Fun CTE 450 на операционную систему Windows 10 следуйте инструкциям ниже:
- Перейдите на официальный сайт Wacom, раздел поддержки и загрузите последнюю версию драйвера для Bamboo Fun CTE 450, совместимую с Windows 10.
- Запустите загруженный драйвер и следуйте инструкциям мастера установки.
- Во время установки может потребоваться подключение вашего графического планшета Wacom Bamboo Fun CTE 450 к компьютеру. Подключите планшет с помощью USB-кабеля.
- Дождитесь завершения установки драйвера.
- Перезагрузите компьютер, чтобы изменения вступили в силу.
После перезагрузки ваш графический планшет Wacom Bamboo Fun CTE 450 должен работать корректно на операционной системе Windows 10.
Проверка работоспособности драйвера Wacom Bamboo Fun CTE 450 на Windows 10
После установки драйвера Wacom Bamboo Fun CTE 450 на компьютер с операционной системой Windows 10, необходимо проверить его работоспособность. Процесс проверки драйвера поможет убедиться, что планшетная панель и стилус корректно взаимодействуют с операционной системой.
Вот несколько шагов, которые можно предпринять для проверки работоспособности драйвера Wacom Bamboo Fun CTE 450 на Windows 10:
- Подключите планшетную панель Wacom Bamboo Fun CTE 450 к компьютеру с помощью USB-кабеля.
- Убедитесь, что планшетная панель включена и корректно определяется операционной системой Windows 10.
- Откройте любое приложение, поддерживающее использование планшета, например, графический редактор или программу для рисования.
- Убедитесь, что стилус корректно работает на планшетной панели. Переместите стилус по панели, чтобы убедиться, что курсор на экране компьютера реагирует на движения стилуса.
- Попробуйте использовать различные функции планшета, такие как нажатие кнопок на стилусе, использование скроллинга или изменение размера кисти. Убедитесь, что все функции работают корректно.
- Выполните практические тесты, используя планшетную панель и стилус, чтобы убедиться, что все действия выполняются без задержек и искажений.
Если при проверке работоспособности драйвера Wacom Bamboo Fun CTE 450 на Windows 10 возникают какие-либо проблемы, рекомендуется обратиться за помощью в службу поддержки Wacom или посетить официальный сайт Wacom, где можно найти дополнительную информацию и обновленные версии драйверов.