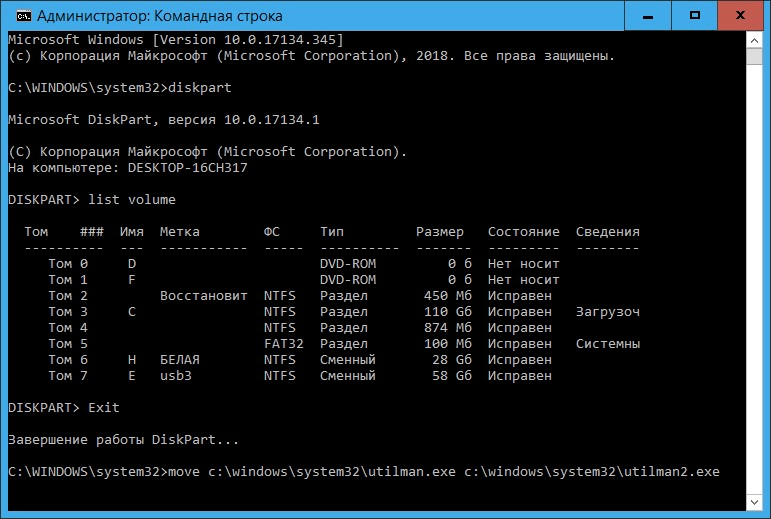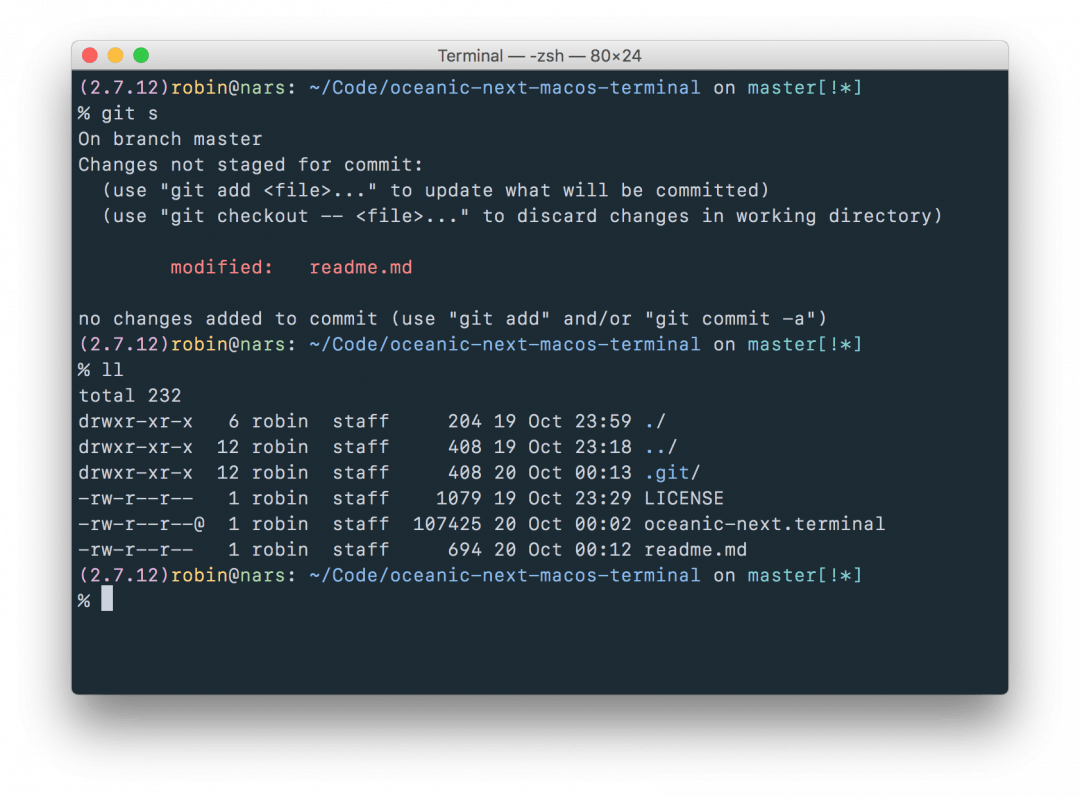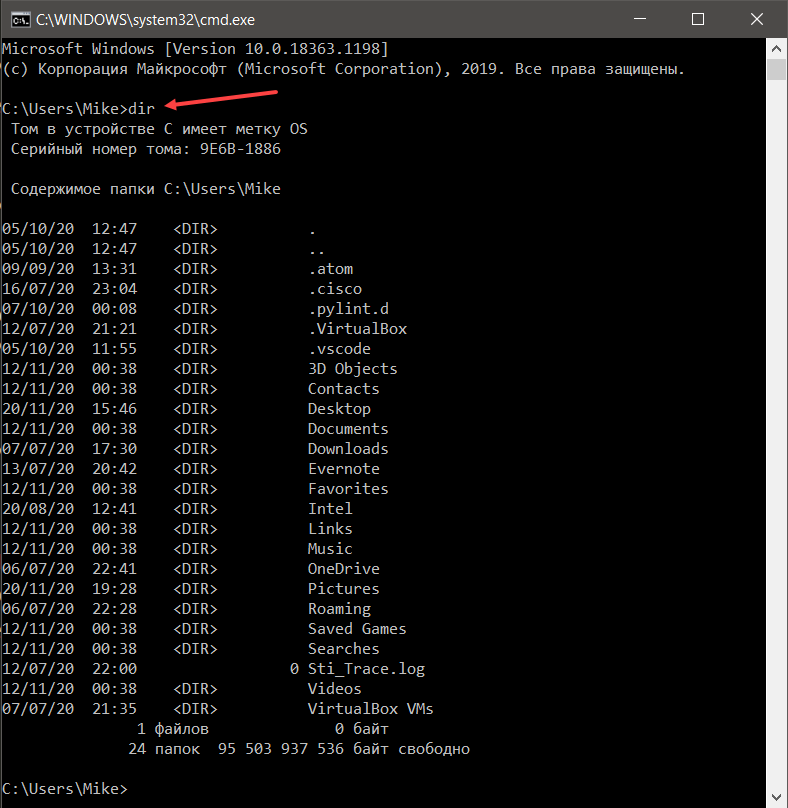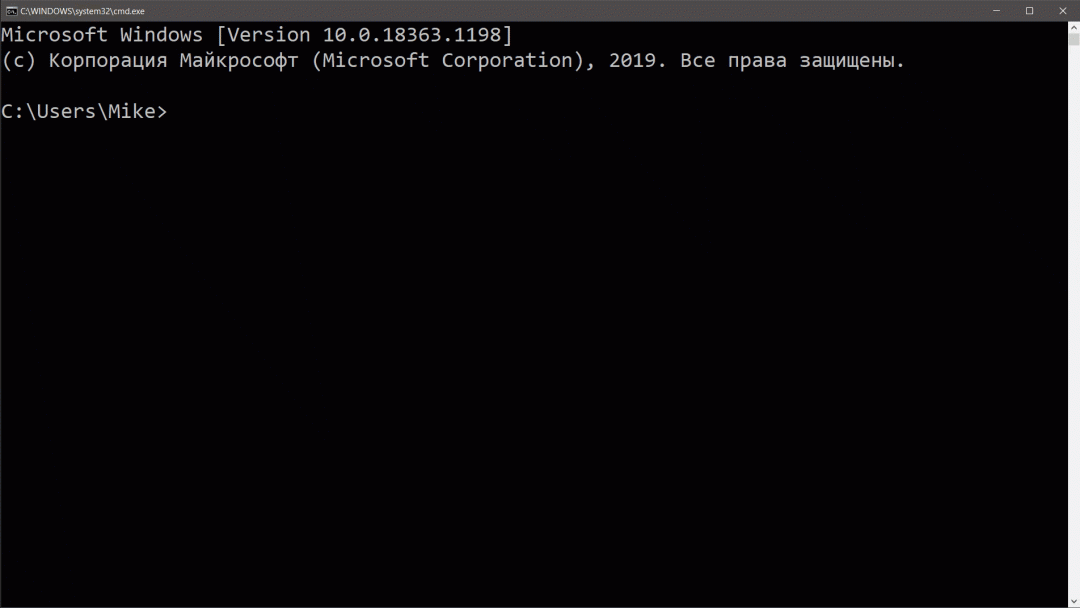На чтение 6 мин Просмотров 1.4к. Опубликовано
Всем привет! Казалось бы, зачем отдельная заметка с инструкцией как открыть командную строку в Windows 10? – На самом деле у многих пользователей (особенно после перехода на Windows 10) возникает много вопросов, куда подевалась эта чертова командная строчка с привычного нам места?! Раз уж мне пришлось настроиться на рассказ – я решил максимально подробно раскрыть данный вопрос и показать вам целых 10 различных способов запустить командную строчку в новейшей Windows 10.
🔥 Лучшее в телеграм: 10 способов открыть командную строку в Windows 10… Присоединиться!
Наверняка вы уже знакомы с некоторыми способами, но думаю, даже продвинутый пользователь найдет для себя несколько интересных и полезных моментов. Данная заметка написана для Windows 10, но большая часть описанного в статье отлично работают и на более ранних версиях Windows – просто не вижу смысла строчить для устаревших систем…
Содержание
- Все способы открыть командную строку – зачем так много?
- Открываем окно командной строки из меню Win + X
- Открываем окно командной строки из Диспетчера задач
- Командная строка в режиме администратора с помощью Диспетчера Задач – секретный способ
- Открытие командной строки из результатов поиска
- Запуск командной строки из всех приложений в меню Пуск
- Открываем командную строку из Проводника
- Командная строка из меню “Выполнить”
- Откройте командную строку из адресной строки Проводника
- Командная строка из меню “Файл” в Проводнике
- Открыть окно команд в Проводнике Windows
- Создание ярлыка для командной строки на рабочем столе
Все способы открыть командную строку – зачем так много?
Написать данную заметку о всех способах открытия командной строки меня сподвигли ваши вопросы в заметке об отсутствующем файле msvcr100.dll, где в последнем пункте мы рассматривали способ пофиксить проблему через командную строку.
Конечно, современные системы достаточно просто управляются при помощи мыши и мы достаточно редко пользуемся вводом различных команд, но иногда требуется выполнить что-то специфичное и нередко это делается простым вводом команды в терминал, а как его запустить мы сегодня и рассмотрим (все известные мне варианты). Будем вызывать строчку от имени Администратора и с ограниченной учеткой.
Открываем окно командной строки из меню Win + X
Наверное, это самый простой способ открыть командную строку на Windows 10 – нажмите на клавиатуре сочетание “Win + X” и в появившемся меню выберите нужный пункт.
Удобство данного способа в том, что вы можете выбрать сразу несколько режимов работы командной строки – это:
- Командная строка – обычная, с ограниченными правами;
- Командная строка (администратор) – с неограниченными правами (будьте осторожны)
В этой менюшке вообще много интересного и я рекомендую с ней подробно ознакомиться, иной раз очень выручает и экономит время.
Открываем окно командной строки из Диспетчера задач
Откройте “Диспетчер задач” и перейдите в подробный режим (Кликнув подробнее). Нажмите “Файл” в левом верхнем углу, а затем перейдите в “Запустить новую задачу”. Введите CMD или cmd.exe и нажмите кнопку OK – тем самым вы откроете командную строку. Кроме того, можно отметить галочкой пункт, который запустит командную строку с правами Администратора.
Командная строка в режиме администратора с помощью Диспетчера Задач – секретный способ
Тут почти все как и в предыдущем пункте, чтобы запустить командную строку от имени администратора – просто удерживайте клавишу CTRL зажатой на клавиатуре при щелчке Файл > Создать новую задачу, тем самым вы откроете командную строку с правами админа (никаких команд вводить не нужно)
Открытие командной строки из результатов поиска
Вы можете запросто открыть окно командной строки просто введя “CMD” в поле поиска (Клавиши Win + S на клавиатуре). Возможно когда в Россию завезут Кортану, мы сможем компьютеру скомандовать голосом, но пока обойдемся и без этого…
Чтобы запустить терминал этим способом с правами администратора, то введите CMD в поле поиска и кликните правой кнопкой мыши и выберите пункт “Запустить от имени администратора”. Как вариант чтобы вообще не трогать мышь, с помощью стрелок выберите командную строку и нажмите CTRL + SHIFT + ENTER, чтобы открыть окно командной строки в режиме администратора.
Запуск командной строки из всех приложений в меню Пуск
Откройте меню Пуск, кликнув по изображению Windows в левом нижнем углу. Перейдите во все приложения и найдите там “Служебные – Windows”, а затем кликните по “Командная строка”
Открываем командную строку из Проводника
Командную строку можно открыть и через проводник Windows – просто перейдите по адресу C:\Windows\System32 и найдите там файл cmd.exe. Вы можете либо кликнуть два раза, либо же нажав правую кнопку мыши выбрать “Запуск от имени администратора” – тут все зависит от вас и то, с какими правами требуется запустить терминал.
Командная строка из меню “Выполнить”
Нажмите кнопки “Win + R” на клавиатуре чтобы открыть диалоговое окно “Выполнить”. Наберите команду CMD и нажмите кнопку OK (или Enter на клавиатуре).
Откройте командную строку из адресной строки Проводника
Откройте Проводник Windows и ткните в адресную строку (или нажмите сочетание клавиш ALT + D на клавиатуре). Просто введите CMD в адресной строке и тем самым вы запустите командную строчку с указанием пути текущей папки (где вы были на момент вызова терминала)
Командная строка из меню “Файл” в Проводнике
Откройте стандартный Проводник Windows, перейдите в папку или диск, который будет выбран в качестве стартового в командной строке. Кликните “Файл” на ленте и выберите “Открыть командную строку”. Тут у вас два варианта запуска:
- Открыть командную строку – открывает командную строку в выбранной нами папке со стандартными разрешениями;
- Открыть командную строку как администратор – открывает окно командной строки в выбранной нами папке с правами администратора.
Открыть окно команд в Проводнике Windows
Чтобы открыть окно командной строки в любой нужной вам папке или диске, то просто перейдите туда через стандартный проводник. Щелкните правой кнопкой мыши на папке или в любом пустом месте в правой части проводника Windows удерживая зажатой клавишу SHIFT на клавиатуре, и из контекстного меню выберите “Открыть окно команд”. Терминал запустится с указанием пути до папки, в которой мы находились.
Создание ярлыка для командной строки на рабочем столе
Ну вот мы с вами и разобрались, как открыть командную строку в Windows 10 и подобных системах, надеюсь вопросов у вас не останется – в качестве бонуса решил рассказать, как создать ярлычок на рабочем столе или в любом другом, удобном для вас месте для запуска.
Кликните правой кнопкой мыши в пустом месте на рабочем столе, в контекстном меню выберите пункт “Создать > Ярлык”
В поле “Укажите расположение объекта” введите “cmd.exe” и нажмите “Далее”
Задайте любое имя создаваемому ярлыку и нажмите “Готово” (я, например, назвал Командная строка Администратор, так как планирую запускать с расширенными правами и расскажу вам как сделать так же)
Если вы как и я, хотите запускать командную строку с ярлыка от имени администратора, то перейдите в свойства ярлыка (кликните правой кнопкой мыши по ярлыку и выберите в контекстном меню Свойства). Нажмите кнопку “Дополнительно” внизу и отметьте пункт “Запуск от имени администратора”.
Вот вы и создали ярлык, который откроет окно командной строки по двойному клику по нему. Надеюсь, что у вас больше не возник насущного вопроса – как открыть окно командной строки в Windows 10, но на всякий случай – жду ваших комментариев…
В постоянно меняющемся мире вычислений интерфейс командной строки остается незаменимым инструментом для пользователей Windows, предлагая прямой и эффективный способ взаимодействия с базовой операционной системой. Windows Terminal, многофункциональный инструмент командной строки, выводит это взаимодействие на новый уровень, предоставляя унифицированную среду, в которой вы можете получить доступ к различным интерфейсам командной строки, включая PowerShell, командную строку и даже дистрибутивы Linux. Независимо от того, являетесь ли вы опытным разработчиком, системным администратором или человеком, которому время от времени необходимо выполнять задачи через командную строку, знание того, как открыть терминал Windows в Windows 10, является первым шагом к использованию всей мощности возможностей командной строки вашего компьютера. . В этом руководстве мы познакомим вас с несколькими способами запуска Терминала Windows в вашей системе Windows 10, гарантируя, что вы хорошо подготовлены к изучению и эффективному использованию его возможностей.
Шаг 1. Сначала в левом нижнем углу экрана нажмите на значокWindows Пусккнопку (обычно представленную логотипом Windows).
Шаг 2. Затем начните вводить «Терминал» в строке поиска. По мере ввода Windows начнет отображать результаты поиска.
Шаг 3. Один разТерминалпоявится в результатах поиска, нажмите на него, чтобы открыть приложение.
Использование диалогового окна «Выполнить»
Шаг 1. Чтобы открытьБегатьдиалоговое окно, нажмите кнопку «Windows«ключ» и «р» одновременно нажмите клавишу на клавиатуре.
Шаг 2. ВБегатьдиалоговое окно, введите «вес» или «wt.exe(без кавычек) и нажмите «Enter».
Этот метод особенно полезен, если вы хотите открыть терминал Windows с определенными конфигурациями или параметрами запуска, которые можно добавить после «вес» вБегатьдиалог.
Закрепление терминала Windows на панели задач
Шаг 1. Откройте Терминал Windows, используя любой из ранее упомянутых методов.
Шаг 2. Щелкните правой кнопкой мыши поТерминал Windowsзначок на панели задач.
Шаг 3. В появившемся контекстном меню выберите «Брать на заметку». Благодаря этому терминал Windows будет всегда доступен на панели задач для дальнейшего использования.
Создайте ярлык на рабочем столе
Шаг 1. Сверните все открытые окна, чтобы открыть рабочий стол (Windows+D).
Шаг 2. Щелкните правой кнопкой мыши пустую область рабочего стола. Откроется контекстное меню.
Шаг 3. В контекстном меню наведите курсор на «Новый».
Шаг 4. В появившемся подменю нажмите «Ярлык».
Шаг 5. В разделе «Создать ярлык» введите местоположение терминала Windows какwt.exe. Если вы установили терминал Windows в другое место, измените путь соответствующим образом.
Шаг 6. После ввода местоположения нажмите кнопку «Следующий» кнопка.
Шаг 7. Дайте ярлыку имя (например, «Терминал Windows«) и нажмите «Заканчивать».
Теперь на рабочем столе у вас появится ярлык, по которому вы можете дважды щелкнуть, чтобы открыть терминал Windows.
Заключение
Терминал Windows — это важный инструмент для опытных пользователей, разработчиков и ИТ-специалистов, работающих с командной строкой в Windows 10. Имея в своем распоряжении несколько методов, вы можете легко открыть Терминал Windows и упростить выполнение задач командной строки. Если вы предпочитаете использовать меню «Пуск», сочетания клавиш, диалоговое окно «Выполнить» или создавать ярлыки, это руководство поможет вам. Итак, начните исследовать мир командной строки с помощью Windows Terminal и узнайте, какие преимущества производительности он предлагает на вашем компьютере с Windows 10.
Существует несколько способов, с помощью которых возможно открыть командную строку в Windows 10. Благодаря системному инструменту можно решить задачи разного уровня и сложности, введя нужные команды. В отличие от предыдущих версий ОС, многие важные средства сложно найти, поэтому в «Блоге системного администратора» подробно разберем все методы открытия командной строки.
Почему вариантов открытия утилиты так много? Дело в том, что выполнять необходимо различные задачи, поэтому существуют разные методы. Сразу следует отметить, что аналог командной строки в десятой версии ОС Windows– это утилита PowerShell. Она обладает теми же функциями, но при этом имеет более гибкий и визуально приятный графический интерфейс и расширенные возможности.
Комбинация клавиш
Содержание
- Комбинация клавиш
- Системный поиск
- Диспетчер задач
- Диалоговое окно «Выполнить»
- Приложения из меню «Пуск»
- Проводник Windows
- Способ 1: поиск исполняемого файла
- Способ 2: адресная строка Проводника
- Способ 3: меню «Файл» Проводника
- Ярлык командной строки
Наиболее оперативный метод открыть командную строчку – это сочетание Win + X. В меню, которое следом отобразится, можно выбрать один из вариантов:
- с ограниченными правами;
- запуск утилиты с расширенными правами.
Оба варианта присутствуют в появившемся после нажатия комбинации клавиш меню. Также есть возможность использовать сразу оба способа открытия командной строки. Кроме того, в этом меню есть удобные средства, с которыми следует внимательно ознакомиться. Win + R позволяет быстро перейти к важным инструментам операционной системы.
Если вместо строки в списке меню отображается средство PowerShell, то вернуть изначальный вариант можно согласно инструкции:
1. Кликните по иконке «Пуск» и перейдите в параметры системы, нажав на иконку в виде шестерни.
2. В появившемся окне выберите раздел «Персонализация».
3. Нажмите на «Панель задач» в панели слева.
4. Переведите переключатель в неактивное состояние напротив пункта замены командной строки оболочкой PowerShell.
Стоит отметить, что перейти в данное меню, если нажать на кнопку «Пуск» правой клавишей мыши.
Системный поиск
Еще один способ запуска строки для команд – это поиск утилиты через поисковую строку Windows. Для ее вызова можно воспользоваться комбинацией клавиш Win + S или нажать на иконку в виде лупы в нижней панели задач слева.
После того как поисковая строка открыта, действуйте так:
1. Пропишите запрос CMD.
2. Вверху отобразится лучшее соответствие по запросу – Командная строка.
3. Щелкните по средству правой клавишей мыши и выберите параметр «Запустить от имени администратора».
Также способ запуска появится в панели справа, если активирован соответствующий интерфейс в персонализации меню «Пуск».
Еще один вариант запуска строки с расширенным правами не требует использование мыши. Для этого выберите утилиту в результатах поиска с помощью стрелок, затем одновременно зажмите Ctrl + Shift + Enter.
Диспетчер задач
Вызвать командную строку возможно через системную утилиту Диспетчер задач. Этот способ подойдет, если операционная система зависла и не реагирует на вызов меню «Пуск» или другие действия пользователя.
Чтобы вызвать утилиту, действуйте так:
1. Одновременно зажмите клавиши Ctrl + Alt + Delete на клавиатуре.
2. В открывшемся окне выберите «Диспетчер задач».
3. Откроется новое окно, где нужно нажать на вкладку «Файл».
4. Выберите параметр «Запустить новую задача».
5. В диалоговом окне пропишите cmd.exe или CMD.
6. Кликните по клавише Enter или нажмите на «ОК».
Под строкой можно отметить параметр, чтобы открыть средство в расширенном режиме администратора.
Также возможно открыть командую строку без ввода команд через Диспетчер задач. Для этого зажмите клавишу Ctrl и, не отпуская ее, щелкните по «Файл», затем нажмите на функцию создания новой задачи. После этого утилита в режиме администратора.
Диалоговое окно «Выполнить»
Диалоговое окно «Выполнить» является одним из самых распространенных способов вызвать различные системные инструменты и установленные приложения. Но для запуска средств требуется знать запросы. В случае со строкой, команда такая же, как и название исполняемого файла – CMD.
Для запуска строки через окно «Выполнить», действуйте так:
- Одновременно зажмите клавиши Win + R.
- В открывшемся окне есть строка для запросов. Введите команду CMD.
- Кликните по кнопке «ОК» или клавише Enter, чтобы открыть утилиту.
Недостаток такого способа заключается в том, что приложение автоматически запускается в режиме ограниченной учетной записи.
Приложения из меню «Пуск»
В меню «Пуск» в операционной системе от компании Microsoft располагаются практически все установленные и системные утилиты и программы. Для поиска строки команд воспользуйтесь таким способом:
- Кликните по иконке Windows, расположенной в нижней панели задач слева.
- Весь софт рассортирован в алфавитном порядке. Найдите раздел «Служебные» и раскройте его.
- В появившемся списке, по умолчанию, находится утилита «Командная строка».
При простом открытии программы с помощью одного нажатия левой кнопки мыши она запустится в режиме ограниченной учетки. Чтобы использовать ее с правами администратора, щелкните правой клавишей мышки по названию, затем наведите курсор на пункт «Дополнительно». В открывшемся списке выберите соответствующий параметр.
Проводник Windows
Через Проводник ОС можно открыть средство несколькими способами. Разберем каждый из них более подробно.
Способ 1: поиск исполняемого файла
Файл, запускающий строку, располагается на локальном диске C. Найти директорию можно через системный Проводник. Для начала откройте встроенный файловый менеджер одним из следующих способов:
- Нажать на иконку Проводника в нижней панели задач. Она располагается слева, рядом с меню «Пуск».
- Использовать комбинацию горячих клавиш Win + E.
- Воспользоваться системным поиском Windows.
- Найти приложение в меню «Пуск» в разделе «Служебные».
После открытия Проводника, перейдите на локальный диск C, если он является системным. Затем найдите папку Windows, а в ней откройте каталог System32. В нем находится файл cmd. Терминал можно запустить с правами администратора, если вызвать контекстное меню правой клавишей мыши и выбрать соответствующий пункт.
Также после двойного нажатия левой кнопки мыши на значок приложения откроется Командная строка с ограниченными возможностями.
Способ 2: адресная строка Проводника
Открыть инструмент с помощью Проводника возможно через его адресную строку. Для этого запустите системную утилиту одним из способов, описанных выше, затем сделайте следующее:
- Поставьте курсор на верхнюю адресную строку.
- Наберите CMD.
- Нажмите на клавиатуре клавишу Enter.
После этого запустится утилита, но без прав администратора. Это один из самых удобных и оперативных способов, который может пригодиться, чтобы решить простые задачи.
Способ 3: меню «Файл» Проводника
Следующий метод вызова командной строки из Проводника позволяет выбрать режим утилиты. Для начала перейдите в каталоге, который будет являться стартовым для приложения. Затем следуйте инструкции:
- Зажмите клавишу Shift на клавиатуре.
- Нажмите левой клавишей мыши по верхнему меню «Файл».
- Наведите курсор на пункт «Запустить Windows PowerShell». В некоторых версиях ОС пункт и будет называться командной строкой.
- В дополнительном списке выберите режим запуска, включая с расширенными правами.
Способ также является одним из самых быстрых. Главное, не забыть зажать Shift, иначе пункт меню будет подсвечиваться серым – это значит, что он не активен.
Следует отметить, что при зажатой клавиши Shift можно щелкнуть по свободной области Проводника или по папке. В этом случае в дополнительном меню появится новая опция – «Открыть окно PowerShell здесь». Но средство будет без расширенного доступа.
Ярлык командной строки
Если утилита часто используется, то нужно в любом месте создать ярлык для быстрого запуска. После этого можно открыть утилиту обычным способом – дважды щелкнуть по иконке левой клавишей мыши.
Для создания ярлыка действуйте согласно пошагового руководства:
1. С помощью правой клавиши мышки вызовите контекстное меню, нажав по свободному месту рабочего стола или любого каталога, где будет находиться ярлык.
2. В меню наведите курсор мышки на пункт «Создать» и выберите «Ярлык».
3. В следующем окне нужно указать путь к директории, где находится объект. Чтобы это сделать, в строке пропишите cmd.exe и выберите кнопку для продолжения.
4. Далее придумайте имя файла. Оно может быть любым. Затем кликните на кнопку «Готово» внизу.
Чтобы запускать утилиты в расширенном режиме, потребуется настроить файл. Вызовите контекстное меню, чтобы перейти в свойства. Выберите пункт «Дополнительно» внизу и в появившемся окне отметьте соответствующий параметр.
Командная строка – важный и полезный инструмент, помогающий решить задачи различной сложности. В операционной системе предусмотрено, как минимум, 9 способов ее запуска. Также читайте, как можно изменить время в Windows 10. Напишите в комментариях, что, по вашему мнению лучше: классическая командная строка или утилита Windows PowerShell?
0
0
голоса
Рейтинг статьи
Почти все современные программы и операционные системы рассчитаны на управление либо пальцем, либо мышкой. И это очень хорошо, если вы впервые открыли компьютер и ещё не знаете, что тут где. Все иконки выведены на экран, вы можете выбрать нужную команду, всё наглядно.
Но вы заметите, что опытные пользователи почти не касаются мышки: большую часть работы они делают с клавиатуры, и это у них получается гораздо быстрее. Это связано с тем, что нажимать на клавиши гораздо быстрее, особенно если уже есть мышечная память.
У программ есть горячие клавиши, чтобы ускорять работу. А у операционной системы есть командная строка — это как горячие клавиши, только для всего компьютера.
Что может командная строка
Командная строка может всё, что может операционная система, и больше:
- копировать и перемещать файлы, переименовывать их и создавать новые папки;
- форматировать диски, подключать их и отключать;
- запускать приложения и программы без интерфейса, давать им задания, получать результат;
- менять параметры системы, работать с сетью;
- до определённой степени — автоматизировать все эти дела; и многое другое.
Корректнее сказать так: командная строка умеет всё, что умеет операционная система, и даже больше.
Как вызвать командную строку
Командная строка встроена в каждый компьютер с Windows или MacOS. Программу, которая даёт доступ к командной строке, называют терминалом.
Если у вас Windows, для вызова терминала нужно нажать комбинацию клавиш Win+R, в появившемся окне набрать cmd и нажать Enter. В MacOS — нажать Cmd+пробел, набрать terminal и тоже нажать Enter (это стандартная настройка, её можно изменить).
Перед вами появится окно, куда можно вводить команды для компьютера.
Как работает
Смысл командной строки такой: вы пишете команды для компьютера, а он их выполняет. Все команды делятся на внутренние и внешние.
Внутренние команды — это те, которые уже встроены в операционную систему. С их помощью можно управлять компьютером в рамках базовых возможностей операционной системы.
Внешние команды — это все программы, которые пользователь ставит на компьютер сам. Часто бывает так, что при установке программа добавляет в систему нужные для себя вспомогательные программы — и они тоже становятся внешними командами. Например:
- вы поставили на компьютер программу VS Code, чтобы программировать на Python;
- после этого вы можете в командной строке набрать code, нажать клавишу ввода, и программа запустится;
- это значит, что сразу после установки этой программы у компьютера появилась новая команда — code.
Параметры команд
У многих команд есть параметры, которые дают дополнительные возможности.
Например, мы уже видели, как команда dir без параметров просто выдаёт нам список всех файлов и каталогов в текущей папке. Но если мы добавим параметр /p, то она покажет на экране не весь список сразу, а по частям, чтобы всё помещалось на экран:
А та же команда dir c параметром /w уберёт все подробности и выведет содержимое папки в виде нескольких колонок:
Параметры вызова можно комбинировать и добавлять к ним свои запросы. Например, если нам нужно запустить VS Code так, чтобы он на старте открыл определённый файл ninja_sword.js, то можно написать так:
code d:/ninja_sword.js
Примеры использования
С помощью командной строки можно решать много разных задач — от управления сервером до поиска файлов. Но вся мощь проявляется в случаях, когда нам нужно сделать много однотипных операций.
Представим такую ситуацию: мы скачали 30 подкастов, которые хотим послушать в дороге. Но после скачивания выяснилось, что громкость у всех записей очень тихая, и даже если выкрутить всё на максимум, её всё равно не хватает. Чтобы послушать подкасты, нам придётся:
- запустить аудиоредактор,
- по очереди открыть в нём каждый файл,
- вручную установить нужный уровень громкости,
- сохранить файл,
- открыть следующий и повторить всё то же самое,
- повторить ещё 28 раз
Очевидно, что это займёт много времени, и проще скачать другие подкасты, чем тратить столько сил на эти. Но, например, в MacOS мы можем открыть терминал и написать там две команды:
cd podcasts
for file in *; do wc -l $file; lame --scale 8 $file; done
Первая команда переходит в каталог с подкастами, а вторая:
- берёт все файлы в этой папке;
- получает их количество и название;
- в цикле запускает программу lame и указывает параметры для неё — поднять громкость в 8 раз у этого файла;
- повторяет цикл до тех пор, пока не обработаются все файлы.
В результате мы в той же папке получим те же файлы, но с увеличенной громкостью. По времени это будет гораздо быстрее, чем делать всё вручную. Но для этого нужно знать возможности командной строки, уметь с ней работать, знать команды и их параметры.
Вот что ещё можно делать через командную строку:
- следить за нагрузкой на процессор;
- настраивать автообновления программ;
- делать резервные копии по расписанию;
- генерировать тексты с помощью нейронки и результат сразу публиковать в телеграм-канале;
- собирать почту со всех ящиков, фильтровать только важные письма, собирать их в одно, красиво его оформить и распечатать на принтере;
- и что угодно ещё, если для этого есть команда или параметр вызова.
Зачем веб-разработчику командная строка
Затем, что большинство фреймворков ставятся и управляются из командной строки. Тот же Angular вообще позволяет через командную строку создавать шаблоны и заготовки приложений.
Если же вы занимаетесь веб-разработкой, то командная строка вам пригодится:
- для установки всего серверного инструментария, например PHP, Apache и MySQL;
- для работы с API и запросами;
- для настройки серверного окружения и разграничения доступа;
- для работы с репозиториями и для создания резервных копий проектов;
- для тестирования сервера под нагрузкой;
- для получения логов для анализа работы серверной части.

В этом материале — несколько способов открыть командную строку в Windows 10 как от администратора, так и в обычном режиме. Причем даже если вы опытный пользователь, не исключаю что вы найдете новые интересные варианты для себя (например, запуск командной строки из любой папки в проводнике). См. также: Способы запустить командную строку от имени Администратора.
Самый быстрый способ вызывать командную строку
Самый удобный и быстрый способ запуска строки от имени администратора (необязательно) — это использование нового контекстного меню кнопки Пуск (появилось в 8.1, есть в Windows 10), которое можно вызывать правым кликом по кнопке «Пуск» или с помощью нажатия клавиш Windows (клавиша с эмблемой) + X. Несмотря на то, что в последних версиях Windows 10 запуск командной строки оттуда исчез и вместо неё появился PowerShell, вы можете вернуть командную строку в это меню:
Зайдите в Параметры — Персонализация — Панель задач и отключите пункт «Заменить командную строку оболочкой Windows PowerShell», это вернет пункт командная строка в меню Win+X и по правому клику на кнопке Пуск.
Вообще, меню Win+X представляет быстрый доступ к многим элементам системы, но в контексте этой статьи нас интересуют пункты
- Командная строка
- Командная строка (администратор)
Запускающие, соответственно, командную строку в одном из двух вариантов.
Использование поиска Windows 10 для запуска
Мой совет — если вы не знаете, как что-то запускается в Windows 10 или не можете найти какую-либо настройку, нажмите кнопку поиска на панели задач или клавиши Windows + S и начните вводить название этого элемента.
Если начать вводить «Командная строка», то она быстро отобразится в результатах поиска. При простом клике по ней, консоль откроется в обычном режиме. Кликнув по найденному элементу правой кнопкой мыши можно выбрать пункт «Запустить от имени администратора», также в последних версиях ОС пункт «Запуск от имени администратора» появился в отдельной панели справа от результатов поиска.
Открытие командной строки в проводнике
Не все знают, но в любой папке, открытой в проводнике (за исключением некоторых «виртуальных» папок), вы можете, удерживая Shift, кликнуть правой кнопкой мыши по пустому месту в окне проводника и выбрать пункт «Открыть окно команд». Обновление: в Windows 10 1703 этот пункт исчез, но вы можете вернуть пункт «Открыть окно команд» в контекстное меню проводника.
Это действие вызовет открытие командной строки (не от администратора), в которой вы будете находиться в той папке, в которой производились указанные шаги.
Использование диспетчера задач для запуска командной строки, в том числе от имени администратора
Диспетчер задач Windows 10, помимо прочего, позволяет запускать программы и его можно использовать для быстрого запуска командной строки: в меню диспетчера задач выберите Файл — Запустить новую задачу и введите cmd.exe
Если вы отметите пункт «Создать задачу с правами администратора», командная строка будет запущена с соответствующими правами.
Запуск cmd.exe
Командная строка — это обычная программа Windows 10 (и не только), представляющая собой отдельный исполняемый файл cmd.exe, который располагается в папках C:\Windows\System32 и C:\Windows\SysWOW64 (если у вас x64 версия Windows 10).
То есть вы можете запустить ее прямо оттуда, если нужно вызвать командную строку от имени администратора — запускайте через правый клик и выбор нужного пункта контекстного меню. Также вы можете создать ярлык cmd.exe на рабочем столе, в меню пуск или на панели задач для быстрого доступа к командной строке в любой момент времени.
По умолчанию, даже в 64-разрядных версиях Windows 10, при запуске командной строки способами, описанными ранее, открывается cmd.exe из System32. Не знаю, есть ли отличия в работе с программой из SysWOW64, но размеры файлов отличаются.
Еще один способ быстро запустить командную строку «напрямую» — нажать клавиши Windows+R на клавиатуре и ввести cmd.exe в окно «Выполнить». Затем просто нажмите Ок.
Как открыть командную строку Windows 10 — видео инструкция
Дополнительная информация
Не все знают, но командная строка в Windows 10 стала поддерживать новые функции, наиболее интересные из которых — копирование и вставка с помощью клавиатуры (Ctrl+C, Ctrl+V) и мыши. По умолчанию эти функции отключены.
Для включения, в уже запущенной командной строке кликните правой кнопкой мыши по иконке слева вверху, выберите пункт «Свойства». Уберите отметку «Использовать прежнюю версию консоли», нажмите «Ок», закройте командную строку и запустите ее снова для того, чтобы сочетания с клавишей Ctrl заработали.