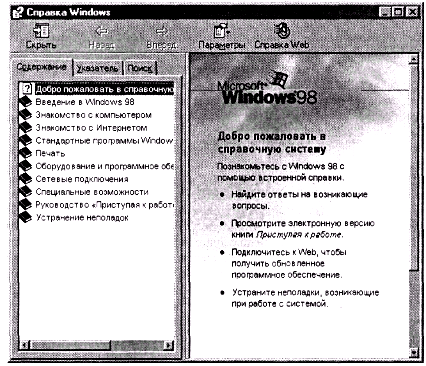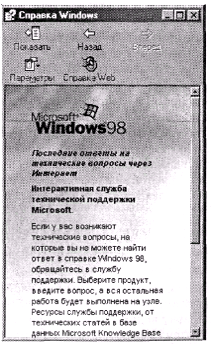Для того, чтобы упростить работу с ПК разработчики всех операционных системы для клавиш ряда F1-F12 разработали специальные функции. По умолчанию они стандартные. Однако, если нажать сочетание клавиш F1 и т д. с Shift, Ctrl, то получим совсем другую команду. Более того, функции клавиш F1 F12 для Windows отличаются от функций для программ. К примеру, если в Windows 10 кнопкой F1 вы вызовите окно справки, то в браузере Google Chrome эта кнопка перенаправит вас на сайт Службы поддержки программы. Поэтому предлагаем вам ознакомиться с функциями клавиш F1-F12 для Windows и популярных программ.
F1-F12 — функции, закрепленные за данными клавишами, зависят от свойств конкретной работающей в данный момент программы, а в некоторых случаях и от свойств операционной системы. Общепринятым для большинства программ является соглашение о том, что клавиша F1 вызывает справочную систему, в которой можно найти справку о действии прочих клавиш. F1 — Вызов «Справки» Windows. При нажатии из окна какой-либо программы — вызов справки данной программы. F2 — Переименование выделенного объекта на рабочем столе или в проводнике. F3 — Открыть окно поиска файла или папки (на рабочем столе и в проводнике). F4 — Открыть выпадающий список (например, список строки адреса в окне «Mой компьютер» или в проводнике). F5 — Обновление активного окна (открытой веб-страницы, рабочего стола, проводника). F6 — Переключение между элементами экрана в окне или на рабочем столе. В проводнике и Internet Explorer — перемещение между основной частью окна и адресной строкой. F7 — Проверка правописания (в Word, Excel). F8 — При загрузке ОС — выбор режима загрузки. Включение расширенного выделения текста в Word. Выделение фрагмента от начального до конечного положения курсора происходит без удержания клавиши Shift. Второе нажатие клавиши F8 выделяет слово, ближайшее к курсору. Третье — содержащее его предложение. Четвертое — абзац. Пятое — документ. Снять последнее выделение проще всего нажатием сочетания клавиш Shift+F8. Отключить режим можно клавишей Esc. F9 — В некоторых программах обновление выделенных полей. F10 — Вызов меню окна. F11 — Переход в полноэкранный режим и обратно (например, в Internet Explorer). F12 — Переход к выбору параметров сохранения файла (Файл — Сохранить как).
А на ней вообще полно ненужных клавиш. Даю образец:
функциональные клавиши клавиатуры 🙂
сейчас мало кем используются.
F1-всегда была справкой в любой программе
F1- вызов справки
F2- скриншот
функциональные клавиши клавиатуры 🙂
ИСпользуютса в разных програмах, играх. в каждой програме их применение отличаетса. как програмисты запрограмируют их функции.
Системные функции
Можно в винде использовать, но в основном для програм
Клавиша «F1» традиционно отвечает за вызов справки. Причём это совершенно не зависит от версии операционной системы Windows. Вот только в подавляющем большинстве случаев нажатие по данной кнопке происходит совершенно случайно, что может мешать работе за компьютером.
И к всеобщему счастью существует простая и, что немаловажно, быстрая возможность отключить открытие справки по нажатию клавиши «F1», чему и будет посвящён данный материал.
Как уже говорилось выше, данная клавиша отвечает за вызов справки, причём независимо от того, какая версия Windows используется на компьютере или ноутбуке. Это может быть Windows 7, 8, 8. 1, 10 и последняя 11 версия. И даже в Windows более ранних версий функционал этой клавиши неизменен, как и принцип её отключения.
Однако не стоит пытаться найти опцию в настройках Windows, которая отвечает за реакцию по нажатию по клавише F1. Таковая просто не была предусмотрена разработчиками, точнее не была предусмотрена возможность управление через меню системных настроек. Однако, как мы знаем, сами настройки Windows хранятся в реестре.
И через реестр можно настроить очень и очень многое, включая реакцию на нажатие тех или иных клавиш на клавиатуре, среди которых и необходимая нам.
Для отключения клавиши вызова справки необходимо совершить несколько простых шагов:
- Скачав архив, можете распаковать находящиеся в нём файлы, а можете сразу запустить желаемый из архива.
- Будет выведено небольшое окно, в котором будет задан вопрос, хотите ли вы добавить информацию в реестр.Дав согласие, информация в реестр будет добавлена, и кнопка F1 будет отключена.
Вот таким, максимально простым, понятным и универсальным способом (не зависит от версии Windows, что используется на персональном компьютере или ноутбуке) осуществляется быстрое отключение клавиши, что при нажатии показывает справку.
Обзор основных функций клавиш F1-F12
Функции клавиши F1
- Если вы нажимаете клавишу F1 на старте Windows, то на некоторых ноутбуках и ПК можно попасть в BIOS.
- Если вы нажимаем F1 в приложениях Microsoft, то откроется окно справки.
- В браузере Google Chrome эта клавиша отвечает за перенаправление на сайт Службы поддержки.
Функции клавиши F2
- В Windows клавиша F2 отвечает за переименования выделенного файла.
- Сочетание Alt + Ctrl + F2 – открытие документа Microsoft Word.
- Комбинация Ctrl + F2 – предварительный просмотр документа.
- F2 на старте системы – вход в BIOS.
Функции клавиши F3
- В браузерах при нажатии клавиши F3 появится окно поиска по странице.
- Вызов внутреннего поиска по Windows.
- Если используете MS-DOS, то система повторит последнюю команду.
- Сочетание клавиш Win + F3 в Microsoft Outlook откроет последнее прочитанное письмо.
- Сочетание Shift + F3 в Microsoft Word изменить размер букв к нижнему регистру и наоборот.
Функции клавиши F4
- В Windows и браузере F4 вызывает внутренний поиск.
- В Microsoft Word данной клавишей F4 повторяется последнее действие.
- Сочетание клавиш Alt+F4 – закрытие открытой программы.
- Ctrl+F4 – закрытие вкладки в браузерах.
Функции клавиши F5
- F5 – обновление страницы в браузере.
- Просмотр созданного проекта в PowerPoint.
Функции клавиши F6
- Ctrl+Shift+F6 – открытие документа в Microsoft Word.
- Выделение, перемещение курсора в адресную строку браузера.
Функции клавиши F7
Функции клавиши F8
Функции клавиши F9
- Комбинация Fn+F9 – увеличение или уменьшение громкости.
- В KMPlayer данная клавиша вызывает окно калибровки цвета.
Функции клавиши F10
- Shift + F10 – вызов функционального меню (идентичное правой кнопки мыши).
- В открытой папке клавиша F10 вызывает Меню «Файл, Вид, Справка, Сервис» и т д.
- На некоторых ноутбуках кнопка F10 отвечает за вызов скрытого раздела для восстановления системы.
- F10 – сохранение изменений в BIOS.
Функции клавиши F11
Функции клавиши F12
- В программе Word клавиша F12 вызывает окно «Сохранения документа».
- Ctrl+Shift+F12 – печать документа.
- В браузере F12 открывает боковую панель для просмотра кода страницы.
Нужно отметить, что мы перечислили только универсальные функции, которые характерны для всех сборок Windows и некоторых программ. Однако не стоит забывать и о сочетаниях клавиш, которые разработчики программ задают по своему усмотрению.
Главная » Уроки и статьи » Windows
Клавиши от F1 до F12, известные как функциональные клавиши, могут иметь много различных способов использования. Все зависит от установленной на компьютере операционной системы, программного обеспечения и программы открытой в данный момент. Большинство программ могут использовать не только определенную функциональную клавишу, но и сочетания их с клавишами CTRL и ALT и другими. Например, пользователи Microsoft Windows могут нажать «ALT + F4» чтобы закрыть активную в данный момент программу.
Ниже приведен список некоторых основных значений функциональных клавиш F1-F12 в операционной системе Windows.
Примечание: Не все программы поддерживают функциональные клавиши, и могут выполнять другие действия, отличные от представленных далее.
- Почти всегда эта клавиша выполняет функцию вызова окна Справки.
- Вход в CMOS/BIOS настройки (при загрузке компьютера).
- «Windows + F1» откроет окно «Справка и поддержка».
- В некоторых случаях открывает Панель задач.
- Обычно используется, чтобы переименовать выделенный файл, папку или ярлык.
- «Alt + Ctrl + F2» открывает окно «Открытие документа», например в Microsoft Word.
- «Ctrl + F2» выводит на экран окно предварительного просмотра в программе Word.
- Вход в CMOS/BIOS настройки.
- Обычно открывает возможность поиска в программах.
- В MS-DOS или в командной строке Windows клавиша F3 будет повторять последнюю команду.
- В Microsoft Word сочетание клавиш «Shift + F3» будет изменять регистр от верхнего к нижнему или первые буквы в каждом слове.
- Отрыть окно поиска.
- Повторить последнее действие (Word).
- «Alt + F4» закроет активную программу.
- «Ctrl + F4» закроет открытые окна в пределах текущего активного окна.
- Во всех современных интернет-браузерах обновит страницу сайта или окно документа.
- Откроет окно «Найти и заменить», например в Word.
- Вставляет время и дату в текстовом редакторе Блокнот.
- Запуск слайд-шоу в PowerPoint.
- Копирование в программе Total Commander.
- Поставить курсор в адресную строку в браузерах IE, Chrome и Mozilla Firefox.
- Перемещение файлов в Total Commander.
- Проверка орфографической грамматики в Word.
- Создание папки в Total Commander.
- Выделяет адресную строку в браузере Opera.
- Удаление в Total Commander.
F10
- Вызывает меню программы.
- Переход в скрытый раздел восстановления на SONY и HP компьютерах.
F11
- Включение полноэкранного режима во всех современных браузерах.
- Скрытый раздел восстановления на компьютерах EMACHINES, Gateway и Lenovo
- Включение скрытого раздела восстановления на многих компьютерах Dell.
- Открытие окна «Сохранить» (Word).
- «Shift + F12» — сохраняет документ Word.
- «Ctrl + Shift + F12» — печать документа Word.
- Предварительный просмотр страницы в Microsoft Expression Web.
- Открытие FireBug в браузере Firefox и открытие инструментов разработчика в Google Chrome.
Интересно: Раньше компьютеры компании IBM (один из крупнейших в мире производителей и поставщиков аппаратного и программного обеспечения) имели на клавиатуре также клавиши F13-F24. Однако такие клавиатуры больше не используются.
Понравилось? Поделись с друзьями!
Вызов справочной системы
Чтобы обратиться
к справке в
операционной системе Windows,
нужно выбрать пункт Справка
основного
меню или использовать сочетание клавиш
Windows+F1.
Эти способы получения справки могут
быть использованы в любой момент работы
с операционной системой. Если же на
рабочем столе находится открытым одно
из окон операционной системы, например
окно Мой
компьютер, Корзина, Принтер
и т.д., то вызов справки можно осуществить
и с помощью команды Справка
> Вызов
справки
операционного меню окна (рис.1). В любом
случае на рабочем столе появится окно
Справка
Windows,
которое изображено на рис.2. Вызов справки
в приложениях
Windows
также производится командой Справка
> Вызов справки
операционного
меню программы. Иногда
вместо пункта Справка
меню включает имеющий тот же самый смысл
и назначение пункт «?». Стандартным
способом вызова справки для приложений
Windows
является также нажатие на функциональную
клавишу F1.
Рис.
2. Окно Справка
Windows
Некоторые приложения
кроме стандартной справочной системы
имеют еще и контекстно-зависимую справку.
Внимание.
Контекстно-зависимой (или просто
контекстной) называется справка,
конкретное содержание которой определяется
программой автоматически, по сложившейся
к моменту вызова справки текущей
ситуации.
Если, например, в
момент обращения к справке пользователь
работает с операционным меню, то
контекстно-зависимая справка будет
содержать информацию о правилах работы
с меню и описание конкретных пунктов
этого меню. Если же выполняется какая-либо
работа со значками, то пользователю
будет предоставлена справочная информация
о значках, их типах или правилах работы
с ними. Вызов контекстной справки обычно
производится командой ?
> Что это такое? Shift+F1
или сочетанием клавиш Shift+F1.
Во время выполнения этой команды
указатель мыши принимает форму знака
.
Его нужно переместить к тому месту окна,
в котором находится объект, вызвавший
вопрос, и щелкнуть клавишей мыши.
Справочная система подберет соответствующий
контексту материал и выведет его на
экран.
После завершения
работы со справочной системой окно
справки следует закрыть любым из
стандартных способов закрытия окна.
Структура окна справки
Окно справочной
системы, как и любое окно Windows, состоит
из заголовка, в котором находятся значок
вызова системного меню окна, название
окнаСправка
Windows и
стандартные кнопки управления окном.
Ниже заголовка окна расположена панель
с кнопками управления справочной
системой. В рабочей зоне окна выделено
две области. В левой области находятся
три вкладки: Содержание,
Указатель
и Поиск.
Вкладка Содержание
служит для доступа к разделам справочной
системы. Вкладка Указатель
обеспечивает работу с предметным
указателем. И наконец, вкладка Поиск
используется для поиска справочного
материала по отдельным (необязательно
ключевым) словам или фразам. В правой
области окна выводится содержание
раздела справки. Как левая, так и правая
области окна справки могут иметь полосы
прокрутки, которые при необходимости
выводятся операционной системой
автоматически. В инструментальной
панели окна находятся кнопки Скрыть,
Назад, Вперед, Параметры
и Справка
Web. Кнопкой
Скрыть
при необходимости можно свернуть левую
область окна (рис.3). После чего она
заменяется кнопкой Показать,
с помощью которой можно вернуться в
исходное состояние. Кнопки Назад
и Вперед
служат для перемещения по просматривавшимся
в текущем сеансе работы со справкой
разделам в прямом и обратном направлениях
просмотра. Кнопка Параметры
служит для
развертывания меню окна (рис.10), а кнопкой
Справка Web
вызывается изображенный на рис.3
специализированный раздел связи с
интерактивной службой технической
поддержки Microsoft через глобальную сеть
Интернет.
Рис.3.
Окно справки
с одной правой областью
Пользователь может
работать (прокручивать текст, выбирать
строку в списке и т. д.) либо с левой, либо
с правой областью окна. Область окна, с
которой в текущий момент времени может
взаимодействовать пользователь,
считается активной. Для перехода к
другой области следует щелкнуть клавишей
мыши на любом участке выбранной области
окна или нажать клавишу F6.
Соседние файлы в предмете [НЕСОРТИРОВАННОЕ]
- #
- #
- #
- #
- #
- #
- #
- #
- #
- #
- #
Все пользователи персонального компьютера сталкиваются с одной и той же задачей – изучение функциональных возможностей программ и применение их на практике. Даже бывалым пользователям приходится работать с новыми программами, которые тоже нужно изучить. К счастью справка по программе поможет научиться работать с любыми программами на компьютере. Основная её цель научить вас работать с программой и решить проблемы самостоятельно. А доступна она по нажатию одной клавиши на клавиатуре.

В качестве примера, нажмите сейчас на вашей клавиатуре функциональную клавишу F1. Перед вами должна отрыться новая вкладка браузера или окно, где представлена справочная информация о браузере, которая познакомит вас со всеми возможностями интернет обозревателя.
Именно так можно изучить большинство компьютерных программ, справочной информации будет достаточно, чтобы коллеги и друзья обращались к вам за советом. А всё потому, что справку читают единицы.
Справка в программах организована по-разному. Многое зависит от самой программы. Например, в Microsoft Word вас ждёт обширная справка, которая научит пользоваться программой на высоком уровне. В некоторых же программах справка может быть представлена в виде ссылки на сайт, где и размещается актуальное руководство. Но бывают и такие случаи, когда справки нет или она на иностранном языке. Не расстраивайтесь, здесь всегда есть запасной вариант!
Как получить доступ к справке в программе
Вызов справки в программах возможен двумя способами:
- Запустить программу – нажать на клавишу F1.
- Запустить программу – открыть пункт меню «Справка».
В первом случае откроется справка сразу, во втором же случае можно открыть справку или узнать сведения о программе и так далее.
В некоторых программах пункт меню «Справка» может быть представлен в виде значка «?», нажатие на который откроет нужную информацию или дополнительную панель с возможностью поиска.
Что делать, если справки в программе нет или она на иностранном языке
Встречаются программы, где справка отсутствует. Обычно это небольшие программки, которые не получили широкого распространения. Чаще же можно встретить программы, справка которых на иностранном языке. В таких случаях, конечно же, на помощь приходит интернет.
Для того чтобы найти информацию о программе достаточно ввести в строку поиска её название. Чтобы найти ответы по работе программы и её функциям, вводите вопрос с названием программы. Например, «Создать таблицу в ворде».
Важно правильно задавать вопрос. Если ответа на ваш вопрос не найден, сформулируйте вопрос иначе или используйте только ключевую фразу, в нашем примере: «Таблицы в ворде». Обычно ключевая фраза даёт исчерпывающие ответы на искомый вопрос.
Заключение
Вы можете научиться работать с любой программой. Помните о встроенной справке в программе, и в 95% случаев вы найдёте ответы на ваши вопросы. В тех же случаях, где сразу не нашли ответ. Поможет интернет и сайты с полезными материалами, где вы найдёте нужную информацию.
Друзья, поддержите нас! Поделитесь статьёй в социальных сетях:
Клавиатура ПК
Всю клавиатуру можно разделить на 4-е части: функциональная, основная, дополнительная цифровая, для управления курсора.
F1-F12 — функции, закрепленные за данными клавишами, зависят от свойств конкретной работающей в данный момент программы, а в некоторых случаях и от свойств операционной системы. Общепринятым для большинства программ является соглашение о том, что клавиша F1 вызывает справочную систему, в которой можно найти справку о действии прочих клавиш.
F1 — Вызов «Справки» Windows. При нажатии из окна какой-либо программы — вызов справки данной программы.
F2 — Переименование выделенного объекта на рабочем столе или в проводнике.
F3 — Открыть окно поиска файла или папки (на рабочем столе и в проводнике).
F4 — Открыть выпадающий список (например, список строки адреса в окне «Mой компьютер» или в проводнике).
F5 — Обновление активного окна (открытой веб-страницы, рабочего стола, проводника).
F6 — Переключение между элементами экрана в окне или на рабочем столе. В проводнике и Internet Explorer — перемещение между основной частью окна и адресной строкой.
F7 — Проверка правописания (в Word, Excel).
F8 — При загрузке ОС — выбор режима загрузки. Включение расширенного выделения текста в Word. Выделение фрагмента от начального до конечного положения курсора происходит без удержания клавиши Shift. Второе нажатие клавиши F8 выделяет слово, ближайшее к курсору. Третье — содержащее его предложение. Четвертое — абзац. Пятое — документ. Снять последнее выделение проще всего нажатием сочетания клавиш Shift+F8. Отключить режим можно клавишей Esc.
F9 — В некоторых программах обновление выделенных полей.
F10 — Вызов меню окна.F11 — Переход в полноэкранный режим и обратно (например, в Internet Explorer).
F12 — Переход к выбору параметров сохранения файла (Файл — Сохранить как).
Esc — отменить последнюю введенную команду, выйти из меню окна (убрать фокус) или закрыть открытый диалог.
Tab — Ввод позиций табуляции при наборе текста. Перемещение фокуса по элементам. Например, перемещение между рабочим столом, кнопкой «Пуск», панелью «Быстрый запуск», панелью задач и системным треем. Перемещение по элементам (в т. ч. ссылкам) открытого документа. Alt+Tab — переключение между окнами.
Capslock — верхний регистр (фиксированное переключение). Используется при наборе текста ЗАГЛАВНЫМИ буквами. Повторное нажатие клавиши отменяет этот режим.
Shift — клавиша изменения регистра (нефиксированное переключение). Используется одновременно с другими клавишами для набора заглавных букв, а также символов верхнего регистра, при включенной клавише CapsLock позволяет вводить маленькие буквы.
Cочетания Ctrl+Shift или Alt левый+Shift обычно применяются для переключения раскладки клавиатуры.
Alt — используется совместно с другими клавишами, модифицируя их действие (альтернативная управляющая клавиша).
Например, Alt+буква — вызов команды меню или открытие колонки меню. Соответствующие буквы в меню обычно подчёркнуты (или изначально, или становятся подчёркнутыми после нажатия Alt). Если колонка меню уже открыта, далее для вызова конкретной команды можно нажать клавишу с буквой, которая подчёркнута в этой команде. То же относится и к открытому контекстному меню.
Ctrl — управляющая клавиша, используется в сочетании с другими клавишами. Например, Ctrl+C — копировать, Ctrl+V — вставить, Ctrl+Alt+Del — открыть диспетчер задач Windows.
Win («start») — открывает меню «Пуск». В сочетании с буквенной клавишей «Е» открывает папку Мой компьютер.
AppsKey — вызов контекстного меню для выделенного объекта (равносильно щелчку правой кнопкой мыши).
Enter — Подтверждение выбора. То же, что и двойной щелчок по объекту. Нажатие на активную в данный момент кнопку в диалоге. Часто — нажатие на кнопку «по умолчанию» в диалоге. При вводе команд с клавиатуры — завершение ввода команды и переход к её исполнению. При наборе текста — переход к новому абзацу.
Backspace — Просмотр папки на уровень выше в окне «Мой компьютер» или в окне проводника Windows. В режиме редактирования текста — удаление символа слева от курсора ввода, удаление таблицы в Microsoft Word.
Delete — Удаление выбранного объекта, выделенного фрагмента текста или символа справа от курсора ввода.
Стрелки вверх, вниз, вправо и влево — Позволяют перемещаться по пунктам меню. Сдвигают курсор ввода в соответствующую сторону на одну позицию. Действие данных клавиш во многих программах может быть модифицировано с помощью служебных клавиш, в первую очередь SHIFT и CTRL.
Home — перемещение курсора в начало текущей строки документа или в начало списка файлов.
End — перемещение курсора в конец текущей строки документа или в конец списка файлов.
PageUp/PageDown — перевод курсора на одну страницу вверх или вниз. Понятие «страница» обычно относится к фрагменту документа, видимому на экране. Используется для «прокрутки» содержимого в текущем окне.
Insert — Переключение между режимами вставки и замены при редактировании текста. Если текстовый курсор находится внутри существующего текста, то в режиме вставки происходит ввод новых знаков без замены существующих символов (текст как бы раздвигается). В режиме замены новые знаки заменяют текст, имевшийся ранее в позиции ввода.
PrtScn (print screen) — Делает снимок экрана и помещает его в буфер обмена. Alt+PrtScn — копирование скриншота текущего активного окна (приложения) в буфер обмена.
ScrLk (Scroll Lock) — относится к служебным клавишам. Её краткая расшифровка — блокировка прокрутки. Предназначена для такого режима вывода на экран, при котором нажатие клавиш управления курсором ведет к сдвигу не курсора как такового, а всего содержимого экрана. Сейчас эта клавиша задействуется для указанной цели уже очень редко, но, например, в Exсel она работает. Это очень удобно при редактировании больших таблиц.
Pause/Break — приостанавливает работу компьютера (в DOS работало везде, в современных ОС — только во время загрузки компьютера).
Numlock — Меняет режим цифровой клавиатуры. Во включённом состоянии переводит цифровой блок в режим ввода цифр, в выключенном дополнительная клавиатура может использоваться для управления курсором.
Дополнительная цифровая клавиатура.
Эти клавиши очень нравятся банковским служащим с ловкими пальцами и всем, кому приходится набирать много цифр. Цифровая клавиатура напоминает калькулятор и находится на клавиатуре справа. (Однако, чтобы она начала работать, нужно нажать клавишу Num Lock. Если вы этого не сделаете, то будете иметь дело с клавишами управления курсором.)
При выключенном Num Lock клавиши на дополнительной цифровой клавиатуре будут работать как клавиши управления курсором. На них изображены маленькие стрелочки, показывающие направление движения курсора по экрану. (Клавиша с цифрой 5, которой стрелки не досталось, ничего не делает, а только борется с пониженной самооценкой.) Кроме того, курсором управляют клавиши со словами «Home», «End», «PgUp»и «PgDn».
Клавиши на ноутбуке
Если внимательно присмотреться к клавишам ноутбука, то можно заметить, что на некоторых из них, кроме обычных букв, цифр и символов, есть значки, которые многим не понятны. Обычно эти значки делают другим цветом от основных символов на клавишах. Кроме этого, в ноутбуке обычно есть отдельная клавиша, на которой обозначено два символа —«Fn», также эти символы могут находиться в рамочке. Клавиша «Fn» и значки, про которые сегодня расскажу в этой статье, обычно окрашены одинаковым цветом. Эти кнопки связаны друг с другом.
Сама по себе кнопка «Fn» называется функциональной, это значит, что она активирует дополнительные функции ноутбука. Сочетание «Fn» соответственно является сокращением от слова Function и читается «Фанкшин». Нажатие этой кнопки в сочетании с клавишами, на которых находятся дополнительные значки (в моем случаи голубого цвета) активирует функции, значение которых, соответствует изображенному символу.

Клавиша «Fn» на ноутбуке выглядит так:
Нажатие «Fn» и 
Нажатие «Fn» и 
Нажатие «Fn» и 
Нажатие «Fn» и 
Для ноутбука эта функция может быть особенно актуальна, так как при уменьшении яркости, достаточно существенно снижается энергопотребление, то есть для того чтобы увеличить срок работы от аккумулятора можно пожертвовать немного яркостью дисплея.
Нажатие «Fn» и 
Нажатие «Fn» и 


Нажатие «Fn» и 
Нажатие «Fn» и 
Нажатие «Fn»и 
Нажатие «Fn» и 
Нажатие «Fn» и 
Нажатие «Fn» и 
Нажатие «Fn» и 
Нажатие «Fn» и 
Нажатие «Fn» и 
Нажатие «Fn» и 
Нажатие «Fn» и 
Нажатие «Fn» и 
Нажатие «Fn» и 
Нажатие «Fn» и 
Нажатие «Fn» и 
Нажатие «Fn» и 
Нажатие «Fn» и 
Нажатие «Fn» и 
Нажатие «Fn» и 
Нажатие «Fn» и 
Нажатие «Fn» и одной из следующих кнопок:



Управляет Вашим музыкальным плеером. По умолчанию эта группа кнопок управляет треками в программе Windows Media Player, но при желании их можно перенастроить на другой проигрыватель, например Winamp.
Нажатие «Fn» и 
Нажатие «Fn» и 
Вы должны понимать, что могут быть и другие значки на клавиатуре, а также похоже на те, что рассмотрели выше в одной из клавиатуры. Различаются они потому, что клавиатуры делают разные производители.
Значки, которые еще можно встретить на ноутбуке.
Нажатие «Fn» и 
Нажатие «Fn» и 
Нажатие «Fn» и 
Нажатие «Fn» и 
Нажатие «Fn» и 
Нажатие «Fn» и 
Нажатие «Fn» и 
Нажатие «Fn» и 

Нажатие «Fn» и 

Нажатие «Fn» и 

Нажатие «Fn» и 

Нажатие «Fn» и 

Если на Вашем ноутбуке есть кнопки с символами дополнительных функций, которые не были упомянуты в статье, то прошу написать об этом в комментариях к статье, и я обязательно дополню ими описание.
Статьи к прочтению:
- Знакомство с интерфейсом пользователя в разных версиях ms office
- Знакомство с интерфейсом текстового процессора microsoft word. справочная система.
ЗНАЧОК ДЛЯ ЖЕЛЕЙНОГО МЕДВЕДЯ ВАЛЕРЫ
Похожие статьи:
-
Листинг 1. программа, в которой осуществляется вызов двух функций.
Лабораторная работа №5 ФУНКЦИИ Функцией называется выделенная последовательность инструкций, предназначенных для решения определенной задачи. Вы можете…
-
Вставка символов, которых нет на клавиатуре
Специальные символы–это нестандартный набор символов,(буквы греческого алфавита, знак авторского права и прочее). Для этого вызывается пункт меню Вставка…
Скачать материал

Скачать материал «Тема «Клавиатура. Группы клавиш»»
Рабочие листы
к вашим урокам
Скачать
Описание презентации по отдельным слайдам:
-
1 слайд
Тема «Клавиатура. Группы клавиш»
Клавиатура — компьютерное устройство, которое располагается перед экраном дисплея и служит для набора текстов и управления компьютером с помощью клавиш, находящихся на клавиатуре. -
2 слайд
Группы клавиш
1. Алфавитно-цифровые клавиши.
2. Функциональные клавиши;
3. Клавиши управления курсором
4. Служебные
5.Клавиши дополнительной панели -
3 слайд
Группа алфавитно-цифровых клавши предназначена — для ввода знаковой информации и команд, набираемых по буквам. Каждая клавиша может работать в нескольких режимах (регистрах) и, соответственно, может использоваться для ввода нескольких символов. (нефиксированное переключение).
Все клавиши можно условно разделить на несколько групп:
1. Алфавитно-цифровые клавиши. -
4 слайд
2. Функциональные клавиши;
Группа функциональных клавиш — включает двенадцать клавиш, обозначенных от F1 к F12, и расположена в верхней части клавиатуры. Функции этих клавиш зависят от конкретной, работающей в данный момент времени программы, а в некоторых случаях и от операционной системы. Жесткого закрепленного значения клавиш нет. -
5 слайд
3. Клавиши управления курсором
Клавиши управления курсором подают команды на передвижение курсора по экрану монитора относительно текущего изображения. Курсором называется экранный элемент, указывающий на место ввода знаковой информации. Эти клавиши разрешают руководить позицией ввода данных. Конкретное значение клавиш управления курсором может зависеть от программы. Тем не менее, чаще всего клавиши с стрелками служат для перемещения курсора в направлении указанном стрелкой или прокручивании текста по экрану. -
6 слайд
4. Служебные
Служебные клавиши используются для разных вспомогательных целей, таких как, изменение регистра, режимов вставки, образование комбинаций «горячих» клавиш и т.д. К этой группе относятся такие клавиши, как <SHIFT>, <CAPS LOCK>, <Enter>, <Ctrl>, <Alt>, <Esc>, <Del>, <Insert>, <Tab>, <BackSpace> и прочие. -
7 слайд
5.Клавиши дополнительной панели
Группа клавиш дополнительной панели дублирует действие цифровых клавиш, клавиш управления курсором и некоторых служебных клавиш. Основное назначение — ввод чисел, поэтому клавиши размещены в порядке, удобном для такой работы. Переход в режим дублирования клавиш управления курсором и, наоборот, осуществляется нажатием на клавишу <Num Lock>. Кроме этого, клавиши дополнительной панели используются для ввода символов, имеющих расширенный код ASCII, но не имеющих соответствующей клавиши на клавиатуре. -
8 слайд
Справка
F1 — Вызов «Справки» Windows. При нажатии из окна какой-либо программы — вызов справки данной программы.
F2 — Переименование выделенного объекта на рабочем столе или в проводнике.
F3 — Открыть окно поиска файла или папки (на рабочем столе и в проводнике).
F4 — Открыть выпадающий список (например, список строки адреса в окне «Mой компьютер» или в проводнике).
F5 — Обновление активного окна (открытой веб-страницы, рабочего стола, проводника).
F6 — Переключение между элементами экрана в окне или на рабочем столе. В проводнике и Internet Explorer — перемещение между основной частью окна и адресной строкой.
F7 — Проверка правописания (в Word, Excel).
F8 — При загрузке ОС — выбор режима загрузки. Включение расширенного выделения текста в Word. Выделение фрагмента от начального до конечного положения курсора происходит без удержания клавиши Shift. Второе нажатие клавиши F8 выделяет слово, ближайшее к курсору. Третье — содержащее его предложение. Четвертое — абзац. Пятое — документ. Снять последнее выделение проще всего нажатием сочетания клавиш Shift+F8. Отключить режим можно клавишей Esc.
F9 — В некоторых программах обновление выделенных полей.
F10 — Вызов меню окна.
F11 — Переход в полноэкранный режим и обратно (например, в Internet Explorer).
F12 — Переход к выбору параметров сохранения файла (Файл — Сохранить как). -
9 слайд
Справка(продолжение)
Enter-завершает ввод команды и вызывает ее выполнение. При наборе текста служит для завершения ввода абзаца. Если клавиатура используется для ввода данных, абзац закрывают нажатием клавиши ENTER. При этом автоматически начинается ввод текста с новой строки. Если клавиатуру используют для ввода команд
Esc-расположена в верхнем углу клавиатуры. Обычно служит для отказа от только что выполненного действия.
Shift, Ctrl, Alt-корректируют действия других клавиш. -
10 слайд
Shift
Shift+1=!
Shift+2=(на русском языке) «» (на английском) @
Shift+3= (на русском языке) № (на английском) #
Shift+4= (на русском языке) ; (на английском) $
Shift+5=%
Shift+6= (на русском языке) : (на английском) ^
Shift+7= (на русском языке) ? (на английском) &
Shift+8= *
Shift+9+0= ()
Shift+(-)=_
Shift+(=)=+
Shift+alt= смена языка с русского на английский и (наоборот)
Переключение между нижним регистром (для ввода строчных символов) и верхним регистром (для ввода прописных символов) выполняют удержанием клавиши SHIFT -
11 слайд
CTRL
Ctrl + колесо мыши — прокручивает страницу
Ctrl+Shift+C для копирования
Ctrl+Shift+V для вставки.
Ctrl+Shift+Tab — открывает предыдущую вкладку
Ctrl+1-9 — при нажатии на
нужную цифру открывается соответствующая вкладка. -
12 слайд
Перемещение курсора
Стрелки — выполняют различные действия, связанные с перемещением курсора:
в тексте перемещают курсор на одну позицию в указанном направлении;
на Рабочем столе и в окне папки переводят выделение на другой объект;
в меню переводят выделение на следующую команду;
в таблицах переводят курсор между ячейками. -
13 слайд
Caps Lock
При необходимости жестко переключить регистр используют клавишу CAPS LOCK (фиксированное переключение)., -
14 слайд
PgUp,PgDn,Home,End
<Page Up> и <Page Down> прокручивают текст сразу на страницу вверх или вниз.
Клавиша <Home> устанавливает курсор на начало строки.
Клавиша <End> — на конец.
Рабочие листы
к вашим урокам
Скачать
Найдите материал к любому уроку, указав свой предмет (категорию), класс, учебник и тему:
6 384 660 материалов в базе
- Выберите категорию:
- Выберите учебник и тему
- Выберите класс:
-
Тип материала:
-
Все материалы
-
Статьи
-
Научные работы
-
Видеоуроки
-
Презентации
-
Конспекты
-
Тесты
-
Рабочие программы
-
Другие методич. материалы
-
Найти материалы
Другие материалы
- 29.12.2020
- 773
- 4
- 29.12.2020
- 1879
- 58
- 29.12.2020
- 2777
- 98
- 29.12.2020
- 2176
- 90
- 29.12.2020
- 650
- 1
- 29.12.2020
- 645
- 0
- 29.12.2020
- 614
- 0
- 29.12.2020
- 661
- 2
Вам будут интересны эти курсы:
-
Курс повышения квалификации «Подростковый возраст — важнейшая фаза становления личности»
-
Курс повышения квалификации «Экономика и право: налоги и налогообложение»
-
Курс повышения квалификации «Экономика: инструменты контроллинга»
-
Курс повышения квалификации «Правовое регулирование рекламной и PR-деятельности»
-
Курс повышения квалификации «Разработка бизнес-плана и анализ инвестиционных проектов»
-
Курс повышения квалификации «Финансы: управление структурой капитала»
-
Курс повышения квалификации «Методы и инструменты современного моделирования»
-
Курс профессиональной переподготовки «Организация технической поддержки клиентов при установке и эксплуатации информационно-коммуникационных систем»
-
Курс профессиональной переподготовки «Управление информационной средой на основе инноваций»
-
Курс повышения квалификации «Международные валютно-кредитные отношения»
-
Курс профессиональной переподготовки «Осуществление и координация продаж»
-
Курс профессиональной переподготовки «Информационная поддержка бизнес-процессов в организации»
-
Курс повышения квалификации «Информационная этика и право»
-
Настоящий материал опубликован пользователем Лемишева Тамара Владимировна. Инфоурок является
информационным посредником и предоставляет пользователям возможность размещать на сайте
методические материалы. Всю ответственность за опубликованные материалы, содержащиеся в них
сведения, а также за соблюдение авторских прав несут пользователи, загрузившие материал на сайтЕсли Вы считаете, что материал нарушает авторские права либо по каким-то другим причинам должен быть удален с
сайта, Вы можете оставить жалобу на материал.Удалить материал
-
- На сайте: 2 года и 9 месяцев
- Подписчики: 0
- Всего просмотров: 56164
-
Всего материалов:
207