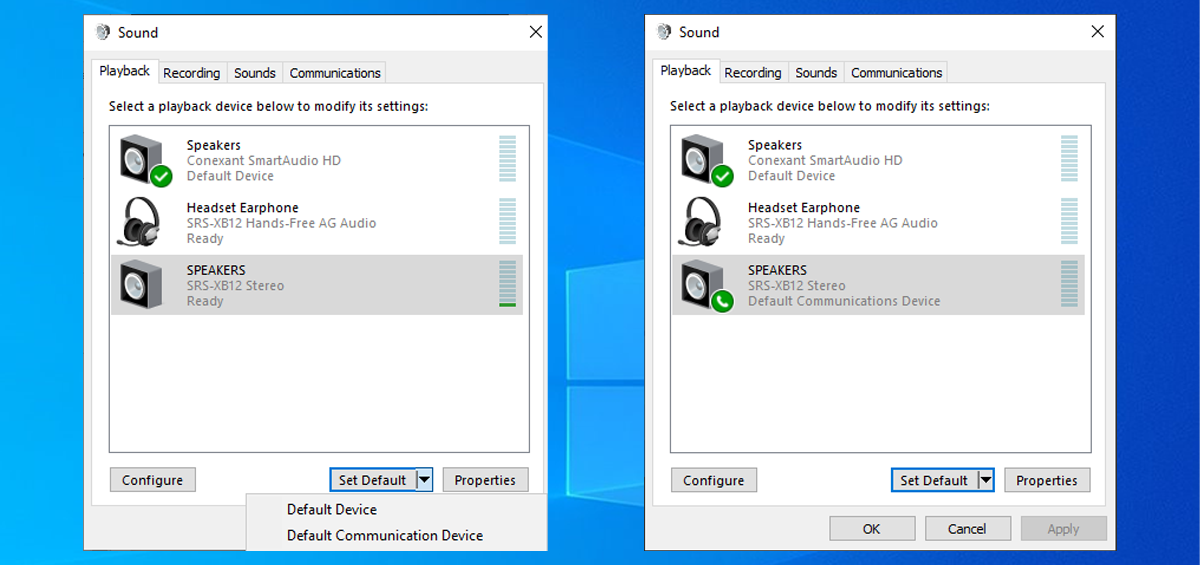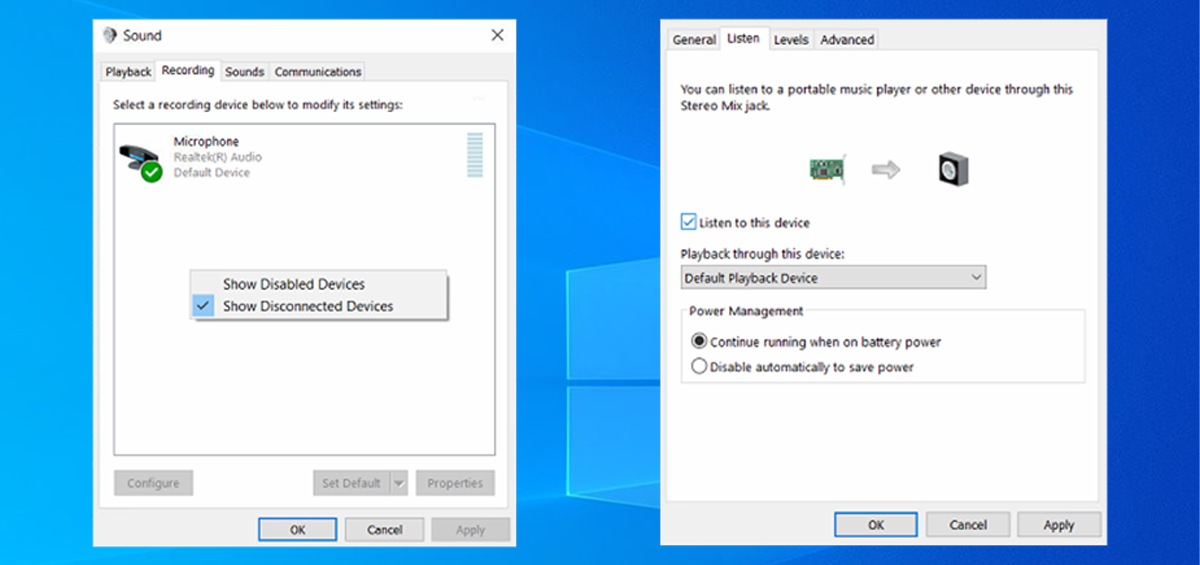Этот вопрос с одновременным выводом звука на колонки, или динамики ноутбука и на динамики телевизора подключенного по HDMI уже не раз обсуждали в комментариях к статье почему нет звука через HDMI на телевизоре, при подключении ноутбука (ПК) на Windows 7 и Windows 10. И там же в комментариях, Влад подсказал решение, как в Windows настроить одновременный вывод звука на динамики или колонки и на телевизор. Я проверил, но у меня почему-то не получилось. Сегодня решил еще раз все проверить, и как оказалось, все отлично работает. Достаточно настроить стерео микшер в Windows и звук выводится на два источника. В Windows 10 стерео микшер у меня заработал без проблем. В настройках устройств воспроизведения в Windows 7 я его почему-то не нашел. Возможно, нужно обновить драйвера. Сделаю инструкцию на примере Windows 10, а как разберусь с семеркой, то дополню статью. Там настройки практически одинаковые, так что если у Windows 7 и есть этот стерео микшер – настроите все без проблем.
Этим способом можно сделать так, чтобы звук воспроизводился одновременно из динамиков ноутбука, или подключенных к ноутбуку или компьютеру колонок и из динамиков телевизора, который подключен через HDMI-кабель. Так же можно настроить одновременный вывод звука на динамики и Bluetooth-наушники, или Bluetooth-колонку. Проверил – все отлично работает. Я так понял, что можно выводить максимум на два разных устройства.
Единственный минус, который я заметил у себя, так это то, что звук который выводится через стерео микшер немного отстает. Я выводил на монитор (подключен по HDMI) со встроенными динамиками. Есть небольшая рассинхронизация звука между разными источниками вывода. Возможно, это такая проблема только на моем оборудовании, так как железо у меня не самое новое и мощное. А вообще, эта фишка интересно работает. Так же пробовал выводить звук одновременно на динамики ноутбука и на Bluetooth-наушники. Можно, например, подключить Bluetooth-колонку, вывести на нее звук и поставить ее где-то за спиной. Получится объемный звук.
Перед настройкой нужно подключить к компьютеру этот второй источник вывода звука и убедится, что он работает (звук выводится, если установить это устройство по умолчанию). Будь то телевизор, или Bluetooth наушники/колонка. Думаю, эти инструкции вам пригодятся:
- Как подключить телевизор к компьютеру через HDMI
- Как подключить ноутбук к телевизору через HDMI
- Как подключить Bluetooth колонку к ноутбуку или компьютеру
- Как подключить Bluetooth наушники к компьютеру или ноутбуку на Windows 10
Подключили, проверили все ли работает, и только после этого можно переходить к настройке.
Стерео микшер в Windows 10: вывод звука на два устройства одновременно
Открываем параметры звука (нажав на соответствующую иконку в трее правой кнопкой мыши) и переходим в панель управления звуком.
В окне «Звук» проверяем, чтобы устройство «Динамики» было в статусе «Устройство по умолчанию». Если это не так, то нажмите на них правой кнопкой мыши и выберите «Использовать по умолчанию». Так же обратите внимание, что у меня там отображается подключенный по HDMI телевизор (в моем случае это монитор со встроенными динамиками, это не важно) и он в статусе «Готов».
Переходим на вкладку «Запись». Там должен быть «Стерео микшер». Если он тусклый и возле него написано «Отключено», то нажмите на него правой кнопкой мыши и выберите «Включить». Так же, если он не используется по умолчанию (возле него нет соответствующей надписи), то нажмите правой кнопкой мыши и выберите «Использовать по умолчанию». После чего нажмите еще раз и откройте «Свойства».
В новом окне, открыв вкладку «Прослушать», убедитесь, что возле пункта «Прослушивать с данного устройства» стоит галочка. Из меню выберите устройство, на которое нужно вывести звук с компьютера. Значит динамики у нас используются по умолчанию, и нужно выбрать второе устройство. В моем случае это телевизор (имя устройства у вас будет другое). Так же это могут быть Bluetooth-наушники, колонка, возможно еще какое-то устройство.
После нажатия на кнопку «Применить», звук начал воспроизводится одновременно из колонок (динамиков ноутбука) и телевизора. Проверьте уровень громкости на телевизоре, или наушниках (колонке).
Чтобы отключить звук из второго источника, достаточно выключить стерео микшер, или отключит устройство. Настройки сохраняются. Когда мы регулируем звук в настройках Windows, то он одновременно регулируется на обеих устройствах (в моем случае на колонках и динамиках телевизора).
Дополнительные настройки стерео микшера
Там в настройках стерео микшера есть еще несколько вкладок с дополнительными настройками. Давайте посмотрим, что там можно настроить и нужно ли это делать. Скажу сразу, что ничего интересного и полезного я там не нашел.
На вкладке «Общие» находится информация о самом устройстве. Можно открыть свойства контроллера (обычно это Realtek High Definition Audio), сменить имя или иконку, или выключить/включить стерео микшер.
Открыв вкладку «Уровни», можно изменить громкость на устройстве, на которое выводится звук через стерео микшер. Так же можно отключить звук и изменить баланс.
На вкладке «Улучшения» по идеи должны быть какие-то настройки для улучшения звука. Но у себя я их не обнаружил. Только одна галочка «Отключение всех звуковых эффектов», которая ни на что не влияет (в моем случае).
Ну и вкладка «Дополнительно», на которой можно настроить разрядность и частоту дискретизации (эти настройки у меня не активны) и настроить монопольный режим. Эти настройки лучше не трогать. Хотя в моем случае, они ни на что не влияли. По крайней мере я ничего не заметил.
Вот собственно и все настройки.
Надеюсь, вы смогли настроить этот стерео микшер в Windows 10 и вывести звук на два устройства одновременно. Напишите в комментариях, для каких задач вы используете эту схему, на какие устройства выводите звук, и как все это у вас работает. Нет рассинхронизации звука? Ну и задавайте вопросы, не стесняйтесь 🙂
Как транслировать ЗВУК с одного ПК сразу на несколько подключенных устройств?
Если вы никогда об этом не задумывались, то, вероятно, может возникнуть вопрос: «А нафига?» — Приведу пару примеров:
— У вас и у подруги есть любимые наушники (часто беспроводные) и каждый предпочитает слушать с них. И вот вы решили дома посмотреть фильмец, но как минимум одного из вас не устраивает звук с колонок или телевизора. Или дело происходит ночью и выкручивать громкость до комфортного восприятия невозможно из-за соседей или уже давно спящих домашних. Ну или просто, кто-то желает слушать с телека, а кто-то в наушниках! Выход — подача звука на несколько источников!
— Ты стример, блогер, диктор, радиоведущий собственной радиостанции.. но ты или нищеброд или тебе не нужно париться с кучей оборудования, всякими микшерами, переходниками и т. д. Тебе просто нужно переключать звук туда-сюда, на два и более устройств.
Я не знаю чего там на юниксах, но винды (далее в основном буду подразумевать WIN10) только недавно научились без бубна переключаться с одного аудио-выхода на другой и даже (!) настраивать вывод звука отдельно, для каждого запущенного софта! (Вот уж спасибо, 20 лет ждали)
Если кто не знал — это делается так:
Причем винды запоминают эти настройки и в дальнейшем нет надобности лазить туда снова. Таким образом, на телеке кто-то может смотреть кинцо с одного браузера, а ты в наушниках можешь смотреть или слушать что-то другое с иного источника (плеер, игра, другой браузер и т. д.). Круто, удобно! А что если надо вывести звук одновременно на два устройства с одного источника-приложения? Вот этим и займемся далее…
Одновременный вывод звука на два и более устройств всё ещё, оказывается, проблема… и количество решений этой проблемы, судя по тому, что я смог нагуглить, можно посчитать на пальцах одной руки искалеченной черепашки-ниндзя.
Не буду вам рассказывать про «стереомикшер» спрятанный в аудиоустройствах — ибо это самое частое решение и оно ГОВНО и чаще всего не работает. И вообще, это не решение, а тупой костыль.
Вот вам то, что сработает наверняка:
После установки следует перезагрузиться, т. к. вместе с прогой будет установлен драйвер виртуального микшера.
Поделим картинку выше на 3 части:
1 — Здесь отображены физические (hardware) устройства ввода звука (ну микрофоны как бы)
2 — Виртуальное устройство ввода (на него то мы должны переключиться, если хотим транслировать звук куда-то одновременно).
3 — Физические устройства вывода, на которые будет транслироваться звук!
Видите в блоке № 2 буковки «A» и «B»? — это указание того, куда будет транслирован звук. «A» — это физический вывод, а «B» — виртуальный (не будем рассматривать)
Также в каждом блоке есть отдельные настройки, например, «Fader Gain» — в нашем случае просто громкость. Остальные настройки интуитивно понятны и не требуют пояснения.
В блоке № 3 наверху у меня видятся кнопочки «A1» и «A2» — это те самые физические устройства на которые можно вывести звук! Как? — Просто тыкай на эти кнопки и выбираем устройство, сначала одно, затем второе!
А, ну да… Видишь эти «WDM», «KS» и «MME»? Если коротко — это API вывода звука. Можно игнорировать всё и выбирать только «WDM», но если хочешь засрать мозг подробностями, вот тебе инфа.
Всё. Отмечу лишь то, что если выберешь в «Voicemeeter» какое-то устройство для вывода, в других программах для воспроизведения звука следует уже выбирать именно виртуальное устройство!
Например, если и тут и там выбрать одно и то же устройство — звука не будет нигде.
Поэтому, если я хочу чтобы «Mozilla Firefox» выводил мне звук на «USB Audio Device», настраиваю это устройство на «А1», а Мозилле говорю, чтобы выводил мне звук на виртуальное устройство.
А чтобы звук не транслировался сразу на два лагеря, убираю устройство с «А2» и всё.
Программа, конечно, может намного больше, но моей целью было найти гарантированный и удобный вывод звука на все доступные устройства.
Данный вопрос мучил меня давно… Надеюсь, что не меня одного и тем самым я смог помочь себе подобным, а кому-то дать повод сказать: «А чё, так можно было?!» =)
А может кто-то знает ещё какие-нибудь способы?
Хотите воспроизводить аудио одновременно на Bluetooth-колонки и компьютер? Вот как это сделать в Windows 10
Бывают случаи, когда воспроизведения звука через компьютер или колонки Bluetooth недостаточно. Возможно, вы часто перемещаетесь по дому или устраиваете вечеринку и хотите наслаждаться музыкой везде
Существует множество способов одновременного воспроизведения музыки или любого другого аудиоконтента через компьютер и динамик Bluetooth. Вы даже можете одновременно воспроизводить различные аудиоданные через ваши устройства
Если вы хотите узнать больше об этой теме, продолжайте читать
Если вы хотите именно этого, есть три способа сделать это: изменить настройки Windows, использовать стороннее приложение или подключить аудиоразветвитель. Мы подробно рассмотрим каждое из этих решений
1. Как воспроизвести тот же аудиоконтент без приложения
Если вы не хотите устанавливать стороннее приложение, у нас есть хорошие новости. Вы можете воспроизводить аудиоконтент через динамики компьютера и Bluetooth-колонки, изменив настройки системы. Убедитесь, что вы подключили динамик Bluetooth и разрешили доступ к микрофону. Если вы уже сделали это, переходите к инструкциям ниже:
- Нажмите Win + I чтобы открыть Настройки.
- Перейдите в раздел Система > Звук.
- В разделе Связанные настройки нажмите Панель управления звуком.
- На вкладке Воспроизведение выберите динамики компьютера и нажмите Установить по умолчанию > Устройство по умолчанию. Затем выберите динамик Bluetooth и нажмите Set Default > Default communication service. После выполнения правильных настроек рядом с компьютером и динамиком Bluetooth должна появиться зеленая галочка.
- Выберите вкладку Запись.
- Щелкните правой кнопкой мыши на пустом месте и установите флажок Show Disabled Devices. В результате появится новая опция под названием Stereo Mix.
- Щелкните правой кнопкой мыши Stereo Mix и выберите Enable.
- Выбрав Stereo Mix нажмите Properties.
- На вкладке Listen установите флажок Listen to this device.
- Ниже Воспроизведение через это устройство выберите динамики Bluetooth.
- Нажмите Apply > OK для сохранения новых настроек звука.
2. Как воспроизвести тот же контент с помощью приложения
Если вы считаете, что установка и настройка приложения проще, вы можете использовать Voicemeeter. Это бесплатное приложение, совместимое с Windows, и оно имеет гораздо больше возможностей, чем просто управление аудиовыходом ноутбука.
После загрузки и установки Voicemeeter настроить аудиовыход компьютера довольно просто. Перейдите в раздел HARDWARE OUT , нажмите A1 и выберите динамики компьютера. Затем нажмите A2 и выберите динамик Bluetooth. Вот и все
Скачать: Voicemeeter (бесплатно)
3. Как использовать аудиосплиттер
Если предыдущие решения кажутся вам слишком сложными и вы не хотите тратить время на изменение настроек системы, вы можете использовать аудиоразветвитель. Если ваш компьютер оснащен внешними динамиками, вы можете подключить аудиоразветвитель и воспроизводить звук через динамики компьютера и через динамик Bluetooth. Только убедитесь, что ваш Bluetooth-динамик оснащен аудиоразъемом
Преимущество этого метода заключается также в том, что у вас не будет задержки Bluetooth. Однако при поиске аудиоразветвителя покупайте высококачественный, чтобы избежать других проблем
Похожие: Какой размер колонок нужен для моей комнаты?
Как воспроизводить различный аудиоконтент на колонке Bluetooth и компьютере
Настроив параметры Windows, вы также можете воспроизводить различный аудиоконтент через динамики компьютера с Windows 10 и динамик Bluetooth
Это отлично подходит, если кто-то уже слушает подкаст в другой комнате через динамик Bluetooth, а вы хотите поиграть в видеоигру. Выполните следующие шаги для настройки:
- Нажмите правой кнопкой мыши на кнопку Пуск и выберите Настройки.
- Перейдите в раздел Система > Звук.
- Прокрутите вниз до раздела Дополнительные параметры звука и нажмите Громкость приложений и настройки устройства. Вы увидите выбранное устройство ввода и вывода для системных звуков, браузера или других используемых приложений.
- Чтобы установить новое устройство вывода для одного из приложений, откройте меню Output и выберите новое устройство воспроизведения.
Одновременное воспроизведение аудио
Как мы уже говорили, вы можете одновременно воспроизводить аудио на компьютере и Bluetooth-динамике, используя встроенные функции Windows. Или, если вы не хотите менять настройки системы, вы можете установить Voicemeeter или просто подключить аудиоразветвитель. В любом случае, теперь вы готовы к модернизации вашей аудиосистемы
Download Article
Use two Bluetooth speakers on Mac, Windows 10, & Windows 11
Download Article
- Connecting on Mac
- Connecting in Windows 10 or 11
- Video
- Tips
|
|
|
This wikiHow teaches you how to play audio through two separate Bluetooth speakers at the same time. If you’re using a Mac, you can use a built-in tool to play music through any two speakers, regardless of the manufacturer. If you’re using Windows, you’ll need to be using two speakers that can pair with one another (usually two of the same type).
Things You Should Know
- Pair both Bluetooth speakers to your Mac or Windows computer.
- On Mac, open Finder and go to Go > Utilities > Audio MIDI Setup to create a Multi-Output Device.
- On Windows, pair the speakers together using an app or button pairing procedure.
-
1
Pair your Bluetooth speakers with your Mac. If you haven’t already done so, follow the instructions that came with your speakers to connect them to your computer.[1]
-
2
Open Finder
. It’s the first icon on the Dock. It’s a blue and gray icon of a smiling face.
Advertisement
-
3
Click the Go menu. It’s at the top of the screen.
-
4
Click Utilities.
-
5
Double-click Audio MIDI Setup. This opens a window called ″Audio Devices.″
-
6
Click +. It’s below the left panel. A short menu will appear.
-
7
Click Create Multi-Output Device. A list of connected speakers will appear in the right panel.[2]
-
8
Select both Bluetooth speakers. To do so, check the box to the left of each speaker’s name. Any speakers you select will play audio from your Mac at the same time.
-
9
Rename the new multi-output device. It’s helpful to give the pair of speakers a name so you can easily find them in your sound settings. To do so, double-click Multi-Output Device in the left column (likely near the bottom), then type ″All Bluetooth Speakers″ (or something similar).
-
10
Set the speakers as your Mac’s audio output. The final step is to tell your Mac to route audio through the speaker pair. Here’s how:
- Click the Apple menu and select System Preferences (macOS Monterey and earlier) or System Settings (macOS Ventura and later).
- Click Sound.
- Click the Output tab (the second tab near the top of the window).
- Click the name you gave your pair of speakers (e.g. ″All Bluetooth Speakers″).
Advertisement
-
1
Turn on both Bluetooth speakers. To use two Bluetooth speakers at once with Windows, you’ll need speakers that can pair with one another. This usually means two of the same model speakers, but you may be able to pair different models of the same brand.[3]
-
2
Pair both speakers with your Windows computer. If you haven’t yet paired both speakers, enable Bluetooth on your computer and pair them now. Here’s how:
- Click the Windows search icon (a circle or magnifying glass next to the Start button) or the Windows Start button.
- Type bluetooth into the search bar.
- Click Bluetooth and other devices.
- Slide the ″Bluetooth″ switch to On
if it’s off.
- Press the pairing button on the first speaker and wait a few moments for it to enter pairing mode.
- Click + Add Bluetooth or other device (Windows 10) or Add device (Windows 11).
- Click Bluetooth.
- Click the speaker.
- Follow the on-screen instructions to complete the pairing.
- Once the first speaker is paired, pair the second speaker the same way.
-
3
Use the speaker manufacturer’s app (if applicable) to pair the speakers together. Some speaker manufacturers provide a Windows app you can use to connect the speakers to one another. If your speaker(s) came with an app, open it up and see if you can find an option for multiple speakers (sometimes called ″multiple outlets″).
- Some Bluetooth speaker models pair speakers together using only buttons instead of an app. Check your manual for the specific pairing process.
- Follow the app’s instructions to pair the speakers together. If the app doesn’t have an option to use the speakers as stereo audio, or the speakers aren’t both playing audio, try adjusting the audio settings using the following steps.
-
4
Open your Windows audio settings. If your speakers aren’t playing in stereo audio, or only one speaker is playing audio, use this method to enable stereo mix. Here’s how to open the audio settings:
- Click the Windows search icon (a circle or magnifying glass next to the Start button) or the Windows Start button.
- Type control panel into the search bar.
- Click Control Panel to open it.
- Click Hardware and Sound, then Sounds (Windows 10) or Sound (Windows 11).
-
5
Select Speakers and click Set Default. It’s near the bottom of the Window.
- If you aren’t able to click the ″Set Default″ button, the speakers are already set as your default audio output. Just skip to the next step.
-
6
Click the Recording tab. It’s the second tab at the top of the window.[4]
-
7
Right-click Stereo Mix. If you don’t see this option, right-click a blank area of the window, then select Show Disabled Devices. You should see it now.
-
8
Click Enable. This tells your computer to use stereo sound instead of mono.
-
9
Select Stereo Mix and click Set Default. A green and white check mark will now appear over ″Stereo Mix.″
-
10
Select Stereo Mix again and click Properties. It’s to the right of the ″Set Default″ button you clicked a moment ago.
-
11
Click the Listen tab. It’s the second tab.
-
12
Check the ″Listen to this device″ box.
-
13
Select your second speaker from the ″Playback through this device″ menu. This is the speaker that is not currently your default.
-
14
Click OK.
-
15
Click OK again. The audio settings are now closed.
-
16
Restart your computer. Once your computer comes back up, you should be able to listen to audio in stereo through both paired Bluetooth speakers simultaneously.
Advertisement
Ask a Question
200 characters left
Include your email address to get a message when this question is answered.
Submit
Advertisement
Thanks for submitting a tip for review!
Advertisement
Video
About This Article
Thanks to all authors for creating a page that has been read 388,957 times.
Is this article up to date?
Подключите один из динамиков к вашему устройству с помощью Bluetooth. Затем одновременно нажмите кнопки Bluetooth и увеличения громкости, пока не услышите звуковой сигнал. Включите второй динамик и дважды нажмите кнопку Bluetooth. Повторите процесс сопряжения динамиков с первым динамиком, чтобы подключить дополнительные динамики.
Вы можете подключить неограниченное количество устройств, без ограничений. (источник — техническая поддержка Bluetooth Dongle) Только устройства, которые поддерживают «многоточечную функциональность», могут иметь несколько подключений одновременно, и выбор адаптера не имеет значения.
Как подключить к компьютеру несколько динамиков Bluetooth?
После настройки первого динамика переключитесь на вкладку «запись», щелкните правой кнопкой мыши второй динамик Bluetooth и выберите свойства, переключитесь на вкладку «прослушивание», перейдите в «Воспроизведение через это устройство» и выберите второй динамик (который не тот, который вы установили по умолчанию).
Как включить несколько аудиовыходов в Windows 10?
Вывод звука на несколько устройств в Windows 10
- Нажмите «Пуск», введите «Звук» в поле поиска и выберите его из списка.
- Выберите «Динамики» в качестве устройства воспроизведения по умолчанию.
- Перейдите на вкладку «Запись», щелкните правой кнопкой мыши и включите «Показать отключенные устройства».
- Должно появиться записывающее устройство под названием «Wave Out Mix», «Mono Mix» или «Stereo Mix».
1 июн. 2016 г.
Как воспроизводить музыку на двух устройствах Bluetooth?
Процесс так же прост, как сопряжение первого устройства — просто зайдите в меню Bluetooth в настройках и выберите второе устройство (при условии, что оно находится в режиме сопряжения). После подключения воспроизведите медиафайл со звуком. Теперь он будет выводиться на оба подключенных устройства.
Как подключить к Windows несколько динамиков Bluetooth?
Щелкните правой кнопкой мыши значок «Динамики» на панели задач и выберите «Звуки». Выберите вкладку «Воспроизведение», показанную на снимке ниже. Затем выберите устройство воспроизведения звука основных динамиков и нажмите «Установить по умолчанию». Это будет одно из двух устройств воспроизведения, которые воспроизводят звук.
Можно ли подключить к ноутбуку два устройства Bluetooth?
Контроллер Bluetooth в телефоне или ноутбуке может обрабатывать несколько подключенных к нему устройств Bluetooth. Вы можете перейти на панель, которая позволяет добавлять устройства Bluetooth, и просто попросить свой телефон или ноутбук просканировать дополнительные устройства Bluetooth поблизости.
Могу ли я подключить к ноутбуку два Bluetooth-устройства?
Наслаждайтесь прослушиванием на нескольких устройствах, выполнив следующие простые шаги: Подключите адаптер Bluetooth к ноутбуку. Включите наушники Bluetooth, чтобы их можно было соединить. Перейдите в настройки> нажмите «Bluetooth»> «Дополнительные параметры Bluetooth»> «Разрешить устройства Bluetooth».
Как подключить к компьютеру несколько динамиков?
Как использовать две акустические системы одновременно на вашем компьютере
- Разъедините акустические системы. …
- Разместите по одному переднему динамику по обе стороны от монитора. …
- Подключите левый и правый передние динамики с помощью встроенного провода.
- Разместите задние динамики за компьютерным креслом напротив передних динамиков.
- Подключите левый и правый тыловые динамики с помощью встроенного провода.
Как одновременно использовать наушники и колонки в Windows 10?
Следующие шаги позволяют воспроизводить звук как через динамики, так и через наушники, если вы используете Windows 10.
- Подключите наушники и динамики к компьютеру.
- Щелкните правой кнопкой мыши значок громкости на панели задач и выберите «Звуки». …
- На вкладке «Воспроизведение» щелкните правой кнопкой мыши «Динамики» и выберите «Установить как устройство по умолчанию».
22 юл. 2020 г.
Может ли Bluetooth подключаться к нескольким устройствам одновременно?
Смартфоны и ноутбуки, оснащенные Bluetooth, могут одновременно подключаться к нескольким устройствам. … Я просмотрел 3256-страничный документ со спецификациями, но на самом деле мне просто хотелось посмотреть, сколько подключений я могу установить на своем телефоне Android.
Что такое разветвитель Bluetooth?
Купить сейчас. Передатчик и разветвитель Bluetooth Monoprice 109722 — это передатчик 2.1 + EDR для любого источника звука. Он может работать в паре с двумя наборами наушников Bluetooth, чтобы разрешить доступ к устройству более чем одному слушателю, и будет отправлять аудиовыход на каждое из них одновременно.
Как добавить звуковое устройство в Windows 10?
Добавить устройство к ПК с Windows 10
- Выберите Пуск> Настройки> Устройства> Bluetooth и другие устройства.
- Выберите Добавить Bluetooth или другое устройство и следуйте инструкциям.
Как я могу использовать две гарнитуры на моем ПК без разветвителя?
Чтобы использовать две гарнитуры на ПК без разветвителя или аудиомикшера, вам нужно открыть панель управления и настроить несколько параметров.
- Откройте панель управления.
- Перейти к звуку.
- Щелкните вкладку Запись.
- Щелкните правой кнопкой мыши Stereo Mix и установите его как устройство по умолчанию.
- Перейдите на вкладку «Слушать».
- Выберите Слушать это устройство.
- Выбери свои наушники.
22 юл. 2020 г.
Want to play audio on both your Bluetooth speakers and your PC at the same time? Here’s how to do that on Windows 10.
There are times when playing audio through your computer or Bluetooth speakers is not enough. Maybe you move around your house a lot, or you’re having a party and want to enjoy the music everywhere.
There are multiple ways you can play music or any other audio content through your computer and Bluetooth speaker at the same time. You can even play different audio content through your devices simultaneously.
If you want to learn more about this topic, keep reading.
How to Play the Same Audio Content on Bluetooth and PC
If this is what you want, there are three ways to do it: changing Windows settings, using a third-party app, or connecting an audio splitter. We’ll take a closer look at each of these solutions.
1. How to Play the Same Audio Content Without an App
If you don’t want to install any third-party app, we have good news. You can play audio content through your computer speakers and a Bluetooth speaker by adjusting your system settings. Make sure you’ve connected your Bluetooth speaker and have allowed access to your microphone. If you’ve already done it, move on to the instructions below:
- Press Win + I to open Settings.
- Go to System > Sound.
- From Related settings, click Sound control panel.
- In the Playback tab, select your computer’s speakers and click Set Default > Default Device. Then, select your Bluetooth speaker and click Set Default > Default communication service. A green checkmark should appear next to your computer and Bluetooth speaker once you’ve made the correct settings.
- Select the Recording tab.
- Right-click on the empty space and check Show Disabled Devices. This should bring up a new option, called Stereo Mix.
- Right-click Stereo Mix and select Enable.
- With Stereo Mix selected, click Properties.
- In the Listen tab, check Listen to this device.
- Below Playback through this device, select your Bluetooth speakers.
- Click Apply > OK to save your new sound settings.
2. How to Play the Same Content With an App
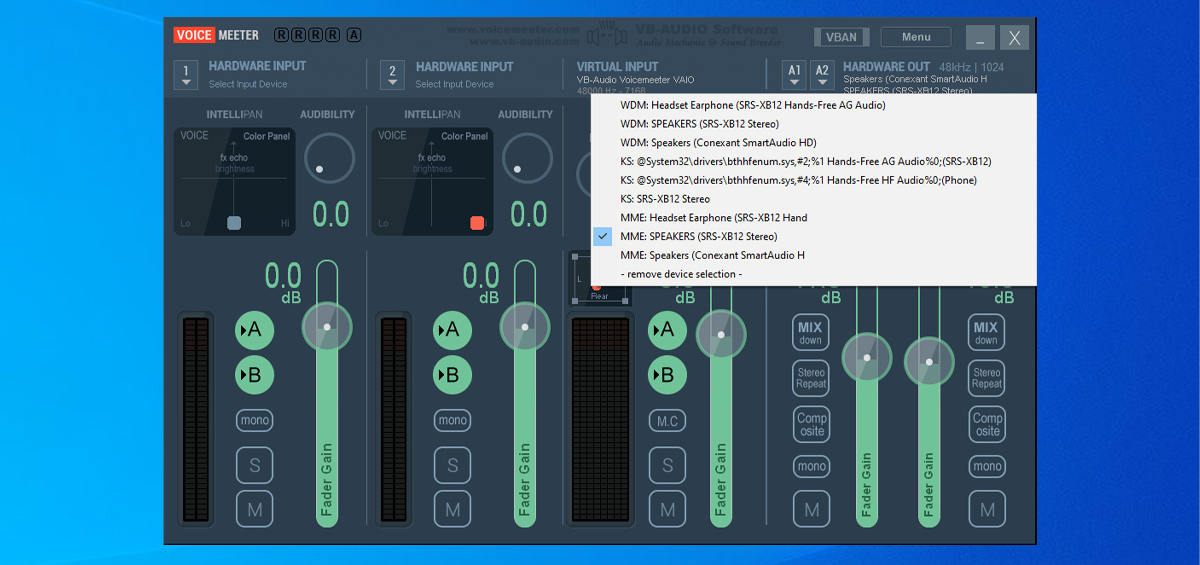
If you think installing and setting up an app is easier, you can use Voicemeeter. This is a free app compatible with Windows and it comes with a lot more options than just controlling your laptop audio output.
Once you’ve downloaded and installed Voicemeeter, setting your computer’s audio output is quite easy. Head to HARDWARE OUT, click A1 and select your computer speakers. Then, click A2 and select your Bluetooth speaker. That’s it.
Download: Voicemeeter (Free)
3. How to Use an Audio Splitter
If you think the previous solutions are a bit too techy and don’t want to spend time changing your system settings, you could use an audio splitter. If your computer has external speakers, you can connect an audio splitter and play audio through your computer speakers and through your Bluetooth speaker. Just make sure your Bluetooth speaker comes with an audio-out jack.
This method also comes with the advantage that you’ll have no Bluetooth delay. However, when looking for an audio splitter, buy a high-quality one to avoid any other issues.
How to Play Different Audio Content on a Bluetooth Speaker and PC
By tweaking Windows settings, you can also play different audio content through your Windows 10 computer speakers and Bluetooth speaker.
So this is great if someone is already listening to a podcast in another room through your Bluetooth speaker and you want to play a video game. Follow these steps to set it up:
- Right-click the Start button and select Settings.
- Head to System > Sound.
- Scroll down to Advanced sound options and click App volume and device preferences. You will see the selected input and output device for your system sounds, browser, or other apps you are using.
- To set a new output device for one of the apps, open the Output menu and select a new playing device.
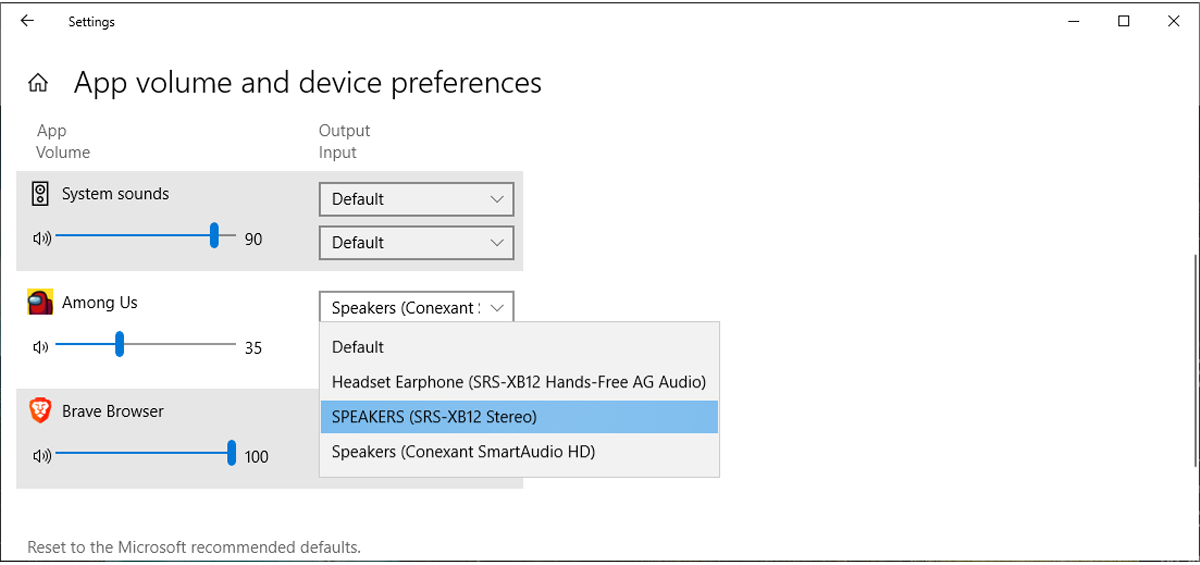
Play Audio Simultaneously
As we’ve discussed, you can play audio on your computer and Bluetooth speaker at the same time using Windows built-in features. Or if you don’t want to change your system settings, you can install Voicemeeter or simply connect an audio splitter. Either way, you are now ready to upgrade your audio setup.
Want to play audio on both your Bluetooth speakers and your PC at the same time? Here’s how to do that on Windows 10.
There are times when playing audio through your computer or Bluetooth speakers is not enough. Maybe you move around your house a lot, or you’re having a party and want to enjoy the music everywhere.
There are multiple ways you can play music or any other audio content through your computer and Bluetooth speaker at the same time. You can even play different audio content through your devices simultaneously.
If you want to learn more about this topic, keep reading.
How to Play the Same Audio Content on Bluetooth and PC
If this is what you want, there are three ways to do it: changing Windows settings, using a third-party app, or connecting an audio splitter. We’ll take a closer look at each of these solutions.
1. How to Play the Same Audio Content Without an App
If you don’t want to install any third-party app, we have good news. You can play audio content through your computer speakers and a Bluetooth speaker by adjusting your system settings. Make sure you’ve connected your Bluetooth speaker and have allowed access to your microphone. If you’ve already done it, move on to the instructions below:
- Press Win + I to open Settings.
- Go to System > Sound.
- From Related settings, click Sound control panel.
- In the Playback tab, select your computer’s speakers and click Set Default > Default Device. Then, select your Bluetooth speaker and click Set Default > Default communication service. A green checkmark should appear next to your computer and Bluetooth speaker once you’ve made the correct settings.
- Select the Recording tab.
- Right-click on the empty space and check Show Disabled Devices. This should bring up a new option, called Stereo Mix.
- Right-click Stereo Mix and select Enable.
- With Stereo Mix selected, click Properties.
- In the Listen tab, check Listen to this device.
- Below Playback through this device, select your Bluetooth speakers.
- Click Apply > OK to save your new sound settings.
2. How to Play the Same Content With an App
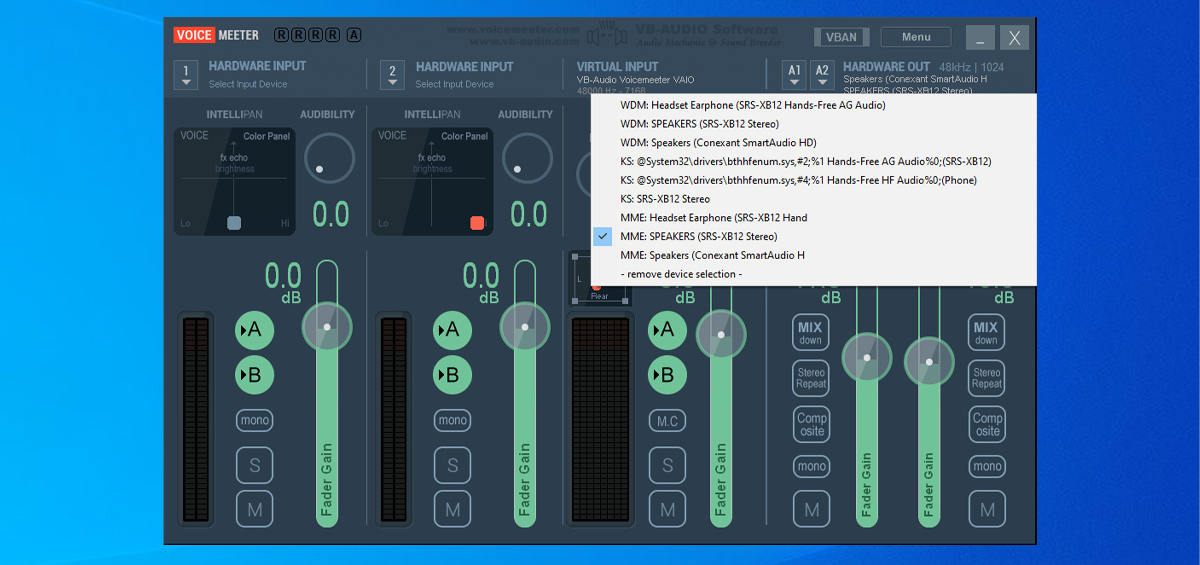
If you think installing and setting up an app is easier, you can use Voicemeeter. This is a free app compatible with Windows and it comes with a lot more options than just controlling your laptop audio output.
Once you’ve downloaded and installed Voicemeeter, setting your computer’s audio output is quite easy. Head to HARDWARE OUT, click A1 and select your computer speakers. Then, click A2 and select your Bluetooth speaker. That’s it.
Download: Voicemeeter (Free)
3. How to Use an Audio Splitter
If you think the previous solutions are a bit too techy and don’t want to spend time changing your system settings, you could use an audio splitter. If your computer has external speakers, you can connect an audio splitter and play audio through your computer speakers and through your Bluetooth speaker. Just make sure your Bluetooth speaker comes with an audio-out jack.
This method also comes with the advantage that you’ll have no Bluetooth delay. However, when looking for an audio splitter, buy a high-quality one to avoid any other issues.
How to Play Different Audio Content on a Bluetooth Speaker and PC
By tweaking Windows settings, you can also play different audio content through your Windows 10 computer speakers and Bluetooth speaker.
So this is great if someone is already listening to a podcast in another room through your Bluetooth speaker and you want to play a video game. Follow these steps to set it up:
- Right-click the Start button and select Settings.
- Head to System > Sound.
- Scroll down to Advanced sound options and click App volume and device preferences. You will see the selected input and output device for your system sounds, browser, or other apps you are using.
- To set a new output device for one of the apps, open the Output menu and select a new playing device.
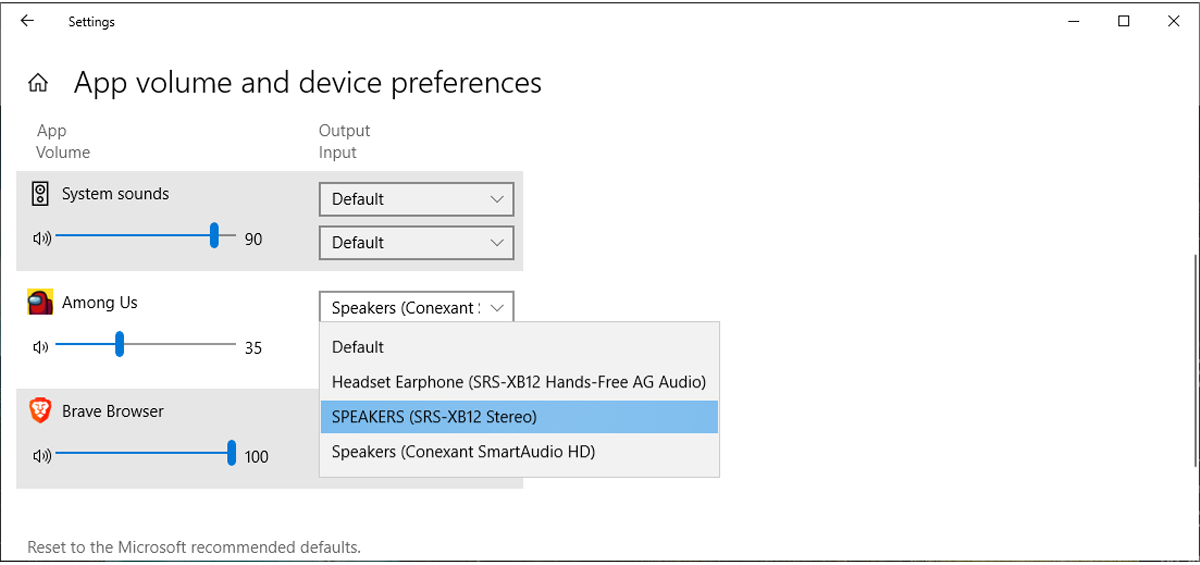
Play Audio Simultaneously
As we’ve discussed, you can play audio on your computer and Bluetooth speaker at the same time using Windows built-in features. Or if you don’t want to change your system settings, you can install Voicemeeter or simply connect an audio splitter. Either way, you are now ready to upgrade your audio setup.
Пользователи Винды могут подключать к компьютеру различное оборудование, например, дополнительные колонки или наушники. В данном случае юзеру нужно будет знать, как осуществить вывод звука на два устройства одновременно через персональный компьютер, работающий с операционкой Windows 10. Существуют определенные технические требования к процедуре и рекомендации специалистов, с которыми нужно ознакомиться заблаговременно.
Как поменять звуковые каналы местами
Для смены настроек аудиовыходов используется несколько способов – перенастройка драйверов, использование отдельных функций видеопроигрывателя и дополнительно скачанные утилиты.
Чтобы работать через программу, необходимо выполнить следующее:
- скачать и установить подходящую утилиту (например, софт AIDA64). Внимание! Использовать можно любую аналогичную программу. Важно скачивать дополнительный софт только с официальных страниц и сайтов разработчиков приложений. В противном случае велика вероятность заражения персонального компьютера вирусами;
- запустить приложение, раскрыть блок «Мультимедиа»;
- перейти к пункту «HD Audio»;
- в центральной части выбрать наименование установленных на компе звуковых устройств;
- кликнуть по ссылке рядом (запустится браузер, где нужно сохранить установочные документы драйвера).
После установки необходимых блоков необходимо запустить драйвер аудиокарты и раскрыть «Панель управления». В данном окне пользователь может переназначить назначение разъемов подходящим образом.
Как подключить наушники и колонки одновременно
Если на ПК установлена карта Realtek, можно настроить работу колонок и наушников в единовременном режиме. Этапы действий пользователя:
- открыть блок «Панель управления» (через кнопку «Пуск» на мониторе персонального компьютера или поисковую строку);
- перейти к разделу «Диспетчер Realtek HD», запустить инструмент;
- в правом верхнем углу открытого окна кликнуть по пункту «Дополнительные настройки устройства»;
- в характеристиках воспроизведения установить пункт «Отключить», в строке записи переключить на «Объединить»;
- справа вверху, над словом «Аналоговый» кликнуть по изображению желтой папки;
- установить галочки в окне «Параметры разъема».
После выполнения данной инструкции наушники будут подключены через выход на передней панели ПК, колонки – с противоположной стороны (иногда наоборот, но разницы в данной ситуации нет).
Вывод звука на 2 устройства сразу
Вывести звуковое сопровождение на несколько устройств одновременно можно, используя дополнительно отдельные инструменты. Например, Stereo Mix.
Внимание! Этот функционал в десятой версии операционной системы Виндовс отключен в режиме «По умолчанию». Чтобы использовать опцию для работы, юзеру необходимо самостоятельно включить ее на персональном компьютере.
Этапы действий пользователя:
- открыть начальное меню, нажав клавишу «Пуск» на мониторе ПК (стационарного или портативного);
- перейти к блоку с названием «Звук» (можно впечатать название блока в поисковую строку);
- откроется дополнительное рабочее окно, где нужно кликнуть по изображению «Компьютерные колонки», включить «Выбрать по умолчанию»;
- перейти к вкладке «Запись», правой клавишей нажать на пустое место открытой панели;
- в перечне дополнительных функций выбрать строку «Показать отключенные устройства»;
- необходимо найти строку «Wave Out Mix», «Моно» или «Стерео Микс», выбрать пункт «Включить».
После выполнения данных шагов нужно нажать на строку «Установить, как устройство по умолчанию», затем – «Воспроизведение через этот функционал». Пользователь должен дважды подтвердить выбранную опцию, разделить действие колонок и наушников, а затем перезагрузить ПК.
Возможные проблемы
Если после выполнения указанных инструкций звук с выбранных динамиков все равно не переключается, необходимо проверить правильность исполнения описанных этапов и шагов. Кроме того, можно проверить следующие ситуации:
- соответствие установленных драйверов и мощности используемого «железа» (в некоторых случаях устаревшее оборудование может «не дотягивать» до нужных показателей);
- проверить персональный комп на действие вредоносных софтов с помощью антивирусной программы (иногда внесенные изменения не закрепляются из-за сбоев, вызванных вирусами);
- не раскрывать настройки не указанных в инструкциях вкладках (действия допускаются только после ознакомления с пояснениями и возможными последствиями).
Проблемы возникают на некоторых устройствах, если обнаруживаются внутренние сбои или заражение вирусными софтами.
Пользователь может настроить персональный комп на работу с несколькими устройствами – вывод звука может осуществляться одновременно на наушники и колонки, например. Настройки несложные, инструкции подойдут начинающим пользователям.
Не секрет, что Windows по умолчанию воспроизводит звук через одно подключенное устройство вывода.
Таким образом, пользователям обычно необходимо переключаться между альтернативными подключенными динамиками или наушниками, чтобы выбрать необходимое устройство воспроизведения.
Однако вы можете настроить Windows 10 так, чтобы она одновременно воспроизводила звук с двух подключенных устройств воспроизведения.
Вот как вы можете воспроизводить звук с двух подключенных устройств воспроизведения одновременно в Windows 10.
Можно ли выводить звук на несколько устройств в Windows 11?
Да, в Windows можно одновременно использовать 2 USB-наушника, если вы правильно настроите оба устройства. В некоторых случаях вам может даже понадобиться специальное оборудование для достижения желаемых результатов.
Для этого вам также необходимо изменить динамики по умолчанию в Windows 11, и это довольно просто сделать из окна настроек звука.
Имейте в виду, что настроить несколько устройств вывода не всегда просто, и у вас может не получиться звук в Windows 11, но есть способы это исправить.
Как я могу выводить звук на несколько устройств в Windows 10?
- Включить стереомикс
- Выберите устройства вывода для воспроизведения звука из определенных приложений.
1. Включить стереомикс
- Щелкните правой кнопкой мыши значок « Динамики » на панели задач и выберите « Звуки » .
- Выберите вкладку «Воспроизведение», показанную на снимке экрана ниже.
- Затем выберите устройство воспроизведения звука с основных динамиков и нажмите «Установить по умолчанию». Это будет одно из двух устройств воспроизведения, воспроизводящих звук.
- Выберите вкладку «Запись», показанную непосредственно ниже.
- Щелкните правой кнопкой мыши пустое место на вкладке «Запись» и выберите параметр « Показать отключенные устройства ». Затем вы обычно увидите Stereo Mix на вкладке Recording.
- Щелкните правой кнопкой мыши Stereo Mix и выберите параметр «Включить«.
- Затем щелкните правой кнопкой мыши Stereo Mix, чтобы выбрать параметр «Установить как устройство по умолчанию» в его контекстном меню.
- Нажмите «Свойства» в контекстном меню «Стерео микс», чтобы открыть окно «Свойства стерео микса».
- Выберите вкладку Listen в окне Stereo Mix.
- Затем установите флажок Прослушивать это устройство.
- Выберите второе устройство воспроизведения, указанное в раскрывающемся меню «Воспроизвести это устройство».
- Нажмите кнопки «Применить» и «ОК» как в окне «Свойства стереомикса», так и в окне «Звук».
- Перезагрузите рабочий стол или ноутбук. После этого Windows будет одновременно воспроизводить звук с вашего основного аудиоустройства и того, которое вы выбрали в раскрывающемся меню «Воспроизведение на этом устройстве».
Windows 10 включает параметр Stereo Mix, который можно настроить для одновременного воспроизведения звука с двух устройств. Однако по умолчанию в Windows 10 это не включено.
Таким образом, вам нужно включить Stereo Mix в Win 10, а затем настроить его параметры, как описано выше.
Обратите внимание, что не все пользователи всегда будут видеть Stereo Mix на вкладке Recording даже после выбора Show Disabled Devices. Обычно это связано со звуковым драйвером вашего ноутбука или настольного компьютера.
Некоторые из последних звуковых драйверов больше не поддерживают Stereo Mix. Поэтому вам может потребоваться установить более старый звуковой драйвер, если вы не можете включить Stereo Mix.
2. Выберите «Устройства вывода», чтобы воспроизводить звук из определенных приложений.
- Чтобы выбрать аудиовыход для определенного программного обеспечения, щелкните правой кнопкой мыши значок « Динамики » и выберите « Открыть настройки звука» .
- Затем нажмите «Громкость приложения и настройки устройств», чтобы открыть параметры, показанные на изображении ниже.
- В настройках перечислены все ваши открытые приложения. Щелкните раскрывающееся меню «Вывод» рядом с программным обеспечением, для которого необходимо выбрать устройство воспроизведения.
- Затем вы можете выбрать подключенное устройство воспроизведения из раскрывающегося меню. Обратите внимание, что Windows сохранит выбранное устройство вывода звука, чтобы оно воспроизводило звук при открытии программного обеспечения, для которого оно было выбрано.
Последняя сборка Windows 10 включает новые настройки, которые позволяют пользователям настраивать устройства воспроизведения для программного обеспечения. Теперь пользователи могут выбирать разные устройства воспроизведения звука для альтернативных приложений.
Например, вы можете выбрать один набор динамиков для воспроизведения музыки из Google Chrome, а другой — для воспроизведения звука из приложения «Кино и ТВ».
Таким образом, вы можете воспроизводить звук с двух или более устройств воспроизведения одновременно, выбрав альтернативный вывод звука для программного обеспечения.
Если у вас возникли проблемы с открытием приложения «Настройки», ознакомьтесь с этой быстрой статьей, чтобы решить эту проблему.
Обратите внимание, что вы также можете включить Stereo Mix на более ранних платформах Windows, но вы не можете настроить несколько устройств вывода для воспроизведения звука из определенных приложений в Windows 7 или 8.
Таким образом, вы можете воспроизводить звук с двух или более звуковых устройств одновременно, включив Stereo Mix или отрегулировав громкость и настройки устройства в Win 10.
Если вы планируете подключить несколько наушников, но у вас недостаточно разъемов, используйте разветвитель для наушников.
Если вам известно другое решение проблемы, поделитесь им в разделе комментариев ниже, чтобы другие пользователи тоже могли его попробовать.
Помните, что вы по-прежнему можете выбирать определенные устройства воспроизведения звука для приложений с помощью программного обеспечения Audio Router.
Если у вас есть другие вопросы, не стесняйтесь оставлять их там.