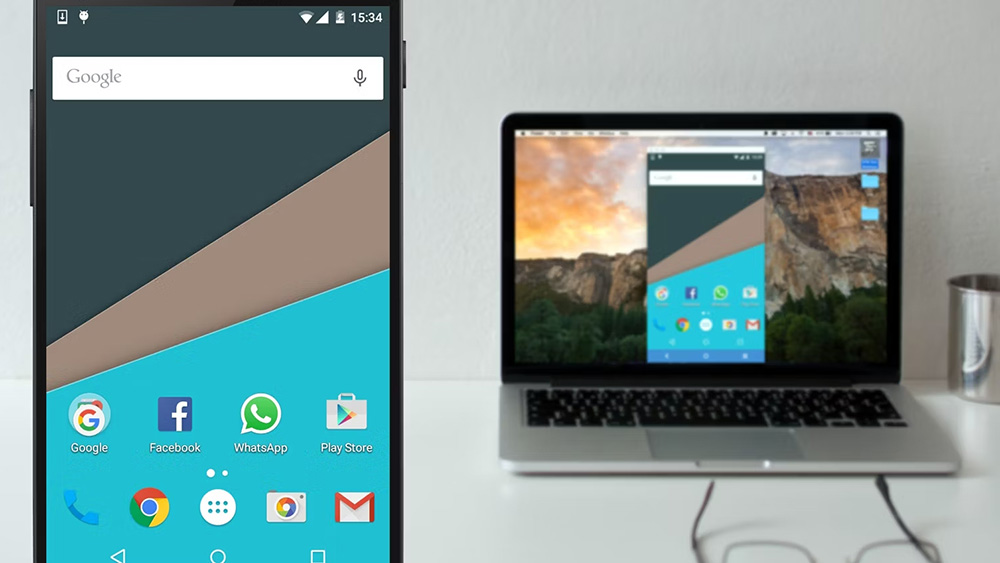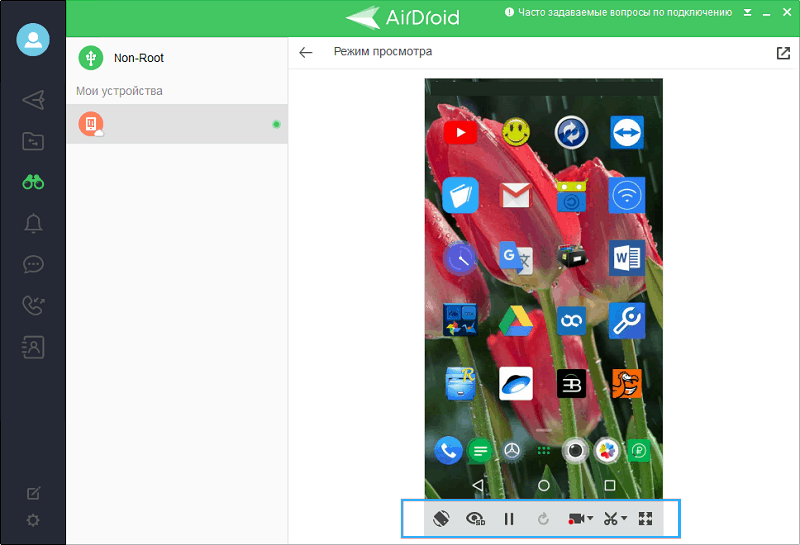В этой инструкции подробно о возможностях трансляции на компьютер в Windows 10 в текущей реализации, о том, как передать изображение на компьютер с Android телефона или с другого компьютера/ноутбука и об ограничениях и проблемах, с которыми при этом можно столкнуться. Также в контексте может быть интересно: Как подключить ноутбук к телевизору по Wi-Fi для передачи изображения, Трансляция изображения с Android на компьютер с возможностью управления в программе ApowerMirror, Как передать изображение с iPhone на компьютер.
- Настройка возможности передачи изображения по Wi-Fi в Windows 10
- Как передать изображение с Android на ноутбук или компьютер с Windows 10
- Сенсорный ввод при подключении к беспроводному дисплею
- Видео инструкция
- Возможные проблемы при подключении
Настройка возможности передачи изображения на компьютер или ноутбук с Windows 10
Для того, чтобы включить возможность использования компьютера с Windows 10 в качестве беспроводного монитора для других устройств можно выполнить некоторые настройки (можно и не выполнять, о чем также будет упомянуто далее), а в некоторых случаях — установить дополнительные системные компоненты, включающие функции трансляции (проецирования на компьютер):
- В случае, если на вашем компьютере установлена Windows 10 версии 2004 или новее (в предыдущих версиях этого делать не нужно), зайдите в Параметры — Приложения — Дополнительные компоненты — Добавить компонент и установите компонент «Беспроводный монитор».
- Зайдите в Пуск — Параметры — Система — Проецирование на этот компьютер.
- Укажите, когда возможно проецирование изображения — «Доступно везде» или «Доступно везде в защищенных сетях». В моем случае удачная работа функции происходила лишь в случае выбора первого пункта: мне так и осталось не вполне ясным, что здесь подразумевается под защищенными сетями (но речь не о профиле сети частная/общественная и защищенности Wi-Fi сети).
- Дополнительно вы можете настроить параметры запроса на подключение (отображается на устройстве, к которому подключаются) и пин-кода (запрос отображается на устройстве, с которого производится подключение, а сам пин-код — на устройстве, к которому подключаются).
- Если оставить в параметрах проецирования на компьютер пункт «Всегда отключено», но вам потребуется однократный запуск трансляции, вы можете её выполнить. Просто запустите встроенное приложение «Подключить» (можно найти в поиске на панели задач или в меню Пуск), а затем, с другого устройства, подключитесь следуя инструкции Приложение «Подключить» в Windows 10 или шаги, описанные ниже.
Если в окне настроек параметров «Проецирование на этот компьютер» вы видите текст «На этом устройстве могут быть проблемы с отображением содержимого, так как его аппаратная часть не была специально разработана для беспроводного проецирования», обычно это говорит об одном из:
- Установленный Wi-Fi адаптер не поддерживает технологию Miracast или делает это не так, как ожидает Windows 10 (на некоторых старых ноутбуках или ПК с Wi-Fi).
- Не установлены правильные драйверы беспроводного адаптера (рекомендую вручную устанавливать их с сайта производителя ноутбука, моноблока или, если это ПК с вручную установленным Wi-Fi адаптером — с сайта производителя этого адаптера).
Что интересно, даже при отсутствии заявленной производителем поддержки Miracast со стороны Wi-Fi адаптера, встроенные функции трансляции изображения Windows 10 иногда могут исправно работать: возможно, задействованы какие-то дополнительные механизмы.
Передача изображения с Android на компьютер Windows 10 (подключение к беспроводному монитору)
Вы можете передать изображение на компьютер или ноутбук с Windows 10 с другого аналогичного устройства (в том числе с Windows 8.1) или с Android телефона/планшета.
Для трансляции с Android обычно достаточно выполнить следующие шаги:
- Если на телефоне (планшете) выключен Wi-Fi, включите его.
- Откройте шторку уведомлений, а затем «потяните» её ещё раз, чтобы открыть кнопки быстрых действий.
- Нажмите по кнопке «Трансляция» или, для телефонов Samsung Galaxy — «Smart View» (на Galaxy может также потребоваться пролистать кнопки быстрых действий вправо, если они занимают два экрана). Если вы не можете найти нужный пункт, рекомендую ознакомиться с инструкцией Как передать изображение с Android на ТВ, там эта часть описана более подробно, а суть та же самая..
- Подождите некоторое время, пока в списке не отобразится имя вашего компьютера, нажмите по нему.
- Если в параметрах проецирования включены запросы на подключение или ПИН-код, дайте соответствующее разрешение на компьютере, к которому выполняется подключение или предоставьте пин-код.
- Дождитесь подключения — изображение с вашего Android будет отображаться на компьютере.
Здесь вы можете столкнуться со следующими нюансами:
- Если пункт «Трансляция» или аналогичный отсутствует среди кнопок, попробуйте действия из первой части инструкции Передача изображения с Android на телевизор. Возможно, опция находится еще где-то в параметрах вашего смартфона (можно попробовать использовать поиск по настройкам).
- Если на «чистом» Android после нажатия кнопки трансляции доступных устройств не отображается, попробуйте нажать «Настройки» — в следующем окне они могут инициализироваться уже без проблем (замечено на Android 6 и 7).
Для подключения с другого устройства с Windows 10 возможны несколько методов, самый простой из которых:
- Нажмите клавиши Win+P (латинская) на клавиатуре компьютера, с которого выполняется подключение. Второй вариант: нажать кнопку «Соединиться» или «Передавать на экран» в центре уведомлений (предварительно, если у вас отображается только 4 кнопки, нажать «Развернуть»).
- В открывшемся справа меню выберите «Подключение к беспроводному дисплею». Если пункт не отображается, ваш Wi-Fi адаптер или его драйвер не поддерживает функцию.
- Когда в списке отобразится компьютер, к которому подключаемся — нажмите по нему и дождитесь завершения подключения, может потребоваться подтвердить подключение на компьютере, к которому подключаемся. После этого начнется трансляция.
- При трансляции между компьютерами и ноутбуками Windows 10 можно также выбрать оптимизированный режим подключения для разных типов контента — просмотр видео, работа или игры (однако, играть вероятнее всего не получится, разве что в настольные игры — скорость недостаточная).
Если при подключении что-то не получается, обратите внимание на последний раздел инструкции, некоторые наблюдения из него могут оказаться полезны.
Сенсорный ввод при подключении к беспроводному дисплею Windows 10
Если вы начали передачу изображения на ваш компьютер с другого устройства, логичным будет желание управлять этим устройством на этом компьютере. Это возможно, но не всегда:
- Судя по всему, функция поддерживается не для всех Android устройств и не в любой версии Windows 10. В моем случае (Samsung Galaxy Note 9 и последняя Windows 10) работает, но на предыдущей версии системы — нет.
- Иногда ввод с клавиатуры и мыши задействуется сразу после любых нажатий, а иногда его нужно включить в уведомлениях (заходим на компьютере с которого подключаемся в центр уведомлений — соединить — видим подключенное устройство и отметку), но лишь при условии, что на устройстве, к которому подключаемся — беспроблемный Wi-Fi адаптер с полной поддержкой Miracast.
- Для некоторых Android телефонов при трансляции автоматически доступен ввод с клавиатуры компьютера (правда поле для ввода приходится выбирать на экране самого телефона), но недоступно управление мышью.
Примечание: для сенсорного ввода при трансляции необходима «Служба сенсорной клавиатуры и панели рукописного ввода», она должна быть включена: если вы отключали «ненужные» службы, проверьте.
Видео инструкция
Возможные проблемы при использовании передачи изображения на Windows 10
Помимо уже указанных проблем с возможностью ввода, во время тестов заметил следующие нюансы:
- Иногда первое подключение работает исправно, затем, после отключения, повторное становится невозможным: беспроводный монитор не отображается и не ищется. Помогает: иногда — ручной запуск приложения «Подключить» или отключение возможности трансляции в параметрах и повторное её включение. Иногда — только перезагрузка. Ну и обязательно убедитесь, что на обоих устройствах включен Wi-Fi модуль.
- Если подключение не удается установить никаким способом (не происходит подключение, не виден беспроводный монитор), большая вероятность, что дело в Wi-Fi адаптере: причем, судя по отзывам, порой это происходит и для полностью поддерживающих Miracast Wi-Fi адаптеров с оригинальными драйверами. В любом случае, попробуйте ручную установку оригинальных драйверов, предоставленных производителем оборудования.
Как итог: функция работает, но не всегда и не для всех сценариев использования. Тем не менее, быть в курсе такой возможности, думаю, будет полезно. Для написания материала использовались устройства:
- ПК Windows 10 2004 Pro, i7-4770, Wi-Fi адаптер TP-Link на Atheros AR9287
- Ноутбук Dell Vostro 5568, Windows 10 Pro, i5-7250, Wi-Fi адаптер Intel AC3165
- Смартфоны Moto X Play (Android 7.1.1), Nokia 4.2 (Android 10) и Samsung Galaxy Note 9 (Android 10)
Если вы работаете на компьютере с Windows и хотите, чтобы приложения и содержимое с другого устройства отображались на экране компьютера, следует рассмотреть возможность зеркалирования экрана этого устройства или его проецирования на компьютер. Обратите внимание на то, что устройство должно поддерживать технологию Miracast. Ниже описан порядок действий для зеркалирования, или проецирования экрана другого устройства на свой компьютер.
-
Нажмите кнопку Пуск > Настройки > Система > Проецирование на этот компьютер .
-
В разделе Добавление необязательной функции «Беспроводной дисплей» для проецирования на этот компьютер, выберите Необязательные функции.
-
Рядом с пунктом Добавление необязательной функции выберите Просмотр функций и введите «беспроводной дисплей».
-
Установите флажок рядом с пунктом Беспроводной дисплей в списке результатов, выберите Далее, затем нажмите Установить.
-
После установки «Беспроводного дисплея» выберите Назад , чтобы управлять настройками проецирования на странице Проецирование на этот компьютер в настройках.
-
На компьютере, на который вы проецируете, запустите приложение «Беспроводной дисплей», введя «беспроводной дисплей» в поле поиска на панели задач, а затем выбрав беспроводной дисплей из списка результатов.
Примечание: Приложение «Беспроводной дисплей» доступно на устройствах под управлением Windows 11 версии 22H2 и более новых. Если вы используете более раннюю версию Windows, запустите приложение Connect, введя «connect» в поле поиска на панели задач и выбрав Connect в списке результатов.
Чтобы узнать, какая версия Windows у вас установлена, см. раздел Какая версия операционной системы Windows у меня установлена?
-
На устройстве, с которого выполняется проекция, перейдите к параметрам зеркалирования экрана (которые иногда называются параметрами передачи) и выберите свой компьютер для подключения. Если вы проецируете изображение с компьютера, вы также можете нажать клавишу с логотипом Windows + K и выбрать компьютер, к которому нужно подключиться
-
Нажмите кнопку Пуск > Настройки > Система > Проецирование на этот компьютер .
-
В разделе Добавление необязательной функции «Беспроводной дисплей» для проецирования на этот компьютер, выберите Необязательные функции.
-
Нажмите кнопку Добавить возможность, а затем введите слова «беспроводной дисплей».
-
Установите флажок рядом с пунктом Беспроводной дисплей в списке результатов, затем выберите Установить.
-
После установки «Беспроводного дисплея» можно настроить параметры проецирования на странице Проецирование на этот компьютер в разделе «Настройки».
-
На компьютере, на который вы проецируете, запустите приложение Connect, введя запрос «приложение Connect» в поле поиска на панели задач и выбрав пункт Connect в списке результатов.
-
На устройстве, с которого выполняется проекция, перейдите к параметрам зеркалирования экрана (которые иногда называются параметрами передачи) и выберите свой компьютер для подключения. Если вы проецируете изображение с компьютера, вы также можете нажать клавишу с логотипом Windows + K и выбрать компьютер, к которому нужно подключиться
Нужна дополнительная помощь?
Нужны дополнительные параметры?
Изучите преимущества подписки, просмотрите учебные курсы, узнайте, как защитить свое устройство и т. д.
В сообществах можно задавать вопросы и отвечать на них, отправлять отзывы и консультироваться с экспертами разных профилей.
Необходимость транслирования изображения с мобильного устройства на компьютер может возникать по разным причинам. Например, для некоторых задач размера дисплея смартфона недостаточно, и пользователю требуется вывести картинку на большой экран или же девайс повреждён, из-за чего просматривать контент на нём неудобно.
Подключение экрана телефона к компьютеру может выполняться несколькими способами с использованием программных инструментов проводным (посредством USB в режиме отладки) и беспроводным путём (Wi-Fi, Bluetooth). Рассмотрим, как правильно реализовать трансляцию с мобильного устройства на монитор ПК или ноутбук.
Подключение средствами Windows
Встроенный инструментарий системы позволяет транслировать изображение с телефона на ноутбук или ПК без каких-либо дополнительных приложений от сторонних разработчиков. Благодаря технологии Miracast устройства соединяются напрямую (должны находиться недалеко друг от друга), поэтому подключение к одной Wi-Fi сети необязательно.
В Windows 10 выполняем следующие действия:
ВНИМАНИЕ. На разных мобильных устройствах и оболочках название опции и её расположение могут отличаться.
Через USB
Передать изображение экрана телефона, используя проводное соединение, можно посредством специального софта, предварительно активировав режим отладки по USB для осуществления подключения. В качестве примера используем приложение MyPhoneExplorer и рассмотрим пошагово, как перенести экран с телефона на компьютер:
Аналогичные приложения работают по тому же принципу. С MyPhoneExplorer обеспечивается взаимодействие устройств как посредством кабеля USB, так и по Wi-Fi или Bluetooth, для чего в настройках программы выбираем способ соединения.
С помощью браузера
Функция трансляции реализована в обозревателе Google Chrome. Для её использования потребуется выполнить следующие действия:
- подключаемся к ПК по Wi-Fi или USB;
- жмём три точки в правом верхнем углу браузера, выбираем опцию «Трансляция»;
- начнётся поиск подключённых устройств, после чего дисплей мобильного девайса появится в новой вкладке обозревателя.
Альтернативный вариант — использование расширений для Google Chrome и браузеров на базе Chromium, поддерживающих установку из магазина Chrome.
Как передавать изображение с телефона на ноутбук или ПК с использованием расширения для Vysor:
С помощью браузера и приложения
Ещё один способ подразумевает использование браузера вместе с приложением на смартфоне. Рассмотрим на примере Screen Cast:
Через Wi-Fi
Посредством сети Wi-Fi и приложения для смартфона передавать изображение с мобильного на компьютерный девайс ещё проще. Использовать можно рассмотренные выше программы MyPhoneExplorer, Android Screen Cast или другой софт (выбираем нужный способ подключения). Отличный вариант — приложение Air Droid, позволяющее транслировать изображение с экрана телефона, а также управлять мобильным девайсом с компьютера и передавать данные. Для обоих устройств подразумевается использование одного аккаунта.
Рассмотрим, как сделать экран телефона на ноутбуке или ПК на примере AirDroid:
Эти действия позволяют получить картинку со смартфона без возможности управления. Чтобы активировать пульт, потребуется получение root-прав.
Использование TeamViewer
Ещё один вариант просмотра содержимого смартфона на экране ноутбука или ПК — применение программы для удалённого управления TeamViewer QuickSupport. Софт обеспечивает доступ с показом экрана на любом устройстве. Для трансляции дисплея смартфона необходимо подключиться к интернету, установить клиент на компьютер и приложение для Android. Сопряжение выполняется следующим образом:
Управление осуществляется с помощью компьютерной мыши.
Вышеприведённые способы являются наиболее эффективными и удобными для реализации трансляции экрана смартфона на компьютере. Следуя инструкции, выполнить задачу несложно, а при желании вы также сможете транслировать картинку и на телевизор с использованием технологии Miracast.
А какой способ подключения экрана телефона к компьютеру или ноутбуку сработал у вас? Знаете ли другие методы? Делитесь в комментариях.
Привет. В этой статье рассмотрим, интересующий многих пользователей вопрос, как вывести экран телефона на компьютер. Имея, два умных устройства, нужно уметь синхронизировать их между собой. Это пригодится в различных ситуациях: просмотр изображений и видео, передача файлов, управление смартфоном с компьютера и так далее.
Для трансляции изображения экрана смартфона на ПК будем использовать средства операционных систем, необходимые программы, приложения, web-ресурсы, все, что может помочь закрыть вопрос. Приступим.
[toc]
Вывод экрана средствами ОС
Этим способом могут воспользоваться владельцы ПК с системой Windows 10.
Среди программ и приложений вы найдете нужную функцию под названием “Подключить”.
Открытое окно покажет готовность компьютера к синхронизации.
Теперь переходите к настройкам телефона. Для тех устройств, у которых имеется функция “Трансляция” достаточно активировать ее и экран смартфона появиться в окне приложения.
Для управления экраном смартфона на компьютере подключите физическую клавиатуру, но может срабатывать не на всех устройствах. В моем случае срабатывает через раз.
Устройства не имеющие открытой функции “Трансляция”, могут воспользоваться приложением, если они поддерживают технологию Miracast (беспроводную связь). Оно запустит эту скрытую функцию. Все приложения доступны в Плэй Маркет.
Приложение AirDroid
В этом случае понадобиться не только приложение для смартфона, но и программа для ПК или можно воспользоваться веб-сервисом на официальном сайте AirDroid.
Этим способом могут воспользоваться обладатели любой операционной системы: Android, iOS, Windows, Mac OS.
Возможности приложения и программы:
- вывод экрана смартфона на ПК
- управление устройством локально и дистанционно
- обмен файлами
- получение уведомлений с телефона на компьютер
- возможность отвечать на звонки и смс с компьютера
Здесь придется регистрировать аккаунт, который должен быть одинаков для обоих устройств. E-mail и пароль должны быть одинаковы, в приложении на телефоне и программе или веб-сервисе на дескстопе. Более подробно об этом способе рассказано в статье.
Как вывести экран смартфона на телевизор
Как подключить ноутбук к телевизору
TeamViewer QuickSupport
Вывод экрана телефона возможен при помощи старой доброй программы TeamViewer. Ранее эта программа использовалась только для ПК. С появлением смартфонов появилась возможность удаленного доступа и к ним.
На компьютере устанавливается десктопная версия (можно скачать на официальном сайте), а на мобилках приложение с пометкой QS. Именно это приложение дает возможность вывести экран на любой компьютер (даже удаленный), используя специальный ID для просмотра и управления.
- Запускаете приложение на смартфоне и ждете появление идентификатора ID. Присвоенный ID вашему устройству запоминаете или записываете.
- Открываете программу на ПК и переходите на вкладку “Управлять компьютером”. Прописываете ID устройства и “Подключиться”
В новом окне откроется проецируемый монитор телефона.
Подключение через кабель USB
Для очередного способа подключения и вывода экрана используется шнур USB и специальная программа и приложение MyPhoneExplorer. Десктопную версию программы можно скачать на сайте. Приложение есть в Плэй Маркет и так же на сайте разработчиков.
Запускаете программу на компьютере и на смартфоне. Подключаете кабель USB.
При первом соединении MyPhoneExplorer попросит ввести имя пользователя (вводите любое имя или ник). Далее, “Файл” – “Подключиться”.
В дальнейшем устройства будут соединятся после подключения кабеля с условием, что на обоих устройствах запущены программы.
Все настройки разбирать не будем, только интересующую вас. Для проецирования экрана смартфона переходите в раздел программы “Разное” и кликаете по функции “Зеркалирование экрана”. В новом окне вы увидите экран телефона.
Программа MyPhoneExplorer, помимо соединения через USB кабель, может подключиться посредством Bluetooth и Wi-Fi. Для этого в настройках десктопной программы нужно переключить способ связи.
Вывод экрана через браузер
Этот способ наиболее простой, но не у каждого может работать. У каждого пользователя свой набор устройств с разными операционными системами и возможностями. Получается такая связка, смартфон + ПК + браузер.
Для вывода экрана телефона на компьютер потребуется приложение Android Screencast. Подключение двух устройств будет осуществляться с помощью IP адреса.
Запускаете приложение на телефоне и выбираете Screen.
Ниже в окне Status ссылка с IP адресом.
Открываете браузер на компьютере и в адресную строку вводите цифры IP адреса и жмете кнопку Enter.
На смартфоне даете разрешение на подключение, ожидаете до 30 секунд и появляется экран телефона в браузере.
В приложении имеется еще пару кнопок, с помощью которых можно выводить изображение внешней и внутренней камер смартфона в окне браузера.
В заключении
Еще раз хочется сказать, что не все способы вывода экрана телефона на ПК могут подойти каждому пользователю. Здесь нужно учитывать, модели смартфонов с операционной системой, ПК и ОС, установленную на нем, и уровень владения ПК пользователя соответственно.
На чтение 5 мин. Просмотров 10.8k. Опубликовано Обновлено
Содержание
- Зачем надо выводить телефон на экран компьютера?
- Выводим телефонный экран на компьютер
- …Windows
- …USB
- …Wi-Fi
- …браузер
- …bluetooth
- Разбит экран телефона: как вывести его на компьютер?
- Несколько советов
Зачем надо выводить телефон на экран компьютера?
Нередко возникает потребность в том, чтобы вывести «лицо» смартфона на компьютерный экран. Поводов для этого довольно много, но назовем лишь две самые «ходовые» из них:
- экран поврежден, и на нем толком не рассмотреть отображенные иконки, папки и файлы, а они вам позарез нужны;
- мелкий масштаб картинок или фильмов, которые хочется получше рассмотреть.
В таких случаях можно использовать компьютер. Как же все это проиходит? Если следовать предлагаемой нами инструкции, справиться с этим можно достаточно быстро.
Выводим телефонный экран на компьютер
Как есть много причин для необходимости проведения этой операции, так есть и большое количество методов, которые помогут это проделать. Используем…
…Windows
Подключение можно провести, задействовав операционную систему Windows 10, имеющую собственное приспособление, чтобы осуществлять соединение телефонов с компами. В меню компьютера «Пуск» надо найти функцию подключения.
А когда в окне возникнет информация, что компьютер готов приступить к началу соединения, на Андроиде активируется инструмент «Трансляция» («Синхронизация»), расположенный в верхней телефонной панельке. Активируют его одноразовым нажатием пальца. После этого запустится процесс подключения.
Этот способ годится и для ОС Windows 8.1.
…USB
Чтобы справиться с трансляцией этим способом, вначале последовательный интерфейс подготовьте для подключения, «заявив» режим отладки по нему и зайдя в смартфонную опцию «Настройки». Далее очередность действий такова: находим последовательно вкладки «О телефоне», «Состояние», «Номер сборки» и, семь раз кликнув по последней, активируем раздел «Режим разработчика». Из множества указанных там функций сейчас нужна лишь та, что касается отладки USB. Она активируется, если провести ползунок пальцем вправо. Теперь можно транслировать телефонный экран на ПК. Этому процессу способны помочь приложения.
В качестве примера можно предложить Screen Cast. Последовательность действий такова:
- установить приложение на Андроид через Play Маrket;
- запустить его и нажать кнопку Start;
- чтобы ПК взаимодействовал с телефоном, нужно обеспечить доступность «библиотеки файлов»;
- скопировать IP-адрес Screen Cast и вставить в браузер на компе. На нем отобразится экран мобильника.
Таков же принцип работы практически всех подобных ему приложений.
…Wi-Fi
Метод «вай-фая» сработает лишь тогда, когда дисплей смартфона в рабочем состоянии. Тогда только и остается, что активировать Wi-Fi и на ПК, и на мобильнике. А чтобы транслировать телефонный экран на комп, следует воспользоваться программой Screen Streem, скачав ее из Play Маrket, запустив и нажав кнопку «Начать трансляцию».
…браузер
Рассмотрим подключение на примере браузера Google Chrome. Посредством Wi-Fi или же USB Андроид подключается к ноутбуку/компьютеру. В данном браузере существует функция, называемая трансляцией. Ее и надо выбрать, запустив браузер и нажав верхние три точки.
Умная техника начнет искать устройства подключенных к компьютеру телефонов, и как только найдет, в отдельной вкладочке web-обозревателя возникнет дисплей смартфона.
…bluetooth
В этом варианте прежде всего надо убедиться, что блютуз в телефоне включен и последний настроен с компьютером. Перед настройкой пары в свою очередь надо настроить телефонный блютуз, чтобы мобильник можно было обнаружить.
Настраивая сопряжение фирменной утилиты своего bluetooth-адаптера, в случае, если программа снабжена ручной настройкой, выберите функцию My Phone Explorer. После этого следует узнать номер последовательного порта, посредством которого телефон подключился к ноутбуку.
В указанных выше настройках выбираем опцию Bluetooth и указываем «вычисленный» номер. После нажатия кнопки «ОК» в главном окне My Phone Explorer следует нажать «Файл>Подключение».
Разбит экран телефона: как вывести его на компьютер?
Работа это непростая, но не безнадежная. Что здесь можно сделать? Для начала при помощи USB-шнура надо подключить Андроид к ПК. На своем мобильнике создаем снимок его экрана – скриншот. Затем, войдя во внутреннюю телефонную память, последовательно открываем папки «Картинки» и «Скриншоты». Если дисплей смартфона не разбит безвозвратно, то по уже созданным «скринам» можно «вычислить», куда и что нажать, чтобы транслировать данные на монитор компьютера.
СОВЕТ
От всяческих повреждений экран «прикроет» специальное защитное стекло.
Для управления Android’ом с разбитым экраном нередко используют браузер, чаще всего Google Chrome. При таком способе не требуется загрузка побочных приложений, зато есть возможность с максимальной простотой начать трансляцию.
Пошаговые действия в этом процессе выглядят так:
- настраиваем web-обозреватель;
- в «Магазине приложений» находим вспомогательную программу Chrome Vysor;
- кликаем на нее и устанавливаем;
- подключаем через кабель мобилу;
- запускаем программу;
- нажимаем символ о поиске гаджетов;
- из предложенного списка доступных устройств выбираем то, что нам необходимо;
- подтверждаем отладку, которую следует сохранить, чтобы впоследствии не было необходимости постоянного ввода пароля.
А дальше – дело за программой: она способна транслировать экран телефона на монитор ПК и дать к нему доступ.
При этом можно не только выводить изображение, но и управлять экраном и выполнять другие действия.
Несколько советов
Выше был описан метод вывода экрана мобильника на компьютер через ОС Windows 10. Но надо сказать, что при этом не исключены и некоторые проблемные нюансы, о которых стоит упомянуть.
Парой при первом подключении все работает вполне исправно. Но после того, как произошло отключение, повторить трансляцию уже невозможно. Почему-то беспроводный дисплей себя не отображает и не находит. Что следует предпринять?
- Во-первых, попытаться вручную запустить приложение «Подключить».
- Во-вторых, отключить возможности синхронизации в параметрах и повторно включить ее.
- В-третьих, перезагрузиться, непременно убедившись, что на обоих объектах включен Wi-Fi адаптер.
Ничего не получается? И подключение не происходит, и монитор беспроводный не виден? Тогда скорее всего дело в Wi-Fi модуле. Причем, говорят, это бывает и с Wi-Fi адаптерами, полностью поддерживающими Miracast и имеющими оригинальные драйвера. Тогда попытайтесь вручную установить эти самые оригинальные драйвера.