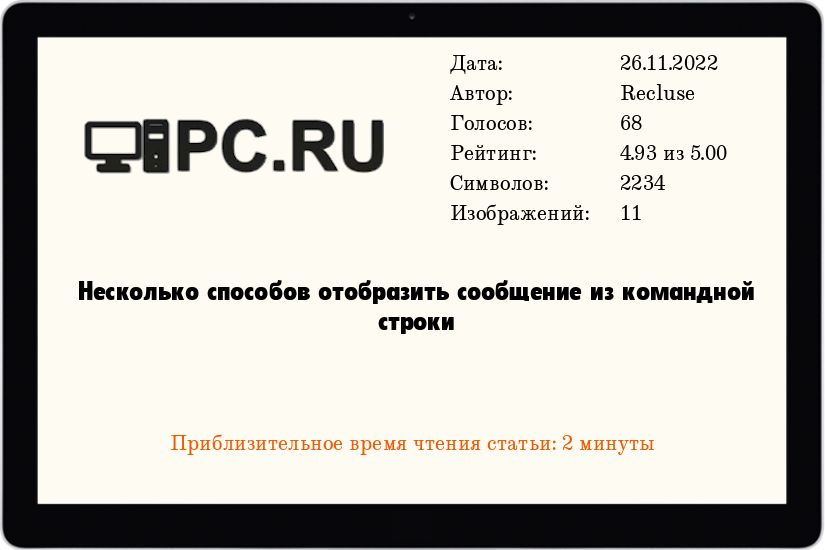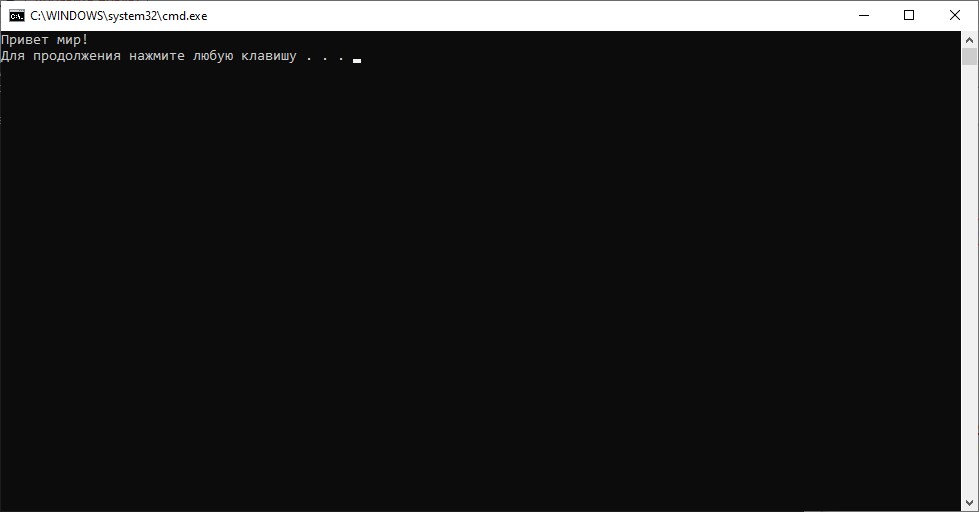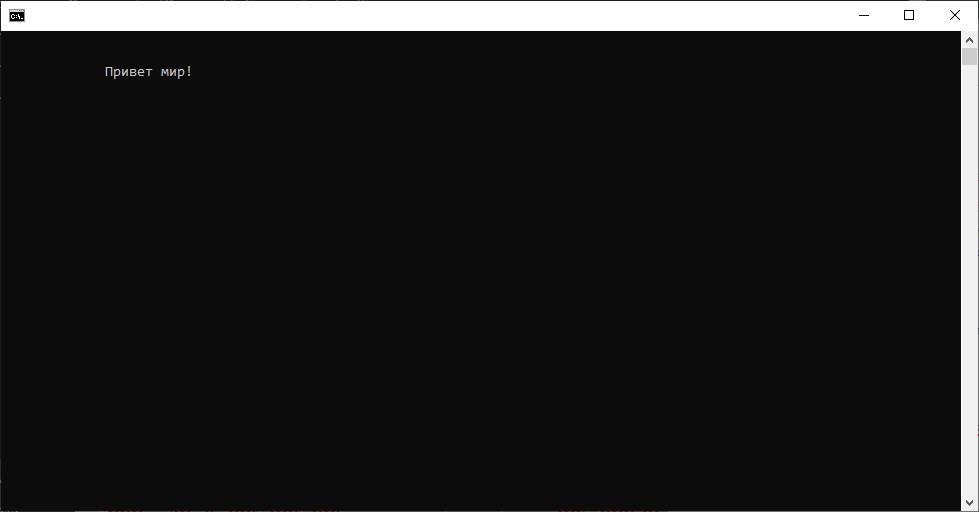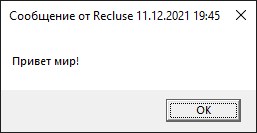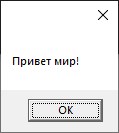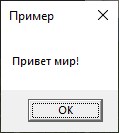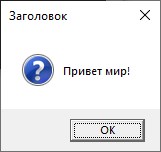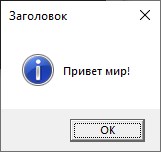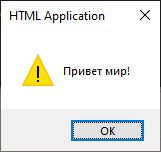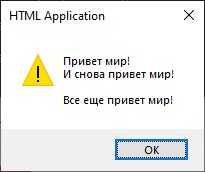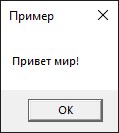- Содержание статьи
- Использование echo
- Использование msg
- Использование mshta
- Использование PowerShell
- Комментарии к статье ( 3 шт )
- Добавить комментарий
Командная строка в Microsoft Windows по прежнему активно используется для осуществления различных действий с операционными системами Windows, в том числе и для упрощенного выполнения каких-либо задач, или автоматизации выполняемых действий. В данной статье мы рассмотрим, казалось бы, не сложную задачу — вывод сообщения средствами командой строки, и различные способы осуществления данной задачи.
Использование echo
В данном примере мы рассмотрим использование команды echo, которая просто выводит в окне командной строки текст. Используя её совместно с командной start можно добиться появления отдельного окна командной строки с заданным текстом.
Вот так будет выглядеть пример, выводящий сообщение «Привет мир!» в командной строке.
start cmd /c "echo Привет мир! && pause"Дополнив пример выше несколькими дополнительными командами и пробелами, сделаем более «красивый» вариант с отображением текста в командной строке:
start "" cmd /c "echo(&echo(&echo Привет мир! &echo(&pause>nul"Использование msg
Программа msg поставляется вместе с Windows еще со времен версий Windows 2000 и Windows XP, и предназначена для передачи сообщений от одного пользователя другому пользователю. Она предлагает простые возможности по выводу сообщения, и так же проста в использовании.
В качестве примера, выведем сообщение «Привет мир!»:
msg %username% "Привет мир!"Использование mshta
Mshta — программа, предназначенная для запуска приложений формата hta, которые представляют из себя программы, написанные с использованием HTML, CSS, JavaScript и VBScript. В данном случае, нам пригодиться возможность выполнения команд, написанных на языке JavaScript и VBScript. Используя знания данных языков, можно выводить сообщения.
Сперва рассмотрим возможности использования скриптового языка VBScript совместно с mshta.
Выведем сообщение «Привет мир!»:
mshta vbscript:Execute("msgbox ""Привет мир!"":close")Добавим в наше сообщение заголовок «Пример»:
mshta vbscript:Execute("msgbox ""Привет мир!"",0,""Пример"":close")Сделаем так, чтобы в сообщении были различные значки. Начнем со значка с ошибкой:
mshta vbscript:Execute("msgbox ""Привет мир!"",16,""Заголовок"":close")Сменим его на вопросительный знак:
mshta vbscript:Execute("msgbox ""Привет мир!"",32,""Заголовок"":close")Или, на значок информации:
mshta vbscript:Execute("msgbox ""Привет мир!"",48,""Заголовок"":close")Теперь рассмотрим возможности mshta с JavaScript.
Отобразим сообщение «Привет мир!»:
mshta javascript:alert("Привет мир!");close();Выведем сообщение, состоящее из нескольких строк:
mshta javascript:alert("Привет мир!\nИ снова привет мир!\n\nВсе еще привет мир!");close();Использование PowerShell
Из командной строки так же можно вызвать оболочку PowerShell, передав ей все необходимые параметры, в результате чего будет отображено окно с нужным сообщением.
powershell [Reflection.Assembly]::LoadWithPartialName("""System.Windows.Forms""");[Windows.Forms.MessageBox]::show("""Привет мир!""", """Пример""")Несмотря на то, что PowerShell консольный язык, иногда необходимо из скрипта PowerShell оповестить пользователя об определенном событии или необходимости выполнить определенное действие. Например, вывести уведомление о завершении какого-либо длительного PoSh скрипта, или об наступлении какого-то важного события.
Самый простой способ вывести окошко с произвольным тестом через подсистему сценариев Windows – Wscript.
Следующий код выведет обычное текстовое окно с необходимым текстом и кнопкой OK.
$wshell = New-Object -ComObject Wscript.Shell
$Output = $wshell.Popup("Скрипт формирования отчета выполнен")
С помощью различных свойств метода Popup вы можете настроить вид модального окна сообщения. В том числе можно вернуть в скрипт результаты ответа пользователя на вопрос (Да / Нет).
$Output = $wshell.Popup("Скрипт формирования отчета завершен! Хотите вывести его на экран?",0,"Отчет готов",4+32)
Общий синтаксис и параметры метода Popup:
Popup(<Text>,<SecondsToWait>,<Title>,<Type>)
Параметры:
- <Text> — строка, текст сообщения.
- <SecondsToWait> — необязательный, число. Количество секунд, по истечении которого окно будет автоматически закрыто.
- <Title> — необязательный, строка. Текст заголовка окна сообщения.
- <Type> — необязательный, число. Комбинация флагов, определяет тип кнопок и значка. Возможные значения флагов:
- 0 — кнопка ОК.
- 1 — кнопки ОК и Отмена.
- 2 — кнопки Стоп, Повтор, Пропустить.
- 3 — кнопки Да, Нет, Отмена.
- 4 — кнопки Да и Нет.
- 5 — кнопки Повтор и Отмена.
- 16 — значок Stop.
- 32 — значок Question.
- 48 — значок Exclamation.
- 64 — значок Information.
Описание: возвращает целое значение, с помощью которого можно узнать, какая кнопка была нажата пользователем. Возможные значения:
- -1 — таймаут.
- 1 — кнопка ОК.
- 2 — кнопка Отмена.
- 3 — кнопка Стоп.
- 4 — кнопка Повтор.
- 5 — кнопка Пропустить.
- 6 — кнопка Да.
- 7 — кнопка Нет.
Более привлекательные и приятные взгляду всплывающие сообщения (ballons) можно вывести в Windows 7, 8.1 и 10 через API Windows Forms. Следующий PowerShell код выведет всплывающее сообщение рядом с панелью уведомлений Windows 10, которое автоматически исчезнет через 10 секунд.
Add-Type -AssemblyName System.Windows.Forms
$global:balmsg = New-Object System.Windows.Forms.NotifyIcon
$path = (Get-Process -id $pid).Path
$balmsg.Icon = [System.Drawing.Icon]::ExtractAssociatedIcon($path)
$balmsg.BalloonTipIcon = [System.Windows.Forms.ToolTipIcon]::Warning
$balmsg.BalloonTipText = 'Это текст всплывающего сообщения для пользователя Windows 10'
$balmsg.BalloonTipTitle = "Внимание $Env:USERNAME"
$balmsg.Visible = $true
$balmsg.ShowBalloonTip(10000)
Кроме того для создания красочных всплывающих сообщений в Windows 10 (PowerShell 5.0+)можно использовать отдельный PowerShell модуль BurntToast из галереи PowerShell.
Модуль устанавливается из онлайн репозитория с помощью менеджера пакетов Windows 10:
Install-Module -Name BurntToast
Теперь, например, в ранее рассматриваемый скрипт автоматического отключение от Wi-FI сети при подключении к Ethernet можно добавить красочное уведомление:
New-BurntToastNotification -Text "Отключение от Wi-Fi сети", "Вы были отключены от Wi-Fi сети, т.к. Вше устройство было подключено к скоростному Ethernet подключению." -AppLogo C:\PS\changenetwork.png
Итак, теперь вы знаете как вывести уведомление пользователя через PowerShell. Если у пользователя есть динамики, можно даже сыграть ему мелодию:
[console]::beep(440,500)
[console]::beep(440,500)
[console]::beep(440,500)
[console]::beep(349,350)
[console]::beep(523,150)
[console]::beep(440,500)
[console]::beep(349,350)
[console]::beep(523,150)
[console]::beep(440,1000)
[console]::beep(659,500)
[console]::beep(659,500)
[console]::beep(659,500)
[console]::beep(698,350)
[console]::beep(523,150)
[console]::beep(415,500)
[console]::beep(349,350)
[console]::beep(523,150)
[console]::beep(440,1000)
[console]::beep(880,500)
[console]::beep(440,350)
[console]::beep(440,150)
[console]::beep(880,500)
[console]::beep(830,250)
[console]::beep(784,250)
[console]::beep(740,125)
[console]::beep(698,125)
[console]::beep(740,250)
[console]::beep(455,250)
[console]::beep(622,500)
[console]::beep(587,250)
[console]::beep(554,250)
[console]::beep(523,125)
[console]::beep(466,125)
[console]::beep(523,250)
[console]::beep(349,125)
[console]::beep(415,500)
[console]::beep(349,375)
[console]::beep(440,125)
[console]::beep(523,500)
[console]::beep(440,375)
[console]::beep(523,125)
[console]::beep(659,1000)
[console]::beep(880,500)
[console]::beep(440,350)
[console]::beep(440,150)
[console]::beep(880,500)
[console]::beep(830,250)
[console]::beep(784,250)
[console]::beep(740,125)
[console]::beep(698,125)
[console]::beep(740,250)
[console]::beep(455,250)
[console]::beep(622,500)
[console]::beep(587,250)
[console]::beep(554,250)
[console]::beep(523,125)
[console]::beep(466,125)
[console]::beep(523,250)
[console]::beep(349,250)
[console]::beep(415,500)
[console]::beep(349,375)
[console]::beep(523,125)
[console]::beep(440,500)
[console]::beep(349,375)
[console]::beep(261,125)
[console]::beep(440,1000)
Приложения могут показывать предупреждения, когда они требуют внимания пользователя, например, предупреждение «Вы хотите сохранить изменения» при попытке закрыть файл Блокнота с несохраненными изменениями. Они также могут отображать сообщения, например, когда файл загружен или обработан.
Эти сообщения полезны, но они не обязательно должны исходить из приложения. Пользователи могут отображать настраиваемое окно сообщения в Windows 10 с помощью пакетного сценария, сценария PowerShell или путем выполнения команды в командной строке или PowerShell.
Нужно показать всплывающее уведомление? Используйте модуль PowerShell.
У настраиваемого окна сообщения будет заголовок, сообщение и кнопка призыва к действию, то есть кнопка ОК, которая отклонит сообщение.
Во-первых, решите, хотите ли вы использовать сценарий или выполнить команду. Выполнить команду проще, поэтому сначала рассмотрим метод сценария.
1. Пакетный скрипт / PowerShell для отображения окна сообщения
Следуйте инструкциям ниже, чтобы создать сценарий.
- Открыть новый Файл блокнота (или используйте любой текстовый редактор по вашему выбору).
- Вставьте следующее в файле Блокнота.
@echo off
powershell -Command "& {Add-Type -AssemblyName System.Windows.Forms; [System.Windows.Forms.MessageBox]::Show('My Message', 'Message title', 'OK', [System.Windows.Forms.MessageBoxIcon]::Information);}"
- Если вы собираетесь использовать сценарий PowerShell, удалить первую строку:
@echo off. - Отредактируйте скрипт как показано ниже:
- Заменять ‘Мое сообщение‘с сообщение, которое вы хотите окно сообщения, которое нужно показать.
- Заменять «Заголовок сообщения» с заголовок окна сообщения ты хочешь.
Пример:
@echo off
powershell -Command "& {Add-Type -AssemblyName System.Windows.Forms; [System.Windows.Forms.MessageBox]::Show('Go to the reactor room', 'Reactor Meltdown', 'OK', [System.Windows.Forms.MessageBoxIcon]::Information);}"
- Сохранить файл с .bat расширение для пакетного скрипта или .расширение ps1 для сценария PowerShell.
- Запустить сценарий и сообщение появится окно.
2. Командная строка или PowerShell – окно сообщения
Показать окно сообщения из командной строки или из PowerShell очень просто. Вам не нужны права администратора для отображения окна сообщения.
Командная строка
- Открыть Командная строка.
- Запустить следующая команда в этом.
- Отредактируйте команду как показано ниже, чтобы задать собственное сообщение и заголовок.
- Заменять “Мое сообщение” с желаемым сообщением окно сообщения, которое нужно показать.
- Заменять «Заголовок сообщения» с нужным заголовком. окно сообщения, которое нужно иметь.
@echo off
powershell -Command "& {Add-Type -AssemblyName System.Windows.Forms; [System.Windows.Forms.MessageBox]::Show('My Message', 'Message Title', 'OK', [System.Windows.Forms.MessageBoxIcon]::Information);}"
PowerShell
- Открыть PowerShell.
- Выполните следующую команду.
- Отредактируйте команду чтобы добавить собственное сообщение и заголовок.
- Заменять “Мое сообщение” с сообщением, которое вы хотитеt окно сообщения, которое нужно показать.
- Заменять «Заголовок сообщения» с нужным заголовком. окно сообщения, которое нужно иметь.
powershell -Command "& {Add-Type -AssemblyName System.Windows.Forms; [System.Windows.Forms.MessageBox]::Show('My Message', 'Message Title', 'OK', [System.Windows.Forms.MessageBoxIcon]::Information);}"
Windows 10 — это операционная система, которую используют миллионы пользователей по всему миру. Она имеет множество функций и возможностей, включая возможность выводить на экран различные сообщения. В этой статье вы узнаете о нескольких способах вывода сообщений, которые могут быть полезными в различных ситуациях.
Первый способ — это использование командной строки. Для этого откройте командную строку, введя «cmd» в строке поиска и выбрав соответствующую программу. Затем используйте команду «echo» для вывода нужного сообщения. Например, если вы хотите вывести сообщение «Привет, мир!», введите следующую команду: echo Привет, мир!
Второй способ — это использование языка программирования Python. Если у вас установлен Python на компьютере, вы можете использовать его для вывода сообщений на экран. Для этого создайте новый файл с расширением «.py» и введите следующий код:
print(«Привет, мир!»)
Затем сохраните файл и запустите его с помощью Python.
Третий способ — использование PowerShell. PowerShell — это мощный инструмент для автоматизации и управления системами Windows. Вам нужно открыть PowerShell, введя «Powershell» в строке поиска, и использовать следующую команду:
Write-Host «Привет, мир!»
Эта команда выведет сообщение «Привет, мир!» на экран.
Теперь вы знаете несколько способов вывода сообщений на экран в Windows 10. Вы можете выбрать тот, который лучше всего подходит для ваших нужд и использовать его в своей работе.
Как вывести сообщение на экран Windows 10
Windows 10 имеет несколько способов вывода сообщений на экран, которые могут быть полезны в различных ситуациях. Рассмотрим некоторые из них:
1. Использование командной строки:
Для вывода сообщения с помощью командной строки можно использовать команду «echo». Просто откройте командную строку, введите команду «echo», а затем через пробел укажите текст сообщения. Например:
echo Привет, мир!
После этого нажмите клавишу Enter, и сообщение будет выведено на экран.
2. Использование PowerShell:
Если вы предпочитаете использовать PowerShell, то можно воспользоваться командой «Write-Output». Откройте PowerShell, введите эту команду, а затем укажите текст сообщения в кавычках. Например:
Write-Output «Привет, мир!»
После нажатия клавиши Enter сообщение будет выведено на экран.
3. Использование языков программирования:
Если вы знакомы с языками программирования, такими как C++, Python, Java и другими, вы можете использовать соответствующие функции или методы для вывода сообщений на экран. Например, в языке Python можно использовать функцию «print». Вот пример использования функции «print» для вывода сообщения на экран в Python:
print(«Привет, мир!»)
После запуска программы сообщение будет выведено на экран.
4. Использование графического интерфейса:
Windows 10 также предоставляет возможность вывода сообщений на экран с помощью графического интерфейса. Для этого можно использовать классы и методы из библиотеки Windows API (Application Programming Interface). Однако, для работы с графическим интерфейсом потребуются навыки программирования и знание соответствующих инструментов.
Примечание: Пожалуйста, учитывайте, что вывод сообщений на экран может потребовать прав администратора в некоторых случаях. Пожалуйста, будьте осторожны и используйте эти способы с умом.
Теперь вы знаете несколько способов вывести сообщение на экран Windows 10. Выберите наиболее удобный для вас и используйте его в соответствующих ситуациях.
Для вывода сообщения на экран в операционной системе Windows 10 можно использовать команду «консольный вывод» или «диалоговое окно сообщения».
Консольный вывод:
1. Откройте консоль, для этого введите «cmd» в строке поиска меню «Пуск».
2. Напишите команду «echo» и после пробела введите желаемый текст сообщения на русском языке.
3. Нажмите «Enter».
Пример: echo Привет, мир!
Диалоговое окно сообщения:
1. Нажмите на клавиатуре сочетание клавиш «Win+R».
2. В открывшемся окне введите «mshta vbscript:msgbox(«Текст сообщения»,»Заголовок»,0,»»)».
3. Замените «Текст сообщения» и «Заголовок» на нужные вам значения на русском языке.
4. Нажмите «OK».
Пример: mshta vbscript:msgbox(«Привет, мир!»,»Приветствие»,0,»»)
Также можно использовать специальные программы для вывода сообщений на экран, такие как «Msg. exe», «net send», «WinSent Messenger» и другие.
Некоторые советы:
— Проверьте, что ваш компьютер поддерживает кириллицу и русский язык.
— Если вы используете диалоговое окно сообщения, убедитесь, что в нём не будет слишком много текста, иначе окно может выйти за границы экрана.
— Если вам нужно вывести сообщение на экран в рамках скрипта или программы, обратитесь к документации соответствующего языка программирования.
Очень важно уметь выводить сообщения на экран в операционной системе Windows 10 на русском языке, так как это позволяет лучше взаимодействовать с пользователем и облегчает процесс работы. Кроме того, это может быть полезно при написании скриптов или программ, которые работают на русском языке.
Существует множество способов вывести сообщение на экран в Windows 10 на русском языке. Один из них — использование команды консольного вывода. Это очень просто: нужно открыть консоль, написать команду echo и после пробела ввести желаемый текст сообщения на русском языке. Нажатие клавиши Enter приведет к выводу сообщения на экран.
Еще один вариант — использование диалогового окна сообщения. Для этого нужно нажать сочетание клавиш Win+R, ввести команду mshta vbscript:msgbox(Текст сообщения, Заголовок,0,) и заменить Текст сообщения и Заголовок на нужные значения на русском языке. После нажатия кнопки ОК сообщение появится на экране.
Кроме того, существуют специальные программы для вывода сообщений на экран, такие как Msg. exe, net send, WinSent Messenger и другие. Они могут быть полезны при работе с несколькими компьютерами в одной сети или при необходимости отправить сообщение на удаленный компьютер.
Важно помнить, что при выводе сообщений на экран на русском языке нужно убедиться, что компьютер поддерживает кириллицу и русский язык. Также следует избегать слишком длинных сообщений, чтобы они не выходили за границы экрана.
Вывод сообщений на экран на русском языке может быть полезен во многих случаях, начиная от приветствия пользователей до предупреждения об ошибках или отображения результатов работы программы. Поэтому владение этой навыком может значительно упростить работу и повысить эффективность взаимодействия с пользователем.