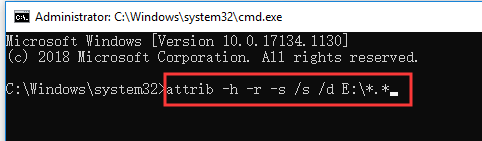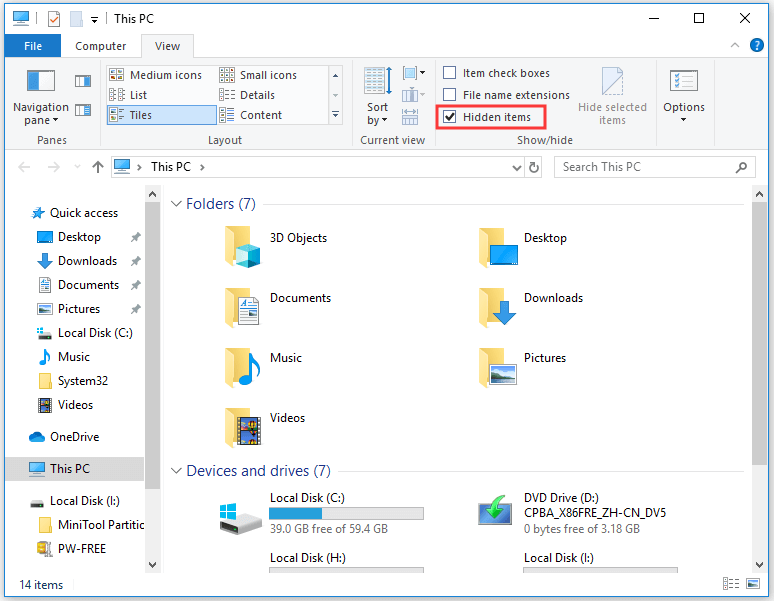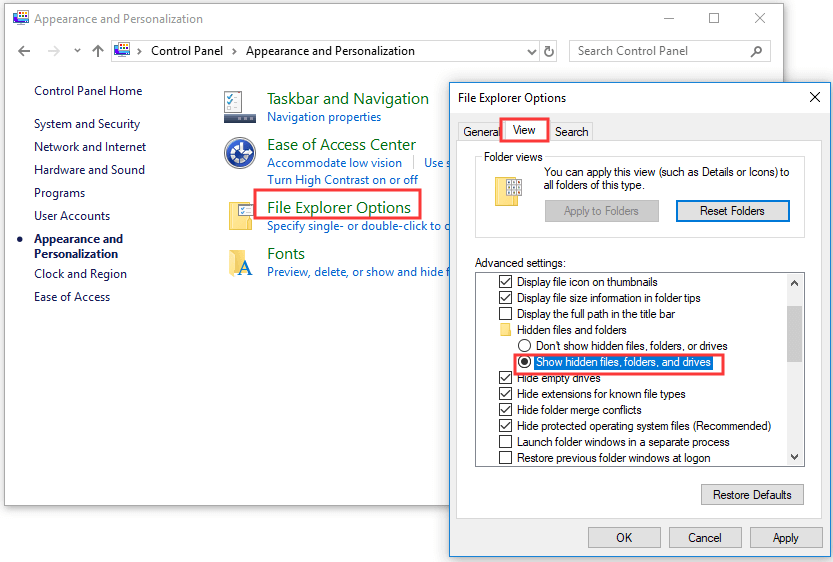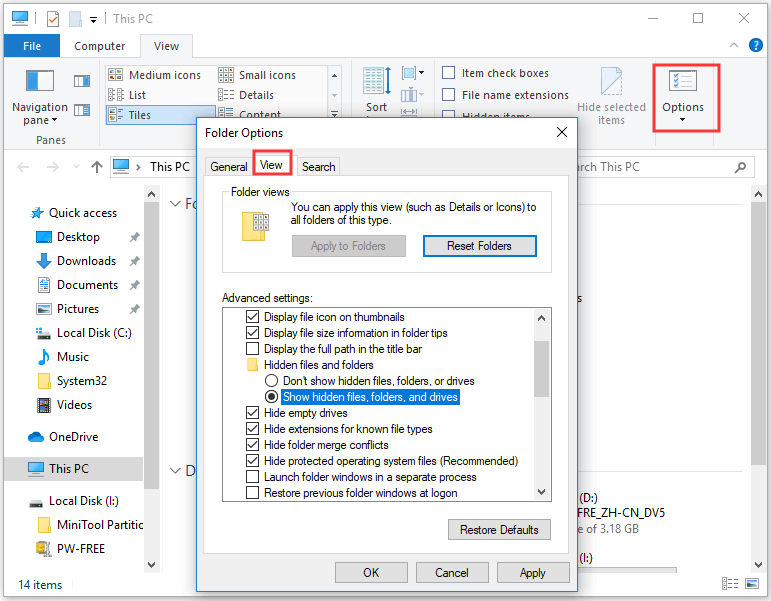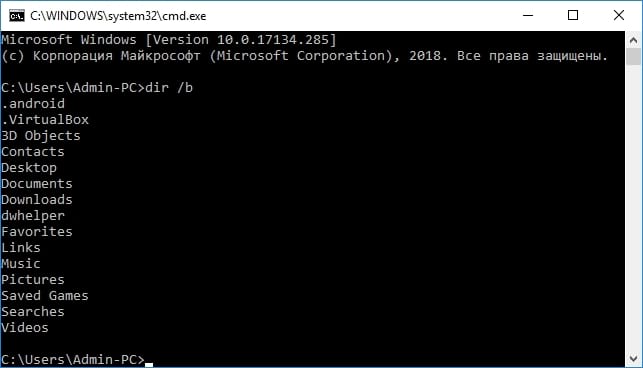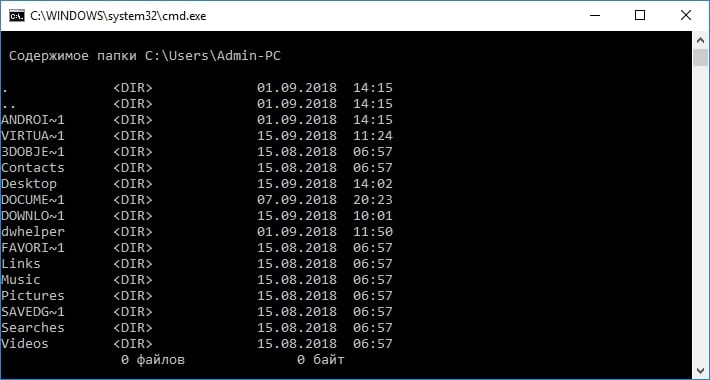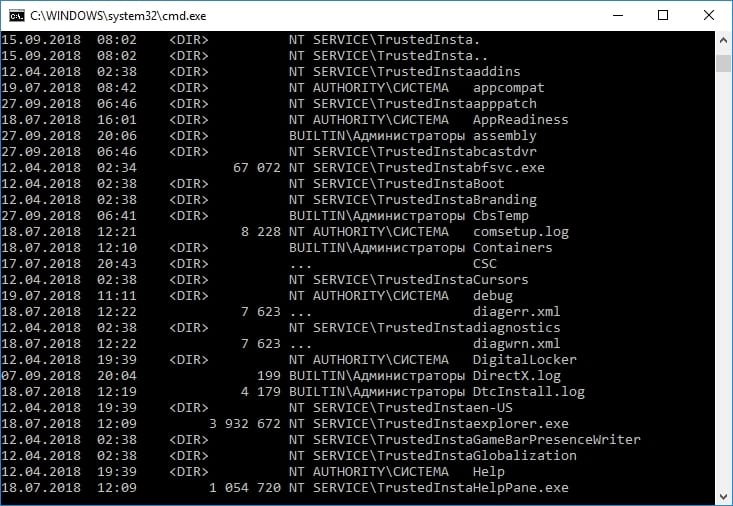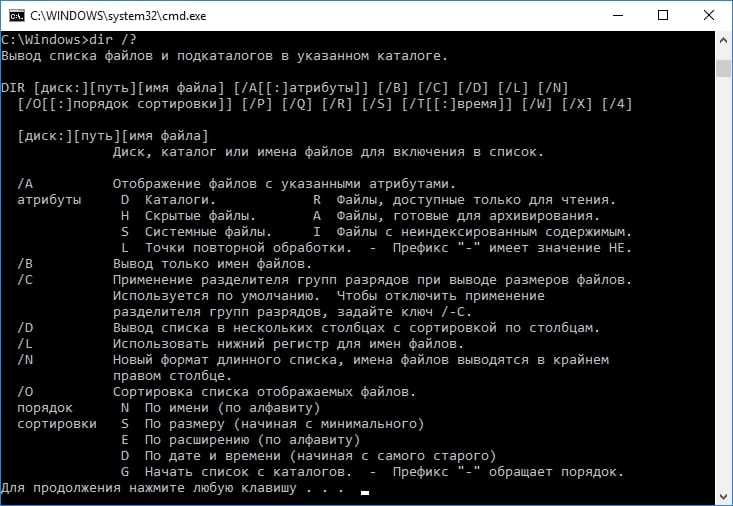In this tutorial, you can learn how to show hidden files and folders in Windows 10 with CMD and other 4 ways. Also check how to show hidden files in Windows 10 with File Explorer, Control Panel, Registry or Folder Options. MiniTool software also offers a top data recovery program to help you recover any deleted/lost file in Windows 10.
Windows hide some files and folders related to the OS by default, to avoid accidental deletion or altering from users which may cause the malfunction of system. However, if you are a tech fanatic, and want to make the hidden files visible, you can try the solutions below to show hidden files Windows 10.
You can open Command Prompt in Windows 10 to show hidden files with attrib command. Detailed steps are as follows.
Step 1. Press Windows + R, type cmd, and press Ctrl + Shift + Enter to open elevated Command Prompt in your Windows 10 computer.
Step 2. Then you can type this command line: attrib -h -r -s /s /d E:\*.*, and hit Enter to unhide the files and folders in drive E. You should replace the drive letter with the exact drive letter of your computer. You can open This PC to check the drive letters of your computer hard drive partitions.
To help you better understand this attrib command, below is the explanation of each part of the command line.
- –h: It clears the Hidden file attribute to show hidden files.
- –r: It clears the Read-only file attribute to allow you modify the file after it shows.
- –s: It clears the System file attribute.
- /s: It applies attrib and any command-line options to matching files in the current directory and all of its subdirectories.
- /d: It applies attrib and any command-line options to directories.
You can also show hidden files in Windows 10 with File Explorer. Check how to do it.
Step 1. You can click This PC to open File Explorer on Windows 10. You should expand the menu bar in File Explorer. If you don’t see the menu bar, you can click the ^ icon at the upper-right corner of File Explorer window.
Step 2. Next you can click View tab, and tick Hidden items box in Show/Hide section. This will let you view the hidden files and folders in Windows 10.
If you need to modify more file viewing options, you can click Options.
Another way to show hidden files in Windows 10 is through Control Panel.
Step 1. To open Control Panel Windows 10, you can click the Control Panel desktop shortcut icon, or click Start, type control panel, and select Control Panel to open it.
Step 2. Next you can click Appearance and Personalization, and click File Explorer Options.
Step 3. Then you can click View tab in File Explorer Options window. Find Show hidden files, folders, and drives option under Advanced settings, tick this option and click Apply and OK to reveal hidden files and folders.
If you also want to see the hidden operating system files, you can uncheck the Hide protected operating system files (Recommended) option.
Another way to view the hidden files in Windows 10 is to use Windows Registry Editor.
Step 1. You can press Windows + R, type regedit, and hit Enter to open Registry Editor in Windows 10.
Step 2. Next click as follows to find the target registry key: HKEY_CURRENT_USER\Software\Microsoft\Windows\CurrentVersion\Explorer\Advanced, and click Advanced key.
Step 3. Then you can find the Hidden REG_DWORD in the right window, double-click it, and set its data value as 1 to show hidden files, folders, and drives in Windows 10. If you don’t want to show hidden files, folders, and drives in future, you can follow the same operation to change its data value to the default 2.
You can also find the ShowSuperHidden REG_DWORD, double click it and change its data value to 1 to show protected operating system files in Windows 10. The default data value is 2 which will not show protected OS files.
You can also follow the same instruction in Way 1 to open File Explorer and expand its menu bar, and click View -> Options.
Then you can click View tab in Folder Options window, and navigate Show hidden files, folders, and drives option under Advanced settings. Tick this option and click Apply and OK to show hidden files and folders in your Windows 10 computer.
>> Quick Video Guide:
Bottom Line
This post introduces 5 ways to provide a full Windows 10 show hidden files guide to you. You can try any of them to show hidden files and folders in Windows 10.
As for recovering deleted/lost files and data from your Windows 10 computer and other storage devices, you can try MiniTool Power Data Recovery, a 100% clean and free data recovery program.
MiniTool Power Data Recovery FreeClick to Download100%Clean & Safe
on September 2, 2010
In Windows, files/folders have a special attribute called hidden attribute. By setting this attribute, we can hide files from being displayed in explorer or command prompt. This article explains how to list this hidden files in windows command line and it also discusses how to delete the hidden files.
To get the list of hidden files from a directory you can run the below command.
dir directory_path /A:H /B
Example:
Get the list of hidden files from C:\Windows\system32 folder.
C:\>dir c:\WINDOWS\system32 /A:H /B cdplayer.exe.manifest dllcache GroupPolicy logonui.exe.manifest ncpa.cpl.manifest nwc.cpl.manifest sapi.cpl.manifest WindowsLogon.manifest wuaucpl.cpl.manifest
To get the list of hidden files from all sub directories we need to add /S switch to the command.
dir directory_path /A:H /S /B
Example:
To get the list of hidden files from the folder c:\windows\system32 and from all its subfolders we need to run the below command.
dir c:\WINDOWS\system32 /A:H /B /S
List all hidden folders:
If you want to get the list of all hidden subfolders in a folder, you can run the below command.
dir /s /b /A:DH
Hidden files deletion
To delete hidden files from command prompt we can use Del command. For example to delete a hidden file named example.doc we need to run the below command.
del /A:H example.doc
Note that /A:H is necessary otherwise you will get ‘file not found’ error like below.
C:\>del example.doc Could Not Find C:\example.doc
To delete all hidden files from a given directory we can run the below command.
del directory_path /A:H
Alternatively you can cd to that directory and then run the below command.
del * /A:H
To delete hidden files from subfolders also you can do that by adding /S switch
del * /A:H /S
Основные команды¶
Большинство команд содержит дополнительные параметры, список которых вы можете посмотреть введя команду help имя_команды или имя_команды /?, например:
ECHO – вывод текста на экран консоли:
ECHO Имя текущего пользователя %USERNAME%

В данном случае %USERNAME% является переменной, хранящей информацию об имени текущего пользователя. Подробнее переменные среды рассматриваются в разделе Переменные среды Windows данного руководства.
CLS – очищает экран командной строки, вводится без параметров;
CMD – запуск новой копии интерпретатора командной строки;
CD – смена каталога (англ. Change Directory):
cd "C:\Program Files\Crypto Pro\CSP"
Обычно путь берется в кавычки, если в названиях директорий встречаются пробелы или кириллические символы.
DIR – отображение списка файлов и каталогов:

Команда из примера введена с параметрами /a:h (показывать все файлы и папки, в том числе скрытые) и /w (вывод списка в несколько столбцов). Для получения подробной информации по параметрам команды введите DIR /? (отобразить справку по использованию команды).
RMDIR – удаление каталога;
DEL – удаление одного или нескольких файлов;
COPY – копирование файлов и каталогов;
MD – создание нового каталога;
MOVE – перемещение файлов и каталогов;
FIND – поиск строки символов в файле;
FINDSTR – поиск строк в файлах с использованием регулярных выражений;
PING – утилита проверки доступности узла;
WHOAMI – вывод имени и SID текущего пользователя:

TELNET – telnet-клиент Windows;
DATE – отображение или изменение даты;
FC – сравнение содержимого файлов;
FOR – организация циклической обработки результатов выполнения других команд, списков, и строк в текстовых файлах;
IF – оператор условного выполнения команд в пакетном файле.
Это малая часть доступных команд, для просмотра других команд используйте команду help или смотрите статью Список команд Windows ( Windows CMD ).
Команда DIR — это мощная функция командной строки Windows, которая перечисляет все файлы и подкаталоги, содержащиеся в определенном каталоге. Команда DIR также предлагает несколько переключателей, которые открывают некоторые функциональные возможности.
Вы можете использовать команду DIR самостоятельно (просто введите «dir» в командной строке), чтобы отобразить файлы и папки в текущем каталоге. Чтобы расширить эту функциональность, Вам необходимо использовать различные ключи или параметры, связанные с этой командой.
Отображение на основе атрибутов файла
Вы можете добавить «/A», а затем буквенный код после команды DIR для отображения файлов с определенным атрибутом. Эти буквенные коды включают:
- D: отображает все каталоги в текущем пути
- R: отображает файлы только для чтения
- H: отображает скрытые файлы
- A: Файлы, готовые для архивирования
- S: Системные файлы
- I: Не индексированные файлы без содержимого
- L: точки повторной обработки
Так, например, чтобы отобразить только каталоги в текущем пути, Вы должны ввести следующую команду и затем нажать Enter:
Вы также можете комбинировать эти коды. Например, если Вы хотите показать только системные файлы, которые также скрыты, Вы можете использовать следующую команду:
Вы также можете добавить «-» (минус) перед любым из этих буквенных кодов, чтобы указать, чтобы команда DIR не отображала этот файл. Так, например, если Вы не хотите видеть какие-либо каталоги в результатах, Вы можете использовать эту команду:
Еще один совет: вместо того, чтобы комбинировать главный переключатель и код так, как мы делали в наших примерах, Вы можете использовать двоеточие, чтобы отделить переключатель от его дополнительных кодов. Например, так:
Это может сделать читаемость немного легче, но это совершенно необязательно.
Отображение разделенных результатов
Использование переключателя /b с помощью команды DIR удаляет всю лишнюю информацию, отображая только имя папок и файлов в текущем каталоге, а не такие атрибуты, как размер файла и метки времени. Введите следующую команду:
Отображение с помощью разделителя для тысячных разрядов
В современных версиях Windows командная строка показывает большие числа, разделенные запятыми (так: 25,000 вместо 25000). Это не всегда так. В более старых версиях Вам пришлось бы использовать переключатель /c для отображения этих запятых.
Зачем беспокоиться, включая его, если он уже включен по умолчанию? Потому что если по какой-либо причине Вы не хотите показывать эти запятые, Вы можете использовать этот переключатель вместе со знаком «-» минус:
Отображение результатов в столбцах
Вы можете использовать переключатель /D для отображения результатов в двух столбцах вместо одного. Когда Вы показываете результаты таким образом, командная строка не показывает дополнительную информацию о файле (размер файла и т. д.) — просто имена файлов и каталогов.
Отобразить результаты в нижнем регистре
Переключатель /L отображает все имена файлов и папок как строчные.
Отображать имена результатов справа
По умолчанию в командной строке отображаются имена файлов в крайнем правом углу. Для достижения этого эффекта использовался переключатель /N. Теперь Вы можете использовать его вместе с «-» (минус), чтобы имена файлов отображались в крайнем левом углу.
Отобразить результаты в отсортированном порядке
Вы можете использовать переключатель /O, а затем буквенный код для отображения результатов каталога, отсортированных по-разному. Эти буквенные коды включают:
- D: Сортировка по дате/времени. Сначала появляются старые записи.
- E: Сортировка по расширению файла в алфавитном порядке.
- G: Сортировка путем перечисления папок сначала, а затем файлов.
- N: Сортировка по имени файла/папки в алфавитном порядке.
- S: Сортировка по размеру файла, от самого маленького до самого большого.
Так, например, Вы можете использовать следующую команду для сортировки результатов по времени и дате, когда сначала появляются более старые записи:
Вы также можете добавить «-» (минус) до любого из указанных выше вариантов, чтобы изменить порядок. Так, например, если Вы хотите сортировать файлы по времени и дате с новыми записями, которые появляются сначала, Вы можете использовать эту команду:
Отображение результатов на одной странице за раз
В некоторых каталогах есть сотни или тысячи файлов. Вы можете использовать переключатель /P для того, чтобы командная строка приостанавливала результаты после отображения каждого экрана. Вы должны нажать клавишу, чтобы продолжить просмотр следующей страницы результатов.
Отобразить метаданные
Использование переключателя / Q в команде DIR отображает метаданные, связанные с файлами и каталогами, а также сведения о владельце.
Отображение альтернативных потоков данных (ADS)
Переключатель /R отображает любые альтернативные потоки данных (ADS), которые могут содержать файлы. ADS — это функция файловой системы NTFS, которая позволяет файлам содержать дополнительные метаданные для поиска файлов по автору и названию.
Отображение всех файлов и папок и всего содержимого
Вы можете использовать переключатель /S для рекурсивного отображения всех файлов и папок внутри текущего каталога. Это означает, что все файлы и папки в каждом подкаталоге, все файлы и папки в этих подкаталогах и т. д. будут отображаться, готовьтесь к большим объемам данных.
Показать результаты, отсортированные по времени
Использование переключателя /T вместе с буквенным кодом позволяет сортировать результаты по разным меткам времени, связанным с файлами и папками. Эти буквенные коды включают:
- A: Время последнего обращения к элементу.
- C: Время создания элемента.
- W: Время, в течение которого элемент был записан в последний раз. Это используется по умолчанию.
Так, например, для сортировки результатов по времени создания, Вы можете использовать следующую команду:
Отображение результатов в широкоформатном формате
Переключатель /W похож на /D (который показывает столбцы), но вместо этого он сортирует результаты в широком формате по горизонтали.
Показать короткие имена имен файлов
Ключ /X показывает короткое имя файла, когда длинное имя не соответствует правилам именования 8.3.
Показать страницу справки для DIR
Используйте ключ /? для отображения полезной информации о команде DIR, включая краткое описание всех переключателей, о которых мы говорили.
Добавить комментарий
В командной строке наберите:
dir /ah
Если список слишком длинный, то используйте команду:
dir /ah/p/w
Блог находят по фразам:
- туториал Установка Windows XP
- удаление программ через командную строку
- как переименовать корзину
- отключение сжатия файлов в windows
- как зарегистрироваться в messenger
- torrent
Добавить комментарий
Ваш адрес email не будет опубликован.
Комментарий
Имя
Сайт